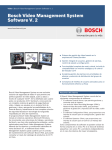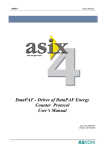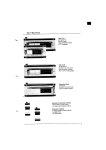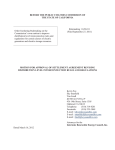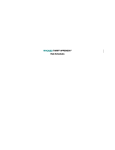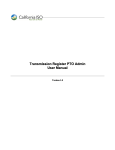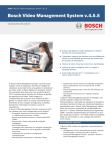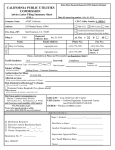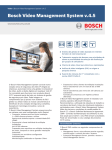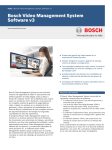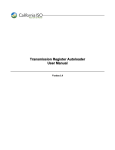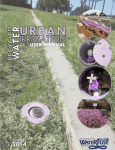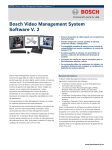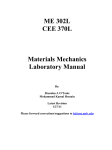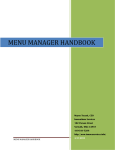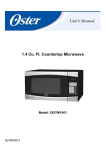Download RIMS Transmission Module Training Manual
Transcript
Resource Interconnection Management System (RIMS) Transmission Training Manual April 1, 2014 All Rights Reserved, 2014 CAISO 1 Transmission Training Contents 1. 2. 3. 4. 5. 6. 7. 8. 9. 10. 11. May 10, 2014 Launching to the Market Participant Homepage Navigate to Transmission Adding a new project Selecting, changing, adding a contact Opting out of auto-emails & check sheets (ISO) Adding equipment ratings Approval status Project Phases Navigation within RIMS Reports Conclusion All Rights Reserved, 2014 CAISO 2 1. Launching the Market Participant Homepage Type the following URL into the address field of Internet Explorer https://portal.caiso.com Since this is a secure site you will need to have a valid ISO certificate loaded on your computer first. If the certificate is valid you will see the following screen. You can also go directly to RIMS using the link https://portal.caiso.com/rims . May 10, 2014 All Rights Reserved, 2014 CAISO 3 2. Navigate to Transmission Initial view after using your certificate with RIMS is shown below. Note that the user name is in the upper right hand corner (in this example it is GE). Your certificate determines which modules are visible (App and Study, Transmission, and/or Generation). To access the Transmission module click on either of two Transmission links. May 10, 2014 All Rights Reserved, 2014 CAISO 4 Since this example is logged in as a ISO representative the screen shows all project summaries. Any of the columns can be sorted by clicking on the desired column header or you can enter a word in the cell below the header and click on filter at the bottom of the screen. The example below shows a filter of “CRO” being added in the Utility Name field and clicking on the “Apply Filter” button therefore only projects at CRO are shown. The next example shows another filter options. An existing project can be accessed by double clicking on its blue project name. May 10, 2014 All Rights Reserved, 2014 CAISO 5 Clicking on a date field filter gives the following date range dropdown menu. Select the “Date Range” to see just projects at this utility for a specific date range. Note that you can export your filter results to an Excel spread sheet or PDF report by clicking on the corresponding icon located in the upper left hand corner of the transmission projects screen. May 10, 2014 All Rights Reserved, 2014 CAISO 6 3. Adding a new Transmission Project • • • • To add a new project click on the New Transmission Project name in the upper left hand corner of the above summary screen to get the following screen example. Note that the user can only populate the fields that are faded and the fields that are required before it can be saved have an “ * ” after the field name. The user of the following screen failed to complete all of the required fields before saving as noted by the red outlined fields with the 2 upper left hand notes explaining what is missing. All entrees since the last successful save will be lost if the user – exits this screen – clicks on either the refresh, reset, or back buttons – doesn’t waiting until the successfully been saved message is displayed May 10, 2014 All Rights Reserved, 2014 CAISO 7 May 10, 2014 All Rights Reserved, 2014 CAISO 8 When the application has finished saving the new entrees it shows the message “Failed to create project” above the project name field plus the note “There are no Primary Contacts for this utility. Please contact ISO administrator. The application auto populates the Utility Contact and the ISO Project Manager Contact upon successfully saving. You will receive this message if either one of these has not been defined by the ISO administrator. Please contact Jim McHan at extension 5815 if you receive this message. May 10, 2014 All Rights Reserved, 2014 CAISO 9 4. Selecting, changing, adding a contact – the “Copy Contacts” link will show after the successful saving of a new project. If you have created a project for this same utility in the past the Copy Contacts will list that project and you can copy the same contacts into the current project May 10, 2014 All Rights Reserved, 2014 CAISO 10 To select a contact click on “View/Edit Contact” link, this brings up the contact administration window shown below. May 10, 2014 All Rights Reserved, 2014 CAISO 11 Selecting a contact • The contact administration search field is very flexible it will bring back all contacts with any field that has any whole portion of what is entered in the field. • In the following example “test” was entered into the search and it brought up all contacts with the word “test” shown in any field. • Click on the desired contact’s name and then click on the “Apply” button to transfer it to the contact field on the summary page. • This is the field used to know where the automatic notification e-mails will be sent. May 10, 2014 All Rights Reserved, 2014 CAISO 12 Selecting a contact example May 10, 2014 All Rights Reserved, 2014 CAISO 13 Adding a new contact • If the desired contact is not shown in the drop down list you can add a new user by clicking on the “New” button at the bottom of the window and filling out the new contact information. • The fields ending with an “ * “ are required if “save” is selected before they are all filled in the required fields are marked in red and have the phrase “value is required” as shown below. • When the required fields are filled in another “save” will send it to the summary screen and permanently add it to the contact list. May 10, 2014 All Rights Reserved, 2014 CAISO 14 Adding a new contact example May 10, 2014 All Rights Reserved, 2014 CAISO 15 Editing a contact • • Contact information can also be edited by selecting the desired contact and then clicking on the “Edit” button at the bottom of the window. Note that editing any of the fields will change the same fields in all projects that have this contact (this includes the first and last names of the contact). Edit existing contact Apply visible contact to selected cell May 10, 2014 Initiates a blank screen for entering a new contact All Rights Reserved, 2014 CAISO Removes the selected contact from the contact list. 16 5. OPTING OUT OF AUTOMATIC E-MAIL NOTICES & CHECK SHEETS (ISO). Only ISO user groups can “Opt Out” of receiving e-mail notices associated with a specific project. The “Opt Out” feature also sets all phase check sheets to “NA” and should only be used for projects not related to the group. The following example is for the OE group. Note that when the person successfully opted out that the default went to “Opt In”. Selecting opt in reactivates the e-mail notices, but does not reset all of the “NAs” from the check lists. May 10, 2014 All Rights Reserved, 2014 CAISO 17 6. Adding equipment ratings • Any project which increases the existing capacity must list the equipment responsible for that increased capacity rating by clicking on the add button shown below. • Note that when the add button is selected it allows the user to select the following types of equipment: – – – – Lines Transformer Shunt Compensator Series Compensator • Show the highest continuous rating capacities in MVA. • Multiple pieces of equipment can be added by clicking “Add” multiple times. May 10, 2014 All Rights Reserved, 2014 CAISO 18 Adding equipment ratings example May 10, 2014 All Rights Reserved, 2014 CAISO 19 7. Approval Status The last two fields that should be filled in on this screen are “Utility Approval” and “CPUC Approval” as shown below. The ISO Planning Engineer should fill out the “ISO Approval” field. These are a “yes” or “no” fields with associated calendars below each. These should be updated as the status changes. Note that the “Planned Original Cost $MM” value can only be changed by the project manager after the creation of a project. May 10, 2014 All Rights Reserved, 2014 CAISO 20 Date indication • Clicking on the calendar icon to the right of the date field brings up a calendar that can be used for selecting a date or the date can be typed into the field or any character can be changed in an existing date or it can be pasted in. May 10, 2014 All Rights Reserved, 2014 CAISO 21 8. Project Phases • Every project needs to have at least one phase. The phase information should be filled out by the originator of the project. Additional phases are required if the project involves energizing new/revised equipment at different time intervals. • There is no limit on the number of phases that can be added. • This screen is used to communicate with all involved groups when the model/screens/procedure need to be modified and what items are involved. • To edit a phase, click on the “Edit” link below the Phase number. May 10, 2014 All Rights Reserved, 2014 CAISO 22 Project phase example May 10, 2014 All Rights Reserved, 2014 CAISO 23 Phase example (cont.) May 10, 2014 All Rights Reserved, 2014 CAISO 24 9. Navigating from the Transmission Summary Screen When you are finished with the Transmission Summary screen and have successfully saved all changes you can navigate to several locations as demonstrated on the next slide. May 10, 2014 All Rights Reserved, 2014 CAISO 25 Takes the user to the RIMS home page Navigating back example Takes the user back to the list of transmission projects May 10, 2014 Link to user manual All Rights Reserved, 2014 CAISO Search for all project names that contain this phrase 26 10. Reports & substation name editing can be accessed from the dashboard screen as shown below: To add new substation to the drop down list. Launches user to the report screen. May 10, 2014 All Rights Reserved, 2014 CAISO 27 After clicking on “Reports” you will also need to click “OK” when the certificate window comes up after which the following window is shown. Note that there are up to 6 types of reports that can be run, but these are limited to 2 types for users outside the ISO. May 10, 2014 All Rights Reserved, 2014 CAISO 28 Note the title block indicates the name of the report family, the dropdown box shows a choice of 3 reports, the date range needs to be selected on the right, and to run the report click on the “View Report” button. May 10, 2014 All Rights Reserved, 2014 CAISO 29 11. Transmission Module Conclusion For individual questions, application problems or training related issues feel free to contact: Ron Olsen May 10, 2014 [email protected] All Rights Reserved, 2014 CAISO 30