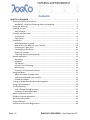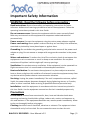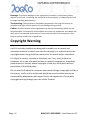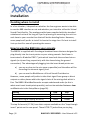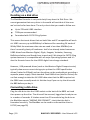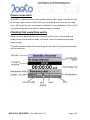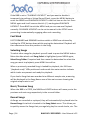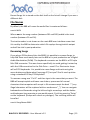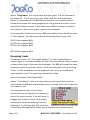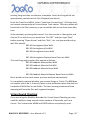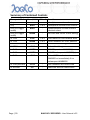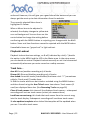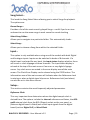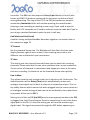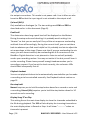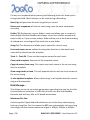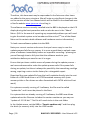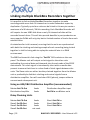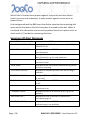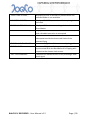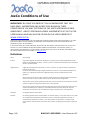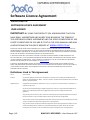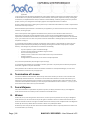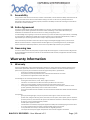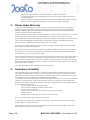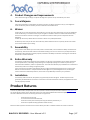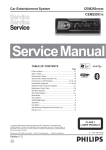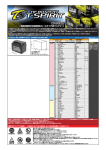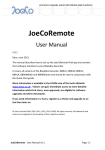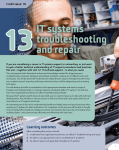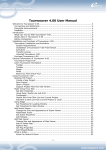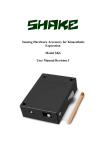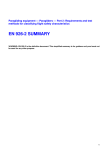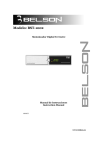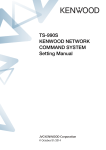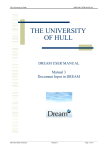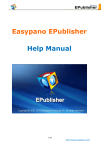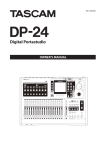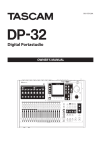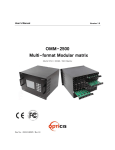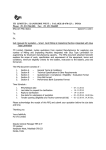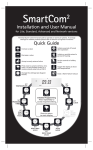Download BLACKBOX RECORDER
Transcript
BLACKBOX RECORDER User Manual V 2.2 rev 0 Date: October 2011 Congratulations on your purchase of the JoeCo BlackBox Recorder. This document will lead you through the basics of how to set up and use the product. The BlackBox Recorder (BBR) has been designed to be as simple as possible to set up and operate. Consequently you will find that this user manual is not a long document and can be read from cover to cover in a short while. However, we strongly recommend that you do read it just in case there are some aspects of the product that are not immediately obvious. This manual covers all variants of the BlackBox Recorder: BBR1U; BBR1B; BBR1D and BBR1A and should be read in conjunction with the Quick Start guide. More information is available in the LOGIN area of the JoeCo Website www.joeco.co.uk . Visitors can gain immediate access to more detailed information whilst EndUsers once approved are eligible for software upgrades and other downloads. If you need information in a hurry register as a Visitor and upgrade to an EndUser later on. © JoeCo Limited 2009, 2010, 2011. E&OE. All rights reserved. All trademarks and names are recognised as the property of their respective owners BLACKBOX RECORDER - User Manual v2.2 Page | 1 Contents BLACKBOX RECORDER .................................................................................................. 1 Important Safety Information .................................................................................. 3 WARNING - Read the following before proceeding : ........................................... 3 Copyright Warning ................................................................................................... 4 Opening the box ....................................................................................................... 5 Box Contents........................................................................................................ 5 Controls and interfaces ............................................................................................ 6 Front Panel .......................................................................................................... 6 Rear Panel ........................................................................................................... 7 Installation ............................................................................................................... 8 Deciding where to install ..................................................................................... 8 How to wire the BBR into your console ............................................................... 8 Deciding on a disk drive ..................................................................................... 10 Connecting a disk drive ...................................................................................... 10 Power connection .............................................................................................. 11 Checking that everything works ........................................................................ 11 Normal operation ................................................................................................... 12 Recording ........................................................................................................... 12 Playback ............................................................................................................. 13 File Names ......................................................................................................... 15 Virtual Sound Checking ...................................................................................... 17 Monitoring ......................................................................................................... 19 Summary of Combined Controls ........................................................................ 20 Using the Menu ...................................................................................................... 21 Menu Structure and operation .......................................................................... 21 Setting up adjustable parameters...................................................................... 21 Software updates............................................................................................... 29 Linking multiple BlackBox Recorders together ....................................................... 32 Using a PS2 keyboard ............................................................................................. 34 Troubleshooting ..................................................................................................... 36 Safe’n’Sound Record Recovery .......................................................................... 37 Summary Of Alert Messages .............................................................................. 38 JoeCo Conditions of Use ......................................................................................... 40 Software Licence Agreement ................................................................................. 42 Warranty Information ............................................................................................ 45 Product Returns ..................................................................................................... 47 Product and End User Registration ........................................................................ 48 Page | 2 BLACKBOX RECORDER - User Manual v2.2 Important Safety Information WARNING - Read the following before proceeding : N: Read instructions: Retain these safety and operating instructions for future reference. Adhere to all warnings printed here and on the equipment. Follow the operating instructions printed in this User Guide. Do not remove covers: Operate the equipment with its covers correctly fitted. Refer any service work on the equipment to competent authorised technical personnel only. Power sources: Connect the equipment using the mains power adapter supplied. Power cord routing: Route power cords so that they are not likely to be walked on, stretched or pinched by items placed upon or against them. Grounding: Do not defeat the grounding and polarisation means of the power cord adapter or plug. Do not remove or tamper with any ground connection in the power cord. Water and moisture: To reduce the risk of fire or electric shock do not expose the equipment to rain or moisture or use it in damp or wet conditions. Do not place containers of liquid on it which might spill into any openings. Ventilation: Do not obstruct any ventilation. If the equipment is to be operated in a flight-case ensure that it is constructed to allow adequate ventilation. Heat and vibration: Do not locate the equipment in a place subject to excessive heat or direct sunlight as this could be a fire hazard. Locate the equipment away from any devices which produce heat or cause excessive vibration. Servicing: Unplug the power immediately if the unit is exposed to moisture, spilled liquid, the power adapter becomes damaged, during lightening storms, or if smoke, odour or noise is noticed. Refer servicing to qualified technical personnel only. Installation: Install the equipment in accordance with the instructions printed in this User Guide. Use the equipment connections for their intended purpose only. Precautions Environment: Protect from excessive dirt, dust, heat and vibration both when operating and storing. Avoid drinks spillage, tobacco ash, smoke, and exposure to rain and moisture. If the equipment becomes wet, remove power immediately. Allow to dry out thoroughly before using again. Cleaning: Avoid the use of chemicals, abrasives or solvents. The equipment is best cleaned with a dry lint-free cloth. Do not remove the cover to clean the unit. BLACKBOX RECORDER - User Manual v2.2 Page | 3 Damage: To prevent damage to the equipment cosmetics, avoid placing heavy objects on the unit, scratching the surface with sharp objects, or subjecting the unit to rough handling and vibration. Transporting: The equipment should be transported in the original packing or purpose built flight case to protect it from damage during transit. Cables: Plan the location of the equipment so that the connecting cables are not fully extended. Full extension of the cables can stress the equipment and cables and may result in undesired performance. Ensure that all cables are located such that they cannot be stood on or tripped over. Copyright Warning JoeCo’s recorder products are designed to enable you to record and reproduce material to which you own the copyright, or material which the copyright owner has granted you permission to record and/or reproduce. It is illegal to record, reproduce, distribute, sell, hire, lend, perform or broadcast all or part of a work (written or musical composition, broadcast, performance or similar) whose copyright is held by a third party without permission of that third party. Do not use this Product for purposes that could infringe a copyright held by a third party. JoeCo and its authorised distributors and resellers assume no responsibility whatsoever with regard to any infringements of third-party copyrights arising through your use of this Product. Page | 4 BLACKBOX RECORDER - User Manual v2.2 Opening the box Box Contents Inside the box you will find the following: BlackBox Recorder Power Supply User Manual Quick Start Guide 3 x Input /Output (i/o) cables (only included with the unbalanced BBR1U, otherwise available separately) The BlackBox Recorder is not a standard multitrack recorder nor is it a digital audio workstation (DAW). It has been designed specifically for Live applications and will not necessarily be appropriate for use in a studio situation. It will typically be used to record audio material onto a USB2 drive for subsequent editing and processing in a DAW. A number of specific features have been added to make it suitable and safe in a Live environment such as built-in analogue relays, playback lockout, protection against accidentally ending a recording, virtual sound checking, no general purpose operating system, etc. Some features often found in other multitrack machines are not present in the BlackBox Recorder such as overdubbing and punch in facilities. BLACKBOX RECORDER - User Manual v2.2 Page | 5 Controls and interfaces Front Panel The front panel of the BlackBox Recorder contains all the user controls for the unit. The buttons are all touch sensitive which prevents them wearing out through constant use – just place the flat of your finger on the button to operate. Control buttons Metering Area Data Wheel Transport Controls Display The left hand side of the unit contains the metering section. Each channel or Track [1 through 24] has 3 rows of metering LEDs [Green ( = signal present), Yellow ( = good signal level) and Red ( = getting a bit hot / clip)] above the Track Arming LEDs. The metering LEDs get brighter as the signal level gets louder and the Red LED can be set to stay on when an overload occurs. The meters are positioned above a two colour LED that indicates whether the track is armed ready for recording or not (Green for playback ready; Red for record ready). There are also indicators for Disk activity and Playback Lockout which can prevent you from accidentally entering playback during the performance. To the right of the JoeCo logo is the control wheel which has a number of functions explained later. Then we have the main Transport controls [PLAY, STOP, RECORD] with the four other control buttons above [L-R: BACK, MARK, LOOP, MENU]. Finally, at the right hand side of the front panel is the colour LCD display. Page | 6 BLACKBOX RECORDER - User Manual v2.2 Rear Panel The rear panel will look slightly different depending on which style of audio interface you have on your BlackBox Recorder. The areas indicated in the diagram below are explained in more detail later in this manual. Clocks Headphones i/o options Unbalanced Analogue i/o* Disk Sync and Control Keyboard Power Loop through insert points The lower 3 D-type connectors* are the main unbalanced Analogue i/o connectors on the BBR1U, BBR1A and BBR1D. The cable looms conform to the TASCAM standard for analogue i/o On the BBR1B with Balanced i/o, these lower 3 D-type connectors* are the balanced inputs and the upper row are the balanced outputs. The BBR1B does not have the loop through inserts as output cables can be plugged into any external effects required before returning to the console. On the BBR1A (lightpipe i/o) version the upper option area contains the lightpipe i/o connections and the lower row of D-types are unbalanced analogue i/o (See BBR1A Quick Start Guide for diagram). On the BBR1D (AES/EBU i/o) version the upper row of D-type connectors provide digital i/o (normally configured to the Yamaha standard pin out) and the lower row of D-types are unbalanced analogue i/o The rest of the rear panel is fairly self explanatory we hope and is explained in greater detail later in this manual. There are more technical details on the JoeCo website (www.joeco.co.uk) should you require them. BLACKBOX RECORDER - User Manual v2.2 Page | 7 Installation Deciding where to install In a live situation, it depends on whether the live engineer wants to be able to see the BBR interface or not and whether you intend to utilise the Virtual Sound Check facility. The analogue cable looms supplied with the standard unbalanced unit are 3m long so if you’re planning on mounting the unit in a rack close to your console then that will be the deciding factor. However, some people will prefer to install it close to the stage box. It’s best to install it at eye level for ease of operating the menus. How to wire the BBR into your console The BBR1U is supplied with 3 analogue breakout looms that are designed to plug directly into the insert points on your mixing console. Each loom is terminated in 8 labelled TRS ¼” jacks which have both the send and return signals (on tip and ring respectively with the sleeve being the ground connection). The advantages of plugging into the insert break points are: a) you are as close to the mic amps as possible (and therefore will be recording the cleanest signal), and b) you can use the BlackBox as a Virtual Sound Check device. However, some people will prefer to take their signal from group or direct outputs or other places within the signal chain of the mixing desk which is fine. The BBR1U BlackBox Recorder accepts unbalanced audio (as this is what most insert break points provide), and can be switched between Low and Pro levels in the Setup Menu (page 26). Setting Nominal level Headroom above nominal level 0dBFS (when digital clipping will occur) LOW -10dBu 14dB +4dBu PRO +4dBu 18dB +22dBu The top 8 channels (17-24) have their outputs available on the “loop through insert” points on the rear panel. These 8 TRS ¼” jacks allow you to plug Page | 8 BLACKBOX RECORDER - User Manual v2.2 external effects (such as you might want to insert into a channel on the console) into the signal chain. As the BBR has used up the insert points on the console, these allow you to still insert effects such as compressors into some channels. The Loop through inserts are only available on the unbalanced analogue outputs of the BBR1 and are disabled on the balanced i/o BBR1B and when using digital i/o. The BBR1B (Balanced i/o) accepts the same levels as the BBR1U but uses electronically balanced signals. The lower row of three 25-way D-type connectors are the balanced inputs and the upper row are the balanced outputs. The same type of i/o cables can be used, but in this case the tip is the hot (+ve) signal and the ring is the cold (-ve) signal with the sleeve acting as ground. There are some desks that provide balanced insert break points but in many cases you will want to connect a Balanced BBR1B to group outputs on the console. i/o cable looms are not supplied with the balanced or digital versions as there are too many variants to cater for every eventuality. However, your dealer will be happy to supply suitable cable looms for your application. It is not possible to use the balanced i/o unit plugged into unbalanced inserts as if it were an unbalanced unit, but it is possible to feed the inputs from an unbalanced feed providing you ground the cold (-ve) input signal. This will need special cables to be made. Both the unbalanced and the balanced versions of the BBR1 have analogue relays on the i/o connectors to ensure that even in the event of a power failure, the input signal will be looped through to the output so that there is no risk of losing audio through the console. If you have either of the digital i/o variants of the BlackBox Recorder, the digital signals are accessed on the upper row of i/o connectors. The AES/EBU appears on 25-way D-type connectors (default = Yamaha digital pin out) and the Lightpipe connectors are the normal TOSLINK type. Just wire these to the console in the normal way, but pay special attention to the clocking signals to ensure that the BBR1 is being clocked correctly. There is more on this subject later, in the clocking section (page 23). BLACKBOX RECORDER - User Manual v2.2 Page | 9 Deciding on a disk drive The BlackBox Recorder is not particularly fussy about its Disk Drive. We cannot guarantee that every drive in the world will work but all the ones we’ve tried so far have done. The only criteria that you need to follow are: Up to 2TB with USB2 interface 7200rpm recommended Formatted with FAT32 Filing System This means that most drives that are both Mac and PC compatible will work ok. USB2 can carry up to 480Mbits/s of data and for recording 24 tracks of 96kHz/24bit the maximum data rate we need is less than 60MBits/s so there’s normally plenty of headroom. JoeCo has already tested numerous USB2 drives from Western Digital, Glyph, Seagate, Verbatim, Samsung, Buffalo and others and found them to work well. We chose the FAT32 filing system because it is compatible with all major Operating Systems and it’s also the format chosen for the AES31 digital interchange standard. However, USB powered drives (such as the Western Digital Passport series) typically draw more current during spin up than the USB2 specification allows (limited to 500mA) and can therefore not be used without providing a separate power supply. Most standard Flash RAM drives (aka Pen Drives) are not fast enough to take the full USB2 data rates that the BBR requires but the 200X ones normally work ok. Ask the shop if you can try the drive with the BBR before you buy it. Connecting a disk drive Plug the disk drive into the USB2 socket on the back of the BBR1 unit and then power up the drive. The drive will be scanned, logged and ready to use in a matter of seconds. If it takes more than 20 seconds to log the drive or the BlackBox reports “WRONG DISK FORMAT”, check that the disk is formatted correctly. The BlackBox can be used to reformat the drive to FAT32 (see page 29) Page | 10 BLACKBOX RECORDER - User Manual v2.2 Power connection The BBR1 is supplied with its own power supply which plugs into the dc inlet at the rear right of the unit (or left if you’re looking at the rear as you read this). Although the unit can accept a suitable dc input between 7.5V and 15V it should always be used with the power supply provided. Checking that everything works Once you have powered the unit up and the disk drive is connected and powered up you should be ready to record. Press the record button and away you go! The basic screen should look something like this when first powered up with a drive attached. BLACKBOX RECORDER - User Manual v2.2 Page | 11 Normal operation Whenever you power up the BBR it first checks the date against its internal real-time clock. If it’s the first time the BBR has been powered up today, it will create a folder on the drive named \YYYY-MM-DD.bbr and make this the current folder where YYYY is the year, MM is the month and DD is the date. [The real-time clock will have been set up at the factory but you will need to adjust it to your local time – see page 27] It does this so that all today’s recordings will be kept together in one folder. If you happen to be recording a late concert which goes on past midnight, the BBR will not create a new folder until the next time it’s powered up so all the song recorded during a typical concert will still be kept together. The controls are all touch sensitive. Just place the flat part of your finger firmly on the panel over the control – the area your finger covers is more important than the pressure you apply. Recording On power up, the BBR is ready to record within seconds of logging the drive – just press the REC button and it will begin recording. The record button flashes to show that it’s opening the files and then turns solid once in record. Once the unit is recording, the STOP button must be held down for a couple of seconds to end the recording. This is to prevent someone brushing against the controls and accidentally dropping out of record. However, if you want to mark the end of one Song and the start of another you can just press the REC button again. You can also set MARKS by pressing the MARK button which will enable you to create loops easily for Virtual Sound Checking. Page | 12 BLACKBOX RECORDER - User Manual v2.2 At the end of a recording the BBR will have to do some housekeeping such as closing the files and writing file headers to the disk to keep it in prime condition. The DISK LED and the STOP button will flash until the BBR has finished writing to the disk. Please wait until it has finished before starting the next operation. It’s particularly important that the files have been closed before you unplug the USB disk drive. The BlackBox will try to recover files that have not been properly closed (see Safe’n’Sound Record Recovery - page 37) but there’s no guarantee especially if another operating system has written to the disk in the meantime). However, there are a few things that might need your attention. The BBR remembers its settings in Flash RAM internally so you should only have to set these things up once. You might want to record at a different sample rate or bit depth to that which the BBR is currently set at (page 24) The unit may be set up to only record certain tracks and you may want to record on more (or less) tracks (page 22) You may want to timestamp the recording against timecode (page 24) or to set up the unit to use an external audio clock (page 23) All these items can be controlled from the menu which is described later in this manual. Playback Normally, the last recording made will be immediately available for playback. However the BBR may be set to “PLAYBACK LOCKOUT” indicated by the LED in the Metering area of the front panel in which case the play button will have no effect. “PLAYBACK LOCKOUT” is a safety feature that prevents the engineer from accidentally starting to playback recorded material during the middle of the concert! This can cause severe embarrassment and could be a career limiting move for the sound engineer. BLACKBOX RECORDER - User Manual v2.2 Page | 13 If the BBR is set to “PLAYBACK LOCKOUT” and you want to disable it temporarily to perform a Virtual Sound Check, press the MENU button to enter the MENU and PLAYBACK LOCKOUT is the first item on the list. Press MENU again and it will remove the tick () mark against PLAYBACK LOCKOUT. Press BACK to exit the MENU and you can now use Playback normally. PLAYBACK LOCKOUT can be set to manual in the SETUP menu preventing it automatically engaging after each recording Fast Wind FAST FORWARD and REWIND functions within a SONG are achieved by holding the STOP button down whilst moving the data wheel. Playback will then commence from this position in the Song Selecting Songs To select other songs for playback you will need to press the MENU button. Move the data wheel until Song Select is highlighted; press MENU again; Select Song Folder if required and then move the data wheel to select the song you want to playback; press MENU to confirm. When a previously recorded Song is loaded for playback, the 24 Green “playback ready” LEDs positioned underneath the meter section indicate which tracks are present and ready for playback. If you load a Song that was recorded at a different sample rate, a warning will be displayed in the Song Name area of the main screen showing the original sample rate in red. Next / Previous Song When the BBR is in STOP, the MARK and LOOP buttons will move you to the previous and next song respectively in the current folder. Recent Songs As Songs are recorded or replayed, they will automatically be placed into the Recent Songs list which is located in the Song Select menu. This allows you to quickly access the Songs that you regularly play for sound checks, etc. The Page | 14 BLACKBOX RECORDER - User Manual v2.2 Recent Songs list is stored on the disk itself so the list will change if you use a different disk. File Names By default, the BBR will name the audio files it creates as follows: nnn-tt.WAV Where nnn is the song number (between 001 and 999) and tt is the track number (between 01 and 24). The track number is not shown on the main BBR user interface screen but it’s used by the BBR to determine which file replays through which output and will be vital in post production. Renaming Songs If you plug a PS2 keyboard into the BBR1 it is possible to rename Songs to help find them more easily later on the BBR or in post production on a Digital Audio Workstation (DAW). The keyboard connector on the BBR is a PS2 style Mini DIN connector. This was chosen specifically to avoid getting it mixed up with the USB connection for the Disk Drive – most PC or Electronics shops will sell PS2 keyboards. It is possible to name Songs and tracks using the menu buttons and data wheel (see page 27) but you’ll find it much quicker using a standard 102 key PS2 keyboard To rename a song: use “Ctrl-S” and then type in the name that you want. The BBR will accept capital and lower case letters, spaces and all normal characters that computers will accept in file names except the dash “-“ (any illegal characters will be replaced with an underscore “_”). You can navigate backwards and forwards using the left and right arrow keys and the delete and backspace keys operate as you would expect. Finish by pressing “Enter” on the keyboard. (Escape will cancel any changes). The resulting tracks will be called nnn-tt.Song Name.WAV BLACKBOX RECORDER - User Manual v2.2 Page | 15 where “Song Name” is the new name that you typed. This will rename all the tracks [01 - 24] of this song in this folder with this new Song Name. [Note: It is important for the BlackBox to keep the nnn-tt prefix so that it knows which audio files belong together as a Song and which track is to be played out of which output. It also helps some DAWs to place the tracks in their playlist in the correct order / position for playback.] So for example, if the current song is 001(unnamed) and you decide to name it “Herringbone”, you will end up with the following files on your disk 001-01.Herringbone.WAV 001-02.Herringbone.WAV 001-03.Herringbone.WAV ... 001-24.Herringbone.WAV Renaming tracks To rename a track: use “Ctrl+<digit><digit>T” on the keyboard (where <digit><digit> is a number between 01 and 24 to select which track you want to name) then type in the name that you want. The BBR will accept the same characters as for Song Names, above. Finish renaming the track by pressing “Enter” on the keyboard (or arrow up/down if you want to immediately name another track). The resulting tracks will be called nnn-tt.Song Name-Track Name.WAV where “Track Name” is the new name that you just typed. If you use the arrow down the BBR will automatically move on to the next track so that you can rename it too. You may want to name all the tracks similarly for every Song that you’re going to record. At most concerts, if the kick drum is plugged into channel 2 then it will remain that way for the whole evening if not the whole tour. To facilitate this, the Track Arm or the Name Manage MENU allows you to load the track names from an Page | 16 BLACKBOX RECORDER - User Manual v2.2 existing Song and then use them as a template. Select the Song which has appropriately named track as if for Playback (see above). Enter the Track Arm MENU. Select “Load from Current Song”. All Songs that you record subsequently will inherit these Track names. The track names will be stored in the Flash memory so you should be able to use them time after time. So for example, assuming that channel 1 on the console is a bass guitar and channel 2 is a kick drum, you would use “Ctrl-01T” and then type “Bass” before pressing “Down Arrow” and then “Kick”, etc. and you would end up with files named: 001-01.Herringbone-Bass.WAV 001-02.Herringbone-Kick.WAV 001-03.Herringbone-Snare.WAV ... 001-24.Herringbone-Daphne Nose Flute mic.WAV The next Song might contain files named as follows: 002-01.Haddock Marsala-Bass.WAV 002-02.Haddock Marsala-Kick.WAV 002-03.Haddock Marsala-Snare.WAV ... 002-24.Haddock Marsala-Daphne Nose Flute mic.WAV But it would use the track names you have entered automatically. It is completely optional whether you rename Songs or Tracks. The BBR does not require you to do it; it merely helps in post production when the disk has hundreds of WAV files in each folder. The basic naming scheme and time stamping will keep the files well organised anyway. Virtual Sound Checking If you are using the BlackBox Recorder for Virtual Sound Checking you may need the ability to Loop around certain sections of the audio, such as a chorus. This is where the MARK and LOOP buttons are primarily used. BLACKBOX RECORDER - User Manual v2.2 Page | 17 MARK and LOOP operations Pressing the MARK button during either during the Recording or during Playback will place Markers in the Song File itself. Multiple Markers can be set within a Song. The Markers are indicated on the Transport Function Bar Having set some Markers, the LOOP button will create a playback Loop and continually playback the MARKED section of the Song. If the LOOP button is pressed between Markers, the BlackBox will continue in Playback until it reaches the next Marker, Loop back to the previous Marker and then recommence playback. There will be a short break in Playback while the BlackBox loops back to the earlier Marker (i.e. it does not create a continuous loop). If, however, there are no later Markers pressing the LOOP button will create a Loop between the last Marker and the current playback position. LOOP mode will remain active until you press LOOP again. You are able to STOP and restart PLAY whilst remaining in LOOP mode. In STOP, holding down MARK and using the data wheel will jump to the next and subsequent Markers within the Song so that you can start Playback from a specific Marker. In PLAYBACK, holding down the MARK button while using the data wheel enables the deletion of Markers that are no longer required in the current Song. Clockwise movement will delete one, or more, later Markers; Anticlockwise will delete one, or more, earlier markers. The Markers are stored in the audio files in what’s known as a Cue Chunk which many (but not all) DAWs can read. So they may also be used to indicate a place in the recording to the post production team. Page | 18 BLACKBOX RECORDER - User Manual v2.2 Monitoring It is possible to monitor a summing mix, a rough mix or individual pairs of tracks on the BBR via the headphone output. The summing mix “ALL” will place every odd numbered track on the left channel and every even numbered track on the right channel. The data wheel will alter the volume of the headphone output (when not in the MENU). The volume is displayed on the colour display while you adjust it. If you hold down the BACK button whilst using the data wheel, you will change what is heard in the headphones. The options are “MIX”; “ALL”; “1-2”; “3-4”, etc. with ALL being the summing mix mentioned above and the individual track pairs being a pre-fade listen of each pair of tracks (panned hard left and right). The Monitor... section of the menu controls the level and pan settings in the MIX mode. The Monitor Menu allows you to set the BACK button to toggle the data wheel function between selecting the PFL / solo channel and controlling the headphone volume. In this mode, the MARK button will cancel PFL and return to the MIX setting allowing you to quickly switch back to a full rough mix when you need to. The MARK and BACK buttons flash while the data wheel is used to indicate this mode. The headphone output is routed through an automatic gain control so that quiet signals can be as easily heard during the concert as louder ones. This does not affect the recording at all. The amount of automatic gain in the headphone signal chain is adjustable in the Monitor Menu (up to 40dB of gain) and the current gain added is indicated by yellow dots on the gain display. BLACKBOX RECORDER - User Manual v2.2 Page | 19 Summary of Combined Controls Transport Mode Any Any Any (PFL toggle mode) Any (PFL toggle mode) In STOP In STOP In STOP IN STOP In PLAY In PLAY In PLAY Press/Hold BACK BACK Wheel < or > < or > - MARK - STOP MARK MARK LOOP MARK MARK LOOP < or > < or > < > - In PLAY/RECORD In RECORD MARK REC - Page | 20 Function Headphone monitor volume Headphone monitor solo channel Swap between volume and solo channel select Exit solo and return to mix setting Fast rewind or Fast forward wind Select MARKER for PLAY position Select Previous Song Select Next Song DELETE previous MARKER(s) DELETE subsequent MARKER(s) Enter LOOP mode at next MARKER or immediately if no subsequent MARKERS Set a MARKER at current time Mark the start of a new SONG BLACKBOX RECORDER - User Manual v2.2 Using the Menu The following section discusses the menu in more detail. Throughout the menu operations the MENU button moves forward through the structure and also acts as a CONFIRM button; the BACK button moves backwards through the menu structure and can act as an ESCAPE button. The data wheel acts as a selector and data entry wheel whilst in the menu structure. The MARK and LOOP buttons also replicate the wheel to advance down or retreat up the menus, selecting the next or previous menu item. Once you have adjusted and confirmed the setting or parameter that you want to change, use the BACK button to exit the menu and get back to the normal main screen display. On the whole it’s pretty obvious so try it. Menu items are of 4 types Submenu: These are shown by an ellipsis after the name, e.g. "Control...". When you press MENU the BBR loads to the submenu. Multiple choice: These show a colon after the option title, e.g. "Ref clock: Internal". When you press MENU the option turns red and you can scroll through the available options and press MENU again when you have the correct choice. Tick box: These are preceded by a tick () if selected or an empty tick box if not selected. Press MENU to toggle the option. Action: These are preceded by a hatchet or tomahawk symbol. When you press MENU the BBR executes the option indicated, e.g. "/Clear track template". Where appropriate the BBR will show a "buried hatchet" symbol in red after execution. Menu Structure and operation To enter the menu, press the MENU button in the Control section of the front panel. Setting up adjustable parameters This list may not be exhaustive as JoeCo is constantly improving its products and may have added features to the software since this document was BLACKBOX RECORDER - User Manual v2.2 Page | 21 authored. However, this will give you a good idea of the basics and you can always get the most up to date information from the website. The currently selected Menu item is highlighted in Yellow. When a Menu item to be adjusted is selected, the display changes to yellow text on a red background. You can then use the control wheel to change the setting before confirming with the MENU button or rejecting your changes with the BACK button. Some real time functions cannot be rejected with the BACK button. Unavailable items are “greyed out” in light red text. Playback Lockout Playback Lockout has two settings, on & off, indicated by a tick () beside the option in the MENU and the LED in the Meter area. In the setup menu you can decide to control Playback Lockout manually or set it to be asserted automatically whenever you enter record as a safety measure. Track Arm... Arm All: Arms (enables recording on) all tracks. Disarm All: Disarms (disables recording on) all tracks. Arm ticked: Arms the tracks (listed below) that have a tick “” (sometimes called a “check mark”) beside them. 1...24: the tracks which can be ticked or unticked using the MENU button and then Armed using the Arm Ticked menu item above. Track names (if used) are displayed here also. (See Renaming Tracks on page 16) Clear all track names: this clears all the displayed track names – subsequent recordings will not use track names (unless you rename them) Load from current song: this loads the track names from the current song into the track display. Subsequent recordings will use these track names. ^t also updates template: when ticked the template will be updated when you use ^t to edit a track name. Page | 22 BLACKBOX RECORDER - User Manual v2.2 Song Select... This loads the Song Select Menu allowing you to select Songs for playback. The options are: Recent Songs... Provides a list of the most recently played Songs – useful if you’re on tour and want to use the same songs in each venue for sound checking Select Song Folder... Allows you to navigate to a particular folder. This automatically loads... Select Song... Allows you to choose a Song from within the selected Folder. Input... This option is only available when using one of the models with both Digital and Analogue inputs. Inputs can be switched in banks of 8 channels. If a digital input is selected for any bank, the input status displays whether there are errors or clock slippage on those channels. The input status display is echoed at the top of the main screen if an error or any digital slippage occurs. Any clock errors are noted in the error display area of the main screen. The Clock Error Display can be cleared using the STOP button. The information area of the main screen will indicate when the Reference clock is missing or when a digital signal slip occurs. Reference clock (see below) can also be set in this menu screen. Setup... This section contains the most frequently adjusted parameters. Reference Clock This very important item determines where the digital sample clock is derived from. The options include the internal reference oscillators, the AESspdif external clock from the RCA (Phono) socket on the rear panel, or (where a digital board is fitted) one of the input signals from the digital board (such as Digital 1+2) or Word Clock. BLACKBOX RECORDER - User Manual v2.2 Page | 23 It is very important that you understand why digital clocking is important, if you don’t know already, especially if the concert is being filmed or videoed at the same time. Please spend some time talking to people further down the post production process to find out what they would like or recommend, or consult our FAQs on the JoeCo website. Timestamp Broadcast WAV files include a timecode stamp which marks the time of the first sample of the file and helps re-sync the files in the post production process. This can be derived from a source of Linear Timecode (LTC) or MIDI timecode (MTC) or from the real-time clock built into the BBR. The BBR can only read timecode (i.e. act as a timecode Slave) it cannot generate timecode (i.e. act as a timecode Master). The BlackBox does not chase timecode or lock to it. Sample rates Selectable between 44.1kHz, 48kHz, 88.2kHz and 96kHz. Wordsize: 24bit or 16bit. We recommend that you choose 24bit unless you’re really short on disk space or your post production requires 16-bit. Control... The BlackBox Recorder can accept commands from an external control device such as a console or hardware controller. Remote Mode: The BBR1 can respond to open loop MIDI Machine Control (MIDI MMC) protocol commands for transport controls and track arming/disarming. Note though that the BBR1 has no MIDI return path (open loop) and so cannot acknowledge the receipt of a MIDI command or display the song time on the Page | 24 BLACKBOX RECORDER - User Manual v2.2 controller. The BBR can also respond to Sony 9-pin Machine Control (also known as SONY PII) protocol commands for transport controls and track arming/disarming. The ring of the LTC/F.sw TRS jack socket can accept a momentary footswitch which will emulate pressing the record button (starting a new recording or marking a new song). If you need to use this facility with LTC timecode you’ll need to make up a special cable but if you’re just using a standard footswitch push the jack in half way. Link Mode and Link Preroll Used for linking multiple BlackBox Recorders together: see section later in this manual on page 32. TC Format Set the timecode frame rate. The BlackBox will then flash the time code display (bottom right of main screen) if the incoming time code is at a different rate to that which you have chosen. TC Auto This setting sets the internal timecode frame rate to match the incoming timecode. Please note that this can cause problems later in post production if your source of timecode is intermittent and happens to start at the same time as a recording. It’s better to set the timecode frame rate explicitly Line-In Mon: This adjusts how the unit monitors the Line-In signals on all 24 channels. The default position will be Relay (Thru) which automatically routes each analogue input signal via the built in relays to its respective output. This is a key safety feature which means that when plugged into the inserts points on an analogue console the signal path cannot be accidentally interrupted even by a power failure on the BBR1. Setting Line-In Mon to E-E (via DSP) may be more appropriate when the BBR is plugged into (say) Group Outputs from the console and is not in the direct signal path to the PA. It is also the setting you will need for monitoring a digital input. The signals are passed through the DSP before appearing on BLACKBOX RECORDER - User Manual v2.2 Page | 25 the output connections. This mode is not power safe. Line-In Mon can also be set to Off so that the input signal is not echoed to the output at all. i/o level (0VU): Only available on Analogue i/o. The two settings are LOW and PRO as described earlier in this document (Page 8). Peak hold This determines how long a peak level will be displayed on the Meters. During the setup and sound checking it is probably worth setting it to “forever” so that you can easily tell if any of the mic amps are overloading and back them off accordingly. During the concert itself, you can set them back to whatever you find most helpful as it’s probably too late to adjust the mic amps down at this stage. Please note that if you are overloading the mic amps, you will almost certainly be overloading the A-D converters on the BlackBox. Digital distortion is not pleasant to listen to and will probably render your recording useless. You may not notice it live but you will hear it on the recording. Please leave yourself enough headroom when you’re recording a concert. If you’ve set the level correctly, the red meter LEDs should flash infrequently if at all. Playback Lockout You can set playback lockout to be automatically asserted after you’ve made a recording or to be controlled manually. See Playback Lockout section on page 22 Rec stop hold: Normal requires you to hold the stop button down for a second or so to end a recording; Extend (10s) requires you to hold the stop button down for 10 seconds to end a recording. Display Song TC on Play This setting forces the main time display to show the timecode embedded in the file during playback. The BBR will also display the incoming timecode on the main display when in Record or Stop. It will show “--:--:--:--“ when no timecode is present Page | 26 BLACKBOX RECORDER - User Manual v2.2 Adjusting the real-time clock The real-time clock is used to create folders on the drive with a logical name so that you can find your recording again later. It’s also used to timestamp your recordings when no other reference (such as Linear Time Code) is available, so it’s a good idea to make sure that the clock is set correctly. Select Date/Time from the Setup menu. Select which field you want to adjust. Press MENU to edit the field with the data wheel and then Menu again to confirm and the BBR moves onto the next field automatically. Press BACK when finished. Reset Resets the BlackBox back to its factory state – useful if you’ve forgotten what parameters you’ve changed. Monitor... Monitor AGC This sets up the automatic gain control on the headphone monitor outputs, helping you to hear what’s going onto disk in a noisy live environment. Hi-res metering turns the row of Record Enable LEDs into a high resolution level meter showing what signal level is one the PFL bus Monitor Mix and Monitor Pan allow the adjustment of level and pan for each channel feeding the headphone Mix BACK: Toggles level/select controls the way that the PFL monitor operates (See page 19) Name Manage... The Name Manager menu allows you to set up the optional naming conventions that you want to use. Naming songs and tracks is not mandatory but it can help a lot during the post production process. It is possible to name Songs and tracks using the menu buttons and data wheel but you’ll find it much quicker using a standard 102 key PS2 keyboard. The “^” character in the following list indicates a keyboard “hotkey”. Holding the BLACKBOX RECORDER - User Manual v2.2 Page | 27 Ctrl key on a keyboard whilst pressing the following letter will allow you to change that field. Most hotkeys can be used during a Recording Next (^p): will prename the next Song that you record Reuse next songname will use the same song name for each subsequent recording Folder (^f): Displays the current folder’s name and allows you to rename it. Note though that the BlackBox will always record into a folder named with today’s date so if you rename today’s folder before you’ve finished recording all subsequent recordings will be made into a new folder. Song (^s): This displays and allows you to name the current song. Use track names on rec enables the template function so that each track name will be taken from the template. Track 1...Track 24. These are the template names for each track Clear track template. Removes all the template names Copy trk names from song. This copies any track names in the current song into the template Show song tracks on load. This will populate the list with the track names of the current song ^t also updates template. When ticked using ^t will update both the current song and the template Disk Manage... This allows you to set up certain parameters regarding how you use the disk. It also allows you to format a USB2 disk drive for use with the BlackBox Recorder and with any Mac or PC based workstation. Maximum File Size: Certain popular Digital Audio Workstations are a little fussy about playing back very long files. For this reason the BBR can automatically split very long recordings into files whose maximum length is 1GByte, 2GByte or 4GByte. Page | 28 BLACKBOX RECORDER - User Manual v2.2 Check with the post production facility that’s most likely to be using the files that you record to check what their equipment is capable of accepting. If you don’t know, the 2G file size is the best compromise. Disk Partitions: Very large disks are sometimes “partitioned” into multiple drives. If you were to plug a partitioned drive into Windows, for example, it would look as though you had plugged in two or more drives at the same time and might appear within Windows Explorer as drive E:, drive F: and drive G:. This part of the BBR interface allows you to select which partition to use. Format... This option allows you to format a USB2 drive ready for use with the BlackBox Recorder which will be compatible with any Mac or PC based Digital Audio Workstation. When you enter this part of the menu, you will first have to Select the partition that you want to format: The BBR defaults to partition “none” as a safety measure to prevent accidental formatting of a drive. Having selected the partition the BBR displays the current status of that partition. You can then move onto Format Partition to actually format the drive. Again there are warning messages to try and prevent accidents. The final option in the menu allow you to partition the drive into one or more usable partitions. This subject is covered in much greater detail in the FAQ section of the JoeCo website www.joeco.co.uk/main/faqs Write Protect Disk. This setting will prevent the BBR from writing anything to the disk. However, it will NOT prevent any other operating system from writing to the disk. Software updates It should be noted that JoeCo may release software upgrades from time to time, either to add features or to cure bugs that have been found in the software – though we have endeavoured to remove all that we’ve found. BLACKBOX RECORDER - User Manual v2.2 Page | 29 Therefore, this document may be superseded in the future as other items are added to the menu structure. We will note any significant changes in the on-line version of the User Manual which will be found in the download area of JoeCo website www.joeco.co.uk and Log In The software version currently installed into the BBR is displayed on the LCD display during the boot procedure and can also be seen in the “About” Menu. (N.B. In the event of reporting any suspected problems you will need to give the whole system serial number and the entire 2nd line of the About Menu as this contains both software and hardware version information.) To load a new software update into the BBR: Note your current version and ensure that you have a copy in case the update process fails for any reason. It is never a good idea to upload a new piece of software immediately before an important recording – please give yourself enough time to fully test that the software works to your satisfaction before you need to use it in anger. Ensure that you have a stable source of power during the update process – we have endeavoured to make the update process safe if the power fails during an update, but there is always the possibility that something could go wrong, requiring a return to the factory for a chargeable repair. Download the new update file from the JoeCo website directly into the root folder of a USB2 hard drive or a FAT32 formatted memory stick (note memory sticks or Pen drives are often formatted with FAT16 which will not work). For systems currently running v2.1 software, the file must be called “update.bbr” and it must be placed in the Root. For systems that are already running v2.2 software, the BBR now allows updates when the filename includes the version number so you may see “update v2.2.22.0.bbr”. This file still needs to be in the root folder In the Update menu, set the BBR to “Permit: updates only” and then plug the drive (or memory stick) into the USB2 socket. Page | 30 BLACKBOX RECORDER - User Manual v2.2 The BBR will notice the presence of the update file and ask you whether you want to upload it. Select “Yes” by pressing the MENU button or “No” by pressing the BACK button. Having uploaded the new file the BBR will automatically reboot into the new software version. Connect your main disk drive and you’re ready to use the new software. The BBR can be set back to “No updates” in the update menu after you’ve loaded the new software to avoid checking for updates on future boot ups. The other Permit setting in the update menu allows you reload an old version of the software just in case you need to downgrade back to a previous version whose features you’re already familiar with. Manage Updates This option should only be used with great caution and is not for the feint hearted. It allows you to completely remove a field update that you have already installed, reverting to the original factory version or replace the original factory version with a field update. The only reason for replacing the original factory version with a field update is to speed up the boot time – typically a field update will add about 10 seconds to the boot time of a BBR which still makes it about 10 times faster to boot than a normal computer. IF ANYTHING GOES WRONG OR THE POWER FAILS DURING THIS PROCESS YOUR BBR WILL HAVE TO BE RETURNED TO THE FACTORY TO BE RECONFIGURED AT YOUR COST – REPAIRING UNITS THAT HAVE FAILED DURING THIS PROCESS IS SPECIFICALLY EXCLUDED FROM ANY WARRANTY. Licence... This allows you to licence certain chargeable options more details of which are available on the JoeCo website. You will need to advise JoeCo of the machine key along with your payment details before JoeCo can enable any optional software. You will then receive a non-transferable enabling code for your BlackBox and can be entered into the unit using the Enter key: feature BLACKBOX RECORDER - User Manual v2.2 Page | 31 Linking multiple BlackBox Recorders together It is possible to link multiple BlackBox Recorders together to make recordings with more than 24 channels or to make redundant copies by duplication. Typically up to four units can be linked in this way to create a maximum of a 96 channel / 96 kHz recording. Each BlackBox Recorder will still require its own USB2 disk drive as only 24 channels of data will be recorded to each drive. This will also provide benefits in post production as many popular DAWs will only play back a limited number of tracks from each external drive. As stated earlier in this manual, ensuring that the units are synchronised with both the clocking and starting sample of each recording being locked together is vital for being able to replay the material later in a DAW environment. The BBR1 achieves this link using the “Ext Clk” RCA sockets on the rear panel. The Master unit will output a clock signal to the other units embedding the control data and timecode into the sub-code of the SPDIF data stream. This clock signal is intentionally silent with no audio data present to ensure that there is a clean feed of clock signals between the units. The Slave units can either be daisy chained together from the Master unit or preferably be fed their clocking and control signals from a distribution amplifier. You will need short RCA (phono) jumper cables to connect each subsequent unit. Using an AES/EBU Distribution Amplifier (recommended) Master Ext Clk Out Distribution Amplifier feeds feeds Distribution Amplifier input Ext Clk In on all slave units Daisy Chaining Units Master Ext Clk Out Slave1 Ext Clk Out Slave2 Ext Clk Out Slave3 Ext Clk Out Page | 32 feeds feeds feeds not used. Slave1 Ext Clk In Slave2 Ext Clk In Slave3 Ext Clk In BLACKBOX RECORDER - User Manual v2.2 In the SETUP | CONTROL menu, select Link Mode. Select Master for the recorder you want to act as the master controller (which will always record channels 1-24). The Slave units can be set to Slave 1-24 (creating duplicate tracks to those on the master recorder – though you will obviously have to feed this unit the same audio signals as the master recorder or you’ll be recording silence!), Slave 25-48, Slave 49-72, and Slave 73-96. The Slave machines will use the respective numbers (1-24, 25-48, etc.) to name the tracks that they record and will also use any remote Track Arming data from a 9-pin or MIDI controller. If you name a song on the Master unit, the Slave unit(s) will rename the tracks on its local disk drive. The slave units automatically take their clocking and control signals from the link connection and will lock out the transport controls on all but the master unit. It is still possible to lock the Master unit to an external clock source if required by plugging an external AES Clock into the Ext Clk In of the Master unit or on digital units clocking all the systems to external word clock. However, do not wire the clock output from Slave 3 back into the Master unit as this will create a feedback loop may cause the clocking to become unstable. (The link signal between Master and Slave units is proprietary and does not conform to the SPDIF protocol) You then operate the Transport Controls of all the linked BBRs from the Master unit. Please note though that the headphone monitoring for each unit will still appear only on the unit that is recording those signals, so you will have to either use multiple headphones or swap them from one unit to the next if you need to monitor the higher numbered channels on the Slave systems. Master/Slave Recording Any slave units will go into record as soon as their respective disk is ready, so they may not start together and their time displays may not appear to be perfectly in sync. However, all the files recorded will have an accurate timestamp and so will be in sync when imported into a DAW. Pressing the REC BLACKBOX RECORDER - User Manual v2.2 Page | 33 button again will start a new song across all units simultaneously so that their start times line up in the DAW. Master/Slave Playback In order to playback synchronously, each machine must have its preroll set to ensure that the disk files can all be ready when they start. The default time will normally be ok but this can be adjusted in the Control section of the Menu (see page 25). The tracks from each unit may not necessarily start simultaneously but they will be in sync when their audio starts. If you are using multiple BBR1s for Virtual Sound Checking you will want to set Playback Lockout on the Slave units to Manual. Using a PS2 keyboard The BlackBox Recorder can accept a standard 102 key PS2 style keyboard. Currently most mini keyboards are not supported especially those that require some set up drivers to be installed on the PC. The most consistently reliable keyboards we have found are the Microsoft 500 style PS2 keyboards which can be obtained in most countries for around US$10 (£6). Some USB keyboards will work with USB to PS2 converters but not all. In the following document the ^ character is used to indicate holding the Ctrl key down whilst pressing the key i.e. ^s = Ctrl-s Keyboard transport controls These are the numeric keypad keys (not the character keys) Enter Del/. Ins/0 * + - Page | 34 PLAY STOP STOP AND RETURN TO ZERO RECORD MOVE TO NEXT CUE POINT MOVE TO PREVIOUS CUE POINT BLACKBOX RECORDER - User Manual v2.2 Direct edit from keyboard (various keys combined with ctrl key) When not editing we implement various control keys to enter text edit directly (without using menus). ^S ^nnT ^P ^F edit current song name edit track name for track “nn” prename the next song before recording it rename current folder Keyboard controls during text edit ^C ^A ^V L arrow / Right arrow Up arrow / down arrow Cut select all paste move cursor left or right along line of text in single line edits where there is a natural previous/next number( e.g. track, ixml note), accept current item edit and move to previous/next Return / Enter complete and accept edit Esc abandon edit, no change to text NB. the return / Enter key is the character key not the keypad enter; the cursor arrow keys are the dedicated cursor keys, not the keypad keys Keyboard navigation These are the cursor keys (not keypad) Right arrow or Enter Left arrow or Esc If menu is open but no field selected Down arrow Up arrow If menu is open and field is selected Down arrow Up arrow BLACKBOX RECORDER - User Manual v2.2 Same effect as pressing MENU Same effect as pressing BACK move to next item in list (like clockwise wheel turn) move to previous item in list (like anticlockwise wheel turn) increment option (like clockwise wheel turn) decrement option (like anticlockwise wheel turn) Page | 35 Troubleshooting We are confident that the BlackBox Recorder will give you long and reliable performance but in case you have difficulties, here are a few things to try before you call your dealer or distributor. Problem No lights on BBR unit No display on LCD screen BBR not responding to controls BBR boots ok but does not log / find disk BBR will not enter RECORD BBR will not enter PLAY BBR sounds ok but no movement on meters Page | 36 Things to try Check that the power supply is getting mains power and that the correct power supply is plugged correctly into the BBR1 If you have access to a volt meter, check that the power supply is producing at least 9V. Check power supply as above Reboot (turn power off, wait 10 seconds and turn power back on again) Check if disk activity light is operating continuously for more than a few seconds. This may indicate a disk problem. Try power cycling BBR and Disk drive. Check disk for errors as soon as possible on a PC or Mac Check that the USB connector is plugged in correctly to both the BBR and the disk drive Check disk drive power supply as above. Try a different USB2 lead / disk Try powering up the BBR without a drive attached and then plugging the drive in afterwards Check that the disk drive is formatted with a FAT32 filing system and the BBR1 is not displaying WRONG DISK FORMAT Is the disk full? Check the time remaining display Check if the BBR is set to PLAYBACK LOCKOUT? Do you have a song selected? Maybe there is nothing recorded as yet on this disk or in the current folder? Check that channels are record enabled. Check that levels from console are reasonably high (> -40bDu) Check that BBR is turned on – the Relays normally route the input directly to the output if the power is off to give you protection against power failures BLACKBOX RECORDER - User Manual v2.2 Problem Some channels not audible Sound through BBR distorted BBR sounds ok during record but is distorted in playback Cannot locate previous night’s recording Power removed before BBR has finished writing to disk Things to try Check the cable looms feeding into the BBR1 Check TRS jacks in console insert points Check loop through TRS jacks on BBR Check the TRS jacks are plugged into the insert points on console correctly and that the D-types are secured into the BBR Check that no-one has damaged the cable looms Try swapping cable looms to see if distortion follows the cable, stays with the mixer channel or stays with the channel of the BBR Try turning off the Relays in the setup section and see if the record sound is now distorted Try another recording from a previous concert and see if this is also distorted Are you using a different disk drive from last night? Are you looking in the right folder? Can you check the drive in a normal laptop to locate the previous night’s folder? It is often possible to recover files even when the BBR has been powered down whilst still writing to its disk. (See Disk Recovery page 37) If the above list does not solve the problem you are having, please contact your dealer in the first instance and then your local distributor to help you resolve the issues. Safe’n’Sound Record Recovery The BlackBox Recorder software includes the Safe’n’Sound Record Recovery feature. This software feature endeavours to protect your recording against every eventuality such that even if the drive is unplugged, or the power is removed from the drive or the BlackBox during a recording, Safe’n’Sound will try and recover the files as soon as the drive is plugged back into a BlackBox Recorder. Whenever a disk drive is plugged into the BlackBox Recorder, the disk’s filing structure is checked and if any audio files are found to not have been closed properly, Safe’n’Sound repairs them automatically, leaving all the files accessible by normal workstations. BLACKBOX RECORDER - User Manual v2.2 Page | 37 Whilst Safe’n’Sound cannot protect against a physical hard drive failure (which are very rare nowadays), it helps protect against human error or power failure. As a background task the BBR scans the disk to calculate the remaining disk space and to find where the first free space is located on the disk. When it has found this information and correctly updated the drive it places a tick or check mark () beside the remaining disk time. Summary Of Alert Messages "Hold STOP button to stop"; "PLAYBACK LOCKED OUT"; "CONNECT VALID DISK"; "DISK BUSY"; "DISK TOO SLOW"; "NEW SONG" "NO SONG SELECTED"; "SELECT VALID DISK"; "DISK FULL"; "CHECK/SELECT DISK"; "GENERAL ERROR"; "BAD SONG FILE"; "CAN'T FIND SONG"; Page | 38 displayed when STOP is pressed can be displayed if PLAY is pressed and PLAYBACK LOCKOUT is on displayed if PLAY or RECORD is pressed but disk is not connected displayed if PLAY or RECORD is pressed but disk is busy (reserved, e.g. for song selection) displayed if requests to the DISK have not been serviced in time. displayed if the user presses RECORD during record to start a new song displayed if someone presses PLAY but no song is selected displayed if PLAY or RECORD is pressed but the disk is not valid displayed if PLAY or RECORD is pressed but the disk is full displayed if PLAY or RECORD is pressed but the disk returns an error displayed if there is an internal error, e.g. out of memory displayed if PLAY or RECORD is pressed on a corrupted song file displayed if PLAY or RECORD is pressed when the selected song is not available BLACKBOX RECORDER - User Manual v2.2 "CAN'T FIND FOLDER"; "LOOP TOO SHORT"; "CHECK MASTER SIGNAL"; "REMOTE CONTROLLED"; "PLAY OUT OF RANGE"; “DIGITAL INPUT MISSING” “DIGITAL SLIP” “REF CLOCK MISSING” displayed if PLAY or RECORD is pressed when the selected folder is not available displayed if LOOP is pressed and the loop length is too short displayed if Slave is not receiving clock and control from Master displayed when in remote control or slave mode, and a disabled operation is attempted when in remote control or slave mode, PLAYBACK is attempted outside the time-code limits of the selected Song A source of digital audio is not correctly plugged in A source of Digital audio is not properly synchronised with the BlackBox and is slipping with respect to the chosen clock source The external reference clock is not providing a valid clock signal BLACKBOX RECORDER - User Manual v2.2 Page | 39 JoeCo Conditions of Use IMPORTANT: BY USING THIS PRODUCT YOU ACKNOWLEDGE THAT YOU HAVE READ, UNDERSTOOD AND AGREE TO BE BOUND BY THESE CONDITIONS OF USE AND THE TERMS OF THE JOECO SOFTWARE LICENCE AGREEMENT. JOECO’S SOFTWARE LICENCE AGREEMENT IS SET OUT IN THE USER MANUAL AND MAY ALSO BE FOUND ON THE JOECO WEBSITE AT WWW.JOECO.CO.UK PLEASE READ THESE CONDITIONS OF USE (THE "CONDITIONS") CAREFULLY BEFORE USING YOUR JOECO PRODUCT. BY USING YOUR JOECO PRODUCT YOU ARE AGREEING TO BE BOUND BY THESE CONDITIONS. IF YOU DO NOT AGREE WITH THESE CONDITIONS, DO NOT USE THIS PRODUCT. IF YOU DO NOT AGREE WITH THESE CONDITIONS, YOU MAY RETURN THIS PRODUCT WITHIN SEVEN DAYS OF THE DATE YOU RECEIVED IT TO THE AUTHORISED DISTRIBUTOR OR RESELLER WHERE YOU PURCHASED IT FOR A REFUND, SUBJECT TO JOECO’S PRODUCT RETURNS POLICY. JOECO’S PRODUCT RETURNS POLICY IS SET OUT IN THE PRODUCT USER MANUAL AND MAY ALSO BE FOUND ON THE JOECO WEBSITE AT www.joeco.co.uk Definitions JoeCo: JoeCo Limited Product: any product designed, manufactured, distributed or resold by JoeCo including the BlackBox Recorder (which may be abbreviated to “BBR”). The term “product” includes both the hardware and its associated software, as defined below. Legitimate User: a legitimate user (hereinafter referred to as a “User”) is a person, or corporate entity or employee of a corporate entity who is: the owner of a Product (following its original purchase from JoeCo, or an authorised JoeCo distributor or reseller, or its subsequent purchase from a legitimate owner) and has accepted the terms of this agreement - - using a Product on loan from its owner, where the owner has given their express permission and ensured that the user does so only on condition that they first accept the terms of this agreement - using a Product under a rental agreement with its owner, where the owner has ensured that the user does so only on condition that they first accept the terms of this agreement - using a Product under a temporary evaluation arrangement with its owner (which may be JoeCo or one of its authorised distributors or resellers), for a period determined by the owner, where the owner has ensured that the user does so only on condition that they first accept the terms of this agreement Hardware: the tangible elements of the Product Software: the operating software of the Product (whether in read only memory, on any other media or in any other form) supplied by JoeCo whether installed at the factory or subsequently upgraded by yourself, an authorised JoeCo distributor or reseller, or any other individual or organisation. It includes remote control software, documentation, data and any other software, including software updates, supplied by JoeCo. Page | 40 BLACKBOX RECORDER - User Manual v2.2 1. Risk and Limitations of Product Use You, the User, expressly acknowledge and agree that: To the maximum extent permitted by applicable law, use of the JoeCo Software is at your sole risk and that the entire risk as to satisfactory quality, performance and accuracy is with you. 2. - You have evaluated the Product and accepted the suitability for your application. - JoeCo Products are not designed, intended or suitable for use in any life-critical applications or situations or environments where the failure or time delays of, or errors or inaccuracies in, the content, data or information provided by the JoeCo Product could lead to death, personal injury, or severe physical or environmental damage. Any such use is entirely at the risk of the User and JoeCo and its authorised distributors and resellers have no responsibility or liability whatsoever for any claim arising from such use. - JoeCo recorder Products are designed to enable you to record and reproduce material to which you own the copyright, or material which the copyright owner has granted you permission to record and/or reproduce. - It is illegal to record, reproduce, distribute, sell, hire, lend, perform or broadcast all or part of a work (written or musical composition, broadcast, performance or similar) whose copyright is held by a third party without permission of that third party. - JoeCo Products must not be used for purposes that could infringe a copyright held by a third party or could, in any other way, be illegal. Any such use is entirely at the risk of the User and JoeCo and its authorised distributors and resellers have no responsibility or liability whatsoever for any claim arising from such use. Limitations of Liability Except for JoeCo’s limited Hardware Warranty (see Warranty Information in the relevant JoeCo User Manual or via the JoeCo website at www.joeco.co.uk), to the maximum extent permitted by applicable law, JoeCo hereby disclaims all warranties and conditions with respect to the Product and any services performed by use of the Product, either express, implied or statutory, including, but not limited to, the implied warranties and/or conditions of merchantability, satisfactory quality, fitness for a particular purpose, accuracy, non-infringement of third party rights or other implied warranties or conditions. No oral or written information or advice given by JoeCo or by an authorised JoeCo distributor, reseller or representative shall create a warranty of any kind. In no event will JoeCo be liable for incidental, consequential, special, indirect or other damages or claims, even if its agents have been advised of the possibility of such damages, resulting from the breach of any express or implied warranty. Such damages may include but are not limited to the following: - any loss of profit or any other commercial damage partial or total loss of data incurred whilst using the Product the cost of recovery of lost data inability to use or to continue to use the Product itself or any connected device damage to property damage based on inconvenience, loss of time or interrupted operation and, to the extent permitted by law, damages for personal injury. In no event will JoeCo's liability for any damages to the User, purchaser or any other person exceed the price paid for the Product, regardless of any form of the claim. Some jurisdictions do not allow the exclusion or limitation of incidental or consequential damages, so some of the above limitations or exclusions may not apply to you. BLACKBOX RECORDER - User Manual v2.2 Page | 41 Software Licence Agreement JOECO LIMITED SOFTWARE LICENCE AGREEMENT USER LICENCE IMPORTANT: BY USING THIS PRODUCT YOU ACKNOWLEDGE THAT YOU HAVE READ, UNDERSTOOD AND AGREE TO BE BOUND BY THE TERMS OF THIS SOFTWARE LICENCE AGREEMENT AND THE JOECO CONDITIONS OF USE. JOECO’S CONDITIONS OF USE ARE SET OUT IN THE USER MANUAL AND MAY ALSO BE FOUND ON THE JOECO WEBSITE AT WWW.JOECO.CO.UK PLEASE READ THIS SOFTWARE LICENCE AGREEMENT (THE "LICENCE") CAREFULLY BEFORE USING YOUR JOECO PRODUCT OR DOWNLOADING ANY SOFTWARE UPDATES. BY USING YOUR JOECO PRODUCT OR DOWNLOADING ANY SOFTWARE UPDATES, YOU ARE AGREEING TO BE BOUND BY THE TERMS OF THIS LICENCE. IF YOU DO NOT AGREE WITH THE TERMS OF THIS LICENCE, DO NOT USE THIS PRODUCT OR DOWNLOAD OR INSTALL ANY SOFTWARE UPDATES. IF YOU DO NOT AGREE WITH THE TERMS OF THE LICENCE, YOU MAY RETURN THIS PRODUCT WITHIN SEVEN DAYS OF THE DATE YOU RECEIVED IT TO THE AUTHORISED DISTRIBUTOR OR RESELLER WHERE YOU PURCHASED IT FOR A REFUND, SUBJECT TO JOECO’S PRODUCT RETURNS POLICY. JOECO’S PRODUCT RETURNS POLICY IS SET OUT IN THE PRODUCT USER MANUAL AND MAY ALSO BE FOUND ON THE JOECO WEBSITE AT www.joeco.co.uk IN ADDITION, BY DOWNLOADING, COPYING, INSTALLING OR OTHERWISE USING SOFTWARE UPDATES FROM JOECO YOU AGREE TO BE BOUND BY ANY ADDITIONAL LICENCE TERMS THAT ACCOMPANY ANY SUCH UPDATES. IF YOU DO NOT AGREE TO THE ADDITIONAL LICENCE TERMS THAT ACCOMPANY SUCH UPDATES, YOU MAY NOT DOWNLOAD, COPY, INSTALL OR OTHERWISE USE SUCH UPDATES. Definitions Used In This Agreement JoeCo: JoeCo Limited Product: Any product designed, manufactured, distributed or resold by JoeCo including the BlackBox Recorder (which may be abbreviated to “BBR”). The term “product” includes both the hardware and its associated software, as defined below. Legitimate User: A legitimate user (hereinafter referred to as a “User”) is a person, or corporate entity or employee of a corporate entity who is: Page | 42 - the owner of a Product (following its original purchase from JoeCo, or an authorised JoeCo distributor or reseller, or its subsequent purchase from a legitimate owner) and has accepted the terms of this agreement - using a Product on loan from its owner, where the owner has given their express permission and ensured that the user does so only on condition that they first accept the terms of this agreement - using a Product under a rental agreement with its owner, where the owner has ensured that the user does so only on condition that they first accept the terms of this agreement - using a Product under a temporary evaluation arrangement with its owner (which may be JoeCo or one of its authorised distributors or resellers), for a period determined by the owner, where the owner has ensured that the user does so only on condition that they first accept the terms of this agreement BLACKBOX RECORDER - User Manual v2.2 Hardware: The tangible elements of the Product Software: The operating software of the Product (whether in read only memory, on any other media or in any other form) supplied by JoeCo whether installed at the factory or subsequently upgraded by yourself, an authorised JoeCo distributor or reseller, or any other individual or organisation. It includes remote control software, documentation, data and any other software, including software updates, supplied by JoeCo. 1. General You agree that: - - The Software is licensed, not sold, to you by JoeCo for use only under the terms of this Licence on the associated Product All ownership rights to the Software belong to JoeCo and/or to JoeCo’s co-developers or suppliers You will not copy (except as expressly authorised by this Licence or separately in writing by JoeCo) or attempt to decompile, reverse engineer, disassemble, derive the source code, modify or create derived works of any aspects of the Software or hardware provided by JoeCo. You accept that any attempt to do so would be a violation of the rights of JoeCo, its co-developers and suppliers and constitute a breach of this agreement. JoeCo, its co-developers and suppliers reserve all their rights not expressly granted to you. You will use the Software in compliance with all applicable laws, including local laws of the country or region in which you live and/or use the Software and/or download updates to the Software Parts of the Software and Product hardware are protected by international patents either granted or pending and other intellectual property rights. No licence is granted by this document for use beyond the licensed use of the Software. Violation is subject to damages under applicable laws. 2. User Licence You, the User, are entitled to use all parts of the Software for the duration of the life of the Product. If the Product is sold on to a third party a new user is entitled to the same use, that is to use all parts of the Software for the duration of the life of the Product, provided that they agree to all the terms of this Licence. 3. Additional Charge Items From time to time JoeCo, or third parties authorised by JoeCo, may make available software which by reason of third party licensing or specific extra cost of development or other reason, may be subject to additional charges for use. At its sole discretion JoeCo may issue separate licence agreements regarding evaluation or use for such additional charge items. If JoeCo does not issue a separate licence agreement with any additional charge item then the software embodied in that additional charge item will fall under the provisions of this Software Licence Agreement. 4. Limitations of Use The Software must not be used for any illegal purposes and especially not for any use involving breach of copyright. The Software is not licensed for use in any life-critical application. You acknowledge that the JoeCo Software is not intended or suitable for use in situations or environments where the failure or time delays of, or errors or inaccuracies in, the content, data or information provided by the JoeCo software or services could lead to death, personal injury, or severe physical or environmental damage. Any such use is entirely at the risk of the user and the user must hold JoeCo harmless for any claim arising from such use. 5. Limitations of Liability You, the User, expressly acknowledge and agree that: to the maximum extent permitted by applicable law, use of the JoeCo Software is at your sole risk and that the entire risk as to satisfactory quality, performance and accuracy is with you you have evaluated the Software together with the hardware and accepted its suitability for your BLACKBOX RECORDER - User Manual v2.2 Page | 43 application To the maximum extent permitted by applicable law, JoeCo hereby disclaims all warranties and conditions with respect to the Software and any services performed by use of the Software, either express, implied or statutory, including, but not limited to, the implied warranties and/or conditions of merchantability, satisfactory quality, fitness for a particular purpose, accuracy, non-infringement of third party rights or other implied warranties or conditions. No oral or written information or advice given by JoeCo or by an authorised JoeCo distributor, reseller or representative shall create a warranty of any kind. Should the Software prove defective or unsuitable for your application, you will assume the entire cost of all necessary correction, servicing or repair. Users of JoeCo products who upgrade to this Software from a previous version should note that JoeCo has no requirement to supply free of charge upgrades but does so in the interest of adding additional functionality and improvements for the benefit of its customers. In the event that a change of functionality is made that is not of benefit to you, your sole recourse is to revert to a previous version of the Software as already properly used under licence and accepted for use by you. In no event will JoeCo be liable for incidental, consequential, special, indirect or other damages or claims, even if its agents have been advised of the possibility of such damages, resulting from the breach of any express or implied warranty. Such damages may include but are not limited to the following: - any loss of profit or any other commercial damage partial or total loss of data incurred whilst using the Product the cost of recovery of lost data inability to use or to continue to use the Product itself or any connected device damage to property damage based on inconvenience, loss of time or interrupted operation and, to the extent permitted by law, damages for personal injury. In no event will JoeCo's liability for any damages to the User, purchaser or any other person exceed the price paid for the Product, regardless of any form of the claim. Some jurisdictions do not allow the exclusion or limitation of incidental or consequential damages, so some of the above limitations or exclusions may not apply to you. 6. Termination of Licence This Licence is effective until terminated. Breach of any terms of this Licence by an owner or user of a Product will automatically terminate the Licence. The Licence is also terminated if the Product is returned under warranty or in exchange for a full or partial refund or in exchange or part-exchange for another product. Upon termination you will cease all use of the Software and destroy or return any copies of the Software to JoeCo. Sections 1, 3, 4, 5, 6, 8, 9, 10 and 11 of this Licence shall survive any such termination. 7. Force Majeure JoeCo will not be liable or responsible for any failure to perform, or delay in performance of, any of its obligations under this Licence that are caused by an event outside of its reasonable control. 8. Waiver If JoeCo fails, at any time during the term of this Licence, to insist upon strict performance of any of your obligations under this Licence, or if it fails to exercise any of the rights or remedies to which it is entitled under this Licence, this shall not constitute a waiver of such rights or remedies and shall not relieve you from compliance with such obligations. A waiver by JoeCo of any default shall not constitute a waiver of any subsequent default. No waiver by JoeCo of any of the terms of this Licence shall be effective unless it is expressly stated to be a waiver and is communicated to you in writing. Page | 44 BLACKBOX RECORDER - User Manual v2.2 9. Severability If any provision of this Licence is found void, invalid or unenforceable, it will not affect the validity of the balance of the Licence, which shall remain valid and enforceable according to its terms. In the event any remedy hereunder is determined to have failed of its essential purpose, all limitations of liability and exclusion of damages set forth herein shall remain in full force and effect. 10. Entire Agreement This Licence constitutes the entire agreement between you, the User, and JoeCo relating to the Software and supersedes all prior written agreements and verbal or written undertakings. JoeCo will not be bound by any modification or amendment of this Licence unless it is in writing and signed by JoeCo. You acknowledge that, in agreeing to the terms of this Licence, you have not relied on any representation, undertaking or promise given or implied from anything said or written by JoeCo or by an authorised JoeCo distributor, reseller or representative prior to entering into this Licence except as expressly stated in this Licence. In the event that any translation of this Licence (from its original in UK-English language version) is carried out for different countries and there is a dispute between the UK-English and any non UK-English version, the UK-English version of this Licence shall take precedence, to the extent not prohibited by local law in your jurisdiction. 11. Governing Law This Licence shall be construed, interpreted, and governed by the laws of England. This Licence shall not be governed by the United Nations Convention on Contracts for the International Sale of Goods, the application of which is hereby expressly excluded. Warranty Information 1. Warranty Except as specified below, JoeCo Limited (hereinafter referred to as JoeCo) warrants the hardware elements of this JoeCo Product (hereinafter referred to as the ‘Hardware’) to be free of defects in materials and workmanship for a period of one (1) year for parts and labour from date of original retail purchase, provided that: the Product is owned by the original purchaser the purchaser has proof of purchase from an authorised JoeCo distributor or reseller the purchaser has registered the Product with JoeCo The following are not covered by the Warranty, damage: resulting from abnormal use, misuse, abuse, neglect or accident sustained as a result of failure to follow instructions provided in the user manual which occurs during shipping, in which case claims must be presented to the carrier resulting from attempted repair by anyone other than JoeCo or a JoeCo distributor, reseller or service provider specifically authorised by JoeCo to service JoeCo’s Products to any Product which has been modified or on which the Product identification details have been altered or removed. This Warranty: gives you specific legal rights, and you may also have other rights in certain countries or states provides that, during the Warranty period, JoeCo will, at its sole option, either replace, repair or refund the purchase price of any JoeCo Product that proves to be defective in materials or workmanship on inspection by JoeCo or one of its authorised service providers excludes power supplies and cables includes labour and materials (except power supplies and cables) but excludes shipping to and from JoeCo or one of its authorised service providers, minimal handling charges and insurance is only valid within the country in which the Product was originally purchased can only be exercised by the original retail purchaser and cannot be assigned or transferred BLACKBOX RECORDER - User Manual v2.2 Page | 45 - 2. starts from the date of delivery from the JoeCo distributor or reseller to the purchaser is extended to the minimum level required by law in those countries or states in which such extension is required by legislation applies to a repaired or replacement Product until the end of the period of the original Warranty or thirty days from the date of dispatch of the repaired or replaced Product, whichever is the longer. Claims Under Warranty To make a claim under Warranty, the purchaser must first call, email or write to JoeCo (see the JoeCo website at www.joeco.co.uk for contact details) to provide a description of the problem and to obtain a Returned Materials Authorisation (RMA) number. If it is determined that the Hardware may be defective, you will be given an RMA number and instructions for returning the Product. Any Product which is returned to JoeCo or to one of its distributors or resellers without authorisation, i.e. one for which an RMA number has not been issued by JoeCo, will be returned to the purchaser at the purchaser’s expense. After the RMA number is obtained, the Product (including the power supply) should be shipped to the address given by JoeCo in protective packaging (the original packaging if possible) with a description of the problem and proof of Warranty coverage. The RMA number should be clearly written on the package. Proof of Warranty coverage must be presented in the form of the original dated sales receipt or other positive proof that the Product is within the Warranty period. When returning goods under Warranty, the purchaser is responsible for shipment and for the risk of loss or damage during shipment. JoeCo therefore recommends that such shipments are fully insured and sent by Registered Post, Recorded Delivery, or via a courier to guarantee receipt. In the event that JoeCo determines that the Product requires repair because of abnormal use, misuse, abuse, neglect or accident, it will assess a fair repair or replacement fee. The purchaser will have the option (exercisable within thirty days of notification by JoeCo) to pay this fee and have the Product repaired and returned, or not pay this fee and have the Product returned un-repaired at their expense. Thereafter JoeCo reserves the right to dispose of such unrepaired product without further notification. JoeCo reserves the right to update any Product returned under Warranty. 3. Limitations of Liability JoeCo specifically disclaims all other warranties. The Warranty contained herein supersedes any other warranties or representations whether express or implied or otherwise, with respect to the Product, and specifically excludes any implied warranties and/or conditions of merchantability, satisfactory quality, fitness for a particular purpose, accuracy, non-infringement of third party rights or other implied warranties or conditions. The remedy for breach of this limited Warranty shall not include any other damages. In no event will JoeCo be liable for incidental, consequential, special, indirect or other damages or claims, even if its agents have been advised of the possibility of such damages, resulting from the breach of any express or implied warranty. Such damages may include but are not limited to the following: any loss of profit or any other commercial damage partial or total loss of data incurred whilst using the Product the cost of recovery of lost data inability to use or to continue to use the Product itself or any connected device damage to property damage based on inconvenience, loss of time or interrupted operation and, to the extent permitted by law, damages for personal injury. In no event will JoeCo's liability for any damages to the purchaser or any other person exceed the price paid for the Product, regardless of any form of the claim. Some jurisdictions do not allow the exclusion or limitation of incidental or consequential damages, so some of the above limitations or exclusions may not apply to you. Page | 46 BLACKBOX RECORDER - User Manual v2.2 4. Product Changes and Improvements JoeCo reserves the right to change or improve the design of its products at any time without prior notice. 5. Force Majeure JoeCo will not be liable or responsible for any failure to perform, or delay in performance of, any of its obligations under this Warranty that are caused by an event outside of its reasonable control. 6. Waiver If JoeCo fails, at any time during the term of this Warranty, to insist upon strict performance of any of your obligations under this Warranty, or if it fails to exercise any of the rights or remedies to which it is entitled under this Warranty, this shall not constitute a waiver of such rights or remedies and shall not relieve you from compliance with such obligations. A waiver by JoeCo of any default shall not constitute a waiver of any subsequent default. No waiver by JoeCo of any of the terms of this Warranty shall be effective unless it is expressly stated to be a waiver and is communicated to you in writing. 7. Severability If any provision of this Warranty is found void, invalid or unenforceable, it will not affect the validity of the balance of the Warranty, which shall remain valid and enforceable according to its terms. In the event any remedy hereunder is determined to have failed of its essential purpose, all limitations of liability and exclusion of damages set forth herein shall remain in full force and effect. 8. Entire Warranty This Warranty constitutes the entire warranty provided to you by JoeCo and supersedes all prior written agreements and all representations, undertakings and promises given or implied by anything said or written by JoeCo or by an authorised JoeCo distributor, reseller or representative. JoeCo will not be bound by any modification or amendment of this Warranty unless it is in writing and signed by JoeCo. In the event that any translation of this Warranty (from its original in UK-English language version) is carried out for different countries and there is a dispute between the UK-English and any non UK-English version, the UK-English version of this Licence shall take precedence, to the extent not prohibited by local law in your jurisdiction. 9. Jurisdiction This Warranty shall be construed, interpreted, and governed by the laws of England. This Warranty shall not be governed by the United Nations Convention on Contracts for the International Sale of Goods, the application of which is hereby expressly excluded. Product Returns To return any JoeCo Product, the purchaser must first call, email or write to JoeCo (see the JoeCo website at www.joeco.co.uk for contact details) to obtain JoeCo’s agreement to the return and a Returned Materials Authorisation (RMA) number. JoeCo will issue an RMA and instructions for returning the Product if it agrees that: - the Product can be returned, an incorrect Product has been delivered, the Product is faulty and covered by warranty (see Warranty Information), or the Product is capable of being repaired if outside warranty Please note that any Product returned due to incorrect delivery must be in a resalable condition to receive a credit note. BLACKBOX RECORDER - User Manual v2.2 Page | 47 Any Product which is returned to JoeCo or to one of its distributors or resellers without authorisation, i.e. one for which an RMA number has not been issued by JoeCo, will be returned to the purchaser at the purchaser’s expense. After the RMA number is obtained, the Product should be shipped to the address provided by JoeCo in protective packaging (the original packaging if possible) with a note giving the reason for the return. The RMA number should be clearly written on the package. When returning goods, the purchaser is responsible for shipment and for the risk of loss or damage during shipment. JoeCo therefore recommends that such shipments are fully insured and sent by Registered Post, Recorded Delivery, or via a courier to guarantee receipt. Where a Product is returned for repair outside warranty, JoeCo will inspect the Product and provide the purchaser with an estimated fee for repair. The purchaser will have the option (exercisable within thirty days of notification by JoeCo) to pay this fee and have the Product repaired and returned, or not pay this fee and have the Product returned un-repaired at their expense. Thereafter JoeCo reserves the right to dispose of such unrepaired product without further notification. JoeCo reserves the right to update any Product returned for repair. Product and End User Registration It is recommended that you register yourself as an end user of the BlackBox Recorder product on the JoeCo website at your earliest opportunity. This completes your warranty registration, allows you access to software updates which JoeCo may release from time to time and a lot of additional information. To register as an End User please go to the JoeCo website www.joeco.co.uk and select the Log In button to the right-hand side of the blue menu bar. Once in the Log In area, select the New Registration Link and fill out your details. It is important to fill out all your details including the full model and serial number of your BlackBox Recorder or your registration will not be accepted. Once your registration has been submitted it will be forwarded to JoeCo personnel who will need to approve your application before issuing you with a password. JoeCo can only provide support for the current release of software. It is therefore imperative that you download and use the latest software release We hope you enjoy using your BlackBox Recorder – we certainly have enjoyed designing it! Page | 48 BLACKBOX RECORDER - User Manual v2.2