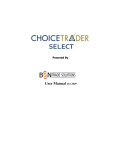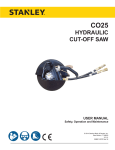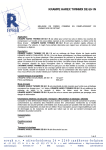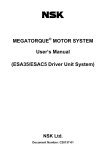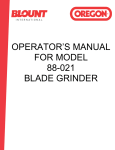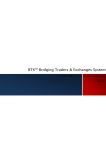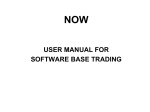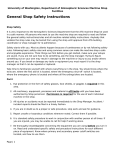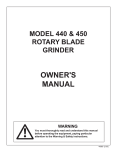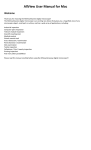Download Cürex FX GUI User Manual
Transcript
Cürex FX GUI User Manual Version 2 GUI Ver. 1.2.0.22499 1/31/14 The contents of this Copyright © 2013 Cürex Innovations LLC. All rights reserved. The contents of this document are confidential and subject to the terms of the confidentiality agreement. 1 Contents Introduction .................................................................................................................................................. 7 Login .............................................................................................................................................................. 7 1. Credentials ........................................................................................................................................ 7 2. Change Password .............................................................................................................................. 7 3. User Preferences ............................................................................................................................... 8 Order Types ................................................................................................................................................... 8 4. Limit .................................................................................................................................................. 8 5. TWAP ................................................................................................................................................. 8 6. VWAP ................................................................................................................................................ 8 Main Menu .................................................................................................................................................... 8 7. File ..................................................................................................................................................... 8 8. Options .............................................................................................................................................. 9 A. Preferences ................................................................................................................................... 9 B. Change Password ........................................................................................................................ 10 9. Help ................................................................................................................................................. 10 10. Currency Pair ............................................................................................................................... 11 A. Drag Window .............................................................................................................................. 11 B. Enable/Disable Floating Window ................................................................................................ 11 C. Close ‘Currency Pair’ Window ..................................................................................................... 12 D. Value Date ................................................................................................................................... 12 E. Direction of Change .................................................................................................................... 12 F. VWAP /Top of Book .................................................................................................................... 12 G. Show/Hide Depth of Book .......................................................................................................... 12 H. Order Size .................................................................................................................................... 12 I. Order Price .................................................................................................................................. 12 J. Cumulative Available Liquidity .................................................................................................... 12 K. Depth of Book ............................................................................................................................. 12 L. M. Bid/Offer ..................................................................................................................................... 12 Available Liquidity ................................................................................................................... 12 The contents of this Copyright © 2013 Cürex Innovations LLC. All rights reserved. The contents of this document are confidential and subject to the terms of the confidentiality agreement. 2 N. Top of Book Bid/Offer ................................................................................................................. 12 O. Currency Pair ............................................................................................................................... 13 P. 11. Collapse/Expand Window ........................................................................................................... 13 New FX Order .............................................................................................................................. 14 A. Product ........................................................................................................................................ 14 B. Order Type .................................................................................................................................. 14 C. Time in Force ............................................................................................................................... 14 D. Account ....................................................................................................................................... 15 E. Submit Order ............................................................................................................................... 15 F. Keep Window Open .................................................................................................................... 15 G. Order Translation ........................................................................................................................ 15 H. Top of Book/VWAP ..................................................................................................................... 15 I. Order Rate ................................................................................................................................... 15 J. Order Quantity ............................................................................................................................ 15 K. Buy/Sell ....................................................................................................................................... 15 12. New FX Order Window TWAP Specific Fields ............................................................................. 16 A. Time Interval ............................................................................................................................... 16 B. Time Variance ............................................................................................................................. 16 C. Size .............................................................................................................................................. 16 D. Size Variance ............................................................................................................................... 17 E. 13. Size Rounded ............................................................................................................................... 17 FX Order Blotter .......................................................................................................................... 17 A. Cancel Order ............................................................................................................................... 17 B. Order ID ....................................................................................................................................... 17 C. Account ....................................................................................................................................... 17 D. Status .......................................................................................................................................... 18 E. Filter ............................................................................................................................................ 18 F. Pair .............................................................................................................................................. 18 G. Type ............................................................................................................................................. 18 H. Export .......................................................................................................................................... 18 The contents of this Copyright © 2013 Cürex Innovations LLC. All rights reserved. The contents of this document are confidential and subject to the terms of the confidentiality agreement. 3 I. TIF ................................................................................................................................................ 18 J. Side .............................................................................................................................................. 18 K. Dealt CCY ..................................................................................................................................... 18 L. M. Amount ....................................................................................................................................... 18 Rate ......................................................................................................................................... 18 N. Executed Rate ............................................................................................................................. 19 O. Order Date .................................................................................................................................. 19 P. Executed Qty ............................................................................................................................... 19 Q. Remaining Qty ............................................................................................................................. 19 R. Firm ............................................................................................................................................. 19 S. Account ....................................................................................................................................... 19 T. User ............................................................................................................................................. 19 U. Last Update ................................................................................................................................. 19 V. Reject Reason .............................................................................................................................. 19 W. Enable/Disable Floating Window ............................................................................................ 19 X. Maximize/Restore ....................................................................................................................... 20 Y. Close ‘FX Order Blotter’ Window ................................................................................................ 20 14. Trade Blotter ............................................................................................................................... 20 A. Order ID ....................................................................................................................................... 20 B. Account ....................................................................................................................................... 20 C. Trade ID ....................................................................................................................................... 20 D. Filter ............................................................................................................................................ 20 E. Status .......................................................................................................................................... 20 F. Export .......................................................................................................................................... 21 G. Pair .............................................................................................................................................. 21 H. Type ............................................................................................................................................. 21 I. Side .............................................................................................................................................. 21 J. Dealt CCY ..................................................................................................................................... 21 K. CCY1 Amount .............................................................................................................................. 21 L. Rate ............................................................................................................................................. 21 The contents of this Copyright © 2013 Cürex Innovations LLC. All rights reserved. The contents of this document are confidential and subject to the terms of the confidentiality agreement. 4 M. CCY2 Amount .......................................................................................................................... 21 N. Trade Date ................................................................................................................................... 21 O. Value Date ................................................................................................................................... 21 P. Firm ............................................................................................................................................. 21 Q. Account ....................................................................................................................................... 22 R. User ............................................................................................................................................. 22 S. Last Update ................................................................................................................................. 22 T. Enable/Disable Floating Window ................................................................................................ 22 U. Maximize/Restore ....................................................................................................................... 22 V. Close ‘Trade Blotter’ Window ..................................................................................................... 22 15. FX Positions Blotter ..................................................................................................................... 23 A. Account ....................................................................................................................................... 23 B. Pair .............................................................................................................................................. 23 C. GO ............................................................................................................................................... 23 D. Export .......................................................................................................................................... 23 E. Value Date ................................................................................................................................... 23 F. CCY1 Amount .............................................................................................................................. 23 G. Rate ............................................................................................................................................. 23 H. CCY2 Amount .............................................................................................................................. 23 I. Enable/Disable Floating Window ................................................................................................ 23 J. Maximize/Restore ....................................................................................................................... 24 K. Close ‘Trade Blotter’ Window ..................................................................................................... 24 L. M. Expand Position ........................................................................................................................... 24 Order ID ................................................................................................................................... 24 N. Trade ID ....................................................................................................................................... 24 O. Side .............................................................................................................................................. 24 P. Pair .............................................................................................................................................. 24 Q. Type ............................................................................................................................................. 24 R. CCY1 Amount .............................................................................................................................. 24 S. Rate ............................................................................................................................................. 24 The contents of this Copyright © 2013 Cürex Innovations LLC. All rights reserved. The contents of this document are confidential and subject to the terms of the confidentiality agreement. 5 T. CCY2 Amount .............................................................................................................................. 24 U. Trade Date ................................................................................................................................... 24 V. Last Update ................................................................................................................................. 24 16. Status Blotter .............................................................................................................................. 25 A. Execution Status .......................................................................................................................... 25 B. Order Description ........................................................................................................................ 25 C. Order ID ....................................................................................................................................... 26 D. Service Alert ................................................................................................................................ 26 E. Order Status ................................................................................................................................ 26 F. Follow Latest ............................................................................................................................... 26 G. Enable/Disable Floating Window ................................................................................................ 26 H. Maximize/Restore ....................................................................................................................... 26 I. Close ‘Trade Blotter’ Window ..................................................................................................... 26 J. Cancel Order ............................................................................................................................... 26 K. Order Time .................................................................................................................................. 26 17. Workspace .................................................................................................................................. 27 18. Credit ........................................................................................................................................... 27 A. Value Date ................................................................................................................................... 27 B. Account ....................................................................................................................................... 27 C. Credit Limit .................................................................................................................................. 27 D. Utilized Credit ............................................................................................................................. 27 E. Available Credit ........................................................................................................................... 27 F. Percentage of Credit Utilized ...................................................................................................... 28 19. Cancel All ..................................................................................................................................... 28 20. Pause ........................................................................................................................................... 28 21. Lock ............................................................................................................................................. 28 Version History ............................................................................................................................................ 28 The contents of this Copyright © 2013 Cürex Innovations LLC. All rights reserved. The contents of this document are confidential and subject to the terms of the confidentiality agreement. 6 Introduction The Cürex FX GUI is a versatile interface that can be used to view and trade on liquidity in the Cürex FX ECN. This manual is intended to exhaustively detail the functionality of all tools contained in the Cürex FX GUI. The GUI provides functionality to place various orders with parameters to meet your trading needs. In conjunction with trading, the GUI contains a number of detailed order and trade reports that enable you to review your trading actions. Combining these tool packages enable you to access the Cürex FX ECN through a ‘point and click’ experience. Login After starting the Cürex FX GUI, you will be presented with the login screen. From this screen, you will be able to login to the Cürex FX GUI, change your password or alter your connection settings. 1. Credentials In the ‘Username’ and ‘Password’ fields, enter your username and password. Once entered, click the ‘Log in’ button and you will be logged onto the platform. 2. ChangePassword By clicking on the ‘Change Password’ link on the login screen, you will be taken to the ‘Change Password’ screen. Using this screen, you can change your password. To do so, you must enter your username, current password, the new password you would like to replace your current password, and finally confirm your new password by typing it again. Once you click submit, your account password will be changed. The contents of this Copyright © 2013 Cürex Innovations LLC. All rights reserved. The contents of this document are confidential and subject to the terms of the confidentiality agreement. 7 3. UserPreferences Clicking on the gear icon will open the ‘User Preferences’ window. Here, you can change the date and number format using the ‘Culture Settings’ dropdown. The default Cürex Gateway and Proxy settings should typically be used. Only change these settings if you need to use a custom proxy, or are directed to change theses values by Cürex Operations staff. OrderTypes These are the types of orders that can be placed using the ‘New FX Order’ window. 4. Limit This order type sets a price and waits for the market to reach that price before executing. 5. TWAP This order type acts as a limit, but then attempts to execute portions of the order size over an interval of time. 6. VWAP This order type attempts to execute an amount at the price displayed. This may result in multiple executions with varying rates, but the average will be better than or equal to the submitted rate. MainMenu The Main Menu runs across the top border of the application window. This bar provides access to much of the functionality of the Cürex FX GUI. 7. File The File menu offers the option to exit the platform, shutting down the Cürex FX GUI. The contents of this Copyright © 2013 Cürex Innovations LLC. All rights reserved. The contents of this document are confidential and subject to the terms of the confidentiality agreement. 8 8. Options The options menu offers two selections, ‘Preferences’ and ‘Change Password’. A. Preferences The Preferences window has three tabs; ‘App Settings, ‘Layout’, and ‘Orders’. i. AppSettings The ‘App Settings’ tab offers identical functionality found in the ‘User Preferences’ window, detailed in section 3. ii. Layout The layout tab offers options to manage your Workspace layouts. Select a saved layout using the ‘Layout’ dropdown, then click the ‘Apply’ button to apply this layout to your Cürex FX GUI. To save a layout, enter a name in the ‘Layout Name’ field then click the ‘Save’ button. The layout you saved can now be found in the ‘Layout’ dropdown, and applied to your Cürex FX GUI. The current layout is automatically saved every time you close the Cürex FX GUI. To delete a saved layout, select it in the ‘Layout’ dropdown and press the ‘Delete’ button. iii. Orders The Orders tab offers options to set safety limits on your order placement. You can enter a value under ‘Max Order Size’ to define the maximum order size you would like to be able to enter. You may also input a value under ‘% Away Mkt’ to define the maximum percentage away from the current market that you would like to be able to enter an order for. Inputting these settings in the ‘Default Preferences’ section at the top of the window will enable these limits for all instruments. By clicking the ‘Instrument’ drop down under ‘Instrument Specific The contents of this Copyright © 2013 Cürex Innovations LLC. All rights reserved. The contents of this document are confidential and subject to the terms of the confidentiality agreement. 9 Preferences’, you can select a currency pair to apply safety limits to. After setting the Max Order Size and % Away Mkt limits, you must press enter to save the settings for that pair. Once a limit has been set for a pair, it cannot be deleted. However, safety limits can be adjusted to larger values to allow greater trading ranges. B. ChangePassword The ‘Change Password’ selection of the ‘Options’ menu provides identical functionality of the ‘Change Password’ screen detailed in item 2. 9. Help The ‘Help’ menu provides access to the ‘About’ screen, where you can create a log file to submit to Cürex Operations staff, if requested. Click the ‘Send Logs’ button, and a new email to Cürex Operations staff will be generated using your email client, and your logs will be attached. The contents of this Copyright © 2013 Cürex Innovations LLC. All rights reserved. The contents of this document are confidential and subject to the terms of the confidentiality agreement. 10 10. CurrencyPair The ‘Currency Pair’ button will open a new ‘Currency Pair’ window in the active Workspace. Below is a dissection of this window’s elements. A. DragWindow Left click and hold on this area to drag the ‘Currency Pair’ window. If inside a Workspace, guides will appear to show you where the window will snap to. B. Enable/DisableFloatingWindow Left clicking here will cause the ‘Currency Pair’ window to float out of the Workspace. It can then be positioned anywhere on your screen. Clicking here while the window is floating will dock it to your active Workspace. The contents of this Copyright © 2013 Cürex Innovations LLC. All rights reserved. The contents of this document are confidential and subject to the terms of the confidentiality agreement. 11 C. Close‘CurrencyPair’Window Left clicking here will close the ‘Currency Pair’ window. D. ValueDate This field displays the Value Date for the currency pair displayed in the ‘Currency Pair’ window. E. DirectionofChange This arrow shows the direction of change from the last price to the current price. F. VWAP/TopofBook This field allows you to define a volume to display the Volume Weight Average Price (VWAP), or the normal top of book price. Left click and enter a value (in millions) to display the VWAP rate for that amount. Enter zero to display the normal top of book price. You can also use the up/down arrows to change the VWAP amount. G. Show/HideDepthofBook Clicking this triangular button will expand the ‘Currency Pair’ window to show the full depth of book, or collapse it to only show the top of book price. H. OrderSize This column displays the size of orders in the book. I. OrderPrice This column displays the price of orders in the book. J. CumulativeAvailableLiquidity This column displays the cumulative size of all orders in the book at each depth level. Clicking this field will open a ‘New FX Order’ window populated with the rate and cumulative size, allowing you to attempt a trade through the book to this level. K. DepthofBook This panel displays the orders that comprise the full book. L. Bid/Offer Clicking the Bid button will open a ‘New FX Order’ window to buy, populated with the size and price at the top of the book or the VWAP level, as set in item 6F. Clicking the Offer button will open a ‘New FX Order’ window to sell, populated with the size and price at the top of the book. M. AvailableLiquidity This field displays the current size of the top of book order. N. TopofBookBid/Offer The red and blue fields display the price of the top of book bid and offer. Clicking the red ‘Sell’ field will open a ‘New FX Order’ window to sell, populated with the size and price at the top of The contents of this Copyright © 2013 Cürex Innovations LLC. All rights reserved. The contents of this document are confidential and subject to the terms of the confidentiality agreement. 12 the book, or the VWAP amount selected in item 7F. Clicking the blue ‘Buy’ field will open a ‘New FX Order’ window to buy, populated with the size and price at the top of the book, or the VWAP amount selected in item 7F. O. CurrencyPair This dropdown allows you to choose the currency pair that is displayed in the ‘Currency Pair’ window. You can also type the name of a currency pair you are looking for. P. Collapse/ExpandWindow This button will collapse the ‘Currency Pair’ window to a more compressed view, or expand it to the full window if collapsed. The contents of this Copyright © 2013 Cürex Innovations LLC. All rights reserved. The contents of this document are confidential and subject to the terms of the confidentiality agreement. 13 11. NewFXOrder The ‘New FX Order’ button will open a ‘New FX Order’ window. Below is a dissection of this window’s elements. A. Product This dropdown allows you to choose which currency pair you would like to place an order for. You can also type to find the desired product. B. OrderType This dropdown allows you to choose the type of order you want to place: Limit, Volume Weighted Average Price (VWAP), or Time Weighted Average Price (TWAP). C. TimeinForce This dropdown allows you to choose the time period your order will be active for. Options are: The contents of this Copyright © 2013 Cürex Innovations LLC. All rights reserved. The contents of this document are confidential and subject to the terms of the confidentiality agreement. 14 i. GoodTilCancel(GTC) This option will keep the order active until it is cancelled by the user. ii. ImmediateorCancel(IOC) This option will cancel the order if it cannot be filled immediately. This option is only available for VWAP orders. D. Account This dropdown allows you to choose which account your order will be executed on, if you have multiple accounts. This field will default to your selection in item 18b. E. SubmitOrder Clicking this button will submit your order for execution. F. KeepWindowOpen If this box is checked, the ‘New FX Order’ window will stay open while your order is being worked, and after it has completed. You can close the window manually at any point. G. OrderTranslation This field offers a verbose translation of the action your order will take. H. TopofBook/VWAP These fields show the current top bid and offer. If you are submitting a VWAP order, they will display the VWAP price. I. OrderRate This is the rate your order will be submitted for. You can type in the rate or use the up/down buttons to adjust the rate. J. OrderQuantity This is the size of the order being placed. K. Buy/Sell Using these dropdowns, you can change whether you are buying or selling, and change which currency you are buying/selling. The contents of this Copyright © 2013 Cürex Innovations LLC. All rights reserved. The contents of this document are confidential and subject to the terms of the confidentiality agreement. 15 12. NewFXOrderWindowTWAPSpecificFields If you are placing a TWAP order, there are specific options that you can set for your TWAP order. A. TimeInterval This field defines the time (in seconds) between attempts to fill a slice of your TWAP order. The minimum input in this field is 1 (one second). B. TimeVariance This field defines how much random variance you would like applied to the time between your TWAP fills. A value of 0 would equate to no variance, and your TWAP would attempt to execute at the precise interval. A value of 50 would allow a randomized value of +/‐ half of your Time Interval. A value of 99 would allow a randomized value of +/‐ 0.99 times your total Time Interval. C. Size This field defines the amount you would like filled at each Time Interval. The minimum amount for this field is 500,000. The contents of this Copyright © 2013 Cürex Innovations LLC. All rights reserved. The contents of this document are confidential and subject to the terms of the confidentiality agreement. 16 D. SizeVariance This field defines how much random variance you would like applied to your fills at each Time Interval. A value of 0 would equate to no variance, and your TWAP would attempt to execute the exact Size at each Time Interval. A value of 50 would allow a randomized value of +/‐ half of your Size applied to each execution. A value of 99 would allow a randomized value of +/‐ your total Size * 0.99 applied to each execution. E. SizeRounded This dropdown allows you to round each randomized execution to the nearest million value. This takes precedence over Size and Size Variance. If your Size setting is less than 1,000,000 your execution will be rounded to 1,000,000. 13. FXOrderBlotter Clicking this button will open an ‘FX Order Blotter’ window. You may have multiple ‘FX Order Blotter’ windows open, displaying different data. The ‘FX Order Blotter’ window’s columns may be rearranged by clicking and dragging the column header. The ‘FX Order Blotter’ window can also be sorted by clicking any of the columns. Below is a dissection of the ‘FX Order Blotter’ window. A. CancelOrder Pressing this button will allow you to cancel an order that is ‘In Progress’. B. OrderID This column will display the Order ID for each order. C. Account Use this drop down to select which account you want to view orders for. The empty option that the ‘FX Order Blotter’ window defaults to will display all orders on all accounts. The contents of this Copyright © 2013 Cürex Innovations LLC. All rights reserved. The contents of this document are confidential and subject to the terms of the confidentiality agreement. 17 D. Status This column will display the status of the order. Options are: Filled – Order was completed, Cancelled – User cancelled the order before it was completed, Working – Order is active and waiting for market to meet conditions, and Rejected – Order was rejected due to credit or safety limits. E. Filter Use this dropdown to select the time period of orders you want displayed. ‘All Orders’ will display trades for the last seven calendar days, or the last 1,000 trades. ‘Current Orders’ will only show trades for the past two calendar days, or last 1,000 trades. ‘Open Orders’ will display orders that are currently working. ‘Closed Orders’ will display orders that have been filled, cancelled, or rejected. F. Pair This column will display the currency pair for each order. G. Type This column will display what type of order was placed; a Limit, TWAP, or VWAP. More information on order types can be found in items 1 – 3. H. Export Clicking this button will export your ‘FX Order Blotter’ window to an Excel spreadsheet. I. TIF This column will display the Time in Force that was set for the order. Options are GTC and IOC. These options are detailed in section 8C. J. Side This column will display which side the order was on, buy or sell. K. DealtCCY This column will display the dealt currency. L. Amount This column will display the amount of dealt currency that was ordered. M. Rate This column will display the rate the order was placed for. The contents of this Copyright © 2013 Cürex Innovations LLC. All rights reserved. The contents of this document are confidential and subject to the terms of the confidentiality agreement. 18 N. ExecutedRate This column will display the rate that the order was executed at. O. OrderDate This column will display the date on which the order was placed. P. ExecutedQty This column will display the amount of the order that has been executed so far. Q. RemainingQty This column will display the amount of the order that remains to be executed. R. Firm This column will display the Firm associated with the trade. S. Account This column will display which Account the trade was done on. T. User This column will display which User placed the trade. U. LastUpdate This column will display the date and time of the latest order event such as placement, execution, or cancellation. V. RejectReason This column will display a short message on why the order was rejected, if applicable. W. Enable/DisableFloatingWindow Left clicking here will cause the ‘FX Order Blotter’ window to float out of the Workspace. It can then be positioned anywhere on your screen. Clicking here while the window is floating will dock it to your active Workspace. The contents of this Copyright © 2013 Cürex Innovations LLC. All rights reserved. The contents of this document are confidential and subject to the terms of the confidentiality agreement. 19 X. Maximize/Restore Left clicking this button will cause the window to be maximized or restored to its previous size, if floating. Y. Close‘FXOrderBlotter’Window Left clicking here will close the ‘FX Order Blotter’ window. 14. TradeBlotter Clicking this button will open a ‘Trade Blotter’ window. You may have multiple ‘Trade Blotter’ windows open, displaying different data. The ‘Trade Blotter’ window’s columns may be rearranged by clicking and dragging the column header. The ‘Trade Blotter’ window can also be sorted by clicking any of the columns. Below is a dissection of the ‘Trade Blotter’ window. A. OrderID This column will display the Order ID for each trade. B. Account Use this drop down to select which account you want to view trades for. The empty option that the ‘Trade Blotter’ window defaults to will display all trades on all accounts. C. TradeID This column will display the unique Trade ID for each trade. D. Filter Use this dropdown to select the time period of trades you want displayed. ‘All Trades’ will display trades for the last seven calendar days. ‘Current Trades’ will only show trades for the past two calendar days. E. Status This column will display the status of the trade. The contents of this Copyright © 2013 Cürex Innovations LLC. All rights reserved. The contents of this document are confidential and subject to the terms of the confidentiality agreement. 20 F. Export Clicking this button will export your ‘Trade Blotter’ window to an Excel spreadsheet. G. Pair This column will display the currency pair for each trade. H. Type This column will display what type of order initiates the trade; a Limit, TWAP, or VWAP. More information on order types can be found in items 1 – 3. I. Side This column will display which side the trade was on, buy or sell. J. DealtCCY This column will display the dealt currency. K. CCY1Amount This column will display the amount of the first currency that was traded. L. Rate This column will display the rate the trade was done at. M. CCY2Amount This column will display the amount of the second currency that was traded. N. TradeDate This column will display the date on which the trade was done. O. ValueDate This column will display the value date for the trade. P. Firm This column will display the Firm associated with the trade. The contents of this Copyright © 2013 Cürex Innovations LLC. All rights reserved. The contents of this document are confidential and subject to the terms of the confidentiality agreement. 21 Q. Account This column will display which account the trade was done on. R. User This column will display which User placed the trade. S. LastUpdate This column will display the date and time of the last update to the trade. T. Enable/DisableFloatingWindow Left clicking here will cause the ‘Trade Blotter’ window to float out of the Workspace. It can then be positioned anywhere on your screen. Clicking here while the window is floating will dock it to your active Workspace. U. Maximize/Restore Left clicking this button will cause the window to be maximized or restored to its previous size, if floating. V. Close‘TradeBlotter’Window Left clicking here will close the ‘Trade Blotter’ window. The contents of this Copyright © 2013 Cürex Innovations LLC. All rights reserved. The contents of this document are confidential and subject to the terms of the confidentiality agreement. 22 15. FXPositionsBlotter Clicking this button will open the ‘FX Positions Blotter’ window. This blotter will display positions you have taken, and through a toggle allow you to view trades that contributed to each position. Below is a dissection of the ‘FX Positions Blotter’ window. A. Account Use this drop down to select which account you want to view positions for. The empty option that the ‘FX Positions Blotter’ window defaults to will display all positions on all accounts. B. Pair This column will display the currency pair that the position is in. C. GO Click this button to display positions for another account (selected in 15.A ‘Account’). D. Export Clicking this button will export your ‘FX Positions Blotter’ window to an Excel spreadsheet. E. ValueDate This column will display the value date for the position. F. CCY1Amount This column will display the amount of the first currency that a position has. G. Rate This column will display the rate for the position. If the position is closed, the rate will be zero. H. CCY2Amount This column will display the amount of the second currency that a position has. I. Enable/DisableFloatingWindow Left clicking here will cause the ‘FX Positions Blotter’ window to float out of the Workspace. It can then be positioned anywhere on your screen. Clicking here while the window is floating will dock it to your active Workspace. The contents of this Copyright © 2013 Cürex Innovations LLC. All rights reserved. The contents of this document are confidential and subject to the terms of the confidentiality agreement. 23 J. Maximize/Restore Left clicking this button will cause the window to be maximized or restored to its previous size, if floating. K. Close‘TradeBlotter’Window Left clicking here will close the ‘FX Positions Blotter’ window. L. ExpandPosition Clicking here will toggle a dropdown for the position, which displays the trades that have contributed to that position. Clicking while the trades are expanded will hide the trades, showing just the position data. M. OrderID This column will display the Order ID for each trade. N. TradeID This column will display the unique Trade ID for each trade. O. Side This column will display which side the trade was on, buy or sell. P. Pair This column will display the currency pair that the order is for. Q. Type This column will display what type of order initiated the trade; a Limit, TWAP, or VWAP. More information on order types can be found in items 1 – 3. R. CCY1Amount This column will display the amount of the first currency that was traded. S. Rate This column will display the rate the trade was done at. T. CCY2Amount This column will display the amount of the second currency that an order has. U. TradeDate This column will display the date on which the trade was done. V. LastUpdate This column will display the date and time of the last update to the trade. The contents of this Copyright © 2013 Cürex Innovations LLC. All rights reserved. The contents of this document are confidential and subject to the terms of the confidentiality agreement. 24 16. StatusBlotter Clicking this button will open the ‘Status Blotter’ window. This window can be used to track and manage the status of your orders. This window is also where Service Notices will be displayed, alerting you to service events such as value date rolls. Clicking any of the orders in this window will open the ‘FX Order’ window for that order, where you can modify the order if it is still working. Below is a dissection of the ‘Status Blotter’ window. A. ExecutionStatus The bubbles below an order ticket will display the percentage of an order that has successfully executed. A green bubble means that tenth of the order has executed, a red bubble means that tenth of the order was cancelled, and a clear bubble means that the execution for that tenth has not been completed. B. OrderDescription This line describes the action your order is taking, at what rate it was set, and the type of order it is. The contents of this Copyright © 2013 Cürex Innovations LLC. All rights reserved. The contents of this document are confidential and subject to the terms of the confidentiality agreement. 25 C. OrderID This line lists the Order ID for the order being displayed. D. ServiceAlert This entry is a service alert detailing an order that was rejected due to credit. The one above is an alert for a day roll. E. OrderStatus This line lists the status of the order. Statuses are: Filled – Order was fully executed, Cancelled – User cancelled the order before it was fully completed, In Progress – Order is waiting for conditions to complete execution. F. FollowLatest Checking this box will cause the status blotter to keep the most recently updated orders at the top of the window, to easily track working orders. G. Enable/DisableFloatingWindow Left clicking here will cause the ‘Status Blotter’ window to float out of the Workspace. It can then be positioned anywhere on your screen. Clicking here while the window is floating will dock it to your active Workspace. H. Maximize/Restore Left clicking this button will cause the window to be maximized or restored to its previous size, if floating. I. Close‘TradeBlotter’Window Left clicking here will close the ‘Status Blotter’ window. J. CancelOrder Clicking this button will allow you to cancel the order, if it has a status of ‘Working’. K. OrderTime This field will display the date and time when the order was placed. The contents of this Copyright © 2013 Cürex Innovations LLC. All rights reserved. The contents of this document are confidential and subject to the terms of the confidentiality agreement. 26 17. Workspace Clicking this button will open a new ‘Workspace’. ‘Workspaces’ are container windows that allow you to add multiple spaces of customized information. A ‘Workspace’ can display all of the blotters and ‘Currency Pair’ windows that you choose. ‘Workspaces’ can be manipulated like all other windows; using the arrow button to make them float and the circled X to close the ‘Workspace’. 18. Credit The credit display allows you to view your credit utilization. Below is a dissection of the credit display. A. ValueDate This dropdown allows you to select the value date you would like to display credit information for. B. Account This dropdown allows you to select which account you would like to view credit information for. The account selected in this dropdown will be the default account displayed in the ‘New Order’ window. C. CreditLimit This number displays your credit limit for the selected Value Date and Credit Line. D. UtilizedCredit This number displays how much credit is utilized by the selected Credit Line for the selected Value Date. E. AvailableCredit This number displays the amount of credit that is available to be used by the selected Account for the selected Value Date. The contents of this Copyright © 2013 Cürex Innovations LLC. All rights reserved. The contents of this document are confidential and subject to the terms of the confidentiality agreement. 27 F. PercentageofCreditUtilized This number displays the percentage of credit that is utilized by the selected Account for the selected Value Date. 19. CancelAllFXOrders Pressing this button starts the process to cancel all of your working FX orders. Once clicked, a pop up will be displayed asking you to confirm your decision to cancel all FX orders. If you click ‘Yes’, all of your working FX orders will be cancelled. 20. Pause Clicking this button will pause all open ‘Currency Pair’ windows, freezing the prices within. Clicking it again will resume pricing. 21. Lock Clicking this button will disable order entry. If you click it again, you will be able to enter orders normally. VersionHistory Version 1 Version 2 3/19/13 1/31/14 First Draft Updated the Layout, FX Positions Blotter and Credit windows. The contents of this Copyright © 2013 Cürex Innovations LLC. All rights reserved. The contents of this document are confidential and subject to the terms of the confidentiality agreement. 28