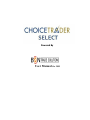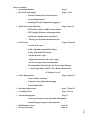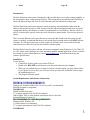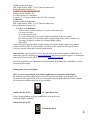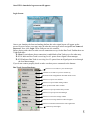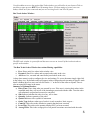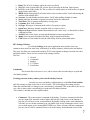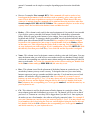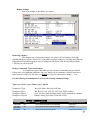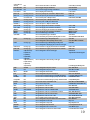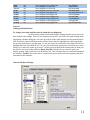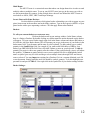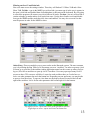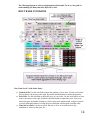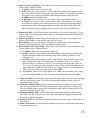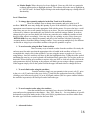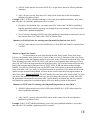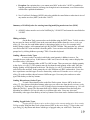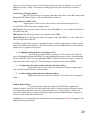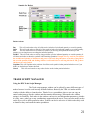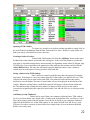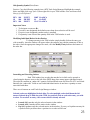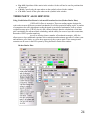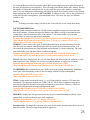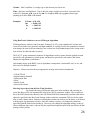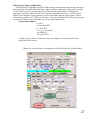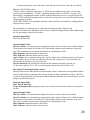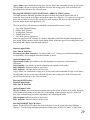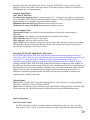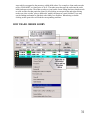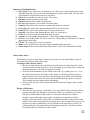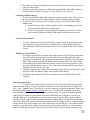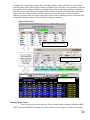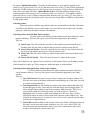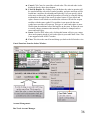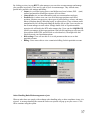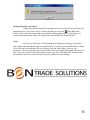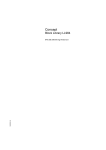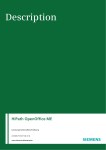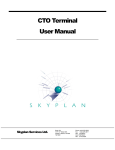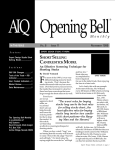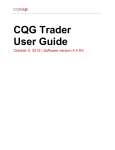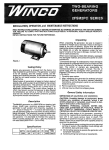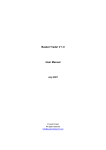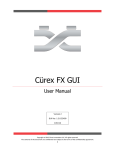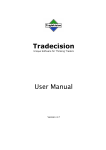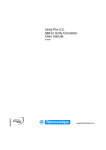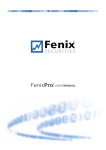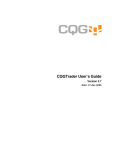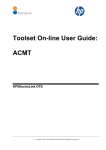Download Trade Route SDA™ User Manual
Transcript
Powered By User Manual Oct 2009 Table of Contents • System Introduction • Page 2 Bon Trade and eSignal Page 2, 3 & 4 o Internet Connectivity & Firewall users o System Requirements o Running BTS with eSignal and logging on • Bon Trade Screen Functions Pages 5 thru 12 o BTS orders window and BTS menu window o BTS Settings Windows- setting up hotkeys, hot buttons, default routes and baskets o Filtering Level II and time and sales info • Order Entry Pages 12 thru 30 o Level II order entry o Fully scriptable customizable hotkeys, hotkey point and click buttons o Advanced Order TypesPegged, discretionary and reserve types On close, on open stops and stop limits o Entering Basket Orders/Using the Trade Script Manager o 3rd Party Algorithms: CSFB’s AES ( Broker Dealer Plus ) JP Morgan E.A.S.T • Order Management Pages 30 thru 33 o Order window functions o Using the order lobby and managing Parent/child orders • Entering Option orders Pages 33 thru 35 • Canceling Orders Pages 35 & 36 • Account Management Page 37 o Viewing real time account & position management • • o Liquidating percentages of open positions Risk Manager rejects Page 38 Saving your layout Page 38 2 • Alerts Page 38 Introduction: The Bon Trade front end system is designed to add powerful direct access order routing capability to the most popular quote vendor package eSignal. This design allows the individual the flexibility to choose the quote package and level of service that best suits the individual’s trading style. The Bon Trade front end system empowers retail, proprietary and institutional traders with the ability to choose the best route to send an order. Execute orders through point and click, one touch customizable hotkeys, hot buttons or on-the-fly customizable two step hotkeys. Bid for a stock on an ECN in between the spread, or take the stock offered by a market maker. You have the power to choose. There are many different order types that can be sent on the Bon Trade front end system, for this reason we strongly recommend that the new user spend time in routing orders to the MWX (Demo) exchange. We can permission your account so that you will only have access to this route and cannot send a live order until you become familiar with the system. The Bon Trade front end system will run well on most computers using Windows (95, 98, 2000, NT 4.0, XP). Quote vendor packages are more demanding than the trading application. Please see below for a listing of system requirements or consult www.esignal.com for minimum hardware and software specifications. Installation: Via the Internet: • Contact Bon Trade to gain access to their FTP site • Double click BTS.EXE to download to your desired location on your computer. • When you are prompted to save to disk or run from current location, you may choose either. If you choose to save to disk, you will have to then go to that file and double click to begin the installation process. • The program will auto install. System Requirements and Internet Connectivity: MINIMUM SYSTEM REQUIREMENTS Windows 98, Windows 2000 or NT 4.0 (service pack 3 recommended) 800 MHz Pentium or compatible 256 MB RAM 20 MB available disk space 17" or larger monitors with 1024x768 resolution 56K or higher, DSL or cable modem with Internet Service Provider Microsoft Internet Explorer 5.0 RECOMMENDED SYSTEM REQUIREMENTS Windows 2000, Windows XP 1.2 GHz Pentium 4 or compatible 17" or larger dual monitors with 1024x768 resolution 512 MB RAM 3 40 MB available disk space DSL, cable modem, ISDN, T1 or T3 Internet connectivity Microsoft Internet Explorer 6.0 POWER USER REQUIREMENTS Windows 2000, Windows XP 2.6 GHz Pentium 4 or compatible 2 or more 17" or larger monitors with 1024x768 resolution 1 GB RAM 40 MB available hard disk space DSL, cable modem, ISDN, T1 or T3 Internet connectivity Microsoft Internet Explorer 6.0 Power User Definition A power user is someone who uses 1 or more of the following: 5 or more tick charts 10 or more interval charts 15 or more drawn objects on a chart (either through EFS or the line toolbar) CPU-intensive EFS or back testing studies (using multiple loops, global variables, etc.) Tracking of E-Minis in a chart or in a Market Depth window OptionsPlus Clients using quote packages with multiple windows and charts should consider a broadband connection such as DSL or Cable modems. Consult your data vendor for their specifications. LAN users should consult their network administrators. Firewall Users: Specific ports need to be open in order to access both eSignal and Bon Trade. To obtain these ports for eSignal go to www.esignal.com and click on technical support. To obtain these ports for Bon Trade please call 973-429-3741 or email for firewall info Once both applications are running, the BTS application will automatically establish the necessary integration with eSignal Running Bon Trade and eSignal: There are two ways to launch your trading application in conjunction with eSignal. By launching your BTS trading application it will automatically launch your eSignal client. To launch the BTS application, go to your desktop and open the folder titled Bon Trade (eSignal). We recommend creating a short cut for your desktop. Double click the ICON: to Launch Bon Trade If your eSignal platform is already running there is no need to exit. To launch eSignal separately: Double click the ICON To Launch eSignal 4 Once BTS is launched a logon screen will appear: Login Screen: Once a user launches the front end trading platform his or her signal layout will appear on the screen. However before a user may enter an order they must type in their assigned User Name and Password. Next, click Login. These fields are not case sensitive. Before placing order check to make sure all connections are up. On the Bon Trade Taskbar there are 3 light indicators. 1. Host-Green indicates that a connection is established to Bon Trade server for order entry. 2. LV1- Indicates Bon Trade is receiving Level 1 quotes from eSignal’s Data manager 3. LV2-Indicates Bon Trade is receiving Level 2 quotes from an eSignal quote server through the local data manager If you do not connect properly check to make sure that you are connected to the Internet. Bon Trade Screen Functions: Click here to exit and save your current layout Click here to reconnect if you lose connectivity Disconnect front end application from Bon Trade servers Click here to open a new stockbox Click here to open a basket trading window Opens up a Bon Trade orders window Click here to open up an order lobby window Click here to open up an account manager Click here to access the settings window Used to access message detail for technical support Click here to minimize/maximize the entire application Connectivity status lights 5 Use this taskbar to access the various Bon Trade windows you will utilize in your layout. Click on stock box to open up your BTS™ level II montage boxes. Click on settings to create your own hotkeys. Make sure your connected and you are receiving Level I and Level II quotes. Bon Trade Orders Window: The BTS order window is a powerful tool that users can use to view all of their orders/trades or specific orders/trades. The Bon Trade Orders Window has various filtering capabilities. Live- Shows only live orders in the window view Executed- Shows live orders and executed orders only in the view All-Shows live, executed and cancelled/rejected orders in the view A drop down menu is used to configure the view and settings. To access the menu simply right click in the orders view. By defaults orders will appear in there collapsed mode (meaning all specific trade detail is hidden) however users can left click on the “+” to the left of the order to expand. There is also an expand all feature in the menu. Summary of Column Headers: a) Entry Time- Time when order was entered by user. If the user is viewing their orders in the expanded mode they will see all of the timestamps associated with the order. Time the order was submitted, accepted and executed or cancelled. b) Side-Indicates whether the order is to buy, sell or short c) Quantity- Indicates quantity of the order d) Symbol-Indicates ticker symbol of instrument e) Order Type-Indicates what type of order it is such as market, limit, stop etc… f) Cum Qty-This refers to the cumulative quantity that has been executed g) Leaves Qty-This refers to the quantity that has NOT yet been executed h) Average Price-This is the average price of all partial executions associated with the order a) b) c) 6 i) j) k) l) m) n) o) p) q) r) s) t) u) v) Route-The ECN or exchange where the order was placed SOI-This is the System Order ID. Used to specify an order on the Bon Trade System LOI-This is the Lobby Order ID. This is used to see which orders are child orders of a parent opened in the order lobby MPID-Market Participant ID of broker dealer where account resides. Useful when using the platform with multiple BD’s Account- Account number and short name. Useful when trading multiple accounts #execs-Indicates the number of partial executions tied to the transaction Total Price-This is quantity multiplied by average price Username- Bon Trade Username SecType- What type of instrument the order is for-equity or option OpenClose- Indicates whether an option order is to open or close DoneAwayType-Indicates whether the transaction was “done away” or allocated to or from a different account AccRef-Refers to the source account and destination account on an allocation Memo-Free text menu from the order lobby used for parent/child orders ClId-Refers to Client Order Id from the order lobby used for parent/child orders BTS Settings Window: By clicking Settings in the quote application menu window users can customize their stock box order entry with hotkeys (or hotkey buttons), default routes and baskets. They may also filter out certain market makers, ECN’s and regional exchanges from the stock box and prints window. There are five sections in the settings window. They are: 1. General 2. Commands 3. Baskets 4. LV2 Filters 5. Print Filters Commands: This section allows the user to view, edit or remove their current hotkeys or point and click hotkey buttons. Creating your own hotkeys and/or point and click hotkey buttons In order to access your hotkey configurations go to the Bon Trade taskbar and click settings or right click in the Level II window. This will bring up the settings window. Under the command tab is a listing of your current hotkey commands. This section allows the user to view, edit or remove their current hotkeys or point and click hotkey buttons. This window is divided into four symbol headers. 1. Command – The actual script or command of the hotkey. To enter a command on this line you may right click anywhere in the window and left click Add Action. At the bottom of your list you will now see the word undefined. By double clicking on the word undefined it will allow you to edit the command (you can double click on any command to edit it). Once you are done typing your command hit ENTER to set. There are many different components you may use to create a command. Please refer to the hotkey documentation section of the 7 manual. Commands can be simple or complex depending upon what action should take place. 2. Here are 2 examples: First example: BUY- This command will send an order to buy based upon the parameters in the stock box such as quantity, price, order type and route. This is the most striped down version of a command. Think about it this way, whatever is omitted from the command will be obtained from the stock box order bar. Second example: BUY BID+.01 INET Hidden-This command will place an order to buy a penny above the best bid on the Instinet route and hide the order 3. Hotkey – (This column is only used for the actual assignment of a keystroke-It is not needed if you wish to create a point and click button). Double click in the hotkey column and a hotkey field will open up on the bottom of your window. Press your desired key on your keyboard and click OK. To unassign a hotkey press ESC on your keyboard when the hotkey field is open- this will enter NO KEY in this field. For example if we wanted to assign a keystroke to the command we just set up we would double click in the Hotkey column on the same row. This will prompt the hotkey field to come up. Next just type the key on your keyboard you wish to assign. If it is a combination of keys like SHIFT+F1, hold the shift key first then press the F1 key. Next click OK and the keystroke is assigned. 4. Name - This column is used to designate a name to a hotkey point and click button. You may name the buttons what you wish however most traders tend to use shorthand. Simply double click on the corresponding row under the name column and type the name that you wish. Hit enter to set the name. Let’s take the example that we have been working on. Double click in the Name column and type HIDE BID+.01, hit enter key to set. 5. Row - This column is used for the placement of the hotkey button on a particular row. The most hotkey buttons you may create is twenty. To designate what row you want a hotkey button to appear on just type a number and hit the enter key. You do not have to use a fixed number - the software will go by numerical value. For example if you want 3 rows of buttons you need not specify 1, 2 or 3. You may choose any set of numbers; the lowest being the first row and the highest being the last. In this case let’s double click in the Row column on the corresponding row. Now type the number 1 and hit the enter key on your keyboard to set. 6. Col - This column is used for the placement of hotkey buttons in a particular column. The most columns (point and click buttons) per row are six. The buttons will fit to size so that if you have 2 or 3 buttons on a row they will be bigger than if you had 5 or 6. Once again you do not have to use a fixed number - the software will go by numerical value. For example if you want 3 buttons on your first row you need not specify 1, 2 or 3. You may choose any set of numbers; the lowest being the first row and the highest being the last. In this case let’s double click in the Col column on the corresponding row. Now type the number 1 and hit the enter key on your keyboard to set. 8 Hotkey Settings: Here is an example of the hotkey we created: Removing a hotkey: The simplest way of removing a hotkey is to select it by left clicking. Next right clicking and choose remove selected. You can remove multiple hotkeys by selecting more than one. Either left clicking and dragging to select or using your left mouse click in conjunction with the CTRL key on your keyboard. Hotkey Commands Terms and Formats: It is important to know that when you are creating a command string you should follow some very important guidelines. One very simple rule to remember is that you must use a space between words. The only time you do not use a space is when you are using +, - or =. Use the following documentation to assist you in creating command strings: Type (space) Price (space) Route (space) Special Examples of Type Examples of Price Examples of Route Examples of Special Buy, Sell, Short, Buy Stop, Sell Stop Bid, Bid-.05, Ask, Ask+.05, LST (last), MKT (market) Arca, Isld, Inca.Auto (multiple routes can be separated by commas) Hidden, AON (all or none), FOK (fill or kill) HOTKEY DOCUMENTATION Commands Variations NOTES Example of command string Cancel Last NO Use to cancel last order for active stockbox Cancel Last Cancel All Cancel Last (all stocks) NO Use to cancel all orders for active stockbox Cancel All NO Use to cancel last order you placed Cancel Last (all stocks) 9 Cancel All (all stocks) NO Use to cancel all orders in all stocks Cancel All (all stocks) Next Stockbox NO Use to toggle through stockboxes Next Stockbox Prev Stockbox NO Use to reverse toggle through stockboxes Prev Stockbox Live Orders NO Use to display live orders only Live Orders PRX+=.01 use any price inc Use to inc price by set increment in SB price field PRX+=.01 PRX-=.01 use any price inc Use to dec price by set increment in SB price field PRX-=.01 PRX= use dollar amt Use to load a price in SB price field PRX= ASK ; PRX=BID PRXOFF= use any price inc Use to load a price in SB price offset field PRXOFF+= use any price inc Use to inc price in SB price offset field PRXOFF-= use any price inc Use to dec price in SB price offset field QTY+=1000 use any qty Use to inc qty by set increment in stockbox QTY+=1000 QTY-=1000 use any qty Use to dec qty by set increment in stockbox QTY-=1000 MINQ+= use any qty Use to inc min qty by set increment in stockbox MINQTY+=1000 MINQ-= use any qty Use to dec qty by set increment in stockbox MINQTY-=1000 MINQ= use any qty Use to load fixed qty in stockbox MINQTY=200 QTY=POS NA Use to load position qty in stockbox QTY=POS Use to associate your position quantity with an order QTY=POS BUY ASK ARCA Use to load fixed qty in SB quantity field QTY=200 Use to designate a fixed quantity with an order QTY=5000 BUY+.05 SOES Use to load fixed qty in SB display quantity field RSV=500 QTY= use any qty RSV= use any qty RSV+=100 use any qty Use to increase rsv qty by set increment in stockbox RSV+=100 RSV-=100 use any qty Use to decrease rsv qty by set increment in stockbox RSV-=100 RSVTYP= X (No Reserve) Use to designate a reserve order type RSVTYP=X Use to designate a display qty for a reserve order type D (Reserve) Qty=500 Rsv=100 Rsvtyp=D H (Hidden) R (Random) S (Sweep) DSCTYP= X (No Discretion) Use to designate a discretionary order type DSCTYP=X D (Discretion) P (Passive) A (Proactive) Load Dsctyp=A MinQty=100 ASK OFFER Use to designate limit price on offer BUY ASK ARCA BID NO Use to designate limit price on bid BUY BID+.01 INET MKT Market Use to designate market order SHORT MKT ISI LST NO Use to designate limit price at last print BUY LST+.05 MULTI LOAD PROMPT NO NO Put in front of command string to load SB parameters Put in front of command string to pull up an order box Load Qty=1000 Rsv=100 PROMPT BUY ASK PromptEZ NO Put in front of command string to pull up an EZ Pref box PromptEZ Buy Ask Hidden NO Use to hide orders on the INET route BUY BID+.01 INET HIDDEN STOP NO Use to send a stop order PROMPT BUY STOP ASK+.25 BUY NO Designates the order as a BUY BUY MKT INET SELL NO Designates the order as a SELL SELL MKT ARCA SHORT SELL SHORT Designates the order as a SHORT SALE SHORT MKT NYX IOC NO Designates the order as an Immediate or Cancel BUY ASK ARCA IOC AON NO Designates the order as an All or None SHORT BID INET AON FOK NO Designates the order as a Fill or Kill BUY OFFER ARCA FOK OPG NO Use on listed routes for Opening orders BUY MKT NYSE OPG MID NO Use to designate limit price between the bid and offer BUY MID DOT LMT NO Use to designate a limit order Buy Lmt STOP NO Use to designate a stop order Buy Stop Ask+.25 STPLMT NO Use to designate stop limit order Load Stplmt Prxoff=.10 LMTOC NO Use to designate limit on close order Sell LMTOC Nyse LMTWOW NO Use to designate a limit with or without order Load Prx=Bid-.05 Lmtwow 10 WOW NO Use to designate a with or without order BUY WOW DOT BASIS NO Use to designate an on basis order SS Basis NYSE ONCLOS NO Use to designate an on close order Buy Onclos NYSE MKTOC NO Use to designate a market on close order Short MktOc NYSE PEGBST NO Use to designate a best pegged order Buy PegBst INET Prx=.02 PEGMKT NO Use to designate market pegged order Short Pegmkt INET PEGLST NO Use to designate last price pegged order Buy PegLst INET PEGMID NO Use to designate mid price pegged order Load PegMid INET PEGOPG NO Use to designate an opening pegged order SS PegOpg INET PEGPRM NO Use to designate primary pegged order Buy Bid PegPrm INET General: Setting up Default Routes To change your route and the order in which they are displayed: By left clicking on the General tab from the Settings window users can access there default route settings. There are two columns present OTC and Listed. By right clicking in the appropriate column a dialog box will come up with all of the routes that the user has permission for. Left click these routes to add them to the column. Routes that are highlighted in white signify that the user has permission to use that route. To put your routes in a particular order simply left click to highlight the route. Next hold the ALT key on your keyboard in conjunction with arrow up or arrow down keys to move the routes up or down. You have now set the default routing order for both your stock boxes and your basket windows. Quote Size/100- click this if you want your quote size display quantity in the stock box to be divided by 100. This will make the size consistent throughout the stockbox. Inc/Dec- allows the user to customize the mouse and scroll mouse quantity and price increments in the stockbox. General Stockbox Settings: 11 Multi Route: The MULTI route is a customized route that traders can design themselves in order to send multiple orders to multiple routes. To set up your MULTI route just type in the routes you wish to use and separate them by commas. In the example above the user has defined his MULTI route to send orders to ARCA, INET, BRUT and Super Montage. Locate Shorts with Prime Brokers: Use this edit box to indicate which prime broker relationships you wish to appear on your prime locate menu in the stockbox and order lobby windows. Type in the respective MPID’s of your prime broker with a space separating each one. Click the apply button when finished Baskets: To edit your current baskets or create new ones: Click on the baskets tab in your settings window. In the Name column there is a listing of baskets. By double clicking on a basket name the stocks that make up the basket will appear. To create a new basket simply right click in the Name column and choose add basket or left click the Add New Basket button. This will prompt you to type in the name of your basket in the basket name field. Type the name and hit enter on your keyboard. To add symbols type a symbol, quantity in the Symbol, Qty field. For example if you want to add 1000 shares of IBM to your basket; type IBM,1000 in the field. Next click Add/ Update or enter on your keyboard. To edit the quantity just retype it with a new quantity after the comma. If the symbol already exists it will adjust the quantity. To remove an entire basket or one or more symbols left click to highlight the basket name or symbol (you may left click and drag to select multiple items) then right click and choose remove selected. You may import an existing list of baskets if it is in a comma delimited excel file or text document. Simply stated the stock list should be symbol, quantity. To do this highlight your personal list and press CTRL+C. Next right click in the symbol list of your basket settings window Basket Settings: 12 Filtering out Level 2 and Print info First users must access the settings window. There they will find an LV2 filters TAB and a Print filters TAB. To hide – type in the MMID you wish to hide (you must type it in the way it appears in the quote) click hide and enabled then click add/update (or hit enter on the keyboard). By not typing in a stock the program will assume you wish to hide on all stocks. To show- you may wish to hide a certain exchange or market maker on all stocks but some. Use the show feature to accomplish this. Just type the MMID and the stock then click show and enabled. You may also set a min size that must be present in order for the MMID to show. Order Entry -There are multiple ways to enter orders on the Bon trade system. The most common way is by utilizing the Bon Trade Level II montage screen or “stockbox”. In order to open up a level II screen go to your Bon Trade taskbar (trading application menu box-this comes up when you first log on ) left click on stockbox to open up a level 2 stockbox. Users may open up as many level II screens as there CPU resources will allow. Located on each stockbox there are 2 order bars-see below- an order parameter bar and a hot button bar. Depending on your preference you may decide to open or close these bars. To open or close them use the depress arrows located on the left and right of the stockbox. Left is for the order parameter edit bar and right is for hot buttons. Left depress arrow –opens and closes order parameter edit bar Right depress arrow –opens and closes hot button bar 13 The following diagram is referenced throughout this manual. Use it as your guide to understanding the many functions BTS has to offer. BON TRADE STOCKBOX Bon Trade Level 2 with Order Entry: Quantity Edit- Use this edit field to adjust the quantity of your order. Use the scroll wheel on your mouse, the arrows to the right, keystrokes and hot buttons to adjust the quantity. 2) Price Edit- Use this edit field to adjust the price of your order. Use the scroll wheel on your mouse, the arrows to the right, keystrokes and hot buttons to adjust the price. Users may also load a price by double clicking on a bid or offer in the market depth, using a keystroke or a user defined hot button. Leaving the price edit blank will designate a market order 3) Time in Force Edit- Use this to specify the time in force of an order such as day, immediate or cancel, at the open, etc…. 1) 14 4) Reserve Order Type Dialog- Click in here with your mouse to choose different types of reserve orders. Options include: a) X: NotRsv-Indicates no reserve order type b) D: Rsv- Indicates a reserve order- A reserve order that replenishes the displayed order size as executions are received, up to the total order quantity; away markets are routed at their quoted size or larger (if applicable) when hitting the bid or taking the offer. c) H: Hidden-Indicates a hidden order d) R: Random- Vary your display size on a reserve order using Random Reserve. e) S: Sweep- Place oversize reserve orders with the ARCA Sweep Reserve. The ARCA Sweep Reserve executes your order using the reserve quantity and posts the balance using the show amount. If multiple market participants are on the inside bid or offer, ARCA splits up the reserve quantity and sweeps the inside market simultaneously. Display Size Edit- Use this field to enter your display size for reserve order types. . If you enter a value of zero when using Random Reserve, you automatically assign a randomness of 20% to the order. 6) Order Type Dialog- Use this drop down to change your order type. Users may also use hotkeys or hot buttons to load specific order types and routes. 7) Route Dialog- User can click in here to change their specified route. Only routes that accounts are permissioned for will be included in the dialog menu. 8) Discretionary Order Type Dialog- Click in here with your mouse to choose different types of discretionary orders. Options include: a) X: NotDisc- Indicates no discretionary order type b) D: Disc- Indicates a discretionary order- Discretionary orders attempt to hit/take any bid/offer that falls within the discretionary range, and accept any preference order coming in to it. c) P: Passive- Passive Discretionary Orders: Trade with the street at the show price, and trade with the book at the discretionary price. For example, a bid of 71.10 with a discretion range of .05 displays a bid of 71.10 to the street, but if an ARCA offer for 71.15 or less is posted, your order attempts to take it. When a bid or offer appears in the ARCA Book at or within your discretionary price range it will be executed against the ARCA book even if the book order is outside the NBBO d) A: Proactive- When a bid or offer appears at or within your discretionary price range, your order will be matched in ARCA or routed to market participant at the NBBO. 5) 9) 10) 11) 12) 13) Offset Price Edit-Use this feild to associate an offset price onto a stop limit order a pegged order or a discretionary order. The offset is automatically added for the buy side and subtracted for the sell side. Execution Condition Dialog- Choose between Partial Fill- you agree to accept as much stock as can be obtained up to the full amount of your order or AON (All or None)- An order in which the trader is restricted to executing the total number of shares specified on the order at one time or none at all. Minimum Quantity Edit- Use this field to place a minimum quantity on discretionary limit orders. Use the scroll wheel on your mouse, the arrows to the right, keystrokes and hot buttons to adjust the quantity. Preference Edit- Use this free text field to preference various sub routes, market makers or floor brokers. Prime Locate Menu- Use this drop down menu to access your customizable prime broker list when shorting stock. 15 14) Market Depth- Where the price levels are displayed. Users may left click on a particular exchange/market maker to highlight and track. The software allows the user to highlight up to 3 for OTC and 3 for listed. Right clicking in the market depth brings up a dialog menu of functionality. Level 2 Functions: To change share quantity and price in the Bon Trade level II stockbox: There are multiple ways to change share quantity and price in the level II stockbox. MOUSE- users may change the quantity or price in the stockbox by left clicking on the appropriate arrows buttons next to the appropriate field with the mouse. For users who have a scroll mouse they may use it to scroll quantity and price up or down. The price and quantity will increase or decrease by whatever increments the user defines in the stockbox settings window. In order to change the price you can first double left click on any particular price within the stockbox to load that price then adjust it accordingly. Users may also type in a quantity or price if they choose too. KEYBOARD-users may change the quantity and price in the stockbox with their keyboard by assigning hotkeys from their hotkeys settings window. Users can assign multiple keys for different increments or assign keys to load their stockbox with specific quantities or prices To send an order using the Bon Trade stockbox There are many ways to launch an order from the stockbox. Obviously the end user must first make sure that the appropriate ticker is loaded in the stockbox of choice. To accomplish this, simply click in the stockbox if you are using the mouse or toggle to it if you are using hotkeys. An active stockbox will have its title bar highlighted white. Typing the ticker symbol and hitting the enter key on your keyboard will load that tickers quotes allow you to place orders on that ticker. When clicking on a stockbox to activate it be sure NOT to click in a specific field on the order parameters edit bar. By doing so the software will think you are trying to change a parameter. If this happens simply click in the symbol field in the upper left hand corner to change the focus. To send a limit order using the stockbox: From the stockbox simply set your quantity in the quantity edit [1], price in the price edit [2] and route in the route dialog [7] and click the appropriate action key. Double clicking a price in the market depth [14] or in an eSignal window (such as a quote window linked to the stockbox in question) will load a price and a limit order type. To send a market order using the stockbox: From the stockbox users can simply leave the price field blank choose your route and press the appropriate action button …Buy , Sell , Short, etc… Or set up hotkeys or specific hot buttons to send your market orders. If the price field is populated users can select market from the order type field in the stockbox below the route field Advanced Orders: 16 Stop Orders To send a stop order through the Bon Trade system, follow these steps. First set your quantity in the quantity edit [1], price in the price edit [2] and route in the route dialog [7]. Next choose a route that supports stop orders. For stocks listed on the New York Stock Exchange any super dot (NYSE, DOT) route on the system supports these order types. Direct plus (NX, NYX) does not support stops or stop limits. For Over the Counter stocks the only routes which support stops are NITE, SCHB and market makers through BRASS. For option orders you must use the IBKR (Interactive Brokers) route. Once you have chosen the appropriate route click in the order type dialog [6] and choose stop. If you do not see the word stop then you have chosen a route which does not support stop orders. Note that the price in the price edit [2] now becomes the trigger price of the stop order. Important NOTE: DO NOT double click on a price in the market depth [14] after you choose the stop order type, this will change the order type to limit. Next click the appropriate action button to send your order. Custom hotkeys or buttons may also be created to load stop orders or send themplease refer to the hotkey section of this manual. Stop Limit Orders To send a stop limit order through the Bon Trade system, follow these steps. First set your quantity in the quantity edit [1], price in the price edit [2] and route in the route dialog [7]. Next choose a route that supports stop limit orders. For stocks listed on the New York Stock Exchange any super dot (NYSE, DOT) route on the system supports these order types. Direct plus (NX, NYX) does not support stops or stop limits. For Over the Counter stocks the only routes which support stop limits are NITE, SCHB and market makers through BRASS. For option orders you must use the IBKR (Interactive Brokers) route. Once you have chosen the appropriate route click in the order type dialog [6] and choose stop. If you do not see the words stop limit then you have chosen a route which does not support stop limit orders. Note that the price in the price edit [2] now becomes the trigger price of the stop limit order. To set the limit price of the order you must use the offset price edit [9]. This will indicate the price you are willing to pay above or below the trigger price e.g.: (.08 will indicate you are willing to pay 8 cents above or below the trigger price by 1 penny).The increment used will be added or subtracted from the trigger price depending on whether it is a buy side or a sell/short side stop limit order. Important NOTE: DO NOT double click on a price in the market depth [14] after you choose the stop limit order type, this will change the order type to limit. Next click the appropriate action button to send your order. Custom hotkeys or buttons may also be created to load stop limit orders or send them-please refer to the hotkey section of this manual. Limit on Open/Close Orders To send a limit on open order through the Bon Trade system, follow these steps. First set your quantity in the quantity edit [1], price in the price edit [2] and route in the route dialog [7]. Next choose a route that supports limit on open/close orders. For stocks listed on the New York Stock Exchange any super dot (NYSE, DOT) route on the system supports these order types. Direct plus (NX, NYX) does not support limit on open/close orders. For Over the Counter stocks the only routes which support limit on open/close are INET, NITE, SCHB and market makers through BRASS. To access the NASDAQ cross use the INET route. Once you have chosen the appropriate route click in the order type dialog [6] and choose limit on open/close. If you do not see the words limit on open or limit on open then you have chosen a route which does not support limit on open/close orders. Important NOTE: DO NOT double click on a price in the market depth [14] after you choose the limit on open/close order type, this will change the order type to limit. Next click the appropriate action button to send your order. Custom hotkeys or buttons may also be created to load limit on open orders or send them-please refer to the hotkey section of this manual. Summary of NYSE rules for entering/canceling/modifying limit-on-close (LOC) orders 17 All LOC orders must be received at NYSE by 3:40 pm unless entered to offset a published imbalance. After 3:40 pm, you may only enter LOC orders on the contra side of the last imbalance published, regardless of size. Example: If the 3:50 P.M. published imbalance reverses the prior published imbalance, only orders that offset the 3:50 imbalance publication will be accepted. Exception: On expiration days, you cannot enter LOC orders after 3:40 PM to establish or liquidate positions related to a strategy involving derivative instruments, even if these orders would offset a published imbalance. New York Stock Exchange (NYSE) rules also prohibit the cancellation or reduction in size of any limit-on-close (LOC) order after 3:40 P.M. Eastern Time. Summary of NASDAQ rules for entering/canceling/modifying limit-on-close (LOC) All LOC orders must be received at NASDAQ by 3:50:00 EST and cannot be cancelled after 3:50 EST. Market on Open/Close Orders To send a market on open order through the Bon Trade system, follow these steps. First set your quantity in the quantity edit [1], price in the price edit [2] and route in the route dialog [7]. Next choose a route that supports market on open/close orders. For stocks listed on the New York Stock Exchange any super dot (NYSE, DOT) route on the system supports these order types. Direct plus (NX, NYX) does not support market on open/close orders. For Over the Counter stocks the only routes which support market on open/close are INET, NITE, SCHB and market makers through BRASS. To access the NASDAQ cross use the INET route. Once you have chosen the appropriate route click in the order type dialog [6] and choose market on open/close. If you do not see the words market on open or market on open then you have chosen a route which does not support market on open/close orders. Important NOTE: DO NOT double click on a price in the market depth [14] after you choose the market on open/close order type, this will change the order type to limit. Next click the appropriate action button to send your order. Custom hotkeys or buttons may also be created to load market on open orders or send them-please refer to the hotkey section of this manual. Summary of NYSE rules for entering/canceling/modifying market-on-close (MOC) All MOC orders must be received at NYSE (and at AMEX) by 3:40 ET unless entered to offset a published imbalance. After 3:40 ET, you may only enter MOC orders on the contra side of the last imbalance published, regardless of size. Example: If the 3:50 ET published imbalance reverses the prior published imbalance, only orders that offset the 3:50 imbalance publication will be accepted. 18 Exception: On expiration days, you cannot enter MOC orders after 3:40 ET to establish or liquidate positions related to a strategy involving derivative instruments, even if these orders would offset a published imbalance. New York Stock Exchange (NYSE) rules also prohibit the cancellation or reduction in size of any market-on-close (MOC) order after 3:40 ET. Summary of NASDAQ rules for entering/canceling/modifying market-on-close (MOC) All MOC orders must be received at NASDAQ by 3:50:00 EST and cannot be cancelled after 3:50 EST. Hiding an Order On the Bon Trade system orders can be hidden using the INET Route. To hide an order the user need to choose an INET route in the route and choose hidden from the reserve order type dialog [4]. User can also send hidden orders by designing a hotkey to do so. For example in the hotkey settings window, add command and type Buy bid INET hidden. This particular key will send out a bid on the INET route and hide it from the public. Users can also send a hidden order from a prompt box by clicking hidden or pressing CTRL+ H on their keyboard. Sending a Reserve Order Types A reserve order is an order in which the actual quantity is hidden in reserve. For example the user wishes to buy 10,000 shares of ABC stock, however he only wants to display that he wishes to buy 1,000 shares. Start by choosing either an INET or ARCA route. Then you must set a display quantity in the display size edit [5]. This quantity must be less than the total quantity of the order. Only the display quantity will be apparent to the street. The display size edit [5] is located to the left of the route field on the stockbox. In the prompt box it is the field that says RSV underneath it. Users also have a preference on which type of reserve feature they wish to use. From the reserve order type dialog [4] on the stockbox choose between 4 different types. Users may also send reserve order types from hotkeys or hot key buttons. Sending Discretionary Orders Types To send a discretionary order on the Bon Trade system, choose ARCA in the route dialog [7]. Next choose which discretionary order type you wish to use from the discretionary order type dialog [8]. Then in the offset price edit [9] choose a price increment for discretion e.g.: (.01 will adjust the price by 1 penny).The increment used will be added or subtracted from the limit price depending on whether it is a buy side order or a sell/short side order. Users may also send discretionary order types from hotkeys or hot key buttons. Discretion can be combined with reserve. Sending Pegged Order Types Pegging allows clients to price orders relative to the current market price for a security To Peg an order using the Bon Trade system choose INET in the route dialog [7]. Next in the order type dialog [6], drop down and choose which type of pegged order you wish to use. Then in the 19 offset price edit [9] choose a price increment that you wish your order to adjust by e.g.: (.01 will adjust the price by 1 penny). Users may also send pegged order types from hotkeys or hot key buttons. Various types of Pegged Orders: There are 3 different types of pegging orders that can be done on the Bon Trade system through the INET Route. Below is a list and description of each one. Pegged Orders on INET route: Pegging allows clients to price orders relative to the current market price for a security. INET offers three types of pegged orders: Best Peg-Best Peg will peg an order to the same side of the NBBO, i.e., a buy order at the bid and a sell order at the offer. Mid-Peg-Mid-Peg will peg an order to the mid-point of the NBBO. Market Peg-Market Peg will peg an order to the opposite side of the NBBO, i.e., a buy order at the offer and a sell order at the bid. In addition, pegged orders can have a pegging increment, or offset. Offsets allow a client to peg an order with an incremental difference, in 0.01 increments, from the NBBO and can be either positive (higher price) or negative (lower price). To highlight a Market Maker, Exchange or ECN: Left clicking on a market maker, exchange or ECN in the market depth [14] once will highlight that particular MPID. You may highlight up to three in yellow, blue and orange for listed and OTC stocks. To clear highlighted MPID’s simply click them once more. To clear all right click in the market depth [14]. This will bring up an option to clear selected MPIDs. To change the fonts in the stockbox and time and sales window: Simply right click in market depth [14] and left click choose montage font or time and sales font then choose your desired font. To add exchange prints in the time and sales window: Right click in the market depth [14] and left click to check show exchange in prints. Sending Basket Orders: To open up a basket simply click basket on the BTS Quote Application Window (toolbar). Next left click in the basket name field. A drop down menu will appear with all the baskets that you the user has created. Upon install there are 11 preset baskets. These can be removed or edited. Once you choose a basket the stocks associated with that basket will appear in the level I quote board. Stocks that that are highlighted green are up ticking and stocks that are down ticking appear in red. To change the font rights click in the quote board. 20 Sample of a Basket Basket Actions: Buy This will send orders to buy all of the stocks in basket for indicated quantity or override quantity. Short This will send orders to short all of the stocks in basket for indicated quantity or override quantity. Sell This will send orders to sell whatever symbols you are long from particular basket up to the quantity you are long but not exceeding the indicated quantity. Sell Rev This will send orders to sell any long positions up to the indicated quantity or override quantity. It will then send orders to short the symbols with remaining quantities Example If every stock in your basket has an indicated quantity of 100 shares and you are currently long 100 shares of each by typing 200 in the override quantity field and clicking Sell Rev it will send orders to sell long 100 shares and go short 100 shares for each symbol. Liquidate This will liquidate entire positions for all the stock symbols in that particular basket even if you didn’t use the basket to initiate the trade. Cancel This will send cancels on any orders for the stocks in that particular basket TRADE SCRIPT MANAGER Using the BTS Trade Script Manager: The Trade script manager window can be utilized by many different types of traders because it can be used in many different fashions. Basically the TSM is a market minder window with the ability to launch orders. Think of it as a spreadsheet where a user can copy an entire basket/strategy into the window and then monitor that strategy. What makes the window unique is its flexibility. Each order in the window can have its own independent parameters, whether it is side, route, order type or any combinations supported on the street. Users can also modify orders on the fly as well as delete particular orders. Traders can also be selective of which orders they wish to launch or they can launch the entire spreadsheet. 21 Opening a TSM window: To open a new window or to load an existing spreadsheet, simply click on the word Trade Script Manager from the Bon Trade menu bar. Once a window is open traders can load a previously saved basket or create a new one. Creating a basket of orders: From a blank TSM window left click the Add Entry button on the lower left hand side of the window and an order bar will appear. To the left of this button is an order bar type menu. For normal routing choices choose normal, for algorithms choose either JP Morgan Algo or CSFB Algo. Type in and choose the parameters of the order into this window and left click the Add to Basket button. The order bar will remain open for additional entries. Once a basket is created users have the option of saving it to their local hard disk. Saving a basket in the TSM window: Once a basket is created or modified users have the option of saving the new basket. If the basket is a new one simply right click in the basket view and left click save. This will place the mouse focus in the basket name field. Next name the basket and hit enter on the keyboard to save the basket. The name of your basket will now be displayed on the title bar of the window. When an existing basket is modified an asterisk will appear in front of name on the title bar. This indicates that a change has been made. If a change is made and you do not wish to overwrite the original basket just right click in the basket view and left click save as, then proceed to rename. Add Entry(s) from Clipboard: Orders can be copied from your computers clipboard into a TSM window. To do so you must follow some simple rules. Comma or tab separated text files, word docs or excel files can be properly pasted into the window. Once the file is copied to your computers clipboard right click in the basket view of the TSM window of you choice and left click Add Entry(s) from Clipboard. In order to correctly do these follow the example below in exact order-note that bold denotes a necessary entry. 22 Side,Quantity,Symbol,Price,Route Practice: Copy the following example into a BTS Trade Script Manager-Highlight the example below and right click>copy (ctrl+c).Next right click in your TSM window view and choose Add Entry(s) from Clipboard. BUY 100 SS 100 BUY 100 ZVZZT ZWZZT ZXZZT MKT R=ARCA 99 R=INET 15.65 R=ARCA Important Notes: To designate a route use R= If a route is not designated the defaults routes drop down selection will be used If a price is not designated a market order is assumed If a quantity is not selected the quantity field in the TSM window is used. Modifying Individual Basket Orders Entries: To change an entry in the TSM window simply double click on the entry you wish to modify. An order window will appear where the end user may edit the parameters of his or her order. Once the appropriate changes are made, click the Modify Entry button at the bottom of the order bar. Launching and Canceling Orders: Each TSM window has an order bar attached to it which can be opened or closed using the depress arrow to the left of the DPTR drop down menu (upper right hand corner). The order bar contains an “under ride” quantity field and default route list boxes for OTC and Listed. Basically the “under-ride” fields are used when individual entries do not have a quantity or route associated with them. There are six buttons on each Trade Script Manager window: Selected orders are highlighted in dark blue. To select multiple orders hold down the left mouse click and drag or hold down the CTRL key and left click on each order entry you wish to select. To un-select an entry, click on one which is already selected. 1. 2. 3. Launch Sel-Launches only the selected entries in the window. Launch ALL-Launches all the entries in the window Liq Sel-Liquidates only the selected entries in the window. If you try to liquidate an entry for a symbol which you do not have a position in- no order will be sent. 23 Liq ALL-Liquidates all the entries in the window. Orders will not be sent for positions that do not exist. 5. Cxl Sel- Cancels only the open orders on the symbols selected in the window. 6. Cxl ALL-Cancels all the open orders on the symbols in the window. 4. THIRD PARTY ALGO SERVICES Using Credit Suisse First Boston’s Advanced Execution Services (Broker Dealer Plus): CSFB's AES offers six strategies. These are trading engines designed to work orders to meet different execution benchmarks or to follow particular trading styles. A number of competitors also offer algorithmic trading designed to meet these benchmarks, such as volume weighted average price (VWAP), but it is the volume of historic data the calculations of real-time price correlations, the advanced trade scheduling, and the ability for users to layer their constraints, that makes CSFB’s product stand out. As well as offering clients a number of benchmark strategies, AES also allows users to layer additional restraints such as minimum and maximum percents of volume, start and end times, price limits, as well as how aggressively they want to trade. These strategies and restraints can be sent via the BTS system by using the Broker Dealer Plus window. Broker Dealer Plus: 24 To access the Broker Dealer Plus window on the BTS system simply load your order parameters in the stock box and click an execution key. This will bring up the Broker Dealer Plus window. Initially the window will have the same parameters as your stock box such as side, quantity, symbol and price. Users can change price and quantity with either the scroll wheel on their mouse or by clicking on the appropriate arrow keys next to QTY and PRX. To change the side, click on the execution key in the stock box that corresponds to your anticipated action. Users may also type in a different symbol or side. Tactics: To change your tactic simply left click in the Tactics filed to access a drop down menu. TACTIC DESCRIPTIONS VWAP: System attempts to match the VWAP (volume weighted average price) from the start time to the end time. A unique and powerful feature is the ability to accept a maximum percent volume limit (“don’t be more than 20% of the volume.”) The system trades over your time period, subject to your price and volume constraints. Example: Buy 300,000 WYE, Limit=37.25, Start=9:30AM, End=3:00PM, Max%volume=10 “Buy 300,000 WYE from the open to 3PM with a 37.25 top, try to match VWAP and don’t be more than 10% of the volume.” WORKIT: System works with a goal of getting the trade done at or better than the price at the time the order was entered. Participation rates will vary based on price and other factors. You can control the participation rate using minimum and maximum % volume constraints. The order may finish before your end time if there is sufficient liquidity. Example: Sell 25,000 AMGN MKT, Start=10:30 AM, End=12:00 PM, Min%volume=5 “Sell 25,000 AMGN, not-held. Be at least 5% of the volume and be done by noon” FLOAT: This tactic displays only the size you want shown and floats on the bid, midpoint, or offer until completion. Enter a display size and choose a patient, normal, or aggressive execution. Example: Buy 100,000 KO, Limit=48, Style=Patient, Display Size= 3,000 “Buy 100,000 KO with a 48 top, show 3,000 shares at a time on the bid until done.” PATHFINDER: Direct market access via CSFB’s smart order routing infrastructure. Pathfinder routes your order immediately to the ECN or Exchange with the best price and liquidity. Example: Buy 5,000 MSFT, Price=24.50 “Buy 5,000 MSFT, take the 24.50 offer.” TWAP: System trades based on the clock, i.e., on a 2 hour order the system is 25% done after 30 minutes, 50% done after an hour, etc. Unlike VWAP, TWAP (time weighted average price) does not speed up/slow down based on projected volume or price moves. However, it does use smart limit order placement strategies throughout the order. Example: Buy 250,000 CSCO at 21.10, Start=3:00PM, End=3:40PM “Buy 250,000 CSCO at 21.10 or better; spread it out evenly from 3 to 3:40.” RESERVE: Displays the size you want shown at your price instruction (market or limit). Upon getting filled, it sends out the next piece until completion. Example: Sell 25,000 DIS, Price=17, Display Size=1,000 "Sell 25,000 DIS with a 17 low, put out 1,000 at a time until done." Execution Style: To change the execution style just left click in the execution style filed to access a drop down menu. The styles range from patient to aggressive. 25 Volume: Min % and Max %- simply type in the amount you wish to set. Time: Start time and End times- Type in the time range in which you wish to your order to be worked. To designate A.M. type an a or am. To designate P.M. type a p, pm or do not type anything at all since P.M. is the default Examples: 9:30 am = 9:30 A.M. 10a = 10:00 A.M. 2p = 2:00 P.M. 4 = 4:00 P.M. Using Bon Trade Solutions to access JP Morgan Algorithms JP Morgan Equity Analytics and Systematic Trading (E.A.S.T.) group combines the acumen and vision of our traders, the experience and high standards of our large world class quantitative research team along with state of the art technology into a robust set of algorithms that provides clients with a suite of tools for efficient trade execution. The E.A.S.T. group continuously monitors all algorithmic trades to ensure that the applied research provided by our quantitative research group, and heuristics provided by our traders, and clients enhance the algorithms’ performance. Each trading engine in the BEST suite of algorithms is transparent, customizable, easy to use, and delivered over multiple channels. Objective: Clients can select the most appropriate strategy based on their benchmarks. • VWAP/TWAP • Implementation Shortfall • Participation Rate • Slicer • Market Touch • Smart Order Router Entering Algo orders from the Bon Trade Stockbox: By default choosing a JP Morgan Algo route in the stockbox and executing an action like Buy or Sell will automatically bring up an ALGO parameters window. The exception to this is the SOR (Smart Order Router) route. By default SOR will automatically send the order unless otherwise specified in the Bon Trade Settings window under the commands TAB (see below under How to send a Smart Order). End users can designate whether the wish to use the mouse or keyboard to bring up an Ago parameters window. Once the window is up they can change the parameters associated with the order before sending it. Users may also change the algorithm strategy on the fly. When a different Algo route is chosen only the required and optional input fields associated with that strategy will be present. 26 Entering Start Times and End Times: Each of the EAST algorithms except for SOR requires a valid start time and end time in order to be accepted. By default the Bon Trade Algo window will have a start time of Now and an end time of Close. However users can define their own values in these required fields. The Bon Trade Application will pick up the local time zone off of your computer and convert it to GMT (-5:00) Eastern Time Therefore if your computer is set for Central time and you want to enter a VWAP order with an end time of 3:15 EST you will enter 2:15p in the End time field. NOTE: you must type a p (not case sensitive) at the end of the time if you wish to indicate P.M. Central time examples: N= Now C=Close 4pm EST 10= 11am EST 10:15 = 11:15 am EST 2p=3PM EST 2:45p=3:45 EST As long as you are aware of what time zone your computer is in and you utilize it the conversion will be correct Below is a visual reference of entering an EAST order from a Bon Trade Stockbox 27 To change parameters use the left mouse click and type or left mouse click and scroll wheel Entering VWAP/TWAP orders: VWAP (volume-weighted average price) or TWAP (time-weighted average price) are the most commonly used benchmarks. • VWAP—algorithm attempts to buy or sell at the “average” price determined by weighting the number of shares traded at different prices over a specified period of time. • TWAP- algorithms attempts to buy or sell at the average price over a specified period of time without regards to volume. HOW THEY WORK -The algorithms determine volume profiles based on historic trading patterns and proprietary research. By continuously re-evaluating and re-estimating remaining intra-day volume based on observed tick data, the algorithms seek to create an optimal trading schedule while randomizing the size and timing of orders in the market. Required Input Fields: Start Time & End Time Optional Inputs Fields: Max Pct Volume- sets a maximum percentage limit on the volume of shares to be traded. Example: Client wants to limit trades to less than 10% of the trading volume from the start time to the end time. This constraint may prevent the algorithm from completing the order. MOO Indicator-indicates market on open order MOC Indicator- indicates market on close order Avg Px Limit- sets a maximum average price for buy orders and a minimum average on sell orders. The algorithm will not execute any trade that will cause the average price of all executions to be above/below the limit price for a buy/sell order. Max Pct Deviation-The allowable deviation from the optimal percentage execution. At 5% the order could be 15% or 25% executed when the optimal amount would be 20%. Entering POV (Participation Rate) orders: Strategies that execute trades based on current market volume. Participation rate algorithms enable a client to trade in direct proportion to the volume of shares traded in a particular security. Objective: To reduce the market impact of large orders and the likelihood that the user is the sole buyer or seller during a specified time period. Required Input Fields: Start Time & End Time Target Participation Rate-target percentage rate of order based on current volume of a particular security Optional Inputs Fields: Min Pct Volume- sets a minimum percentage limit on the volume of shares to be traded. Max Pct Volume- sets a maximum percentage limit on the volume of shares to be traded. Example: Client wants to limit trades to less than 10% of the trading volume from the start time to the end time. This constraint may prevent the algorithm from completing the order. MOO Indicator-indicates market on open order MOC Indicator- indicates market on close order 28 Avg Px Limit- sets a maximum average price for buy orders and a minimum average on sell orders. The algorithm will not execute any trade that will cause the average price of all executions to be above/below the limit price for a buy/sell order. Entering IMPLEMENTATION SHORTFALL (ARRIVAL PRICE) orders: The Implementation Shortfall algorithm attempts to manage the tradeoff between the risk of execution away from the arrival price and market impact cost. Objective: To realize an average price across all executions as close to the arrival price while trying to find the most efficient tradeoff between market impact and opportunity cost. The user specifies a risk tolerance for shortfall (execution style) between 1 and 5. 1 – Very Risk Tolerant (Patient) 2 – Slightly Risk Tolerant 3 – Average Risk Tolerance 4 – Slightly Risk Averse 5 – Very Risk Averse (Aggressive) If the user specifies a risk tolerance of 1 then the algorithm would trade smoothly throughout the time period. Higher numbers lead to faster trading earlier in the time period, less trading later in the time period and a higher expected market impact. Required Input Fields: Start Time & End Time Execution Style (Risk Tolerance) - An integer from 1 to 5, 1 being very risk tolerant and having a low probability of executing the maximum number of shares. Optional Inputs Fields: Opportunistic Trade- Sets whether or not the algorithm can respond to volume and price movement. Take Liquidity- Sets whether or not the algorithm can respond to limit orders. MOO Indicator-indicates market on open order MOC Indicator- indicates market on close order Avg Px Limit- sets a maximum average price for buy orders and a minimum average on sell orders. The algorithm will not execute any trade that will cause the average price of all executions to be above/below the limit price for a buy/sell order. Entering SLICER orders: Required Input Fields: Start Time & End Time Optional Inputs Fields: Max Pct Volume- sets a maximum percentage limit on the volume of shares to be traded. Example: Client wants to limit trades to less than 10% of the trading volume from the start time to the end time. This constraint may prevent the algorithm from completing the order. MOO Indicator-indicates market on open order MOC Indicator- indicates market on close order Entering MARKET TOUCH orders: Market Touch (MTOUCH) allows the client to directly access the Limit Order Pool Manager. Objective: To trade using intelligent placement of limit orders. MTOUCH “works” a trade in the 29 limit order book for a specified period of time. Typically, MTOUCH is used to execute a small portion of a large order within a short time frame, for example, buying or selling 10,000 shares of a 100,000 order over a 15-minute period. Required Input Fields: Start Time & End Time Execution Style (Aggressiveness) - An integer from 1 to 5, 1 being not very aggressive and having a low probability of executing the maximum number of shares, 5 being very aggressive and having a high probability of executing the maximum number of shares. Minimum to Execute (Size Low)-Minimum share amount to execute Maximum to Execute (Size High)-Maximum share amount to execute Optional Inputs Fields: Opportunistic Trade- Sets whether or not the algorithm can respond to volume and price movement. Take Liquidity- Sets whether or not the algorithm can respond to limit orders. MOO Indicator-indicates market on open order MOC Indicator- indicates market on close order Avg Px Limit- sets a maximum average price for buy orders and a minimum average on sell orders. The algorithm will not execute any trade that will cause the average price of all executions to be above/below the limit price for a buy/sell order. Entering SOR (SMART ORDER ROUTER) orders: NOTE: When choosing the SOR route from the Bon Trade Stockbox and executing the desired action (Buy, Sell or Short) the order will automatically be entered at the default parameters (Post and a speed of “2”). If an Algo window is desired user must set up a hot button or hotkey in the command section of the settings area of the Bon Trade Application using the command “prompt” Example- PROMPT BUY ASK PTD.SOR would tell the software to bring up an Algo window for the SOR route. The Smart Order Router creates a virtual central limit order book by consolidating all bids and offers for each security regardless of trading venue. The SOR continuously updates the full depth of book for each venue piped from an in-house rapid tick broadcasting infrastructure. In addition to consolidating posted liquidity, the SOR uses proprietary algorithms to estimate non displayed order volume at each venue. Optional Inputs: Post/No Post – tells the SOR to post the remaining balance at the limit price or not post anything following a walk and or a sweep. (Default is POST) Speed– zero to 5 indicator of how much time to give the SOR for walking an order. At zero the SOR sweeps and posts. At 5 the SOR has time to walk the book and expose all hidden limit orders. . Order management Bon Trade Order Lobby The BTS order lobby window is a unique window which allows the user to “stage” an order from a client. These “staged” orders are called parent orders. The orders that are placed on the 30 street which correspond to the parent are called child orders. For example a client sends an order to Buy 25000 MSFT at a limit price of 26.01. The trader may then type the order into the order lobby and open a ticket. The trader now has a visual on his screen letting him know that he needs to work an order for that particular client. By left clicking on an open ticket and right clicking traders can close a ticket, place a child order, modify the parent or cancel children. Users may use the linking mechanism to link their order lobby to a stockbox. When doing so double clicking on the open ticket will load the corresponding stockbox. BON TRADE ORDER LOBBY 31 Summary of Column Headers: a) Entry Time- Time when order was entered by user. If the user is viewing their orders in the expanded mode they will see all of the timestamps associated with the order. Time the order was submitted, accepted and executed or cancelled. b) Side-Indicates whether the order is to buy, sell or short c) Quantity- Indicates quantity of the order d) Symbol-Indicates ticker symbol of instrument e) Prx-Indicates limit price. Leave blank for market orders f) Cum Qty-This refers to the cumulative quantity that has been executed g) Leaves Qty-This refers to the quantity that has NOT yet been executed h) OnStreet- This refers to the quantity that is still live on the street i) NotOnSt- This refers to the quantity that has NOT live on the street j) Client-Free text field used for client short name reference k) Account- Account number and short name. Useful when trading multiple accounts l) LOI-This is the Lobby Order ID. This is used to see which orders are child orders of a parent opened in the order lobby m) VWAP- The average price of your executions n) Memo-Free text field used to tag order with any notation trader may need o) Order Status- Refers to the status of the Parent ticket. Can be New, Partial Fill or Filled. Order Lobby basics: When traders receive an order from a client they may opt to use the order lobby to open an electronic ticket. Follow these simple steps: Creating a NEW (Parent) Ticket: 1. First if you wish to place the order directly into the clients account choose the correct account from the account drop down. If you are trading in an average price account and allocating later there is no need to change the account. 2. Next type in the parameters of your clients order (side, qty, symbol, price etc…).Use the client field to type the short name of the client. Use the memo field to type any required notation you may need such as Not Held. The located field is used when the trader needs to mark a short sale ticket with the MPID where the stock was located. This is usually used in a prime broker relationship. 3. Now left click the Open Ticket button and the NEW ticket will appear in the window view below Placing a Child order: 1. There are two ways to place a child order. Users may double click on an open ticket to populate a stockbox. By linking the order lobby window to a stockbox by color they can specify which order bar they want to be associated with the ticket. When a stockbox is associated with a parent ticket it is displayed on the title bar of that stockbox. If the order lobby is not linked it will find the stockbox with the same ticker symbol. If the same ticker symbol is not already open a new stockbox will open up. The second way to place a child order is by left clicking on the open ticket to select it (it will turn dark grey) then right clicking will bring up a menu box. Left click on Place Child Order and you will have the same results. 32 2. Now that your order bar (stockbox) is associated with a parent order you may begin to work your child orders. 3. Traders can track their progress on child orders right from the order lobby window or from their Orders window (Cum Qty, Lvs Qty, On Street, Not on St etc) Canceling a Child Order(s): 1. To cancel an individual child order, simply treat it like any other order. Users may use the cancel functions from the orders window, a hotkey or button on their stockbox. 2. To cancel all child orders there are two quick ways to do so from the Order lobby window itself a. Left clicking once in the OnStreet column for the corresponding parent order will cancel all the child orders for that parent b. Or left click the parent order then right click to pull up a menu list. Next left click on cancel children and all the child orders for that parent will cancel. Closing a Parent Ticket: 1. To close a parent ticket- from the order lobby window left click on the parent order then right click to pull up a menu list. Next left click on cancel children and close ticket and all the child orders for that parent will cancel and the ticket will be marked closed Modifying a Parent Ticket: 1. To modify a parent ticket- from the order lobby window left click on the parent order then right click to pull up a menu list. Next left click on modify ticket and all the parameters for that parent will populate in the order lobby edit fields. Users may also hold CTRL on their keyboard and double click the parent order for the same results. 2. When modifying an order traders do not have access to edit all the parameters. They may only change quantity and price. The client, memo and located fields may also be changed since they are free text edits. 3. Once the parameters are changed the trader may click the modify ticket button. To quit and NOT make any changes simply click the quit modify button. 4. When the trader modifies a ticket he must then associate the modified ticket with a stockbox. Entering Option orders In order to enter option orders on the Bon Trade system users must first open up an option chain on eSignal. To open up an options chain locate your main menu bar on eSignal, click File > New > Option Chain. To learn how to use and customize an eSignal option chain, please visit the following link eSignal Product Training. Once you’re familiar with an eSignal option chain, users should become familiar with the regional options montage. To open up an options montage right click on a contract in your options chain and a small dialog box will appear. Left click on Regional Options. It is important to note that whether you have access to these options windows depends upon your quote vendor (eSignal) entitlements. Option traders can link their option chains directly to a Bon Trade stockbox using the secondary link on the eSignal window. Using this method simply double click on the contract you wish to trade and it will load the price it last traded and the contract in your Bon Trade window. More advanced option traders should use the recommended approach of linking both a Bon Trade order entry and an eSignal regional options montage to the 33 secondary link in an eSignal options chain. With this method a trader can link to the options chain with the primary link to other eSignal windows and Bon Trade stock boxes. For example a trader can have his Bon Trade stockbox linked to an eSignal option chain via the primary linking mechanism. Therefore when a trader changes the symbol in the stockbox it changes the underlying symbol in the option chain. Now if the trader has a different Bon Trade stockbox open as well as an options montage in eSignal which are linked to the option chain via the secondary link they can double click on an actual contract or price of one and load the respective windows. Option Order Entry eSignal Regional Options Montage Bon Trade Order Entry eSignal Option Chain Routing Option Orders: Users can route their option orders to all the regional option exchanges including AMEX, CBOT, ISE, BOX and PHLX through our various vendors. Some vendors even offer a smart route 34 for options. Option Limit orders - From the stockbox simply set your contract quantity in the quantity edit [1], price in the price edit [2] and route in the route dialog [7] and click the appropriate action key. Double clicking a price in the regional options montage or option chain in eSignal will load a price and a limit order type. Option Market orders- From the stockbox simply set your contract quantity in the quantity edit [1], and route in the route dialog [7]. To designate a market order leave the price edit [2] blank or choose market from the order type dialog [6] .Next click on the appropriate action key to send the order. Users may also design their own hotkeys or hot buttons to send option orders. Canceling orders: Due to the various workflow types which traders are accustomed too, the Bon Trade frontend offers many different ways to cancel orders. Users are able to cancel single orders or entire groups at a time from the mouse, hotkeys or hot buttons. Canceling Orders from the Bon Trade stockbox: To cancel orders from the Bon Trade stockbox users must either have cancel buttons or hotkeys. There are four types of cancel functions supported by the stockbox. They are: 1. Cancel Last- This will cancel the last order for the symbol associated with the active stockbox.Once the last order is canceled the previous live order becomes the last. 2. Cancel Last (All Stocks) - This will cancel the last live order for any symbol. Once the last order is canceled the previous live order becomes the last 3. Cancel All- This will cancel all the live orders for the symbol associated with the active stockbox. 4. Cancel All (All Stocks) – This will cancel all your live orders on the system. These cancel functions can either be set up as hot keys or hot buttons. Please see the hotkey section of this manual to set these up. These settings are global and apply to each stockbox. Canceling Orders through the Bon Trade orders window: To cancel orders from the Bon Trade orders window users must either have cancel buttons or hotkeys. There are four types of cancel functions supported by the orders window. They are: 1. One Click Cancel- The quickest way to cancel a single order in orders window is to left click once in the order status column and corresponding row of the order you wish to cancel (see diagram below). 2. Canceling Selected- By left clicking on a order in the orders window that order will be turn dark gray in color. Users may left click and drag to select multiple orders. To select multiple orders which are not in time sequence hold down the CTRL key on your keyboard while left clicking the order you wish to select. To deselect a highlighted order, left click it again while holding the CTRL key. Once you have selected the orders in which to cancel right click anywhere in the window view. This will pull up a dialog menu. Left click on cancel selected orders and all selected orders will cancel (see diagram below). 3. Cancel Bar-another method to cancel single orders is by double clicking anywhere on the order (except in the order status column-see one click cancel above).This will select the order and simultaneously attach a cancel bar to the bottom of the orders window. Four buttons are present on the bar: 35 a. Cancel- Click Cancel to cancel the selected order. The selected order is also displayed directly above these buttons. b. Cancel & Replace- By clicking Cancel & Replace the order in question will be canceled and the exact ticker symbol, quantity, and price and route will be loaded into a stockbox for adjusting and replacing. Users can specify which order entry stockbox they want the parameters to load in by using the linking mechanism to the right of the cancel & replace button. If your cancel and replace feature is not linked to a stockbox the software will look for an open stockbox with the same symbol. If a stockbox is not open with the same symbol anew stockbox will open up. This type of cancel and replace is more flexible than the traditional cancel and replace on the street. It allows the user to actually change parameters that normally could not be changed such as routes and order types. c. Status- Used for DOT orders only, clicking this button will give you a status (how much quantity ahead of your order report in your trade detail. Note: This is not supported with all DOT vendors. d. Close- This closes the cancel bar and brings you back to the full window view. e. Cancel Functions from the Orders Window: Account Management: Bon Trade Account Manager 36 By clicking on views in your BTS™ order manager you can select account manager and manage your portfolio in real time. There are five tabs in your Account manager. They include status, general info, portfolio, risk settings and billing. Status-view real time buying power, total dollars used, total volume, PNL (total, realized and unrealized) and open exposure all in real time. General Info-view account information such as account numbers and types. Portfolio-this is where users can view all of their open positions and closed positions. Monitor average prices, three types of profit and loss, volume, and many others-all broken done by individual equity or option tickers. These columns can be manipulated by left clicking and sliding the headers left or right. Users can also use the account manager to enter orders. Simply double click on a position and the opposite side will load in the BTS order manager bar. Users can also LIQUIDATE specific percentages of their open positions. Just left click and drag to select specific open position (hold CTRL and left click to select/deselect). Then right click and choose between your liquidation options. Risk settings- Users can use this to view risk parameters that are set on their particular account. Billing- Users can use this to view commission billing for their particular account. Order Handling Rules/Risk management rejects: When an order does not comply with exchange order handling rules or other compliance issues, it is rejected. A message detailing the reason the order was rejected will pop up on your screen. Click OK to continue using the system. 37 Exiting and saving your layout: Upon exiting the Bon Trade front-end application your current layout and setting will automatically save. The correct way to exit the application is to click the in the Bon Trade Taskbar ( this is the menu window otherwise known as trading application).To exit eSignal it is recommended that the user choose file on the main menu bar then click Exit All & Save. Alerts: Users can set a full array of alerts through their eSignal quote package. By going to your eSignal menu bar and choosing view and then alerts it will pull up an Alert Edit/Status window. If you select an alert and double click it will bring up an Add Alert window. Next set your parameters. Users can also right click on a particular stock on an eSignal quote board and choose set alert. Users can set their alerts and then chose execute trade, this will load the BTS order bar when the parameters are hit. For fast execution preset your quantity and route defaults. 38