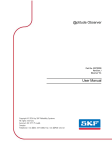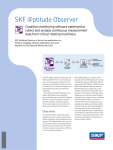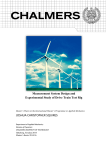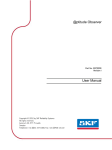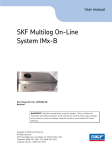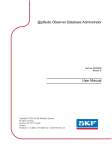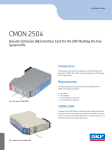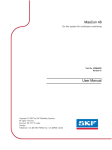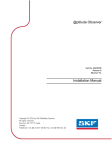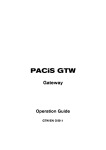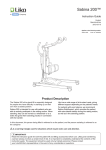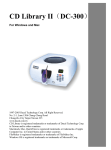Download @ptitude Observer On-line Device Configurator
Transcript
@ptitude Observer On-line Device Configurator Part No. 32170800 Revision J User Manual Copyright © 2013 by SKF Reliability Systems All rights reserved. Aurorum 30, 977 75 Luleå Sweden Telephone: +46 (0)31 337 10 00, Fax: +46 (0)920 134 40 SKF Reliability Systems SKF Condition Monitoring Center Aurorum 30 977 75 Luleå Sweden Telephone: +46 (0)31 337 10 00 FAX: +46 (0)920 134 40 For technical support, contact: [email protected] for customers in Europe, Middle East and Africa. Telephone: +46 (0)31 337 6500 or [email protected] for customers in North America, South America and Asia. Telephone: +1 800 523 7514 Telephone in Latin America: +55 11 4448 8620 Visit us at our web site www.skf.com/cm ® SKF is a registered trademark of the SKF Group Table of Contents Introduction 1-4 CM Network Configuration File 2-5 Creating ....................................................................................................2 - 5 Downloading ....................................................................................................2 - 7 Serial Interface 3-8 ....................................................................................................3 -8 Getting Started by Attaching Cable ....................................................................................................3 - 9 Start Serial Interface - 10 Serial.........................................................................................................3 Interface for IMx or MasCon16 (CM) .........................................................................................................3 - 12 TSI Serial Interface for IMx-R - 13 Serial.........................................................................................................3 Interface for IMx-M Protection - 14 Select.........................................................................................................3 COM Port for IMx-M IMx-R TSI Firmware Download 4 - 17 ....................................................................................................4 - 17 Firmware Version 1.0.0 or 1.1.0 ....................................................................................................4 - 20 Firmware Version 1.2.0 ....................................................................................................4 - 24 Firmware Version 1.3.0 or Later Version IMx-R Unit TSI Configuration 5 - 28 ....................................................................................................5 - 28 With Firmware Version 1.0.0 or 1.1.0 ....................................................................................................5 - 32 With Firmware Version 1.2.0 ....................................................................................................5 - 36 With Firmware Version 1.3.0 or Later Version IMx-M Protection Firmware Download 6 - 40 IMx-M Unit Protection Configuration 7 - 43 @ptitude Observer On-line Device Configurator User Manual, Revision J TOC-3 Introduction 1 Introduction The @ptitude Observer On-line Device Configurator allows the user to perform all kinds of operations against SKF MasCon16 and IMx systems. This includes all types of on-line devices including WindCon, MasCon16R, IMx-R and IMx-M. This tool is the only way to set the network configuration and identification for the on-line device. You can also view what the on-line device is measuring right now, clear measurement data and show current measurement configuration. 1-4 @ptitude Observer On-line Device Configurator User Manual, Revision J CM Network Configuration File 2 CM Network Configuration File A network configuration file is a file that needs to be loaded into the on-line device in order to make the on-line device a part of the network. It sets an identity on the on-line device so that @ptitude Observer Monitor knows with which on-line device it is communicating. This file is basically a text file with the extension .M16 or .IMx. The file has to be created through @ptitude Observer On-line Device Configurator and downloaded with the integrated serial interface to the on-line device. Creating Creating a configuration file with @ptitude Observer On-line Device Configurator is simple. 1. First start the @ptitude Observer x.x On-line Device Configurator program located in the SKF @ptitude Monitoring Suite. Figure 2-1: Observer On-line Device Configurator main screen 2. From the main menu, Click on the icon of Create a network and ID configuration file for IMx or MasCon16 and save to disk. @ptitude Observer On-line Device Configurator User Manual, Revision J 2-5 CM Network Configuration File Creating Figure 2-2: Create IMx/MaxCon16 Config screen · Device type is the type of unit for which you are about to create a network and ID configuration file. · Configure by defines how the IP address and unit ID of the unit are to be configured. It can be done by DIP Switches on the main board of the IMx/MasCon16 unit or by software. Note that IMx-R units are configured by Software only. · 2-6 - Hardware Switches means that the on-line device shall retrieve its device number from the hex retary switches located on the circuit board of the unit. The hex rotary switches have to be set manually. For more information about this, refer to Network Configuration section of the corresponding user manual, such as IMx-W User Manual, IMx-S User Manual, etc. - Software means that the on-line device shall retrieve its device number generated by the software. Device number is required when you select "Configured by Software" option. It is the unique identifier required to make @ptitude Observer Monitor communicate with the on-line device. @ptitude Observer On-line Device Configurator User Manual, Revision J CM Network Configuration File Creating The valid device number is between 1 and 255. It is important that this device number must be unique. There can not be two on-line devices with the same unit number. · Obtain an IP address automatically allows the system to get the IP address. · Use the following IP address allows the user to enter IP Number, Subnet mask, and Gateway information manually. - IP number and Subnet mask are the standard settings for all devices communicating with the TCP/IP protocol. Therefore, configure IP number and subnet mask according to the TCP/IP standard. Use the "+1" button to increase IP number and Device number by one when configuring by "Software". This can be useful when configuring a large number of units by Software. · Gateway should be configured according to the TCP/IP standard. If no gateway should be used, set it to the default value of 0.0.0.0. @ Observer Monitor IP and @ Observer Monitor Port are the IP number and port number of the computer where @ptitude Observer Monitor has been installed. The on-line device needs to know where the server application is located in order to send and retrieve data. · Ethernet factory defaults interface sets all the values back to the default values. · Save prompts you about the location where you want to save the configuration file before it begins to save all the changes made. You can save the file anywhere on your local hard drive. The configuration file has the extension of .M16 or .IMx, and is used to update the network configuration of the unit via serial interface. Downloading Downloading is a simple one-time process which is accomplished by the serial interface. Refer to the next section, Serial Interface. @ptitude Observer On-line Device Configurator User Manual, Revision J 2-7 Serial Interface 3 Serial Interface The serial interface in @ptitude Observer On-line Device Configurator contains functions and instructions that are useful when configuring and performing a service on on-line devices. This feature is recommended to be run from a portable computer along with a standard serial cable. Getting Started by Attaching Cable Attaching a cable to an on-line device is different depending on the type of the unit and function. Select the corresponding case and follow the instruction listed from below; · For WindCon, open the casing and attach the first end of the serial cable to the COM port connector. This cable has only one possible place to be attached, therefore it can not be connected incorrectly. · For MasCon16R, connect the first end of the serial cable to the J5 RS 232 port. Connect the other end to a free COM port on your computer. · For IMx-M, connect the SKF USB Isolator cable to a free USB port of your PC. Connect the other end to the IMx-M unit's USB port. IMx-M has two different USB ports. - USB port for configuration of CM part, located on the front panel of CPU card. - USB port for configuration of Protection part, located on the front panel of I/O card. Important - SKF USB isolator cables must always be used when connecting to IMx-M USB ports. · · For IMx-R, connect the first end of the serial cable to the RS 232 port for TSI or to the RS 232 port for CM depending on which serial interface will be performed. Connect the other end to a free COM port on your computer. - RS 232 port for CM part (J7 RS232 CM) configuration, located on the front panel of the unit. - RS 232 port for TSI part (J6 RS232 TSI) configuration, located on the front panel of the unit. For other IMx, connect the first end of the serial cable to the RS 232 port. Connect the other end to a free COM port on your computer. Important - Before going out to do a service or installation in the field, make sure that your computer actually has a COM port. On some of the new portable computers, the COM port has been removed and replaced by a USB port. If this is the case, you will need a "USB to serial converter". 3-8 @ptitude Observer On-line Device Configurator User Manual, Revision J Serial Interface Start Serial Interface Start Serial Interface Figure 3-3: Observer On-line Device Configurator main screen For Condition Monitoring (CM) part of IMx, MasCon 16, IMx-R or IMx-M serial interface, start @ptitude Observer On-line Device Configurator and click on the icon of Start serial interface for IMX or MasCon 16. For IMx-R TSI part serial interface, start @ptitude Observer On-line Device Configurator and click on the icon of Start IMx-R TSI serial interface. For IMx-M Protection part serial interface, start @ptitude Observer On-line Device Configurator and click on the icon of Start IMx-M protection serial interface. @ptitude Observer On-line Device Configurator User Manual, Revision J 3-9 Serial Interface Start Serial Interface Serial Interface for IMx or MasCon16 (CM) This section describes the serial interface for Condition Monitoring part of IMx and MasCon16 units. All the commands or instructions you can send with the serial interface have equivalent text commands which you can enter manually, if desired. Figure 3-4: Serial interface for IMx/MasCon16 screen · Select COM port indicates serial port interface for communication. For IMx-M, refer to Select COM Port for IMx-M in order to find out COM port number or to change COM port number. · Clear clears the output window. · Lock is a toggle button which locks/unlocks the contents on the output display window. This can be useful when a user wants to copy and paste information from the output window. · Remove data deletes all the measurement data and event log that the On-line Device has collected and stored in the memory. This command is reasonable to execute just after an installation of an on-line device. During the installation, a lot of data may have been collected to the on-line device while connecting sensors or the machinery has not been running. As a general rule, always run this after finishing an installation to make sure that incorrect data or data that were taken under wrong conditions are removed. 3-10 @ptitude Observer On-line Device Configurator User Manual, Revision J Serial Interface Start Serial Interface · Update network config. updates the on-line device firmware or send any other configuration file to the on-line device. These configuration files most commonly have the extension of .M16 or .IMx. It prompts the user for a configuration file to download. · Syntax Help gives the user access to syntax help in the current prompt. It is a good practice to use this interface before you start downloading any files to ensure that you have established communication with the on-line device. If you don't get the access to syntax help, change the COM port and try it again. If it still fails, reset the on-line device with RESET command on the physical on-line device, and repeat the procedure once more. When you receive the syntax help, the on-line device is ready to be updated. · Set debug On/Off prints/not prints measurement values of which the on-line device is currently measuring, for example, > PROCESS 69.617386 ANA10000004 on channel 4, DBID = 10000004. · RESET performs a software reset. · Show Config displays the current measurement configuration of which the on-line device is currently using. · Get Events stores all events from the unit to a file in user readable format. See corresponding IMx user manual for detailed event information. · Adv. debug modes (advanced debug modes) should only be used by experienced installation engineers in cooperation with SKF Condition Monitoring Center. · Command is where you can enter commands or instructions manually. @ptitude Observer On-line Device Configurator User Manual, Revision J 3-11 Serial Interface Start Serial Interface TSI Serial Interface for IMx-R Figure 3-5: TSI Serial interface for IMx-R screen 3-12 · Select COM port indicates serial port interface for communication. Refer to Getting Started by Attaching Cable in Serial Interface section for IMx-R unit TSI RS 232 port for TSI configuration. · Clear clears the output window. · Lock is a toggle button which locks/unlocks the contents on the output display window. This can be useful if a user wants to copy and paste information from the output window. · Command is where you can enter commands or instructions manually. More information on IMx-R TSI commands can be found in IMx-R User Manual. · ASCII row pause in milliseconds is the pause between each ASCII row. Normally there is no need to change. · Get Config reads back the configuration file currently in use by the unit. · Update Config downloads a configuration file to IMx-R unit. Refer to IMx-R Unit TSI Configuration. · Update Firmware downloads TSI firmware to IMx-R unit. Refer to IMx-R TSI Firmware Download. · Close closes the TSI Serial Interface for IMx-R screen. @ptitude Observer On-line Device Configurator User Manual, Revision J Serial Interface Start Serial Interface Serial Interface for IMx-M Protection Figure 3-6: TSI Serial interface for IMx-M screen · Select COM port indicates serial port interface for communication. Refer to Getting Started by Attaching Cable in Serial Interface section for IMx-M unit USB port for IMx-M Protection part configuration. Refer to Select COM Port for IMx-M in order to find out the COM port number or to change COM port number. · Clear clears the output window. · Lock is a toggle button which locks/unlocks the contents on the output display window. This can be useful if a user wants to copy and paste information from the output window. · Command is where you can enter commands or instructions manually. More information on IMx-M Protection commands can be found in IMx-M User Manual. · ASCII row pause (in milliseconds) is the pause between each ASCII row. Normally there is no need to change. · Get Config reads back the configuration file currently in use by the IMx-M unit. · Update Config downloads a configuration file to IMx-M unit. refer to IM-M Unit Protection Configuration. · Update Firmware downloads protection firmware to IMx-M unit. Refer to IMx-M Protection Firmware Download. · CF displays all the circuit faults (along with descriptions) of the current slot. · Close closes the Serial Interface for IMx-M Protection screen. · Adv. debug modes (Advanced debug modes) should only be used by experienced installation engineers in cooperation with SKF Condition Monitoring Center. @ptitude Observer On-line Device Configurator User Manual, Revision J 3-13 Serial Interface Start Serial Interface · Capture to disk saves responses or messages you get from commands and interfaces to a disk, if checked. Select COM Port for IMx-M How to Find Windows Allocated COM Port Number · Open Control Panel window and select System. · Select Hardware, then Device Manager. · Double click on Parts (COM &LPT) to see the available USB Serial Port as shown in Figure 3-7, below. Figure 3-7: COM port device manager 3-14 @ptitude Observer On-line Device Configurator User Manual, Revision J Serial Interface Start Serial Interface How to Change COM Port Number · Continue from the above steps. · Double click on USB Serial Port, then select Port Settings option. Figure 3-8: Example of COM port settings · Select Advanced... and change the COM Port Number. @ptitude Observer On-line Device Configurator User Manual, Revision J 3-15 Serial Interface Start Serial Interface Figure 3-9: Example of COM port advanced settings · 3-16 COM port number can be changed to any COM port number above 2. Ensure that the port is not in use by any other hardware installed in the computer. @ptitude Observer On-line Device Configurator User Manual, Revision J IMx-R TSI Firmware Download 4 IMx-R TSI Firmware Download This section guides you how to download TSI firmware to IMx-R units. There are different instructions depending on the firmware version. Firmware Version 1.0.0 or 1.1.0 The following steps will guide you with downloading a new firmware version 1.0.0 or 1.1.0 to an IMx-R unit. 1. Connect IMx-R to a computer by using a null modem cable. A "USB to RS 232 converter" may be required. Refer to Getting Started by Attaching Cable in Serial Interface section for IMx-R TSI part connection. 2. Start "Observer On-line Device Configurator 8.3.0" or earlier version and click on "Start IMx-R TSI serial interface". Refer to TSI Serial Interface for IMx-R. 3. To download firmware, the IMx-R unit needs to be powered up. If the unit has not powered up already, power up the IMx-R unit. Figure 4-10: Example of boot-up text of IMx-R with firmware version 1.0.0 or 1.1.0 4. The IMx-R displays a version and other text on the RS 232 TSI serial port upon boot-up. The exact boot-up text depends on the firmware version. Continue to the next step when the IMx-R is powered up. @ptitude Observer On-line Device Configurator User Manual, Revision J 4-17 IMx-R TSI Firmware Download Firmware Version 1.0.0 or 1.1.0 5. The default value 30 of “ASCII row pause in Milliseconds” does not need to be changed. Figure 4-11: Example of a start transmission of firmware version 1.0.0 or 1.1.0 4-18 6. Enter "download" in lower case in the Command text box and finish with the Enter key. The unit writes out its version, in this case "Jul 6 2009 11:38:18". 7. The unit will ask for the start of the firmware file transmission. Click on “Send file” button. A dialog for opening a file will appear. 8. Find a .mot firmware file that you wish to download and open it. 9. The transmission of the firmware file will start immediately and will be busy for 3 minutes (with 30 ms row pause). Wait for the completion even if the program appears to be unresponsive. @ptitude Observer On-line Device Configurator User Manual, Revision J IMx-R TSI Firmware Download Firmware Version 1.0.0 or 1.1.0 Figure 4-12: Example of a successful download of firmware version 1.0.0 or 1.1.0 10. If the download is successful, the unit will reboot and run the new version of firmware. 11. If an error occurs, retry the procedure. @ptitude Observer On-line Device Configurator User Manual, Revision J 4-19 IMx-R TSI Firmware Download Firmware Version 1.2.0 Firmware Version 1.2.0 The following steps will guide you with downloading a new firmware version 1.2.0 to an IMx-R unit. 1. Connect IMx-R to a computer by using a null modem cable. A "USB to RS 232 converter" may be required. Refer to Getting Started by Attaching Cable in Serial Interface section for IMx-R TSI part connection. 2. Start "Observer on-line device configurator 8.4.0" and click on "Start IMx-R TSI serial interface". Refer to TSI Serial Interface for IMx-R. 3. To download firmware, the IMx-R unit needs to be powered up. If the unit has not powered up already, power up the IMx-R unit. Figure 4-13: Example of boot-up text of IMx-R with firmware version 1.2.0 4-20 4. The IMx-R displays a version and other text on the RS 232 TSI serial port upon boot-up. The exact boot-up text depends on the firmware version. Continue to the next step when the IMx-R is powered up. 5. Click Download Firmware. A dialog for opening a file will appear. @ptitude Observer On-line Device Configurator User Manual, Revision J IMx-R TSI Firmware Download Firmware Version 1.2.0 Figure 4-14: Example of open file dialog screen for firmware version 1.2.0 6. Find a .mot firmware file that you wish to download and open it. The password for the dialog is "secret". @ptitude Observer On-line Device Configurator User Manual, Revision J 4-21 IMx-R TSI Firmware Download Firmware Version 1.2.0 Figure 4-15: Example of download firmware version 1.2.0 7. 4-22 The transmission of the firmware file will start immediately. Wait for the completion. @ptitude Observer On-line Device Configurator User Manual, Revision J IMx-R TSI Firmware Download Firmware Version 1.2.0 Figure 4-16: Example of a successful download firmware version 1.2.0 8. If the download is successful, the unit will reboot and run the new version of firmware. @ptitude Observer On-line Device Configurator User Manual, Revision J 4-23 IMx-R TSI Firmware Download Firmware Version 1.3.0 or Later Version Firmware Version 1.3.0 or Later Version The following steps will guide you with downloading a new firmware version 1.3.0 or later version to an IMx-R unit. 1. Connect IMx-R to a computer by using a null modem cable. A "USB to RS 232 converter" may be required. Refer to Getting Started by Attaching Cable in Serial Interface section for IMx-R TSI part connection. 2. Start "Observer on-line device configurator 8.4.0c" or later version and click on "Start IMx-R TSI serial interface". Refer to TSI Serial Interface for IMx-R. 3. To download firmware, the IMx-R unit needs to be powered up. If the unit is not powered up already, power up the IMx-R unit. Figure 4-17: Example of boot-up text of IMx-R with firmware version 1.3.0 4-24 4. The IMx-R displays a version and other text on the RS 232 TSI serial port upon boot-up. The exact boot-up text depends on the firmware version. Continue to the next step when the IMx-R is powered up. 5. Click Download Firmware. A dialog for opening a file will appear. @ptitude Observer On-line Device Configurator User Manual, Revision J IMx-R TSI Firmware Download Firmware Version 1.3.0 or Later Version Figure 4-18: Example of open file dialog screen for firmware version 1.3.0 6. Find a .mot firmware file that you wish to download and open it. The password for the dialog is "secret". @ptitude Observer On-line Device Configurator User Manual, Revision J 4-25 IMx-R TSI Firmware Download Firmware Version 1.3.0 or Later Version Figure 4-19: Example of Download firmware version 1.3.0 7. 4-26 The transmission of the firmware file will start immediately. Wait for the completion. @ptitude Observer On-line Device Configurator User Manual, Revision J IMx-R TSI Firmware Download Firmware Version 1.3.0 or Later Version Figure 4-20: Example of a successful download firmware version 1.3.0 8. If the download is successful, the unit will reboot and run the new version of firmware. @ptitude Observer On-line Device Configurator User Manual, Revision J 4-27 IMx-R Unit TSI Configuration 5 IMx-R Unit TSI Configuration The IMx-R unit TSI configuration process varies depending on the firmware version. With Firmware Version 1.0.0 or 1.1.0 The following steps will guide you how to configure TSI for IMx-R units with the firmware version 1.0.0 or 1.1.0.. 1. Connect IMx-R to a computer by using a null modem cable. A "USB to RS 232 converter" may be required. Refer to Getting Started by Attaching Cable in Serial Interface section for IMx-R TSI part connection . 2. Start Observer on-line device Configurator 8.3.0 or earlier version. 3. Click on Start IMx-R TSI serial interface. Refer to TSI Serial Interface for IMx-R. 4. It is strongly recommended to shut down all the running tasks before proceeding with the TSI configuration of an IMx-R unit. 5. To configure an IMx-R unit, the unit needs to be powered up. If the IMx-R has not powered up already, power up the IMx-R. Figure 5-21: Example of boot-up text of an IMx-R unit with firmware 1.0.0 6. 5-28 The IMx-R displays a version and other text on the RS 232 TSI serial port upon boot-up. The exact boot-up text depends on the firmware version. @ptitude Observer On-line Device Configurator User Manual, Revision J IMx-R Unit TSI Configuration With Firmware Version 1.0.0 or 1.1.0 7. The default value 30 of “ASCII row pause in Milliseconds” does not need to be changed. 8. Enter "config" in lower case, in the Command text box and finish with the Enter key. 9. The unit will ask for a TSI configuration file. Click Send file button. A dialog for opening files will appear. Figure 5-22: Example of IMx-R TSI configuration file selection screen 10. Choose a .Bin file with which you wish to configure the unit. @ptitude Observer On-line Device Configurator User Manual, Revision J 5-29 IMx-R Unit TSI Configuration With Firmware Version 1.0.0 or 1.1.0 Figure 5-23: Example of configuration file transmission with IMx-R firmware 1.0.0 11. The transmission of the TSI configuration file will start immediately. 5-30 @ptitude Observer On-line Device Configurator User Manual, Revision J IMx-R Unit TSI Configuration With Firmware Version 1.0.0 or 1.1.0 Figure 5-24: Example of a successful configuration file transmission with IMx-R firmware 1.0.0 12. If the download is successful, the unit will restart with the new TSI configuration. Make sure to check the TSI configuration information. @ptitude Observer On-line Device Configurator User Manual, Revision J 5-31 IMx-R Unit TSI Configuration With Firmware Version 1.2.0 With Firmware Version 1.2.0 The following steps will guide you how to configure TSI for IMx-R units with the firmware version 1.2.0. 1. Connect IMx-R to a computer by using a null modem cable. A "USB to RS 232 converter" may be required. Refer to Getting Started by Attaching Cable in Serial Interface section for IMx-R TSI part connection. 2. Start Observer on-line device Configurator 8.4.0. 3. Click on Start IMx-R TSI serial interface. Refer to TSI Serial Interface for IMx-R. 4. It is strongly recommended to shut down all the running tasks before proceeding with the configuration of an IMx-R. 5. To configure an IMx-R unit, the unit needs to be powered up. If the IMx-R is not powered up already, power up the IMx-R. Figure 5-25: Example of boot-up text of an IMx-R unit with firmware 1.2.0 5-32 6. The IMx-R displays a version and other text on the RS 232 TSI serial port upon boot-up. The exact boot-up text depends on the firmware version. 7. Enter "config" in lower case in the Command text box and finish with the Enter key. 8. Click on Download config button. A dialog for opening files will appear. @ptitude Observer On-line Device Configurator User Manual, Revision J IMx-R Unit TSI Configuration With Firmware Version 1.2.0 Figure 5-26: Example of configuration file selection screen with IMx-R firmware 1.2.0 9. Choose a .Bin file with which you wish to configure the unit. @ptitude Observer On-line Device Configurator User Manual, Revision J 5-33 IMx-R Unit TSI Configuration With Firmware Version 1.2.0 Figure 5-27: Example of configuration file transmission with firmware 1.2.0 10. The transmission of the TSI configuration file will start immediately. 5-34 @ptitude Observer On-line Device Configurator User Manual, Revision J IMx-R Unit TSI Configuration With Firmware Version 1.2.0 Figure 5-28: Example of a successful configuration file transmission with IMx-R firmware 1.2.0 11. If the download is successful, the unit will restart with the new TSI configuration. Make sure to check the TIS configuration information. @ptitude Observer On-line Device Configurator User Manual, Revision J 5-35 IMx-R Unit TSI Configuration With Firmware Version 1.3.0 or Later Version With Firmware Version 1.3.0 or Later Version The following steps will guide you how to configure TSI for IMx-R units with the firmware version 1.3.0. 1. Connect IMx-R to a computer by using a null modem cable. A "USB to RS 232 converter" may be required. Refer to Getting Started by Attaching Cable in Serial Interface section for IMx-R TSI part connection. 2. Start Observer on-line device Configurator 8.4.0c or later version. 3. Click on Start IMx-R TSI serial interface. Refer to TSI Serial Interface for IMx-R. 4. It is strongly recommended to shut down all the running tasks before proceeding with the configuration of an IMx-R unit. 5. To configure an IMx-R unit, the unit needs to be powered up. If the IMx-R is not powered up already, power up the IMx-R unit. Figure 5-29: Example of boot-up text of an IMx-R unit with firmware 1.3.0 5-36 6. The IMx-R displays a version and other text on the RS 232 TSI serial port upon boot-up. The exact boot-up text depends on the firmware version. 7. Click on Download config button. 8. The password for the dialog is "secret". A dialog for opening files will appear. @ptitude Observer On-line Device Configurator User Manual, Revision J IMx-R Unit TSI Configuration With Firmware Version 1.3.0 or Later Version Figure 5-30: Example of configuration file selection screen with IMx-R firmware 1.3.0 9. Choose a .Bin file with which you wish to configure the unit. @ptitude Observer On-line Device Configurator User Manual, Revision J 5-37 IMx-R Unit TSI Configuration With Firmware Version 1.3.0 or Later Version Figure 5-31: Example of configuration file transmission with IMx-R firmware 1.3.0 10. The transmission of the TSI configuration file will start immediately. 5-38 @ptitude Observer On-line Device Configurator User Manual, Revision J IMx-R Unit TSI Configuration With Firmware Version 1.3.0 or Later Version Figure 5-32: Example of a successful configuration file transmission with IMx-R firmware 1.3.0 11. If the download is successful, the unit will restart with the new TSI configuration. Make sure to check the TSI configuration information. @ptitude Observer On-line Device Configurator User Manual, Revision J 5-39 IMx-M Protection Firmware Download 6 IMx-M Protection Firmware Download The following steps will guide you with downloading a new firmware to an IMx-M unit. 1. Connect IMx-M to a computer by using a SKF USB Isolator cable. Refer to Getting Started by Attaching Cable in Serial Interface section for IMx-M Protection part connection. 2. Start "Observer on-line device configurator 9.0.0" or later version and click on Start IMx-M protection serial interface. Refer to Serial Interface for IMx-M Protection. 3. To download firmware, the IMx-M unit needs to be powered up and must be in disarm mode. Important - System must be in disarm mode before Protection firmware update procedure takes place. Ensure to read "Protection Firmware Update" chapter in IMx-M User Manual thoroughly and understand it. Figure 6-33: Example of boot-up text of an IMx-M unit 4. The IMx-M displays a version and other text on the USB port upon boot-up. The exact boot-up text depends on the firmware version. Continue to the next step when the IMx-M is powered up. 5. Depending on which firmware version you have in the system, or to which firmware version you will be updating, you can either select the button "Update Firmware" (faster) or enable debug mode and select the button "3. Update firmware Adv.". If you are not sure whether the change of firmware requires an advanced firmware update or not, always choose "3. Update firmware Adv.". 6. 6-40 A dialog for opening a file will appear. @ptitude Observer On-line Device Configurator User Manual, Revision J IMx-M Protection Firmware Download Figure 6-34: Example of update firmware file selection screen for IMx-M 7. Find a .a48 firmware file that you wish to download and open it. The password for the dialog is "secret". Figure 6-35: Example of update firmware for IMx-M 8. The transmission of the firmware file will start immediately. Wait for the completion. @ptitude Observer On-line Device Configurator User Manual, Revision J 6-41 IMx-M Protection Firmware Download Figure 6-36: Example of a successful update firmware for IMx-M 9. When download is successfully completed, then the unit will reboot and run the new version of the firmware. Important - Disarm must not be released until the unit is running with a proper firmware. Ensure to read "Protection Firmware Update" chapter in IMx-M User Manual thoroughly and understand it. 6-42 @ptitude Observer On-line Device Configurator User Manual, Revision J IMx-M Unit Protection Configuration 7 IMx-M Unit Protection Configuration This section guides you how to download Protection part configuration to an IMx-M unit. 1. Connect IMx-M to a computer by using a SKF USB Isolator cable. Refer to Getting Started by Attaching Cable in Serial Interface section for IMx-M Protection part connection. 2. Start Observer On-line Device Configurator 9.0.0 or later version. 3. Click on Start IMx-M protection serial interface. Refer to Serial Interface for IMx-M Protection. 4. To configure an IMx-M unit, the unit needs to be powered up and must be in disarm mode. Important - System must be in disarm mode before Protection configuration update procedure takes place. Ensure to read "Protection Configuration Update" chapter in IMx-M User Manual thoroughly and understand it. Figure 7-37: Example of boot-up text of IMx-M unit 5. The IMx-M displays a version and other text on the USB port upon boot-up. The exact boot-up text depends on the firmware version. 6. Click on Update Config button. The password for the dialog is "secret". A dialog for opening files will appear. @ptitude Observer On-line Device Configurator User Manual, Revision J 7-43 IMx-M Unit Protection Configuration Figure 7-38: Example of configuration file selection screen for IMx-M 7. Choose a .Bin file with which you wish to configure the IMx-M unit. Figure 7-39: Example of configuration file transmission for IMx-M 8. 7-44 The transmission of the configuration file will start immediately. @ptitude Observer On-line Device Configurator User Manual, Revision J IMx-M Unit Protection Configuration Figure 7-40: Example of a successful configuration file transmission for IMx-M 9. If the download is successful, the unit will restart with the new IMx-M Protection part configuration. ü Ensure to read and understand "Disarm" chapter in IMx-M user manual before disarm is released. ü Ensure there are no circuit faults before disarmed is released. ü Wait at least 30 seconds before you release disarm. @ptitude Observer On-line Device Configurator User Manual, Revision J 7-45