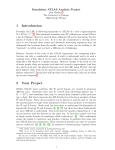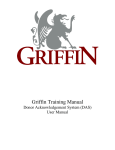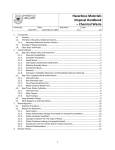Download UNIVERSITY of CHICAGO CS ASSISTANT WEB USER MANUAL
Transcript
ON SITE SYSTEMS, INC. Chemical Safety Assistant UNIVERSITY of CHICAGO CS ASSISTANT WEB USER MANUAL © 2000 On Site Systems, Inc. 23 N. Gore Ave, Suite 200 St. Louis, MO 63119 Phone 314 963-9934 • Fax 314 963-9281 Table of Contents INTRODUCTION 3 Getting Started 4 Main menu 5 Inventory 6 Inventory Reports & Chemical Fact Sheets 8 Adding Chemicals to Your Inventory 10 Editing Chemical in Your Inventory 16 Training 17 Waste Pickup Requests 23 Adding Waste Details to the Pickup Request 19 Exchange Chemicals 20 Printing Waste & Exchange Container Labels 24 Reports 26 Permit Worker Registration 27 Conclusion 28 2 INTRODUCTION This manual does not attempt to explain how to use Windows components-dialog boxes, check boxes, pointers and cursors, list boxes and drop-down list boxes. All these are common to all Windows programs, and we’ve assumed you understand how to use them. Please refer to your Windows documentation for basic Windows training, or select Windows Tutorial from Program Manager’s Help Menu. The Chemical Safety Assistant Program is firewall and password protected. It cannot be accessed from off-campus resources. It cannot be accessed without a designated login name and password. User access it limited. You will not be able to access or view any information other than your own. Technical Support Safety and Environmental Affairs help is available by: Phone: (773) 702-9999 Monday thru Friday 8:00 am – 4:30 pm CST Fax: (773) 702-6546 Email: [email protected] 3 Getting Started Access to the Program Access to the Chemical Safety Assistant Web Application is provided by Safety and Environmental Affairs. A link to the program is provided on the web page at: http://www.safety.uchicago.edu Click on “Chemical Inventory Database” The following screen will appear. This is your Chemical Safety Assistant login window: • • • Enter in your designated User Name (CNet ID). Hit Tab and type in your designated Password. Then click on [LOGIN]. This will log you onto the system. Please complete the EH&S Assistant Access form from the web site at http://safety.uchicago.edu under the EH&S Assistant Link if you have not been assigned a User ID and initial Password. 4 Main menu When you have logged into the program, the first window you see is the Main Menu. The Main Menu allows controlled access to the University of Chicago’s Chemical Safety Assistant Web Applications. You have five choices that perform the following functions: • Inventory – View, print, or update your Chemical Inventory • Training – View your staff training records (Currently on hold) • Waste Pickup – Request a chemical waste pickup from the Safety and Environmental Affairs • Reports – View or print select reports To Exit the program – Click on [Log Off] If you are not working in the program, you must [Log Off]. You may not leave the program running continuously. This program has a time-out system that will automatically shut down your connection when the program remains inactive for extended periods of time. Allowing the Time-Out function to activate may cause problems with your computer. This feature is part of the security systems. It is in your best interest to [Log Off] and close the program when it is not in use. 5 Chemical Inventory Inventory From the main menu, under CHEM click on Inventory. The Inventory Log screen will appear. The Web Browser commands do not function within the Chemical Program. Use the [Main Menu] to go back to the Main Menu where you have the program selection choices, [<BACK] to go back to the previous window, and [Log Off] to exit the Chemical Program. 1. From Inventory window you have many options: a. View Current Inventory i. Items Received/Ordered on (Date) ii. Show All Items iii. Chemicals by Description look-up b. View Disposed Inventory i. Items Received/Ordered on (Date) ii. Show All Items iii. Chemicals by Description look-up c. View Archived Inventory i. Items Received/Ordered on (Date) ii. Show All Items iii. Chemicals by Description look-up d. Add Receipt – add a chemical to your inventory e. Edit – edit the information for any chemical in your inventory Notice that the “Current Inventory” radio button is marked. This is a default setting. 6 You have three options in viewing your Inventory: • Items Received/Ordered on – displays chemicals ordered/received on a specific date • All Items – displays all chemicals listed in your inventory • Show me Chemicals Where – displays only the chemical you specify How to execute the commands: 1. Click on “Items Received & Ordered on” and enter a date, then click on “Show” - This displays all chemicals ordered or received on a specific date. 2. Click on “All Items” - This will display all of the chemicals in your chemical inventory. 3. Click on “Show me Chemicals where” - This command is followed by two search parameter selection fields and a blank field. 4. In the first field you may select Chemical Description, CAS#, Catalog # or Chemical #. a. Chemical Description is the chemical name. b. CAS# is the Chemical Abstract Service Number. c. Catalog# is the Vendor Catalog Number – ignore this selection, we do not enter it as a primary indicator because of the multiple suppliers for campus labs. d. Chemical # is the Material Safety Data Sheet File number – do not use this as a search criteria. 5. In the next field you may choose Starts with, Contains, or Equals. These terms are self explanatory. 6. In the Blank field, you will type your search parameter - Chemical Description (Chemical Name) or CAS # (include the hyphens when you type this in). 7. When you have finished typing in one of the above search items, click on “Show”. All of the chemicals in your inventory that fit your search parameters will appear at the bottom of the window. 7 Inventory Reports & Chemical Fact Sheets From the Inventory Window you may view or print inventory reports, and view or print a Chemical Fact Sheet for each chemical in your inventory, add a chemical to your inventory, and you may edit each individual chemical in your inventory. View/Print Inventory Reports: 1. Click on the arrow to the right of [---REPORTS---] to view your report options. 2. Scroll and highlight to run each report. A file download window will appear. Click on [OPEN] to view the report. The report selected will be displayed on your screen. When the report is displayed, you may execute “Print” under the “File” Command. You can also save the report to you hard drive by executing “Save as” under the “File” Command. 8 Click on Report Name Click Open At present, you have three formats available for your inventory: • • • Chemical Inventory by PI – inventory items are ordered by Inventory #. Chemical Inventory by PI and Storage Location – inventory items are ordered by the storage location in your lab. Chemical Inventory by PI and Building Lab Room – inventory items are grouped by building and room number. 9 View/Print Chemical Fact Sheets: 1. Click on the “All Items” to display all of the chemicals in your inventory. 2. Click on “Highlight” to mark the Chemical, go to the [--Reports--] field, Click on the arrow to the right of the field and scroll down to the report “Chemical Catalog Fact Sheet Highlighted Chemical” to run the report. A “File download” window will appear. 3. Click on [Open] when the Chemical Fact Sheet appears, you may execute “Print” under the “File” Command. Click on Highlight Click on Chemical Catalog Fact Sheet 10 Click Open Click the Printer Icon to Print the Report 4. The Chemical Fact Sheet is a summary of information from various technical and regulatory resources for the chemical highlighted. The information is collected and entered into the Chemical Catalog by Safety Office staff members. It is not a Material Safety Data Sheet (MSDS). Material Safety Data Sheets are still available through Safety and Environmental Affairs at http://[email protected] under the Material Safety Data Sheet link. 11 Adding and Editing Chemicals in Your Inventory Adding a New Chemical to Your Inventory 1. To enter a new Chemical in your Inventory, Click on [Add Receipt]. This allows for adding a chemical directly into your inventory from your lab. Click Add Receipts 2. An Adding Chemical window will appear. 3. All items highlighted in Pink are required fields. You must enter data in these fields in order to save an entry. Fields that are not highlighted in pink are optional. 12 4. Using your Tab key will take you to each required field. If you would like to use the optional fields, click on the field. 5. Inventory# is automatically assigned by the CS Assistant program. This should not be changed. Tab to the next required field. 6. PO# is purchase order number – this is optional, you may use it or leave it blank. 7. Lab is the laboratory where the chemical is stored. This is a required field. You must select a lab for each chemical. Click the [?] to access the Lab selection pick list. Only your authorized labs will be displayed. If you do not see your lab on the lab selection list, contact Safety and Environmental Affairs at 702-9999. Click [?] Click [Select] for the Lab Location The Lab number is inserted 13 a. When you click on [SELECT] the building and room number for the lab selected will autoload into Adding Chemical lab field and the name of the building will auto-load in the following field. b. Note that [Last] follows the [?] after the Lab field. If there are multiple chemicals to be added to the same lab, you may click [LAST] after you have entered and saved your first chemical, and the lab used for the previous entry will auto-load into the field. 8. “Search Catalog” or “Not in Catalog.” The Default item “Search Catalog” is marked. If you are not going to search the Database Catalog for the name of the chemical you are entering, you must mark “Not in Catalog.” 9. Following the “Vendor” field. We have several suppliers for chemicals; therefore, Vendors are not included in the Database Chemical Catalog. Skip this field for now. 10. “Chemical Description.” The “Chemical Description” is the name of the chemical. In this field you have the option of searching for the chemical name within your Personal Catalog or the Database Catalog. Also, You may type in the chemical name. If you type in the chemical name, make sure that you mark “Not in Catalog,” spell the name correctly, do not use abbreviations or acronyms in place of the full chemical name, enter a vendor and catalog number, and enter a CAS # for the chemical (unless the chemical is a mixture). 11. To search for the Chemical Description: Click on the [?] to the right of the Chemical Description field to activate the search system a. This program contains a database Chemical Catalog with 11,000+ chemicals. The database Chemical Catalog is maintained by Chemical Safety Office Staff. b. It also produces a “Personal Chemical Catalog” which is a list of all the chemicals you have ever had in your chemical inventory. Each time you add a chemical to your inventory, it is also added to your personal catalog. c. The Chemical Catalog in this database has the common chemical name and most synonyms by which a chemical may be known. When you search by chemical name in the database, you are searching a list that contains almost all possible names for the chemicals. 14 12. A search window will appear. There are three search options available. You may use any one or combination of the three a. Show me Chemicals where Vendor is, b. Show me Chemicals where [Chemical Description, CAS #, Catalog #, or Chemical # ] [Starts with, Contains, or Equals], and c. Show me Chemicals that are in my “Personal Catalog” (previously received) Show Chemical by: • Chemical Description • CAS # • Catalog # • Chemical # • Starts With • Contains • Equals 13. As long as the “Show me Chemicals that are in my Personal Catalog” is marked you will be searching your Personal Chemical Catalog. 14. If you have included the Vendor for each chemical in your inventory, you may search your “Personal Catalog” by specific vendor. Click on the box before “Show me Chemicals where Vendor is”, then Click on the arrow to the right of the blank field to pull up a pick list of vendors. To select the vendor, Click on the Vendor name. A list of chemicals for the vendor chosen will appear at the bottom of the screen. Click on the chemical name or CAS # to select the chemical. If you do not wish to search by vendor in your Personal Catalog, do not mark the “Show me Chemicals where Vendor is” selection. 15. To search the Database Chemical Catalog, you must unmark the Show me Chemicals that are in my "Personal Catalog" (previously received) and unmark the “Show me Chemicals where Vendor is. Vendors are not included in the Database Catalog because several vendors may supply each chemical product. 15 16. Mark the checkbox before “Show me Chemicals where”. In the next field you may search by Chemical Description or CAS #. The Chemical Description is the chemical name and the CAS # is the Chemical Abstract Service Number. Catalog # is the vendor catalog number we do not enter this information into the database as a primary indicator because there are multiple suppliers for most chemicals. Chemical # is the MSDS file number. Click on the arrow to the right of the field and select Chemical Description or CAS #. Show Chemical by: • Chemical Description • CAS # • Catalog # • Chemical # • Starts With • Contains • Equals 17. In the next field select [Starts with] appears, do not change this. Contains, or Equals should be used only if you are not exactly sure of the name. Type Chemical Description and click [SHOW] Click CAS # or Chemical Description to load the information 16 18. In the Blank field that follows [Starts with], type in the name of the chemical you are looking for and Click on “Show”. The window will display all of the chemicals in the Catalog that Start With, the name you typed in the blank field. Type Chemical Description and click [SHOW] Click CAS # or Chemical Description to load the information 19. Double click on the [Chemical Name] or the CAS# to select the chemical you want. 20. If you have searched the“Personal Catalog” and you have searched the “Database Catalog” and you still cannot find the chemical you are looking for. Mark the item as “Not in Catalog” and type in the chemical name, do not abbreviate. We also need you to give us enough information to get a Material Safety Data Sheet for the chemical including the following: Not In Catalog a. Enter the CAS# ( unless it is a mixture) b. Enter the Vendor/Supplier name and Catalog Number, c. Comments: use this to tell us anything else that may help us to identify and classify the chemical, and enter it into the Database Catalog. 21. Physical State [Solid, Liquid, or Gas] you must mark one of these. Click the radio button to the left of the Physical State that matches your chemical. Tab to the next field. 17 22. The “# of Units” is the number of containers of the specific chemical. The default number is 1. To enter any number higher than 1, all of the containers for the chemical being entered have to be of the same size and same units of measure. For example, if you have 2 containers of Methanol and they are all 1 liter in size, you may enter the number 2 in the “# of Units” field. If one container is 1 liter and the other is 500 mL, then you will have to enter the two containers separately. Type in the [#of Units] and Tab to the next field. 23. The “Quantity per Unit” is the numerical amount for the container size. Type in the [Quantity per Unit] and Tab to the next field. 24. In the “Volume/Size” select the unit of measure for the container, G=Grams, mg=Milligrams, etc. – click on the arrow to the right of the field to access the units pick list. # of Units Quantity per Unit Volume/Size 25. BOCA is an acronym for Building Officials & Code Administrators from the National Building Code regulation used in the construction and enforcement of school buildings. In this case, BOCA Amount is the total amount for the chemical calculated in pounds or gallons. The system automatically converts your units of measure to pounds or gallons when you Click the [Calc] following BOCA Amount. 26. [Storage Location] is the location of the chemical in your lab, this field is optional, you may use it if you’d like. To choose from a pick list click on the [?] following the field. Click on Select to choose the storage location. If you do not wish to use any of the pick list items, Click on Cancel at the top of the window. This will take you back to the Adding Chemical window. Click on the blank field and type in your location description. Click Select 18 27. Notice that [Last] follows the [?]. When you have multiple entries, after you have saved your first entry, you may use this command to enter the last location previously saved. 28. [Storage Device] has a pick list that is accessed by clicking on the arrow to the right of the field, scroll down the list and click on the item of choice. 29. The [Chemical Formula] is part of the data entered in the database chemical catalog. It will automatically load when you enter the chemical name from the database catalog. 30. [Receipt Date] is a required field. The default is the current date. If you would like to change it, click on the arrow to the right of the month and day or type in the month and day in the displayed format. The default year is the current year. 31. [Open Date] is an optional field, unless the chemical you are entering is a time sensitive material (e.g., peroxides, peroxide forming compounds). For these materials, you must enter a Date Opened. The calendar works the same as the Receipt Date. After you have entered a date, Click [Calc] for Expiration Date. The program will calculate an expiration date for you, based upon the time limit that the chemical can remain in storage. In addition, the inventory program is set up to notify you when a time sensitive material has expired and Safety and Environmental Affairs should be notified to pick it up for disposal. 32. [Order Date] is optional. You may use it or leave it blank. 33. [MSDS Location] all Material Safety Data Sheets are stored at the Safety Office, default location is loaded. 34. [Contact Name] and [Phone Number] is optional. 35. Enter any comments. 36. Click [SAVE] to save the information and [Cancel] to cancel the operation. You will be returned to the current inventory display. 19 Editing a Chemical in Your Inventory: 1. Click on the “All Items”. 2. Click on “Select” to open the Chemical Editing window. Everything in the Editing Chemical window appears and works the same as if you were adding a chemical to your inventory. Click Select 1. In the “Editing Chemical” - You may change anything in this window except the Inventory Number [Inventory #] and the Chemical Name. 2. All items highlighted in pink are required fields. You may change information in these fields, but you may not delete information and leave the field blank. 3. Fields that are not highlighted in pink are optional. 20 4. Using your Tab key will take you to each required field. 5. If you would like to change an optional fields, click on the field and type in your changes. 6. Multiple containers of a specific chemical must be of the same Quantity per Unit and Volume/Size. • For example: if you have four, 1 liter containers of methanol. You may enter 4 as the # of Units, 1 as the Quantity per Unit, and GL as Volume/Size. • If the containers are not the same, you must enter them separately. 7. Totally Disposed? – if the chemical has been consumed in process and you would like us to remove it from your inventory, Click in the box next to this command “Totally Disposed” to mark the chemical for removal. 8. Click on Save at the bottom of the window to save your changes. 9. Click on Cancel if you do not want to save your changes. 21 Training The main menu allows controlled access to the EH&S Web Applications. We will now look at the Training portion of the Chem Web Application. The Training module allows the P.I. access to his/her training history and the training history of any worker that works directly for him/her. From the main menu, under CHEM click on Training. 1. The screen displayed is a listing of the Principal User logged-in and all workers attached to this user. 2. Click on the [VIEW] for the person that you would like to view training records for. 3. Training information consists of all classes complete. From the completed status, future recurrent training requirements can be calculated by adding the course frequency to the training date. A listing of Training Due Dates is available under Reports. 22 4. Click [BACK] to exit this user records and select another worker. Click [MAIN MENU] to exit the training module. 23 Reports The Reports selection under the Main Menu is designed to provide specialized reports that may be of benefit to all Chemical Users. All reports added to this section will have view/print privileges. Under CHEM click [REPORTS]. Reports can be added to this section as requested. 24