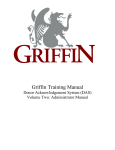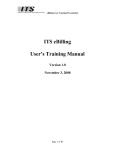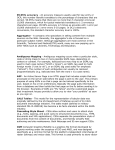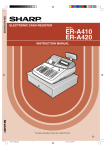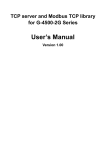Download The Donor Acknowledgement System User Manual
Transcript
Griffin Training Manual Donor Acknowledgement System (DAS) User Manual Donor Acknowledgement System Table of Contents Manual Overview................................................................................................................ 5 Manual Purpose .............................................................................................................. 5 Manual Organization ...................................................................................................... 5 Manual Objective ............................................................................................................ 5 Manual Content ............................................................................................................... 6 How to use this Manual .................................................................................................. 8 Volume One: The Gift Acknowledgement Workflow ........................................................... 9 About this Volume .............................................................................................................. 9 Volume Purpose .............................................................................................................. 9 Volume Objective ........................................................................................................... 9 Volume Content .............................................................................................................. 9 Chapter One: Introduction to DAS ....................................................................................... 10 DAS Overview .................................................................................................................. 10 About Gift Acknowledgement and DAS ...................................................................... 10 DAS User Requirements ............................................................................................... 10 DAS Browser Requirements ......................................................................................... 11 Chapter Two: Understanding DAS Workflow..................................................................... 12 Chapter Overview ............................................................................................................. 12 Introduction ................................................................................................................... 12 Chapter Objectives ........................................................................................................ 12 Chapter Content ............................................................................................................ 12 Understanding DAS Workflow......................................................................................... 13 Explanation of the Workflow Process .......................................................................... 13 Workflow Roles and Responsibilities............................................................................... 14 Acknowledgement Team Roles and Responsibilities ................................................... 14 Other DAS Roles and Responsibilities ............................................................................. 15 Group and System Roles ............................................................................................... 15 DAS Workflow Statuses ................................................................................................... 16 DAS Workflow Status Values ...................................................................................... 16 Chapter Three: Getting Started with DAS ........................................................................... 17 Chapter Overview ............................................................................................................. 17 Introduction ................................................................................................................... 17 Chapter Objectives ........................................................................................................ 17 The Donor Acknowledgement System Revised 09/16/2013 Page 2 Donor Acknowledgement System Chapter Content ............................................................................................................ 17 Accessing DAS ................................................................................................................. 18 Logging into DAS ......................................................................................................... 18 Navigating DAS ................................................................................................................ 20 DAS Navigation Menu ................................................................................................. 20 Elements of the Navigation Menu ................................................................................ 20 Chapter Four: Processing Gift Records ............................................................................... 22 Chapter Overview ............................................................................................................. 22 Introduction ................................................................................................................... 22 Chapter Objectives ........................................................................................................ 22 Chapter Contents ........................................................................................................... 22 Understanding the Acknowledgements Page.................................................................... 23 Sections of the Page ...................................................................................................... 23 Performing a Gift Record Search ...................................................................................... 24 Searching Gifts to Acknowledge .................................................................................. 24 Sorting Gift Records ......................................................................................................... 25 Sorting the Result List .................................................................................................. 25 Viewing Gift Records ....................................................................................................... 26 Accessing and Viewing Details of the Gift Record ...................................................... 26 Modifying the Gift Record Detail ..................................................................................... 28 Updating the Gift Record Detail ................................................................................... 28 Reassigning the Acknowledgement Team .................................................................... 28 Updating the Workflow Status...................................................................................... 29 Duplicating the Gift Record .......................................................................................... 30 Deleting a Gift Record .................................................................................................. 32 Reporting from the Gift Detail .......................................................................................... 34 Available Gift Detail Reports ....................................................................................... 34 Accessing the Reports ................................................................................................... 34 Chapter Five: Managing the Acknowledgment ................................................................... 36 Chapter Overview ............................................................................................................. 36 Introduction ................................................................................................................... 36 Chapter Objectives ........................................................................................................ 36 Chapter Content ............................................................................................................ 36 Working with the Content of the Gift Record .................................................................. 37 About the Content Page ................................................................................................ 37 Replacing and Loading the Assigned Template ........................................................... 38 The Donor Acknowledgement System Revised 09/16/2013 Page 3 Donor Acknowledgement System Inserting Token Values ................................................................................................. 39 Merging the Tokens Values .......................................................................................... 40 Adding Comments ........................................................................................................ 40 Editing the Content ........................................................................................................... 41 Editing the Content of the Template ............................................................................. 41 Copying and Pasting Content............................................................................................ 43 Copy and Paste Limitations .......................................................................................... 43 Chapter Six: Acknowledgement Printing ............................................................................. 44 Chapter Overview ............................................................................................................. 44 Introduction ................................................................................................................... 44 Objective ....................................................................................................................... 44 Chapter Contents ........................................................................................................... 44 Setting Print Page Options ................................................................................................ 45 Setting Print Page Options ............................................................................................ 45 Printing the Letter ............................................................................................................. 47 Printing the Acknowledgement..................................................................................... 47 Chapter 7: Acknowledgment Reporting ............................................................................... 50 Introduction to DAS Reporting ..................................................................................... 50 Chapter Objectives ........................................................................................................ 50 Chapter Contents ........................................................................................................... 50 How to Run DAS Reports................................................................................................. 51 Running Reports from the Acknowledgement Form .................................................... 51 Running Reports from the Gift Record ......................................................................... 51 Running Reports from the Gift Record ......................................................................... 52 Appendix A: Flowchart of DAS Workflow .......................................................................... 53 Appendix B: List of available Tokens ................................................................................... 54 Appendix C: Email Notification ............................................................................................ 57 The Donor Acknowledgement System Revised 09/16/2013 Page 4 Donor Acknowledgement System The Donor Acknowledgement System (DAS) Manual Overview Manual Purpose The purpose of this manual is to provide an introduction to Alumni Relations and Development’s (ARD’s) new gift acknowledgement system – DAS. Manual Organization This manual is organized into volumes: Volume One – The Gift Acknowledgement Workflow Volume Two – Application Admin Workflow Manual Objective To ensure users understand: Work flow terminology and process The high level gift acknowledgement workflow System roles and responsibilities How to create the acknowledgement To ensure that users are able to: Create, modify and review acknowledgement templates Create and manage acknowledgement groups Create and manage acknowledgement teams Create and manage acknowledgement users Continued on next page The Donor Acknowledgement System Revised 09/16/2013 Page 5 Donor Acknowledgement System Manual Overview, continued Manual Content Volume One – The Gift Acknowledgement Workflow Chapter 1 Introduction to the Donor Acknowledgement System Provides an overview of Acknowledgements. Chapter 2 Understanding DAS Workflow Provides an overview of the acknowledgement processing in DAS and defines the terminology and responsibility used throughout the system. Chapter 3 Getting Started with the Donor Acknowledgement System Provides an overview of the menus, links and icons that you see throughout the system. Chapter 4 Processing Gift Records Describes how to utilize the Acknowledgments Update form as a processing dashboard to search for and view the detail and content of the gift record(s) to be acknowledged. Chapter 5 Managing the Acknowledgement Template Provides an overview of the acknowledgement letter templates and how to manage and assign them. Chapter 6 Printing the Acknowledgement Describes how to print the acknowledgement letter and how to access its history. Chapter 7 Acknowledge Reports Describes how to report on the gifts that were acknowledged. Continued on next page The Donor Acknowledgement System Revised 09/16/2013 Page 6 Donor Acknowledgement System Manual Overview, continued Manual Content, continued Volume Two – The Application Admin Workflow Chapter 1 Chapter 2 Chapter 3 System Administration Describes the role of the system admin and how to create and manage DAS groups. Group Administration Describes the role of the group admin and how to create and manage DAS group users and teams. Team Administration Describes the role of the team admin and how the team admin works within the system to maintain teams and team members Continued on next page The Donor Acknowledgement System Revised 09/16/2013 Page 7 Donor Acknowledgement System Manual Overview, continued How to use this Manual This manual may include the graphics pointing out specific text. Refer to the descriptions below for detailed information about each icon. How To: “How To” steps are used to provide a step-by-step instruction for completing a task in the system. IMPORTANT! “Important” notifications indicate there is something you need to understand before continuing. Note: “Note” indicates there is something you may encounter within the system given certain circumstances. Reference: “Reference” notifications refer you to where you can find more information about the topic, whether it is another location in the current manual or outside sources such as site help. Tip: “Tip” notifications indicate a helpful shortcut or other piece of advice related to a specific topic or process. The Donor Acknowledgement System Revised 09/16/2013 Page 8 Donor Acknowledgement System Volume One: The Gift Acknowledgement Workflow About this Volume Volume Purpose Volume Objective Volume Content This volume will provide users with an overview of system terminology, the gift record assignment process and the acknowledgement workflow. Understand system terminology Understand the acknowledgement workflow Understand the various stages of the workflow process and the statuses assigned to a stage Understand the workflow responsibility by role Understand system buttons and icons Manage gift record team assignments Manage gift record acknowledgement letter and template assignments Approve and review templates Print templates Run reports Topic Chapter One: Introduction to DAS Chapter Two: Understanding DAS Workflow Chapter Three: Getting Started with DAS Chapter Four: Processing Gift Records Chapter Five: Managing the Acknowledgment Chapter Six: Printing the Acknowledgment Chapter 7: Acknowledgment Reporting Appendix A: Flowchart of DAS Workflow Appendix B: List of available Tokens Appendix C: Email Notification The Donor Acknowledgement System Revised 09/16/2013 See Page 10 12 17 22 36 44 45 46 47 51 Page 9 Donor Acknowledgement System Chapter One: Introduction to DAS DAS Overview About Gift A Gift acknowledgement is correspondence in the form of a letter, card, Acknowledgement E-mail or other communication sent to a donor to recognize a gift or a and DAS pledge made. A gift may have primary and attributed donors. Attributed donors are in a form of associated, joint, in memory of or in honor of donor(s). Gift acknowledgements may be sent to primary and attributed donors. The Donor Acknowledgement System (DAS) is a role based web application that automates the process of creating, printing and tracking correspondences sent as acknowledgement to the gifts made to the University. Gift data for DAS will be pulled from Griffin and made available via the user’s acknowledgement dashboard in DAS. DAS User Requirements Before using the Donor Acknowledgement System, user must meet the following requirements: Have Gift Inquiry privileges Have account login to DAS Understands and keep in mind the policies and procedures related to confidentiality and use of the organization’s gift data Understands that generated datasets and acknowledgement letters should be distributed to appropriate individuals and/or groups (staffs and donors) to serve its purpose Be able to understand and follow the workflow process of DAS Continued on next page The Donor Acknowledgement System Revised 09/16/2013 Page 10 Donor Acknowledgement System DAS Overview, continued DAS Browser Requirements The following are DAS supported browsers: Internet Explorer 8 Internet Explorer 9 Chrome (current version) FireFox (current version) iPad 2.0 (iOS 5.0) and higher The Donor Acknowledgement System Revised 09/16/2013 Page 11 Donor Acknowledgement System Chapter Two: Understanding DAS Workflow Chapter Overview Introduction Actions that must be taken in DAS in order to take the gift record from receipt to acknowledgement “Complete” are dependent on the rules predetermined by the receiving group or University division. These actions, referred from now on as DAS workflow, are not only rule based, but are also dependent on a user’s team role. Chapter Objectives At the end of this chapter, you will understand: The Work flow terminology and process The high level gift acknowledgement workflow System roles and responsibilities The acknowledgement statuses Chapter Content Topic Understanding DAS Workflow Workflow Roles and Responsibilities Other DAS Roles and Responsibilities Workflow Statuses The Donor Acknowledgement System Revised 09/16/2013 See Page 13 14 15 16 Page 12 Donor Acknowledgement System Understanding DAS Workflow Explanation of the Workflow Process The DAS workflow process is as follows: 1. DAS will pull gift and selected bio data from Griffin. 2. Each pulled gift record will be evaluated thru pre-defined assignment rules. Pre-defined assignment rules are processing rules created in DAS that will be used to assign a gift record to a specific team and acknowledgement letter template. 3. If an assignment rule is met, the gift record is assigned to a team and an acknowledgement template. 4. Email notifications are sent to various team members based upon email rules set on the group level. See to Appendix C for email notification examples. 5. The team Assignee will create the Acknowledgement letter using the assigned template for the rule the gift record satisfies. Each group will have their own set of assignment rules and templates. 6. When an Acknowledgement letter is created, the team’s Reviewer(s) will review, update the letter as needed, and approve it. 7. The team Support staff will review the approved acknowledgement letter. 8. The team Support staff will print and send the Acknowledgement letter to the signer. 9. When the Acknowledgement letter is signed, it will be mailed to the recipient Donor. 10. Status of the acknowledgement in DAS will be set to Complete. Refer to Appendix A for a flowchart of the DAS Workflow The Donor Acknowledgement System Revised 09/16/2013 Page 13 Donor Acknowledgement System Workflow Roles and Responsibilities Acknowledgement Team Roles and Responsibilities A Team is the group of users, with different roles, that are assigned to work on an Acknowledgement letter. Each member of a team has their own role. The team roles and responsibilities are as follows: Role Team Administrator Responsibilities Add and remove team users Create and maintain team templates Create and maintain assignment rules Assignee An assignee creates the Acknowledgement letter. Support staff Reviewer Signer The Donor Acknowledgement System Revised 09/16/2013 Reviews the team assigned to the Acknowledgement Reviews the approved Acknowledgement Print Acknowledgement letters and send to Signer Change the Acknowledgment’s status to “Complete” once it has been mailed to recipient A Reviewer reviews the created Acknowledgement letter, makes necessary changes and approves it. A Signer signs Acknowledgement letters before mailing to recipient. Page 14 Donor Acknowledgement System Other DAS Roles and Responsibilities Group and System Roles Role Group Administrator Responsibilities System Administrator The Donor Acknowledgement System Revised 09/16/2013 Update group that Group Admin is a member of Create and remove teams Create and maintain team templates Create and maintain assignment rules Create and maintain users Create and maintain groups Create Tokens Page 15 Donor Acknowledgement System DAS Workflow Statuses The gift record will undergo numerous statuses as it moves throughout the workflow process. The workflow statuses are defined in the table below: DAS Workflow Status Values STATUS Assigned Unassigned DESCRIPTION Status when a gift record satisfies a predetermined assignment rule and has been assigned to a team and template. Status when a gift record did not satisfy any pre-determined assignment rule, thus assigned to no team and needs to be reviewed by support staff to determine if it should be acknowledged. Create a Letter Status when an assignee has started creating the acknowledgement letter. In Review Status when an acknowledgement letter is already assigned to a Reviewer, for review. Approved Status when an acknowledgement letter has been approved and ready for signing. Pending Electronic Signature Status when an acknowledgement is awaiting electronic signature, before being sent via email. Out for Signature Status when an acknowledgement letter is assigned to a Signer, and awaiting signature. Complete Status when an acknowledgement letter is signed, and mailed to recipient. No Acknowledgement Status when a gift does not require any acknowledgement. The Donor Acknowledgement System Revised 09/16/2013 Page 16 Donor Acknowledgement System Chapter Three: Getting Started with DAS Chapter Overview Introduction Although DAS is available 24/7 and accessible via the web, groups and users must be granted access to the system. Access is granted by approval from the ARD User Relations team and accounts are setup by a System Administrator. Please contact [email protected] for further information. Chapter Objectives At the end of this chapter, you will understand how to : Access the system Log into the system Navigate the system using the Navigation menu Chapter Content Topic Accessing and Logging into DAS Navigating DAS The Donor Acknowledgement System Revised 09/16/2013 See Page 18 20 Page 17 Donor Acknowledgement System Accessing DAS Logging into DAS 1. Open a supported browser (i.e., Internet Explorer, Google Chrome or Firefox). 2. Type in the DAS URL link in the browser’s address bar and press Enter. For now, the DAS URL is: https://acks.uchicago.edu 3. The DAS login page will display. 4. Type your CNetID in the Username field. Continued on next page The Donor Acknowledgement System Revised 09/16/2013 Page 18 Donor Acknowledgement System Accessing DAS, continued Logging into DAS continued 5. Type in your CNet password in the Password textbox. 6. Type in the random letters displayed in a grayed out box on the Security code textbox. The security code is called Captcha. Captcha is a test wherein the computer generates random distorted text and user will type in those random letters in a textbox. It is used to prevent automated software from filling out or checking boxes and abusing vulnerable systems. 7. Click on the Login button. If you missed entering or entered incorrect value in one or more fields on the screen, you will be prompted with specific error message such as “user not found, “invalid password” and “captcha not verified”. Try entering or re-entering values, as needed. For every login attempt, the random letters on the gray box change. You will not be able to successfully log into DAS while you are getting error messages. The Donor Acknowledgement System Revised 09/16/2013 Page 19 Donor Acknowledgement System Navigating DAS DAS Navigation Menu Elements of the Navigation Menu Upon a successful login, the DAS home page with navigation menu will be displayed. The username is displayed in the upper right corner of the page, above the Logout link. On the sample navigation menu screen above, “system” is the name of the current user. Below is the DAS navigation menu with the logged in username. Elements of the navigation menu are described in the following table: Navigation Link Description Acknowledgements Acknowledgements will bring user back to a group’s Processing dashboard page, from whichever page you are currently on. My Account My Account allows user to change user preference. Accounts The Account menu allows user to create and maintain user accounts. Available only to users with system admin role. Tokens The Tokens menu allows system admin user to create and maintain tokens that will be used in the system. Token is another term for data element or field. Available privilege to system administrators only. Group The Groups menu allows user to create and maintain groups. Groups can be your organization’s division or department. Available to System Administrators only. The Donor Acknowledgement System Revised 09/16/2013 Page 20 Donor Acknowledgement System Continued on next page Navigating DAS, continued Elements of the Navigation Menu continued Navigation Link Description Teams The Teams menu allows user to create (Group Administrator only) and maintain teams (Group or Team Administrator). Teams are sub groups. Templates Template menu allows user to create and maintain acknowledgement templates. Each group will have their own set of templates. Team Administrator only. Rules Rules menu allows user create and maintain assignment rules. Each group will have their own set up rules. Only the assignment rules in your group will be listed in the Rules drop down menu. The Donor Acknowledgement System Revised 09/16/2013 Page 21 Donor Acknowledgement System Chapter Four: Processing Gift Records Chapter Overview Introduction The first page displayed after a successful login is the Acknowledgements page of the group where a user is a member. If a user is a member of multiple groups, the Acknowledgements page will default to gift records of the first group in the Acknowledgements menu list. The Acknowledgements page is where a user, regardless of team role, can access the gift record(s) they need to process, view the status of a gift record within their group and see all unassigned gifts in the system. Chapter Objectives At the end of this chapter you will be able to: Chapter Contents Utilize the Acknowledgements page to search for and view the detail of the gift record to be acknowledged Re-assign the gift record to be acknowledged Update the status of the gift record Save, copy or delete the gift record Navigate within the acknowledge Update screen Topic Understanding the Acknowledgements Page Performing a Gift Record Search Sorting Gift Records Viewing the Gift Record Modifying the Gift Record Detail Reporting from Gift Detail Working with the Content of the Gift Record The Donor Acknowledgement System Revised 09/16/2013 See Page 23 24 25 26 28 34 36 Page 22 Donor Acknowledgement System Understanding the Acknowledgements Page Sections of the Page The Acknowledgements page has 2 sections: Search fields The Search fields are used to filter the Acknowledgement records on the Search Result list. Search criteria can be one or a combination of search fields. If you enter value in one or more search fields, the AND operator is used to combine these fields into one criteria. Below is an example of search criteria using multiple fields: On the Acknowledgements page, static search fields are Gift ID, Status and Team. Additional search fields can be added, depending on a group’s required fields for searching. Search result list The Search result list will show all active acknowledgements by default. The Search result list is the list of Acknowledgement records that satisfy the specified Search field values. Selected fields can be sorted by double clicking on the field column header. On the Processing dashboard page, static search result fields are Gift ID, Team, Status, Completed, Aging and Duration. Additional search fields can be added, depending on a group’s required fields for search results. The Donor Acknowledgement System Revised 09/16/2013 Page 23 Donor Acknowledgement System Performing a Gift Record Search Perform the steps below to search for a gift record: Searching Gifts to Acknowledge 1. First, determine the scope of the criteria you will use to filter the acknowledgements, i.e., by My Team Acks or All. The default sort value is My Acks, which sorts by acknowledgements that have either been manually assigned to you, or have defaulted to you based upon team role and acknowledgement status or group rules. 2. Click the Search button. 3. Click on Clear button to clear and re-enter search field value. The Donor Acknowledgement System Revised 09/16/2013 Page 24 Donor Acknowledgement System Sorting Gift Records Sorting the Result List 1. Click on the column headers to sort the list by. The first time a column header is clicked, a triangle icon will be displayed. The triangle icon means that the list is sorted in ascending order. Ascending is the default sort order. 2. Click on the column header again, and an inverted triangle will be displayed, which means the list is sorted by descending order. The Donor Acknowledgement System Revised 09/16/2013 Page 25 Donor Acknowledgement System Viewing Gift Records Accessing and Viewing Details of the Gift Record 1. To view the detail of the gift record, double click over the record to view or, click the Details button. 2. You will be navigated to the Acknowledgement Update screen. Continued on next page The Donor Acknowledgement System Revised 09/16/2013 Page 26 Donor Acknowledgement System Viewing Gift Records, continued Accessing and Viewing Details of the Gift Record, continued The Acknowledgements Update screen will allow you to view transactional detail related to the gift, e.g., donor name, DAS and Griffin receipt numbers, gift amount, trustee and alumni indicators, DAS workflow status, and DAS team and acknowledgement template assignment. It will also pull the Processing Log in with the detail of the gift record. The Donor Acknowledgement System Revised 09/16/2013 Page 27 Donor Acknowledgement System Modifying the Gift Record Detail Updating the Gift Record Detail Once inside the Acknowledgement Update, you can re-assign the processing team, change the processing status of the gift record based upon the processing workflow, and duplicate or delete the gift record. If multiple results were returned during the gift record search, the Next and Prev buttons can be used to move into the detail of the next and previous gift records in the search result list. Reassigning the Acknowledgement Team 1. Choose the new team to process the gift record acknowledgement from within the Team menu. 2. Click the Save button to save the team assignment. Continued on next page The Donor Acknowledgement System Revised 09/16/2013 Page 28 Donor Acknowledgement System Modifying the Gift Record Detail, continued Reassigning Team, continued Updating the Workflow Status 3. The new team assignment is now visible in the last row of the Processing Log. Follow the steps below to update the workflow status of the gift being acknowledged: 1. Select the appropriate value from within the Status menu. The value selected should correspond to your role or processing responsibility. REFERENCE: Refer to Chapter Two: Understanding DAS Workflow, for a detail description of the available workflow statuses. 2. Click Save. If the gift record no longer needs to be acknowledged, but you would like it to remain in the gift record pool, set the status to “No Acknowledgment. The Donor Acknowledgement System Revised 09/16/2013 Page 29 Donor Acknowledgement System Continued on next page Modifying the Gift Record Detail, continued Duplicating the Gift Record Sometimes it is necessary to have multiple instance of the gift record in order to acknowledge it by multiple teams or multiple individuals. To duplicate the gift record: 1. Navigate to the detail of the gift record to duplicate. this means you must be within the Acknowledgement Update page in order to duplicate the gift record. 2. Click Copy. 3. Click Yes when presented with the copy confirmation popup menu. Continued on next page The Donor Acknowledgement System Revised 09/16/2013 Page 30 Donor Acknowledgement System Modifying the Gift Record Detail, continued Duplicating the Gift Record continued 4. You are returned to the Acknowledgements page which will now display another instance of the copied gift record within the result list of your original search. By default, gift records are sorted by start date, which means you may either need to scroll through the result list to find the duplicate record, or perform a Donor ID or Donor Name filter to bring the duplicate record closer to the original one. Continued on next page The Donor Acknowledgement System Revised 09/16/2013 Page 31 Donor Acknowledgement System Modifying the Gift Record Detail, continued Deleting a Gift Record Follow the steps below to remove a gift record from processing workflow: 1. Navigate to the detail of the gift record to delete. this means you must be within the Acknowledgement Update page in order to delete the gift record. 2. Click Delete. 3. Click Yes when presented with the delete acknowledgement confirmation popup menu. Continued on next page The Donor Acknowledgement System Revised 09/16/2013 Page 32 Donor Acknowledgement System Modifying the Gift Record Detail, continued Deleting a Gift Record continued 4. You are returned to the Acknowledgements page which will now display a message informing you that your deletion was successful. The Donor Acknowledgement System Revised 09/16/2013 Page 33 Donor Acknowledgement System Reporting from the Gift Detail Available Gift Detail Reports Accessing the Reports The Acknowledgements Update Page provides links to 2 Web Intelligence reports: The Donor Basic Bio and the Gift Detail. 1. Double click the link of the report you want to view. 2. Log into Business Objects using your CNet credentials. Be sure Authentication is set to Windows AD. 3. Once the report opens, use the Document button to save the output to your computer. Continued on next page The Donor Acknowledgement System Revised 09/16/2013 Page 34 Donor Acknowledgement System Reporting from the Gift Detail, continued Accessing the Reports, continued The Donor Acknowledgement System Revised 09/16/2013 Page 35 Donor Acknowledgement System Chapter Five: Managing the Acknowledgment Chapter Overview Introduction Chapter Objectives The Content page is where you work with the acknowledgement template assigned to the gift record. It provides the ability to edit the template, letter type and the text and format of the template. At the end of this chapter you will be able to: Replace and load the template assigned to the acknowledgement Merge the actual token (field data) values to the template Add/update comments to the acknowledgement content Edit the content of the acknowledgement Chapter Content This chapter contains the following topics: Topic Working with the Content of the Gift Record Editing the Content Copying and Pasting Content The Donor Acknowledgement System Revised 09/16/2013 See Page 37 41 43 Page 36 Donor Acknowledgement System Working with the Content of the Gift Record About the Content Page The Content page is the template assigned to the acknowledgement. Below is a sample Acknowledgment Content page with the tokens highlighted: Continued on next page The Donor Acknowledgement System Revised 09/16/2013 Page 37 Donor Acknowledgement System Working with the Content of the Gift Record, continued Replacing and Loading the Assigned Template 1. On the acknowledgement Content page, select the applicable template from the Template drop down list. The initial template attached to the gift record is the one satisfied by the DAS assignment rule. 2. Click on Load to load the content of the newly selected template. 3. Click on Save. 4. Click on Cancel to disregard the selected template and go back to the Acknowledgements list. The Donor Acknowledgement System Revised 09/16/2013 Page 38 Donor Acknowledgement System Working with the Content of the Gift Record, continued Inserting Token New tokens (data fields) can be inserted into the template prior to completing Values the acknowledgment letter and existing tokens can be removed. Follow the steps below to insert or remove tokens from the acknowledgement template: 1. Select the template you will use to acknowledge the gift record from the Template menu. 2. Place your cursor in the position where you want to insert the token. 3. Select the token to insert from the Tokens menu. 4. The token will now appear within the template editor. REFERENCE: Refer to Appendix B for a list of available tokens. 5. To remove a token, simple highlight it and hit the delete key on your keyboard. The changes to the acknowledgement template will only apply to the gift record the user is working on. The original content of the assigned template will not change The Donor Acknowledgement System Revised 09/16/2013 Page 39 Donor Acknowledgement System Working with the Content of the Gift Record, continued Merging the Tokens Values Adding Comments 1. On the acknowledgement Content page, click on Merge to replace the token names with actual values. 2. Click on Save. 3. Click on Cancel to disregard any changes to the acknowledgement content. 1. On the acknowledgement Content page, type in text in the comment field. 2. Click on Save. 3. Click on Cancel to disregard any changes to the acknowledgement content page. The comment value will be saved and added into the Processing log after clicking on Save. Then the comment field will be cleared of its value. The Donor Acknowledgement System Revised 09/16/2013 Page 40 Donor Acknowledgement System Editing the Content Editing the Content of the Template The content of the template can be edited using the provided html editor. It has formatting functionality that is very similar to that within MS Word. When the mouse is hovered over an icon, a hot tip of the feature is displayed. A description of each icon is provided in the table below: Icon Source Paste Undo/Redo Search, Replace and Select All Description The source button displays the program code of the page. This may not be useful for business users, but would be helpful for the technical staff for troubleshooting purposes. Paste copied text values (including from Word document) into clipboard, then into the acknowledgement html editor. Undo or Redo updates on the content. Search for text, replace specific text or simply select all text content of the template. Text formatting Format font or remove formatting (last icon in the text formatting) Alignment and Text direction Align text to left, center, right or justified. Specify text direction, left to right or right to left. Table, special characters, line and page break Insert table, horizontal line, special characters or page break for printing. Continued on next page The Donor Acknowledgement System Revised 09/16/2013 Page 41 Donor Acknowledgement System Editing the Content, continued Editing the Content of the Template, continued Icon Formatting style Description Used to select a pre-defined style associated with the acknowledgement text. Font Format Used to select a pre-defined header style associated with the acknowledgement text. Font size Used to select font size. Text color and background color Used to set the color of the font. Tokens A drop down list of DAS tokens (Griffin fields), that can be inserted into the Acknowledgement letter via the HTML editor. The Donor Acknowledgement System Revised 09/16/2013 Page 42 Donor Acknowledgement System Copying and Pasting Content Copy and Paste Limitations The Paste icons in the html editor have limitations. Pasting text from the clipboard using Firefox, Google Chrome or Safari is done by using Ctrl-C or using the copy/cut icons in the application’s editor. However, if using the DAS paste from Word icon to perform the paste operation, a pop-up window will appear in DAS informing you to use the Ctrl+V command to complete the operation. The Donor Acknowledgement System Revised 09/16/2013 Page 43 Donor Acknowledgement System Chapter Six: Acknowledgement Printing Chapter Overview Introduction Acknowledgements can be printed at any time throughout the workflow process, but can only be printed from the Acknowledgements page or from the Acknowledgement Content page. Objective At the end of this chapter you will be able to: Prepare the acknowledgement for printing using your browser’s page setup menu Print the acknowledgement Chapter Contents Topic Setting Print Page Options Printing the Letter The Donor Acknowledgement System Revised 09/16/2013 See Page 45 47 Page 44 Donor Acknowledgement System Setting Print Page Options Setting Print Page Options In IE 9, 1. Click on Tools menu. 2. Click on Print. 3. Click on Page Setup. In IE 8 and FireFox, 4. Click on File. 5. Click on Page Setup. Continued on next page The Donor Acknowledgement System Revised 09/16/2013 Page 45 Donor Acknowledgement System Setting Print Page Options, continued Setting Print Page Options, continued 6. In the Margins section (IE) or the Margins & Header/Footer tab (FireFox), specify the appropriate margins to be used for printing. 7. On the Headers and Footers section, header and footer should have a value of -Empty-, so that date, URL link and page number will not be printed on the acknowledgement letter. 8. Click on OK. The Donor Acknowledgement System Revised 09/16/2013 Page 46 Donor Acknowledgement System Printing the Letter Printing the Acknowledgement 1. Select Print from the browser’s main menu. 2. Printing from the browser’s main menu uses Window’s print functionality dialog form. Continued on next page The Donor Acknowledgement System Revised 09/16/2013 Page 47 Donor Acknowledgement System Printing the Letter, continued Printing the Acknowledgement, continued 3. Or, select an acknowledgement and click the Print button from the Acknowledgements or Acknowledgement Content page. Acknowledgements form Continued on next page The Donor Acknowledgement System Revised 09/16/2013 Page 48 Donor Acknowledgement System Printing the Letter, continued Printing the Acknowledgement, continued 4. The content of the acknowledgement letter will open in another browser window or tab, depending on your browser settings. The Donor Acknowledgement System Revised 09/16/2013 Page 49 Donor Acknowledgement System Chapter 7: Acknowledgment Reporting Introduction to DAS Reporting DAS provides three reports as downloadable Excel files. The table below describes the contents of the reports in DAS: Report Name Manager Report Status Report Average Turn Around time Report Chapter Objectives Report Description This report will show selected gifts and acknowledgement detail. Acknowledgement records that can be included in this report will be from a Search Query result. This report will show the current status and number of records for each Acknowledgement status within a given period by Team or Team Member This report will show the average time, as a group or team, to complete the processing of acknowledgements By the end of this chapter you will know: What reports are available in DAS The description of the Reports in DAS How to invoke and run the reports in DAS Chapter Contents This chapter contains the following topics: Topic How to Run DAS Reports The Donor Acknowledgement System Revised 09/16/2013 See Page 52 Page 50 Donor Acknowledgement System How to Run DAS Reports Running Reports from the Acknowledgement Form Follow the steps below to run a report out of DAS: 1. From the Acknowledgements form, click the Report button. 2. Choose the report to run from the drop down list. 3. Click on Launch. Running Reports from the Gift Record 2 reports are available from the detail of the gift record: the Donor report and the Gift report. To access the reports: The Donor Acknowledgement System Revised 09/16/2013 Page 51 Donor Acknowledgement System How to Run DAS Reports, continued Running Reports from the Gift Record (continued) 1. Double click a gift record from the Acknowledgement form or highlight And select Detail or Content. 2. You are taken to the Acknowledgment Content or Detail form. 3. Click the Donor ID or Receipt# link to open the Business Objects report. The Donor Acknowledgement System Revised 09/16/2013 Page 52 Donor Acknowledgement System Appendix A: Flowchart of DAS Workflow The Donor Acknowledgement System Revised 09/16/2013 Page 53 Donor Acknowledgement System Appendix B: List of available Tokens TOKEN NAME ADDL_RECTYPELIST ADDRESS AFFIL_CLASSYR ALLOCATION_CODE ALLOCATION_NAME ALUMNI_AFFIL ALUMNI_IND ANONYMOUS_DESC ARD_STAFF_IND CITY CONSECGIV_IND_SCH CONSECGIV_IND_SCH_AF CURR_VSC_IND DATE_OF_RECORD DEGREE_SCHOOL DONOR_ASSOC_TYPE DONOR_DEFAULTJNTNM DONOR_DEFAULTJNTSAL DONOR_DEFAULTSAL DONOR_ID DONOR_LIST DONOR_PREF_MAIL_NAME DONOR_SORT_NAME FACULTY_EMERITI_IND FACULTY_STAFF_IND FINAL_SEGMENT_IND FIRSTTIMEGIVEIND_SCH GIFT_ACCOUNT GIFT_ALLOC_DEPT GIFT_ALLOC_DEPTCD GIFT_ALLOC_DIV DESCRIPTION Primary Donor Addl Record type (terse) Preferred Address Affil Class Year Allocation Code Allocation Name Alumni Affiliation (depending on group) Alumni Indicator (depending on group) Anonymous Description ARD Staff Ind Preferred Address City Consecutive Giving Ind (per School) Consecutive Giving Ind (AF - per school/division) Curr Visiting Committee (per school/division) Gift Date of Record Degree school (terse) Donor Associated Type Donor Default Joint Name Donor Default Joint Salutation Donor Default Salutation Donor Id Donor Listing (terse) Donor Pref Mail Name Donor Sort Name Faculty Emeriti Indicator Faculty Staff Indicato Final Segment Indicator First Time Giving Indicator Gift Account Gift Allocation Dept Name Gift Allocation Dept Code Gift Allocation Division Name The Donor Acknowledgement System Revised 09/16/2013 Page 54 Donor Acknowledgement System TOKEN NAME GIFT_ALLOC_DIVCD GIFT_ALLOC_SUBDEPT GIFT_ALLOC_SUBDEPTCD GIFT_AMOUNT GIFT_ASSOCCREDITAMT GIFT_DATE_ADDED GIFT_DATE_MODIFIED GIFT_FUND_NAME DESCRIPTION Gift Allocation Division Code Gift Allocation Sub Dept Name Gift Allocation Sub Dept Code Gift Amount Gift Associated Credit Amount Gift Date Added Gift Date Modified Gift Fund Name Gift ID (Griffin Receipt/Pledge Number.Gift GIFT_ID Sequence.Transaction Type) GIFT_NOTES Gift Comments and Notes GIFT_PURPOSE Gift Purpose Desc GIFT_REFERENCE1 Gift Reference 1 GIFT_REFERENCE2 Gift Reference 2 GIFT_SEQUENCE Gift Sequence Number GIFT_SPECHANDLING Gift Special Handling GIVING_CODE Gift Giving Codes (terse) GIVING_CODE_DESC Gift Giving Code Desc (terse) HONOR_RECIPIENT_NAME In Honor Of Recipient Name IN_HONOR_IND In Honor of Indicator IN_MEMORY_IND In Memory of Indicator INCREASED_GIVING_IND Increased Giving Indicator INCREASEDGIVSCH_IND Increased Giving Indicator (per sch/division) JOINT_GIFT_IND Joint Gift Indicator JOINT_MAIL_IND Joint Mail Indicator LAST_YR_SCHOOL Last Yr Gift (per school/division) LAST_YR_UNIV Last Yr Univ Gift LOCAL_DEGREE_LIST Primary Donor local degree list (terse) MATCH_AMOUNT Gift Match Amount MEM_RECIPIENTNM In Memory of Recipient Name MOD_IND Modified Gift Indicator MOD_REASON_CHANGED Modified Reason Changed ORG_CONTACT_NAME Organization Donor - Contact Name ORG_CONTACT_SAL Organization Donor - Contact Salutation ORG_CONTACT_TITLE Organization Donor - Contact Title PAST_VSC_IND Past Visiting Committee Indicator PERSON_OR_ORG Person or Organization The Donor Acknowledgement System Revised 09/16/2013 Page 55 Donor Acknowledgement System TOKEN NAME PLEDGE_AMOUNT_PD PLEDGE_BALANCE PLEDGE_FINAL_PMT_IND PLEDGE_FIRST_PMT_IND PREF_EMAIL PRIMARY_RECTYPE PRIMARY_RECTYPE_CD PROSPECT_ID PROSPECT_MANAGER PROSPECT_MANAGER_ID PROSPECT_MANAGER_CNET_ID RECEIPT_DATE RECEIVING_OFFICE RECURRING_GIFT_IND REUNION_IND SAL_SIGNER_NAME SIGNER_SAL_TYPE SIGNER_SALUTATION SPLIT_GIFT_IND SPOUSE_NAME SPOUSE_PRIM_RECTYPE STATE STATE_CD TRANSACTION_TYPE TRANSACTION_TYPECD TRUSTEE_IND UNIV_RELATION_MGR VIP_IND YR_CONSECGIV_SCH YR_CONSECGIVSCH_AF YTD_SCHOOL The Donor Acknowledgement System Revised 09/16/2013 DESCRIPTION Pledge Amount Paid Pledge Balance Pledge Final Payment Indicator Pledge First Payment Indicator Donor Pref Email Donor Primary Record type desc Donor Primary Record type code Prospect Id Prospect Manager (per school/division) Prospect Manager ID Prospect Manager Cnet ID Gift Receipt Date Receiving Office Recurring Gift Indicator Reunion Indicator Donor Signer Salutation signer name Donor Signer Salutation Type Donor Signer Salutation Split Gift Indicator Donor Spouse Name Donor Spouse Name primary record type Donor Pref Address State desc Donor Pref Address State code Transaction Type Desc Transaction Type Code Trustee Indicator Univ Relation Manager Booth VIP Indicator Years of Consecutive Giving (per school/division) Years of Consecutive Giving (AF) YTD Total (per school/division) Page 56 Donor Acknowledgement System Appendix C: Email Notification Components of DAS email notification o o o o o o o User name – name of the team user Gift ID – gift id Team – team assigned to the acknowledgments Role – role of the team user within the group/team Status – status of the acknowledgement Status Age – days/time since an acknowledgement is set with its current status Duration – days/time since an acknowledgement was created in DAS Group admin email notification Test UserA1, The following acknowledgements require action. Gift ID: 1000000001.1.G Team: Team A1 Role: Group Admin Status: In Review Status Age: 00d 04h 50m Duration: 00d 05h 37m Gift ID: 1000000001.2.G Team: Team A1 Role: Group Admin Status: In Review Status Age: 00d 01h 56m Duration: 00d 05h 37m Gift ID: 1000000003.1.G Team: Team A1 Role: Group Admin Status: Approved Status Age: 00d 00h 58m Duration: 00d 05h 37m Gift ID: 1000000004.1.G Team: Team A1 Role: Group Admin Status: Out for Signature Status Age: 00d 00h 58m The Donor Acknowledgement System Revised 09/16/2013 Page 57 Donor Acknowledgement System Duration: 00d 05h 37m Gift ID: 1000000005.1.G Team: Team A2 Role: Group Admin Status: Pending Electronic Signature Status Age: 00d 00h 35m Duration: 00d 05h 37m Team admin email notification Test UserA1, The following acknowledgements require action. Gift ID: 1000000004.2.G Team: Team A2 Role: Team Admin Status: In Review Status Age: 00d 00h 39m Duration: 00d 05h 35m Gift ID: 1000000005.1.G Team: Team A2 Role: Team Admin Status: Pending Electronic Signature Status Age: 00d 00h 33m Duration: 00d 05h 35m Gift ID: 1000000098.2.G Team: Team A2 Role: Team Admin Status: Approved Status Age: 00d 00h 39m Duration: 00d 05h 35m Gift ID: 1000000100.1.G Team: Team A2 Role: Team Admin Status: Out for Signature Status Age: 00d 00h 32m Duration: 00d 05h 35m Gift ID: 1000000001.1.G The Donor Acknowledgement System Revised 09/16/2013 Page 58 Donor Acknowledgement System Team: Team A1 Role: Team Admin Status: In Review Status Age: 00d 04h 48m Duration: 00d 05h 35m Gift ID: 1000000001.2.G Team: Team A1 Role: Team Admin Status: In Review Status Age: 00d 01h 53m Duration: 00d 05h 35m Assigned email notification Test UserA1, The following acknowledgements require action. Gift ID: 1000000001.1.G Team: Team A1 Role: Team Reviewer Status: In Review Status Age: 00d 03h 54m Duration: 00d 04h 41m Gift ID: 1000000001.2.G Team: Team A1 Role: Team Reviewer Status: In Review Status Age: 00d 00h 59m Duration: 00d 04h 41m Gift ID: 1000000002.1.G Team: Team A2 Role: Team Assignee Status: Assigned Status Age: 00d 04h 41m Duration: 00d 04h 41m Gift ID: Team: 1000000002.2.G Team A1 The Donor Acknowledgement System Revised 09/16/2013 Page 59 Donor Acknowledgement System Role: Team Reviewer Status: In Review Status Age: 00d 00h 03m Duration: 00d 04h 41m Gift ID: 1000000003.2.G Team: Team A1 Role: Team Reviewer Status: In Review Status Age: 00d 00h 03m Duration: 00d 04h 41m The Donor Acknowledgement System Revised 09/16/2013 Page 60 Donor Acknowledgement System The Donor Acknowledgement System Revised 09/16/2013 Page 61