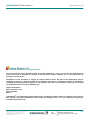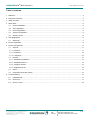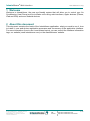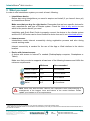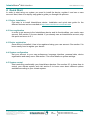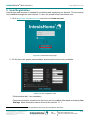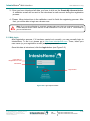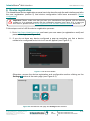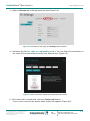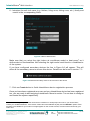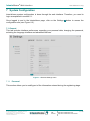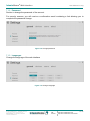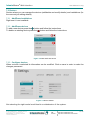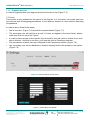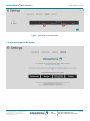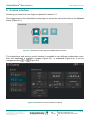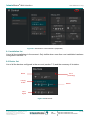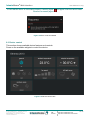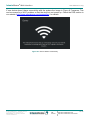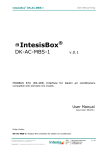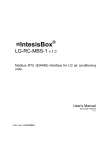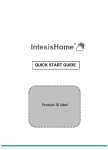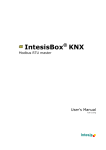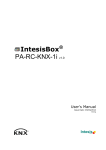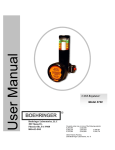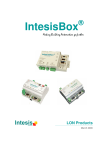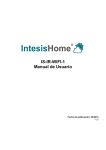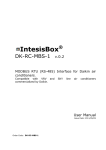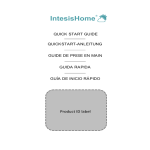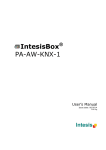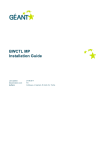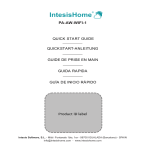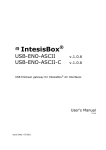Download User manual - IntesisHome
Transcript
Interface - User Manual Issue date: 04/2013 r2 IntesisHome® Web Interface User Manual r2 eng Intesis Software S.L. © 2013 Intesis Software S.L. All rights reserved. This document has been carefully written by Intesis Software SL. and a lot of effort has been made to ensure no errors or mistakes are present in the document. Intesis Software S.L. is not responsible for printing or clerical errors. Information in this document is subject to change without notice. No part of this publication may be reproduced, stored in a retrieval system or transmitted in any form or any means electronic or mechanical, including photocopying and recording for any purpose other than the purchaser’s personal use without the written permission of Intesis Software S.L. Intesis Software S.L. Milà i Fontanals, 1 bis 08700 Igualada Spain ® IntesisHome is a trademark of Intesis Software SL. Third party product names or company names used in this document may be trademarks of their respective companies. Its use in this document is purely for information purposes only. © Intesis Software S.L. - All rights reserved This information is subject to change without notice IntesisHome® is a registered trademark of Intesis Software SL 1 / 19 URL Contact http://www.intesishome.com http://www.intesishome.com/contact IntesisHome® Web Interface User Manual r2 eng Table of contents 1 Welcome .................................................................................................................................................................. 3 2 About this document ................................................................................................................................................ 3 3 What you need......................................................................................................................................................... 4 4 Quick Start ............................................................................................................................................................... 5 4.1 Device installation ......................................................................................................................................... 5 4.2 User registration ............................................................................................................................................ 5 4.3 Device registration ......................................................................................................................................... 5 4.4 System configuration ..................................................................................................................................... 5 4.5 System control ............................................................................................................................................... 5 5 User Registration ..................................................................................................................................................... 6 5.1 Web login....................................................................................................................................................... 7 6 Device registration ................................................................................................................................................... 8 7 System Configuration ............................................................................................................................................ 11 7.1 General ........................................................................................................................................................ 11 7.1.1 Personal .................................................................................................................................................... 11 7.1.2 Password .................................................................................................................................................. 12 7.1.3 Languages ................................................................................................................................................ 12 7.2 Devices ........................................................................................................................................................ 13 7.2.1 Add/Erase Installations ............................................................................................................................. 13 7.2.2 Add/Erase devices .................................................................................................................................... 13 7.2.3 Configure devices ..................................................................................................................................... 13 7.2.4 Organize devices ...................................................................................................................................... 14 7.3 Users ........................................................................................................................................................... 14 7.4 Information about the system ...................................................................................................................... 15 8 Control Interface .................................................................................................................................................... 16 8.1 Installation list .............................................................................................................................................. 17 8.2 Device list .................................................................................................................................................... 17 8.3 Device control .............................................................................................................................................. 18 © Intesis Software S.L. - All rights reserved This information is subject to change without notice IntesisHome® is a registered trademark of Intesis Software SL 2 / 19 URL Contact http://www.intesishome.com http://www.intesishome.com/contact IntesisHome® Web Interface User Manual r2 eng 1 Welcome Welcome to IntesisHome, the new eco-friendly system that will allow you to control your Air Conditioning, Heat Pump and Air-to-Water units using web interfaces, Apple devices (iPhone, iPad and iPod) and even Android devices. 2 About this document This document contains the basis of the IntesisHome application: what you need to use it, how to install it, user and device registration processes and a summary of the application interface. For more information (how to use it and related topics) you can consult the interface information tags, our website (www.intesishome.com) or the manufacturers’ website. © Intesis Software S.L. - All rights reserved This information is subject to change without notice IntesisHome® is a registered trademark of Intesis Software SL 3 / 19 URL Contact http://www.intesishome.com http://www.intesishome.com/contact IntesisHome® Web Interface User Manual r2 eng 3 What you need In order to use IntesisHome system you need, at least, following: IntesisHome device. Before start using IntesisHome you need to acquire and install (if you haven’t done yet) an IntesisHome device1. Make sure that you buy the right device. Remember that we have specific devices for each manufacturer and type of climate system. Check the How to buy section to see which is the precise device you need. Installation and Quick Start Guide to properly connect the device to the climate system and the Wi-Fi AP/router can be found inside the device box and in our download section. Internet access. IntesisHome needs Internet connectivity during registration process and also during normal working mode. Internet connectivity is needed for the use of the App or Web interface in the device location. Device with Internet access. A device with access to Internet2 is needed (Desktop/laptop computer, Smartphone or Tablet). Make sure that your device supports at least one of the following browsers and fulfills the minimum requirements: ! Minimum Recommended Internet Explorer 9.0 9.0 or above Mozilla Firefox 10.0 10.0 or above Google Chrome V8 V8 or above Safari 4.0 4.0 or above Note: Users with older browser versions can experience some malfunctioning or misalignment of the images, icons and buttons of the control interface. Please update your browser to fit our requirements. 1 IntesisHome devices can be purchased in your usual air conditioner or heat pump reseller center. Costs related with Internet access are not included in the IntesisHome price. Ask your Internet Service Provider about the associated costs of your Internet connection. 2 © Intesis Software S.L. - All rights reserved This information is subject to change without notice IntesisHome® is a registered trademark of Intesis Software SL 4 / 19 URL Contact http://www.intesishome.com http://www.intesishome.com/contact IntesisHome® Web Interface User Manual r2 eng 4 Quick Start In order to start using our system you need to install the device, register it and own a user account. Next, there is a step by step guide to guide you through this process. 4.1 Device installation First step is to install IntesisHome device. Installation and quick start guide for the different devices can be consulted at http://www.intesishome.com/downloads. 4.2 User registration In order to get access to the IntesisHome device and its functionalities, you need a user account. See section 5 for more details. If you already own an IntesisHome account, skip this point and move to 5.1. 4.3 Device registration Once device is installed, it has to be registered using your user account. See section 0 to know exactly how to register your device. 4.4 System configuration Set your account to your own preferences: language interface, personal data, device organization and many more. See section 7 for more details on system settings. 4.5 System control Start controlling comfortably your IntesisHome devices. See section 8.3 to know how to control your climate system and visit section 8 to know more about different options available according to your climate system. © Intesis Software S.L. - All rights reserved This information is subject to change without notice IntesisHome® is a registered trademark of Intesis Software SL 5 / 19 URL Contact http://www.intesishome.com http://www.intesishome.com/contact IntesisHome® Web Interface User Manual r2 eng 5 User Registration IntesisHome user account is needed for controlling and registering our devices. This process is only available through the web interface. To do it so, please follow instructions next: 1.- Go to http://user.intesishome.com/ and click on Create account. Figure 5-1 IntesisHome login page 2.- Fill the form with proper personal data3 and accept the terms and conditions. Figure 5-2 User registration form Fields marked with * are mandatory. Personal information introduced in this form can be modified afterwards accessing User Settings. More information can be found at the section 7.1.1. 3 All personal data will be treated as specified in the Terms and Conditions document. © Intesis Software S.L. - All rights reserved This information is subject to change without notice IntesisHome® is a registered trademark of Intesis Software SL 6 / 19 URL Contact http://www.intesishome.com http://www.intesishome.com/contact IntesisHome® Web Interface User Manual r2 eng 3.- Once you have introduced all data, you have to click on the Create My Account button. A validation e-mail will be sent to the introduced e-mail account during the registration process. 4.- Please, follow instructions in the validation e-mail to finish the registering process. After that, you will be able to login as a known user. ! Note: If no e-mail notification is received, please make sure that you entered correctly your e-mail address and/or check that the e-mail notification is not in the Junk or Trash folder of your e-mail account. 5.1 Web login After registration process, if it has been carried out correctly, you can normally login to IntesisHome. To do it so, please go to http://user.intesishome.com. There, insert your user name (or your registration e-mail) and your password. Once this data is introduced, click the login button (see Figure 5-3). User Name / Registration e-mail Password Login button Figure 5-3 Login required fields © Intesis Software S.L. - All rights reserved This information is subject to change without notice IntesisHome® is a registered trademark of Intesis Software SL 7 / 19 URL Contact http://www.intesishome.com http://www.intesishome.com/contact IntesisHome® Web Interface User Manual r2 eng 6 Device registration The IntesisHome device registration process has to be done through the web interface and after the user registration (section 5) and device configuration have been successful (Device Configuration). ! Important: Please, make sure that you have your IntesisHome User Manual (with the device number on it) to proceed correctly with the registration process (see Figure 6-4). In case you don’t have it, please visit the Device registration code and MAC address location document. Follow steps next to fulfill the device registration process: 1.- Go to http://user.intesishome.com and insert your user name (or registration e-mail) and password to login (see Figure 5-3). 2.- If you do not have any device configured a pop-up reminding you that a device needs to be configured and a link to do so will appear (see Figure 6-1) Figure 6-1 No device available Otherwise, access the device registration and configuration section clicking on the Settings button at the main page (see Figure 6-2). Figure 6-2 IntesisHome main page and Settings button selection © Intesis Software S.L. - All rights reserved This information is subject to change without notice IntesisHome® is a registered trademark of Intesis Software SL 8 / 19 URL Contact http://www.intesishome.com http://www.intesishome.com/contact IntesisHome® Web Interface User Manual r2 eng 3.- Click on Devices tab in the top menu bar (see Figure 6-4). Figure 6-3 IntesisHome main page and Settings button selection 4.- Introduce the Device code (or registration code). You can find this information on the cover of the IntesisHome device User Manual (see Figure 6-4). Figure 6-4 Add a new device introducing IntesisHome ID number 5.- Once the code is introduced, click the Verify code button. If your code is correct the device detail screen will appear (Figure 6-5). © Intesis Software S.L. - All rights reserved This information is subject to change without notice IntesisHome® is a registered trademark of Intesis Software SL 9 / 19 URL Contact http://www.intesishome.com http://www.intesishome.com/contact IntesisHome® Web Interface User Manual r2 eng 6.- Introduce the unit nick name (e.g. kitchen, living room, dining room, etc.), family and model in the corresponding fields. Figure 6-5 Device detail screen Make sure that you select the right indoor air conditioner model or heat pump 4 as it defines device functionalities. Not selecting the right model could lead to a misbehavior of the system. If you have configured secondary devices the line in Figure 6-6 will appear. This will allow all the secondary users to access this device. Details can be found in section 7.3 Figure 6-6 Allow all secondary users to have access to this device 7.- Click on Create button to finish IntesisHome device registration process. Once you have been registered as a user and your IntesisHome device has been registered too, you are ready to start enjoying IntesisHome. Move to section 7 to see how to configure and control the system respectively. 4 Device model is typically in the label under de air conditioner or heat pump indoor unit. If you cannot find it, contact your installer/distributor. If the device model cannot be obtained anyway use the DEFAULT option. Extra functions not available for your indoor unit might appear on the control screens, but will not be executed by your indoor unit. © Intesis Software S.L. - All rights reserved This information is subject to change without notice IntesisHome® is a registered trademark of Intesis Software SL 10 / 19 URL Contact http://www.intesishome.com http://www.intesishome.com/contact IntesisHome® Web Interface User Manual r2 eng 7 System Configuration IntesisHome system configuration is done through the web interface. Therefore, you need to login as explained in section 5.1. Once logged in and in the IntesisHome page, click on the Settings configuration site (see Figure 6-2). button to access the 7.1 General This tab includes interface preferences regarding your personal data, changing the password, selecting the language interface and advanced features. Figure 7-1 General Settings menu 7.1.1 Personal This section allows you to modify part of the information entered during the registering stage. © Intesis Software S.L. - All rights reserved This information is subject to change without notice IntesisHome® is a registered trademark of Intesis Software SL 11 / 19 URL Contact http://www.intesishome.com http://www.intesishome.com/contact IntesisHome® Web Interface User Manual r2 eng 7.1.2 Password Section to change the password of the account. For security reasons, you will receive a confirmation email containing a link allowing you to complete the password change. Figure 7-2 Change password 7.1.3 Languages Change the language of the web interface Figure 7-3 Change Language © Intesis Software S.L. - All rights reserved This information is subject to change without notice IntesisHome® is a registered trademark of Intesis Software SL 12 / 19 URL Contact http://www.intesishome.com http://www.intesishome.com/contact IntesisHome® Web Interface User Manual r2 eng 7.2 Devices Section where you can manage the devices (add/delete and modify details) and installations (for the moment just editing details). 7.2.1 Add/Erase Installations Right now it is not available. 7.2.2 Add/Erase devices To add a new device press the button and follow the instructions To delete an existing device press the button and follow the instructions Figure 7-4 Add and Erase device 7.2.3 Configure devices When a device is selected its information can be modified. Click on save in order to make the changes permanent. Figure 7-5 Device details Not selecting the right model could lead to a misbehavior of the system. © Intesis Software S.L. - All rights reserved This information is subject to change without notice IntesisHome® is a registered trademark of Intesis Software SL 13 / 19 URL Contact http://www.intesishome.com http://www.intesishome.com/contact IntesisHome® Web Interface User Manual r2 eng 7.2.4 Organize devices In order to organize them just drag and drop from the device list (Figure 7-5) 7.3 Users This section is only available for the owner of the devices. In it, the owner can create new user accounts as well as assigning permissions to the different devices he owns without disclosing his password In order to do so follow these steps: Add a new user (Figure 7-6) and all the required details (Figure 7-7) The secondary user will receive an e-mail. If it does not appear in the inbox folder, please make sure that it is not in the "spam". In order to have access to the system, the secondary user will need to confirm the e-mail sent to him/her. Until this is not done, you’ll see the user as Pending to activate. The permissions of each user are configured in the Permissions section (Figure 7-8). Any secondary user can be disabled or deleted, denying him/her the access to the system (Figure 7-6). Figure 7-6 Add and edit secondary users Figure 7-7 Secondary user details © Intesis Software S.L. - All rights reserved This information is subject to change without notice IntesisHome® is a registered trademark of Intesis Software SL 14 / 19 URL Contact http://www.intesishome.com http://www.intesishome.com/contact IntesisHome® Web Interface User Manual r2 eng Figure 7-8 Secondary user permissions 7.4 Information about the system © Intesis Software S.L. - All rights reserved This information is subject to change without notice IntesisHome® is a registered trademark of Intesis Software SL 15 / 19 URL Contact http://www.intesishome.com http://www.intesishome.com/contact IntesisHome® Web Interface User Manual r2 eng 8 Control Interface First thing you need to do is to login as explained in section 5.1. Once logged and in the IntesisHome home page, to access the control site click on the Control button (Figure 8-1). Figure 8-1 IntesisHome main page and Control button selection The IntesisHome web service control interface is available in two different modes when more than one installation is available: compact (Figure 8-2) or expanded (Figure 8-3). It can be changed pressing or (Figure 8-2) Figure 8-2 IntesisHome control interface (compact) © Intesis Software S.L. - All rights reserved This information is subject to change without notice IntesisHome® is a registered trademark of Intesis Software SL 16 / 19 URL Contact http://www.intesishome.com http://www.intesishome.com/contact IntesisHome® Web Interface User Manual r2 eng Figure 8-3 IntesisHome control interface (expanded) 8.1 Installation list List of all the installations in the account. Only visible when more than one installation has been configured in section 7.2. 8.2 Device list List of all the devices configured in the account (section 7.2) and the summary of its status. Name Error (if existing) Turning on/Off Details Wi-Fi signal Figure 8-4 Device list © Intesis Software S.L. - All rights reserved This information is subject to change without notice IntesisHome® is a registered trademark of Intesis Software SL 17 / 19 URL Contact http://www.intesishome.com http://www.intesishome.com/contact IntesisHome® Web Interface User Manual r2 eng In case that the device is not working properly, a warning signal will appear next to the device name. Click on it for details (Figure 8-5) Figure 8-5 Error code and details 8.3 Device control This section shows available device features and controls. Press on the available widgets to control the device. Figure 8-6 Device control view © Intesis Software S.L. - All rights reserved This information is subject to change without notice IntesisHome® is a registered trademark of Intesis Software SL 18 / 19 URL Contact http://www.intesishome.com http://www.intesishome.com/contact IntesisHome® Web Interface User Manual r2 eng If one device doesn’t have connectivity with the system the image in Figure 8-7 appears. This can be caused by a Wi-Fi problem or that the device is not power up. Check the FAQ section in our website (http://www.intesishome.com/support/faq ) for details. Figure 8-7 Device without connectivity © Intesis Software S.L. - All rights reserved This information is subject to change without notice IntesisHome® is a registered trademark of Intesis Software SL 19 / 19 URL Contact http://www.intesishome.com http://www.intesishome.com/contact