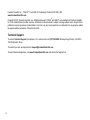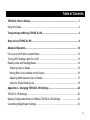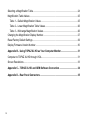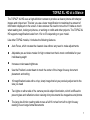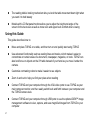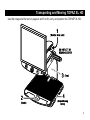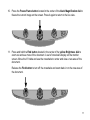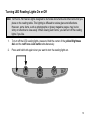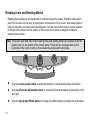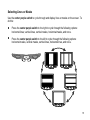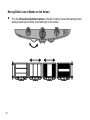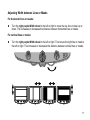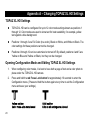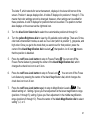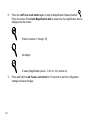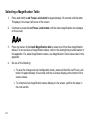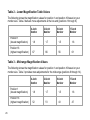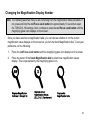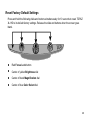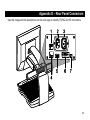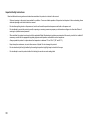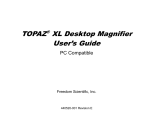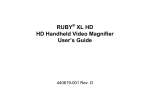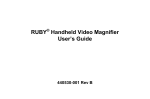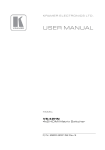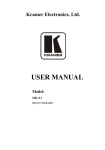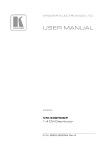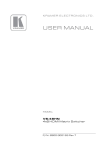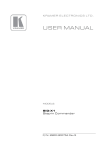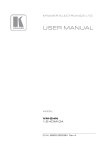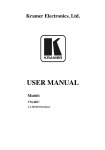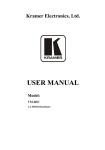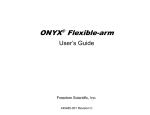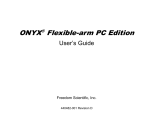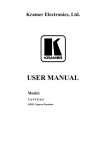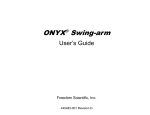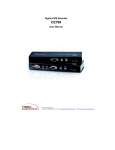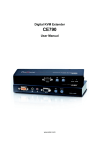Download TOPAZ® XL HD Desktop Magnifier User`s Guide
Transcript
TOPAZ XL HD Desktop Magnifier User’s Guide ® High Definition PC Compatible Freedom Scientific, Inc. 440553-001 Revision B Freedom Scientific, Inc., 11800 31st Court North, St. Petersburg, Florida 33716-1805, USA www.FreedomScientific.com Copyright © 2012 Freedom Scientific, Inc. All Rights Reserved. TOPAZ® and GEM™ are trademarks of Freedom Scientific, Inc. in the United States and other countries. Information in this document is subject to change without notice. No part of this publication may be reproduced or transmitted in any form or by any means electronic or mechanical, for any purpose, without the express written permission of Freedom Scientific. Technical Support To contact Technical Support by telephone, U.S. customers can call (727) 803-8000, Monday through Friday, 8:30 AM to 7:00 PM (Eastern Time). To contact by e-mail, send questions to [email protected]. To search the knowledge base, visit www.FreedomScientific.com and choose the Support link. ii Table of Contents TOPAZ XL HD at a Glance ................................................................................................ 1 Using this Guide .................................................................................................................. 2 Transporting and Moving TOPAZ XL HD ........................................................................ 3 Steps to Use TOPAZ XL HD ............................................................................................. 6 Advanced Operation ....................................................................................................... 12 Focus Lock and Position Locator Beam ........................................................................... 12 Turning LED Reading Lights On or Off ............................................................................. 13 Reading Lines and Reading Masks .................................................................................. 14 Selecting Lines or Masks .............................................................................................. 15 Moving Both Lines or Masks on the Screen ................................................................. 16 Adjusting Width between Lines or Masks ..................................................................... 17 Using the Single Reading Line...................................................................................... 18 Appendix A – Changing TOPAZ XL HD Settings ......................................................... 20 TOPAZ XL HD Settings .................................................................................................... 20 Opening Configuration Mode and Editing TOPAZ XL HD Settings .................................. 20 Customizing Magnification Settings .................................................................................. 23 iii Selecting a Magnification Table ........................................................................................ 24 Magnification Table Values ............................................................................................... 25 Table 1 – Default Magnification Values ........................................................................ 25 Table 2 – Lower Magnification Table Values ................................................................ 26 Table 3 – Mid-range Magnification Values .................................................................... 26 Changing the Magnification Display Number .................................................................... 27 Reset Factory Default Settings ......................................................................................... 29 Display Firmware Version Number ................................................................................... 30 Appendix B – Using TOPAZ XL HD as Your Computer Monitor................................. 31 Computer to TOPAZ XL HD through VGA ........................................................................ 31 Screen Resolutions ........................................................................................................... 33 Appendix C – TOPAZ XL HD and GEM Software Connection .................................... 34 Appendix D – Rear Panel Connectors .......................................................................... 35 iv TOPAZ XL HD at a Glance The TOPAZ® XL HD uses a high-definition camera to produce a clearer picture with sharper images and crisper text. This lets you use a lower magnification to maximize the amount of information displayed on the screen. It also reduces the need to move the XY table as much when reading text, looking at pictures, or working on crafts and other projects. The TOPAZ XL HD supports magnification levels from 1.5x to 67x depending on your model. Like other TOPAZ models, it includes the following features. Auto Focus, which creates the clearest view without any need to make adjustments Adjustable pre-set video modes for high contrast text that is most comfortable for your individual eyesight Increase or decrease brightness Use the Position Locator beam to mark the center of the image for easy document placement and writing 16 magnification levels with a crisp, sharp image that let you precisely adjust text to the size you need Two lights on either side of the camera provide object illumination, which is diffused to prevent glare and reflections when viewing shiny documents like magazines and photos The large low-friction reading table moves a full 16 inches from left to right for easy reading of even large-format documents 1 The reading table’s braking mechanism lets you lock the table movement down tight when you want it to hold steady Models with LCD flat panel monitors allow you to adjust the height and angle of the screen for the best view as well as more neck and upper back comfort when viewing Using this Guide This guide describes how to: 2 Move and place TOPAZ on a table, and then turn on and quickly start using TOPAZ Use advanced functionality such as reading lines and masks, which makes it easier to concentrate on certain areas of a document, newspaper, magazine, or book. TOPAZ can also lock focus on objects on the XY table instead of your hand as you move it under the camera. Customize contrasting colors to make it easier to see objects Zoom in and out to help you find your place when reading Connect TOPAZ and your computer through the VGA video ports to use TOPAZ as your main computer monitor, and then easily switch back and forth between your computer and the TOPAZ camera view Connect TOPAZ and your computer through USB ports to use the optional GEM™ image management software to view, capture, and save magnified images from TOPAZ to your computer Transporting and Moving TOPAZ XL HD Use this image and the text on pages 4 and 5 to lift, carry, and position the TOPAZ® XL HD. 3 1. Lock the monitor arm to secure and prevent the monitor from moving to the left or right. 2. Lock the XY reading table to stop it from moving by pushing the red brake lock toward the TOPAZ XL HD. 3. Lift and transport the TOPAZ XL HD by the rear post to move it to a sturdy surface such as a table, desk, or countertop. One suggested method is to wrap your forearm around the rear post and then lift. Important: Do NOT lift TOPAZ XL HD by the LED reading lights. 4 4. Use the repositioning grips on both sides of the reading table to move and position TOPAZ XL HD to your liking once it is on a sturdy surface. 5 Steps to Use TOPAZ XL HD Use this image and the steps on pages 7 to 11 to turn on and begin using the TOPAZ XL HD. 6 1. Plug the power cord from the middle power connector on the rear of the TOPAZ XL HD to an electrical wall outlet. 2. Press the white master power switch located near the LED reading light on the right side of the TOPAZ. 3. Press the green standby power switch on the right side of the control panel. Note: If the monitor screen remains blank, make sure that the monitor is turned on. 4. Hold the sides of the monitor with both hands and move it up or down to change the height, or turn the monitor left or right to adjust the angle for the best view. If the monitor does not move to the left or right, make sure to release the arm lock (push the locking pin in) located at the base of the monitor arm. Also, make sure that the monitor is raised up so that it freely moves from left to right. For arm lock information, refer to Transporting and Moving TOPAZ XL HD as previously mentioned in this document. 7 8 5. Place the document that you want to magnify onto the center of the reading table. Move the document back so that it touches the rear of the XY table. To read a pill bottle, place it in the indentation located at the rear of the XY table. This prevents the bottle from rolling on the table. 6. Turn the black Magnification dial to adjust magnification. 7. Turn the yellow Brightness dial to adjust brightness. 9 10 8. Unlock the reading table to move a document so that its text moves back and forth across the screen to make reading easier. 9. Turn the blue Color Select dial to choose a color mode that best suits your vision needs. Default color modes are full color; black on white; white on black; yellow on blue; and yellow on black. 10. Press the Freeze Frame button located in the center of the black Magnification dial to freeze the current image on the screen. Press it again to return to the live view. 11. Press and hold the Find button located in the center of the yellow Brightness dial to zoom out and see more of the document. A set of crosshairs display on the monitor screen. Move the XY table and use the crosshairs to center and view a new area of the document. Release the Find button to turn off the crosshairs and zoom back in on the new area of the document. 11 Advanced Operation Focus Lock and Position Locator Beam By default, the camera automatically focuses on the closest object in view. However, if you want focus to remain on a specific object such as a document on the XY table, you can turn on the Focus Lock feature. This prevents the camera from accidentally focusing on your hand or any other item that moves in front of the camera. During normal operation, it is recommended that you leave Focus Lock off. The Position Locator beam projects a red dot onto the XY table. Use it to help you pinpoint your location on the XY table and what you see on the monitor. 1. Press the red Focus Lock button once to turn on Focus Lock. The padlock icon appears on the screen: 12 . 2. Press the button a second time to turn on the Position Locator beam and remain in Focus Lock mode. 3. Press it a third time to turn off both the beam and Focus Lock mode. Automatic focus is restored. Turning LED Reading Lights On or Off Note: TOPAZ XL HD has two lights designed to illuminate documents and other items that you place on the reading table. This lighting is diffused to reduce glare and reflections. However, some items, such as photographs or glossy magazine pages, may be too shiny or reflective to view easily. When viewing such items, you can turn off the reading lights if you like. 1. To turn off the LED reading lights, press and hold the center of the yellow Brightness dial and the red Focus Lock button simultaneously. 2. Press and hold both again when you want to turn the reading lights on. 13 Reading Lines and Reading Masks Reading lines display as two horizontal or vertical lines on the screen. Reading masks block part of the screen to show only a horizontal or vertical slice of the screen. Use these items to help you maintain your place while reading text. You can move either lines or masks together to change their position on the screen, or move one line or mask to adjust the distance between these items. Note: The switch and dials that control reading lines and reading masks are located under the plastic cover on the bottom of the control panel. Press the two recessed tabs on the backside of the cover to remove it to access the purple switch and dials. 14 Use the center purple switch to select horizontal or vertical reading lines and masks. Use the left purple Adjustment wheel to move both lines and masks up and down or left and right. Use the right purple Width wheel to change the width between reading lines and masks. Selecting Lines or Masks Use the center purple switch to cycle through and display lines or masks on the screen. To do this: Press the center purple switch to the right to cycle through the following options: horizontal lines, vertical lines, vertical masks, horizontal masks, and none. Press the center purple switch to the left to cycle through the following options: horizontal masks, vertical masks, vertical lines, horizontal lines, and none. 15 Moving Both Lines or Masks on the Screen 16 Turn the left purple Adjustment wheel to the left or right to move both reading lines or reading masks up and down or left and right on the screen. Adjusting Width between Lines or Masks For horizontal lines or masks: Turn the right purple Width wheel to the left or right to move the top line or mask up or down. This increases or decreases the distance between horizontal lines or masks. For vertical lines or masks: Turn the right purple Width wheel to the left or right. This moves the right line or mask to the left or right. This increases or decreases the distance between vertical lines or masks. 17 Using the Single Reading Line The reading line is a single horizontal line that displays on the screen to help you maintain your place while reading a document. It is useful when using the XY table to scroll your document across the screen. Note: The single reading line feature is not available when TOPAZ XL HD is connected to your computer via the VGA connector. If you want to use the double reading feature, refer to Reading Lines and Reading Masks beginning on page 14. To use the reading line, do the following: 1. 18 Press the center of the blue Color Select dial to place a horizontal line across the screen. The line displays approximately one third of the way up from the bottom of the screen. 2. Next, move the XY table to the right to continue reading text. To read the next line, move the reading table away from you so that the reading line displays under the next line of text. You can then slide the XY table to the left side of the document to continue reading. 3. To remove the reading line from the screen, press the center of the blue Color Select dial again. 19 Appendix A – Changing TOPAZ XL HD Settings TOPAZ XL HD Settings TOPAZ XL HD can be configured for up to 12 color mode settings known as positions 1 through 12. Color modes are used to show text for best readability, for example, yellow text against a blue background. Positions 1 through 3 are Full Color (true color), Black on White, and White on Black. The color settings for these positions cannot be changed. Positions 4 through 12 can be customized or turned off. By default, positions 4 and 5 are Yellow on Blue and Yellow on Black, but they can be changed. Opening Configuration Mode and Editing TOPAZ XL HD Settings 20 1. When configuring color modes, it is best to have both a page of text and a color photo to place under the TOPAZ XL HD camera. 2. Press and hold the red Focus Lock button for approximately 10 seconds to enter the Configuration menu. (Press and hold the button again at any time to exit the Configuration menu and save your settings.) The letter T, which stands for text enhancement, displays in the lower left corner of the screen. Position 1 always displays first. A hollow T displays for positions 1 through 3. This means that color settings cannot be changed; however, other settings can be edited for these positions. A solid T displays for positions that can be edited. The position number also displays on the screen as the rightmost icon. 3. Turn the blue Color Select dial to select the customizable positions 4 through 12. 4. Turn the yellow Brightness dial to view the 33 available color settings. There are 30 twocolor text enhancement modes, as well as True Color (which is position 1), grayscale, and high color. Once you get to the mode that you want to set for that position, press the center of the black Magnification dial to select ( ) that position. An X icon ( ) means that the position is disabled. 5. Press the red Focus Lock button to step to Freeze Frame: . You can turn off the Freeze Frame feature by pressing the center of the black Magnification dial, which changes the check box icon to an X icon. 6. Press the red Focus Lock button to step to Focus Lock: . You can turn off the Focus Lock feature by pressing the center of the black Magnification dial, which changes the check box icon to an X icon. 7. Press the red Focus Lock button again to step to Magnification Levels: . The default setting is 1. Setting 2 gives you finer adjustment at the lower magnification range (positions 1 through 5); setting 3 gives you finer adjustment in the middle magnification range (positions 6 through 10). Press the center of the black Magnification dial to select setting 1, 2, or 3. 21 8. Press the red Focus Lock button again to step to Magnification Display Number: . Press the center of the black Magnification dial to select how the magnification level is displayed on the screen: Position number (1 through 16) No display X value (Magnification power – 3.5x, 6x, 10x, and so on) 9. 22 Press and hold the red Focus Lock button for 10 seconds to exit the configuration settings and save changes. Customizing Magnification Settings The TOPAZ XL HD can display 16 levels of magnification. To increase magnification, turn the black Magnification dial clockwise. To decrease magnification, turn it counterclockwise. To get the most out of TOPAZ, there are three magnification tables from which you can choose the best magnification power for you. Table 1 is the default magnification table and is ideal for most users. Turn the black Magnification dial to step through positions 1 through 16. Table 2 is ideal if you are comfortable with lower magnification. It provides finer adjustments between positions 1 through 8. Table 3 provides finer adjustments for midrange magnification available between positions 8 through 14. This table is good if you need greater magnification. Experiment with the different magnification tables and use the one that is best for you. You can always revert to table 1 at any time if you are not comfortable with the magnification available in tables 2 and 3. The following describes how to select and edit your viewing preferences. 23 Selecting a Magnification Table 1. Press and hold the red Focus Lock button for approximately 10 seconds until the letter T displays in the lower left corner of the screen. 2. Continue to press the red Focus Lock button until the video magnification icon displays on the screen. 3. Press the center of the black Magnification dial to select one of the three magnification tables. For an overview of magnification tables, refer to the descriptions provided earlier in this appendix. For actual magnification values, see Magnification Table Values later in this appendix. 4. Do one of the following: To save the change and exit configuration mode, press and hold the red Focus Lock button for approximately 10 seconds until the on-screen display at the bottom of the screen closes. To customize how magnification values display on the screen, perform the steps in the next section. 24 Magnification Table Values The following tables show the magnifying powers for position 1 and position 16. These values vary based on your TOPAZ XL HD model. If you would like to know the values for positions 2 through 15, you can display them on the monitor by turning the black Magnification dial. If the unit is set to display the position numbers or no numbers at all, refer to Changing the Magnification Display Number (later in this appendix) to display the actual magnification values. Table 1 – Default Magnification Values The following shows the magnification values for position 1 and position 16 based on your monitor size. Table 1 is the default magnification table. 24-inch Monitor 22-inch Monitor 20-inch Monitor 17-inch Monitor Position 1 (lowest magnification) 1.9 1.8 1.5 1.7 Position 16 (highest magnification) 67 66 56 61 25 Table 2 – Lower Magnification Table Values The following shows the magnification values for position 1 and position 16 based on your monitor size. Table 2 delivers more adjustments at the low end (positions 1 through 8). 24-inch Monitor 22-inch Monitor 20-inch Monitor 17-inch Monitor Position 1 (lowest magnification) 1.8 1.7 1.5 1.6 Position 16 (highest magnification) 67 66 56 61 Table 3 – Mid-range Magnification Values The following shows the magnification values for position 1 and position 16 based on your monitor size. Table 3 provides more adjustments for the mid-range (positions 8 through 14). 26 24-inch Monitor 22-inch Monitor 20-inch Monitor 17-inch Monitor Position 1 (lowest magnification) 1.8 1.7 1.5 1.6 Position 16 (highest magnification) 52 51 43 47 Changing the Magnification Display Number Note: The following assumes that you are continuing from the magnification table procedure. If not, press and hold the red Focus Lock button for approximately 10 seconds to open the TOPAZ XL HD settings. Next, continue to press the red Focus Lock button until the magnifying glass icon displays on the screen. Once you have selected a magnification table, you can choose whether or not the current magnification value displays on the screen as you turn the black Magnification dial. To set your preference, do the following: 1. Press the red Focus Lock button until the magnifying glass icon displays on the screen. 2. Press the center of the black Magnification dial to select how magnification values display. This is represented by the magnifying glass icon. 27 Select one of three options: Select the icon with the number 88 to display the magnification in use relative to the 16 positions of the black Magnification dial. Select the icon with an X to display the actual magnification value, for example, 1.9, 3.4, 8.4, and so on. Select the icon with the clear magnifying glass if you do not want to see a magnification value display as you turn the black Magnification dial. 3. To save changes and exit configuration mode, press and hold the red Focus Lock button for approximately 10 seconds until the on-screen display at the bottom of the screen closes. To discard any changes made while configuration mode is open, do not touch any control panel dials, buttons, switches, or wheels for approximately 30 seconds. This closes configuration mode without saving changes. 28 Reset Factory Default Settings Press and hold the following dials and buttons simultaneously for 10 seconds to reset TOPAZ XL HD to its default factory settings. Release the dials and buttons when the screen goes blank. Red Focus Lock button Center of yellow Brightness dial Center of black Magnification dial Center of blue Color Select dial 29 Display Firmware Version Number Press and hold the following dials and buttons simultaneously for five seconds to display the firmware version number. The word Ver. followed by three sets of numbers, which represent the major and minor firmware numbers, flash one at a time on the screen. 30 Red Focus Lock button Center of black Magnification dial Center of blue Color Select dial Appendix B – Using TOPAZ XL HD as Your Computer Monitor Computer to TOPAZ XL HD through VGA You can connect TOPAZ XL HD directly to your computer and use it as your primary monitor. When connected, you can always switch back to the camera view by pressing the center of the blue Color Select dial. Important: Connecting TOPAZ XL HD to a computer requires a 15-pin VGA video cable. Count the number of pins, and make sure the video cable has all 15 pins. Anything less will not work. 1. Turn off both TOPAZ XL HD and your computer. 2. Connect one end of a VGA (video) cable to the video port on your computer. Refer to your computer documentation for the location of this port. Connect the other end of the cable to the VGA connector on TOPAZ XL HD as shown below. 31 3. Turn on TOPAZ XL HD and then your computer. The video signal from your computer now goes to TOPAZ XL HD making it your computer monitor. 4. When using a laptop computer, make sure to turn on the laptop’s VGA port. This is typically done by pressing and holding the Fn key along with one of the function keys ranging from F1 to F12. Refer to your computer documentation for the correct function key. Pressing this key combination usually cycles between seeing what appears only on the laptop screen, the external monitor’s screen (TOPAZ XL HD), and both screens simultaneously. 5. Press the center of the blue Color Select dial to cycle the view between your computer and the TOPAZ XL HD camera. The computer view displays what you are running on your computer. The camera view displays items that are on the XY table. When the camera view displays on the TOPAZ XL HD monitor, you can use all TOPAZ XL HD functionality. This includes changing magnification, selecting different color modes, changing brightness, and so on. When the computer view displays on the TOPAZ XL HD monitor, TOPAZ XL HD functionality is disabled. Note: If the image on your monitor is distorted in some way, for example, the screen is compressed horizontally or is skewed, or the screen is wavy, dull, or flickering, you may need to change the current screen resolution set on your computer. Refer to Screen Resolutions on the next page for a list of supported resolutions. 32 Screen Resolutions Below are screen resolutions supported for the following TOPAZ XL HD models. Black shaded cells indicate the recommended settings. TOPAZ XL HD 17-inch TOPAZ XL HD 20-inch TOPAZ XL HD 22-inch TOPAZ XL HD 24-inch 640 x 480p at 60Hz 640 x 480p at 60Hz 720 x 400p at 70Hz 640 x 480p at 60Hz 800 x 600p at 60Hz 800 x 600p at 60Hz 640 x 480p at 60Hz 800 x 600p at 60Hz 1024 x 768p at 60Hz 1024 x 768p at 60Hz 800 x 600p at 60Hz 1024 x 768p at 60Hz 1280 x 800p at 60Hz 1280 x 800p at 60Hz 1024 x 768p at 60Hz 1024 x 768p at 70Hz 1280 x 1024p at 60Hz 1280 x 960p at 60Hz 1024 x 768p at 70Hz 1152 x 864 at 70 Hz 1280 x 1024p at 60Hz 1152 x 864p at 75Hz 1280 x 800p at 60Hz 1280 x 720p at 60Hz 1280 x 800p at 60Hz 1280 x 1024p at 60Hz 1600 x 900p at 60Hz 1280 x 1024p at 60Hz 1440 x 900p at 60Hz 1440 x 900p at 60Hz 1920 x 1080p at 60Hz 1600 x 1200p at 60Hz 1680 x 1050p at 60Hz 33 Appendix C – TOPAZ XL HD and GEM Software Connection GEM™ image management software lets you view, capture, and save magnified images from TOPAZ XL HD to your computer. You can quickly and easily step through or jump to multiple images captured by the software. To use the GEM software, refer to the software documentation. Note: Connecting TOPAZ XL HD to a computer requires a cable with a USB Mini-B plug. 1. To connect TOPAZ XL HD to a computer, connect the USB Mini-B plug into the USB connector on the back of TOPAZ XL HD. The video signal and camera image from TOPAZ XL HD goes directly to your computer. The TOPAZ XL HD view is visible using the GEM software 2. 34 To use the software, refer to the GEM user documentation for more information. Appendix D – Rear Panel Connectors Use this image and the descriptions on the next page to identify TOPAZ XL HD connectors. 35 36 1. Control panel jack: Modular jack that connects the control panel to the TOPAZ XL HD camera. Do not disconnect cable unless servicing the unit. 2. AC power connector: Plug power cord from wall outlet to TOPAZ XL HD. 3. Monitor power connector: Plug power cord from monitor to TOPAZ XL HD. 4. Test port: Do not connect to this port. 5. Monitor DVI connector: Connects the TOPAZ XL HD monitor to the TOPAZ XL HD camera. There is no need to remove this monitor cable under normal operation. However, if you later decide to connect a TV or larger monitor to TOPAZ XL HD, then use this connector. 6. VGA In video connector (15-pin): Connects a computer to TOPAZ XL HD. 7. USB connector: Connects a computer to TOPAZ XL HD for operation with GEM image management software. Federal Communications Commission Notice This equipment has been tested and found to comply with the limits for a Class B digital device, pursuant to Part 15 of the FCC Rules. These limits are designed to provide reasonable protection against harmful interference in a residential installation. This equipment generates, uses, and can radiate radio frequency energy and, if not installed and used in accordance with the instructions, may cause harmful interference to radio communications. However, there is no guarantee that interference will not occur in a particular installation. If this equipment does cause harmful interference to radio or television reception, which can be determined by turning the equipment off and on, the user is encouraged to try to correct the interference by one or more of the following measures: - Increase the separation between the equipment and receiver. - Connect the equipment into an outlet on a circuit different from that to which the receiver is connected. - Reorient or relocate the receiving antenna. - Consult the dealer or an experienced radio or television technician for help. - Changes or modifications not expressly approved by Freedom Scientific could void the user’s authority to operate the equipment. Industry Canada ICES-003 Notice This Class B digital apparatus complies with Canadian ICES-003. Cet appareil numérique de la classe B est conforme à la norme NMB-003 du Canada. Regulatory Compliance - Wavelengths: 400 nm to 780 nm - Power: 100-240V~ 1A 47-63Hz - Safety: IEC 60950-1 IEC 60950-1 / UL 60950-1 / CSA C22.2.60950-1 / EN 60950-1: 2006 + A11:2009 + A1:2010 - EMC: FCC (CFR-47, part 15) Class B; Industry Canada ICES-003; EN 55022 Class B; EN 55024 Safety and Maintenance Do not stare at the lamp as it may be harmful to the eyes. 37 Important Safety Instructions Read and follow all warning notices and instructions marked on the product or included in the manual. 38 - Slots and openings in the product are provided for ventilation. To ensure reliable operation of the product and to protect it from overheating, these slots and openings must not be blocked or covered. - Do not allow anything to rest on the power cord, and do not locate the product where persons will walk on the power cord. - Do not attempt to service this product yourself, as opening or removing covers may expose you to hazardous voltage or to other risks. Refer all servicing to qualified service personnel. - When installed, the product must comply with the applicable Safety Standards and regulatory requirements of the country in which it is installed. If necessary, consult with the appropriate regulatory agencies and inspection authorities to ensure compliance. - Always operate the product in a place where the temperature is between 10° and 35s° C (50° and 95° F). - Keep it away from wet areas, rain, and other sources of liquids. Do not submerge the product. - Do not stare directly at the light emitted by the reading lamp as the bright light may be harmful to the eyes. - Do not attempt to move the product without first locking the monitor arm and reading table.