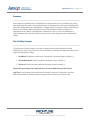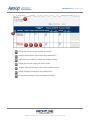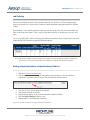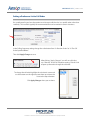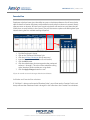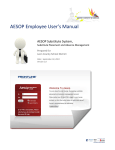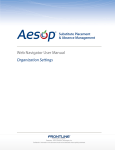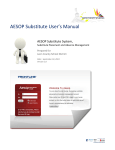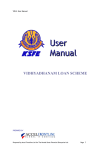Download Preference Lists - Frontline Technologies
Transcript
Web Navigator User Manual Preference Lists March - ©2013 Frontline Technologies, Inc. Confidential - Information in this document should not be distributed unless explicitly authorized. PREFERENCE LISTS | PAGE 2 of 12 Summary Aesop allows the administrators and employees to specify certain subs as preferred, thus giving them preference over others. These preferred subs are contacted first and have the ability to view jobs online before their peers, depending on visibility settings. Substitutes also have the ability to create a list of schools where they prefer to work. The substitute’s Preferred School List is subordinate to the schools’ and employees’ preferred lists; thus, if a sub is excluded from a school/employee they will not be able to view those jobs even though they have selected that school. The Visibility Concept The Substitute’s Visibility (ability to see jobs) is determined by what Employee or School Preference Lists they are on. If the sub is on the Employee’s preference list then they will have the highest percentage of visibility. 1. Best Match: Employee’s preferred or “favorite five” substitute (Highest Visibility %) 2. Second Best Match: School’s preferred substitute (Lower Visibility %) 3. The Rest: District level (non-preferred substitute) (Lowest Visibility %) The specific percentages for each preference list can be determined by the district Lead Time is a key concept when dealing with visibility. Lead time is calculated as the time difference between when the absence is entered and the time that the absence starts. April - ©2013 Frontline Technologies, Inc. Confidential - Information in this document should not be distributed unless explicitly authorized. PREFERENCE LISTS | PAGE 3 of 12 Example: “Ellen” the employee creates an absence at 4:00 p.m. on January 3rd, and her absence starts at 8:00 a.m. on January 4th. This gives the system exactly 16 hours and 0 minutes of lead time. 1. Ellen’s list of favorite or preferred subs would have visibility for 100% of the lead time. The employee’s preferred sub would have access to the job beginning at 4:00 p.m. on Jan 3. 2. In our example, the school’s favorite subs have been configured to see the jobs for only 75% of the lead time. 75% of 16 hours is 12 hours. School’s preferred subs would begin to have access to the job at 8:00 p.m., 12 hours before the absence starts. 3. District preferred subs have been configured to have access to the job for 65% of the lead time. In this case, they would begin to see the job 10 hours and 24 minutes before it starts, or at 9:36 p.m. Percent Visibility: For more information on the concept of Percent Visibility check out the Topical Guide in your Training and Reference Materials April - ©2013 Frontline Technologies, Inc. Confidential - Information in this document should not be distributed unless explicitly authorized. PREFERENCE LISTS | PAGE 4 of 12 School’s Preferred Substitutes List This list includes the preferred substitutes or those excluded. You can manage when subs can view jobs via the Job Visibility. Individual visibility overrides are available also. From a school’s profile click the Preferred Substitutes tab. Set the preference list to be called in Call Order or Random Order Click here to add new subs to the preference list This Apply Changes button will apply the changes for the settings above it The default Visibility Percentage for this preference list Minimum and Maximum visibility settings Search for a specific sub by last name. April - ©2013 Frontline Technologies, Inc. Confidential - Information in this document should not be distributed unless explicitly authorized. PREFERENCE LISTS | PAGE 5 of 12 Change the view to only see Excludes or Includes Mark this box to choose sub to add to the preference list Adjust Minimum Visibility and Maximum Visibility settings Exclude the sub from seeing jobs at this school “Include” adds the substitute to the school’s preferred sub list Default Visibility Percentage for this preference list An override percentage can be entered per substitute April - ©2013 Frontline Technologies, Inc. Confidential - Information in this document should not be distributed unless explicitly authorized. PREFERENCE LISTS | PAGE 6 of 12 Job Visibility You can set a default for the list and override individual subs if necessary. These settings apply only to a particular sub’s access to this school or schools/employees grouped under this selected school. By overriding a sub’s visibility with low values you can also set up subs that are not excluded, but who are one step away from it. That is, they can go there, but only as the job gets near to its start time. You can also EXCLUDE a sub from viewing jobs from this particular school. Simply click in the circle under the EXCLUDE column instead of the Include column. A sub with override visibility settings entered. These setting will override the default visibility settings for this preference list. In this case 20% would be the visibility percentage for this sub rather than 85% Adding a New Substitute to a School Preferred Sub List 1. Click the Add New Substitutes link 2. Click on the alphabet letter representing the desired substitute’s last name (or enter substitute’s last name into the “Search” box and click the Search button) 3. 4. 5. 6. 7. Click the “On List” box to select the substitute Select either Exclude or Include Enter override settings if you wish to override the default visibility Click the Apply Changes button to save* Repeat Steps 2-6 for additional substitutes *If you do not wish to save the changes click the Cancel button. April - ©2013 Frontline Technologies, Inc. Confidential - Information in this document should not be distributed unless explicitly authorized. PREFERENCE LISTS | PAGE 7 of 12 Setting a Preference List to Call Order On a preference list you have the option to set Aesop to call the subs in a specific order rather than randomly. This wouldn’t typically be recommended but can be needed in certain situations. In the Calling Sequence setting change the radio button from “In Random Order” to “In The Call Order Specified Below.” Then click Apply Changes to save. After clicking “Apply Changes” you will see a link that says “Reorder” in the Call Sequence setting. Click this link to open up the tool to change the call order. To change the call order highlight the substitute’s name and use the buttons on the right to move them up or down the list or to the top or bottom. Click Apply Changes when you are done. April - ©2013 Frontline Technologies, Inc. Confidential - Information in this document should not be distributed unless explicitly authorized. PREFERENCE LISTS | PAGE 8 of 12 Employee’s Preferred Substitute List Adjust an individual employee’s Preferred Substitute List. From an employee’s profile click the Preferred Substitutes tab. Adding A New Substitute to an Employee Preferred Sub List 1. Click the Add New Substitutes link 2. Click on the alphabet letter representing the desired substitute’s last name (or enter substitute’s last name into the “Search” box and click the Search button) 3. 4. 5. 6. 7. Click the “On List” box to select the substitute Select either Exclude or Include Enter override settings if you wish to override the default visibility Click the Apply Changes button to save* Repeat Steps 2-6 for additional substitutes *If you do not wish to save the changes click the Cancel button. April - ©2013 Frontline Technologies, Inc. Confidential - Information in this document should not be distributed unless explicitly authorized. PREFERENCE LISTS | PAGE 9 of 12 Favorite Five Employees who have been given the ability to create a substitute preference list will now also be able to select five favorite substitutes to be notified instantly when an absence is entered. Shortly after you enter an absence, all five of your favorite substitutes will receive an email about the job (if they have an email address in the system). They will also receive a phone call offering them your absence during the first available evening call period. 1. 2. 3. 4. 5. 6. Find the Employee in Aesop Click on the “Preferred Substitutes” tab Click the Add New Substitutes link (if necessary) into the “Search” box and click the Search button) Click the Edit button Click the radio buttons that correspond to the numbered columns 1 through 5. The subs will be ranked (for calling order) based on which number you assign them. 7. Click the Apply Changes button to save* *If you do not wish to save the changes click the Cancel button. Call Order and Favorite Five selections If “Call Order” is being used instead of “Random Order”, you will not see the Favorite Five list and Aesop will treat the substitutes listed 1 through 5 in the call order as the Favorite Five substitutes. April - ©2013 Frontline Technologies, Inc. Confidential - Information in this document should not be distributed unless explicitly authorized. PREFERENCE LISTS | PAGE 10 of 12 School Preferred Sub Lists from the Sub’s Record View or edit the schools who have added this substitute to their Preferred Substitute’s List. Adjust an individual substitute’s School Preferred Substitute List 1. Click Add New Schools 2. Click “Selected” box by the school(s) 3. Click Exclude or Include 4. Adjust Override Visibility (if necessary) 5. Click Apply Changes to save Employee Preferred Sub Lists from the Sub’s Record View or edit the employees who have added this substitute to their Preferred Substitute’s List. April - ©2013 Frontline Technologies, Inc. Confidential - Information in this document should not be distributed unless explicitly authorized. PREFERENCE LISTS | PAGE 11 of 12 Adjust an individual substitute’s Employee Preferred Substitute List 1. Click Add New Employees 2. Click “Selected” box by the employee’s name 3. Click Exclude or Include 4. Adjust Override Visibility (if necessary) 5. Click Apply Changes to save Substitute’s Preferred School List The sub’s Preferred School List enables a sub to state which schools he/she would like to work. The substitute’s Preferred School List is subordinate to the schools’ and employees’ preferred lists; thus, if a sub is excluded from a school/employee they will not be able to view those jobs even though they have selected that school. First, determine how you want Aesop to use this list. You can tell Aesop that you’re creating a list of schools where you DO want to go, or a list of schools where you DON’T want to go. April - ©2013 Frontline Technologies, Inc. Confidential - Information in this document should not be distributed unless explicitly authorized. PREFERENCE LISTS | PAGE 12 of 12 Then, click Add Schools link. 1. Click the Selected column by the school(s) you wish to add 2. Check the days you wish this to apply (if necessary) 3. Click Apply Changes to save 4. Click View Current Schools Substitute Preferred School Selection: Remember, Aesop will use the schools on this list whichever way you set up in the first step above. For example, if there is one school on this list, then that school is either: 1.) the only school where sub will go, or 2.) it’s the only one where he won’t go, depending on the above selection. April - ©2013 Frontline Technologies, Inc. Confidential - Information in this document should not be distributed unless explicitly authorized.