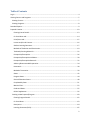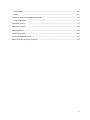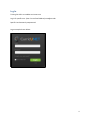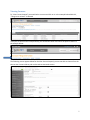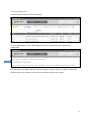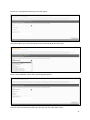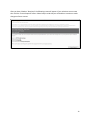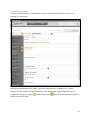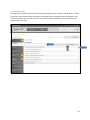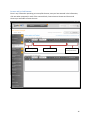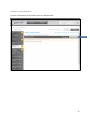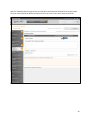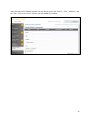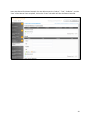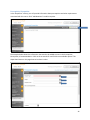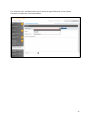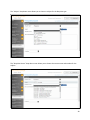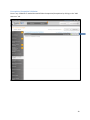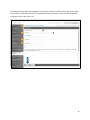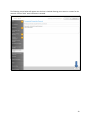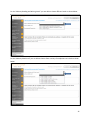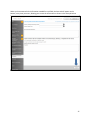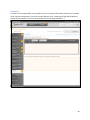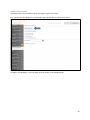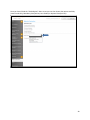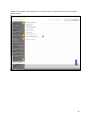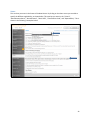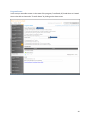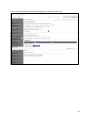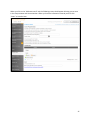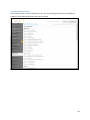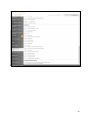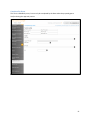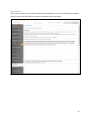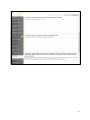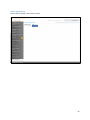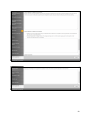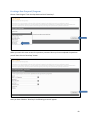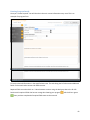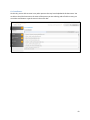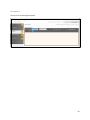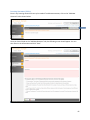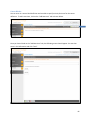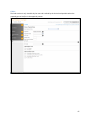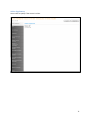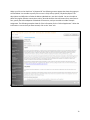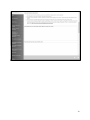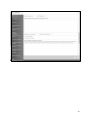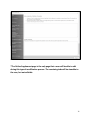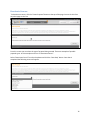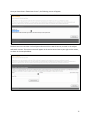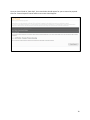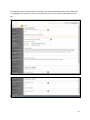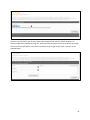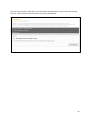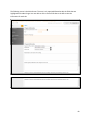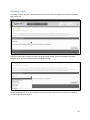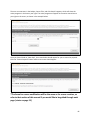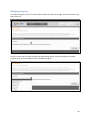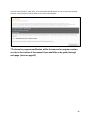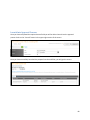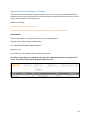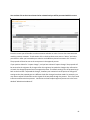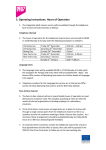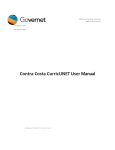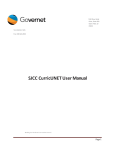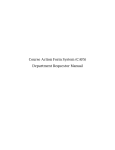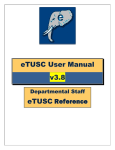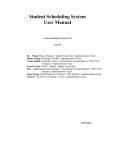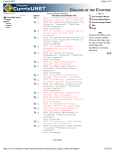Download CurricUNET User Manual
Transcript
Governet 1000 River Walk Drive, Suite 350 Idaho Falls, ID 83402 Tel: 208.522.1225 Fax: 208.522.2896 CurricUNET User Manual 1 Table of Contents Log In ............................................................................................................................................................. 4 Viewing Courses and Programs: ................................................................................................................... 5 Viewing Courses: ....................................................................................................................................... 7 Viewing Programs: .................................................................................................................................... 8 Standard Reports: ......................................................................................................................................... 9 Proposal Creation........................................................................................................................................ 10 Entering Course Details ....................................................................................................................... 13 Co-Contributor tab: ............................................................................................................................. 14 Units/Hours tab:.................................................................................................................................. 15 Lecture and/or Lab Content: ............................................................................................................... 16 Student Learning Outcomes: .............................................................................................................. 17 Methods of Evaluation and Examination: ........................................................................................... 19 Textbooks/Learning Materials: ........................................................................................................... 22 Prerequisite/Corequisite: .................................................................................................................... 26 Prerequisite/Corequisite Validation: .................................................................................................. 30 Prerequisite/Corequisite Removal: ..................................................................................................... 32 Advisory/Recommended Preparation: ............................................................................................... 34 Homework:.......................................................................................................................................... 38 Method of Instruction:........................................................................................................................ 39 Status: ................................................................................................................................................. 42 Program Status:................................................................................................................................... 44 General Education Status:................................................................................................................... 48 Completed by Dean: ........................................................................................................................... 51 Material Fees: ..................................................................................................................................... 52 Codes and Dates: ................................................................................................................................ 55 Online Supplement: ............................................................................................................................ 56 Creating a New Proposal/Program ......................................................................................................... 60 Entering Program Details .................................................................................................................... 62 Co-Contributor: ................................................................................................................................... 63 Description: ......................................................................................................................................... 64 Learning Outcomes (PLOs): ................................................................................................................. 65 2 Course Blocks: ..................................................................................................................................... 66 Codes:.................................................................................................................................................. 67 Creating Proposal Create/Modify DE Courses ........................................................................................ 68 Online Supplement ............................................................................................................................. 71 Deactivate Courses: ................................................................................................................................ 76 Deactivate Program: ............................................................................................................................... 80 Modifying Course: ................................................................................................................................... 84 Modifying Program: ................................................................................................................................ 86 Launch Into Approval Process ................................................................................................................. 89 Approval Process and Approval Actions ................................................................................................. 90 3 Log In Training Site URL: evc.sandbox.curricunet.com Log in for specific user: (Your Current Email Address) [email protected] Specific User Password: yourpassword Log on example shown below: 4 Viewing Courses and Programs: Once you have logged into the system, you should then have the following screen as shown below: Once you have accessed this screen, you are able to choose: My Courses or: My Institution: 5 To search within courses, either on the “My Courses” or “My Institution” pages, use the dropdown menus to select the course Subject(s) and Status(es). You may also enter the course number or title keywords in the search bar. After you make your selections, click “Search”. You will need to manually close the dropdown menus once your search is complete.. If the user chooses to use the Subject or the Status for the search, make sure to click the arrow down button again to close the selection. You can switch between Courses and Programs by clicking on the “Curriculum” button This will then give you a menu to select between Courses and Programs 6 Viewing Courses: To “View Course Proposal” you would select a course and click on it. In the example below PHIL 123, “Things never to learn” is selected Once you are at the screen example above, you would then select View Course Proposal as shown in the example below: The following screen appears below for the View Course Proposal, you are now able to choose from the tabs to view. You are able to push on the tabs to view each section. 7 Viewing Programs: To view a Program Proposal, click on a program. In this example below, click on “View Program Proposal” to open Accounting- Certificate of Achievement. The following screen appears below for the View Program Proposal, you are now able to choose from the tabs to view. You are able to click on each tab to view the section for the tab. 8 Standard Reports: Standard reports are reports that can be used by all users. Course Reports To view the standard course reports push on the paper icon to the right of the course listing. Each course will have its own paper icon on the right side that when selected will run the report that is directly related to that particular course. When you push on the paper icon, for any course, two course reports options will display, “Course Outline” and “Impact”. Press on the one you would like run. Some courses will also have a “Comparison” report option. Program Report To view the standard program report press on the paper icon to the right of the program listing. Each program will have its own paper icon on the right side that when selected will run the report that is directly related to that particular program. When you push on the paper icon the “Program Summary” report link will display. 9 Proposal Creation In CurricUNET Meta when you want to create a proposal you will click on the “Create Proposal” button in the upper right of the screen. From this area you will be able to create all proposal types (New Course, New Program, Course Revision etc…) Once the “Create Proposal” button is clicked, you will be directed to the following Create Proposal screen From this screen you can select the type of proposal being created. These are examples of possible proposal types. In this example we will use a “New Course”. Select “New Course” from the drop down and click the “Next Step” button as shown from the example below. 10 Once that is completed the following screen will appear: Select the Subject: (re--click on the down arrow so the drop down box will close.) Enter in Course Number, Course Title, and Catalog Description: Once you have completed these fields you will then click the “Next Step” button. 11 After you have clicked on “Next Step” the following screen will appear. If your selections are accurate then click the “Create Proposal” button. Please keep in mind that you will be able to continue to make changes on future screens. 12 Entering Course Details Once you “Create Proposal” You will then be in the main course information entry area. This is an example of a course form. The Course Proposal opens to the “Main” section. Any required field is marked with an *. Move between sections using the dark gray tabs to the far left. Sections with required fields also have an orange box showing your progress fields move to the next tab. , which will turn green when you have completed all required 13 Co-Contributor tab: The originator can add a person or persons that have helped with the creation of the document. To find the person, check the box next to the person’s name that you are selecting, use the scroll down arrow, or type the name in the search box. You can also check the “Show selected” box to let it show on the course outline, click save. 14 Units/Hours tab: You are able to enter in the unit hours for Lecture, Lab, Lecture Weekly Contact Hours, Lab Weekly Contact Hours. You may also check the boxes if the course has variable units, click save. Fields marked with an asterisk are required fields. Example: Total Units * 15 Lecture and/or Lab Content: Enter in any information pertaining to Lecture/Lab Content, once you have entered in the information, click save when prompted. In each of the content blocks, Course Lecture Content and Course Lab Content you area able to format the text. Special Editing Tools Text Appearance Tools Text Alignment Tools, including outline tools 16 Student Learning Outcomes: To enter in information you will need to press on “Add New Item”. 17 When you click on the “Add New Item” box you are able to then enter in the Outcome Text as shown below, click “Save” when you have entered the information. 18 Methods of Evaluation and Examination: You are able to select and add multiple methods of Evaluation and are able to insert them each by clicking on the “Add New Record” Button. Fields that are marked with an asterisk are required. 19 With the “Add New Record” opened you can now select the Evaluation Methods from the drop down. Once you have selected the different method, click on the “Insert” tab, which saves the method. 20 Once you have selected the different method, click on the “Insert” tab, which saves the method. 21 Textbooks/Learning Materials: You are able to enter information regarding textbooks, manuals, and other learning materials needed in the below examples. To add new records for the following fields, click on the “Add New Record” tab in each section. You are than able to enter in the specific information, click the “Insert” tab which saves the information in each section. 22 Insert New Record for Textbook example: You are able to enter in the “Author”, “Title”, “Publisher”, and the “Year”. Click on the “Insert” tab once you have added the Textbook. 23 Insert New Record for Manual example: You are able to enter the “Author”, “Title”, “Publisher”, and the “Year” of the Manual. Once complete, click on the “Insert” tab which will save the Manual entered. 24 Insert New Record for Other Learning Materials example: You are able to add other learning materials in this section. Once you have added, click on the “Insert” tab to save your entry. 25 Prerequisite/Corequisite: In the “Requisites” section, you will provide information about prerequisites and other requirements associated with this course. Click “Add New Item” to add a requisite. The example below shows the information that needs to be added to enter in the Prerequisite, Corequisite, or Recommendation. Click on the arrow tab for each field to see available options. The drops down boxes on this page have to be done in order. 26 The “Requisite Type” drop down allows you to choose the type of Requisite. You can choose: Prerequisite, Corequisite, or Recommendation. 27 The “Subject” drop down arrow allows you to choose a subject for the Requisite type. The “Requisite Course” drop down arrow allows you to choose the course name and number for the subject. 28 If the Prerequisite, Corequisite, or Recommendation is not a course requirement, (a course that you are not able to find in the “Subject” drop down), you would select the “Requisite Type” and enter the course information into the “Non Course Requirement” field as shown in the example below. If the Prerequisite, Corequisite, or Recommendation has a condition, (If you are entering multiple requisites then the and/or condition applies to how this one relates to the next one that is entered. You are able to say that this requisite is required and the next one, or the next one) click the “Save” tab once you have entered in the information and the information will be saved. 29 Prerequisite/Corequisite Validation: Enter in any validations if needed that would follow Prerequisites/Corequisites by clicking on the “Add New Item” tab. 30 The following screen below should appear once you have clicked the “Add New Item” tab. On this page you are able to enter information that is comparable to other Institutions. Once you have entered the information click on the “Save” tab. 31 Prerequisite/Corequisite Removal: If you have removed a Prerequisite/Corequisite, the screen would appear as shown below. If you have removed a requisite, you would check the box. 32 The following screen below will appear once the box is checked allowing you to enter in a reason for the removal. Click on “Save” once information is entered. 33 Advisory/Recommended Preparation: By clicking on the arrows for each of the boxes, you are able to enter in specific information regarding the Levels, if it is “Open Curriculum”, and you are able to “Indicate Necessary Steps to Enroll”, as shown in the examples below. When you have completed the levels and entering the information needed, the “Save” tab will appear. Click on the “Save “to save the information. 34 For the “Advisory Reading and Writing Levels” you are able to choose different levels as shown below. For the “Advisory Math Level” you are able to choose from a variety of completions to include as shown below. 35 You are also able to add any “Recommended Preparation” in the box as shown below. Open Curriculum allows checking on the box if there are no Prerequisites, Corequisites, or Advisory Levels and gives you the option of checking on the box if it is “Open Curriculum” and to explain some steps needed to take to enroll. 36 When you have entered in the information needed for each field, the Save tab will appear at the bottom, every time you enter, allowing you to save the information as shown in the example below. 37 Homework: As shown in the example below, you are able to enter in homework information that pertains to outside of the classroom assignments. You can fill out the different areas, “Assignments That Will Be Required Outside Of the Classroom” and “List one example of critical thinking homework”. T 38 Method of Instruction: You would enter in the methods in which Instruction is given in this area. The “Instruction Type” allows you to choose the type. You are able to choose one or more. To add the “Grade Option’, click the down arrow as shown in the example below. 39 Once you have clicked the “Grade Option” down arrow you can then choose the options available, (Letter Grade Only, Mandatory Pass/No Pass, Non Graded, or Optional Pass/No Pass). 40 Shown in this example, “Letter Grade Only” is selected. Click the “Save” tab when you have the grade option selected. 41 Status: This area lets you enter in the Status of the New Course. By clicking on the down arrow you are able to specify the different applicability, as shown below. This area lets you enter in the “Criteria”, “Baccalaureate Status”, “Non AA-Status”, “Basic Skills”, “Classification Code”, and “Repeatability”. This is shown in the following 2 examples below. 42 43 Program Status: In this area you area able to enter in the status of the program; Transferred, GE, Stand Alone or Created. You are also able to choose the “Transfer Status” by clicking on the down arrow. 44 This example shows the different Transfer Status’ 45 You may add the Transfer Information by clicking on the “Add new record” tab. 46 When you click on the “Add new record” tab, the following screen should appear allowing you to enter in the Campus Name and Course Number. When you have the information entered you then click “Insert” to save the item. 47 General Education Status: You are able to enter in the Gen Ed classes in this area. The following examples show the different categories of the General Ed classes that may be entered. 48 49 50 Completed by Dean: This area is viewable by users, but can only be completed by the Dean when the proposal gets to him/her during the approval process. 51 Material Fees: You are able to specify in this area of the Material Fees needed for the course. The following 3 examples show all of the areas that allow you to enter in the Material Fees information. 52 53 54 Codes and Dates: This area is only viewable by the user and is edited by the Curriculum Specialist when he/she gets the proposal in the approval process. 55 Online Supplement: You are able to specify if the course in online. 56 When you click on the check box “Is Distance Ed” the following screens appear that shows the page you will find below. You are able to specify if the course is Fully Online, Hybrid, and Fully Online/Hybrid. The descriptions and definitions of what the Delivery Methods are are also included. You are also able to define the regular effective contact hours online, describe how the class will meet online, meet face-toface, specify the Online Adaption of Methods of Instruction, and you are able to include a Sample Assignment. When the information is correct that you have entered, click on the “Save” tab. 57 58 59 Creating a New Proposal/Program Choose “New Program” from the drop down and click “Next Step”. When you reach this screen answer the questions presented. Once you have completed the questions you will then click the “Next Step” button. After you have clicked on “Next Step” the following screen will appear. 60 If your selections are accurate then click the “Create Proposal” button. Please keep in mind that you will be able to continue to make changes on future screens. 61 Entering Program Details Once you “Create Proposal” You will then be in the main course information entry area. This is an example of a program form. Fill out the desired information in the specified text areas. The tabs along the left side contain additional fields. Click on each tab to access each different area. Required fields are marked with an *. Move between sections using the dark gray tabs to the far left. Sections with required fields also have an orange box showing your progress , which will turn green when you have completed all required fields move to the next tab. 62 Co-Contributor: On this tab, you are able to enter in any other persons that may have helped with this document. You are able to check the box next to the name of the person you are selecting and to find the name; you can either scroll down or type the name in the search box. 63 Description: This tab is for the Catalog Description. 64 Learning Outcomes (PLOs): Enter in any learning outcomes that may be needed. To add new outcomes, click on the “Add New Outcome” tab as shown below. Once you have clicked on the “Add New Outcome” tab, the following screen should appear. You can then enter in the information and click “Save”. 65 Course Blocks: You can enter in a course block definition and are able to specify unit min/unit max for the course definition. To add a new item, click on the “Add New Item” tab as shown below. Once you have clicked on the “Add New Item” tab, the following screen should appear. You can then enter in the information and click “Save”. 66 Codes: The Code section is only viewable by the user and is edited by the Curriculum Specialist when the proposal gets to him/her in the approval process. 67 Creating Proposal Create/Modify DE Courses Once the Create Proposal button is clicked, you will be directed to the following Create Proposal screen From this screen you can select the type of proposal being created. These are examples of possible proposal types. In this example we will use a “Create/Modify DE Courses”. Select “Create/Modify DE Courses” from the drop down and click the “Next Step” button. Once that is completed the following screen will appear: 68 In the following screens, you are able to select the subject and search the courses for the subject. The active courses will appear to right of the screen that you are able to choose from, as shown in the examples below: Once you have chosen the course the following screen should appear below: 69 If the information is correct, you would then click on the “Create Proposal” tab. The following screen should appear below once you have created the proposal. Once you “Create Proposal” You will then be in the online supplement information entry area. This is an example of a create/modify form. 70 Online Supplement You are able to specify if the course in online. 71 When you click on the check box “Is Distance Ed” the following screens appear that shows the page you will find below. You are able to specify if the course is Fully Online, Hybrid, Fully Online/Hybrid. The descriptions and definitions of what the Delivery Methods are, are also included. You are also able to define the regular effective contact hours online, describe how the class will meet online, meet face-toface, specify the Online Adaption of Methods of Instruction, and you are able to include a Sample Assignment. The following examples show all of the information for the “Online Supplement”. When the information is correct that you have entered, click on the “Save” tab. 72 73 74 *The Online Supplement page is the only page that a user will be able to edit during this type of modification process. The remaining tabs will be viewable to the user, but not editable. 75 Deactivate Courses: To deactivate a course, click the “Create Proposal” button at the top of the page. You can do this from any other page on the site. From this screen you can select the type of proposal being created. These are examples of possible proposal types. In this example we will use a “Deactivate Course”. Select “Deactivate Course” from the drop down and click the “Next Step” button. Once that is completed the following screen will appear: 76 Once you have chosen “Deactivate Course”, the following screen will appear. The basic user can now enter in the subject and course title to search courses, or enter in the subject and search courses. The active courses will appear in the active courses box to your right on the screen, as shown in the example below. 77 Once you have clicked on “Next Step”, the screen below should appear for you to create the proposal. Click the “Create Proposal” button and the next screen should appear. 78 The following screen is the Main Screen. The user is only required/allowed to edit the first 3 fields that are highlighted. You are able to click on each of the tabs to your left to view the information for each tab. 79 Deactivate Program: To deactivate a program, click the “Create Proposal” button at the top of the page. You can do this from any page on the site. From this screen you can select the type of proposal being created. These are examples of possible proposal types. In this example we will use a “Deactivate Program”. Select “Deactivate Program” from the drop down and click the “Next Step” button. Once that is completed the following screen will appear: 80 The user can now enter in the Division, Department, Program Title and click “Search Programs” or Division, Department, and Search Programs, which will show the active courses in the box on your right. The active courses will appear in the active courses box to your right on the screen, as shown in the example below. 81 Once you have clicked on “Next Step”, the screen below should appear for you to create the proposal. Click the “Create Proposal” button and the next screen should appear. 82 The following screen is the Main Screen. The user is only required/allowed to edit the fields that are highlighted on the Main Page. User are able to click on each of the tabs to the left to view the information for each tab. 83 Modifying Course: To modify a course, click the “Create Proposal” button at the top of the page. You can do this from any page on the site. From this screen you can select the type of proposal being created. These are examples of possible proposal types. In this example we will use a “Modify Course”. Select “Modify Course” from the drop down and click the “Next Step” button. Once that is completed the following screen will appear: 84 The user can now enter in the Subject, Course Title, and click Search Programs, which will show the active programs in the box on your right. The active programs will appear in the active courses box to your right on the screen, as shown in the example below. Once you have clicked on “Next Step”, the screen below should appear for you to create the proposal. Click the “Create Proposal” button and the next screen should appear. *The forms for course modification will be the same as for course creation, so refer to that section of this manual if you would like to be guided through each page. (starts on page 13) 85 Modifying Program: To modify a program, click the “Create Proposal” button at the top of the page. You can do this from any page on the site. From this screen you can select the type of proposal being created. These are examples of possible proposal types. In this example we will use a “Modify Program”. 86 Select “Modify Program” from the drop down and click the “Next Step” button. Once that is completed the following screen will appear: The user can now enter in the Division, Department, Program Title and click Search Programs or Division, Department, and Search Programs, which will show the active programs in the box on your right. The active programs will appear in the active courses box to your right on the screen, as shown in the example below. 87 Once you have clicked on “Next Step”, the screen below should appear for you to create the proposal. Click the “Create Proposal” button and the next screen should appear. *The forms for program modification will be the same as for program creation, so refer to that section of this manual if you would like to be guided through each page. (starts on page 62) 88 Launch Into Approval Process Once you have completed the required course fields you will be able to launch into the approval process. Push on the “Launch” button in the upper right section of the screen. Once you have successfully launched the proposal into the workflow, you will get this screen: 89 Approval Process and Approval Actions The next section discusses how the approval process functions. The system has predefined workflows dependent on the type of proposal that has been launched into the workflow. When you have an action to take you will receive an email notification. Notification Example: Daily CurricUNET notifications for User Notifications contain all activity in the system related to you since your last notification. Action Needed You are a participant in the approval process for the following proposals Proposal Type: Graduate Program Modification Title: MASTER OF BUSINESS ADMINISTRATION Originator: User Your action as School Academic Affairs Committee is optional You will then Log In with your credentials and click on the “Approvals” button on the top part of the screen. Once you do this you will be presented with this screen: 90 You can then click on the Course Record to be reviewed and you will be presented with this screen: From this screen you will be able to make comments and take an action. You can also view comments made by previous reviewers. To take action click on the drop down menu next to “Action” and select your decision. After you have made your selection and added any desired comments click “Commit”. The proposal will then be sent to the next person in the approval process. If your position allows for “request change”, and you have selected “request change” the proposal will be returned to the originator for changes. After the originator has made the changes they will need to re-launch the changed proposal back into approval process. The default setting is for the proposal to go back to the level that “requested the change”, however your institution has the option to change the settings so that the proposal goes to a different level after changes have been made. For example, you may want to adjust the selections so that it goes all the way back through the process. This is up to each institution to determine best process. Instructions on how to adjust approval process are in the more detailed “Administrative Manual”. 91