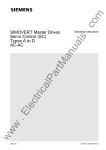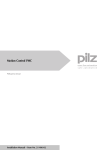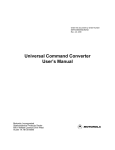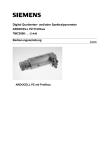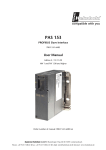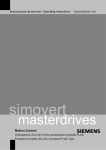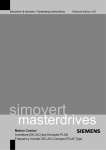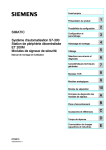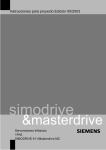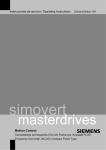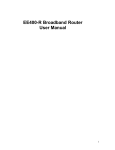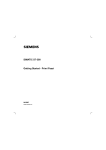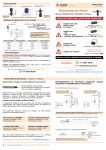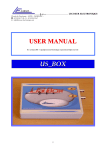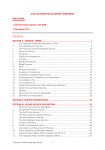Download www.servo-repair.com www.servorepair.ca Scroll down to view your
Transcript
Over 100 years cumulative experience 24 hour rush turnaround / technical support service Established in 1993 The leading independent repairer of servo motors and drives in North America. Visit us on the web: www.servo-repair.com www.servorepair.ca www.ferrocontrol.com www.sandvikrepair.com www.accuelectric.com Scroll down to view your document! For 24/7 repair services : USA: 1 (888) 932 - 9183 Canada: 1 (905) 829 -2505 Emergency After hours: 1 (416) 624 0386 Servicing USA and Canada SIEMENS AUTOMATION & DRIVES MALL MANUAL _______________________________________________________________________________ Siemens Mall Document Table of Contents 1 MALL MANUAL VERSION HISTORY ................................................................................ 4 2 CONTACT DETAILS ..................................................................................................... 5 3 ACCESSING THE MALL ................................................................................................ 6 SYSTEM REQUIREMENTS FOR ACCESSING THE MALL ................................................... 6 MALL URL .................................................................................................................. 9 IMPROVING THE PERFORMANCE OF THE A&D MALL ...................................................... 9 HOME PAGE ............................................................................................................... 10 LOGGING IN ............................................................................................................... 10 4 USER FUNCTIONS ...................................................................................................... 11 5 PRODUCTS ................................................................................................................ 11 SEARCHING FOR PRODUCTS ....................................................................................... 11 SEARCH TIPS ............................................................................................................. 14 USING THE PRODUCT HIERARCHY ............................................................................... 14 SEARCHING SUMMARY ............................................................................................... 15 CONFIGURING PARTS ................................................................................................. 16 6 SHOPPING CART ........................................................................................................ 18 MANUAL ORDER ENTRY .............................................................................................. 18 ENTERING PRODUCTS FROM A LIST ............................................................................. 19 REPLACED PRODUCTS ............................................................................................... 22 ADDING TEXT AT LINE LEVEL ....................................................................................... 25 DOWNLOADING A SHOPPING CART .............................................................................. 27 INTERNET SETTINGS TO ENABLE CART DOWNLOADS ......................................... 28 CART MANAGEMENT................................................................................................... 30 CARTS OVERVIEW ........................................................................................... 31 UPLOAD SHOPPING CART ................................................................................. 32 DOWNLOAD SHOPPING CART ........................................................................... 34 DELETE SELECTED CARTS ............................................................................... 35 FORWARDING SHOPPING CARTS ...................................................................... 36 CREATE NEW SHOPPING CART ......................................................................... 37 ACTIVATING A SHOPPING CART ........................................................................ 38 REQUEST FOR QUOTATION ......................................................................................... 40 7 ORDERING ................................................................................................................. 42 PLACING AN ORDER ................................................................................................... 42 PROJECT NUMBER ..................................................................................................... 48 ADDING HEADER TEXT ................................................................................................ 49 ORDERING PROCESS SUMMARY.................................................................................. 51 8 ORDER OVERVIEW ..................................................................................................... 52 Page 2 of 75 TRACKING & TRACING ................................................................................................ 52 9 COMPANY ADMINISTRATION FUNCTIONS...................................................................... 55 CREATING USERS ...................................................................................................... 55 DELETING A USER ...................................................................................................... 59 ADDING A DELIVERY ADDRESS .................................................................................... 60 DOWNLOADING DISCOUNTS ........................................................................................ 62 CA 01 CATALOG ......................................................................................................... 62 HARDWARE AND SOFTWARE REQUIREMENTS .................................................... 62 INSTALLING CA 01 ........................................................................................... 63 IMPORTING CUSTOMER DATA FROM OLDER VERSIONS OF CA 01........................ 63 REINSTALLING THE CATALOG ........................................................................... 63 DOWNLOADING PRICES AND DISCOUNTS .......................................................... 63 INTEGRATING DISCOUNTS INTO CA 01 .............................................................. 64 CA 01 TECHNICAL SUPPORT ............................................................................ 64 CUSTOMER PRODUCT DATA........................................................................................ 65 WHO CAN GRANT CUSTOMERS MASTER DATA REQUEST FUNCTIONALITY? .......... 65 FOR WHICH CUSTOMERS IS THE FUNCTIONALITY INTENDED? ............................. 65 HOW CAN ACCESS BE GRANTED TO CUSTOMERS? ............................................ 65 REQUESTING MASTER DATA ............................................................................. 65 DATA SOURCES ............................................................................................... 68 RESULT OF INFORMATION PROVIDED ................................................................ 71 CONTENT OF THE FILES ................................................................................... 71 10 WHAT’S NEW? ........................................................................................................... 72 11 FURTHER INFORMATION ............................................................................................. 72 Page 3 of 75 1 MALL MANUAL VERSION HISTORY Version Date Author Modification 1 18/02/2002 John Goggins & Peter Butler First Issue 2 20/02/2002 John Goggins & Peter Butler Substitute Part Information 3 23/05/2002 John Goggins & Peter Butler Internet Settings recommendation 4 06/08/2002 John Goggins & Peter Butler Company Administrator Roles and Rights 5 25/11/2002 John Goggins & Peter Butler PDF version 6 04/03/2003 John Goggins & Peter Butler Tracking and Tracing Information 7 26/03/2003 John Goggins & Peter Butler Header Text Handling 8 27/03/2003 John Goggins & Peter Butler Project Number Enhancement 9 19/08/2003 John Goggins & Peter Butler Cart Management 10 21/08/2003 John Goggins & Peter Butler Customer Product Data 11 26/09/2003 John Goggins & Peter Butler CA 01 Catalog on CD ROM 12 30/03/2004 John Goggins What’s New? 13 10/01/2007 John Goggins Revised Screen Shots Page 4 of 75 2 CONTACT DETAILS eBusiness Manager For any issues relating to the A&D Mall John Goggins eBusiness Manager Siemens A&D Sir William Siemens House Princess Road Manchester M20 2UR Tel: +44 (0)161 446 5730 Fax: +44 (0)161 446 6012 Email: [email protected] Page 5 of 75 3 ACCESSING THE MALL To access the Siemens A&D Mall all you need is a suitable PC, an Internet access and a Mall account. Provided you have the first two you can apply for an account by pressing the ‘Register’ tab and entering the required details. In appropriate cases we setup a Mall Administrator for Companies who can setup users within their Company and perform other function, detailed later in this manual. SYSTEM REQUIREMENTS FOR ACCESSING THE MALL Internet Explorer 5.5 or higher is recommended for the Siemens Mall. You can set Siemens Mall as a trusted site setting, in order to do this select Tools from the top bar, and then select Internet Options. Select the Security tab and highlight the Trusted Sites icon. This means that the Siemens Mall is added to the zone which contains trusted web sites that will not damage your computer or data. Page 6 of 75 Click on the Sites button. Enter the following URL https://mall.automation.siemens.com/gb and Click OK. The following options must be activated in your Browser: Java script Style sheets Cookies Adjustments for MS Internet Explorer The adjustments shown are based on version 5.5. Other versions of this Browser can vary Page 7 of 75 Adjustments for Netscape The adjustments shown are based on version 4.7. Other versions of this Browser can vary. Page 8 of 75 MALL URL Click on to the following URL https://mall.automation.siemens.com/gb to gain access to Siemens Mall. IMPROVING THE PERFORMANCE OF THE A&D MALL The performance and speed of the Siemens Mall can vary depending on your internet connection speed and your internet service provider. We do not recommend free internet connections (such as Freeserve) for business use. A 56k Modem with a good ISP will be adequate but to increase efficiency we recommend that the use of a high speed connection such as ADSL. ADSL uses the full frequency spectrum of the copper wires you currently use for your phone line. Data and voice/fax can be sent at the same time because they use a different range of frequencies. Data is typically transmitted at 25.875kHz to 1.104MHx, whereas voice/fax uses 0-20Hz. Essentially it digitises a portion of your existing telephone line allowing you to use the Internet at far higher speeds than you could with your existing analogue connection. Owing to it only using a portion of your line you can still use the line for telephone calls and for fax use. If you are considering ADSL we recommend ClaraNet. Visit their website on : http://www.uk.clara.net To check availability of ADSL in your area use the BT checker : http://www.broadband1.bt.com/home/home.asp Page 9 of 75 Other information on ADSL can be found at : http://www.adslguide.org.uk/ HOME PAGE The Home Page has links to New Functionality Mall User Manual Service and Support Emailed order acknowledgements application LOGGING IN Select Login from the options bar. Enter your user name (login) in the field marked user name. Enter your password in the field marked Password. Passwords must be a minimum of 8 characters. It is worth noting here that both fields are case sensitive. Please ensure that care is taken so as to ensure correct entries regarding spelling, punctuation, spaces, upper and lower cases etc. Should you have forgotten your password, please click follow the instructions on screen. Page 10 of 75 Forgotten your Password? and 4 USER FUNCTIONS Having logged onto the Mall there are various functions available dependent upon the users access rights and also some useful links. There are links to Internet Explorer 6 Update CA01 Update All users can access Product Information, check product availability and create shopping carts Users from Companies with direct accounts may be able to place orders and /or track and trace their orders. Company Mall Administrators can create (and delete) users within their own Company and many other functions detailed later in this manual. Having logged onto the Mall the user is presented with a number of tabs. The functions are explained in detail in this manual. 5 PRODUCTS The user can access product information SEARCHING FOR PRODUCTS Click on Products on the top bar and enter the required Part Number 5SX23107. Press SEARCH. Page 11 of 75 Double click on the Part Number. Page 12 of 75 By selecting the tabs at the top it will enable you to find Support, More information and a Description of the selected Part. You can also download information by clicking on the Information Download button. This information can be printed out. Page 13 of 75 SEARCH TIPS By using the AND command you are able to link terms together e.g. SIMATIC AND MANUAL The search is not case sensitive. Only whole words are searched for. If you wish to search for part of a word then place the word in inverted commas and use a * symbol to represent the remaining part of the word e.g. SIMATIC and “man*” Words which contain a space must be encapsulated in inverted commas e.g. “SIMATIC PCS7” USING THE PRODUCT HIERARCHY If you don’t know the Part Number you require but you aware of what area the product is in, you can use the Interactive Catalog hierarchy. For example, Automation Systems, Simatic Industrial Automation Systems, PLC, Simatic S7, S7200, Power Supplies. Here you can find additional information such as an Overview, Area of Application, Design and Technical Data. Page 14 of 75 SEARCHING SUMMARY Essentially there are two methods to find a product: Finding a Product using the Product Tree This method is useful if you don't know the exact part number or product name. By investigating the tree structure on the left hand side of the screen, you will become familiar with the product hierarchy we use. Tip: Use the small +- characters in order to open the branches of the product tree - this saves time as the right hand display does not have to be updated. Finding a Product using the search function This method is useful if you do know the part number or product name. You can locate the product directly if you: • • • FIND using general navigation. ADD the search word directly into the text field above the product hierarchy. ADD the search word into the Quick Find area under the product description. Regardless of which of the methods you use you will always be directed to the Find Mask. Tip: In order to receive the optimum results, leave the mouse pointer over the text input field as you formulate the search word. Page 15 of 75 CONFIGURING PARTS In order to Configure Parts, select the Products label from the top part of the screen and enter in the stem of the Product and Press Search. The search criteria may be contained in more than one product description. Select the required part number and press Configure. Page 16 of 75 By using the drop down arrows you can configure the product to your required specification. Page 17 of 75 The configured Part Number will appear at the bottom of the screen. You can now add this to your Shopping Cart. 6 SHOPPING CART Users can create ‘Shopping Carts’ (bills of material), print and otherwise manage them and request quotations. MANUAL ORDER ENTRY Clicking this link will enable users to add products to the cart. Products and quantities can be entered in the ‘Drag & Drop’ box in the format <part number>;<quantity> i.e. The part number, a semi colon and then the quantity as in the example shown on the ‘Drag & Drop’ page (Note: there is no need to add hyphens to part numbers) If the user has the list already prepared in a spreadsheet or word document, by ‘copy’ and ‘paste’ the list can be transferred to the ‘Drag & Drop’ box (see next section) Alternatively click the ‘Manual entry’ tab and enter quantity and part numbers in the form provided. (Note that the form defaults to 6 products but may be changed by the user to the number required) Having entered the list select the ‘Check Positions’ button. The Mall will then check the validity of the part numbers entered and propose alternative parts if the part entered has been upgraded. The original part may be retained or the alternative selected, as the user decides. Page 18 of 75 The list of parts may now be downloaded to the shopping cart. ENTERING PRODUCTS FROM A LIST If you have a list of products complete part numbers you can perform a manual order entry. In order to do this select Shopping Cart from the top bar and then Manual Order Entry. Copy the required list and add a semi colon to the end of the part number stating the quantity required. This can also be done in Excel. List the required part numbers in one column and add the quantity required in another. Now copy the contents into the A&D Mall. Page 19 of 75 Once the data is in the A&D Mall click on Check List. This will then bring back all the relevant information i.e. Quantity Required, Part Number, Description and Price. Any areas of concern will be highlighted and will Page 20 of 75 require further investigation. In order to erase any products from the Shopping Cart simply place a zero (0) in the Number Required field. The user then has the choice to add the selected products into their Shopping Cart. Page 21 of 75 REPLACED PRODUCTS In line with our aim to continually refine system functionality, we are pleased to be able to announce the release of some initial development work which enables identification of replaced parts and which new part should be used as an alternative. By clicking on "Add to Cart" the latest product will replace the outdated product you entered. By clicking on Cancel the outdated item originally entered will be ordered. Page 22 of 75 Within the shopping cart view of the Mall, part numbers that have been, or are imminently subject to replacement are highlighted by a yellow light bulb under the position number. Clicking on the position number (in the same way as entering line text) will reveal details of the replacement part. Page 23 of 75 If the replaced part is acceptable then the user should click the Substitute button. At this stage, the checking for replaced parts, can only be carried out from within the shopping cart. When checking part numbers from the manual input screen, a replaced part may display a message ‘not in the catalog’ when the ‘check positions’ button is pressed. In this situation, it is worth adding the parts to the shopping cart to check the replacement status. It is hoped that the replacement status checking function will be extended to the manual input screen in due course. Page 24 of 75 ADDING TEXT AT LINE LEVEL In order to add any note text to a product within the Shopping Cart simply click on the desired position number e.g. 3 This will then take you into the postion detail screen where you can add the necessary text information. Once you have enetered the appropriate text click on the Save button. Page 25 of 75 You can systematically work your way through the Shopping Cart adding the appropriate text to the appropriate positions by clicking on Next Position button. Page 26 of 75 DOWNLOADING A SHOPPING CART In order to download a Shopping Cart , select Shopping Cart from the top bar and Cart Management and then Download Shopping Cart from the left menu. The A&D Mall will give you the option to download your Shopping Cart in either CSV or XML. Select the XML format for shopping carts that are to be up-loaded into the A&D Mall again. This function offers you the possibility to archive different shopping carts in XML format on your hard drive or network. Select the CSV format for parts lists, (article numbers and quantity). The parts lists list can be loaded directly into CA 01 and be saved in accordance with the given order management structure. They can be reloaded directly into the A&D Mall again with a simple mouse click. CSV should also be selected for shopping carts that you would like to continue to use. The file contains your customer number, article number and the line items with article numbers, description texts, list prices, customer prices and discounts if available. Page 27 of 75 Select the appropriate format. If you select UTF-8 then the shopping cart will be saved as CSV file with Unicode-Encoding therefore use a Uncode compatible editor for viewing i.e. Excel. Save the file to disk and browse to an appropriate location. INTERNET SETTINGS TO ENABLE CART DOWNLOADS Some users may experience difficulties in downloading Shopping Carts, this is due to your Internet settings. To rectify this simply go to Tools within your Internet browser. Next Select, Internet Options and then the Advanced Tab. Scroll down to the Security section and uncheck the ‘Do not save encrypted pages to disk’ box. Click OK. You will now be able to download your Shopping Cart. Page 28 of 75 Page 29 of 75 CART MANAGEMENT The shopping cart functionality in the A&D Mall underwent further development to enable each user to have multiple Shopping Carts. When using the A&D Mall, the active Shopping Cart will always be the one which can be filled with products. This means that users may enter a product into the Shopping Cart via the search function, transfer products from a parts list from a data file, or enter products via the Shopping Cart function of the CA 01 Interactive Catalog. In each and every case, the active Shopping Cart will be used. From this aspect of the A&D Mall there is no change, users may fill the Shopping Cart and order. Should users wish to conduct something different with their Shopping Cart i.e. more than just ordering, then the new functionality, which up until now was not available, offers the following advantages: Arrange different Shopping Carts easily. All Shopping Carts (max. 10) on one central system available to each PC. Forwarding of Shopping Carts to a Buyer or Design Engineer within your company either to control or carry out the order process. Automatic e-mail to the recipient of the Shopping Cart for notification of Shopping Cart transfer. Overview of the current Shopping Carts (personal and transferred Shopping Carts). Ordered Shopping Carts are automatically taken out of the Shopping Cart administration and transferred to the orders overview. On the following page the Shopping Cart Management is explained. Some aspects of the current navigation are now integrated under the navigation title ‘Cart Management' to enable users to maintain a better overview. The following functions have been integrated: Upload Shopping cart Download Shopping Cart Empty shopping cart Page 30 of 75 CARTS OVERVIEW Upon opening the Shopping Cart administration users will see an overview of all Shopping Carts which have been created. The active Shopping Cart will always be >. displayed at the top of the list and marked with a <green dot The Shopping Carts are always given the order number as the name for the Shopping Cart. This enables users to maintain an overview of which Shopping Carts are relevant to your company’s order. Upon placing the order, users no longer need to re-input the order number. Of course, the user may choose another name for their Shopping Cart and then enter the company’s final order number when available. It is always advantageous to include the date in the order number. In order to make the overview more comprehensive, part of the delivery address is also displayed. Page 31 of 75 UPLOAD SHOPPING CART Users can load a pre-prepared data file into the current Shopping Cart. This data file can be a file from the CA 01 Interactive Catalog of Automation Technology on CD ROM with the extension .MAL or also a saved A&D Mall Shopping Cart data file in .XML format. Page 32 of 75 In addition to the standard data formats which are available to the users of the A&D Mall, there are also the options of uploading data in different formats into the A&D Mall (e.g. .XLS, MDB, TXT, CSV, DBF,...). Page 33 of 75 DOWNLOAD SHOPPING CART Users may also save the active Shopping Cart in different formats. Further information is available on the respective web page related to this feature. Page 34 of 75 DELETE SELECTED CARTS This function enables the Shopping Cart to be deleted simply be flagging the appropriate cart and clicking the Delete Selected Cart Button. Page 35 of 75 FORWARDING SHOPPING CARTS The user has the option of forwarding Shopping Carts. This is performed by clicking on the function ‚forward’ whereby the user will then see a window containing the appropriate user contacts within the A&D Mall for their company. By selecting a user, the Shopping Cart may then be forwarded to this recipient. The recipient of the Shopping Cart will then be notified by e-mail that they have had a Shopping Cart transferred to them. The user will then notice that the respective Shopping Cart is marked in grey. This enables the user to identify which Shopping Carts are being worked upon by which members of their own company, up until the point of the order being placed. The sender of the Shopping Cart does not have the option of recalling the Shopping Cart. The recipient of the Shopping Cart is the only member in active possession of the Shopping Cart and can administer, forward an order. Page 36 of 75 CREATE NEW SHOPPING CART New Shopping Carts can only be created when the previous Shopping Carts have been assigned a name or an order number in order to reduce confusion between the Shopping Carts created. Should the user not have assigned a name to the Shopping Cart then the user will be prompted via a pop-up entry field, where the Shopping Cart can be assigned a name or order number. Page 37 of 75 ACTIVATING A SHOPPING CART In order to mark a Shopping Cart as active, click the Shopping Cart’s name or order number. This not only activates the Shopping Cart but also enables the selected Shopping Cart to be saved as the active Shopping Cart on the Mall server. If the Shopping Cart name or order number is not underlined, this indicates that the Shopping Cart has been forwarded and is not able to be activated by the user. Page 38 of 75 ADDITIONAL SHOPPING CARTS The Company Mall Administrator has the authority to administer the Shopping Carts within their own company. The Administrator, via an additional header tab, is able to view all existing Shopping Carts. In order to maintain a practical overview, the Administrator may select other users Shopping Carts from a list. After the selection of an additional user, the Company Mall Administrator may view (in addition to their own Shopping Carts) the Shopping Carts of the selected user. This is particularly useful if the recipient of the Shopping Cart is on holiday or not able to be contacted. The Administrator may then forward the Shopping Cart onto another user. Page 39 of 75 REQUEST FOR QUOTATION In order to request a quotation, create a Shopping Cart with your desired products and press Request for quotation on the right hand menu bar. If you would like to delete the Cart once the request has been sent, flag the Delete Cart box. Next push the Request for Quotation button. Add any remarks you may have to the Add Remarks section and press the Send Request button. A Siemens contact partner will receive this information and provide you with a detailed quotation based on your Shopping Cart. Page 40 of 75 Page 41 of 75 7 ORDERING Users with a direct account and authority to do so, can convert a cart into an order. During the ordering process there is an option to add header text. Entry of an order number is manadatory as is the selection or entry of a delivery address. PLACING AN ORDER Click on Shopping Cart on the top bar. Select Manual Order Entry from the left hand menu. Select either the Drag & Drop or Manual entry tab. If drag and drop is selected copy and paste the order into the box. You can copy the data out of other packages (e.g. MS Excel) using (Ctrl-C) and paste into the field using (Ctrl-V). In order to enter more than one product, enter the full Part Number with a seperating semi-colon and then enter the quantity e.g. 5SX2310;7 Page 42 of 75 If using Manual Entry adapt the entry fields to how many parts you’ll be ordering by using the Adapt Entry Field Button. It is advised to add a few extra just in case. Populate the fields accordingly. Page 43 of 75 Press the Check Positions button. Correct any part numbers which are invalid. Press the add product to Shopping Cart button. The system will advise that the products have been placed into the Shopping Cart. Note: The message will only be displayed for a few seconds. Page 44 of 75 Click on the Product Availability Check button. If the products are currently available at the requested delivery date a green tick will appear. Page 45 of 75 The delivery date can be changed if required. In order to apply this to all line items click on All positions located at the bottom of the screen. A calendar will then appear. Select the required delivery date. Click on update. To add any text at line level simply click on the Position Number and enter the necessary instructions into the text box field. Click Save and press the Return to Shopping Cart button. It is advised at this stage to double check the order using the Print preview option on the left hand menu. Any text or delivery date changes will be highlighted on this page. However, if you’re happy with the order click Next. Select a delivery address from the predefined list or add in a free text address (any new addresses can be saved for future reference by simply clicking the Save Address button). At this stage add in the purchase order number. Click Next. Page 46 of 75 Click Send Order. At this stage you can delete the Shopping Cart after placing the order. You will then be asked to confirm the order. You can now print the order or save it locally to disk. Page 47 of 75 PROJECT NUMBER It is possible to add a Project Number to a Shopping Cart. This reference will appear on Order Acknowledgements and Invoices. To add a project reference simply select the appropriate number from the drop down box. Page 48 of 75 ADDING HEADER TEXT Once you have added your desired products into the Cart, completed an availability check and/or completed any updates or added a Project Number click Next. Within the Shopping Data section you can flag a box at the bottom of the screen which enables you to add Header Text. Click Next. Page 49 of 75 Once flagged you can add Header text regarding the handling of your order. This text will appear on Acknowledgements and Invoices. Once added click next and complete your order. Page 50 of 75 ORDERING PROCESS SUMMARY • Prepare offline order • Access Siemens A&D Mall • Select Shopping Cart Tab • Click Manual Order entry • Choose either Drag & Drop or Manual Entry Tab • Drag & Drop – Copy and Paste offline order into box. Alternatively key order • Manual Order Entry – Populate boxes with quantities and part numbers • Click on Check List • Edit as necessary • Add to Shopping Cart • Select Shopping Cart Tab • Configure Products • Change any delivery dates • Add any line text • Check Availability • Check Order • Click Next • Select/Enter Delivery Address • Add Purchase Order Number • Click Next • Click Send Order • Confirm OK • Print/Save Order Page 51 of 75 8 ORDER OVERVIEW Selecting this tab enables Customers with a direct account to view their orders (by whatever means they were transmitted to Siemens), to check their status and to Track & Trace deliveries (including the date and time of delivery and the name of the person accepting the goods) TRACKING & TRACING In order to find the status of an order. Click on Orders/Orders Overview section. Add in your customer order number or product number into the appropriate box. Alternatively scroll down the list. Add in the desired Customer order number or click Search to retrieve all orders. To access the information regarding an order click on the Order Number (AKZ) highlighted in blue. After clicking on the Order Number (AKZ) a Tip will be displayed asking you to please wait patiently whilst the information is retrieved. Page 52 of 75 From this screen you will be able to see when the order was requested, when we confirmed and when the order was despatched. The overall Status is displayed on the right hand side of the screen. A despatch note number will be displayed under the Product Number. Click on the truck icon to retrieve the despatch information. The screen will inform you of the current status of the consignment, i.e. delivery path, destination, consignment number, pick up date, delivery date and the signature of the person who has signed for it. Page 53 of 75 For DHL orders simply highlight the AWB number and copy. Click on the DHL Web link located on the top of the screen and paste the number into the Track Box. Now simply click the Track button. Page 54 of 75 9 COMPANY ADMINISTRATION FUNCTIONS Company A&D Mall Administrators have additional functions • • • • • Creating and deleting users. Adding and deleting delivery address (direct accounts only) Downloading discount structures (direct accounts only) Downloading prices for the CA 01Catalog Downloading discounts for the CA 01 Catalog (direct accounts only CREATING USERS Once you have successfully logged in you can create users. To do this select the Administration tab. Select Create New User from the left hand side menu bar. Page 55 of 75 Populate the fields accordingly. The password must be at least 8 characters in length and must also fulfil 3 of the following criteria: - Uppercase (A-Z) - Lowercase (a-z) - Numbers (0-9) - Special characters Page 56 of 75 Once the users details have been entered click Save. The Company will automatically default to your account. Next allocate the appropriate roles and rights to the new user by flagging the boxes. Ordering Show Customer Price / Discount. Displays discounts and customer prices in the Shopping Cart. Purchase Order Limit. If you would like the user to order on your companies behalf, simply flag this box. A limit can be set against a user which will determine the amount they can spend on the Mall. The amount can be specified by selecting the Change tab. Allow to Order. Enables the user to place orders with Siemens A&D. Express Delivery Allowed. Enables the user to place DHL orders with Siemens A&D. Please note DHL orders incur a further charge. Tracking and Tracing Enable Order Overview. Overview of all orders assigned to your account number even if they haven’t been transmitted via the Mall. If orders have been placed via the Mall, a blue dot will appear at the side of the order in the Order Overview screen. Order Overview by Customer Number. Should a customer have more than one customer number then the Admnistrator can track and trace that particular account. Administration Page 57 of 75 Administer Users (Own Company). Ability to set up further administrators for your company. Administration Users / Delete Customer Numbers. Able to delete other users and company numbers. Download Pricing Conditions. Ability to download customer specific prices and upload them into CA 01 catalog. Request for Quotation. Users can request a quotation for the Shopping Cart they have created. The Shopping Cart details are then sent to the respective Siemens representative who will generate a quotation and contact the user. Special ERP2Mall User Ability to send orders via email to Siemens A&D. Download-Admin. Administration of Download Server. Request for Master data for external systems. Users are able to download the commercial data for the Mall of all products purchased via Siemens A&D within a given time frame. Download-Recipient. An email will be sent to the user informing them that the purchased software is now ready to download. Downloader: The user is able to download the software. Page 58 of 75 Once completed click Save and the new user will be created. DELETING A USER Using the primary navigation Administration tab, you will see a list of users in your company who are entitled to use the A&D Mall. You can generate this list by pressing the Search button, having first selected the User submenu. By entering search criteria into one or more of the fields provided you can refine the search i.e entering the individuals surname Wildcards can be used at the start and end of any search string that you enter. If required, you can delete users from the list my . Page 59 of 75 ADDING A DELIVERY ADDRESS Select Administration from the top bar. Next select Companies / Delivery addresses and Enter New Delivery Address. Populate the fields accordingly. When complete Click on Enter Delivery address details button. Page 60 of 75 Page 61 of 75 DOWNLOADING DISCOUNTS In order to download any discounts which have been uploaded into the Mall, select Administration from the top bar and then download discounts for using in CA 01 from the left hand menu. Click the download button. You have the option of downloading your discounts and conditions into a csv-format file. This list will contain conditions for nett prices, price groups, catalog ID's and article number stems (e.g. 6ES73 *). CA 01 CATALOG Siemens publish a UK Catalogue of Siemens A&D Products on CD, it is available at no charge. Apply for your copy by accessing the email link on the front page of the Mall (after logging in) or by calling the Siemens A&D literature line on 0845 770 5070 CA01 is supplied without prices and discounts. Prices can be downloaded from the Mall. Direct account Customers can also download their discount structure. This enables users to work off-line to create bills of material, quotations and prepare orders that can be placed via the Mall. HARDWARE AND SOFTWARE REQUIREMENTS • • • PC with Pentium II or comparable processor Operating systems o Windows 98/ME/2000/XP o Windows NT4 Service Pack 5 or higher) Min 32 Mb RAM user memory withWindows 98/ME, min 64 Mb RAM with windows NT/2000/XP Page 62 of 75 • • • • Resolution 800 x 600 pixels, 256 colours, small fonts 100 Mb free space on your hard disk CD-ROM drive Sound card, mouse INSTALLING CA 01 …locally on your PC (stand alone) 1. Insert the CD-ROM 2. The autorun function will start the installation automatically. If the autorun function has not been activated invoke setup.exe from your CD ROM. 3. The setup routine will install the CA 01 in the directory you have specified. 4. That’s all! …centrally in the network (client- server) 1. Insert the CD ROM 2. Call the netsetup.exe program from the “admin” directorywhich is to be found on the CD ROM. 3. Netsetup.exe will copy the catalog into the directory CA 011002.net in the drive you have specified. 4. to install the client, the network participants must invoke the setup.exe from the CA 011002.net directory. 5. The setup routine will install the CA 01 on the client PC. 6. That’s all! IMPORTING CUSTOMER DATA FROM OLDER VERSIONS OF CA 01 Install the new CA 01. When the catalog starts you will be asked if you wish to import the customer data (orders, discounts, addresses) from the previous version. If you answer with “yes”, the data will be imported immediately. REINSTALLING THE CATALOG If you want to work with the catalog without the CD ROM, you can reinstall individual catalog sections which were not copied onto the hard disk of your PC during the first installation using the “Install/Uninstall CA 01” utility. Please observe the notes provided in readme.wri. DOWNLOADING PRICES AND DISCOUNTS Once the Catalog CA 01 has been downloaded it is possible to download prices and, for those custonmers with direct accounts, discount structure into CA 01. Log onto the Siemens A&D Mall and select the CA 01 update link on the Mall homepage. Updates for offline CA01 Catalogue are available here. You may download it but please take special note of the README.TXT file Once the extraxt has been downloaded to a new folder in your “my documents” folder (we suggest calling it “CA 01), click on the “Transformation.exe” file. This will automatically run through the update procedure. On completion click on the start button on your task bar. You will find a new entry in the programs section “Siemens Catalogue CA 01 10_2002 Great Britain”. Under this heading you will see theoption for CA 01 Catalogue. Once this has been selected the Page 63 of 75 Catalogue will open and you will have full access to the UK priced edition. The price list is uodated at the beginning of each month so please ensure that you update your price file on a monthly basis. We cannot be held responsible for the use of an outdated copy of the price list. It is possible to upload your shopping cart onto the Mall for the latest prices and product availability. Those customers with direct accounts can download their discounts into CA 01 and send orders electronically to Siemens via the Mall. INTEGRATING DISCOUNTS INTO CA 01 By following the procedure for downloading discounts the csv file can be integrated into CA 01 by choosing the menu option: catalog/pre-setting/condition/reading. Additional information can be obtained by selecting the Help menu on the CA 01 CDROM or under Tips & Tricks in Internet. Your CA 01 will now have the current discounts. The discount list is updated several times a month when changes occur in the database. Therefore you will always have the current conditions both in the A&D-Mall and in your CA 01 for off-line operations. CA 01 TECHNICAL SUPPORT Should you have any questions about the installation please contact out Technical Support Department on 0161 446 5545 Page 64 of 75 CUSTOMER PRODUCT DATA Customers have the facility to receive product data via Siemens A&D Mall. Customers can select from 3 options: A) Products ordered by their company in the last 12 months B) Current active shopping cart C) Upload of their own product file The customer also can select which data fields and in which format they wish to receive the data. The result of a data request will be an e-Mail with an attached ZIP-File. This ZIP-File consists of 3 files. A) F1….«selected output format» B) F2....«selected output format» C) F3....«selected output format» The ZIP-File will be sent directly to the customer. The ZIP-File is protected by a password. This password is the same as your Mall login. WHO CAN GRANT CUSTOMERS MASTER DATA REQUEST FUNCTIONALITY? The UK Mall Manager (John Goggins) can grant this functionality to ‘Customer Mall Administrators’ Customer Mall Administrators can request master data. FOR WHICH CUSTOMERS IS THE FUNCTIONALITY INTENDED? Direct Account Customers who need commercial master data from Siemens. HOW CAN ACCESS BE GRANTED TO CUSTOMERS? Provided that the Customer has a direct account with Siemens A&D, the Customer’s Mall administrator requests access by email to [email protected] The Siemens UK Mall Manager (John Goggins) will enable the Customer Mall Administrator to obtain Master Data REQUESTING MASTER DATA Menu Æ Shopping Cart Æ Master data request After selecting ‘Master data request’ from the menu the following screen is visible: Page 65 of 75 Overview/Info You will be able to view brief information where the main functions of the menu are described. There is no specific customer action necessary only clicking on the button marked ‘next’. Alternatively clicking on the second header tab ‘Selection’ has the same effect as clicking upon ‘next’. Page 66 of 75 Selection An information icon is displayed in front of every selection. If the user moves the mouse cursor over this icon then a compressed information text is displayed. Page 67 of 75 DATA SOURCES Three options are available. Only one option may be selected. Note: Currently, a maximum of 10,000 products can be processed. If more than 10,000 products are contained in the request, then the processing will be cancelled by the A&D Mall. In this case the user will be prompted to reduce the amount of data requested. Alter- Short description native 1 Products ordered by my company in the last 12 months 2 Current active shopping cart 3 Upload of a customer file Explanation The A&D Mall retrieves all products ordered by the customer. The time period is one year backdated from the date of the request in the mall. The currently active shopping cart and the products contained within it can be sent as a request. The Customer has the opportunity to upload their own file. The mall will then retrieve the master data for the respective products within the file. Format: see below The upload formats are indicated in the mall. The name of the file and the extension are not relevant. It is only important that the Customer provides an ASCII-File. File Format 1 - Structure: MLFB|Z-Option|Customer article number|Customer article description Field separator is " | " File format 1 - Example: 1FE10936WN101BC0||| 1FK6063-6AF71-1EB0||253905| 1FK6063-6AF71-1EH0||253129| 1FT5072-0AF71-1-Z|+H01+K18+K31+K83|| 3RH1122-1BB40|+3700:VX+3RH1122-1BB40:*DK+4011209274303:EN::9|| 1FT6105-8AF71-1AG1||253054| 3RH1131-1BB40||| 3RT1015-1BB42|+3703:VX+3RT1015-1BB42:*DK+4011209272552:EN::9|| 3RT1015-1BB42||| Please be aware that there is no pipe sign after the customer article description ! The A&D Mall will firstly try to retrieve the master data via the MLFB. If no MLFB is provided by the customer the mall takes the customer product number and attempts (mall internal) to map this number to a Siemens product number (MLFB). Page 68 of 75 The Siemens Mall Administrator will endeavor to ensure that the mall customer article numbers are the latest. Customer Mall Administrators are requested to maintain their table of their part numbers on the Mall. File Format 2 - Structure: This format is the known as the CSV-download format out of the CA 01. Or, in other words, a list of MLFBs (Part Numbers) MLFB MLFB (This word ’MLFB’ has to be fixed in column 1 row 1) (Here the following MLFB’s start) File Format 2 - Example: Example Comment MLFB Row 1 6ES7031-0AA008AB0 6ES7031-0AA008BB0 6ES7031-0AA008CB0 6ES7031-0AA008DB0 6ES7031-0AA008EB0 6ES7195-7HG000XA0 6ES7195-7KF000XA0 6ES7312-1AD100AB0 6ES7312-5AC820AB0 ... ... Row 2 Row 3 Row 4 Row 5 Row 6 Row 7 Row 8 The following words are expected: MLFB or “MLFB“ or ’MLFB’ Æ Otherwise the first row will be handled as the first real MLFB. All MLFB’s can be placed in the file in one of the following formats: MLFB or “MLFB“ or ’MLFB’ Æ In all other cases an error message will occur: The data format is not correct. Please get in contact with your sales representative. Row 9 Row 10 Row ... Row n Page 69 of 75 Within this section the user can select from a drop down menu as to which export format they require. The well known export formats ‘Datanorm 4’ and ‘“Datanorm 5’ will be provided in version 1.20. The user can select their master data from the available field selection. Simply click on the required field name in the left drop down menu and then by clicking on the right arrow sign. Selected field one position up Selected field one position down Transfer of the selected fields to the drop down menu ‘fields selected’ Retraction of the selected fields to ‘fields available’ Page 70 of 75 The following displays an overview of the fields available for selection. Note: not all fields are always available for selection. 1 = Products ordered by my company in the last 12 months 2 = Current active shopping cart 3 = Upload of a Customer file Selection 1,2,3 1,2,3 1,2,3 1,2,3 1,2,3 2 1,2,3 1,2,3 1,2,3 1,2,3 1,2,3 3 1,2,3 1,2,3 1,2,3 1,2,3 1,2,3 1,2,3 1,2,3 1,2,3 1,2,3 1,2,3 What? Siemens article number (‘MLFB’) Siemens article number options (‘-Z-Options’) Customer article number Article description 1 Article description 2 Article quantity Pack quantity Customer price List price Price unit Discount Customer description Catalogue code number Price group ECCN Export code Statistical product code Minimum order quantity Article weight EAN Article configurable?** Net price?* Page 71 of 75 Explanation Manufacturer (Siemens) part number Options attached to the Siemens part number (if available) Your own customer product number Product description part 1 (max. 255 char.) Product description part 2 (max. 255 char.) Product quantity Pack quantity: (e.g. piece or pack) Customer price for my company List price for this product Price unit Product discount relevant for my company ‘blank’, unless provided with the upload file Price list code / catalogue code for discounts Price group for discounts Number of the US export list AL number of the German export list Statistical product code for the export declaration Minimum order quantity of this product Weight of the article (if available) Barcode number: European Article Number (if available) Information whether this product is configurable or not Net price without list price and discount Selection 1,2,3 1,2,3 What? Currency Customer article description Explanation Currency flag Customer product description (within the A&D Mall) Additional comment * Output value either 0 or 1 (1 = yes, this product has an customer net price) ** Output value either 0, 1, 2, or 3 The basic question is: Does the product body (MLFB-Stem) contain configurable material? 0 No e.g. 3UX1013 1 Complement e.g. 7MS1221-3..00 2 Z-Option e.g. 3SB1801-8AB3 3 Z-Option + Complement e.g. 3SB1120-0AE.. Page 72 of 75 Labeling My field description Within this table the user has the option to change the Siemens field names into names of their choosing. The “names” are used in the export files created for the column descriptions. Data type Depending on the selected export format (e.g. MS Access), the customer has the opportunity to define in which data type the fields are to be created. In general it’s not recommended (!) to change the default “String”, as with the “String” set, it is ensured that the end customer will receive ‘all’ information. Send request This indicates the end of the processing steps. You will receive a confirmation as to the name of the ZIP-File you receive via e-Mail. Page 70 of 75 RESULT OF INFORMATION PROVIDED The end customer receives an e-Mail from the A&D Mall containing a password protected ZIP-File. This file contains the 3 files ‘F1’, ‘F2’ and ‘F3’. The password for unzipping the ZIP-File is the password the user has as the A&D Mall-Login. Sender: [email protected] Subject: Your master data request Dear Customer, In the attached .zip-file, you will find the master data which you requested. The file is password protected. Your personal password is the very same password which you use to login to the A&D Mall. Contents of the .zip-file Data F1: All successfully loaded article numbers Data F2: Articles with successors or replacements Data F3: Articles where errors were found Best regards Your A&D Mall Team CONTENT OF THE FILES Data name F1.“extension“ F2.“extension“ F3.“extension“ Explanation This first export (F1_...) contains the current master data for the ‘standard’ products which were requested. This means that substitute products and/or replacement products which exist, are not contained within this data. This second export (F2_...) contains substitute products and replacement products which are directly related to the standard products from the original request. The third export (F3_...) contains products which are not found in the current Siemens master data and/or products which are no longer able to be ordered. Page 71 of 75 10 WHAT’S NEW? My Tree Since Siemens Automation & Drives has a very wide range of products it isn't always easy to keep sight of everything. We have therefore introduced a personalisation service. MyTree offers you even more convenience through highlighting already purchased products in the catalogue and hiding undesired folders. Using this service will enable you to find FAQ's, technical data and service and support faster. In order to take advantage of myTree, simply log on to the Siemens A&D Mall, select Products from the top bar, click login and register. Simply follow the on screen instructions. Request For Master Data Users of the Siemens A&D Mall now have the possibility of receiving current Siemens Master Data in various export formats via e-mail. Direct account holders can request products ordered by their company in the last 12 months. Alternatively shopping carts can be built up and the data requested. The query will be processed online and sent to you once finished. You will receive three files, the first will contain current master data for the standard articles you requested. The second contains substitute and replacement articles which are directly related to the standard articles from your original request. Finally the third file contains articles which are no longer found in the current Siemens Master Data and/or articles which are no longer available to order. In order to access this functionality click on the Shopping Cart, select Master Data Request and follow the instructions. If you don't have access to the Master Data functionality and would like to please email [email protected] Link Box The Link Box access more than 20 different types of information and offers all you need to know about the current product that you have selected within the Siemens A&D Mall. From Overview to Material Information, Newsletter, Configurators, Certificates, Ordering all the way up to FAQs, Manuals, Training and Downloads. Discount Class In order to identify what discount class a particular product is, it is now possible to see this information in the Shopping Cart under Price Group. 11 FURTHER INFORMATION For further information, clarification or assistance contact John Goggins eBusiness Manager Siemens plc, Sir William Siemens House, Princess Road, Manchester, M20 2UR Tel: 0161 446 5730 Fax: 0161 446 6012 email: [email protected] Page 72 of 75