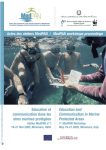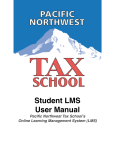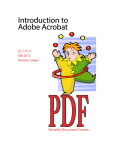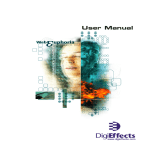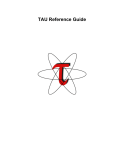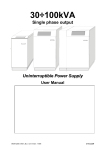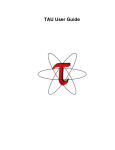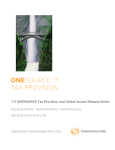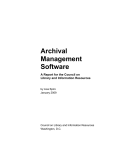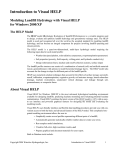Download Quick Start Guide
Transcript
GENERAL INFORMATION!..............................................................................................2 System Overview 2 Contact Information 3 Terms 3 SYSTEM SUMMARY!........................................................................................................5 System Configuration 5 Data Flows 5 User Access Levels 5 GETTING STARTED!........................................................................................................7 System Set-up 7 System Menu 7 Changing Email and Password 7 Exit System 7 Observations!...................................................................................................................9 Teacher Information 9 Observation Number ..............................................................................................................................9 School.....................................................................................................................................................9 Grade/Subject ......................................................................................................................................10 Subject/Course .....................................................................................................................................10 Date .....................................................................................................................................................10 # Students .............................................................................................................................................10 # Paraprof ............................................................................................................................................10 Current in time .....................................................................................................................................10 Saving an Observation .........................................................................................................................10 Print Report .........................................................................................................................................10 Charts!............................................................................................................................12 Single Teacher Chart Views 12 Single Teacher, Single Observations ....................................................................................................12 Single Teacher All Observations ..........................................................................................................12 Compare Two Observations .................................................................................................................12 All Teacher Chart Views 12 All Teachers Most Recent Observations ..............................................................................................13 All Teachers All Observations..............................................................................................................13 All Teachers First and Most Recent Observations ..............................................................................13 Saving Charts 13 Settings!.........................................................................................................................15 Changing Password 15 Changing Email Address 15 Choosing Templates 15 Miscellaneous Settings 15 Admin Settings!.............................................................................................................17 Registered Members 17 Protecting a Template 17 Customize Subjects & Courses 18 Date Revised: 10/2010 Create & Customize Templates Point Value Settings Shared Templates Module Settings 18 18 19 19 Selecting Modules to Display ..............................................................................................................19 Changing the Observable Element Information (Rubric)....................................................................20 Change Logo 20 Contact !..........................................................................................................................23 Technical Support 23 Content Support 23 1.0 User’s Manual General Information 1.0 1.01 GENERAL INFORMATION System Overview Collect, Connect, Coach (C3) C3 is a data collection, collaboration and coaching tool designed to help educators conduct classroom walk‑throughs, get an accurate snapshot of the classroom, analyze data, and share concepts with staff. It is a web‑based application that can be used with most web browsers, and is optimized for use on an Apple iPod Touch or iPhone. The program is server‑based, which means that all data is instantly available, and there is no syncing required from device to device. The data resides away from the computer or handheld device, so it can be accessed from the Internet with an account login. C3 has an easy to use interface and supports charting, printing reports and aggregating by school, subject or grade level. Many of the features can be customized to fit the needs of a district or school site and saved into templates. Each observable element can be simplified or extended for everything from a 5-minute walk-through observation to a series of comprehensive observations. C3 supports multiple observations, multiple observers, pie and bar charts to offer the user district multiple opportunities for effective communication and collaboration. C3 works from a collection of templates and can be customized for many types of data collection. Observable Elements include: teacher and student behaviors, English learner strategies, instructional design, allocation of instructional time, technology integration, and many others. User’s Manual Page 2 1.02 Contact Information Kern County Superintendent of schools 1300 17th St, City Centre Bakersfield, Ca 93301 661-636-4541 http://www.c3kern.org 1.03 Terms Administrator C3 System Administrator C3 Collect, Connect and Coach Click Pressing one of the buttons on the mouse when the cursor is over the appropriate symbol. CSTP California Standards for the Teaching Profession ELL English Language Learner MYSQL My Structured Query Language (open source database program) PHP Personal Home Page/Hypertext Preprocessor (scripting language for webpage and database communication.) Select Choosing an item from a drop-down menu. User’s Manual Page 3 2.0 User’s Manual SYSTEM SUMMARY 2.0 2.01 SYSTEM SUMMARY System Configuration C3 resides on a server running the latest version of PHP 5 and MYSQL database software. It is designed to be hosted on a KCSOS server providing full technical support and updates. C3 is a web-based program (Web 2.0) that can be accessed from any full-featured browser and is not platform specific. C3 was optimized for the Apple iPhone or Apple iPod Touch using Safari Internet Browser. Safari is recommended for use on both Windows and Macs and can be downloaded free of charge at http://www.apple.com/safari. 2.02 Data Flows The program is accessed through the Internet web-browser and all information is stored on a server, eliminating the need for syncing. 2.03 User Access Levels There are three levels of access for users: administrator, chart administrator and user. Administrators have the ability to choose and edit templates, conduct observations, edit and delete users, subjects, and courses. Administrators can also create reports from multiple observers’ data. Chart Administrators can create reports from multiple observers data, but do not have the ability to modify templates. User level access allows an observer to conduct observations and create reports from their observations only. User’s Manual Page 5 3.0 User’s Manual GETTING STARTED 3.0 3.01 GETTING STARTED System Set-up To begin using the C3 program it is recommended, but not required, that the user download Safari from the Apple website, http://www.apple.com/safari/. This is a free web browser that will work with both Windows and Macintosh operating systems. The C3 program has been optimized for use with the Safari Web browser; although it may work correctly with other browsers Safari is recommended. After the Safari web browser has been downloaded proceed to the login page with the information provided by the system administrator. 3.02 System Menu Use the menu buttons to navigate from observations to charting or settings and to log out. Observe Charts Settings Admin Settings Logout (Visible to Admin only) 3.03 Changing Email and Password User names are set with the creation of the program, but passwords can be changed in the Settings tab by entering the new password, then confirming it. The email address associated with the User ID can also be changed in this section. If you would like to stay up to date with changes and announcements, click the “Keep me updated” checkbox. 3.04 Exit System Before exiting the system the user must save all data and then exit the program using the Logout button on the top menu bar. User’s Manual Page 7 4.0 User’s Manual OBSERVE 4.0 Observations Before beginning an observation the user must add a teacher to the database. Click on the green plus sign and complete the required information. Multiple teachers can be added through the Add Multiple Teachers module. Teachers previously added to the database can be selected using the drop-down menu. Note: Teachers names entered differently (including capitalization and shortened names) will not chart correctly. To correct an error see the Settings section (page 43). 4.01 Teacher Information The user must fill out all required fields, marked with the red astrisk (*), before clicking save. Users should save often to ensure data is not lost. 4.01.1 Observation Number The observation number defaults to 1. Subsequent observation numbers will be created by clicking the green plus sign. 4.01.2 School Select a school from the drop-down menu. If the school is not listed, click the green plus sign next to the drop-down menus to add a school. User’s Manual Page 9 Note: All users must enter the name and spelling of the school exactly the same or charts will not contain all of the data (i.e. Lincoln Elem and Lincoln Elementary are not the same school). 4.01.3 Grade/Subject This drop-down is customizeable in the admin settings page. You can select a grade or subject depending on how you have C3 configured. The subject or grade you select will populate the Subject/Course drop-down with what you have configured. Example High School Grade School Grade/Subject Math Grade 5 Subject/ Course Subject/ Course Subject/ Course PreAlgebra Geometry Algebra Language Arts Math Social Studies 4.01.4 Subject/Course This drop-down is customizeable in the admin settings page. You can select a subject or course for your observation. 4.01.5 Date Date will default to the current date. Other dates may be selected using the drop-down menu. 4.01.6 # Students Enter the number of students in the classroom. 4.01.7 # Paraprof Enter the number of paraprofessionals in the room. Paraprofessionals may be defined as classroom aides, resource teachers, or parent helpers. 4.01.8 Current in time Click the Current In Time button to record the start time of the observation. Minutes will be calculated and displayed at the conclusion of the observation. 4.01.9 Saving an Observation You may click save after any module to save your observation. You are encouraged to save often. 4.01.10 Print Report After saving an observation you can click Print Report to preview your observation as text. When you have completed reviewing the observation you can then download as a pdf or email the observation as a pdf by entering an email address. User’s Manual Page 10 5.0 User’s Manual Charts 5.0 5.01 Charts Single Teacher Chart Views The charting feature provides several ways to display data. The Single Teacher Chart View allows the user to view one observation, an average of all observations, or a comparison of two observations. Users that are not administrators will only be able to view the charts for the observations he or she conducted. Administrators have the ability to pull charts from multiple observers (see administrative section). 5.01.1 Single Teacher, Single Observations This option allows the user to see a specific observation for a teacher. Select this item, then use the drop-down menu to select a teacher’s name and observation number. The page will automatically be updated to include a bar graph showing the data. Users that are not administrators will only be able to view the charts for the observations he or she conducted. Administrators have the ability to pull charts from multiple observers (see administrative section). 5.01.2 Single Teacher All Observations This option allows the user to see all observations for a specific teacher averaged together. Select this item, then use the drop-down menu to select a teacher’s name. The page will automatically be updated to include a bar graph showing the data. Users that are not administrators will only be able to view the charts for the observations he or she conducted. Administrators have the ability to pull charts from multiple observers (see administrative section). 5.01.3 Compare Two Observations This option allows the user to compare two observations. Select this item, then use the drop-down menus to select a teacher’s name and which observations to chart. The page will automatically be updated to include two bar graphs showing the first observation scores in blue and the second observation scores in red. Users that are not administrators will only be able to view the charts for the observations he or she conducted. Administrators have the ability to pull charts from multiple observers (see administrative section). 5.02 All Teacher Chart Views The All Teacher Chart View lets the user choose data by school, grade/subject, and subject/course level. Users that are not administrators will only be able to view the charts for the observations he or she conducted. Administrators have the ability to pull charts from multiple observers (see administrative section). User’s Manual Page 12 5.02.1 All Teachers Most Recent Observations This option allows the user to see the most recent observations for that school, subject/grade, and course/subject. Select this item, then use the drop-down menu to select a school, subject/grade, and course/subject. You may choose to chart this data in various ways ranging from all subjects/grades and all courses/ subjects to a specific grade level and all courses or all grades and a specific course. The page will automatically be updated to include a bar graph showing the data. Users that are not administrators will only be able to view the charts for the observations he or she conducted. Administrators have the ability to pull charts from multiple observers (see administrative section). 5.02.2 All Teachers All Observations This option is identical to the All Teachers Most Recent Observations except that it averages all the observations for all teachers and not just the most recent observations. Users that are not administrators will only be able to view the charts for the observations he or she conducted. Administrators have the ability to pull charts from multiple observers (see administrative section). 5.02.3 All Teachers First and Most Recent Observations This option allows the user to compare the first and most recent observations at a school by selecting two months to compare. Select this item,then use the drop-down menus to select the months you would like to compare, a school, grade/ subject, and subject/course. The page will automatically be updated to include two bar graphs showing the first observation scores in blue and the most recent observation scores in red. Users that are not administrators will only be able to view the charts for the observations he or she conducted. Administrators have the ability to pull charts from multiple observers (see administrative section). 5.03 Saving Charts To save a chart for presentations, right-click on the chart and choose “save image as.” User’s Manual Page 13 6.0 User’s Manual Settings 6.0 6.01 Settings Changing Password To change the password the user must be logged into the system. Click the settings icon (shown above), confirm the new password. Click the Update Settings button to save the new password. 6.02 enter and Changing Email Address To change the email address the user must be logged into the system. Click the settings icon (shown above), enter and confirm the new email address. Click the Update Settings button to save the new email address. 6.03 Choosing Templates The default template for new users is called Elements. Other templates can be created and customized by the administrator (see admin settings). Use the drop-down menu to select a template. Each user may select their own template. You may also print a pdf file of the rubric or a paper form of your custom template. 6.04 Miscellaneous Settings Select the link to add, edit or delete teacher or school information. User’s Manual Page 15 7.0 User’s Manual Admin Settings 7.0 7.01 Admin Settings Registered Members This section allows the administrator to change a user’s administrator status. Select the user from the drop-down menu, then select the appropriate change. Make User Administrator will grant that specific user the ability to modify templates. Make User Chart Administrator will grant access to chart data from all observations regardless of who conducted the observation. 7.02 Protecting a Template Clicking on the blue shield will protect the current template from being deleted. If you would like to unprotect a template click on the red shield (displayed only when a template is protected). The template can continue to be edited, but will not be able to be deleted. User’s Manual Page 17 7.03 Customize Subjects & Courses This module allows an administrator to configure the subject/grade and course/subject drop-down menus. It is important that you make these changes during your initial setup of C3. To add a subject/grade type the subject/grade name in the appropriate box and click add subject. To add a course/subject to a specific subject/grade add the course/subject name and select the subject/grade from the drop-down that it will be associated with, click add course. Subject/ Course 7.04 Example High School Grade School Grade/Subject Math Grade 5 Subject/ Course Subject/ Course PreAlgebra Geometry Algebra Language Arts Math Social Studies Create & Customize Templates This module allows the user to create a new template, rename a template, duplicate a template, or change the appearance of an existing template. To change the appearance of a template, select a template from the drop-down menu. To change the banner color (background color) click Banner Color. A small popup box will appear containing a grid of colors from which to choose. Click on a color and the demo box will automatically change to give a live preview of the selected choice. To change the banner font color (text color) click Font Color. A small popup box will appear containing a grid of colors from which to choose. Click on a color and the demo box will automatically change to give a live preview of the selected font choice. To create a new template enter the name of the template in the designated box and click Create Template. To delete a template, select the desired template from the drop-down menu and click Delete Template. 7.05 Point Value Settings When customizing templates the user may want to change the scale on which to observe. This section allows the user to choose up to 10 observable points and give a short description for each point. Change the total number of points and click User’s Manual Page 18 Update Points Settings to refresh the page and update the number of points, then enter the description associated with each point value. Select or deselect the Start with Zero option to start with zero or one. When all changes have been made, click Update Points Settings to save changes. 7.06 Shared Templates This section allows you to download a template that you have created to share with another school or upload a template that someone has shared with you. The best place to find and share templates is on the c3kern.org community site. The files are encrypted and do not need to be edited before being uploaded to C3. After uploading a template, it will show up in your list as a useable template. 7.07 Module Settings This section allows the user to change the type of module, module title, observable element title, information, and which observable elements to display. Choose a module to edit from the drop-down menu. Click Update Module when all the desired changes to the module have been made. 7.07.1 Selecting Modules to Display User’s Manual Page 19 There is a checkbox next to the observable element title. If the user selects the checkbox, that observable element will be shown in the observation. Only checked items will be displayed in the observation screen. Click Update Module to save changes. See graphic on next page. 7.07.2 Changing the Observable Element Information (Rubric) The rubric information must be entered in the observation information text box. The information is displayed in the popup window activated by clicking on the question mark during an observation. Click Update Module at the bottom of the screen to save changes. See graphic on next page. Checkbox Rubric Definitions 7.08 Change Logo The default logo may be replaced with a school or district logo. Choose a file from the local computer and click the Upload Image button. It is recommended that the image be a 3 x 1 ratio, for example 150x50 or 300x100 pixels. The logo must be in .jpg format. User’s Manual Page 20 User’s Manual Page 21 8.0 User’s Manual Contact Information Page 22 8.0 CONTACT 8.01 Technical Support Kelly Bergen (661) 636-4542 [email protected] www.c3kern.org Jesus Moreno (661) 636-4899 [email protected] www.c3kern.org 8.02 Content Support Kathy Caric (661) 636-4642 [email protected] User’s Manual Page 23