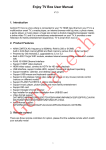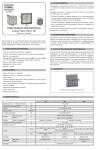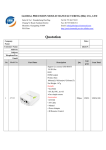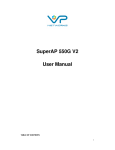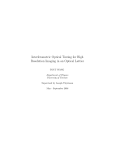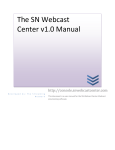Download Enjoy TV Box user manual
Transcript
Technology Group, Inc. lN M cia u So is c nternet TV W W etw W ork ing DS Media Play! A trea P K min Ga g p Ap USER GUIDE m k ar M e TABLE OF CONTENTS Box Contents....................................................................................................................................................................... 3 Introduction ........................................................................................................................................................................ 3 Features ......................................................................................................................................................................... 3 Remote Control (IR) ............................................................................................................................................................ 5 Start Up ............................................................................................................................................................................... 5 Home Screens of the XIOS DS ............................................................................................................................................. 6 Home Screen ...................................................................................................................................................................... 7 Local media/MuSIC/PIctures/Games ............................................................................................................................. 7 Market ........................................................................................................................................................................... 8 Browser .......................................................................................................................................................................... 9 Settings ............................................................................................................................................................................. 10 Wi-Fi ............................................................................................................................................................................. 10 Ethernet ....................................................................................................................................................................... 11 Data usage ................................................................................................................................................................... 11 More ............................................................................................................................................................................ 12 VPN .............................................................................................................................................................................. 12 Portable Hotspot .......................................................................................................................................................... 12 Proxy Settings .............................................................................................................................................................. 13 Sound ........................................................................................................................................................................... 13 Display .......................................................................................................................................................................... 14 Output mode ............................................................................................................................................................... 14 Display position ............................................................................................................................................................ 15 Font size ....................................................................................................................................................................... 15 Storage ......................................................................................................................................................................... 16 Apps ............................................................................................................................................................................. 16 Accounts & sync ........................................................................................................................................................... 17 Security ........................................................................................................................................................................ 17 Language & input ......................................................................................................................................................... 18 Factory reset ................................................................................................................................................................ 19 Data & Time ................................................................................................................................................................. 19 Developer options........................................................................................................................................................ 19 About Media Box. ........................................................................................................................................................ 20 App Draw & Widgets ........................................................................................................................................................ 20 Advance Apps ................................................................................................................................................................... 21 Network (SAMBA function) ........................................................................................................................................ 21 Upgrade ....................................................................................................................................................................... 23 Copy rights ........................................................................................................................................................................ 25 GPL Statement .................................................................................................................................................................. 25 Warranty ........................................................................................................................................................................... 25 Product Support Reference .............................................................................................................................................. 25 BOX CONTENTS • Check to see if all the contents are in the box! • 1 x XIOS DS • 1 x XIOS DS IR REMOTE • 1 x 5V POWER SUPPY • 1 x HDMI (1.3) CABLE INTRODUCTION Experience a smarter TV. With the XIOS DS, connect entertainment and productivity to your HDTV. The XIOS DS is an Android powered device capable of High definition playback. With the inherent functions of Android, enjoy rich media applications and be productive too. The XIOS DS plays media from number of storage devices directly and from network. Connect this device to the internet and explore even more possibilities from apps found on Google™ Play store. FEATURES ARM Cortex™-A9 CPU, frequency is 800MHz Embedded high-performance Open GL 3D GPU Mali-400 High Capability 512M DDR2 ROM Build in 802.11b/g/n Wi-Fi Module and 100M Rj45 Ethernet port HDMI 1.3 Digital Audio & Video Output Support SATA HDD Mass Storage (ATV3000/4000) 2.4G Wireless QWERT Remote Control (or IR remote control) Support USB or 2.4G wireless mouse and keyboard operation Support Free-to-air Digital TV Tuner (Depends on different model of Enjoy TV Box) Support flash player 10.2 hardware acceleration Support up to Full HD 1080P video decoding. High Connectivity for File Sharing Support Google play store Support Google Chrome browser Multi User Interface (optional) Video format support: DAT/MPEG/MPE/MPG/M2V/ISO/TS/VOB/AVI/MKV/MP4/MOV/3GP/3GPP/FLC/AVI/WMA/TS/M2TS/M3TS/M4TS/M5T S/MTS/M4V/FLV/3G2. Audio format support: MP3/WMA/WAV/OGG/OGA/FLAC/ALAC/APE/AAC/M4A/AC-3/DTS/RM. REMOTE CONTROL (IR) [01] Standby [02] Menu [03] Up [04] VOL+ [05] VOL-[06] Right [07] Down [08] Left [09] OK [10] Exit [11] Notification START UP Setting up the XIOS DS is simple. 1. Connect the XIOS DS to the TV with the provided HDMI cable 2. Connect the power to the XIOS DS and plug the other end into an outlet 3. Upon power connection the XIOS DS will boot up Boot Screen Loading Screen HOME SCREENS OF THE XIOS DS Upon your first startup of the XIOS DS, you’ll be given the option of two types of home launcher. The first being the standard ICS home page that allows for customization and Widgets. The second is the XIOS DS version with a layout that has easy quick launch icons. Don’t worry if you change your mind, you can always change it in settings. Below, select the home theme that you want. Standard Android Home Screen XIOS DS Custom Launcher Home Screen HOME SCREEN This section describes the Home screen using the XIOS DS customized skin. From the home screen, you have several options in the form of quick launch buttons. The selection box is in the center. Use the remote to scroll left and right. Press “ok” to select. There are eight total quick launch icons. Seven are displayed at a time. From left to right are the icons: Browser, Market, Settings, Local Media, Music, Pictures and Games. Off screen is the App draw Icon, which will be covered later in this manual. LOCAL MEDIA/MUSIC/PICTURES/GAMES The quick launch icons will take you to a customizable page that allows you to add and remove any App of your preference. That will allow you to add the appropriate apps that correspond with that option. For example in the Local media page, you can add all your media player apps and UPNP players as well. Each option: Local Media, Music, Pictures, Browser and Games will take you to a page similar to the one below. *TIP customizing these pages helps organize your Apps into easy to search categories. After a while the app draw can become overwhelming with too many apps. Notice the “add” button. You can customize this page with apps that apply to the option. For any of the custom quick launch pages, for example, add all the media player apps here for quick organized apps for music or videos. Press to add a media app. Another example, here a single game is added to the Game page as opposed to the music page above, it has six media playing apps added to its page. An example for a Video player app The movie play app is one of the many apps that can play videos. Click button to change video mode, subtitle, audio track, and get video information. MARKET To find more apps, browse the marketplace/Google-Play for more. On the home page, click on the “Market” icon, and you will see a customizable page just like the: Local Media, Music, Pictures, and Games page. Set this up page up the same way by adding all your market place apps. Add apps to this page as you would for the other customizable pages. However, in this case, only add Marketplace related apps like Google’s Play app, which is their online marketplace for app downloads. This is a screenshot of Google Play app, a marketplace for apps. There are other similar apps. This one is default and is included with the XIOS DS. BROWSER Use the “Browser” app to surf the web. Other web browsers are also available on the Google Play store. When using the browser, the remote is your input device. To move from link to link on the page use the direction keypad on the remote control. Press ok to click a link or to input into a field. A soft keyboard will display on screen that will allow you to enter letters and numbers to search or input a URL. *TIP if you have a USB keyboard + mouse, plug it directly into one of the available USB ports on the XIOS DS to make the typing experience better. SETTINGS In the “Settings” panel, you can set preferences and enable or disable functions. WI-FI The XIOS DS has a built-in wireless feature. If you have a wireless network, you can connect right away. To turn it on, find the tab in “Settings” called “Wi-Fi”. Turning on Wi-Fi is simple. Find the Wi-Fi ON/OFF option in the upper right hand corner of the screen. Toggle the switch to ON to see system begin scanning for local networks. A list will be generated of all the wifi networks. “OK” on the remote to select. If the selected Wi-Fi requires a password, input and press connect. The device will then connect. *Tip: stay on this page until the status has changed from “obtain IP” to “Connected”. There is a signal bar in the lower right hand corner of the screen. This will help you will placement of the unit. The greater the bars means stronger signal and that will indicate how well you can stream. ETHERNET The fastest network connection is through wire/network-cable. It is recommended that you use a wired connection for higher bit-rate videos streamed from a NAS or network-drive. Click “ON” in Ethernet setting, it will connect to network automatically if you are using basic DHCP settings for your router. DATA USAGE Useful data transfer information can be found in the “Data usage” tab. MORE In the “More” tab, you’ll find less commonly used network preferences. In cases that require more network customizations, these options are available for those power-users. It includes VPN, Portable hotspot and Proxy settings. VPN To access VPN (Virtual Private Network ), you need to setup your VPN setting first. Select and enter your VPN information, and click the MENU button on the upper right corner or press F1 button on the keyboard to save /cancel settings. PORTABLE HOTSPOT This setting allows you to create a wireless Hotspot/Access Point. Connect to the XIOS DS as you would a router from other device. In this configuration the XIOS DS will not connect to Wi-Fi. Your option is Wi-Fi or Hotspot. PROXY SETTINGS If you choose to connect via Ethernet, make sure the Ethernet setting is enabled first. A network IP is assigned. The XIOS DS DS Media Play will automatically connect to your DHCP Server. You can also manually configure your network setting. SOUND A keypad touch sound (click) is available for the remote. Enable this option in the “Sound” tab. DISPLAY In “Display” you can customize the appearance of the user interface. Set wallpaper, output mode, display position and font size. OUTPUT MODE The default resolution is 720P. For higher resolution, select the preference and click ok when you are prompt to keep the setting. *Troubleshooting Tip: When you select a higher resolution the screen will go blank during the transition. After the new resolution is set, a window will prompt you to accept the resolution. If your tv doesn’t support that resolution the screen will remain black. After 15 seconds it will revert back to the previous setting. During the blank screen do not press any buttons on the remote. DISPLAY POSITION Use direction and Enter/Ok buttons on remote control to adjust display position when the screen is not display as full screen on your TV. FONT SIZE Change the font size. *Tip: The “HUGE” font size is the best for HDTV use. STORAGE Shows the storage used of the OS and SD card. APPS List all apps on different status. In this setting panel, you have several options. You can see you app status. You can stop the app from working. You can clear any information or history. You can move the app from internal memory to external. Last, you can remove the app from the system. *Tip: to completely remove the app, “CLEAR” the data first, then “UNINSTALL” ACCOUNTS & SYNC Click” ON” to enable accounts & sync. SECURITY Enable unknown sources, it will allow you to install non-market apps. LANGUAGE & INPUT Change OSD language and input method. The default input method is android standard keyboard. If you are using our IR remote control, enter into “Default” option and switch to remote controller input method. FACTORY RESET Choose factory reset, it will erase all user data of the box. DATA & TIME Set the time of the box. DEVELOPER OPTIONS This option is for debugging. Enable USB debugging, and the ADB function will work with Ethernet or Wi-Fi. ABOUT MEDIA BOX. You will find firmware version under build number. APP DRAW & WIDGETS For the Android Platform, the “App Draw” is where all the installed apps are. From the draw all the apps are arrange by icon alphabetically. As more apps are installed some will be off screen. To access them, simply press down on the directional pad. The selected icon is highlighted. Launch any app by pressing “ok” on the remote. (Note: Widget are only available with the standard android launcher not with XIOS DS launcher) ADVANCE APPS NETWORK (SAMBA FUNCTION) When you open network app for the first time, it will scan all shared folders in local area network. Scanned shared folders Choose one of them, and you will see a green icon appeared on the right. Click the second button to confirm the choice. Then, click and open the folder to browse videos, music, pictures and documents inside it. UPGRADE From the App Draw, find the app that is named Update. In the Update app choose the option “Local update”. To upgrade the firmware, download the new firmware into the root directory of any external storage device. An upgrade filename is UPDATE.IMG. Select “LOCAL UPDATE”. Select the update image. The system will reboot and begin the update process. * Warning: During the upgrade do not turn off device. COPY RIGHTS Pivos Technology Group, Inc. respects the intellectual property of the others and has no responsibility for any content that is used with its products. All materials such as video, music, photos may be protected by copyright and the intellectual property law of the United States and/ or other countries and may not be illegally copied or used without license from the copyright owner. All include material such as manual, instructions are protected by law and can’t be reproduced, edit or distribute in any form or by means, weather electronically or mechanically, without prior consent of the copyright holder. All rights reserved, Pivos Technology, Group, Inc. and its product branding are registered trademarks, and all other trademarks are property of their respective holders and cannot be changed or used without prior approval. GPL STATEMENT This product contains free software which is licensed under the GNU General Public License. After you purchase this product, you may procure, modify or distribute the source code of the GPL/LGPL software that is used in its development. For additional information about the GPL/LGPL software that is used in this product, please visit our website at www.pivosgroup.com. For more information about GNU General Public License, please visit www.gnu.org. WARRANTY Product warranty covers parts and labor of defective products that occurs prior of purchase of the product. It is not include acts of nature, such as fire, act of god, static discharge, damage from unauthorized repair, alteration or accident, damages from misuse or neglect, modified, loss of software, firmware, memory data corruption, improper handling or installation. PRODUCT SUPPORT REFERENCE Here is a list of some great support reference if you have any additional questions about using our products. Pivos Forums: Our forums community is a great way for discuss product tips, guides and third party add-ons with fellow users. You can visit http://www.pivosforums.com for more details. Knowledge Base and Support Ticket: You can search our knowledge base for FAQ previously asked questions or submit your own support ticket about any questions of the products here: http://support.pivosforums.com As always, you can find more information about Pivos products and latest updates and releases at our website at http://www.pivosgroup.com.