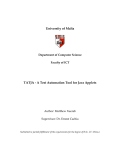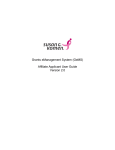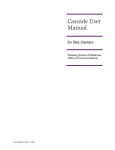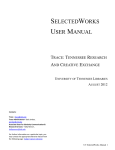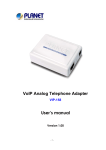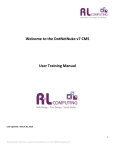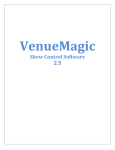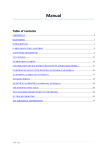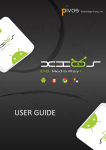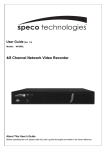Download The SN Webcast Center v1.0 Manual
Transcript
The SN Webcast Center v1.0 Manual http://console.snwebcastcenter.com Dev el oped by: Th e S trea mi ng Network This document is a user manual for the SN Webcast Center Webcast provisioning software. THE STREAMING NETWORK APPLICATION V1.0 MANUAL ADMIN Access: ADD A CLIENT (Users who can access: Super Administrator) Go to the Admin tab in the main navigation area Click ‘Add Client’ in the sub-navigation area Enter a client name and select submit ADD USERS (Users who can access: Super Administrator, Administrator) Go to the Admin tab in the main navigation area Click ‘Add User’ in the sub-navigation area If you are adding the user as a Super Administrator select the client that this user belongs to. IMPORTANT NOTE: THE CLIENT NAME WILL POPULATE ONCE YOU COMPLETE A FEW CHARACTERS, ONLY CLIENTS THAT ALREADY EXIST CAN BE USED Internal User Guide Page 2 THE STREAMING NETWORK APPLICATION V1.0 MANUAL CREATE A USER LOGIN Enter the following fields: Field Full Name Email User group Description The proper name of the person The e-mail address of the person – MAKE SURE TO ENTER Sets the areas of the application that the user has access to (outlined in the table below) The password the user will use Password User Group Description Super Administrator Administrator Full Access to all clients Full Access to client user was created under Access to events that user has been assigned to in Event Setup Access to events that user has been assigned to in the Operator Mode Setup Designer Operator Operate Manager Tabs User has Access to Admin Design Operate X X X X X X Report X X X X Access to events that user has been assigned to in Event Setup Report access to client user was created under Reporter X (limited to Operate) X X X X ADD AN EVENT (Users who can access: Super Administrator, Administrator) Go to the Admin tab in the main navigation area Click ‘Add Event’ in the sub-navigation area BASE EVENT INFO Internal User Guide Select the client whose event you will be adding from the drop-drop list Enter the title for the event Click on the calendar icon and select the date of the event Select the time and time zone of when the event is occurring Enter the estimated number of viewers (this is used for server load tracking) Page 3 THE STREAMING NETWORK APPLICATION V1.0 MANUAL EVENT MODULES Select the appropriate modules by clicking on the checkbox IMPORTANT NOTES: ALL EVENTS MUST HAVE REGISTRATION, LOGIN AND SLIDES YOU SELECT SLIDES YOU MUST NAME THE SLIDE CAROUSEL BEFORE YOU CAN USE THE SLIDE CONTROLLER TO START AND STOP EVENTS SUPPORT DOCUMENTS ARE REQUIRED TO UPLOAD EMAIL BANNER CONTENT If you wish to use a common password select yes and enter it on the main page EVENT TYPE AND STAFF Select the type of event that you are creating – this should be either Live or Archive Select the type of Stream – either Video or Audio IMPORTANT NOTE: THIS IS A CRITICAL SELECTION AREA – THESE FIELDS DEFINE THE EVENT Select the designer and the operate manager for the event. THE DESIGNER AND OPERATE MANAGER ARE LISTED FROM AVAILABLE USERS Click the ‘Create Event’ button You can return to this screen at any time by selecting List All Events from the Admin tab on the Main Navigation area or doing a quick search and then clicking on the Edit icon EVENT MODULES IMPORTANT NOTE: INITIAL SETUP OF THE EVENT MODULES MUST OCCUR BEFORE DESIGN REGISTRATION The registration module is used to create the registration form presented to viewers. Add registration fields by entering data in the ‘New Form Field’ area Internal User Guide Page 4 THE STREAMING NETWORK APPLICATION V1.0 MANUAL Each field is described below: Field Name Description Type Radio Checkbox Text Area Password Options Size Required Order Description The name of the field (as it appears to the user) For internal use only – quick description of field A set of radio buttons A single checkbox A text entry box A password field – characters are masked Used for entering radio button options, enter a pipe ‘|’ between each option The display size to use for the field Check off if this field is required A number specifying the order of the fields, starting from 0. Each field should have a unique number – fields are displayed in ascending order based on this number – MAKE SURE TO ENTER THIS FEEDBACK The feedback module is used to create feedback forms that are presented to viewers in the slide windows during an event. Add feedback fields by entering data in the ‘New Form Field’ area Each field is described below: Field Name Description Type Options Size Required Order Internal User Guide Radio Checkbox Text Area Password Description The name of the field (as it appears to the user) For internal use only – quick description of field A set of radio buttons A single checkbox A text entry box A password field – characters are masked Used for entering radio button options, enter a pipe ‘|’ between each option The display size to use for the field Check off if this field is required A number specifying the order of the fields, starting from 0. Each field should have a unique number – fields are displayed in ascending order based on this number – MAKE SURE TO ENTER THIS Page 5 THE STREAMING NETWORK APPLICATION V1.0 MANUAL SLIDES Use this module to create a slide carousel and to upload slides. IMPORTANT NOTE: YOU MUST ENTER A TITLE AND CLICK SUMBIT BEFORE MOVING ON (YOU MAY ADD THE SLIDES LATER) – IF YOU DO NOT THE SLIDE CONTROLLER WILL NOT BE ACCESSIBLE Once done you can add slides to your presentation. Select the PPT file and Browse of the slide carousel you want Select the size of the slides you wish to upload IMPORTANT NOTE: THE DEFAULT TEMPLATE USES SLIDES OF WIDTH 480 – USE THIS SIZE UNLESS YOU ARE USING ANOTHER TEMPLATE POLLING Use this module to create polling questions that you can present to the viewer during a presentation. Enter the question in the question field Add the possible answers (separating answers with the pipe ‘|’) Click Add question You can add as many polling questions as you would like QUESTIONS Use this module to set whether or not moderation is required. If moderation is required select Yes and save. SUPPORT DOCUMENTS The support document module is used to add resource material for viewers to download, URLs to reference, upload speaker photos, or upload a banner for use by e-mails. Below is a description of each field: Field Title Internal User Guide Description The title of the resource to be posted (as it appears to the user). If this is a URL it will be hyperlinked to this title. Page 6 THE STREAMING NETWORK APPLICATION V1.0 MANUAL Description File Type Download document Speaker photo URL E-mail banner The description of the content (viewed by the viewer for document download, and speaker photos)– for URL this should be the full-form URL (http://www....) Browse and upload a file if the resource is a download document, speaker photo or e-mail banner PDFs, PPTs, DOCs, etc A graphic file (JPG or GIF) used for speaker photos, WIDTH MUST BE 180px A URL for the view to navigate to A graphic file (JPG or GIF) used as banner to be used for e-mails, WIDTH MUST BE 600px Click Add document when done LOGIN The login module is used to specify the field used to identify viewers. This field must be unique, therefore it is recommended that e-mail address is used. If passwords are required for each user the field that contains the password is specified here. Select the login field, toggle password protection on or off, and select password field (if applicable). Then select save E-MAIL The e-mail module is used to create e-mail reminders that will be sent to registered viewers at specified times. IMPORTANT NOTE: DESIGN ELEMENTS ARE TAKEN FROM THE DESIGN OF THE EVENT PAGE AND THE SUPPORT DOCUMENTS (THEREFORE SUPPORT DOCUMENTS ARE REQUIRED). THE BORDER OF THE EMAIL TEXT IS TAKEN FROM DETAILS CONTAINER BORDER COLOR. THE EMAIL BANNER IS UPLOADED IN THE SUPPORT DOCUMENT AREA. In order to create an e-mail completes the new e-mail information: Field Type Format Recipient Email Reply-To Subject Body Internal User Guide Description Currently only reminders are supported Either text for text only or html&text Specify which registration field contains the registrants e-mail address The from and reply-to e-mail address listed on the email the viewer receives The subject of the e-mail The text to appear in the body of the e-mail Page 7 THE STREAMING NETWORK APPLICATION V1.0 MANUAL Click the ‘add email’ button once all of the information is entered. Enter an e-mail address under ‘Test Email’ and click ‘Send test email’ to test the formatting of the e-mail. Enter the date and time to send the reminder to viewers and click add. The same e-mail reminder can be sent multiple dates / times. To edit an e-mail that has already been setup click on the ‘Edit’ icon. Click on the green cross to change e-mail scheduling. CONGRATULATIONS, IT IS NOW TIME TO MOVE ONTO DESIGN! DESIGN DESIGN AN EVENT (Users who can access: Super Administrator, Administrator, Designer <assigned in setup>) Go to the Design tab in the main navigation area Click ‘List all Events’ in the sub-navigation area and select your event, or do a Quick Search for your event. Step 1 – Choose a template Select a template to use. Please note if you select a different template your previously entered design elements will be overwritten. Click ‘next step’ to continue. Step 2 – Choose a Theme Select a starting theme to use. Click ‘next step’ to continue. Internal User Guide Page 8 THE STREAMING NETWORK APPLICATION V1.0 MANUAL Step 3 – Choose Styles IMPORTANT NOTE: SOME OF THE COLORS OF THE EVENT PAGES ARE TIED TO THIS THEME AND CANNOT BE CHANGED – THESE ARE – LINK COLORS (Not Registered Yet?, resources, speakers, reload here, system check) and the outside and image borders BACKGROUND BORDER COLOR DETAILSCONTAINER #FFFFFF #336600 DETAILSCONTAINER_H1 COLOR #FFFFFF BACKGROUND #336600 LOGINCONTAINER BACKGROUND #FFFFFF BORDER COLOR #336600 COLOR BACKGROUND LOGINCONTAINER_H1 #FFFFFF #336600 NOTICECONTAINER BACKGROUND #FFFFFF BORDER COLOR #336600 COLOR BACKGROUND NOTICECONTAINER_H1 #FFFFFF #336600 Each of these containers refers to a different part of the live page. In order to change the color click the pick color button next to the box. There are three distinct areas that can be edited. Container Login Notice Details Internal User Guide Description The area where the user enters login / registration information Once the viewer logs in the login container becomes the notice container This is the main area where event links and info is displayed Page 9 THE STREAMING NETWORK APPLICATION V1.0 MANUAL Click ‘next step’ to continue. Step 4 – Upload Design Images Upload the logo and secondary image following the dimensions listed for each template. TEMPLATE A - logo dimensions should be 298x118 TEMPLATE B - logo dimensions should be 898x118 For both templates the secondary image dimensions are 200x200 and is only used for Audio Events The ‘preview’ button can be used to view the current images and to confirm that the uploaded images appear properly. Click ‘next step’ to continue. Step 5 – Event Details Text Enter the text for the Intro and Preflight pages. The Intro page is the page that viewers first see and the Preflight page is what viewers see after logging onto the event. Click the ‘Submit’ button to continue. Review Use the ‘preview intro page’ and ‘preview preflight page’ to view the pages you have just created. OPERATE SETTING UP LIVE EVENT OPERATION (Users who can access: Super Administrator, Administrator, Operate Manger <assigned in setup>) Go to the Operate tab in the main navigation area Click ‘List all Events’ in the sub-navigation area and select your event, or do a Quick Search for your event. Click on the setup icon OPERATOR ASSIGNMENT Internal User Guide Page 10 THE STREAMING NETWORK APPLICATION V1.0 MANUAL The operator assignment allows you to assign a person to operate an event. This person will only have access to the operator mode for an event and will not have access to the setup mode. Assign an operator to the live event (selected from all operators setup for the present client) and select ‘assign a new operator’ IMPORTANT NOTE: THIS IS NOT NECESSARY IF AN ADMIN IS OPERATING THE EVENT SLIDES There is a link to the Slide Controller / Event management tool. This tool allows you to setup and order slides, polling questions and feedback forms. Please see Slide Controller below for further instructions. STREAMS Select the publishing point / encoder that will be used from the drop down list. Streaming Network Live BOC1 – VC Unit – video encoder Streaming Network Live BOC2 – Auto-coupler – audio encoder Click the ‘create stream’ button SETTING UP LIVE EVENT SLIDES (Users who can access: Super Administrator, Administrator, Operate Manger <assigned in setup>) Go to the Operate tab in the main navigation area Click ‘List all Events’ in the sub-navigation area and select your event, or do a Quick Search for your event. Click on the setup icon Click on the ‘Order/Remove Individual Slides’ button IMPORTANT NOTE: THE FIRST ELEMENT MUST BE A SLIDE AND NOT A POLLING QUESTION OR FEEDBACK FORM ADDING ELEMENTS To add slides click on ‘Add’ next to the PPT file you wish to add in the Slide Sources Area Internal User Guide Page 11 THE STREAMING NETWORK APPLICATION V1.0 MANUAL To add a Polling Question click on ‘Add’ next to the Polling Question you want to add in the Polling Question Area To add a Feedback Form click on ‘Add’ next to the Feedback Form you want to add in the Feedback Area ORDERING ELEMENTS Elements are ordered based on when you add them to the application. Only 5 elements are shown at a time, to move back and forth through the elements use the ‘Pre set’ (Previous set) and ‘Next set’ buttons. You can also navigate to an element by entering it’s position number and clicking the ‘Go’ button To view all slides click on the ‘View All Slides’ button Use the ‘<<’ ‘<’ ‘>’ ‘>>’ buttons to change the order of elements To move an element: Select the element you want to move by clicking on it (for slides click on the position name, for poll questions and feedback form click on the title) To move the element forward one position press the ‘>’ button To move the element back one position press the ‘<’ button To move the element to the start of the presentation press the ‘<<’ button To move the element to the end of the presentation press the ‘<<’ button Slides, Polling Questions, and Feedback forms can be removed at any time by clicking on the ‘Remove’ button When finished close this window. OPERATING A LIVE EVENT (Users who can access: Super Administrator, Administrator, Operate Manger <assigned in setup>, Operator <assigned in event setup>) Go to the Operate tab in the main navigation area Click ‘List all Events’ in the sub-navigation area and select your event, or do a Quick Search for your event. Internal User Guide Page 12 THE STREAMING NETWORK APPLICATION V1.0 MANUAL Click on the Operate icon The Operator Mode can also be accessed by clicking on the ‘Switch to Operator Mode’ button in Setup Mode EVENT STAGE The Event Stage is used to set the current status of the notice container (this is where the links to the player page appear). Stages of an event: Stage Not live Description The event is not yet live Live The event is live Archiving The event is being archived Archived The event is archived Event Notice Window The live webcast link will be made available 20 minutes prior to the start of the webcast event The live webcast is currently in progress ‘Watch Now’ The webcast is currently being archived. Please check back soon. The webcast is an archived presentation ‘Watch Now’ Changing the stage of the event changes the configuration of the Operator page. ARCHIVE INFORMATION (in Archiving or Archived Mode) The file name, and file size is shown. For BOC encoders the archive transfer will occur automatically after the event is finished. The Transfer from Primary button can be used for Remote events to trigger the transfer from Encoder to Server. The start time specifies the time that the media file begins to play for the viewer. This allows removal of pre-event music or testing. SLIDE CONTROLLER (in Not Live or Live Mode) The Slide Controller is used to start and stop the encoder, and push slides, feedback forms and polling questions. To start using the event click on the title of the slide event. This will open the slide controller. CONTROLLING THE ENCODER To start and stop the encoder push the ‘Start’ button next to the encode r. Once started the button name will change to ‘Stop’. Push this to stop the encoder. Internal User Guide Page 13 THE STREAMING NETWORK APPLICATION V1.0 MANUAL IMPORTANT NOTE: NEVER PUSH THE RED SYMBOL!!!! THIS IS USED FOR TROUBLESHOOTING ENCODERS MOVING THROUGH THE SLIDE CAROUSEL Use the ‘<<’ and ‘>>’ buttons to move through the carousel ‘>>’ will move you to the next set of slides ‘<<’ will move you to the previous set of slides PUSHING SLIDES IMPORTANT NOTE: VIEWERS WILL ONLY RECEIVE SLIDE CHANGES WHEN THE ENCODER IS RUNNING. THE PUSH HAS BEEN SUCCESSFUL WHEN THE SLIDE APPEARS IN THE BOTTOM RIGHT HAND WINDOW (SLIDE PREVIEW WINDOW) If One Click push is checked off you can push slides by clicking directly on each slide, otherwise you must select a slide and click the ‘Push Slide’ button QUESTION VIEWER The Question Viewer is used to view questions that the audience submits. If you have selected Moderated Questions in the configuration you will see an Launch viewer and a Moderated Questions button. If you do not have Moderated Questions submitted you will only see the Launch Viewer button. VIEWING QUESTIONS To view questions click on Launch viewer. New questions will appear when you push the refresh button. QUESTION MODERATION To moderate questions click on the Moderated Questions button. To allow a question to be viewed in the Question viewer you must select the ‘Show’ button next to the question. Once pressed this button will change to ‘Hide’. To remove the question from the launch viewer window click the ‘Hide’ button. To remove the question permanently press the ‘Remove’ button. QUICK REGISTRATION INFORMATION Registration information is shown here for quick reference. Internal User Guide Page 14 THE STREAMING NETWORK APPLICATION V1.0 MANUAL POLL RESULTS Poll Results are shown here for quick reference. SETTING UP ARCHIVE EVENT OPERATION (Users who can access: Super Administrator, Administrator, Operate Manger <assigned in setup>) Go to the Operate tab in the main navigation area Click ‘List all Events’ in the sub-navigation area and select your event, or do a Quick Search for your archive event. Click on the setup icon OPERATOR ASSIGNMENT The operator assignment allows you to assign a person to operate an event. This person will only have access to the operator mode for an event and will not have access to the setup mode. Assign an operator to the archive event (selected from all operators setup for the present client) and select ‘assign a new operator’ IMPORTANT NOTE: THIS IS NOT NECESSARY IF AN ADMIN IS OPERATING THE EVENT SLIDES There is a link to the Slide Controller / Event management tool. This tool allows you to setup and order slides, polling questions and feedback forms. Please see Slide Controller below for further instructions. ARCHIVE MEDIA Archive media allows you to upload encoded archive files for use in the archive presentation. Browse your computer for an archive file and click the ‘upload file’ button to upload. IMPORTANT NOTE: MAXIMUM FILE SIZE IS 500 MB, BUT A GOOD INTERNET CONNECTION IS ALSO REQUIRED TO PREVENT TIME OUTS The status of the upload will be shown in the Internet browsers status bar. MERGE SLIDES WITH ARCHIVE MEDIA Internal User Guide Page 15 THE STREAMING NETWORK APPLICATION V1.0 MANUAL IMPORTANT NOTE: THE SLIDES MUST BE ADDED AND THE MEDIA FILE UPLOADED BEFORE THIS STEP CAN BE COMPLETED Enter the time each slide should appear relative to the media file in the format HH:MM:SS. Once the time has been entered for each slide click the ‘merge slides’ button. SETTING UP ARCHIVE EVENT SLIDES (Users who can access: Super Administrator, Administrator, Operate Manger <assigned in setup>) See ‘Setting up Live Event Slides’ – the process is the same. OPERATING AN ARCHIVE EVENT (Users who can access: Super Administrator, Administrator, Operate Manger <assigned in setup>, Operator <assigned in event setup>) Go to the Operate tab in the main navigation area Click ‘List all Events’ in the sub-navigation area and select your event, or do a Quick Search for your event. Click on the Operate icon The Operator Mode can also be accessed by clicking on the ‘Switch to Operator Mode’ button in Setup Mode EVENT STAGE The Event Stage is used to set the current status of the notice container (this is where the links to the player page appear). Stages of an archived event: Stage Archiving Description The event is being archived Archived The event is archived Event Notice Window The webcast is currently being archived. Please check back soon. The webcast is an archived presentation ‘Watch Now’ Changing the stage of the event changes the configuration of the Operator page. ARCHIVE INFORMATION (in Archiving or Archived Mode) Internal User Guide Page 16 THE STREAMING NETWORK APPLICATION V1.0 MANUAL The file name, and file size is shown. QUESTION VIEWER The Question Viewer is used to view questions that the audience submits. If you have selected Moderated Questions in the configuration you will see an Launch viewer and a Moderated Questions button. If you do not have Moderated Questions submitted you will only see the Launch Viewer button. VIEWING QUESTIONS To view questions click on Launch viewer. New questions will appear when you push the refresh button. QUESTION MODERATION To moderate questions click on the Moderated Questions button. To allow a question to be viewed in the Question viewer you must select the ‘Show’ button next to the question. Once pressed this button will change to ‘Hide’. To remove the question from the launch viewer window click the ‘Hide’ button. To remove the question permanently press the ‘Remove’ button. QUICK REGISTRATION INFORMATION Registration information is shown here for quick reference. POLL RESULTS Poll Results are shown here for quick reference. REPORTS VIEWING REPORTS (Users who can access: Super Administrator, Administrator, Designer, Operate Manager, Operator, Reporter) Go to the Report tab in the main navigation area Click ‘List all Events’ in the sub-navigation area and select your event, or do a Quick Search for your event. Click on the setup icon GENERAL INFORMATION Internal User Guide Page 17 THE STREAMING NETWORK APPLICATION V1.0 MANUAL Information about the event is listed here. REPORTS Reports for modules that have been selected for an event in setup will be available here (unselected modules will be greyed out) For each report there is an option to view the report or to download the re port in CSV format (except Polling, which does not have CSV compatible formatting). Click on the ‘view report’ button to download the report, click on the ‘download’ button to download the report. Internal User Guide Page 18