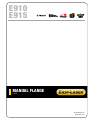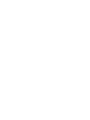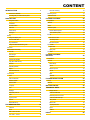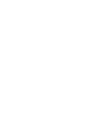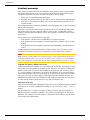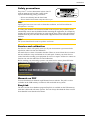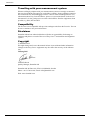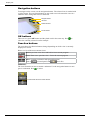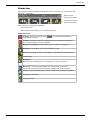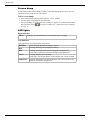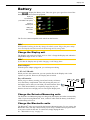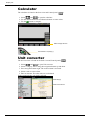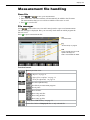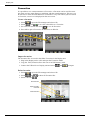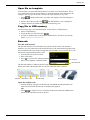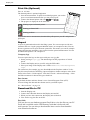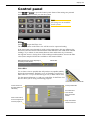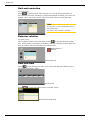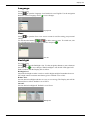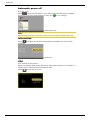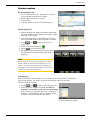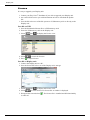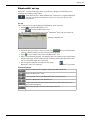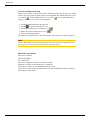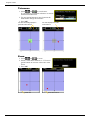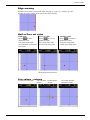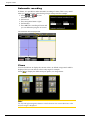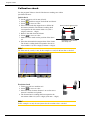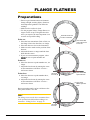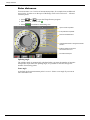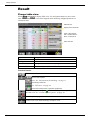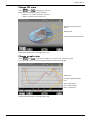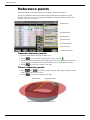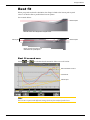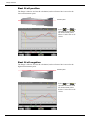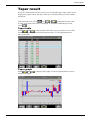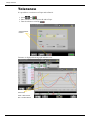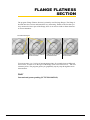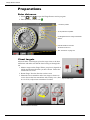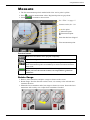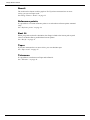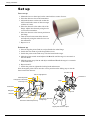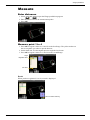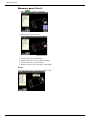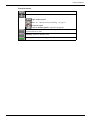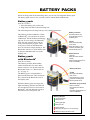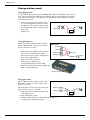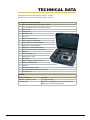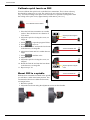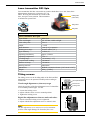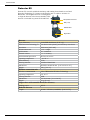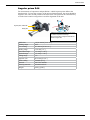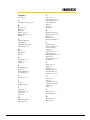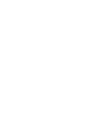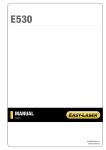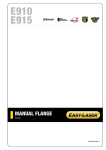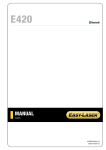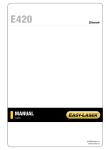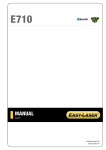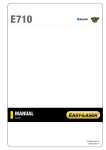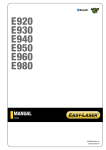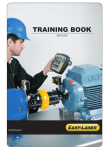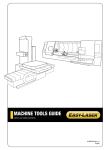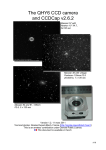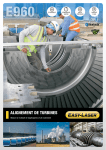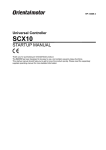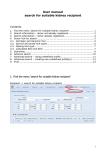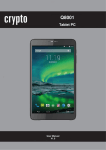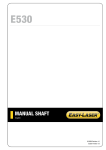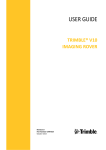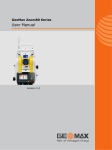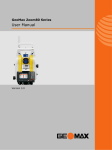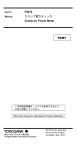Download E910 E915 - Damalini
Transcript
E910 E915 MANUAL FLANGE English 05-0400 Revision 8.0 System version 8.0 CONTENT INTRODUCTION1 Automatic recording 26 Service and calibration 3 Streaming values 27 Travelling with your measurement system 4 Calibration check 28 DISPLAY UNIT 5 FLANGE FLATNESS 29 Navigation buttons 6 Preparations29 OK buttons 6 Measure31 Function buttons 6 Result32 Status bar 7 Reference points Screen dump 8 Custom reference points 34 LED lights 8 Three reference points 34 Battery9 Best fit 34 35 Charge the Display unit 9 Best fit around zero 35 A PC via USB cable 9 Best fit all positive 36 Dry cell batteries 9 Best fit all negative 36 Charge the Detector/Measuring units 9 Taper result 37 Calculator10 Taper table 37 Measurement file handling Taper graph 37 11 Save file 11 Tolerance38 File manager 11 FLANGE FLATNESS SECTION39 Favourites12 Open file as template 13 Copy file to USB memory 13 Preparations40 Measure41 Barcode13 Rotate flange 41 Print file (Optional) Result 42 14 Report14 Reference points 42 Download file to PC 14 Best fit 42 15 Taper42 Filter15 Tolerance42 Control panel FLANGE PARALLELISM 43 Unit and resolution 16 Detector rotation 16 Set up Date and time 16 Measure45 44 Language17 BATTERY PACKS 49 User TECHNICAL DATA 51 17 Backlight17 Display unit E51 52 Automatic power off Laser transmitter D22 53 VGA18 Calibrate spirit levels on D22 54 System update 19 Laser transmitter D23 Spin 55 License 20 Tilting screws 55 Bluetooth® set up 21 Detector E5 56 Angular prism D46 57 PROGRAM VALUES 18 23 Tolerance24 Tripod58 Zoom24 Multitool58 Half or Zero set value 25 Live values – colours 25 INDEX 59 INTRODUCTION Damalini AB Damalini AB develops, manufactures and markets Easy-Laser® measurement and alignment equipment based on laser technology. We have more than 25 years of experience from measurement tasks in the field and product development. We also provide measurement service, which means that we ourselves use the equipment we develop, and continuously improve it. Because of this we dare to call ourselves measurement specialists. Do not hesitate to contact us about your measurement problems. Our expertise will help you solve it in an easy way. Declaration of conformity Equipment: Easy-Laser® product range Damalini AB declares that the Easy-Laser® product range is manufactured in conformity with national and international regulations. The system complies with, and has been tested according to the following requirements: EMC Directive Low Voltage Directive Laser Classification 2004/108/EG 2006/95/EC Europe: SS_EN 60825-1 USA: CFR 1040.10/11 RoHs Directive 2011/65/EU WEEE Directive 2012/19/EU The calibration of the equipment fully complies with ISO9001:2008 #7.6 For Bluetooth® devices: This device complies with Part 15 of the FCC Rules. Operation is subject to the following two conditions: (1) this device may not cause harmful interference (2) this device must accept any interference received, including interference that may cause undesired operation. Disposal of old electrical and electronic equipment (Applicable throughout the European Union and other European countries with separate collection programs) This symbol, found on product or on its packing, indicates that this product should not be treated as household waste when disposed of. It should be handed over to an applicable collection point for the recycling of electrical and electronic equipment. By ensuring this product is disposed correctly, you will help to prevent potential negative consequences to the environment and human health. For more detailed information about the recycling of this product, please contact your local city office, household waste disposal service or the retail store where you purchased this product. Quality certificate Damalini AB is ISO 9001:2008 certified. Certificate number 900958. Damalini AB confirm, that our products are produced according to applicable national and international regulations and standards. All components are checked before assembly and final products are tested in functionality and visually checked before delivery The calibration of the equipment fully complies with ISO9001: 2008 #7.6 1 Introduction Limited warranty This product is manufactured under Damalini’s strict quality control system. Should the product fail within two (2) years from the date of purchase under normal usage conditions, Damalini will repair or replace the product free of charge. 1. Using new or refurbished replacement parts. 2. Exchange the product with a product that is new or which has been manufactured from new or serviceable used parts and is at least functionally equivalent to the original product. Proof of purchase date should be confirmed, and sent together with a copy of the original purchase document. Warranty is valid under normal usage described in the user’s manual appended with the product. The warranty comprises failure on Easy-Laser® product that could be related to material and/or fabrication errors. The warranty is valid only in the country of purchase. The warranty is not valid in the following cases: • If the product is broken due to mishandling or incorrect operation • If the product has been exposed to extreme temperature, calamity, chock or high voltage. • If the product has been modified, repaired or disassembled by unauthorized personnel. Compensation for possible damage due to failure on Easy-Laser® product is not included in the warranty. Freight cost to Damalini is not included in the warranty. Note! Before delivery of the product for warranty repair, it is the responsibility of the buyer to backup all data. Data recovery is not included in the warranty service and Damalini is not responsible for data that may be lost or damaged during transit or repair. Lithium Ion battery limited warranty Lithium ion batteries inevitably lose power during their lifetimes, depending on usage temperatures and the number of charging cycles. Therefore, the internal rechargeable batteries used in the E-series are not included in our general 2-year warranty. There is a 1 year warranty for the battery capacity not to fall below 70 % (a normal change means that the battery must have more than 70 % capacity after more than 300 charging cycles). A 2 year warranty applies if the battery becomes unusable because of a manufacturing fault or factors that Damalini AB could be expected to have control of, or if the battery displays abnormal loss of capacity in relation to use. Extended warranty Easy-Laser® Measurement and Alignment Systems meet the highest quality standards! For this reason, we have extended the warranty to you to a total of 3 years — free of charge! The prerequisite for a warranty extension is that you register your system parts on the Internet within 6 months of purchase. The warranty period begins on the date of purchase. The warranty extension applies to all products in accordance with the EasyLaser® Warranty requirements. 2 Introduction Safety precautions Easy-Laser® is a laser instrument in laser class II with an output power less than 1 mW, which requires the following safety precautions: • Never stare directly into the laser beam • Never aim the laser beam at anyone else’s eyes. Note! Opening the laser units can result in hazardous radiation, and will invalidate the manufacturer warranty. If starting the machine to be measured would result in injuries, the possibility to unintentionally start it must be disabled before mounting the equipment, for example by locking the switch in the off position or removing the fuses. These safety precautions should remain in place until the measurement equipment has been removed from the machine. Note! The system should not be used in explosive risk areas. Service and calibration Our Service centres will quickly assist you if your measurement system need to be repaired or when it is time for calibration. Our main Service centre is located in Sweden. There are several local Service centres that are certified to carry out limited service and repair. Contact your local Service centre first before sending your equipment for service or repair. All Service centres are listed on our web site under Service and Calibration. Before sending your measuring system to our main Service centre, please fill in the online Service and Repair report. www.easy-laser-service.com Manuals as PDF You can download our manuals in pdf format from our website. The pdf’s are also available on the USB memory stick that is delivered with most systems. EasyLink The new version of our database program EasyLink is available on the USB memory stick that is delivered with most systems. You can always download the latest version from damalini.com>download>software. 3 Introduction Travelling with your measurement system When travelling by airplane with your measurement system we strongly recommend that you check which rules apply for each airline company. Some companies/countries have limitations for checked baggage when it comes to items including batteries. For information about Easy-Laser® batteries, please see system unit details in the end of this manual. It is also good practice to remove the batteries from the equipment, when possible, e.g. D22, D23 and D75. Compatibility The E-series is not compatible with previous analogue units from the D-series. You can however continue to use previous brackets. Disclaimer Damalini AB and our authorized dealers will take no responsibility for damage to machines and plant as a result of the use of Easy-Laser® measurement and alignment systems. Copyright © Damalini 2014 We might change and correct the manual in later issues without further information. Changes to the Easy-Laser® equipment may also affect the accuracy of the information. February 2014 Fredrik Eriksson Quality Manager, Damalini AB Damalini AB, PO Box 149, SE-431 22 Mölndal, Sweden Phone: +46 31 708 63 00, E-mail: [email protected] Web: www.damalini.com 4 DISPLAY UNIT Press and hold the On/Off button to reset the Display unit. LED signals OK buttons Navigation buttons Numeric buttons Function buttons A Connection for external power. B Network connection. (Not available on all systems.) C External connection. Use for projector for example. (Not available on all systems.) D USB A (master). Use for USB memory. E USB B (slave). Use for connecting to a PC. F Connection for Easy-Laser® equipment. G Protective cover. Battery compartment (Not available on all systems.) A B C D E F G 5 Display unit Navigation buttons To navigate on the screen, use the navigation buttons. The selected icon is marked with a yellow frame. The navigation buttons are also used to move between the icons in a submenu and to change the values in the fields. Navigation buttons OK button Numerical buttons Function buttons OK buttons There are two green OK buttons and they both work in the same way. Press select the currently selected icon for example. to Function buttons The icons above the function buttons change depending on which view is currently displayed on screen. Below is a list of the most common icons. Back to previous view. Press and hold to leave current program. Back. There is no “previous view”. Leave the current program. More. Contains a submenu with general functions, such as (Control panel) and (Save file). Submenus The icons formed as an arrow contain a submenu. Use the navigation buttons to navigate in a submenu. Press to select. Function button with arrow contains submenu 6 Display unit Status bar The Status bar contains additional information such as warning icon, current time and Bluetooth® connection. Measurement unit. Change units via Settings. The yellow arrow indicates that there are sub-menus There are also text messages regarding: • The selected icon. • Hints on what information you are expected to fill in. Status bar icons Warning. Select the function button to get additional information regarding the warning. Warning. Displayed when the coordinates has been rotated in the detector. Go to Control panel to rotate coordinates. Display unit charging. Indicating that a power adaptor is plugged in. Hourglass. The Display unit is in the middle of a task. Measurement progress. Time is depending on which filter you have selected. Selected filter. Peripheral. Indicates that a peripheral device is plugged in, such as a projector. Bluetooth®. Indicates that the Bluetooth® functionality is activated. The number beside indicates the number of Bluetooth® units connected. Printing report on thermal printer. The thermal printer is optional equipment. Printing performed OK. Printing problem. 7 Display unit Screen dump It is possible to take screen dumps of what is currently displayed on screen. You can e-mail the screen dump or use it for reports. Take a screen dump 1. Press and hold the numeric button period (.) for 5 seconds. 2. An hour glass is displayed on the status bar. 3. The screen dump is saved in the file system as a .jpg file. It is named with current date and time. Select to open saved files. See “Measurement file handling” on page 11. LED lights Right indicator Yellow Flashing: The internal battery in the Display unit is charging. Left indicator Left indicator has several functions and colours: Red/Blue Red Blue Green Light blue 8 Quick flashing: Reprogramming the system. Flashing: Warning, for example low battery. Flashing: Searching for detectors equipped with Bluetooth®. Fixed light: Connected to detectors equipped with Bluetooth®. Flashing: Display unit is starting. Fixed light: The internal battery in the Display unit is fully charged. Flashing: Backlight is off, but the Display unit is still on. Press any button to activate the Display unit. Display unit Battery Select to display the Battery view. This view gives you a good overview of the battery status of all connected equipment. Display unit Dry cell batteries (not available for all systems) Detector or Measuring unit Battery pack Serial number Charging The E-series is not compatible with units from the D-series. Note! When finished working for the day, charge the whole system. Plug in the power adaptor to the Display unit and connect the measuring units by using cable. Charge the Display unit The Display unit can be used from -10ºC to +50ºC. Charge the Display unit within the temperature range of ±0ºC to +40ºC. Note! If you shut the Display unit off while charging, it will charge faster. Power adaptor With the power adaptor plugged in, you can keep on working. A PC via USB cable While you have this connection, you can open the files in the Display unit via the explorer in your PC. However, the Display unit is locked. Dry cell batteries When you get a battery warning, insert four R14 dry cell batteries in the battery compartment. This will prolong the power of the Display unit so that you can finish your measurement. However, if the internal battery is completely empty, the dry cell batteries do not have enough power to start up the Display unit. USB Charge the Detector/Measuring units The Detectors and Measuring units are charged by the Display unit when connected by cable. If you are using Bluetooth® units, switch to cable when the battery in the Detector/Measuring unit is low. Charge the Bluetooth® units The Bluetooth® units are powered by the Detector/Measuring units. To save energy, the Bluetooth® units will only connect when you are using a measurement program. There is no power switch on the unit. To switch off, simply unplug the unit. See “Bluetooth® set up” on page 21. 9 Display unit Calculator The calculator is found on the Start view and Control panel ( ). 1. Select and to open the calculator. 2. Use the numerical buttons and function buttons to enter values. 3. Use the button to compute. Select to display sub-menu Use OK button as equal sign (=) Unit converter The unit converter is found on the Start view and Control panel ( ). 1. Select and to open Unit converter. 2. Select a category. Move using the navigation buttons up and down. 3. Press navigation button right. The result column is activated. 4. Select a unit to convert from. 5. Enter an amount. The other units are recalculated. In the example below, one inch is selected. Select category Select unit and amount 10 Display unit Measurement file handling Save file 1. Select and to save your measurement. 2. Enter a file name. The date and time will automatically be added to the file name. The measurements that you save will be available to other users as well. 3. Press to save the file. File manager Select (found on the start view and Control panel) to open saved measurements. The File manager is displayed. Here you can easily when and from which program the file was saved. Press to open a measurement file. xml A measurement file. jpg “Screen dump” on page 8 PDF A report. The PDF report can not be opened in the Display unit. PDF is not available for E420. Function buttons Back to previous view. “Report” on page 14. “Open file as template” on page 13. “Print file (Optional)” on page 14. Sort files alphabetically. Sort files by measurement program. Sort by time. Show all files. Show only xml files. Show only pdf files. Show only jpg files. “Copy file to USB memory” on page 13. Delete files. Delete all displayed files or only selected file. 11 Display unit Favourites It is possible to save a measurement as a Favourite. A Favourite can be used for example when you have many flanges or machines with the same dimensions. This way you do not have to enter the same distances or tolerances every time. When you have saved as Favourite, a new icon is displayed on the start screen. Create a favourite 1. Select to open the File manager and select a file. 2. Select and to save the selected file as a Favourite. 3. Go to the start screen and select to see all favourites. 4. Press OK to open a Favourite. All distances are filled in. Import favourites The favourite files are saved in the folder Favourites in the Display unit. 1. Plug in the Display unit to a PC and open the Favourites folder. 2. Copy the .FAV (favourite) file to the root of an USB memory stick. 3. Connect the USB stick to a Display unit and select Delete favourite 1. Select to open the File manager and select a file. 2. Select and 3. Select a file and to show all Favourite files. . Show Favourite Import Favourites from USB Create Favourite 12 and to import. Display unit Open file as template You can open a saved measurement and use it to make a new measurement. This is very useful when you have many flanges or machines with the same dimensions for example. This way you do not have to enter the same distances every time. 1. Select (found on the Start view and Control panel). The File manager is displayed. 2. Select a file in the list and select . The Edit distance view is displayed. 3. Change distances if needed and proceed to measuring view. Copy file to USB memory You can easily copy a saved measurement or other files to a USB memory. 1. Insert a USB memory. 2. Select the file you want and select . 3. A folder is automatically created on the USB memory. The file is saved in the folder \Damalini\archive\. Barcode Save file with barcode The barcode scanner is not included in all systems. The first time you measure a machine, you stick a barcode on the machine and save the measurement together with the scanned barcode. Next time you align the same machine, all you need to do is scan the barcode and all machine data is read. 1. Scan the barcode on the machine. 2. Enter a file name. 3. Press to save the file. All measurement File name data is saved together with the barcode. Barcode number The barcode number is added to the file name. When you connect the Display unit to a PC the whole file name is shown: File name Date and time User Barcode number Barcode reader Open file with barcode • Start the Display unit and scan the barcode. The latest measurement that was made and saved with this barcode is automatically opened. OR • Select to open File view. Scan the barcode on the machine. All measurements saved with this barcode are shown. 13 Display unit Print file (Optional) Part no. 03-1004 The thermal printer is optional equipment. 1. Save the measurement. To print from a Shaft program, you need to open a saved measurement before you can print a report. 2. Connect the thermal printer and select and . 3. The progress is displayed on the status bar. Printing report on thermal printer. Printing performed OK. Printing problem. You can also save a measurement, download the pdf-report to your PC and print the pdf-report. Report A report is generated and saved in the filing system. You can not open an old measurement and save it again (program Machine train is an exception to this). You can however generate a new report from an opened file. This means you can for example change the language and make a new report from the opened measurement. You can download the report to a PC and print it. Company logo You can replace the logo on the report with your own .jpg file. 1. Name your logo logo.jpg. The default logo has the proportions of 230x51 pixels. 2. Connect the Display unit to your PC using the USB-cable. 3. Place your image in the Display unit’s folder Damalini/custom/reports/ logo. File extensions (for example .jpg) are often hidden in the Explorer window. To display file extensions do the following: Open an Explorer window and press Alt to show menu. Select Tools > Folder options. Click the View tab > Advanced settings > Clear the Hide extensions for known file types check box. Date format By default, the date and time format is set to Central European Time (CET). You can change the date and time format used in your PDF reports. See “Date and time” on page 16. Download file to PC 1. Start the Display unit. 2. Connect the USB cable between the Display unit and PC. 3. While you have this connection, the Display unit is blocked. 4. View and/or copy the files to the PC. EasyLink You can also use our database program EasyLink to view the files on your PC. EasyLink is available on the USB memory stick that is delivered with most systems. You can always download the latest version from damalini. com>download>software. 14 Display unit Control panel Select and to open the Control panel. Some of the settings are personal and will be default next time you start the system. Note! All settings are not available for all systems. Filter Select to open the Filter view. The filter you select on the Filter view will be saved as a personal setting. If the laser beam passes through air with varying temperature, this may influence the direction of the laser beam. If measurement values fluctuate, this could mean unstable readings. Try to reduce air movements between laser and detector by, for instance, moving heat sources, closing doors. If the readings remain unstable, increase the filter value (more samples will become available to the statistical filter). Measurement progress. Time is depending on which filter you have selected. Selected filter Select filter Use as short a time as possible that still produces acceptable stability during the measurement. Default is set to 1. Normally you will use a filter value of 1-3. If you set the filter type to 0, no filter will be used. Use the numerical buttons 3, 6 and 9 to set the filter. In the Filter view but also when you are using a measuring program. Use numerical buttons to select filter Current noise level in the system before and after filtering Currently selected filter Use numerical buttons to set filter. Button 6 will restart the filter Press function button 6 to test how long the measurement progress is Graph shows filtered noise level over time 15 Display unit Unit and resolution Personal setting Select to open the Units and resolution view. Use the navigation buttons to move between the fields. Set Metric or Imperial and which resolution you want to use. Default is set to 0.01 mm (0.4 mil). The selected unit is shown on the Status bar. Note! It is possible to select 0.0001mm only in the E940 system. For E420, only 0.01mm is possible. Detector rotation Personal setting The coordinate system can be rotated 90º. Select to open the Detector rotation view. When you have rotated the coordinates, a warning is displayed on the Status bar. Detector rotation will only affect detectors with two axis. Warning displayed on Status bar Detector rotation view Date and time Select to open the Date and Time view. Set the date and time. Default is set to Central European Time. (CET) Date and time view Select to set the date format used in your PDF reports. Date and time used in PDF reports 16 Display unit Language Personal setting Select to open the Language view. Default is set to English. Use the navigation buttons to select a language. Press to save changes. Language view User Select settings. to open the Users view. A user account is used for storing your personal Use the function buttons to add or remove users. To switch user, simply select the user you would like to switch to and press . User view Backlight Personal setting Select to open the Backlight view. Use the navigation buttons to move between the fields. Press to save changes. When backlight is off, the left LED signal will flash to indicate that the Display unit is still on. Backlight level Adjust the backlight to make it easier to read in bright sunlight. Remember however that a high contrast consume more battery power. Default is set to 50%. Reduce after Set time before backlight reduction as a way to save energy. The Display unit will be dimmed, but is still on. Default is set to Never. Off after Set time before backlight off. Default is set to Never. Backlight view 17 Display unit Automatic power off Personal setting Select to open the Automatic off view. Select how much time before automatic power off. Use the navigation buttons to select. Press to save changes. Automatic power off view Note! Measurements in progress will not be saved in the event of an Automatic power off. Information Select to display the information regarding serial number and version of the equipment. Information view VGA (Not available on all systems.) Makes it possible to show display unit screen image with a projector, for example in a training context. Must be factory installed on order. Select 18 to open the VGA view. Display unit System update Download update file 1. Go to www.damalini.com > Download > Software > E series Display unit Firmware Update. 2. Download the update file to your PC. 3. Unzip the file. 4. Copy the .elu file to the root of a USB memory. Save .elu file on a USB memory. Install update file 1. Start the Display unit. Make sure that the internal battery of the Display unit is charged. The battery symbol should be at least yellow. 2. Insert the USB memory in the Display unit. Do not remove the USB memory until the update is finished. 3. Select and to display the System update view. 4. Select the update file and press . 5. Select . The installation starts. 6. The Display unit will automatically restart when the installation is finished and the Main menu is displayed. Select the .elu file. Note! During restart, the screen turns black for up to one minute. When the main menu is displayed, it can “freeze” (no response when you press buttons). If this happens, press the On/Off button for at least 15 seconds to restart the Display unit. Main menu is automatically displayed after restart. Font package Some of the early E-series systems was not installed with Unicode fonts. To install the latest system updates, you need to install the font package with Unicode fonts. Check if you need to install: 1. Select and to display the Language view. 2. Check if you have Chinese installed. If Chinese is installed, you already have the correct Font package. If not, please go to www.damalini.com > Download > Software > Eseries Display unit Font package update and follow the instructions above to install. Chinese installed? No need to update with Font package. 19 Display unit License It is easy to upgrade your Display unit. 1. Contact your Easy-Laser® distributor if you wish to upgrade your Display unit. 2. An e-mail will be sent to you with information on how to download the update file. 3. Save the file to the root of the file system to a USB memory stick or directly to the Display unit. Save file on USB 1. Save the downloaded license file to a USB memory stick. 2. Insert the USB memory stick in the Display unit. 3. Select and to display the License view. 4. Select 5. Press to search for licenses. to import license. Save file to Display unit 1. Connect the Display unit to a PC. 2. Save the license file to the root of the Display unit’s storage. 3. Select and to display the License view. 4. Select to search for the new license file. A window is displayed. 5. Disregard the text and select is achieved. 20 . The license file is installed and full functionality Display unit Bluetooth® set up Bluetooth® wireless technology makes it possible for Display unit and Detector to exchange data without using cables. Some detectors have built-in Bluetooth®, others have a separate Bluetooth unit that you attach to the detector. Please see Technical data for more information. Set up This is only necessary when adding new Bluetooth® units to the list. 1. Select to open the Bluetooth® view. 2. Select to search for Bluetooth® units. 3. The view is updated with the Easy-Laser® Bluetooth® units you can connect to. Searching for Bluetooth® units 4. Select the unit you want to connect to and select . The unit will automatically be connected when you start a measurement program. 5. Press to save changes and to leave the Bluetooth® view. 6. Enter a measurement program. The Display unit will connect to the selected units. While connecting, the left LED indicator is flashing with a blue light which will turn to a fixed blue light once connected. 7. An icon on the status bar will indicate how many Bluetooth® units are connected. One Bluetooth® unit connected Function buttons Back to Control panel. Changes made in the table are saved. Search for Bluetooth® units. Cancel search. Use if your Bluetooth® unit is already found. Remove a Bluetooth® unit from the list. Connect the unit. The unit will automatically connect when you start a measurement program. Disconnect the unit. The unit will remain in the list. 21 Display unit Use only one Bluetooth® unit Many of our systems are delivered with two Measuring units. In some cases you might want to use only one unit together with a laser transmitter. By default both units are set to “Connect ”. If the unused unit is set to “Connect ”, the system will keep on trying to connect to it, even if it is not plugged in. 1. Attach the Bluetooth unit to the detector. 2. Select to open the Bluetooth® view. 3. Set the Bluetooth® unit you want to use to . 4. Make sure that the other units are set to . 5. Enter a measuring program. The Display unit will connect to the selected unit. This may take a couple of minutes. Note! Remove Bluetooth® unit from the Measuring unit before putting the equipment in the carrying case. If attached, it will discharge the Measuring unit. Bluetooth® information This device contains FCC ID: PVH0925 IC: 5325A-0925 This device complies with Part 15 of the FCC Rules. Operation is subject to the following two conditions; (1) this device may not cause harmful interference, and (2) this device must accept any interference received, including interference that may cause undesired operation. 22 PROGRAM VALUES With the program Values, you can see live readings from the detectors. As default, a target and a table is displayed. Press OK to register values. Live values, vertical and horizontal. Detector or Measuring unit Registered values Serial number Use the navigation buttons to scroll the list Unit two (out of two connected) Target Tolerance area Laser point (becomes a line when using spinning laser) Current range Function buttons Back, leave program. See “Control panel” on page 15. See “Tolerance” on page 24. See “Zoom” on page 24. Save file. See “Measurement file handling” on page 11. See “Automatic recording” on page 26. Delete registered values. Print report on thermal printer (optional equipment). See “Streaming values” on page 27. Set current value to zero. Half displayed value. Return to absolute value. Only available after zeroing or halving. Choose how to display values. Use left and right navigation button to switch between two or more detectors when only one target is displayed. 23 Program values Tolerance 1. Select and to set tolerance. It is possible to set different tolerance in vertical and horizontal direction. 2. Use navigation buttons to move between the fields and to change the tolerance. 3. Press OK. Live values and marking displayed in green when within tolerance. Live values displayed in red when outside tolerance. Zoom 1. Select and to zoom. 2. Select a zoom factor between 1–5. Use navigation buttons to increase or decrease zoom factor. 3. Press OK. Default view 24 Zoom factor is set to 2 Program values Edge warning When the laser beam is close to the edge, the edge is “lit up” as a warning. It is not possible to register values when you see the edge warning. Half or Zero set value Half value Zero set value Absolute value Select to half displayed value. Zero point of the PSD moves halfway towards the laser point. Select to zero set displayed value. Zero point of the PSD moves to the laser point. Select to return to the absolute value. Zero point of the PSD returns to the PSD centre. Note the change of the current range Live values – colours Live values are normally yellow Green when within tolerance Red when outside tolerance Loss of signal, laser beam interrupted for example 25 Program values Automatic recording In Values, it is possible to make automatic recording of values. This is very useful when you want to register values during a longer time period for example. 1. Select and to start automatic recording. 2. Set Interval. 3. Press navigation button “right”. 4. Set Duration. 5. Press OK. The recording will start and you can follow the progress on screen. Icon indicates that values are being recorded Views You can decide how to display the current values. As default a target and a table is displayed, but you can choose to show only target for example. Select to display the different layout options, see image below. Note! Use left and right navigation button to switch between two or more detectors when only one target is displayed. 26 Program values Streaming values With the Streaming value functionality, you can transfer data from the Display unit. For this to work, you need a USB to USB Null Modem Cable, the USB cable delivered with the system does not work for streaming values. 1. Connect the Display unit to the PC using a USB to USB Null Modem Cable. The USB-to-USB null modem cable shows up as a Virtual Serial Port with the following properties: 19200 bps, 8n1 without flow control. The port number can, for example, be found using the Device Manager. See ‘USB Serial Port’ under ‘Ports (COM and LPT)’. 2. Click Open. 3. Start the program Values in the Display unit. 4. Select and to start streaming values. 5. To stop, select . In this example, PuTTY is used to show the streamed data Data format The data is sent as lines with semi colon separated values. Each line begin with a detector identification, S, M, Vib or BTA, followed by the detector serial number. The unit and resolution depends on the settings in the user profile. Data from Vib: Vib;serial;LP;HP;G; Data from BTA: BTA;serial;PSD1X;PDF2X;PDF3X;X axis angle;Y axis angle;Z axis angle; Data from S: S;serial;PSD X; PSD Y; X axis angle;Y axis angle;Z axis angle; Data from M: M;serial;PSD X; PSD Y; X axis angle;Y axis angle;Z axis angle; 27 Program values Calibration check Use the program Values to check if the detector readings are within specified tolerances. Quick check 1. Set the tolerance to 0.01 mm (0.5mil). 2. Select and show targets for both M- and S-unit. 3. Select to zero set value. 4. Place a shim under the magnet base to lift the Munit 1mm (100mils). The M-unit’s reading shall correspond to the movement within 1% (1mil ± 1digit) (0.01mm ± 1 digit). 5. Remove the shim from the M-unit. 6. Select to zero set value. 7. Make a mark to mark out the position of the detector. 8. Place the shim under the magnet base of the S-unit. The S-unit’s reading shall correspond to the movement within 1% (1mil ± 1digit) (0.01mm ± 1 digit). Make sure that the distance is kept Parallel lift to a known distance. Shim exactly 1mm. Note! The shim must be exactly 1 mm. In this example it is only the M-unit that is checked. Zero set value Select to show both targets. Precision check 1. Fasten one unit in a machine tool. 2. Select to zero set value. 3. Move the units a known distance is to use the movement of a machine tool spindle. 4. The fastened unit’s reading shall correspond to the movement within 1% (1mil ± 1digit) (0.01mm ± 1 digit). Note! In this example it is only the unit fastened in the machine that is checked. 28 FLANGE FLATNESS Preparations • Ensure a good measurement environment. Strong sunlight, warning lights, vibrations and temperature gradients can affect the readings. • Make sure the surface is clean. • Use the program Values, Flange flatness or targets for the set up. The tighter the tolerances you require, the more important is an accurate set up and levelling. Notice the direction and location of transmitter. Point one Point number one, close to the transmitter. Zero set. 1. Place the laser transmitter (D22 or D23) on the flange. Notice the direction, see image. 2. Place the detector close to the transmitter. 3. Make a mark to mark out the position of the detector. 4. Adjust the detector or target until the laser beam hits the centre. 5. If you use a measurement program, select to zero set point number one. Point two 6. Move the detector to point number two, see image. 7. Adjust the laser beam by turning the screw on the transmitter’s tilt table. Level to ± 0.05 mm or better. Point three 8. Move the detector to point number three, see image. 9. Adjust the laser beam by turning the screw on the transmitter’s tilt table. Level to ± 0.05 mm or better. 90° Point number two, adjust laser beam. Adjust with this screw. Point number three, adjust laser beam. Repeat procedure until you have all three reference points within ± 0.1 mm. Note! The tilting screws on the laser transmitter have to be operated carefully and according to instructions. “Tilting screws” on page 55. 90° Adjust with this screw. 29 Flange Flatness Enter distances You can measure 1 to 5 circles of measurement points, for example inner, middle and outer circles, in order to see the taper of the flange. Each circle can have 6 – 180 measurement points. 1. Select and to open the Flange flatness program. 2. Enter distances, confirm with . 3. Select to continue to measuring view. Up to five circles is possible. 6-180 points/circle is possible. See more information below Use Navigation buttons to change measurement direction Enter the diameter of each circle. The innermost circle is “A”. First measurement point Splitting angle The splitting angle is automatically calculated when you enter the number of measurement points. If you know the splitting angle, it is possible to enter this and get the number of measuring points. Start angle As default, the first measurement point is set to 0º. Select a start angle if you want to start somewhere else. 30 Flange Flatness Measure 1. If you are measuring a flange vertically, secure the laser transmitter with a safety strap. (Part no. 12-0554) 2. Press to register measurement values. Registered points are greyed out. Active point is yellow. See “Filter” on page 15. Active point Measured point Unmeasured point Point that has been skipped First measurement point Function buttons Back. Press and hold to leave program completely. Open Control panel. Skip point. Only available when it is possible to skip the selected point. Some measurement points are mandatory to ensure an accurate measurement result. Show target. Continue to result. Available when you have measured all mandatory points. 31 Flange Flatness Result Flange table view Select and to display Table view. Use navigation buttons to move in the table. Points marked with * have been skipped when measuring. Skipped points have a calculated value. Reference point Skipped point is marked with * Green = within tolerance Red = not within tolerance Black = no tolerance set Switch result view Max Min Peak-peak Standard deviation Flatness RMS The highest value. The lowest value. Difference between Max and Min value Point spread around the mean (average) value. Root Mean Square (Numerical Flatness) Function buttons Remeasure. Open Control panel. Save. See “Measurement file handling” on page 11. Alter flange diameter. See “Tolerance” on page 38. Print on thermal printer (Optional equipment). Add reference point. Or press to add reference points. Only available in the table view. See “Custom reference points” on page 34. See “Best fit” on page 35. Switch result view. Different flange and taper views. 32 Flange Flatness Flange 3D view Select and to display the 3D view. Rotate the view using the numeric buttons. • Buttons 2, 4, 6 and 8 rotate the 3D view. • Button 5 returns to the initial view. Rotate the view using the numeric buttons Reference plane First point is indicated with a yellow line. Same function buttons as in Flange table view. Flange graph view Select and to display the Graph view. In this view, you have a good overview of the result. Use the navigation buttons to move in the graph. Tolerance line Information regarding the selected point Green = within tolerance Red = not within tolerance Black = no tolerance set Same function buttons as in Flange table view. 33 Flange Flatness Reference points Reference points are needed when you are going to machine the surface. You can try different scenarios and analyze the measurement result directly in the Display unit. You can also save reports with different settings to analyze further later. See also “Best fit” on page 35. Reference point Best fit all negative Best fit all positive Best fit around zero Three reference points Return to raw data Custom reference points Custom reference points 1. Select a measurement point in the Table view. 2. Select to set currently selected point to zero. Or press . 3. Select one or three reference points. When you select a second reference point, the values are not recalculated. Set a third reference point to recalculate the values. 4. Select if you want to return to raw data. Three reference points 1. Select and to set three reference points. Three points with the lowest peak to peak value are set to zero. 2. Select if you want to return to raw data. Reference plane Three reference points The reference plane is resting on three reference points. 34 Flange Flatness Best fit When you perform a best fit calculation, the flange is tilted to the lowest peak to peak value. It is fitted as flat as possible between two planes. See example below: Reference plane Raw data, in this case a flange with an irregular surface Peak to peak Reference plane Best fit calculated. The flange is now fitted between two parallel planes. Best fit around zero Select and to calculate best fit around 0. Select one or all circles. Best fit calculated on circle A Tolerance line Selected point Note! You can save reports with different settings for best fit to analyze further later. 35 Flange Flatness Best fit all positive The flange is tilted as in a Best fit calculation, but the reference line is moved to the lowest measurement point. Reference plane Select and to calculate the best fit with all measurement points above 0. Select one or all circles. Best fit all negative The flange is tilted as in a Best fit calculation, but the reference line is moved to the highest measurement point. Reference plane Select and to calculate the best fit with all measurement points below 0. Select one or all circles. 36 Flange Flatness Taper result If you have measured two or more circles, you can calculate taper. Taper values can be displayed as graph or table. The taper values are recalculated when you select a different Best fit. From the Result view, select and or . As default, the taper value of outer circle minus inner circle is displayed. To calculate a different taper value, select . Taper table Select and to display Taper table. Here you get a good overview of the inclination of the flange, between the measured circles. Use navigation buttons to move in the table. Taper graph Select and around in the graph. to display Taper graph. Use the navigation buttons to move 37 Flange Flatness Tolerance It is possible to set tolerance on Taper and/or Best fit. 1. Select and . 2. Enter tolerance values for Best fit and/or Taper. 3. Turn the tolerance on/off by . Activate/deactivate tolerance Tolerance is displayed both in graph and table view. Tolerance line Green = within tolerance Red = not within tolerance 38 FLANGE FLATNESS SECTION The program Flange Flatness Section is primarily used for large flanges. The flange is divided into four sections and rotated for easy measuring. Thanks to the fact that you only measure the lower part of the flange, there is no need to climb to fasten detectors or laser transmitters. First measurement point Measure the first section. Rotate the flange and measure the second section. Rotate the flange and measure the third section. Rotate the flange and measure the fourth section. You can measure 1 to 5 circles of measurement points, for example inner, middle and outer circles, in order to see the taper of the flange. Each circle can have 16 – 180 measurement points. The program guides you graphically step-by-step through the entire measurement. Note! International patent pending (PCT/EP2014/052631) 39 Flange flatness section Preparations Enter distances 1. Select and to open the Flange flatness section program. 2. Enter distances, confirm with . 1–5 circles is possible. 16–180 points/circle is possible. Use Navigation buttons to change measurement direction. Enter the diameter of each circle. The innermost circle is “A” See “Tolerance” on page 38. Visual targets Adjust all three visual targets; place the target close to the laser transmitter and make sure that the laser beam goes through the slit. 1. Mount a target on the flange. Where you place it depends on which measurement direction you have chosen. Follow the instructions on screen. 2. Rotate flange. Note the direction on the screen. 3. Mount the laser transmitter and a laser target as shown on screen. Secure the laser transmitter with a safety wire. (Part Adjust all three targets no. 12-0535). Adjust laser transmitter if needed. 1 2 Follow instructions on the screen 40 3 Flange flatness section Measure 1. The first measurement point is marked with a line. Active point is yellow. 2. Press to register measurement values. Registered points are greyed out. 3. Select to continue to next section. See “Filter” on page 15. Current section, S1 – S4. Active point Measured point Unmeasured point Point that has been skipped First measurement point Function buttons Back. Press and hold to leave program completely. Open Control panel. Skip point. Only ava ilable when it is possible to skip the selected point. Some measurement points are mandatory to ensure an accurate measurement result. Available when you have measured all mandatory points. When you leave the current section, it is not possible to go back to remeasure. Rotate flange 1. Remove laser transmitter and place a target as shown on the screen. 2. Rotate flange. Note the direction on the screen, it is contrary to the selected measurement direction. 3. Mount the laser transmitter and a laser target as shown on screen. Secure the laser transmitter with a safety wire. Adjust laser transmitter if needed. 1 2 3 41 Flange flatness section Result The result can be shown as table, graph or 3D. If you have measured two or more circles, you can see Taper result. See Flange Flatness “Result” on page 32. Reference points It is possible to set custom reference points or to select three reference points automatically. See “Reference points” on page 34. Best fit When you perform a best fit calculation, the flange is tilted to the lowest peak to peak value. It is fitted as flat as possible between two planes. See “Best fit” on page 35. Taper If you have measured two or more circles, you can calculate taper. See “Taper result” on page 37. Tolerance It is possible to set tolerance on Taper and/or Best fit. See “Tolerance” on page 38. 42 FLANGE PARALLELISM Easy-Laser® enables you to measure and check the parallelism of the flanges. In addition to the standard equipment, two tripods and an angular prism are required. For this kind of measurement you need the D22 laser transmitter which is included in the E910 system. Angular prism D46 is used for parallelism measurement of the flanges. It deflects the laser beam 90°. Tripod for use with angular prism D46 and laser transmitter D22/D23. Unparallel flanges 43 Flange parallelism Set up Laser set up 1. Mount the laser on the tripod, on the same height as centre of tower. 2. Place the detector close to the transmitter. 3. Adjust the detector on the rods so that the laser beam hit the centre of detector target (within ±0.5 mm). 4. Move the detector to the other side of the flange. Adjust laser beam by using the tilt screw on the transmitter. 5. Move the detector to the lowest position on the flange. 6. Turn the laser beam towards the detector and adjust by using the other tilt screw on the transmitter. 7. Repeat 1 to 6. Prism set up 1. Place an angular prism (D46) on a tripod beside the other flange. 2. Switch the laser beam to point alongside the tower. 3. Switch the prism on the D46 away to let the beam hit the target. 4. Slide the prism toward A and adjust with B and C until the target is concentric to the laser beam. 5. Slide the prism away from A and adjust with D and E until the target is concentric to the laser beam. 6. Repeat 4 and 5. 7. Switch the prism in, tighten the locking knob and measure. Now the angular prism can be moved to a new position on the sliding way to aim the laser beam to the detector. Laser beam out Vials for rough alignment B Vertical adjustment Locking knob for fine turning Laser beam in Target Fine turning screw A Horizontal tilt C D Tilting plate Locking knob Vertical tilt E Horizontal adjustment Press here to switch the prism away. Sliding way for transversal working range Angular prism mounted on tripod 44 Flange parallelism Measure Enter distances 1. Select and to open the Flange parallelism program. 2. Enter distances between the measurement points. 3. Press OK. Measure point 1 to 4 1. Press OK to register values on #1 and #2 on the first flange. The yellow marker on the screen guides you where to put the detector. 2. Switch beam 90º. Use the angular prism to angle the laser beam. 3. Press OK to register values on #3 and #4 on the second flange. Target Registered values Live values Result When you have registered #1 to #4, a result is displayed. Press to continue measuring 45 Flange parallelism Measure point 5 to 8 1. Press to continue measuring. Press to continue measuring 2. Rotate the tower section 90º. Rotate tower section 3. Switch beam back to first flange. 4. Measure point #5 and #6 on the first flange. 5. Switch beam 90º to second flange. 6. Measure point #7 and #8 on the second flange. Result Press OK again to display the measurement result. 46 Flange parallelism Function buttons Back. Contains a sub-menu. Open Control panel. Save. See “Measurement file handling” on page 11. Generate report. Print on thermal printer (Optional equipment). Zero set. Set current live value to zero. Only available before you have registered the first value. Absolute. Return to absolute value. Continue. Continue measuring point 5 to 8. 47 48 BATTERY PACKS When not using cable to the measuring units, you can use our chargeable battery pack. The battery pack comes in two versions, with or without built-in Bluetooth®. Battery pack (Part No. 12-0617) 1. Place the battery pack on the rods. 2. Plug in the red cable to the measuring unit. The measuring unit will charge and you can continue measuring. Battery indicator* The battery indicator only shows the battery status of the Battery pack. This Battery pack does not have a builtin Bluetooth®, you can however connect a Bluetooth® unit to the Detector/Measuring unit. To save energy, the Bluetooth® units will only connect when you are using a measurement program. There is no power switch on the Bluetooth® unit. To switch off, simply unplug it. The Bluetooth® unit have a serial number that is shown in the Bluetooth view in the Display unit. On/Off Diode green when Battery pack is active. Diode yellow when no unit is connected. The Battery pack will automatically shut off. Bluetooth® unit Optional Diode yellow when attached correctly. Diode blue when Bluetooth® connection is established. Battery pack with Bluetooth® (Part No. 12-0618) This Battery pack has built-in Bluetooth® functionality. For more information on how to set up and search for Bluetooth® units, see “Bluetooth® set up” on page 21. The Battery pack’s serial number is placed on the backside. This serial number is shown in the Bluetooth view in the Display unit. Battery indicator* On/Off Diode green when Battery pack is active. Diode yellow when no unit is connected. The Battery pack will automatically shut off. When the Battery pack run empty, the lights for Battery indicator and On/Off are switched off. However, the built-in Bluetooth® will still function as long as the Detector has some power left. Bluetooth® (only 12-0618) Built-in functionality. Diode yellow when attached correctly. Diode blue when Bluetooth® connection is established. * Battery indicator Constant green light Battery pack full. Flashing green light Battery pack OK Flashing red light Battery pack low. Approx. 15 min. left to empty. Battery pack empty and will shut down. 49 Battery packs Charge battery pack Using Display unit It is possible to charge battery packs without Bluetooth® via the Display unit, one at a time. You can charge both a Detector and a battery pack by connecting the equipment as described in the image. If the Display unit is turned off while charging, the equipment will charge faster. 1. Connect the Display unit with the adapDisplay unit tor. The Display unit itself does not have enough power to charge the battery pack. 2. Use standard red cable to connect battery Battery pack Detector pack to the Display unit. Adaptor Using splitting box When you have two battery packs or battery packs with Bluetooth®, you can use our splitting box (Part No. 12-0597). 1. Plug in the power adaptor to the splitting box. Use the standard power adaptor delivered with your system. All lights are lit up on the splitting box. 2. Plug in the battery pack and Detectors to the splitting box. Corresponding light is switched off. 3. When the battery pack is fully charged, the light is switched on again. Splitting box Detector Detector Battery pack Battery pack Splitting box Adaptor Contact for power adaptor Using split cable For two Battery packs or Battery packs with Split cable Bluetooth®, you can also use our split cable (Part No. 12-0725). The split cable can only be used to charge the Battery pack Battery packs, not as a “red cable”. Battery pack 1. Plug in the power adaptor and split cable to the Display unit. 2. Plug in the battery packs. 3. When the battery packs are fully charged, the light is constant green on the Battery pack. 50 Adaptor TECHNICAL DATA System Easy-Laser® E910 Flange, Part No. 12-0525 System Easy-Laser® E915 Flange, Part No. 12-0526 A complete system contains 1 1 1 1 1 1 1 1 1 3 1 1 1 1 1 1 1 2 1 1 1 1 Laser transmitter D22 (only system E910) Laser transmitter D23 (only system E915) Detector E5 Display unit Bluetooth® unit Cable 2 m Cable 5 m (extension) Cable support (in tool box) Safety strap for laser transmitter Targets for rough alignment Magnet base with turnable head Set of rods (6x60 mm, 6x120 mm) Manual Measuring tape 5 m USB memory stick USB cable Battery charger (100–240 V AC) Batteries Alkaline R14 Toolbox Cleaning cloth for optics EasyLink™ Windows® program (CD) Carrying case System Relative humidity Weight (complete system) Carrying case 10–95% 12.1 kg [26.7 lbs] WxHxD: 550x450x210 mm [21.6x17.7x8.3”] Drop tested. Water and dust tight. 51 Technical data Display unit E51 In the Display unit you are guided through the measurement procedure and can save and analyze the results. A B C D E A B C D E F F Connection for charger Network connection Expansion port USB A USB B Easy-Laser® measurement equipment Display unit Type of display/size Displayed resolution Power management Internal battery (stationary) Battery compartment Operating time Connections Storage memory Help functions Environmental protection Housing material Dimensions Weight (without batteries) VGA 5.7” colour 0.001 mm / 0.05 thou Endurio™ system for unbroken power supply Li Ion For 4 pcs R 14 (C) Appro. 30 hours (Normal operating cycle) USB A, USB B, External, Easy-Laser® units, Network >100,000 measurements Calculator, Unit converter IP Class 65 PC/ABS + TPE WxHxD: 250x175x63 mm [9.8x6.9x2.5”] 1030 g [2.3 lbs] Cables Type System cable Extension system cable USB cable With Push/Pull connectors Length 2 m [78.7”] Length 5 m [196.8”] Length 1.8 m [70.8”] EasyLink™ data base software for PC Minimum requirements 52 Windows® XP, Vista, 7. For the export functions, Excel 2003 or newer must be installed on the PC. Technical data Laser transmitter D22 Laser transmitter D22 can be used to measure flatness, straightness, squareness and parallelism. The laser beam can sweep 360° with a measurement distance of up to 40 metres [130´] in radius. The laser beam can be angled 90° to the sweep, within 0.01mm/m [0.5 mils/INCH]. Rotatable head with angular prism This transmitter is included in system E910. 2 Tilting screws Tilting table 1 Option 1: the laser beam is used for a 360° sweep. Option 2: the laser beam is angled at 90° to the sweep. Note! The tilting screws on the levelling table of the D22 and D23 transmitter have to be operated carefully and according to instructions. See Tilting screws on next page. Laser transmitter D22 Type of laser Laser wavelength Laser safety class Output Beam diameter Working area, range Type of battery Operating temperature Operating time/battery Levelling range 3 x spirit vials’ scaling Squareness between laser beams Flatness of sweep Fine turning 2 x spirit vials for rotation Housing material Dimensions Weight Diode laser 635–670 nm, visible red light Class 2 < 1 mW 6 mm [1/4”] at aperture 40-metre radius [130´] 1 x R14 (C) 0–50° C appro. 24 hours ± 30 mm/m [± 1.7°] 0.02 mm/m 0.01 mm/m [2 arc sec.] 0.02 mm/m 0.1 mm/m [20 arc sec.] 5 mm/m Aluminium WxHxD: 139x169x139 mm [5.47”x6.64”x5.47”] 2650 g [5.8 lbs] 53 Technical data Calibrate spirit levels on D22 You can calibrate the spirit levels on the D22 laser transmitter. This is done at factory, but should be redone prior to a job. The spirit levels are scaled to 0.02 mm/m [4 arc sec.]. Accurate levelling to the spirit levels will achieve a repeated levelling better than the scaling of the spirit levels, approximately 0.005 mm/m [1 arc sec.]. 5-10 m between laser and detector 1. Place the D22 laser transmitter on a stable surface. Place the detector at a distance of 5-10 metres. 2. Adjust the spirit level using the screw, see image A. 3. Select A Adjust to spirit level using this screw to open the program Values. B 4. Select to zero set. 5. Rotate the D22 180º and turn the laser beam to the detector, see image B. 6. Adjust laser beam until it is within detector target. 7. Select to half the value. 8. Adjust to 0.00. 9. Adjust the spirit level using the screw, see image C. 10. Rotate the D22 90º and turn the laser beam to the detector, see image D. 11. Repeat step 2–10. Turn laser transmitter 180º C Adjust to spirit level using this screw D Mount D22 in a spindle Turn laser transmitter 90º With the laser transmitter mounted in the spindle, you will have a stable laser beam position. You can mount the D22 in two different directions, see images below. 1. Block the spindle. 2. Adjust the laser beam using the adjustment screws on the tilt table. 54 Technical data Laser transmitter D23 Spin Laser transmitter D23 has a motor driven, rotating head that gives a 360° laser plane. Measurement distance up to 20 metres [65´] in radius. Pressing the On button once turns on the Rotating head laser, next press starts rotation. This transmitter (motor driven) is included in system E915. Tilting screws Tilting table The laser beam is used for a 360° sweep. Laser transmitter D23 Spin Type of laser Laser wavelength Laser safety class Output Beam diameter Working area, range Type of battery Operating time/battery Operating temperature Levelling range 3 x spirit vials’ scaling Flatness of sweep Housing material Dimensions Weight Diode laser 635–670 nm, visible red light Class 2 < 1 mW 6 mm [1/4”] at aperture 20 metre radius [65´] 2 x R14 (C) approx. 15 hours 0–50° C ± 30 mm/m [± 1.7°] 0.02 mm/m 0.02 mm/m Aluminium WxHxD: 139x169x139 mm [5.47”x6.64”x5.47”] 2650 g [5.8 lbs] Tilting screws The tilting screws on the levelling table of the D22 and D23 transmitter have to be operated carefully and according to instructions. Nominal position Fine adjustment screw Course screw Visual rough alignment to (detector) target Locking screw 2.5 mm Check the position of the fine adjustment screw. It should be in its nominal position appro. 2.5 mm. 1. Loosen the locking screw. 2. Adjust with the course screw to wanted position. 3. Tighten the locking screw. Maximal adjustment 1. Check so that the locking screw is tightened. 2. Adjust with the fine adjustment screw to wanted value. Note! The fine adjustment screw must not exceed its maximum position. That might damage the threads of the screw. Max. 5.5 mm Digital fine adjustment to detector and read values 55 Technical data Detector E5 Detector E5 can work with both stationary and rotating lasers thanks to our Dual Detection Technology™. Connect to the display unit via cable or wireless via Bluetooth®. The magnet base has a rotating head to align the detector to the laser transmitter. This detector is included in systems E910 and E915. Well protected connectors PSD (2 axis) Rotatable head Magnet base Detector Type of detector Dual Detection Technology™ Resolution Measurement error Inclinometers Thermal sensors Environmental protection Operating temperature Internal battery Housing material Dimensions Weight 2 axis PSD 20x20 mm [0.78” sq] Can detect both spinning and stationary laser beam 0.001 mm [0.05 mils] ± 1% +1 digit 0.1° resolution ± 1° C accuracy IP Class 66 and 67 - 10–50° C Li Po Anodized aluminium WxHxD: 60x60x42 mm [2.36”x2.36”x1.65”] 186 g [6.6 oz] Wireless connection unit Wireless communication Operating temperature Housing material Dimensions Weight Class I Bluetooth® Wireless Technology -10–50 °C ABS 53x32x24 mm [2.1x1.2x0.9”] 25 g [0.9 oz] Magnet base with turnable head (for detector) Holding power 800 N Rods for detector Length 56 60 mm / 120 mm (extendable) [2.36”/4.72”] Technical data Angular prism D46 For measurement of squareness and parallelism. A built-in penta prism deflects the laserbeam 90°. To keep the accuracy of the prism when measuring, the prism should be aligned to the center of and parallel to the laser beam. The prism can be switched away to let the laser beam hit a target that is used for alignment of the unit. A Angular prism, rotates 360° Sliding sled B A With the rotatable angular prism you can reach the detector anywhere on the flange. B It is quick and easy to align the beam with the detector using the sled. Deflection Turning range Fine turning Sliding range Horizontal range Vertical range Tilting range Aperture size Vials scaling Threads Housing material Weight ± 0,01 mm/m [2 arc sec.] 360° 0.1 mm/m [20 arc sec.] ± 50 mm [± 2”] ± 5 mm [± 3/16”] ± 5 mm [± 3/16” ] ± 2° Ø 20 mm [Ø 3/4”] 5 mm/m [0.3°] 5/8 UNC and M6 Aluminium/steel 1800 g [4 lbs] 57 Technical data Tripod Tripod for use with angular prism D46 and laser transmitter D22/D23. The height of the tripod can be adjusted between 500 and 2730 mm. Multitool The magnet on the laser transmitters are quite strong. Use the multitool to loosen the laser transmitter. It can also be used to tighten the rods. 58 INDEX Symboler 3D view 33 A Angular prism 44, 45, 57 B Bar-code 13 Barcode 8 Battery 5 Battery view 9 Bluetooth® 7, 9, 21 Buttons 5 C Calibrate D22 54 Calibration 3 Calibration check 28 Convert units 10 D D22 53 D23 Spin 55 D46 57 E EasyLink 3, 14 elu file 19 Escape 5 P PDF 11, 16 Peak to peak 32, 35 Personal settings 15 Power adaptor 9 Print 14 Prism 44 Projector 7 R Reference plane 35 Reference point 34 Report 14 Resolution 16 Rotate coordinates 7 S Screen dump 8 Section program 39 Service centre 3 Settings 15 Skip point 31, 41 Spirit levels 54 Standard deviation 32 Status bar 7 Streaming value 27 Submenu 6 T F File handling 11 Filter 15 Flatness RMS 32 Font package 19 Table view 32 Taper 34 Template 13 Tilting screws 55 Time and date 16 Tripod 43, 44, 58 G U Graph view 33 I Icons 6 Imperial unit 16 L Language 17 LED signal 5, 8 License 20 Logo 14 M Manuals as PDF 3 Metric unit 16 Unicode 19 Unit 16 Update system 19 Upgrade system 20 USB 5, 13 User 17 V Values 23, 26 Visual targets 40 W Warning icon 7 Warranty 2 59