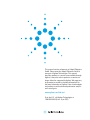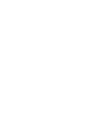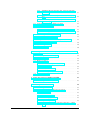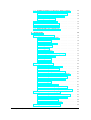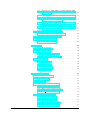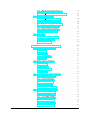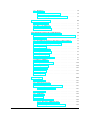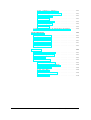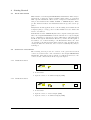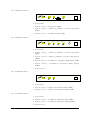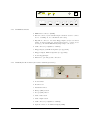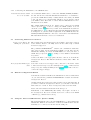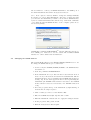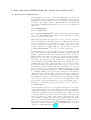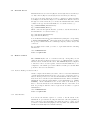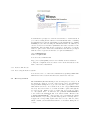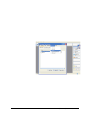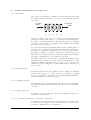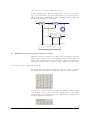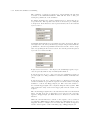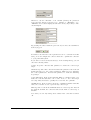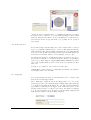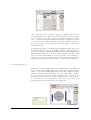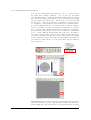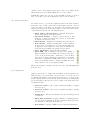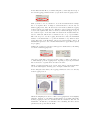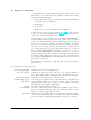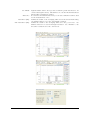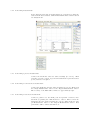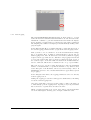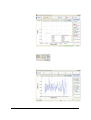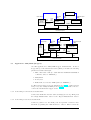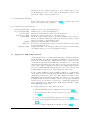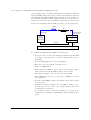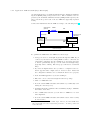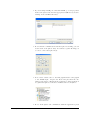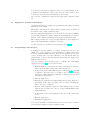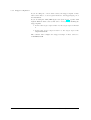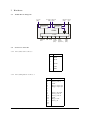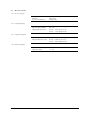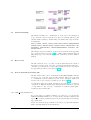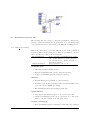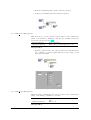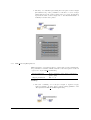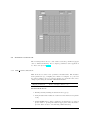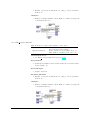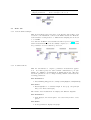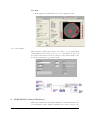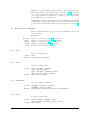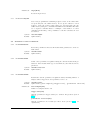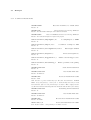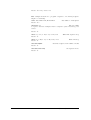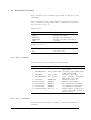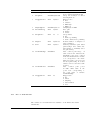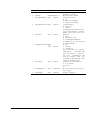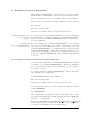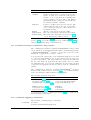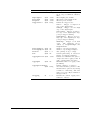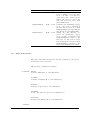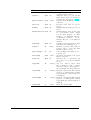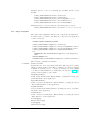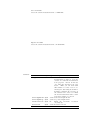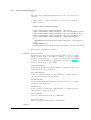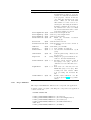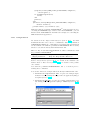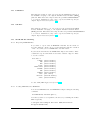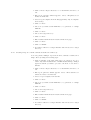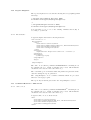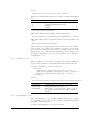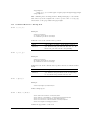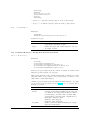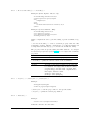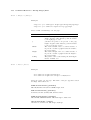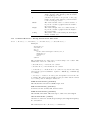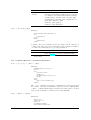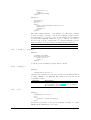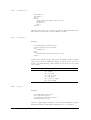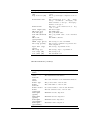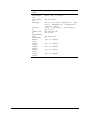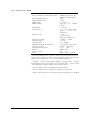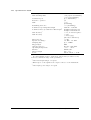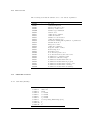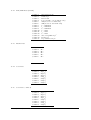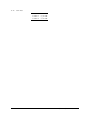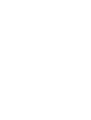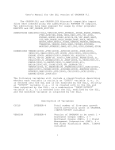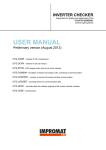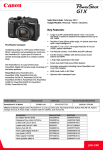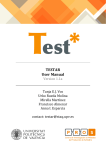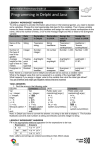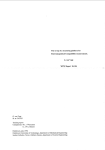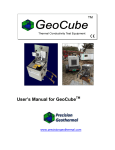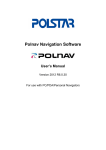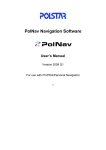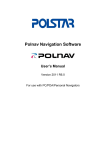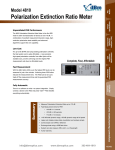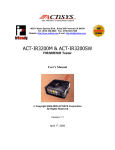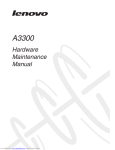Download This manual contains references to Adaptif Photonics
Transcript
This manual contains references to Adaptif Photonics GmbH. Please note that Adaptif Photonics GmbH is now part of Agilent Technologies. This manual describes products or services now available through Agilent. It may also refer to products or services no longer offered or supported by Agilent. We regret any inconvenience caused by obsolete information. For the latest information on Agilent’s line of technologies and products used for advanced polarization analysis and control go to: www.agilent.com/find/pol Or in the U.S., call Agilent Technologies at 1-800-829-4444 (8 am - 8 pm EST) A1XXX/A2XXX/A3XXX User Guide A1XXX/A2XXX/A3XXX User Guide Rev. 1.15 adaptif PHOTONICS GmbH Harburger Schloßstr. 6-12 21079 Hamburg Germany www.adaptifphotonics.com Website Login User: customer Password: sphere314 c adaptif PHOTONICS GmbH 2006 Copyright ° All rights reserved. Reproduction, adaptation, or translation without prior written permission is prohibited, except as allowed under copyright laws. Contents 1 General 11 1.1 Safety Instructions . . . . . . . . . . . . . . . . . . . . . . 11 1.2 Warranty–Terms and Conditions . . . . . . . . . . . . . . 11 1.2.1 Limitation of Liability . . . . . . . . . . . . . . . . 11 1.2.2 Warranty Extension . . . . . . . . . . . . . . . . . 11 1.2.3 Technical Support . . . . . . . . . . . . . . . . . . 12 1.2.4 Validity . . . . . . . . . . . . . . . . . . . . . . . . 12 2 Getting Started 13 2.1 About this manual . . . . . . . . . . . . . . . . . . . . . . 13 2.2 Connectors and Controls . . . . . . . . . . . . . . . . . . . 13 2.2.1 A1000 Front Panel . . . . . . . . . . . . . . . . . . 13 2.2.2 A1200 Front Panel . . . . . . . . . . . . . . . . . . 13 2.2.3 A2000 Front Panel . . . . . . . . . . . . . . . . . . 14 2.2.4 A3000 Front Panel . . . . . . . . . . . . . . . . . . 14 2.2.5 A3200 Front Panel . . . . . . . . . . . . . . . . . . 14 2.2.6 A3300 Front Panel . . . . . . . . . . . . . . . . . . 14 2.2.7 AXXXX Back Panel . . . . . . . . . . . . . . . . . 15 3 2.2.8 A1000-B3/R3 Front Panel (19” Version with integrated PC) . . . . . . . . . . . . . . . . . . . . . . 15 A2000-B3 Front Panel (19” Version with integrated PC) . . . . . . . . . . . . . . . . . . . . . . . . . . 16 2.2.10 AXXXX-B3/R3 Back Panel (19” Version with integrated PC) . . . . . . . . . . . . . . . . . . . . . 16 2.3 Software Installation/Software Updates . . . . . . . . . . 17 2.4 Connect the Instrument . . . . . . . . . . . . . . . . . . . 17 2.4.1 Connecting the Instrument to the USB Interface . 17 2.4.2 Connecting the Instrument to the GPIB Interface 18 2.2.9 2.5 Connecting Tunable Laser Sources . . . . . . . . . . . . . 18 2.6 Run the Configuration Wizard . . . . . . . . . . . . . . . 18 2.7 Using the Axxx as GPIB Interface (Remote GPIB) . . . . 18 2.8 Changing the GPIB Address . . . . . . . . . . . . . . . . 19 2.9 System Requirements . . . . . . . . . . . . . . . . . . . . 20 2.10 Delivered Items . . . . . . . . . . . . . . . . . . . . . . . . 20 3 Basic Operation AXXXX-B3/R3 (19” Version with integrated PC) 21 3.1 Activating the AXXXX-B3/R3 . . . . . . . . . . . . . . . 21 3.2 Network Access . . . . . . . . . . . . . . . . . . . . . . . . 22 3.3 Remote Control . . . . . . . . . . . . . . . . . . . . . . . . 22 3.3.1 Remote Desktop Connection Tool . . . . . . . . . 22 3.3.2 Web-Interface . . . . . . . . . . . . . . . . . . . . . 22 3.3.3 Remote File Access . . . . . . . . . . . . . . . . . . 23 3.3.4 Rebooting the Remote System . . . . . . . . . . . 23 Recovery Console . . . . . . . . . . . . . . . . . . . . . . . 23 3.4 4 Basic Operation A1XXX/A2XXX 4.1 Activating the A1XXX/A2XXX 25 . . . . . . . . . . . . . . 5 Basic Operation A3XXX 4 25 26 5.1 Activating the A3XXX . . . . . . . . . . . . . . . . . . . . 26 5.2 A3XXX Polarization Controller Operation . . . . . . . . . 27 5.2.1 Introduction . . . . . . . . . . . . . . . . . . . . . 27 5.2.2 Manual Operation . . . . . . . . . . . . . . . . . . 27 5.2.3 Scrambling Operation . . . . . . . . . . . . . . . . 27 5.2.4 Sequence Operation . . . . . . . . . . . . . . . . . 27 5.2.5 Loop Synchronous Operation in Optical Loop Test Beds . . . . . . . . . . . . . . . . . . . . . . . . . . 27 A1XXX/A2XXX/A3XXX User Guide 5.3 A3XXX Polarization Controller Software Settings . . . . . 29 5.3.1 Direct Control of Waveplate Positions . . . . . . . 29 5.3.2 Random Polarization Scrambling . . . . . . . . . . 30 5.3.3 Sequence Operation . . . . . . . . . . . . . . . . . 31 5.4 A3300 Polarimeter Operation . . . . . . . . . . . . . . . . 31 5.5 A3000 Polarization Stabilization . . . . . . . . . . . . . . 31 5.6 A3300 Polarization Stabilization . . . . . . . . . . . . . . 31 5.7 A3000/A3300 Control Parameters . . . . . . . . . . . . . 32 6 Applications 6.1 6.2 6.3 6.4 A1XXX/A2XXX/A3XXX User Guide 34 Application: Polarimeter . . . . . . . . . . . . . . . . . . . 34 6.1.1 Choosing the Wavelength . . . . . . . . . . . . . . 34 6.1.2 Auto Gaining . . . . . . . . . . . . . . . . . . . . . 34 6.1.3 The Oscilloscope Mode . . . . . . . . . . . . . . . 34 6.1.4 Edge Detection . . . . . . . . . . . . . . . . . . . . 35 6.1.5 Triggering . . . . . . . . . . . . . . . . . . . . . . . 35 6.1.6 The Trace Mode . . . . . . . . . . . . . . . . . . . 36 6.1.7 Saving Measurements (Snapshots) . . . . . . . . . 37 6.1.8 The Poincaré View . . . . . . . . . . . . . . . . . . 38 6.1.9 Graph Views . . . . . . . . . . . . . . . . . . . . . 38 6.1.10 Data Logging . . . . . . . . . . . . . . . . . . . . . 39 Application: PDL/PMD . . . . . . . . . . . . . . . . . . . 41 6.2.1 Application Setup Parameters . . . . . . . . . . . . 41 6.2.2 Performing measurements . . . . . . . . . . . . . . 43 6.2.3 Performing a preview measurement . . . . . . . . . 43 6.2.4 Performing a non-referenced measurement . . . . . 43 6.2.5 Performing a referenced measurement . . . . . . . 43 6.2.6 Saving Measurements (Snapshots) . . . . . . . . . 44 6.2.7 Data Logging . . . . . . . . . . . . . . . . . . . . . 45 6.2.8 Measurement Raw Data . . . . . . . . . . . . . . . 47 6.2.9 Measurement Setup Using the A2000 . . . . . . . . 47 6.2.10 Measurement Setup Using the A1000/A3xxx . . . 47 Application: PDL/PMD (Stepped) . . . . . . . . . . . . . 48 6.3.1 Performing a non-referenced measurement . . . . . 48 6.3.2 Performing a referenced measurement . . . . . . . 48 6.3.3 Measurement Raw Data . . . . . . . . . . . . . . . 49 6.3.4 Application Setup Parameters . . . . . . . . . . . . 49 Application: PER/PMF Crosstalk . . . . . . . . . . . . . 49 5 6.4.1 Application: PER/PMF Crosstalk (Manual PER Measurement) . . . . . . . . . . . . . . . . . . . . 50 6.4.2 Application: PMF Crosstalk (Swept Wavelength) . 51 6.4.3 Application: PER/PMF Crosstalk (Using a single A1210 Thermal Cycling Unit) . . . . . . . . . . . . 52 Application: PER/PMF Crosstalk (Using two A1210 Thermal Cycling Unit) . . . . . . . . . . . . 53 Application: PER/PMF Crosstalk (Using an FSM45PM Fujikura PM Splicer) . . . . . . . . . . . . . 53 Application: Polarimeter Calibration . . . . . . . . . . . . 56 6.5.1 Selecting Former Calibration Data . . . . . . . . . 56 6.6 Application: Continuous Scrambling . . . . . . . . . . . . 57 6.7 Using Multiple Laser Sources . . . . . . . . . . . . . . . . 57 6.7.1 58 6.4.4 6.4.5 6.5 Trigger Configuration . . . . . . . . . . . . . . . . 7 Hardware 59 7.1 A3000 Block Diagram . . . . . . . . . . . . . . . . . . . . 59 7.2 Connector Pinouts . . . . . . . . . . . . . . . . . . . . . . 59 7.2.1 Pinout RS 232 Connector . . . . . . . . . . . . . . 59 7.2.2 Pinout Expansion Connector . . . . . . . . . . . . 59 Electrical Data . . . . . . . . . . . . . . . . . . . . . . . . 60 7.3.1 Power Supply . . . . . . . . . . . . . . . . . . . . . 60 7.3.2 Digital Inputs . . . . . . . . . . . . . . . . . . . . . 60 7.3.3 Digital Outputs . . . . . . . . . . . . . . . . . . . . 60 7.3.4 RS232 Signals . . . . . . . . . . . . . . . . . . . . . 60 7.3 8 LabViewTM Drivers 8.1 Starting a VISA Session . . . . . . . . . . . . . . . . . . . 61 8.2 Variable Handling . . . . . . . . . . . . . . . . . . . . . . 62 8.3 Error Codes . . . . . . . . . . . . . . . . . . . . . . . . . . 62 8.4 Generic Instrument Settings VIs . . . . . . . . . . . . . . 62 8.4.1 MIP CommonVariableGet . . . . . . . . . . . . . . 62 8.4.2 MIP CommonVariableGetInfo . . . . . . . . . . . . 63 8.4.3 MIP CommonVariableSet . . . . . . . . . . . . . . 63 Polarization Controller VIs . . . . . . . . . . . . . . . . . 64 8.5.1 MIP PolConSettings . . . . . . . . . . . . . . . . . 64 8.5.2 MIP PolConSetMode 65 8.5.3 MIP PolConWaveplateGet . . . . . . . . . . . . . 66 8.5.4 MIP PolConWaveplateSet . . . . . . . . . . . . . . 66 8.5 6 61 . . . . . . . . . . . . . . . . A1XXX/A2XXX/A3XXX User Guide 8.6 8.7 8.5.5 MIP PolConSeqWaveplateSet . . . . . . . . . . . . 67 8.5.6 MIP PolConSeqWaveplateSetRetard . . . . . . . . 68 Polarimeter Control VIs . . . . . . . . . . . . . . . . . . . 69 8.6.1 MIP PolarimeterMeasStart . . . . . . . . . . . . . 69 8.6.2 MIP PolarimeterMeasState . . . . . . . . . . . . . 70 8.6.3 MIP PolarimeterMeasStartGet . . . . . . . . . . . 70 8.6.4 MIP PolarimeterMeasGet . . . . . . . . . . . . . . 71 8.6.5 MIP PolarimeterMeasPlot . . . . . . . . . . . . . . 72 8.6.6 MIP PolarimeterReset . . . . . . . . . . . . . . . . 72 Demo VIs . . . . . . . . . . . . . . . . . . . . . . . . . . . 73 8.7.1 DemoPolarimeterSimple . . . . . . . . . . . . . . . 73 8.7.2 PolarimeterDemo . . . . . . . . . . . . . . . . . . . 73 8.7.3 DemoVarInfo . . . . . . . . . . . . . . . . . . . . . 74 9 GPIB/RS232 Command Reference 9.1 9.2 9.3 9.4 A1XXX/A2XXX/A3XXX User Guide 74 Generic control commands . . . . . . . . . . . . . . . . . . 75 9.1.1 *IDN? . . . . . . . . . . . . . . . . . . . . . . . . . 75 9.1.2 *VAR? . . . . . . . . . . . . . . . . . . . . . . . . . 75 9.1.3 *VARNAME? . . . . . . . . . . . . . . . . . . . . . 75 9.1.4 *VAR . . . . . . . . . . . . . . . . . . . . . . . . . 75 Buffer control commands . . . . . . . . . . . . . . . . . . 76 9.2.1 *BUF? . . . . . . . . . . . . . . . . . . . . . . . . . 76 9.2.2 *BUFR? . . . . . . . . . . . . . . . . . . . . . . . . 76 9.2.3 *BUFALLOC . . . . . . . . . . . . . . . . . . . . . 76 9.2.4 *BUFW . . . . . . . . . . . . . . . . . . . . . . . . 77 Polarization Controller Commands . . . . . . . . . . . . . 77 9.3.1 *POLCON:START . . . . . . . . . . . . . . . . . . 77 9.3.2 *POLCON:STOP . . . . . . . . . . . . . . . . . . 77 9.3.3 *POLCON:WP? . . . . . . . . . . . . . . . . . . . 77 9.3.4 *POLCON:WP . . . . . . . . . . . . . . . . . . . . 77 9.3.5 *POLCON:SEQSET . . . . . . . . . . . . . . . . . 78 Polarimeter control commands . . . . . . . . . . . . . . . 78 9.4.1 *POLMET:RESET . . . . . . . . . . . . . . . . . 78 9.4.2 *POLMET:START . . . . . . . . . . . . . . . . . . 78 9.4.3 *POLMET:STATE? . . . . . . . . . . . . . . . . . 78 9.4.4 *POLMET:SOP? . . . . . . . . . . . . . . . . . . . 79 9.4.5 *POLMET:NSOP? . . . . . . . . . . . . . . . . . . 79 9.4.6 *POLMET:GET? . . . . . . . . . . . . . . . . . . 79 7 9.5 Examples . . . . . . . . . . . . . . . . . . . . . . . . . . . 80 9.5.1 Polarimeter Measurements . . . . . . . . . . . . . 80 9.5.2 Setting Up the Polarization Controller . . . . . . . 81 10 Instrument Variables 83 10.1 Tree 0: Common . . . . . . . . . . . . . . . . . . . . . . . 83 10.2 Tree 3: Polarimeter . . . . . . . . . . . . . . . . . . . . . . 83 10.3 Tree 4: PolController . . . . . . . . . . . . . . . . . . . . . 84 11 Polarization Navigator Automation 86 11.1 Polarization Navigator Automation: Command Line Tool 86 11.2 DLL Interface . . . . . . . . . . . . . . . . . . . . . . . . . 87 11.3 Polarization Navigator Automation: Target Names . . . . 88 11.4 Commands Applying to All Targets . . . . . . . . . . . . 88 11.5 Target Global . . . . . . . . . . . . . . . . . . . . . . . . . 89 11.6 Target Polarimeter . . . . . . . . . . . . . . . . . . . . . . 89 11.7 Target PolController . . . . . . . . . . . . . . . . . . . . . 92 11.8 Target CompTest . . . . . . . . . . . . . . . . . . . . . . . 94 11.9 Target CompTestStepped . . . . . . . . . . . . . . . . . . 97 11.10Target PERTest . . . . . . . . . . . . . . . . . . . . . . . . 98 11.11Target ContScrambling . . . . . . . . . . . . . . . . . . . 100 11.12Using MATLAB . . . . . . . . . . . . . . . . . . . . . . . 100 11.13Using LabView . . . . . . . . . . . . . . . . . . . . . . . . 101 11.14Using Python . . . . . . . . . . . . . . . . . . . . . . . . . 102 11.15Using VBA . . . . . . . . . . . . . . . . . . . . . . . . . . 102 12 File Types 103 12.1 PBIN-Files . . . . . . . . . . . . . . . . . . . . . . . . . . 103 12.2 Measurement Series . . . . . . . . . . . . . . . . . . . . . 103 12.3 CSV-Files (Comma Separated Values) . . . . . . . . . . . 103 12.3.1 Measurement Series . . . . . . . . . . . . . . . . . 103 12.4 ASCII-Files . . . . . . . . . . . . . . . . . . . . . . . . . . 103 12.5 PMR-Files . . . . . . . . . . . . . . . . . . . . . . . . . . . 104 12.6 CD-Files . . . . . . . . . . . . . . . . . . . . . . . . . . . . 104 12.7 MATLAB File Handling . . . . . . . . . . . . . . . . . . . 104 12.7.1 Exporting MATLAB Files . . . . . . . . . . . . . . 104 12.7.2 Loading PBIN-Files into MATLAB . . . . . . . . . 104 8 A1XXX/A2XXX/A3XXX User Guide 13 Report Generation 105 13.1 Generating PDF Reports . . . . . . . . . . . . . . . . . . 105 13.1.1 Creating a Report for the Current Document . . . 105 13.1.2 Creating a Report for all Gallery Documents . . . 105 13.1.3 Creating a Report for all Documents Contained in a Directory . . . . . . . . . . . . . . . . . . . . . . 106 13.2 Report Templates . . . . . . . . . . . . . . . . . . . . . . . 107 13.2.1 File structure . . . . . . . . . . . . . . . . . . . . . 107 13.3 Command Reference: Main Nodes . . . . . . . . . . . . . 107 13.3.1 <Info> Node . . . . . . . . . . . . . . . . . . . . . 107 13.3.2 <UserDialog> Node . . . . . . . . . . . . . . . . . 108 13.3.3 <PageTemplate> Node . . . . . . . . . . . . . . . 108 13.4 Command Reference: Placing Text . . . . . . . . . . . . . 109 13.4.1 < t >< /t > . . . . . . . . . . . . . . . . . . . . . 109 13.4.2 < p >< /p > . . . . . . . . . . . . . . . . . . . . . 109 13.4.3 < Space/ > . . . . . . . . . . . . . . . . . . . . . . 109 13.4.4 < F ont >< /F ont > . . . . . . . . . . . . . . . . . 109 13.5 Command Reference: Text Layout . . . . . . . . . . . . . 110 13.5.1 < M oveT o/ > . . . . . . . . . . . . . . . . . . . . 110 13.5.2 < Box >< /Box > . . . . . . . . . . . . . . . . . . 110 13.5.3 < T abClear/ >, < T abSet/ >, < T abN ext/ >, . . 111 13.5.4 < HLine/ > . . . . . . . . . . . . . . . . . . . . . 111 13.5.5 < P ushP os/ >, < P opP os/ > . . . . . . . . . . . 111 13.5.6 < P ageBreak/ > . . . . . . . . . . . . . . . . . . . 112 13.6 Command Reference: Placing Data from the Document . 112 13.6.1 < DocP aram/ > . . . . . . . . . . . . . . . . . . . 112 13.6.2 < DocP aramLoadReg/ >, < P rintReg/ > . . . . 113 13.6.3 < P ageN o/ >, < SetP ageN o >< /SetP ageN o > 113 13.6.4 < F ilename/ > . . . . . . . . . . . . . . . . . . . . 113 13.7 Command Reference: Placing Images/Plots . . . . . . . . 114 13.7.1 < Image >< /Image > . . . . . . . . . . . . . . . 114 13.7.2 < P lot >< /P lot > . . . . . . . . . . . . . . . . . 114 13.8 Command Reference: Placing Measurement Table Data . 115 13.8.1 < DocP lot/ >, < IsLastRow/ >, < N extDocRow/ > , < ResetDocRow/ > . . . . . . . . . . . . . . . . 115 13.8.2 < DocP lotLoadReg/ > . . . . . . . . . . . . . . . 116 13.9 Command Reference: Conditional Structures . . . . . . . 116 13.9.1 < If >< /If >, < Else >< /Else > . . . . . . . . 116 A1XXX/A2XXX/A3XXX User Guide 9 13.9.2 < W hile >< /W hile > . . . . . . . . . . . . . . . 116 13.9.3 < LoadReg >< /LoadReg > . . . . . . . . . . . . 117 13.9.4 < IsEmpty/ > . . . . . . . . . . . . . . . . . . . . 117 13.9.5 < N ot/ > . . . . . . . . . . . . . . . . . . . . . . . 117 13.9.6 < IsLastRow/ > . . . . . . . . . . . . . . . . . . . 118 13.9.7 < Compare/ > . . . . . . . . . . . . . . . . . . . . 118 13.9.8 < Calc/ > . . . . . . . . . . . . . . . . . . . . . . 118 13.10Command Reference: Document Property Values . . . . . 119 14 Specifications 123 14.1 Specifications A1000 . . . . . . . . . . . . . . . . . . . . . 123 14.2 Specifications A2000 . . . . . . . . . . . . . . . . . . . . . 124 14.3 Specifications A3000 . . . . . . . . . . . . . . . . . . . . . 125 14.4 Specifications A3200 . . . . . . . . . . . . . . . . . . . . . 125 14.5 Specifications A3300 . . . . . . . . . . . . . . . . . . . . . 126 15 Reference 127 15.1 Command Line Parameters . . . . . . . . . . . . . . . . . 127 15.2 Polarimeter Input Ranges . . . . . . . . . . . . . . . . . . 127 15.3 Error Codes . . . . . . . . . . . . . . . . . . . . . . . . . . 128 15.4 ASCII File Formats . . . . . . . . . . . . . . . . . . . . . 128 15.4.1 SOP Data (Default) . . . . . . . . . . . . . . . . . 128 15.4.2 PDL/PMD Data (Default) . . . . . . . . . . . . . 129 15.4.3 Mueller Data . . . . . . . . . . . . . . . . . . . . . 129 15.4.4 Jones Data . . . . . . . . . . . . . . . . . . . . . . 129 15.4.5 Jones Data + Lambda . . . . . . . . . . . . . . . . 129 15.4.6 SOP Data . . . . . . . . . . . . . . . . . . . . . . . 130 10 A1XXX/A2XXX/A3XXX User Guide 1 General 1.1 Safety Instructions • This instrument shall only be operated according to the instructions in this manual. • Before this instrument (including external power supply) is connected to an electricity outlet make sure the outlet is provided with a protective earth contact. Also make sure that you use a three line AC power cord. • The instrument and the external power supply do not contain operator serviceable parts. To prevent personal injuries or damage to the instrument do not open the devices. In case service is required please contact adaptif PHOTONICS under [email protected] for instructions. • The power supply has autoranging line voltage input. Make sure that the voltage provided in the electrical outlet is within the specified range. 1.2 Warranty–Terms and Conditions adaptif PHOTONICS GmbH warrants the product to be free from defects in material and workmanship for a period of twelve months or the minimum legally required timeframe, whichever is larger. The warranty period starts with the date of the shipment. This warranty applies to the original purchaser and to any person to whom the product is given or sold during warranty. Warranty service during the warranty period will be provided free of charge by adaptif PHOTONICS GmbH or one of its authorized service partners. To receive Warranty service free of charge the requestor must provide the serial number and the date and location of purchase when requested to do so. During the warranty period adaptif PHOTONICS may choose if a defective unit is repaired or replaced. To receive warranty services the customer has to ship the unit to an address advised by adaptif PHOTONICS. This will be typically the headquarter of adaptif PHOTONICS in Germany or one of its authorized service partners. Costs for shipment of the defective unit to adaptif PHOTONICS have to be born by the customer. In case the repair is covered by warranty adaptif PHOTONICS carries the costs for the return shipment. 1.2.1 Limitation of Liability adaptif PHOTONICS GmbH is not liable for lost profits and incidental or consequential damages. 1.2.2 Warranty Extension The customer may extend this warranty when purchasing the instrument by buying a warranty extension covering a total warranty timeframe of twenty-four or thirty-six months. A1XXX/A2XXX/A3XXX User Guide 11 1.2.3 Technical Support adaptif PHOTONICS GmbH provides technical support to the customer during the warranty period free of charge. The support may be provided through Email, telephone or other means. 1.2.4 Validity adaptif PHOTONICS GmbH reserves the right to change the terms and conditions of the warranty at any time. Binding are the terms and conditions which have been in place at the time of the purchase of the instrument. 12 A1XXX/A2XXX/A3XXX User Guide 2 Getting Started 2.1 About this manual This manual covers all adaptif PHOTONICS instruments. There may be applications or functions described within, which cannot be performed with a specific instrument. The sections or chapters of this manual contain product numbers like A2000, A3XXX or AXXXX-B3/R3. These product numbers indicate the instruments that the specific section applies to. Many functions and applications are controlled using an external Personal Computer (PC), so a large portion of this manual is about software and refers to screenshots. Instruments from the AXXXX-B3/R3 series comprise an integrated PC, where the adaptif PHOTONICS software will run in a compact display mode, optimized for touch-screen control, which will be called Integrated PC Mode throughout this manual. Therefore you will often find pairs of screenshots, one of them referring to the External PC Mode, the other one referring to the Integrated PC Mode. In most cases, the functions are exactly the same in both modes, but for better accessibility they may be rearranged. 2.2 Connectors and Controls The following sections provide an overview of the optical and electrical connectors, as well as the control elements of the adaptif PHOTONICS instruments. Throughout this document you will find references to the connectors and controls shown in the respective figures. 2.2.1 A1000 Front Panel Optical Input APC A1000 Polarization Analyzer 1 2 1. Power switch 2. Optical connector - Polarimeter Input (SMF) 2.2.2 A1200 Front Panel Laser Output Analyzer Input APC A1200 PER Analyzer 2 APC 1 3 1. Power switch 2. Optical connector - Laser Output (SMF) 3. Optical connector - Polarimeter Input (SMF) A1XXX/A2XXX/A3XXX User Guide 13 2.2.3 A2000 Front Panel Laser Input APC A2000 Component Analyzer 2 Output Polarimeter Input APC 3 APC DUT 1 4 1. Power switch 2. Optical connector - Laser Input (SMF) 3. Optical connector - LiNbO3 polarization controller (PC) Input (SMF) 4. Optical connector - Polarimeter Input (SMF) 2.2.4 A3000 Front Panel PC Input APC A3000 Polarization Controller 2 PC Output APC 3 PBS Input APC 4 PBS Output APC Control 6 1 5 1. Power switch 2. Optical connector - LiNbO3 polarization controller (PC) Input (SMF) 3. Optical connector - LiNbO3 polarization controller (PC) Output (SMF) 4. Optical connector - Polarization beam splitter (PBS) Input (SMF) 5. Optical connector - Polarization beam splitter (PBS) Output (PMF) 6. Control button 2.2.5 A3200 Front Panel Input APC Output APC 1 A3200 Synchronous Scrambler 2 3 1. Power switch 2. Optical connector - Synchronous Scrambler Input (SMF) 3. Optical connector - Synchronous Scrambler Output (SMF) 2.2.6 A3300 Front Panel 1. Power switch 2. Optical connector - Polarization Synthesizer Input (SMF) 3. Optical connector - Polarization Synthesizer Output (SMF) 4. Control button 14 A1XXX/A2XXX/A3XXX User Guide Input Output APC A3300 Polarization Synthesizer Control APC 2 4 1 3 8 1 2.2.7 2 3 5 4 6 7 AXXXX Back Panel 1. IEEE 488.2 connector (GPIB) 2. RS 232 connector (Use standard 9-pin extension cable for connection to a COM-port, not a NULL-modem cable) 3. Expansion connector. Provides Trigger Input #2 (see block diagram), as well as analogue outputs and is used to connect accessories (e.g. the A1210 Thermal Cycling Unit) to the device. 4. USB connector (compliant to USB1.1) 5. Trigger Input #1, TTL-Compatible (see appendix) 6. Trigger Output, TTL-Compatible (see appendix) 7. Power Supply Input 8. Thread for optional ground connection 2.2.8 A1000-B3/R3 Front Panel (19” Version with integrated PC) 3 4 ESC 5 OK 8 6 7 1 8 9 2 1. Power switch 2. Touch screen 3. Modification knob 4. Escape (ESC) button 5. Accept (OK) button 6. Cursor left button 7. Cursor right button 8. USB connector (compliant to USB2.0) 9. Optical connector - Polarimeter Input (SMF) A1XXX/A2XXX/A3XXX User Guide 15 3 4 ESC 5 OK 8 6 7 1 8 9 10 11 2 2.2.9 A2000-B3 Front Panel (19” Version with integrated PC) 1. Power switch 2. Touch screen 3. Modification knob 4. Escape (ESC) button 5. Accept (OK) button 6. Cursor left button 7. Cursor right button 8. USB connector (compliant to USB2.0) 9. Optical connector - Laser Input (SMF) 10. Optical connector - Polarization Controller Output (SMF) 11. Optical connector - Polarimeter Input (SMF) 2.2.10 AXXXX-B3/R3 Back Panel (19” Version with integrated PC) 8 7 1 9 10 4 5 13 13 13 11 11 12 6 2 3 1. IEEE 488.2 connector (GPIB) 2. adaptif PHOTONICS service connector 3. Expansion connector. Provides Trigger Input #2 (see block diagram), as well as analogue outputs and is used to connect accessories (e.g. the A1210 Thermal Cycling Unit) to the device. 4. Trigger Input #1, TTL-Compatible (see appendix) 5. Trigger Output, TTL-Compatible (see appendix) 6. Power Supply Input, center pin positive 7. VGA output 8. RS 232 connector (Use standard 9-pin extension cable for connection to RS 232-controlled device) 9. PS/2 keyboard connector 16 A1XXX/A2XXX/A3XXX User Guide 10. PS/2 mouse connector 11. USB connector (compliant to USB2.0) 12. LAN connector (10/100MBit/s) 13. Audio connectors (not supported) 2.3 Software Installation/Software Updates Install the software before you plug-in the hardware The A1XXX/A2XXX/A3XXX come with the polarizationNAVIGATORTM software to provide optimum performance. All drivers and supplements are included in the installation package. The polarizationNAVIGATORTM software is pre-installed on AXXXXB3/-R3 instruments. To install the software on other Adaptif instruments use the CD supplied with the instrument: • Insert the CD into your CD drive. If the installer does not automatically start, open the Windows Explorer and start setup.exe in the root directory of the CD. Download the latest software updates (if necessary): • Download the latest version of the polarizationNAVIGATORTM from www.adaptifphotonics.com. User: customer Password: sphere314 • Double-click the self-extracting .exe-file and follow the instructions. NOTE: You have to restart the computer if Windows tells you so. Otherwise the software may not work correctly. 2.4 Connect the Instrument Install the software before you plug-in the hardware If you have installed the software, you can connect the instrument to your computer. Instruments of the AXXXX-B3/-R3 family don’t require an external computer and therefore this section does not apply. To connect other Adaptif instruments you have two options: • Use the USB interface (preferred) • Use the GPIB interface 2.4.1 Connecting the Instrument to the USB Interface Connect the instrument to the computer and turn it on. The front panel LED should turn to green after a few seconds. The driver is not signed Please install anyway. On first installation, WINDOWS will come up with a message stating that the driver is not signed. Please install the driver anyway. After the driver installation is complete, start the polarizationNAVIGATORTM software. A1XXX/A2XXX/A3XXX User Guide 17 2.4.2 Connecting the Instrument to the GPIB Interface National Instruments VISA has to be installed. Use a standard GPIB cable to connect the A1XXX/A2XXX/A3XXX to the PC. On the PC, National Instruments VISA has to be installed to provide the GPIB functionality. Usually VISA comes with your GPIB board, but may not be automatically installed on your system. Check your GPIB board’s driver CD or contact National Instruments for more information about VISA. The default GPIB address is 30. Please refer to Changing the GPIB Address (section 2.8) on how to change the GPIB address. You can check the correct installation if you turn on the instrument and wait for the LED switch to green. Then start the National Instruments Automation Explorer on your PC, make a right-click on the GPIB interface the A1XXX/A2XXX/A3XXX is connected to and scan for new instruments. The instrument should be detected on address 30. 2.5 Connecting Tunable Laser Sources Connect your TLS to the GPIB port of the Axxx. The software supports tunable laser sources (TLS) of the major vendors at the market. Refer to the FAQ section in the online help on which models are supported. The polarizationNAVIGATORTM software can communicate with these laser sources either via the instrument’s GPIB port (in that case the instrument’s GPIB port is used as GPIB-Master, see Using the Axxx as GPIB Interface (section 2.7) for details) or via a GPIB board installed in your PC. Connect the TLS to the appropriate interface, turn it on and run the Configuration Wizard. The TLS should then be listed under ”Misc. Instruments”. Don’t forget the BNC trigger cable! 2.6 Some laser sources need a trigger cable connected to the Axxx. Refer to Measurement Setup Using the A2000 (section 6.2.9) or Measurement Setup Using the A1000/A3XXX (section 6.2.10) for details on how to connect the trigger cable(s). Run the Configuration Wizard Now that the software is installed, the instrument is connected and turned on, you can start the polarizationNAVIGATORTM software and run the Configuration Wizard. On first startup the Configuration Wizard will come up automatically. If you want to rerun the Configuration Wizard, you can click on the button named Wizard or click on Tools→Configuration Wizard in the menu. Please follow the instructions shown in the dialog box. Instruments of the AXXXX-B3/-R3 family only require execution of the Configuration Wizard if external devices are connected via GPIB or RS232 (e.g. tunable laser sources). 2.7 Using the Axxx as GPIB Interface (Remote GPIB) The Axxx instrument can be used as GPIB-Master to control third-party instruments. This mode is referred to as Remote GPIB. In that case, the Axxx has to be connected to the PC via the USB port. 18 A1XXX/A2XXX/A3XXX User Guide We recommend to connect your GPIB instrument to the GPIB port of the Axxx instrument and run the Configuration Wizard. Go to Tools→Options→Remote GPIB to change the settings manually. If you have one or more Axxx instrument connected to your PC via USB, you can select the instrument you want to use as remote GPIB interface by its accordant serial number listed in the drop down menu. Otherwise or for using the internal GPIB interface of the computer please choose PC internal (VISA). NOTE: The polarizationNAVIGATORTM software fully supports the remote GPIB port. However, it does not behave like a standard GPIB interface for other software such as LabViewTM . 2.8 Changing the GPIB Address The default GPIB address of the A1XXX/A2XXX/A3XXX is set to 30. To change the GPIB address, proceed as follows: • Connect only the A1XXX/A2XXX/A3XXX to the GPIB interface and turn it on. • Start the polarizationNAVIGATORTM . • If the instrument is not yet listed in the browser window click on Tools→Scan for Instruments and scan for new instruments. The instrument should be detected with its current GPIB address (factory setting: 30). A new item appears in the browser representing the instrument (the A1XXX is listed under Polarimeters, the A3XXX is listed under Polarization Controllers, the A2XXX is listed in both). • Show the properties dialog of the instrument by right-clicking on its item and choosing Properties • Click on Change at Device on the Interface-Tab. • Enter new GPIB address (10..30) and click on OK. • Turn the instrument off and back on to apply the changed address. • In the properties dialog click on OK. • Run the Configuration Wizard again. A1XXX/A2XXX/A3XXX User Guide 19 2.9 System Requirements Light source with single mode fiber output (connector: FC/APC or FC/PC, depending on instrument input) Personal Computer (included with instruments of the AXXXX-B3/-R3 family): • Intel Pentium III, 700 MHz or higher • Windows 2000 or Windows XP If connected via USB: • Available USB (1.1 or higher) If connected via GPIB: • National Instruments VISA-compliant GPIB interface • VISA driver (usually shipped with the interface) Optional: • National Instruments LabViewTM 6.1 or higher • MATLAB 6.1 or higher 2.10 Delivered Items The following items are delivered with the A1XXX/A2XXX/A3XXX (Please contact us in case of missing parts): • The A1XXX/A2XXX/A3XXX instrument • Power supply/AC adapter • Power cable • USB cable • CD: polarizationNAVIGATORTM (includes LabViewTM driver) • User Manual The following items are delivered with the AXXXX-B3/R3 (Please contact us in case of missing parts): • The AXXXX-B3/R3 instrument • Power cable • User Manual 20 A1XXX/A2XXX/A3XXX User Guide 3 3.1 Basic Operation AXXXX-B3/R3 (19” Version with integrated PC) Activating the AXXXX-B3/R3 Use the supplied power cable to connect the instrument to a power socket. Depending upon the previous state of the instrument it may power up immediately. Otherwise push the button at the right of the instruments front plate. The computer will boot Windows XP Professional and will auto-login with administrative privileges. In case you need to login manually, use User: Administrator Password: sphere314 The polarizationNAVIGATORTM software will startup automatically after booting. After manual login it can be started using the icon on the desktop or from the start menu. Throughout the system the touch screen acts as a mouse. For rightclick operations there is an always-on-top icon, which will turn the next touch to a right-click touch. If this icon is not on the screen it can be reactivated from the system tray by clicking on the pm-icon and setting a mark next to ”Right Button”. You will have to quit the polarizationNAVIGATORTM in order to access the system tray. In addition the knob on the front plate can be used for cycling through lists of buttons and for changing numerical values. Pressing the wheel is similar to pressing the ”OK” button and will push a button or accept a numerical value. The ”ESC” key will toggle between menu access (File, Edit, View, etc.) and button access and it will abort changing numerical values. The ”Left Arrow” and ”Right Arrow” buttons will switch between different graphs (PMD, PDL, DOP, Stokes-Parameters, etc.) and will change the cursor position in dialog boxes. For most dialogs, special on-screen-keyboard-dialogs will appear. In case you need to enter additional characters, Windows provides an always-on-top on-screen keyboard, which can be activated by pressing the wheel twice in quick succession. For using this feature, the polarizationNAVIGATORTM has to be running. A link to the on-screen keyboard is placed on the desktop, which can be used otherwise. The on-screen keyboard is not available for entering the password at the Windows login screen. When powering up the instrument, it will log on automatically. To login again after logging out, you need to either connect a keyboard to the instrument to enter the password or restart the instrument to log in automatically again. Fruthermore, USB and PS/2 keyboards and mice can be connected to the AXXXX-B3/R3. Using any of these controls choose an application and use the control buttons for setting the specific parameters and controlling the application. Usually the horizontal row of buttons switches between several subsets of functions or parameters, which are then listed as a column of buttons to the right. There my be more items in a horizontal or vertical set than buttons. In this case a ”More” button will be among the set of buttons. Usually you will find an ”Exit” button, which will stop the active application. The actual parameters and functions are similar to those described in the specific chapters of the manual (A1000-B3/R3: see section Application: Polarimeter (section 6.1) and A2000-B3/R3: see section Application: PDL/PMD (section 6.2) A1XXX/A2XXX/A3XXX User Guide 21 3.2 Network Access Measurements are stored in D:\My Documents\My PolarizationNavigator Files and D:\My Documents\My PolarizationNavigator History. You can access these files from a remote computer by using the Windows Explorer, the Internet Explorer or an FTP client. When connected through a local area network, you can use the instruments name, which consists of its type and its serial number to access the folders, e.g.: ftp://a2000-04400001/Measurements/ ftp://a2000-04400001/History/ When connected through the internet, you have to use the IP address of the instrument to access the folders, e.g. ftp://192.168.0.1/Measurements/ ftp://192.168.0.1/History/ You can find the IP address of the instrument by using the corresponding polarizationNAVIGATORTM function from the Tools menu or by running the ipconfig command from the command prompt if you have a keyboard connected. For accessing these folders, you have to login with with the following information User: Administrator Password: sphere314 3.3 Remote Control The AXXXX-B3/R3 can be controlled remotely. Doing this you can either use the Remote Desktop Connection tool of Windows XP or a webinterface based on an Active-X control. The AXXXX-B3/R3 is configured to listen for remote access requests. Routers and Firewalls have to be configured to allow TCP port 3389 for Remote Desktop access and TCP port 80 for the web based interface. 3.3.1 Remote Desktop Connection Tool On the computer from which you want to remote-control the instrument open the start menu and run Programs→Accessories→Communications→ Remote Desktop Connections. In case the instrument is in the same local network it can be adressed by the instrument’s name, which contains the instrument type and the serial number of the instrument (e.g. A200004400001). If the instrument is not in the same local network, you have to enter the IP adress of the instrument instead of it’s name. You then are prompted with the remote login screen and have to login as administrator. User: Administrator Password: sphere314 3.3.2 Web-Interface You can use the internet explorer to connect to the IP adress of the instrument at port 80 and choosing the subfolder called AdaptifRL (e.g http://192.168.1.1:80/AdaptifRL). For using the remote control access you need a certain Active-X plugin provided by Microsoft, which will be installed automatically if not installed already. 22 A1XXX/A2XXX/A3XXX User Guide You will then be prompted to enter the server name, i.e. its IP address, if you connected using the IP address or the instruments name, containing the instrument type and the serial number of the instrument (e.g. A200004400001) if you connected using the instruments name. In addition you can choose the screen resolution (640x480 is the native resolution of the instrument). After pressing Connect you have to press space or a mouse button to gain control of the remote instrument. You then are prompted with the remote login screen and have to login as administrator. User: Administrator Password: sphere314 You can create a link like this http://x.x.x.x/AdaptifRL/?Server=x.x.x.x&AutoConnect=1&FS=1 to skip the configuration screen, where x.x.x.x is the IP address or the name of the remote instrument. 3.3.3 Remote File Access 3.3.4 Rebooting the Remote System You can force a reboot of the remote instrument by pressing CTRL-ALTEND in the remote session and then select Shut Down→Restart. 3.4 Recovery Console The AXXXX-B3/R3 instruments provide an emergency recovery tool. If the system is corrupted, you can connect a keyboard to the instrument and press ESC during the boot process. You will be prompted to do so while still in text mode. You can then choose the adaptif PHOTONICS Recovery Console from the boot menu and will be guided through the recovery process. This recovery tool will only recover the C:\ drive, i.e. the system drive. It will reset the polarizationNAVIGATORTM to the version the instrument has been delivered with. Therefore the polarizationNAVIGATORTM may prompt you for updating the instruments firmware, if you have performed any updates. You may have to re-apply the corresponding update after the recovery. The D:\ drive, which contains your measurements will not be modified during the recovery. A1XXX/A2XXX/A3XXX User Guide 23 24 A1XXX/A2XXX/A3XXX User Guide 4 4.1 Basic Operation A1XXX/A2XXX Activating the A1XXX/A2XXX When the polarizationNAVIGATORTM is started it will not automatically perform any measurements. The browser window will show an icon for each adaptif PHOTONICS instrument or supported external instrument (e.g. tunable laser sources) that has been either added by using the Configuration Wizard or added and configured manually. A green arrow indicates that the instrument is activated, i.e. communication has been established. Before using the instrument with the polarizationNAVIGATORTM it has to be activated. There are two ways to activate an instrument. It can be activated directly or an application can be opened, which will then activate the required devices automatically. Double-click on an instrument to activate it (or click on activate in its context menu). The polarizationNAVIGATORTM can activate instruments automatically at startup. To use this feature, check Activate On Startup in the instruments context menu. After activation, a green arrow should appear on the icon of the instrument and the polarimeter of the A1XXX/A2XXX continuously measures the polarization state (SOP) of the received light. Sub-items appear below the A1XXX/A2XXX entry representing different views of the acquired data. Double-click on an application to open it. The PMD/PDL/LossApplication, for instance, will activate a supported tunable laser source and adaptif PHOTONICS instruments for polarization analysis and polarization control (e.g. an A2000 or a combination of an A1000 and an A3200). If any of the instruments required for the specific application is missing, there will be an error message and the application won’t open. When using an AXXXX-B3/R3 instrument you just choose the PolarimeterApplication from the top button row. After activating the device as described above, refer to section Application: Polarimeter (section 6.1) for a detailed description of the polarimeter functions of the instruments (A1000 / A2000). Refer to section Application: PDL/PMD (section 6.2) for a detailed description of the functions (A2000 / A1000 + A3xxx) for measuring PMD and PDL. Refer to section Application: PER/PMF Crosstalk (section 6.4) for a detailed description of the functions (A1000 / A1200 / A2000) for measuring the polarization extinction ratio in a polarization maintaining fiber and for measuring the splicing angle between two polarization maintaining fibers. Note that a proper light source has to be connected to the instrument for performing measurements. A1XXX/A2XXX/A3XXX User Guide 25 5 5.1 Basic Operation A3XXX Activating the A3XXX When the polarizationNAVIGATORTM is started it will not automatically perform any measurements. The browser window will show an icon for each adaptif PHOTONICS instrument or supported external instrument (e.g. tunable laser sources) that has been either added by using the Configuration Wizard or added and configured manually. A green arrow indicates that the instrument is activated, i.e. communication has been established. Before using the instrument with the polarizationNAVIGATORTM it has to be activated. There are two ways to activate an instrument. It can be activated directly or an application can be opened, which will then activate the required devices automatically. Double-click on the A3XXX to activate it (or click on activate in its context menu). The polarizationNAVIGATORTM can activate instruments automatically at startup. To use this feature, check Activate On Startup in the instruments context menu. After activation, a green arrow should appear on the icon of the instrument. Three Sub-items appear below the A3XXX entry corresponding to three control windows (four in case of the A3000/A3300). inactive polarimeter: active polarization controller: The Sequence window allows you to load a sequence of SOPs, which will be generated by the A3XXX. In addition basic operation parameters of the Sequence mode can be set in this window, such as repetition rate, timebase, polarimeter synchronization etc. The Manual window allows you to control the polarization controller in the manual mode by means of sliders, each of which corresponding to one of the modulator stages (section 5.2) . The Scramble window is similar to the Sequence window, except that a list of random SOPs is generated, which will be generated by the A3XXX. In addition, basic operation parameters of the Scramble mode can be set in this window, such as repetition rate, timebase, polarimeter synchronization etc. Activating the Scramble mode will replace any previous sequence. The SOP-Stabilize / Stabilize window (A3300/A3000) is used to configure the stabilizer modes of the respective instruments. 26 A1XXX/A2XXX/A3XXX User Guide 5.2 5.2.1 A3XXX Polarization Controller Operation Introduction The operation of the LiNbO3 polarization controller (PC) integrated with the A3xxx family is comparable to a cascade of five endlessly rotatable waveplates: PC Input (SMF) PC Output (SMF) l/4 l/4 l/2 l/4 l/4 j j j j j 0 1 2 3 4 The state of the PC is given by the position of the waveplates which is expressed in terms of five angles ϕ0 ...ϕ4 measured in rad (ranging from 0..π. Due to the internal structure of the PC the waveplates are endlessly rotatable, i.e. there will be no polarization state transition when turning the position from 2π back to 0. Note that the retardation may slightly differ from the nominal values depending on the operating wavelength and also temperature. Furthermore there may be a systematic deviation due to the electro-optic properties of the LiNbO3 polarization controller. Usually these deviations are not an issue since in most applications the polarization is adjusted in an adaptive way (like for manual fiber-loop polarization controllers). The angles can either be set statically or dynamically. Dynamic change is implemented by means of a look-up-table stored in the memory of the instrument. This look-up-table can be processed once or repeatedly at different clock rates. Triggering or synchronizing with an external clock is also possible. 5.2.2 Manual Operation In manual operation mode the polarization can be adjusted by manually setting the five angles ϕ0 ...ϕ4 . The operation is comparable to manual fiber-loop polarization controllers. In the polarizationNAVIGATORTM software settings can be saved and restored. 5.2.3 Scrambling Operation In scrambling mode a polarization fluctuation is created by rotating the waveplates at different speeds. The step size can be chosen as well as the clock rate. 5.2.4 Sequence Operation In sequence mode a look-up-table given in an ASCII text file can be uploaded to the instrument. 5.2.5 Loop Synchronous Operation in Optical Loop Test Beds In scramble mode and sequence mode the instrument can be synchronized to external events to support synchronous operation to optical loop test beds. Two configurations are recommended: A1XXX/A2XXX/A3XXX User Guide 27 No Loop Clock Internal Timebase In this configuration the Axxx is synchronized to the beginning of the loop sequence when the fiber loop is loaded with the optical burst data. It then processes the look-up-table (either generated for scrambling or loaded from a file) using an internal clock timer. The loop cycle time depends on the length of the fiber loop. You have to find the clock rate and the phase of the PC manually to match the switching times with the loop cycles. A3xxx PC Output PC Input Trigger Input #1 "Loop Load" Loop Control 28 A1XXX/A2XXX/A3XXX User Guide Synchronized to Loop Clock External Timebase In this configuration the Axxx is synchronized to the loop clock. Switching occurs on the rising edge of the signal applied to the trigger input #1. The look-up-table pointer is reset to the beginning when trigger input #2 is made logical high for at least 100 µs. A3xxx PC Output Trigger Input #2 "Loop Load" PC Input Trigger Input #1 "Loop Clock" Loop Control 5.3 A3XXX Polarization Controller Software Settings When the A3xxx is activated by clicking on the polarization controller symbol, three (four in case of the A3300) sub-items named Sequence, Manual and Scramble appear below the symbol. These sub-items represent dialog bars which can be shown by double clicking on the sub-items. 5.3.1 Direct Control of Waveplate Positions By double-clicking the Manual sub-item, a dialog is opened, containing five sliders. Move the sliders to adjust the position of each waveplate. You can store a complete setup by pressing the CTRL key while clicking on a memory button of the control-bar. Simply click on the desired memory button to recall the setup. Note: The software remembers the setups even when it is restarted. A1XXX/A2XXX/A3XXX User Guide 29 5.3.2 Random Polarization Scrambling The scrambler operation is activated by double-clicking the sub-item Scramble of the A3XXX instrument. This will also show a dialog for setting the parameters of the scrambler. For simple asynchronous operation turn Timebase to Timer and choose a repetition rate. The repetition rate is the clock used for processing the look-up-table. If the field Prescaler is greater than 0, the clock is divided by Prescaler+1. Scrambling is implemented by generating a special look-up-table. The table length can be chosen by the field Seq. Length. Larger values make the polarization controller steps smaller and increase the size of the look-uptable. By pressing the Randomize button, the current pattern is replaced by a new set of random SOPs. If Synchronization is set to Auto Repeat, the scrambling sequence is processed repeatedly without any external synchronization. If Synchronization is set to Auto Oneshot, the scrambling sequence is processed just once. The polarization controller remains on the last table entry. If Synchronization is set to External Repeat or External Oneshot, the behavior is similar except that the sequence is restarted when a low/high transition occurs at the Trigger Input #1. The exact time relative to the external trigger signal can be adjusted using the Hold off time. This value defines the delay between the trigger pulse and the restart of the sequence. The external trigger signal can be used as timebase instead of the internal timer. In this mode the look-up-table is processed at the clock rate applied to Trigger Input #1. Turn Timebase to External to activate this function. With the external timebase a restart of the sequence can be achieved by applying a TTL signal to Trigger Input #2. This input is not edgetriggered, therefore a high level of at least 100 µs duration triggers a restart of the sequence on the next rising edge of Trigger Input #1. 30 A1XXX/A2XXX/A3XXX User Guide 5.3.3 Sequence Operation The sequence mode is activated by double-clicking the Sequence sub-item of the A3XXX instrument. The sequence mode is very similar to the scrambling mode except that a customizable sequence is uploaded to the instrument. The sequence has to be stored in an ASCII file with decimal numbers ranging from 0 to 2π. Each row represents an entry of the look-up-table, each of the five columns represents a waveplate position. By pressing the Load Sequence button the ASCII file is opened, the waveplate settings are transferred to the instrument and the sequence is started. All other functionality is similar to the scrambling mode. You can find some sample sequences in the Examples\DemoSequences A3XXX subfolder of the polarizationNAVIGATORTM folder. 5.4 A3300 Polarimeter Operation The A3300 instrument is able to perform all polarimeter operations described for A1XXX and A2XXX (section ??) instruments. 5.5 A3000 Polarization Stabilization In addition to the sequence, manual and scramble modes described before (section 5.3) , the A3000 can be used to generate a fixed output SOP, even with varying input SOPs. By choosing the Stabilize sub-item of an active A3000 instrument, the settings for the stabilizer can be accessed. By pressing the Settings button, several control parameters of the SOP controller (section 5.7) can be modified. By clicking the Stabilize check mark, the controller can be stopped or resumed. When the Criterion is set to ”Internal” (section 5.7) , the controller generates a fixed, stable output SOP. When it is set to ”Analog In”, an appropriate external signal has to be provided and the A3000 will optimize the output SOP with respect to this feedback signal. 5.6 A3300 Polarization Stabilization In addition to the sequence, manual and scramble modes described before (section 5.3) , the A3300 can be used to generate specific output SOPs, even with varying input SOPs. By choosing the SOP Stabilize sub-item of an active A3300 instrument, the settings for the SOP stabilizer can be accessed. By default a list of four SOPs is shown, which can be replaced with an arbitrary list of SOPs by pressing the Import button. The imported file is expected to contain one normalized Stokes vector per line, with spaces or tabs as separators between the vector components. You can find some sample sequences in the Examples\DemoSOPTables A3300 subfolder of the polarizationNAVIGATORTM folder. By clicking the WP checkbox, the corresponding waveplate angles are shown instead of the Stokes vectors. By setting the appropriate check marks, the target SOPs can be shown (Show Target SOPs, red dots), as well as the SOPs actually generated A1XXX/A2XXX/A3XXX User Guide 31 (Show Ctrl SOPs, green dots) and the A3300 can be set to cycle through the list of SOPs with an adjustable delay between two successive SOPs (note that for high-speed cycling the Trace mode is more appropriate). By pressing the Settings button, several control parameters (section 5.7) of the SOP controller can be modified. The Stabilize check mark is set automatically, when choosing an SOP from the list or when activating the Auto Cycle or the Set-And-Forget feature. By unchecking or checking this option manually, the controller can be stopped or resumed. The Set-And-Forget mode activates the controller and stabilizes the current output SOP to the SOP present at the time of activation. By pressing the Orth. SOP button, the target SOP is replaced with its orthogonal SOP. For optimum performance the operating wavelength should be entered in the corresponding text box. The Trace mode is designed for high speed SOP cycling. Here an appropriate pattern of polarization controller settings is generated automatically, yielding the desired output SOPs. Once this pattern is found, it is repeated by the A3300 at the adjustable Repitition Rate, without any further SOP stabilization, i.e. without adaption to subsequent changes of the input SOP. 5.7 A3000/A3300 Control Parameters By pressing the button Settings from the SOP Stabilize sub-item of an A3000/A3300 instrument, several startup options, as well as control parameters can be set. This dialog can also be accessed by choosing Properties from the A3000/A3300 instruments context menu and selecting the Stabilizer Settings tab. You can choose, whether the SOP stabilizer feature should be activated automatically On Startup or not, as well as the control Speed and the operating Wavelength on startup. In case of the A3000, you can choose 32 A1XXX/A2XXX/A3XXX User Guide whether to use the ”Internal” or an external (”Analog In”) Feedback Signal and the Feedback Operation (i.e. whether to ”Maximize” or to ”Minimize” the feedback signal) as well as the Analog Input Range of the external signal. By pressing the button with the green arrow/red circle, the stabilizer is started/stopped. In addition, the internal control parameters can be overriden from this dialog. You can configure the control behaviour to optimize the controller to your particular system. If you click on Override Default Settings on the Settings-dialog, you can enter the following values: Control Step Size: Increase this parameter to make the control steps larger. Gradient Step Size: The controller measures the gradient of the feedback signal with respect to the control parameters. This is done by dithering the control parameters. Increase this parameter to make the dithering steps larger. Coarse Threshold: If the feedback signal differs too much from the optimum, the controller switches to the ”coarse” mode, i.e. the control steps are temporarily increased to quickly move back into the optimum. Off Threshold: If the deviation from the optimum is smaller than this value, the controller does not perform any control steps. Min Step Size: Controls the minimum allowed control step size. Even if the gradient is small, the controller will at least make a control step of this size. Note that you can only change these values if the controller is turned off. A1XXX/A2XXX/A3XXX User Guide 33 6 Applications 6.1 Application: Polarimeter 6.1.1 Choosing the Wavelength To obtain accurate measurement results the operation wavelength of the light source has to be chosen. If not already opened, open the Settingswindow of the A1XXX/A2XXX/A3300 by clicking on the Settings-entry in the browser window. Enter the wavelength and choose a sweep rate of 0 nm/s. In the Integrated PC Mode open the corresponding button subset by clicking Sampling Settings. 6.1.2 Auto Gaining To provide a wide range of input power, the polarimetric receiver has 14 different input gain settings (0=lowest sensitivity, 13=highest sensitivity). Usually the instruments chooses the correct input gain settings to achieve optimum performance. You can suppress the gain switching by removing the check on the Auto-field next to the gain display. 6.1.3 The Oscilloscope Mode The default operation mode is Oscilloscope. In this mode data is sampled at a constant sampling rate. You can choose the desired number of samples. The sampling rate together with the number of samples determines the observed time scale. The number of samples is defined by setting the Post-Trigger Samples value, even when no external trigger is used. There are two options in this mode: Continuous and Oneshot. In the continuous mode, the measurement is restarted after receiving a trace. In 34 A1XXX/A2XXX/A3XXX User Guide oneshot mode the acquisition has to be manually (re)started by pressing the button next to the list box or by pressing the Trigger button, when using the Integrated PC Mode. To stop measuring in continuous mode select Hold from the drop-down menu or by pressing the Stop button respectively. 6.1.4 Edge Detection If the SOP changes rapidly during the observed time frame, a reduced degree of polarization (DOP) may be observed. This happens when the SOP instantaneously changes within a sampling interval. Although this is a correct readout since the DOP is in fact reduced within that short moment it is sometimes desired to avoid sampling on those edges. Specifically this applies to measurements, where the SOP is expected to stay in fixed positions for certain intervals and change very quickly in between (e.g. when using an adaptif PHOTONICS A3XXX as a scrambler). If no synchronization method is used, the abovementioned effect will occur. Activate Lock to Edges to detect and avoid such edges. NOTE: This operation uses 6 x oversampling and is thus only available for sampling rates below 160 kHz. 6.1.5 Triggering You can synchronize the start of a measurement cycle to certain events such as an external trigger signal. Select TTL High or TTL Low from the Trigger list box to choose the desired trigger edge of an externally applied digital signal. The signal has to be applied to the BNC input named Trig. In. The actual measurement is performed continously, so the trigger event defines the portion of the measured data stream to be shown. You can set the number of samples to be stored from right before the trigger event (Pre-Trig. Samples) and right after the trigger event (Post-Trig. Samples). A1XXX/A2XXX/A3XXX User Guide 35 Choose SOP Change if you want to trigger on a changing SOP. You can set the sensitivity by pressing on the Sensitivity button. In the example below, a trigger event is detected when the SOP changes by at least 3 degree on the Poincaré sphere within a time interval of 10 ms. Note that you could achieve the same sensitivity by choosing different values (e.g. 1,5 deg and 5 ms). However this may cause false trigger events due to measurement noise. You will find the trigger parameters in the Sampling Settings section. In the External PC Mode the SOP Change parameters, like angular sensitivity are accessed by pressing the Sensitivity button, which will show up, when the SOP Change mode is active. In the Integrated PC Mode they are located in the SOP Change section. You can also set the number of samples to be stored from right before the SOP change event (Pre-Trig. Samples) and right after the SOP change event (Post-Trig. Samples). 6.1.6 The Trace Mode In Trace mode data is sampled with a fixed sampling rate of 2.5 kHz and stored only if the SOP has changed by a certain amount. The displayed buffer operates like a FIFO (first-in-first-out) buffer. Thus the oldest SOPs are discarded when new SOPs are stored. The number of SOPs stored is controlled by the Post-Trig. Samples value. Switch to the Stokes-window and change the input polarization to see how SOPs are stored in this mode. You can clear the current trace by choosing Clear Measurement from the Edit menu or by pressing F2. 36 A1XXX/A2XXX/A3XXX User Guide 6.1.7 Saving Measurements (Snapshots) You can save measurement data using the save as option from the file menu and providing a filename. You can also use the Quick Save/Savequick button to assign an automatic filename from the current date and an increasing counter and store it in your \My Documents\My PolarizationNavigator Files folder. The files can be accessed through the file Open... dialog from the File, by pressing the Open button or by opening the corresponding file from the Explorer. Open files will be stored in the Gallery and can be accessed from the browser bar. Alternatively you can make a snapshot by pressing the camera button on the left side of a window. The current measurement is transferred to the Gallery shown in the browser window, but not saved at this time. This allows you to compare different measurements with each other. In addition, the most recent files will be placed in your \My Documents\My PolarizationNavigator History folder. The content of the \My Documents\My PolarizationNavigator Files and \My Documents\My PolarizationNavigator History folders can also be accesed from the respective entries in the browser bar. NOTE: When you press the camera button a new gallery entry is created and a new window is opened. The polarimeter window is still active in the background. You can bring it to the foreground again by either A1XXX/A2XXX/A3XXX User Guide 37 clicking on the corresponding entry in the browser or by clicking in the Windows menu or by pressing CTRL+F6 one or more times. NOTE: The gallery is not stored on the harddisk. You have to click on Save or Save As to save the measurement of the top-most window. 6.1.8 The Poincaré View As described before, you can chose different views for the same measurement data. One of these views is the Poincar sphere window. You can rotate the sphere by clicking onto the sphere and dragging the mouse with the left mouse button held down. The tool buttons on the left side of the main window have the following functions: • Show Gallery Measurements – Displays all measurements of the gallery in the same sphere. • Line/Point Display – Toggles between line-mode (all SOPs are connected by lines) and point mode (each SOP is displayed as isolated point). • Show Marker – Displays stored markers (see next button) • Store Marker – Adds the current SOP to a list of markers. If more than one marker is stored, the angular difference is displayed on the right side of the window. Markers are cleared if another display tab (graph view) is chosen. • Clear All Markers - Clears the list of markers • Show PER - The polarization extinction ratio (PER) of light in a PMF can be determined by creating circle trajectories on the Poincaré sphere. This can be done in Realtime mode by either changing the wavelength or by slightly stretching or twisting the PMF. When you see the circle trajectory press this button to calculate the PER. Press the button again to remove the displayed PER. These buttons may not always be shown. You can toggle this Graph Bar from the View. 6.1.9 Graph Views Graph views are used to display the normalized Stokes parameters, the DOP and the power versus time. Use the mouse to zoom into the plot by clicking and dragging. Double-click the graph area to reset the zoom. Double-click the trace to set the axis properties. By this you can manually set the axis ranges. The buttons to the top right of the window have the following functions: • Autoscale X-Axis - Chooses the optimum X-scaling to display the whole plot. • Autoscale Y-Axis – Chooses the optimum Y-scaling to display the whole plot. • Include Zero – When autoscaling is active, the Y-scaling is chosen to include 0. • Show/Hide Comment – Toggles a Window containing information about the measurement. In the polarimeter application there are currently no informations shown here. • Add Marker – Creates a Marker for the current measurement. 38 A1XXX/A2XXX/A3XXX User Guide Markers can be moved by left-clicking them and holding the left mouse button while moving the marker. If the current graph view contains a single trace (DOP, power), the marker will be an X/Y-marker, i.e. it will stick to the trace and display the X and Y values for the marked point on the trace. If the graph contains several traces (Stokes parameters), the marker will be a Vertical Marker, i.e. it will just mark and display an X value. When switching between the graph view tabs, the markers will stay at their chosen X positions and change their vertical behavior, depending upon the type of data displayed. The marker behavior can be toggled manually from the marker context menu, which is brought up by right-clicking the marker. From this menu, the marker can be deleted as well. Markers will be erased if a new measurement is performed. Before working with markers, it is therefore recommended to stop the measurement by setting the acquisition mode to Hold in the External PC mode or by pressing the Stop button from the Sampling Mode vertical button set in the Integrated PC Mode. The buttons on the left side of the window have the following functions: • Toggle X-axis unit – Toggles between the display of the appropriate unit (e.g. ms, nm) and the display of an increasing counter (number datapoints). • Linear/dB power plot – Toggles between a logarithmic (dB) and a linear power scale. • X-Unit – Selects the desired unit modifier (e.g. pm, nm etc.) • Y-Unit – Selects the desired unit modifier (e.g. nW, mW etc.) • Graph Properties – Opens the Graph Properties dialog box. • Restore Last Scaling - If zoomed into a plot, this restores the previous scaling. These buttons may not always be shown. You can toggle this Graph Bar from the View. 6.1.10 Data Logging The adaptif PHOTONICS instruments support data logging, i.e. you can define an interval at which measurements will be stored. In between the instrument continues to perform measurements and refresh the display. Before starting a logging session you should set appropriate parameters like sampling rate, number of samples per measurement (Post-Trig. Samples) and gain. A1XXX/A2XXX/A3XXX User Guide 39 In the External PC Mode, a wizard will guide you through the setup of the actual logging parameters after you press the Start Logging button. First you have to choose, whether to store the measurements in a single file or as separate files. A single document should be chosen only for small logging series, since all data is stored in memory until the logging sequence has stopped and saved to disk then. Long logging series should be stored as separate files, since no memory restrictions apply, except of the total free space on the hard disk. In addition the measurements are saved to disk each, which can be fortunate in case of e.g. a power failure. The next step is to set the logging interval in seconds, the maximum number of measurements to log and the filename body, which is used as the first part of the filenames, followed by an increasing counter. If Maximum Logs is set to zero, measurements will be logged until you press Stop logging. During the logging process there will appear a small window, informing about the current logging state. Once the logging has been stopped, there will be a dialog, allowing you to immediately open the logging series. Opening a very long series that has been saved to separate files can take some time. When a logging series has been opened, there will be a horizontal slider below the data figures, allowing you to navigate within the series. In the Integrated PC Mode, the logging parameters can be set directly in the Logging section. When the sampling mode is set to Trace, the logging function acts slightly different. Instead of performing measurements at predefined intervals, starting logging in trace mode will stream the measured data into an ASCII file. In this file you will find rows containing the three Stokes parameters, the power and the DOP. 40 A1XXX/A2XXX/A3XXX User Guide 6.2 Application: PDL/PMD Use this application for PDL/PMD sweep measurements. It uses a continuous sweep of the tunable laser source (TLS) to measure the following parameters versus wavelength: • PDL, ”Best Case” SOP (i.e. SOP with the maximum transmission coefficient, denoted ”PDLPSP”) • Pmin/Pmax • Power/Loss • DGD, PSP, second-order PMD (denoted ”PMD2nd”) See Measurement Setup Using the A2000 (section 6.2.9) or Measurement Setup Using the A1000/A3XXX (section 6.2.10) for details on how to connect the DUT and the trigger cables. Shown in this section are screenshots of the polarizationNAVIGATORTM software running in the Integrated PC Mode, which is used for instruments of the Axxx-B3/R3 series. When clicking buttons from the top row in this mode, the button columns to the right will change. Sometimes there are more function buttons than the number of available slots in the respective row or column. In that case there will be a button labeled more, which will replace the row/column with another set of buttons. If the polarizationNAVIGATORTM is running on a desktop or notebook PC with adaptif PHOTONICS instruments connected to it, it will be running in External PC Mode, which basically supports the same functions with a slightly different screen layout. Sections of screenshots from the polarizationNAVIGATORTM in the External PC Mode are shown for specific functions as well. Before starting a measurement you should check or set the measurement parameters. 6.2.1 Application Setup Parameters Start wavelength (nm): Stop wavelength (nm): Sweep rate (nm/s): Laser Power (dBm): Dynamic Range (Low/ Med/ High): Samples: Current Gain: Auto Gain: Defines the start of the wavelength sweep. Defines the stop of the wavelength sweep. Defines the nominal sweep rate of the laser. Note, that the number of data points changes with the sweep rate since the sampling rate is constant. The resulting number of samples are shown in the field ”Samples”. Defines the optical output power of the laser source. Sets up the power dynamic range of the measurement. A dynamic range of approximately 20dB can be achieved within a single laser sweep. Higher dynamic ranges can be achieved by performing several sweeps with different input amplifier gain settings. Shows the estimated number of samples. Shows the current gain setting of the input amplifieres (0=lowest sensitivity, 13=highest sensitivity). Each step changes the allowed optical input power range by approximately 3dB. Defines if the next measurement is done using the autogaining feature, otherwise the measurement will be done using a fixed gain. Autogaining is recommended for DUTs with high dynamic loss range (e.g. filters). A1XXX/A2XXX/A3XXX User Guide 41 Use LLOG: Reference: Resolution (nm): Pwr. Resolution (nm): 42 Agilent tunable laser sources provide a built-in optical wavemeter to increase wavelength accuracy. Check this box to use the internal wavemeter functionality (”Lambda Logging”). If a reference measurement is done you can select whether it will be used for the measurement or not. Defines the width of the averaging window as well as data interleaving. Use smaller values for a better wavelength resolution. Defines the width of the averaging window for the power trace. Use smaller values for a better wavelength resolution. Use ”Default” to use the same resolution as for the other traces. A1XXX/A2XXX/A3XXX User Guide 6.2.2 Performing measurements In the Integrated PC Mode measurements are performed by using the buttons in the Control subset, while in External PC Mode a these buttons are always shown. 6.2.3 Performing a preview measurement Connect the DUT and enter the desired settings (see below). Then press the ”preview” button. A preview measurement is performed and a power/loss trace is acquired. 6.2.4 Performing a non-referenced measurement Connect the DUT and enter the desired settings (see below). Then press the ”Single Measurement” button or the ”Repeat Measurement” button. The accuracy of the DGD will be limited to approximately 0.1ps. 6.2.5 Performing a referenced measurement Connect a patchcord to the DUT ports and perform a reference measurement by pressing the ”Take Reference” button. Then connect the DUT and enter the desired settings (see below). Then press the ”Single Measurement” button or the ”Repeat Measurement” button. Best performance will be achieved in this mode. A1XXX/A2XXX/A3XXX User Guide 43 6.2.6 Saving Measurements (Snapshots) You can save measurement data using the save as option from the file menu and providing a filename. You can also use the Quick Save/Savequick button to assign an automatic filename from the current date and an increasing counter and store it in your \My Documents\My PolarizationNavigator Files folder. The files can be accessed through the file Open... dialog from the File, by pressing the Open button or by opening the corresponding file from the Explorer. Open files will be stored in the Gallery and can be accessed from the browser bar. Alternatively you can make a snapshot by pressing the camera button on the left side of a window. The current measurement is transferred to the Gallery shown in the browser window, but not saved at this time. This allows you to compare different measurements with each other. In addition, the most recent files will be placed in your \My Documents\My PolarizationNavigator History folder. The content of the \My Documents\My PolarizationNavigator Files and \My Documents\My PolarizationNavigator History folders can also be accesed from the respective entries in the browser bar. NOTE: When you press the camera button a new gallery entry is created and a new window is opened. The polarimeter window is still active in the background. You can bring it to the foreground again by either clicking on the corresponding entry in the browser or by clicking in the Windows menu or by pressing CTRL+F6 one or more times. NOTE: The gallery is not stored on the harddisk. You have to click on Save or Save As to save the measurement of the top-most window. 44 A1XXX/A2XXX/A3XXX User Guide 6.2.7 Data Logging The adaptif PHOTONICS instruments support data logging, i.e. you can define an interval at which measurements will be stored. In between the instrument continues to perform measurements and refresh the display. Before starting a logging session you should set appropriate parameters like sampling rate, number of samples per measurement (Post-Trig. Samples) and gain. In the External PC Mode, a wizard will guide you through the setup of the actual logging parameters after you press the Start Logging button. First you have to choose, whether to store the measurements in a single file or as separate files. A single document should be chosen only for small logging series, since all data is stored in memory until the logging sequence has stopped and saved to disk then. Long logging series should be stored as separate files, since no memory restrictions apply, except of the total free space on the hard disk. In addition the measurements are saved to disk each, which can be fortunate in case of e.g. a power failure. The next step is to set the logging interval in seconds, the maximum number of measurements to log and the filename body, which is used as the first part of the filenames, followed by an increasing counter. If Maximum Logs is set to zero, measurements will be logged until you press Stop logging. In the Integrated PC Mode, the logging parameters can be set directly in the Logging section. During the logging process there will appear a small window, informing about the current logging state. Once the logging has been stopped, there will be a dialog, allowing you to immediately open the logging series. Opening a very long series that has been saved to separate files can take some time. When a logging series has been opened, there will be a horizontal slider below the data figures, allowing you to navigate within the series. A1XXX/A2XXX/A3XXX User Guide 45 46 A1XXX/A2XXX/A3XXX User Guide 6.2.8 Measurement Raw Data Raw data can be stored together with the measurement result if the option ”Keep Raw Data” is selected. This data includes the measured SOPs at the output of the DUT and the assumed SOPs at the input of the DUT which are derived from the reference measurement. In case of the referenced measurement, Mueller matrices for each wavelength are also included. This additional raw data cannot be displayed by the Polarization Navigator. It can be exported to an ASCII-file or to a MATLAB .mat-file by clicking on ”File/Export”. It can also be accessed by loading a .pbin-file into the MATLAB workspace: Data=PBinRead(’Result.pbin’); figure;plot(Data.Lambda,Data.MuellerMatrix); figure;plot(Data.SOPInput(:,1),Data.SOPInput(:,2:5)); figure;plot(Data.SOPOutput(:,1),Data.SOPOutput(:,2:5)); The Mueller Matrix ellements are stored in 16 columns. Each row belongs to a different wavelength. The Mueller Matrix of the 10th row can be derived by the following command: M= reshape(Data.MuellerMatrix(10,:),4,4)’; You can convert the Mueller matrix data into Jones space using the following MATLAB command: Jones=Mueller2Jones(Data.MuellerMatrix); The resulting matrix contains a row for each wavelength. Each 4 elements of a row form a Jones matrix, where the first 2 elements contain the top row of the Jones matrix and the next 2 elements contain the bottom row of the Jones matrix. Aso note that the input SOP is cycled through a system of 6 input SOPs. If you want to access only one SOP out of the whole system use following command: nSystem=3; figure; plot( Data.SOPOutput(nSystem:6:end,1), Data.SOPOutput(nSystem:6:end,2:5) ); 6.2.9 Measurement Setup Using the A2000 The A2000 combines polarization control functions and polarimetric measurement functions within a single instrument. Therefore optical connections are reduced to a minimum. A tunable laser source (TLS) is connected to the input and the device under test (DUT) is connected to the corresponding optical ports. 6.2.10 Measurement Setup Using the A1000/A3xxx PMD/PDL measurements are also possible with a combination of A3XXX (polarization controller) and A1000 (polarimeter). Since the instruments need to be synchronized some more electrical connections for triggering are necessary (see figure). A1XXX/A2XXX/A3XXX User Guide 47 DUT Laser Output Laser Input (SMF) Polarimeter Input (SMF) Output (SMF) Trigger Input Trigger Continuously Output (BNC) Tunable (BNC Connector Laser Source LiNbO3 Polarization Controller Polarimeter at Mainframe) A2000 GPIB GPIB USB Personal Computer DUT Laser Output Tunable Laser Source Polarimeter Input (SMF) Output (SMF) LiNbO3 Polarization Controller Trigger Output GPIB Laser Input (SMF) Trigger Input (BNC) Trigger Output (BNC) Polarimeter Trigger Input (BNC) A3200/A3000 GPIB A1000 (BNC Connector at Mainframe) USB USB Personal Computer 6.3 Application: PDL/PMD (Stepped) Use this application for PDL/PMD stepped measurements. It uses a stepped sweep of the tunable laser source (TLS) to measure the following parameters versus wavelength: • PDL, ”Best Case” SOP (i.e. SOP with the maximum transmission coefficient, denoted ”PDLPSP”) • Pmin/Pmax • Power/Loss • DGD, PSP, second-order PMD (denoted ”PMD2nd”) See Measurement Setup Using the A2000 (section 6.2.9) or Measurement Setup Using the A1000/A3XXX (section 6.2.10) for details on how to connect the DUT and the trigger cables. 6.3.1 Performing a non-referenced measurement Connect the DUT and enter the desired settings (see below). Then press the ”Single Measurement” button or the ”Repeat Measurement” button. 6.3.2 Performing a referenced measurement Connect a patchcord to the DUT ports and perform a reference measurement by pressing the ”Take Reference” button. Then connect the 48 A1XXX/A2XXX/A3XXX User Guide DUT and enter the desired settings (see below). Then press the ”Single Measurement” button or the ”Repeat Measurement” button. Best performance will be achieved in this mode. 6.3.3 Measurement Raw Data Refer to Measurement Raw Data (section 6.2.8) to learn about how raw data is embedded into the .pbin-files. 6.3.4 Application Setup Parameters Start wavelength (nm): Stop wavelength (nm): Step Size (nm): Laser Power (dBm): Current Gain: Samples: Reference: Resolution (nm): 6.4 Defines the start of the wavelength sweep. Defines the stop of the wavelength sweep. Defines the wavelength step size for the measurement. Defines the optical output power of the laser source. Shows the current gain setting of the input amplifieres (0=lowest sensitivity, 13=highest sensitivity). Each step changes the allowed optical input power range by approximately 3dB. Shows the estimated number of samples. If a reference measurement is done you can select whether it will be used for the measurement or not. Defines the width of the averaging window as well as data interleaving. Use smaller values for a better wavelength resolution. Application: PER/PMF Crosstalk Use this application for crosstalk measurements in polarization maintaining fibers (PMF). Typically the light inside a PMF has to be guided either in the slow or in the fast axis. Usually this can only be achieved to some extent and the signal inside the PMF can be divided into two components guided in the fast and the slow axis. The power ratio between these two components is called polarization extinction ratio (PER). Typical values are between 20dB and 40dB meaning that the power in the ”wrong” axis is 20dB (40dB respectively) below the light in the desired axis. In case of limited PER the output polarization will move on a small-circle on the Poincaré sphere when mechanically disturbing the PMF or when changing the wavelength of the source. The radius is a measure for the PER. This application measures the radius of the trajectory of the output polarization and calculates the PER. A laser source is used as stimulus and the trajectory can either be generated by continuously changing the source wavelength or by disturbing the PMF (either manually or using A1210 Thermal Cycling Unit). For details, please refer to the following sections: • Manual PER Measurement (PMF-stretching) (section 6.4.1) • Swept Wavelength Measurement (tunable laser source needed) (section 6.4.2) • Using a single A1210 Thermal Cycling Unit (section 6.4.3) • Using two A1210 Thermal Cycling Unit (splice alignment) (section 6.4.4) • Using an FSM-45PM Fujikura PM Splicer (section 6.4.5) A1XXX/A2XXX/A3XXX User Guide 49 6.4.1 Application: PER/PMF Crosstalk (Manual PER Measurement) Use this application for crosstalk measurements of polarization maintaining fibers (PMF) using a laser source at a fixed wavelength and by stretching/disturbing the PMF manually. The crosstalk is often expressed by the Polarization Extinction Ratio (PER) which is given by the ratio between the power levels of the two PMF axes (typically expressed in dB). Connect the instrument and the PMF according to the following setup: Paddles PMF Stretch Direction Polarimeter Input (SMF or PMF) Laser Output Fixed Wavelength Laser Source PER Analyzer A1200 GPIB (optional) GPIB USB Personal Computer To optimize the PER inside the PMF follow these steps: • Setup your device so that coherent light is guided through the PMF (e.g. turn on your laser diode or connect a tunable laser source to the PMF). • Start the PER-application by double-clicking it. • Enter the correct wavelength of the laser source • Click on ”PER Manual” • Gently stretch the PMF so that a yellow circle appears. Try to make a full circle, then the PER-fit will be most accurate. • The number displayed on the screen is the current PER. • Once a PER value is stable, you can click on ”PER Live” for realtime alignment. • Now the current PER is measured in realtime based on the recently stored reference. • Optimize the input polarization into the PMF by trying to move the blue spot into the center of the display which indicates the optimum input polarization. • If you think you have reached the optimum, you can repeat the measurement by clicking on ”PER Manual” and stretching the fiber again. 50 A1XXX/A2XXX/A3XXX User Guide 6.4.2 Application: PMF Crosstalk (Swept Wavelength) Use this application for crosstalk measurements in polarization maintaining fibers (PMF) using a swept laser source. The crosstalk is often expressed by the Polarization Extinction Ratio (PER) which is given by the ratio between the power levels of the two PMF axes (typically expressed in dB). Connect the instrument and the PMF according to the following setup1 : Inline Polarizer (optional) Paddles PMF Polarimeter Input (SMF/PMF) Laser Output Continuously Tunable Laser Source Trigger Output PER Analyzer Trigger Input (BNC) GPIB A1200 GPIB USB Personal Computer To optimize the PER inside the PMF follow these steps: • Setup your device so that light is guided through the PMF. If you connected your laser source using GPIB it will be controlled automatically. Otherwise use the manual mode and setup the laser so that it permanently sweeps over the desired wavelength range (typically 5nm to 10nm). The sweep speed should be around 40 nm/s. • If you use an Agilent laser source you have to configure it before so that it appears under ”Light Sources” in the browser. Please run the configuration wizard before to install the laser source properly. • Start the PER-application by double-clicking it. • Enter the correct center wavelength and the sweep range. • Click on ”PER WL Scan” • Now the current PER is measured in realtime by continuously evaluating the circle-trajectory. • Optimize the input polarization into the PMF by trying to minimize the radius of the circle. • Once a PER value is stable, you can click on ”PER Live” for realtime alignment. • Now the current PER is measured in realtime based on the recently stored reference. 1 Many tunable laser sources have a PMF output. Therefore, the limited PER inside this output PMF can reduce measurement performance. An inline polarizer can reduce this effect. A1XXX/A2XXX/A3XXX User Guide 51 • Optimize the input polarization into the PMF by trying to move the blue spot into the center of the display which indicates the optimum input polarization. 6.4.3 Application: PER/PMF Crosstalk (Using a single A1210 Thermal Cycling Unit) Use this application for crosstalk measurements of polarization maintaining fibers (PMF) using a laser source at a fixed wavelength and an A1210 to automatically heat up and cool down the PMF. Connect the instrument and the PMF according to the following setup: PMF Laser Output Fixed Wavelength Laser Source A1210 Thermal Cycling Unit Polarimeter Input (SMF or PMF) 12V Power Supply Paddles PER Analyzer A1200 Expansion GPIB GPIB (optional) USB USB Personal Computer To optimize the PER inside the PMF follow these steps: • Setup your device so that coherent light is guided through the PMF (e.g. turn on your laser diode or connect a tunable laser source to the PMF). • Start the PER-application by double-clicking it. • If the Thermal Cycling Unit is detected, the heater 1 should appear as ”off” in the ”Fiber Heater Status” area. • Enter the correct wavelength of the laser source • Click on ”PER (Heater)” • The A1210 is starting the temperature cycle by heating up the PMF (LED=red) and then cooling down the PMF again (LED=green). Then the device is turned off (LED=off). • The number displayed on the screen is the current PER. • Once a PER value is stable, the software switches to the ”PER Live” mode for realtime alignment. • Now the current PER is measured in realtime based on the recently stored reference. • Optimize the input polarization into the PMF by trying to move the blue spot into the center of the display which indicates the optimum input polarization. • If you think you have reached the optimum, you can repeat the measurement by clicking on ”PER (Heater)” again. 52 A1XXX/A2XXX/A3XXX User Guide 6.4.4 Application: PER/PMF Crosstalk (Using two A1210 Thermal Cycling Unit) Use this application for characterizing splices between two polarization maintaining fibers. In that configuration, two A1210 Thermal Cycling Unit are needed (one for each PMF). Connect the heating devices to the A1200 according to the following setup: Splice under Test A1210 Thermal Cycling Unit #1 PMF Polarimeter Input (SMF or PMF) 12V Power Supply Fixed Wavelength Laser Source PMF 12V Power Supply Laser Output A1210 Thermal Cycling Unit #2 PER Analyzer A1200 Expansion GPIB (optional) GPIB USB USB Personal Computer To optimize the splice angle follow these steps: • Setup your device so that coherent light is guided through the PMF (e.g. turn on your laser diode or connect a tunable laser source to the PMF). • Start the PER-application by double-clicking it. • If the Thermal Cycling Unit are both detected, the heater 1 and the heater 2 should appear as ”off” in the ”Fiber Heater Status” area. • Enter the correct wavelength of the laser source • Click on ”Splice Align” • The first A1210 is starting the temperature cycle by heating up the PMF (LED=red) and then cooling down the PMF again (LED=green). Then the device is turned off (LED=off). After that, the second A1210 is doing a temperature cycle. • The number displayed on the screen is the current PER/Splice Angle. 6.4.5 Application: PER/PMF Crosstalk (Using an FSM-45PM Fujikura PM Splicer) You can use the A1200 PER-Analyzer in combination with a Fujikura FSM-45PM splicer to automatically optimize the splice angle. You will need the following equipment: • Adaptif A1200 PER-Analyzer • 2 x Adaptif A1210 Thermal Cycling Units • Fujikura FSM-45PM Splicer (Firmware revision higher than 1.37) A1XXX/A2XXX/A3XXX User Guide 53 The measurement setup is very similar to the setup shown in chapter Using two A1210 Thermal Cycling Unit (splice alignment) (section 6.4.4) . In addition, connect the splicer using an RS-232 null-modem cable to the PC. Use the following steps to configure the polarizationNAVIGATORTM to use the splicer: • Select ”add” from the context menu of the Misc. Instruments node: • Add the splicer manually: 54 A1XXX/A2XXX/A3XXX User Guide • If you are using a COM port other than COM1, go to the properties menu of the splicer and enter the appropriate COM-Port by doubleclicking on the COMPortNo-entry: • To check if the communication with the splicer is working, you can double-click on the splicer entry. You will see a panel allowing you to remote control the splicer keys: • Now connect a laser source to the first pigtail and the other pigtail to the A1200 input. Prepare the fibers and put them into the clamps of the splicer. Then start the application. If the application recognizes the splicer, it should be marked with a lock symbol: • To see if the splicer can communicate with the application, press A1XXX/A2XXX/A3XXX User Guide 55 the RESET button on the splicer. A small window should appear confirming the reception of the command: • Now modify a PM splice program and select R-A1200 as thetaaligning method. If you start the splice operation now, the splicer uses the Splice-Angle readout of the polarizationNAVIGATORTM . • You can select the desired angle accuracy from the properties menu. • If you are using an internal laser source, you can let the software automatically turn off the laser source when not in use. This can reduce effects caused by scattered light seen by the splicer camera. If you want to use that mode, set the parameter LightSourceAutoOff in the properties menu to ”Yes”. 6.5 Application: Polarimeter Calibration Use this application to calibrate the polarimeter at a wavelength not included in the factory calibration range. NOTE: You may have to add this application manually to the application tree by right-clicking on ”Applications” and then selecting ”Add”. Choose ”adaptif PHOTONICS Polarimeter Calibration” from the selection box. The calibration is done in the following steps: • Enter the wavelength you want to use into the dialog box. • Connect the light source you are using to the polarimeter input. For the calibration process, it is recommended to also insert a polarization controller (e.g. peddles). NOTE: The light source should be fully polarized (DOP=1). Therefore, an unpolarized broadband source should be filtered by an inline polarizer. • Turn on the light source and start the application ”Polarimeter Calibration”. • Click on ”Run” and move the blue spot on the Poincaré sphere into the red marked regions. When passing one region, it will turn to green. • After all regions have been passed by the blue spot, the calibration data is generated. You can assign a name to this calibration set. After running this application, the polarimeter automatically uses the calibration set. You can leave the application now by clicking on ”Exit” and use the polarimeter by double-clicking on the instrument. 6.5.1 Selecting Former Calibration Data NOTE: After restarting the software, the factory calibration data is selected. 56 A1XXX/A2XXX/A3XXX User Guide You can select the desired calibration data set by right-clicking on the polarimeter (you may have to click on the ”Objects” button in the toolbar to show the object browser) and clicking on ”Properties”. Go to the tab ”Calibration” and select the appropriate calibration data set. 6.6 Application: Continuous Scrambling Use this application to scramble the polarization state using an A3xxx instrument or an A2000. The LiNbO3 waveplates are controlled in a way that creates a continuous movement of the output polarization state. After activating this application, you can start and stop the scrambling process. The parameter scanrate defines the scrambling speed. An estimation of the resulting scrambling speed is given in the status field. The scanrate settings 1-8 correspond approximately to the scanrate settings of the Agilent 11896 polarization controller. See also Automation: Continuous Scrambling (section 11.11) 6.7 Using Multiple Laser Sources It is supported by the software to connect several laser sources to the GPIB port of the computer or the instrument (configure these laser sources to different GPIB adresses). However, the applications can only control one laser source at a time. Therefore, you can add the same application twice to the browser window and associate the two applications with two laser sources. Use, for example, the following steps to configure the PDL/PMDApplication (section 6.2) for two laser sources: • Run the wizard to perform the automatic configuration. Your two laser sources should be listed under Misc.Instruments. • Double-click on the PDL/PMD-Application (section 6.2) . You will be asked for the laser source you want to use together with this application. This configuration will also be used for the next time you start the application. • Exit the application. • Rename the application by right-clicking and selecting Rename or by clicking on the entry once again. Choose a name describing the laser source (e.g. ”C-Band”) • Add the same application again by right-clicking in the browser window and choosing Add. Choose adaptif PHOTONICS Swept PDL/PMD Test. • Double-click on the new application and choose the other laser source. • Exit the application. • Rename the application. Note: Once the link to an instrument is stored, it can only be changed by deleting the application and re-adding it again. A1XXX/A2XXX/A3XXX User Guide 57 6.7.1 Trigger Configuration If you are using two or more laser sources, the trigger outputs of these laser sources have to be tied together and fed to the trigger input port of the instrument. If you are using the PDL/PMD-Application (section 6.2) together with Agilent Tunable Laser sources, this can be done by daisy-chaining the trigger signals: • Connect the trigger output of laser 1 to the trigger input of the laser 2. • Connect the trigger output of laser 2 to the trigger input of the adaptif-instrument. The software will configure the trigger settings of these sources to PASSTHROUGH. 58 A1XXX/A2XXX/A3XXX User Guide 7 Hardware 7.1 A3000 Block Diagram PC Input (SMF) PC Output PBS Input (SMF) (SMF) LiNbO3 Polarization Controller (PC) PBS Input Analog (PMF) Input Polarization Beam Splitter (PBS) A3000 Controller IEEE 488.2 USB RS232 GPIB 7.2 7.2.1 Trigger Input #2 (Expansion) Trigger Output (BNC) Connector Pinouts Pinout RS 232 Connector Pin 1 2 3 4 5 6 7 8 9 7.2.2 Trigger Input #1 (BNC) Function TxD RxD GND CTS RTS Pinout Expansion Connector Pin 1 2 3 4 5 6 7 8 9 10 11 12 13 14 15 A1XXX/A2XXX/A3XXX User Guide Function Analog Out A Analog Out C GND Trigger Input #1 Trigger Input #2 Analog In GND Analog Out B Analog Out D GND Trigger Out Analog In 59 7.3 7.3.1 7.3.2 7.3.3 7.3.4 60 Electrical Data Power Supply Voltage: Current: Power Consumption: 12V.. 18V unregulated 2A (peak) 36W (peak) Technology: Input Voltage Range: Digital Input Levels: AC series (advanced high-speed CMOS) 0V.. 5V 1,65V .. 2,75V (low level) 2,75V .. 3,85V (high level) Technology: Digital Output Levels: AC series (advanced high-speed CMOS) 0,36V .. 0,44V (low level) 4,76V .. 4,86V (high level) Input Voltage Range: Output Voltage: -12V..12V +/- 5V Digital Inputs Digital Outputs RS232 Signals A1XXX/A2XXX/A3XXX User Guide 8 LabViewTM Drivers Installation The LabViewTM driver libraries are installed upon installation of the polarizationNAVIGATORTM . You can find them in the applications program directory: c:/Programme/Adaptif Photonics GmbH/Polarization Navigator/ or c:/Program Files/Adaptif Photonics GmbH/Polarization Navigator/ The LabViewTM driver libraries contain the following files: MIP.llb MIPCommands.llb Changed.llb PoincareSphere.llb 8.1 Collection of VIs for LabView VISA initialization and low-level communication Collection of VIs for device programming on application level Miscellaneous VIs used in DemoPolarimeter.vi Miscellaneous VIs for graphical Poincaré sphere display Starting a VISA Session To initialize a new VISA session to any of Adaptif’s Axxx devices from your LabViewTM VI, start with the VI MIP Init.vi which can be found in library MIP.llb. The VI initializes the communication between your VI and the device over the desired interface port and assigns the device a unique device descriptor number which can be used throughout the whole LabView session to address that particularly device. To choose the correct interface for communication the VI is handed over the VISA resource name (or VISA alias) for the desired port, used in National Instruments ”Measurement & Automation Explorer” (for further information please refer to the NI-VISATM Programmer Reference Manual). When using an USB interface for communication the VISA resource name consists of the prefix string ”USB::” followed by the serial number of the device. If the PC controlling the instrument is equipped with an Ethernet adapter, the instrument can be accessed remotely by using an additional TCP prefix, containing the IP address of the PC, followed by the GPIB or USB string, which is used on the PC the instrument is connected to, e.g. ”TCP::192.168.0.1::USB::04400001”. Instruments of the Axxxx-B3/R3 series are equipped with an internal PC, internal USB communication and an ethernet adapter, so if such an instrument is connected to the local area network or the internet and its IP address is known, it can be accessed from LabView-VIs running on a remote PC by using a descriptor like ”TCP::192.168.0.1::USB::04400001”, where the IP address and the serial number have to be changed to the actual instrument. Two additional parameters can optionally be handed over to the VI, which are the device timeout settings in ms (not mandatory) and the device communication baud rate when used with a serial interface. The VI returns the device descriptor number as stated above and the model identification code for the device found on that interface address. An example for a VISA session setup is shown below (here: timeout is set to 5000ms): A1XXX/A2XXX/A3XXX User Guide 61 8.2 Variable Handling All variables available for communication on the device are arranged in a tree structure and are addressed by their tree/branch (TreeNo) and variable number (VarNo). Additionally each variable has a type from the following list: Binary, UINT8, UINT16, UINT32, INT8, INT16, INT32, TEXTSTRING, ARRAYUINT8, ARRAYUINT16, ARRAYUINT32, ARRAYINT8, ARRAYINT16, ARRAYINT32, ARRAYTEXTSTRING, FLOAT32, ARRAYFLOAT32 All variables and trees available on the devices are listed in the appendix (see Variable Reference (section 10) ). When using variables with an (1D) array type, you can address each sub element by its index number (Index). 8.3 Error Codes All VIs return an error code after execution which shows the result of the latest operation. If no error has occurred the VI should return zero, otherwise you can find the corresponding explanation in the error list in the appendix (see Error Codes (section 15.3) ). 8.4 Generic Instrument Settings VIs All VIs described here can be found in the library MIPCommands.llb and are used to get or set any device specific variables. The device you want to communicate with is addressed by the device descriptor number as described above (see Starting a VISA Session (section 8.1) ). Not all listed input and output parameters are mandatory or valid for operations on different variable types. The parameters which are optional or only valid for only one type of variables are indicated with square brackets in the following list. 8.4.1 MIP CommonVariableGet To get the value of a variable available on your device, you can use the VI MIP CommonVariableGet.vi. You specify the descriptor numbers and type for the requested variable and receive its current value in the matching output field. Please note that array type variables can only be accessed through their single elements using the index parameter. 62 A1XXX/A2XXX/A3XXX User Guide Input parameters: Output parameters: 8.4.2 Device descriptor, tree number, variable number, index number, variable type Device descriptor, (integer data, float data, string data), error code MIP CommonVariableGetInfo Use the VI MIP CommonVariableGetInfo to get information about a specific variable. The VI returns the name (as plain text) of the specified variable plus its type and access mode. Input parameters: Output parameters: 8.4.3 Device descriptor, tree number, variable number Variable name, variable type, variable access MIP CommonVariableSet To set the value of any accessible variable on your device use the VI MIP CommonVariableSet. The usage is very similar to reading variables from the device (see MIP CommonVariableGet (section 8.4.1) ). Input parameters: Output parameters: A1XXX/A2XXX/A3XXX User Guide Device descriptor, tree number, variable number, (index number), variable type, (DataInt, DataFloat, DataArray) Device descriptor, error code 63 8.5 Polarization Controller VIs The following VIs can be used to control the polarization controller (applicable to A2xxx and A3xxx) in your application, i.e. to set all important control parameters and to start and stop the different scrambling modes. 8.5.1 MIP PolConSettings This is the central VI to control the different modes of the polarization controller. All necessary parameters to start the polarization controller can be specified according to the following list: Input parameters: Output parameters: Device descriptor, scrambling mode, timebase, synchronization, sequence starttrigger, repetition rate, divider, holdoff delay,sequence length Device descriptor, error code scrambling mode • Off (turns off all scrambling modes) • Random (scrambling with a pseudo random sequence) • Sequence (scrambling with user definable sequence) timebase • Internal Timer (uses polarization controller timer) • Polarimeter Clock (uses polarimeter timer for synchronization purpose, only valid on A2000 and A3300) • External Trig-In (uses external trigger input #1) synchronization • Auto Repeat (scrambling sequence is processed repeatedly) • OneShot (scrambling sequence is processed just once. The polarization controller remains on the last table entry) sequence starttrigger • Auto (scrambling sequence is untriggered and started by software) 64 A1XXX/A2XXX/A3XXX User Guide • External (scrambling sequence is (re-)started by external event. The input port is dependent on timebase settings, i.e. for internal timers trigger input #1 is used and for external timebase trigger input #2 on expansion port is used) • Polarimeter (scrambling sequence is (re-)started with every polarimeter measurement start) repetition rate • Scrambling rate in kHz (only applicable to internal timer as timebase) prescaler • Additional prescaler m for timebase (default: m=0); the resulting scrambling rate is: repetition rate / (m+1), (i.e. m=0 means no prescaling, m=1 means half repetition rate, etc.) holdoff delay • time of sequence restart relative to the external trigger signal in µs; only applicable to external trigger events. sequence length • Scrambler sequence length; applicable to pseudo random sequence. When using user-definable scrambling sequence, length is determined by sequence length in memory. NOTE: This VI replaces MIP PolConStart.vi, which was used in previous revisions. 8.5.2 MIP PolConSetMode This VI starts the polarization controller with is the specified mode using the current settings from the device variables. Input parameters: Output parameters: Device descriptor, scrambling mode Error code scrambling mode • Off (turns off all scrambling modes) A1XXX/A2XXX/A3XXX User Guide 65 • Random (scrambling with a pseudo random sequence) • Sequence (scrambling with user definable sequence) 8.5.3 MIP PolConWaveplateGet This VI is used to get the current rotation angles of all 5 virtual wave plates of the LiNbO3 polarization controller (see A3XXX Polarization Controller Operation (section 5.2) ). Input parameters: Output parameters: Device descriptor Wave plate positions (1D), error code WaveplateRot • Current positions of the wave plates returned as 1-dimensional array, consisting of 5 values representing the rotation angle of each wave plate in radians. 8.5.4 MIP PolConWaveplateSet This VI is used to manually set the rotation position of the 5 virtual wave plates of the LiNbO3 polarization controller. Input parameters: Output parameters: Device descriptors, wave plate positions (1D) Error code WaveplateRot 66 A1XXX/A2XXX/A3XXX User Guide • 1D array of 5 elements representing the wave plate rotation angles (in radians 0..2π) of the polarization controller to bet set. Larger values than 2π for the rotation angle can be accepted, though they represent the same rotation angle, due to the internal structure of endlessly rotatable wave plates. 8.5.5 MIP PolConSeqWaveplateSet This VI is used to program a sequence of wave plate rotation settings into the polarization controller, which can then be used as sequence source in sequence mode (see MIP PolConStart). Input parameters: Output parameters: Device descriptor, wave plate positions sequence (2D) Error code RotStep • 2D table consisting of n rows (n= length of sequence steps), each representing one wave plate rotation setting (similar to 1D”WaveplateRot in MIP PolConWaveplateSet). A1XXX/A2XXX/A3XXX User Guide 67 8.5.6 MIP PolConSeqWaveplateSetRetard This VI is used to program a sequence of wave plate rotation settings into the polarization controller, which can then be used as sequence source in sequence mode (see MIP PolConStart). Input parameters: Output parameters: Device descriptor, wave plate positions sequence (2D) Error code RotStep • 2D table consisting of n rows (n= length of sequence steps), each representing one wave plate rotation setting (similar to 1DWaveplateRot in MIP PolConWaveplateSet). 68 A1XXX/A2XXX/A3XXX User Guide 8.6 Polarimeter Control VIs The following VIs are used to control and readout the polarimeter (applicable to A1xxx and A2xxx). For a complete polarimeter demo application see Demo VIs (section 8.7.2) . 8.6.1 MIP PolarimeterMeasStart This VI is used to start a new polarimeter measurement. The measurement parameters (e.g. sampling rate, number of samples, etc.) used for the data acquisition are stored in the variable tree structure and can be changed prior using the VI MIP CommonVariableSet. Input parameters: Output parameters: Device descriptor, measurement mode Device descriptor, Error code Measurement mode • IDLE (currently running measurement is stopped) • SOP (measurement results are returned as 4-element Stokes parameters) • SOPCONTINUOUS (time-continuous measurement is started; please ensure to pick up all results in appropriate time intervals to prevent data loss due to internal ring buffer structure) A1XXX/A2XXX/A3XXX User Guide 69 8.6.2 MIP PolarimeterMeasState This VI is used to get information about the current measurement state of the device. Input parameters: Output parameters: Device descriptor Device descriptor, number of samples, trigger state, measure state nSamples • Number of samples available TriggerState • IDLE (no measurement) • ARMED (measurement initialized, waiting for trigger) • SAMPLING (measurement in progress) • DATAAVAILABLE (measurement completed) • ERROR (error occurred) MeasState • Measurement error code (see Error Codes (section 15.3) ) 8.6.3 MIP PolarimeterMeasStartGet This VI starts a measurement and waits for completion. Measurement parameter are stored in the variable tree structure prior to starting this VI. The results of the measurement are returned either in a floating-point or integer array, depending on the measurement mode. Currently only floating-point data will be returned when measuring SOPs. Input parameters: Output parameters: Device descriptor, measurement mode Device descriptor, float results, short results, number of samples, rows, error code Measurement mode • See MIP PolarimeterMeasStart (section 8.6.1) . FloatTab/ShortTab 70 A1XXX/A2XXX/A3XXX User Guide • Results of previous measurement according to selected measurement mode. nSamples • Number of samples available. Rows Number of valid rows (depends on measurement mode) 8.6.4 MIP PolarimeterMeasGet This VI is used to retrieve data available on the device. Input parameters: Output parameters: Device descriptor, measurement mode, fraction start, fraction length Device descriptor, float results, short results, number of samples, rows, error code Measurement mode • See MIP PolarimeterMeasStart (section 8.6.1) . FractionStart • Startindex in results for fraction data transfer (for no fraction transfer use default: -1). FractionLength • Length of fraction. FloatTab/ShortTab • Results of previous measurement according to selected measurement mode. nSamples • Number of samples available. Rows Number of valid rows (depends on measurement mode) A1XXX/A2XXX/A3XXX User Guide 71 8.6.5 MIP PolarimeterMeasPlot This VI can be used as standalone VI to start a measurement and display the results in a graph. All important parameters can be set prior to the measurement using the defined control elements. Changes in the control elements are valid only after restarting the VI. Input parameters (control elements): Output parameters (display on screen): VISA descriptor, Baudrate, measurement mode, trigger source, sampling rate, number of samples, wavelength, sweeprate, gain Results plot, error code TriggerSource • NONE (starts immediately; software trigger) • TTL HIGH (low-to-high transition on external trigger-in starts measurement) • TTL LOW (high-to-low transition on external trigger-in starts measurement) SamplingRate • Sampling rate in kHz Wavelength • Lightsource wavelength in nm SweepRate • Lightsource wavelength sweeprate in nm/s NOTE: for fixed wavelength source set to 0 nm/s Gain • Amplifier gain (0-13) 8.6.6 MIP PolarimeterReset This VI is used to reset the polarimeter into its initial state. All measurement parameters are set to their values after device power-up. 72 A1XXX/A2XXX/A3XXX User Guide Input parameters: Output parameters: 8.7 8.7.1 Device descriptor Device descriptor, error code Demo VIs DemoPolarimeterSimple This VI demonstrates the basic usage of the interface VIs. It first opens a session to the instrument connected via GPIB, address 30. Then the desired number of samples is set to 1000 and the sampling rate is chosen to be 20 kHz. Note that the VI MIP PolarimeterMeasStartGet.vi (section 8.6.3) waits until a measurement has been successfully completed, i.e. it waits until the polarimeter receives a suitable power level. 8.7.2 PolarimeterDemo This VI demonstrates a complete polarimeter measurement application. You must specify the desired VISA communication port (use GPIB0::30::INSTR for an instrument at GPIB address 30). The measurement parameters can be changed during runtime and include the following parameters: Tab Polarimeter • AutoGainFlag, TriggerSource, Samples, SamplingRate, Gain(manual) Tab Source • Wavelength(fixed or startwavelength if sweeped), Sweeprate(in nm/s, 0 for fixed wavelength) The results of the measurement are displayed in different diagrams: Tab Polarimeter • SOP diplayed on Poincaré sphere. Use cursor array in VI to rotate sphere. Tab Stokes • Stokes parameters displayed in graph A1XXX/A2XXX/A3XXX User Guide 73 Tab DOP • DOP displayed in graph Tab Power Power display in graph 8.7.3 DemoVarInfo This VI starts a VISA session with a device (here: at port COM1 with 115200 kBaud) and receives its model code. Afterwards the VI reads the variable information from the specified tree and variable number and shows the results in the appropriate fields. 9 GPIB/RS232 Command Reference This chapter summerizes all available (ASCII-) commands with their syntax and parameter lists. ASCII commands can be used for device com- 74 A1XXX/A2XXX/A3XXX User Guide munication over the GPIB or RS232 interface. Every command starts with an asterisk (*) and returns an errorcode (section 15.3) from the device. If a command or result has more than one parameter handed over, each parameter is separated by a comma (,). Note that floating point values use a . as decimal point. NOTE: When using the USB port for device communication the ASCII commands are not applicable. In this case please use the LabViewTM VIs provided in the driver libraries instead (see LabView Drivers (section 8) ). 9.1 Generic control commands These commands are used to get device specific information and access device variables. Explanation: TreeName TreeNo VarName VarNo Index 9.1.1 Name of variable tree (section 10) as plain text Number of variable tree (section 10) as integer Name of variable (section 10) as plain text Number of variable (section 10) as integer Variable index in arraytype [0..max] *IDN? Get device identification Syntax: Results: 9.1.2 *IDN? *{ErrorCode},{IDString} *VAR? Get device variable value Syntax: Results: 9.1.3 *VAR? {TreeName},{VarName} *VAR? {TreeNo},{VarNo} *VAR? {TreeName},{VarName},{Index} *VAR? {TreeNo},{VarNo},{Index} *{ErrorCode},{Value} *VARNAME? Get device variable description Syntax: Results: 9.1.4 *VARNAME? {TreeName},{VarName} *VARNAME? {TreeNo},{VarNo} *{ErrorCode},{VarType},{VarAccess},{VarTextName} *VAR Set device variable value Syntax: Results: *VAR {TreeName},{VarName},{Value} *VAR {TreeName},{VarName},{Index},{Value} *{ErrorCode} A1XXX/A2XXX/A3XXX User Guide 75 9.2 9.2.1 Buffer control commands *BUF? Returns the current buffer size in bytes. Syntax: Results: Parameters: 9.2.2 *BUF? *{ErrorCode},{buffersize} buffersize(int) Buffer size in bytes *BUFR? Returns the contents of the buffer as binary, hex or numeral values. The startindex and length of returned data can be specified by the fraction parameters. NOTE: When using GPIB as communication interface the maximum transfer size per command is limited to approximately 800 bytes (i.e. 400 hex values). For transferring buffers of larger size you have to split the read out in successive buffer reads commands of appropriate transfer size. NOTE: the startindex and length depends on the requested data type. For hex and binary dumps the indices refer to byte positions. For numeral outputs the indices refer to number positions. NOTE: floating point numbers are returned in single precision format (IEEE 754) Syntax: Results: Parameters: *BUFR? *BUFR? {HEX|NUM},{ALL} *BUFR? {HEX|NUM},{fractionstart},{fractionlength} *{ErrorCode},{results} fractionstart(int) startindex of requested data block fractionlength(int) Length of requested data block results(in specified format) • HEX: hex dump • NUM: int/float numbers NOTE: hex dumps are returned in little endian format 9.2.3 *BUFALLOC Reserves space in memory for writing into buffer. Syntax: Results: Parameters: *BUFALLOC {length} *{ErrorCode} length(int) specifies the size of allocated memory and is interpreted as number of (float/int) elements in buffer 76 A1XXX/A2XXX/A3XXX User Guide 9.2.4 *BUFW Writes into allocated buffer memory Syntax: Results: Parameters: *BUFW {offset},{value0[,value1,value2,...]} *{ErrorCode} offset (int) Specifies the starting index for writing into the buffer. Larger values than actual buffer length returns an error value0..n (float) Are the values interpreted as floating point numbers, written in the buffer starting at specified offset address. Writing more value than buffer length returns an error. 9.3 9.3.1 Polarization Controller Commands *POLCON:START Starts the polarization controller Syntax: Results: Parameters: *POLCON:START {SCR|SEQ} *{ErrorCode} SCR Starts pseudo-random scrambling SEQ Starts scrambling with defined sequence 9.3.2 *POLCON:STOP Stops the polarization controller Syntax: Results: 9.3.3 *POLCON:STOP *{ErrorCode} *POLCON:WP? Get current positions of polarization controller waveplate elements. Returned are the rotation angles for the controller elements in rad. Syntax: Results: Parameters: *POLCON:WP? *{ErrorCode},{angle0},{angle1},{angle2},{angle3},{angle4} angle(float) Rotation angle in rad 9.3.4 *POLCON:WP Set current positions of polarization controller waveplate elements. Syntax: Results: *POLCON:WP {angle0},{angle1},{angle2},{angle3},{angle4} *{ErrorCode} A1XXX/A2XXX/A3XXX User Guide 77 Parameters: angle(float) Rotation angle in rad 9.3.5 *POLCON:SEQSET Sets a new programmable scrambling sequence based on the values written previously into the buffer memory. To set up the values for a new sequence, write the rotation angle values for each waveplate into the buffer memory using the commands BUFALLOC and BUFW. The number of sequence elements must be a multiple of the number of control elements (nPolConRot) of the polarization controller otherwise an error is returned. Syntax: Results: 9.4 9.4.1 *POLCON:SEQSET *{ErrorCode} Polarimeter control commands *POLMET:RESET Resets the polarimeter and sets all measurement parameters to their default values. Syntax: Results: 9.4.2 *POLMET:RESET *{ErrorCode} *POLMET:START Starts a new polarimeter acquisition using the current measurement parameters. The measurement type is determined by the indicated mode parameter Syntax: Results: 9.4.3 *POLMET:START SOP *{ErrorCode} *POLMET:STATE? Returns the current polarimeter acquisition status, including number of samples taken, trigger state and polarimeter errorcode. Syntax: Results: Parameters: *POLMET:STATE? *{ErrorCode},{data sampled},{trigger state}, {polarimeter errorcode} data sampled(int) Number of samples taken so far trigger state(int) Current polarimeter trigger status (see variable TriggerState (section 10.2) ) polarimeter errorcode(int) Current polarimeter error status (see Error Codes (section 15.3) for explanation) 78 A1XXX/A2XXX/A3XXX User Guide 9.4.4 *POLMET:SOP? Returns the current SOP from the polarimeter as single Stokes vector. Syntax: Results: Parameters: *POLMET:SOP? *{ErrorCode},{s0},{s1},{s2},{s3} s0..3(float) Stokes parameters 9.4.5 *POLMET:NSOP? Returns the current SOP from the polarimeter as DOP and single normalized Stokes vector. Syntax: Results: Parameters: *POLMET:NSOP? *{ErrorCode},{DOP},{s0},{s1},{s2} DOP(float) Degree of polarization s0..3(float) Normalized Stokes parameters 9.4.6 *POLMET:GET? Reads out the data from the current data acquisition and saves the results in the buffer. Note that successive calls of this command without restarting the measurement will return a measurement sequence error. To receive the results see (buffer control commands). Syntax: Results: Parameters: *POLMET:GET? *{ErrorCode},{buffersize} buffersize(int) Buffer size after read-out in bytes A1XXX/A2XXX/A3XXX User Guide 79 9.5 9.5.1 Examples Polarimeter Measurements *POLMET:RESET Result: *0 Reset the Polarimeter to default values *POLMET:SOP? Get a Stokes vector from polarimeter Result: *0,0.0657170,0.0121462,-0.0557056,0.0317337 *POLMET:NSOP? Get a normalized Stokes vector from polarimeter Result: *0,0.993527,0.184831,-0.847659,0.484158 *VAR Polarimeter,SamplingRate,40 Result: *0 *VAR Polarimeter,Samples,1000 Result: *0 Set samplingrate to 40kHz Set number of samples to 1000 *VAR Polarimeter,WavelengthStart,1540.0 Result: *0 *VAR Polarimeter,SweepRate,0 Result: *0 Wavelength=1540nm Fixed wavelength mode *VAR Polarimeter,TriggerSource,0 Result: *0 Disable external trigger source *VAR Polarimeter,AutoGainFlag,1 Result: *0 Enable polarimeter autogaining *POLMET:START SOP Result: *0 Start SOP measurement *POLMET:START SOP Result: *0,1000,3,0 Get measurement state *POLMET:GET? Result: *60A Readout measurement results 60A indicates a power underrange for the first measurement. NOTE: When using autogaining, a new gain is automatically choosen for next measurement after an over-/underrange condition. Thus simply restarting the measurement will retry the measurement with another gain setting. *POLMET:START SOP Result: *0 Restarting SOP measurement *POLMET:START SOP Result: *0,1000,3,0 Get measurement state *POLMET:GET? Result: *0,16000 Readout next measurement results *BUFR? NUM,0,32 Readout measurement from buffer first 32 float values, corresponding to 8 Stokes vectors 80 A1XXX/A2XXX/A3XXX User Guide Result: *0 0.062 0.062 0.063 0.062 0.062 0.062 0.062 0.062 0.021 0.021 0.021 0.021 0.021 0.021 0.021 0.021 -0.050 -0.050 -0.051 -0.050 -0.050 -0.050 -0.050 -0.050 0.027 0.027 0.027 0.027 0.027 0.027 0.027 0.027 *BUFR? HEX,0,400 Read buffer Example for buffer readout with limited packet size Buffer size: 2048 bytes Result: *0 D38AA43DFC0CF0BA98BEBABD146D683D 549E803DC0AC053D0DCE3FBD7069C33C ... *BUFR? *BUFR? *BUFR? *BUFR? 9.5.2 HEX,800,400 HEX,1200,400 HEX,1600,400 HEX,2000,48 Read remaining data Setting Up the Polarization Controller This example shows how to set up the polarization controller to scramble with a pseudo random scrambling sequence of (sequence length: 1000 elements). *VAR PolController,RepRate,10.0 Result: *0 Scrambling rate = 10kHz *VAR PolController,Synchronization,0 Result: *0 *VAR PolController,TimeBase,0 Result: *0 Use autorepeat mode Use internal timer as timebase *VAR PolController,PolConStartTrigger,0 Result: *0 *VAR PolController,SeqLength,1000 Result: *0 *POLCON:START SCR Result: *0 Use software trigger Sequence length: 1000 Use pseudo random scrambling mode This examples shows how to manually set the polarization controller position. *POLCON:STOP Result: *0 Stop polarization controller (all modes) *POLCON:WP 0.1,0.4,-0.2,0.8,1.2 Result: *0 *POLCON:WP? A1XXX/A2XXX/A3XXX User Guide Set manually to a position Get current polarization controller position 81 Result: *0,0.1,0.4,-0.2,0.8,1.2 This example shows how to program a sequence of 2 entries (sequence length = 2 elements). *VAR? PolController,nPolConRot Result: *0,5 Get number of waveplates *BUFALLOC 10 Allocate buffer 2 sequence elements multiplied with 5 waveplates yields 10 floating point entries. Result: *0 *BUFW 0,0.11,-0.22,0.33,-0.44,0.55 Result: *0 *BUFW 5,-0.66,0.77,-0.88,0.99,-1.00 Result: *0 *POLCON:SEQSET Result: *0 *POLCON:START SEQ Result: *0 82 Write first sequence step Write 2nd step Generate sequence from buffer contents Use sequence mode A1XXX/A2XXX/A3XXX User Guide 10 Instrument Variables In the following a list of variables is given which are supported by the instruments. Each variable has a unique variable number and variable name which are used to address the corresponding variable. Additionally each variable has a type and access code. Variable types: Type INT FLOAT ARRAYINT ARRAYFLOAT TEXT Description integer number floating point number 1D-array of integer numbers 1D-array of floating point numbers text string Variable access codes: R W R/W 10.1 read only access write only access read/write access Tree 0: Common The variable tree Common is available on all instruments. No Name 0 GPIBAddress 6 7 8 9 10 11 12 13 17 10.2 Type Acc. Def. INT R/W 30 Description GPIB address (1..30), only valid after restart RS232BaudRate INT R/W 115200 valid values: 9600, 14400, 19200, 38400, 57600, 115200 RS232Echo INT R/W 1 turns Echo on(1)/off(0) RS232HandShake INT R/W 0 turns hardware handshake (RTS/CTS) on(1)/off(0) ModelCode TEXT R/W instrument model code SerialCode1 TEXT R instrument serial number SerialCode2 TEXT R add. instrument serial number SerialCode3 TEXT R add. instrument serial number SerialCode4 TEXT R add. instrument serial number SelfTestResult INT R 0 Result of selftest. 0=Selftest successful. Other values indicate a hardware damage. Tree 3: Polarimeter The variable tree Polarimeter is available on all A1xxx and A2xxx instruments. A1XXX/A2XXX/A3XXX User Guide 83 No Name Type Acc. Def. Description 1 WavelengthStart FLOAT R/W 1550.0 Wavelength in nm. In sweep mode: start wavelength in nm 2 SweepRate FLOAT R/W 0.00 Sweep rate in nm/s. 0: Fixed wavelength mode. 3 TriggerSource INT R/W 0 Trigger source 0: none 1: software 2: TTL high 3: TTL low 7 SamplingRate FLOAT R/W 5.0 Samplingrate in kHz 14 AutoGainFlag INT R/W 1 Auto gain 0: disable 1: enable 15 SweepState INT R 0 Sweep status 0: idle 1: SOP acq. running 2: SOP continuous acq. running 16 Samples INT R/W 256 Desired number of samples for data acquisition. 17 Gain INT R/W 0 Current polarimeter gain. Valid gain settings: 0..13. Write into this variable to manually select the gain setting. 28 LastPeakRange FLOAT R Last occurred peak range. A value between 0..1 indicates the maximum power level occurred in the last measurement. A value of 1 corresponds to the maximum detectable power level in the used gain setting. Note that values below 0.3 can reduce SOP accuracy 29 LastPeakPower FLOAT R Last occurred peak power in mW. This value is the power level corresponding to the peak value of variable LastPeakRange. 30 TriggerState INT R Trigger state: 0: idle 1: armed 2: sampling 3: data available 4: error 10.3 Tree 4: PolController The variable tree PolController is available on all A2xxx and A3xxx instruments. 84 A1XXX/A2XXX/A3XXX User Guide No Name 1 nPolConRot Type INT Acc. Def. R 5 1 1 RepRate FLOAT R/W 5.0 ScramblingMode INT R/W 0 1 Synchronization INT R/W 0 1 TimeBase R/W 0 1 SequenceStartTrigger INT R/W 0 1 Prescaler INT R/W 0 1 HoldOffDelay INT R/W 100 1 SeqLength INT R/W 12 A1XXX/A2XXX/A3XXX User Guide INT Description Number of wave plates of the polarization controller Repetition rate in kHz PolController mode 0: off 1: random scrambling 2: sequence scrambling Synchronization: 0: autorepeat 1: oneshot autorepeat will restarted the sequence when finished. oneshot will stop the sequence at the end. Timebase 0: timer 1: polarimeter clock 2: external (BNC Trig-In) polarimeter clock is only valid for A2xxx/A3300 0: auto 1: external 2: polarimeter auto will start the sequence immediately. external will start the sequence on an external event. polarimeter will start the sequence with every polarimeter measurement start (valid for A2000/A3300). prescaler for repetition rate 0: no prescaling 1: div by 2 etc. Hold off delay in µs after receiving a trigger. Length of sequence. 85 11 Polarization Navigator Automation The polarizationNAVIGATORTM can be remotely controlled by sending human-readable commands and receiving a response from the software. There are virtual devices you can communicate with, so-called ”Targets”. As an example, you can send the following command to the target Global: Get Version The response will look like: Version 2.53 (1315), Built on Feb 22 2006 16:14:01 Use PolNavClientTest.exe to test the automation interface. You can use the test program PolNavClientTest.exe (you can find it in the Start-Menu) to communicate with the polarizationNAVIGATORTM . Please note that the polarizationNAVIGATORTM has to be started before you can communicate. Minimize the polarizationNAVIGATORTM to the system-tray. You can minimize the polarizationNAVIGATORTM to the systemtray on the lower-right side of the desktop: Right-click on the task bar entry and select ”Minimize To Tray”. You can also move the polarizationNAVIGATORTM to your Autostart folder. In that case, the polarizationNAVIGATORTM will be started automatically when you login. If you select ”Minimize to system-tray on startup” from the Options menu, the polarizationNAVIGATORTM will be minimized automatically to the tray. 11.1 Polarization Navigator Automation: Command Line Tool You can use the command line tool PolNavSendCommand.exe for sending commands to the polarizationNAVIGATORTM . During the installation process, this file is placed into the system directory, so you don’t have to set a path to access it. For example, start the polarizationNAVIGATORTM and type the following command at the command line: polnavsendcommand Global "Get Version" The response will look like: Version 2.53 (1315), Built on Feb 22 2006 16:14:01 You can print the result code on the command line using the standard variable ERRORLEVEL: echo %ERRORLEVEL% The communication is implemented using a DLL which can be called from any software which supports DLL calls such as LabView, MATLAB, Visual C++ or Visual Basic. In the directory Examples/PolNavSendCommand VisualC++7.0 SourceCode in the program folder, you can find the source code to the command line tool and see how the DLL-calls can be implemented. 86 A1XXX/A2XXX/A3XXX User Guide 11.2 DLL Interface The communication with the polarizationNAVIGATORTM is implemented using a DLL interface. The name of the DLL is PolNavClient.dll. It is installed in the WINDOWS/SYSTEM32 directory during the setup process. There are two exported functions. The C function prototypes are as follows: int __stdcall PolNav_SendCommand(const char *Target, const char *Command,char *Response,int MaxLen, int &ResponseLen); int __stdcall PolNav_ReadResponse(int iStart,int iLength, char *Response,int MaxLen,int &ResponseLen); Commands: Variables: PolNav SendCommand This function sends a command to the Navigator and retrieves the response. Parameter Target Command Response MaxLen ResponseLen Return Value Commands: Description Target Name (section 11.3) The command string to be sent to the Navigator. Pointer to a buffer reserved for the response. The calling application has to allocate enough memory to receive the response. The response is a 0-terminated string. The size of the allocated response buffer. Here, the total length of the response is returned. If the response does not fit into the allocated buffer, only the first part is copied into the response buffer. Use PolNav ReadResponse to access smaller fractions of the response. The return value is an Error Codes (section 15.3) . A ”0” indicates successful operation. PolNav ReadResponse This function sends a command to the Navigator and retrieves the response. This function accesses fractions of the last received response. Particularly in VBA, strings cannot be longer than 32767 characters. Thus you will have to access longer response strings using this function. Variables: A1XXX/A2XXX/A3XXX User Guide 87 Parameter iStart iLength Response MaxLen ResponseLen Return Value Description Start index of the fraction. Number of characters to be read from the total response. A value of ”0” reads the total response. A value of ”-1” reads from the beginning indicated by iStart to the next CR or LF. This is particularly useful to parse plot data returned by the ”GetPlot Default” command. Pointer to a buffer reserved for the response. The calling application has to allocate enough memory to receive the response. The response is a 0-terminated string. The size of the allocated response buffer. Here, the total length of the fraction is returned. The return value is an Error Codes (section 15.3) . A ”0” indicates successful operation. See also MATLAB (section 11.12) , LabView (section 11.13) , Python (section 11.14) , Visual Basic for Applications (VBA) (section 11.15) to learn more about the usage of these functions. 11.3 Polarization Navigator Automation: Target Names The communication with the polarizationNAVIGATORTM uses so-called targets which act as virtual instruments. When communicating with the polarizationNAVIGATORTM you have to specify the target name of the instrument or application you want to control. You can query the target name of the instrument/application you want to control by right-clicking in the browser window and choosing ”Device Server Properties”. The target names are generated automatically. For the component test application the target name can be for example CompTest00000. If you specify CompTest* as target name, the first component test application in the tree will be used as communication partner. The communication with the polarizationNAVIGATORTM is implemented using a DLL Interface (section 11.2) . A command string is sent to the Navigator which returns a response string. The following targets are supported: Target Name Global (section 11.5) CompTest* (section 11.8) CompTestStepped* (section 11.9) Application /Instrument Global Variables Component Test (PDL/PMD) Component Test(Stepped) PERTest* (section 11.10) Polarimeter* (section 11.6) PolCon* (section 11.7) PER Test Polarimeter PolController See Commands Applying to All Targets (section 11.4) for common commands applying to all targets. 11.4 Commands Applying to All Targets The following commands apply to all targets: Commands: 88 Activate Activates the Instrument/Application. A1XXX/A2XXX/A3XXX User Guide DeActivate Deactivates the Instrument/Application. Get VarName Retrieves the content of a variable. See table below for available variables. Set VarName,Value Sets the value of a variable. See table below for available variables. Dir TargetName Returns the available target names. Dir without any parameter will return all available target names. Dir PolCon* will return all target names beginning with PolCon. Echo XYZ Sends the characters ”XYZ” as response. This is can be used to test the communication. TestData n Returns sample plot data for debugging purposes. The response is a string which is formatted like a spreadsheet consisting of rows and columns. Columns are separated by a ”,”. Rows are separated by a LF (ASCII code 10). The number of rows is defined by the parameter n. 11.5 Target Global The target name Global will select global variables such as the version number of the polarizationNAVIGATORTM . Variables: VarName Version SnpTitle SnpComment SnpOperator 11.6 R/W Type Description R string Retrieves the version string of the polarizationNAVIGATORTM R/W string The title field which is included in the saved PBIN files. R/W string The comment which is included in the saved PBIN files. R/W string The name of the operator which is included in the saved PBIN files. Target Polarimeter The target name Polarimeter* will select the first polarization analyzer from the browser tree. The following commands are available: Commands: Continuous Activates the Continuous Oscilloscope mode. In this mode, the polarimeter will be retriggered after finishing a measurement. Oneshot Activates the Oneshot Oscilloscope mode. In this mode, the polarimeter will be triggered only once. Trace Activates the Trace mode. In this mode, the polarimeter samples with a sampling rate of 2.5 kHz. If the parameter TraceSensitivity is set to 0, every incoming data point will be used. If TraceSensitivity is set to a value greater than zero, only data points are stored if the SOP has been changed by more than the value indicated by TraceSensitivity. If A1XXX/A2XXX/A3XXX User Guide 89 TraceSensitivity is set to 0.02, for example, a new data point is taken only if the SOP has changed by at least 0.02 rad. Stop Stops a measurement. StartLogging Enables data logging. In the Trace mode, an ASC-II file is opened and all incoming SOP data is streamed into this file. The columns are: S0, S1, S2, S3, DOP. StopLogging Disables data logging. GetPlot Default Returns the plot data of the last measurement. The response is a string which is formatted like a spreadsheet consisting of rows and columns. Columns are separated by a ”,”. Rows are separated by a LF (ASCII code 10). See SOP Data in ASC-II file format (section 15.4.1) for details on the meaning of each column. Variables: 90 A1XXX/A2XXX/A3XXX User Guide VarName Mode R/W Type R string SamplingRate Wavelength SweepRate TriggerSource R/W R/W R/W R/W double double double string PreTrigSamples PostTrigSamples AutoGain Gain R/W R/W R/W R/W int int bool int LoggingInterval R/W double LoggingMax R/W int LoggingFilenameBody R/W string IsLogging A1XXX/A2XXX/A3XXX User Guide R bool Description Returns the current acquisition mode: Stop, Continuous, Oneshot, Trace. The sampling rate in kHz The (start-) wavelength in nm. The sweep rate in nm/s. Defines the trigger source. TTLLow : Trigger on high-to-low edge on the digital input. TTLHigh : Trigger on low-to-high edge on the digital input. TTLLow(Pre) : Trigger on high-tolow edge on the digital input. Supports pre-trigger buffering. TTLHigh(Pre) : Trigger on low-tohigh edge on the digital input. Supports pre-trigger buffering. SOPChange : Trigger on an SOP event. The sensitivity can be defined by TrigSenseAngle and TrigSenseTime. Number of pre-trigger samples. Number of post-trigger samples. Auto gaining on (1) or off (0). Current gain setting. 0: lowest sensitivity. 13: highest sensitivity. Defines the minimum time (in seconds) between two logging events. A value of 0 will disable the timer. Maximum number of logging events (0=infinite) Defines a string to be used for automatic filename generation. The filename will be generated by adding a number to this string. The data will be stored in ”My PolarizationNavigator Files”. Returns the current logging state. 0:Inactive, 1:Active. 91 VarName R/W Type Description TraceSensitivity R/W double Defines the trace accuracy (in rad) if the polarimeter is in the Trace mode. A value of 0 will store every data point. Values greater than 0 will only store data if the SOP has moved by more than TraceSensitivity. TrigSenseAngle R/W double Configures the SOPChange trigger mode. An event is generated if the SOP has moved by more than TrigSenseAngle (in deg) within the time indicated by TrigSenseTime. TrigSenseTime R/W double Defines the time interval obeserved in SOPChange trigger mode. A value of 0 indicates that TrigSenseAngle is relative to the last event. I.e. An event is created if the SOP has moved by more than TrigSenseAngle compared to the last event (regardless of the time). 11.7 Target PolController The target name PolCon* will select the first polarization controller instrument from the browser tree. The following commands are available: Commands: Manual Activates Manual Mode of the Instrument Scramble Activates Scrambling Mode of the Instrument Sequence Activates Sequence Mode of the Instrument Randomize Loads a new random sequence in scrambling mode Stabilize Activates Stabilization Mode of the Instrument Variables: 92 A1XXX/A2XXX/A3XXX User Guide VarName WPL R/W Type Description R/W double[5] Waveplate positions in rad (5 comma-separated values). Timebase R/W int Timebase used for polcontroller Valid values: 0,1,2; for details see PolController Tree (section 10.3) RepetitionRate R/W double Repetition rate in kHz used for polcontroller Prescaler R/W int Prescaler value used for polcontroller HoldOff R/W int HoldOff value in ms used for polcontroller Synchronization R/W int Synchronization value in ms used for polcontroller Valid values: 0..5; 0=”Auto Repeat”, 1=”Auto Oneshot”, 2=”External Repeat”, 3=”External Oneshot”, 4=”Polarimeter Repeat”, 5=”Polarimeter Oneshot”. SeqLength R/W int Length for random sequences. Only valid when in scrambling mode Sequence W string Filename (optional with path) for sequence data to load (only valid when in sequence mode). DigitalOutput W int Sets the Trigger-Out BNC port to logical 0 or 1. Wavelength R/W double Operation wavelength of the polarization controller. Stabilize R/W int Activates (1) or deactivates (0) the control loop (only in stabilize mode). TargetSOP W double[3] Sets the desired target SOP. The command accepts 3 commaseparated values corresponding to the 3 normalized Stokes parameters. CurrentSOP R double[4] Reads the current SOP. The result is given by 4 comma-separated values representing the current SOP (not normalized). CurrentSOPN R double[3] Reads the current SOP. The result is given by 3 comma-separated values representing the current SOP (normalized). CurrentDOP R double Reads the current DOP. A1XXX/A2XXX/A3XXX User Guide 93 Example (pseudo code) for activating the stabilizer function (only A3300): PolNav_SendCommand("PolCon*","Activate") PolNav_SendCommand("PolCon*","Stabilize") PolNav_SendCommand("PolCon*","Set TargetSOP,1,0,0") PolNav_SendCommand("PolCon*","Set Stabilize,1") PolNav_SendCommand("PolCon*","Get CurrentSOPN") Example (pseudo code) for setting the current waveplate positions: PolNav_SendCommand("PolCon*","Set WPL,0.1,0.2,0.3,0.4,0.5") 11.8 Target CompTest The target name CompTest* will select the component test application. A simple pseudo program controlling the component test application could be as follows: DECLARE STRING PROGRESS,PLOTDATA PolNav_SendCommand("CompTest*","Activate") PolNav_SendCommand("CompTest*","Set WavelengthStart,1540") PolNav_SendCommand("CompTest*","Set WavelengthStop,1550") PolNav_SendCommand("CompTest*","SingleMeasurement") DO PROGRESS=PolNav_SendCommand("CompTest*","Get Progress") WAIT WHILE PROGRESS<>"2" PLOTDATA=PolNav_SendCommand("CompTest*","GetPlot Default") The following commands are available: Commands: GetPlot Default Returns the plot data of the last measurement. The response is a string which is formatted like a spreadsheet consisting of rows and columns. Columns are separated by a ”,”. Rows are separated by a LF (ASCII code 10). See PDL/PMD Data in ASC-II file format (section 15.4.2) for details on the meaning of each column. SingleMeasurement Starts a single measurement. This is similar to pressing the button ”Single Measurement” in the application. RepeatMeasurement Starts a repeated measurement. This is similar to pressing the button ”Repeat Measurement” in the application. StopMeasurement Stops a measurement. This is similar to pressing the button ”Stop Measurement” in the application. TakeReference Starts a reference measurement. This is similar to pressing the button ”Take Reference” in the application. StartLogging Enables data logging. StopLogging Disables data logging. 94 A1XXX/A2XXX/A3XXX User Guide Save Filename Saves the current measurement into a PBIN-File Export Filename Saves the current measurement into an ASCII-File Variables: VarName Progress R/W Type Description R int This variable is set to 0 when a measurement is started. It is increased once when the measurement is in progress. And it is increase once when the data has been evaluated. Thus you can wait until this variable becomes 2 before retrieving the data using the GetPlot Default command. In repeat mode the variable is not reset to 0. Thus the next measurement will be available if the variable becomes 4. WavelengthStart R/W double Start wavelength in nm. WavelengthStop R/W double Stop wavelength in nm. AutoResolution R/W int Turns the automatic resolution on/off (1/0). Resolution R/W double Resolution in nm. A1XXX/A2XXX/A3XXX User Guide 95 VarName R/W Type Description PowerResolution R/W double Resolution of Power trace in nm. 0 = Default. SweepRate R/W double Sweep rate nm/s. Allowed values are 0.5, 5.0, 10.0, 20.0, 40.0, 80.0 TLSPower R/W double TLS power in mW. UseLambdaLog R/W bool Lambda loggin on/off (1/0). AutoGain R/W bool Auto gaining on/off (1/0). UseReference R/W bool Use reference measurement on/off (1/0). CurrentGain R/W int Current gain setting. Allowed values are 0..13 DynamicRange R/W string Configures the dynamic range for the measurement. Allowed values are low, med, high. Properties R string Dumps the properties which are attached to the last measurement. LastEvalError R/W int Result of last evaluation. See Error Codes (section 15.3) for possible values. Busy R bool Application busy (1) or not (0). Active R bool Application activated (1) or not (0). PlotNum R int Number of available plots. UseLivePower R/W bool Enable (1) or disable (0) measurement of Live power level (which is shown on the Poincaré-Tab). LivePower R double Live power level (which is shown on the Poincaré-Tab). LiveDOP R double Live DOP. LiveSOP R double Live SOP. LiveWavelength R/W double Writing this variable immediately sets the laser wavelength to the specified wavelength in nm. UseInternalRef R/W bool Internal optical reference path is used (Yes) or not (No). It is recommended to leave this value set to Yes. KeepRawData R/W bool Raw data are embedded in the PBIN files (Yes) or not (No). Embedding raw data enables offline post processing but increases file size. DetectModehops R/W bool Try to detect mode hops (Yes) or not (No). Some laser sources can detect mode hops during the continuous sweep. InternalRefValidMinutes This value defines the maximum R/W double lifetime of an internal reference measurement in minutes. A value of 0 (default) defines infinite lifetime. Use a value greater than 0 if the power of your laser source is slowly drifting. 96 A1XXX/A2XXX/A3XXX User Guide 11.9 Target CompTestStepped The target name CompTestStepped* will select the component test application. A simple pseudo program controlling the component test application could be as follows: DECLARE STRING PROGRESS,PLOTDATA PolNav_SendCommand("CompTestStepped*","Activate") PolNav_SendCommand("CompTestStepped*","Set WavelengthStart,1540") PolNav_SendCommand("CompTestStepped*","Set WavelengthStop,1550") PolNav_SendCommand("CompTestStepped*","Set WavelengthStep,0.1") PolNav_SendCommand("CompTestStepped*","SingleMeasurement") DO PROGRESS=PolNav_SendCommand("CompTestStepped*","Get Progress") WAIT WHILE PROGRESS<>"2" PLOTDATA=PolNav_SendCommand("CompTestStepped*","GetPlot Default") The following commands are available: Commands: GetPlot Default Returns the plot data of the last measurement. The response is a string which is formatted like a spreadsheet consisting of rows and columns. Columns are separated by a ”,”. Rows are separated by a LF (ASCII code 10). See PDL/PMD Data in ASC-II file format (section 15.4.2) for details on the meaning of each column. SingleMeasurement Starts a single measurement. This is similar to pressing the button ”Single Measurement” in the application. RepeatMeasurement Starts a repeated measurement. This is similar to pressing the button ”Repeat Measurement” in the application. StopMeasurement Stops a measurement. This is similar to pressing the button ”Stop Measurement” in the application. TakeReference Starts a reference measurement. This is similar to pressing the button ”Take Reference” in the application. Save Filename Saves the current measurement into a PBIN-File Export Filename Saves the current measurement into an ASCII-File Variables: A1XXX/A2XXX/A3XXX User Guide 97 VarName Progress WavelengthStart WavelengthStop WavelengthStep AutoResolution Resolution PowerResolution TLSPower AutoGain UseReference CurrentGain Properties UseInternalRef KeepRawData LastEvalError 11.10 R/W Type Description R int This variable is set to 0 when a measurement is started. It is increased once when the measurement is in progress. And it is increase once when the data has been evaluated. Thus you can wait until this variable becomes 2 before retrieving the data using the GetPlot Default command. In repeat mode the variable is not reset to 0. Thus the next measurement will be available if the variable becomes 4. R/W double Start wavelength in nm. R/W double Stop wavelength in nm. R/W double Step size in nm. R/W int Turns the automatic resolution on/off (1/0). R/W double Resolution in nm. R/W double Resolution of Power trace in nm. 0 = Default. R/W double TLS power in mW. R/W bool Auto gaining on/off (1/0). R/W bool Use reference measurement on/off (1/0). R/W int Current gain setting. Allowed values are 0..13 R string Dumps the properties which are attached to the last measurement. R/W bool Internal optical reference path is used (Yes) or not (No). It is recommended to leave this value set to Yes. R/W bool Raw data are embedded in the PBIN files (Yes) or not (No). Embedding raw data enables offline post processing but increases file size. R/W int Result of last evaluation. See Error Codes (section 15.3) for possible values. Target PERTest The target name PERTest* will select the component test application. A simple pseudo program controlling the component test application could be as follows: DECLARE STRING PER PolNav_SendCommand("PERTest*","Activate") PolNav_SendCommand("PERTest*","Set Wavelength,1550") PolNav_SendCommand("PERTest*","Set Mode,2") PolNav_SendCommand("PERTest*","StartMeasurement") WAIT 4000 PolNav_SendCommand("PERTest*","SetPER") 98 A1XXX/A2XXX/A3XXX User Guide DO PER=PolNav_SendCommand("PERTest*","Get PERCurrent") PRINT "PER = ";PER;" dB" WHILE FOREVER The following commands are available: Commands: StartMeasurement Starts the measurement. This is similar to pressing the button ”Start Measurement” in the application. StopMeasurement Stops a measurement. This is similar to pressing the button ”Stop Measurement” in the application. ResetPER Resets the worst-case PER reading (in swept-wavelength-mode) or unfixes the reference PER (in fixed-wavelength mode). This is similar to pressing the button ”Reset PER” in the application. SetPER Fixes the worst-case PER reading (in swept-wavelength-mode) or fixes the reference PER (in fixed-wavelength mode). This is similar to pressing the button ”Set PER” in the application. GetPlot Default Returns the plot data of the last measurement. The response is a string which is formatted like a spreadsheet consisting of rows and columns. Columns are separated by a ”,”. Rows are separated by a LF (ASCII code 10). See PDL/PMD Data in ASC-II file format (section 15.4.2) for details on the meaning of each column. TempCycle Starts the heat/cool temperature cycle if a Thermal Cycling Unit is attached. TempHeat Sets the Thermal Cycling Unit into heating mode. TempCool Sets the Thermal Cycling Unit into cooling mode. TempOff Turns of the power (no heating, no cooling) of the Thermal Cycling Unit. Variables: VarName Wavelength SweepRange Mode TLSPower AutoGain CurrentGain PERCurrent PERRef A1XXX/A2XXX/A3XXX User Guide R/W R/W R/W R/W Type double double int Description Center wavelength in nm. Sweep range in nm. 1=Swept-Wavelength-Mode, 0=Fixed-Wavelength-Mode R/W double TLS power in mW. R/W bool Auto gaining on/off (1/0). R/W int Current gain setting. Allowed values are 0..13 R double Current PER value in dB. R double Current worst-caser-PER (in sweptwavelength-mode) or reference-PER (in fixed-wavelength-mode) in dB. 99 11.11 Target ContScrambling The target name ContScrambling* will select the continuous scrambling application (see Continuous Scrambling (section 6.6) for more details). A simple pseudo program starting the scrambler could be as follows: DECLARE STRING MaxSpeed PolNav_SendCommand("ContScrambling*","Activate") PolNav_SendCommand("ContScrambling*","Set Scanrate,8") PolNav_SendCommand("ContScrambling*","Set Enable,1") MaxSpeed=PolNav_SendCommand("ContScrambling*","Get MaxSpeed") Variables: VarName Enable IsScrambling Scanrate MaxSpeed 11.12 R/W Type Description W bool Enables (1) or disables (0) the scrambling mode. R bool Returns the state of the scrambler: 0=Off, 1=Scrambling. R/W int Defines the scrambling speed (11000). R double Maximum expected SOP movement rate (in rad/s). Using MATLAB As described in the chapter DLL Interface (section 11.2) , the DLL PolNavClient.dll can be used to send commands to the polarization NAVIGATOR. Making use of this DLL is very simple if the MATLAB extension (”MEX-Files”) is used which comes with the software. We recommend to set a permanent path in MATLAB to the following directory (english/german windows): c:/Program Files/Adaptif Photonics GmbH/ Polarization Navigator/Bin/Matlab/ or c:/Programme/Adaptif Photonics GmbH/ Polarization Navigator/Bin/Matlab/ After having done so, you can use the following new MATLAB commands: Commands: [response,result]=MEX PolNav SendCommand(target,command) Send a command to the polarizationNAVIGATORTM and receive a string response. result contains an error code. [response,result]=MEX PolNav SendCommandEx(target,command) Send a command to the polarizationNAVIGATORTM and receive plot data. result contains an error code. Please type help MEX PolNav SendCommand or help MEX PolNav SendCommandEx at the MATLAB command prompt for details of the calling parameters. Here is a simple example on how the component test application (see target CompTest (section 11.8) ) can be automated using MATLAB: MEX_PolNav_SendCommand(’CompTest*’,’Activate’); MEX_PolNav_SendCommand(’CompTest*’,’Set WavelengthStart,1540’); MEX_PolNav_SendCommand(’CompTest*’,’Set WavelengthStop,1550’); MEX_PolNav_SendCommand(’CompTest*’,’SingleMeasurement’); while 1 100 A1XXX/A2XXX/A3XXX User Guide [response,result]=MEX_PolNav_SendCommand(’CompTest*’, ’Get Progress’); if str2num(response)==2; break; end pause(1); end; [PlotData,result]=MEX_PolNav_SendCommandEx(’CompTest*’, ’GetPlot Default’); plot(PlotData(:,1),PlotData(:,2)); Make sure that the polarizationNAVIGATORTM is already started before executing the MATLAB script. In the folder ”DemoMATLAB”, you can find the m-file PolNavPERTest.m which is an example for controlling the PER-measurement application. 11.13 Using LabView As described in the chapter DLL Interface (section 11.2) , the DLL PolNavClient.dll can be used to communicate with the polarization NAVIGATOR. Making use of this DLL is very simple if the LabView-VIs are used which come with the polarization NAVIGATOR. The necessary VIs are located in the library file PolNavClient.llb. There is only one VI named SendCommand.vi which communicates with the polarizationNAVIGATORTM . Input parameters: Output parameters: Target, Command, MaxResponseSize Response, ResponseSize, ErrorCode Input parameters are the communication target and the actual command. Refer to Target Names (section 11.3) for details on the available commands. Refer to Error Codes (section 15.3) for details on the possible error results. Note that the polarizationNAVIGATORTM has to be started prior to sending these commands. You can also find some example VIs in the library PolNavClient.llb: • PolNavClient ComponentTest Demo.vi gives an example implementation for automating the component test application (Target: CompTest (section 11.8) ). • PolNavClient PER Demo.vi gives an example implementation for automating the PER application (Target: PERTest (section 11.10) ). A1XXX/A2XXX/A3XXX User Guide 101 11.14 Using Python As described in the chapter DLL Interface (section 11.2) the DLL PolNavClient.dll can be used to communicate with the polarization NAVIGATOR. Making use of this DLL is very simple if the Pythonextension is used which comes with the polarization NAVIGATOR. We recommend to copy the DLL PyPolNav.dll into your Python DLLdirectory (typically named c:/Program Files/PythonXX/DLLs/). You can find this DLL in the directory DemoPython2.2 or DemoPython2.4 depending on the Python version you are using. After having done so, you can use the extension by importing the DLL using the following command: import PyPolNav Check the availability of the DLL as follows (returns the version number): print "PyPolNav.dll version:" print PyPolNav.GetDLLVersion() A simple communication with the polarizationNAVIGATORTM could be as follows: print "polarization NAVIGATOR version:" print PyPolNav.SendCommand("Global","Get Version") The last error code can be read as follows: ErrorCode=PyPolNav.LastError() Note that the polarizationNAVIGATORTM has to be started prior to sending these commands. Refer to Target Names (section 11.3) for details on the available commands. Refer to Error Codes (section 15.3) for details on the possible error results. You can also find a simple demo script PERTest.py located in the folder DemoPython2.2 or DemoPython2.4 showing how to use the PER application with Python. 11.15 Using VBA As described in the chapter DLL Interface (section 11.2) the DLL PolNavClient.dll can be used to communicate with the polarization NAVIGATOR. You can directly access the DLL functions from Microsoft Visual Basic for Applications (VBA), e.g. from EXCEL. The corresponding declarations are: Declare Function PolNav_SendCommand& Lib "PolNavClient.dll" _ Alias "?PolNav_SendCommand@@YGHPBD0PADHAAH@Z" _ (ByVal Target As String, ByVal Command As String, _ ByVal Response As String, ByVal MaxLen As Long, _ ByRef ResponseLen As Long) Declare Function PolNav_ReadResponse& Lib "PolNavClient.dll" _ Alias "?PolNav_ReadResponse@@YGHHHPADHAAH@Z" _ (ByVal iStart As Long, ByVal iLength As Long, _ ByVal Response As String, ByVal MaxLen As Long, _ ByRef ResponseLen As Long) 102 A1XXX/A2XXX/A3XXX User Guide See DLL Interface (section 11.2) for details on the parameters. An example using Microsoft EXCEL is included in the software package. The filename is PolNavClientDemo1.xls located in the directory c:/Program Files/Adaptif Photonics GmbH/Polarization Navigator/Examples/ 12 12.1 File Types PBIN-Files The default file format used by the polarizationNAVIGATORTM is a binary file format with the extension ”.pbin”. These files contain measurement data such as SOP measurements or PMD measurements. For MATLAB integration, m-files are provided to load PBIN-files (see chapter MATLAB File Handling (section 12.7) ). 12.2 Measurement Series The polarizationNAVIGATORTM supports handling of measurement series. You can load a series of measurements (e.g. a collection of long term data) into a single document. Use the File→Import Series to import all PBIN-files contained in a single directory. Use File→Save As to save the complete series into a single PBIN-file. Once the series is loaded into a single document, you can export the data as CSV-file (section 12.3) or MAT-file (section 12.7.1) . 12.3 CSV-Files (Comma Separated Values) If you want to export data in CSV format use the menu entry File→Export. Please choose a target filename with the extension ”.csv”. After selecting the target filename a dialog box may appear allowing you to choose which data will be exported into that file. See the ASCII File Formats (section 15.4) for details on the data organization. The generated files can be imported e.g. to EXCEL. Please note that the polarizationNAVIGATORTM uses the localized decimal point. For English systems, this is usually ”.”, the value separator is ”,” accordingly. For German systems, the decimal point is ”,” and the value separator is ”;”. You can change these settings in the Windows control panel. 12.3.1 Measurement Series For measurement series, data of one type is formatted to form a block. Thus, for example, all DOP values belonging to different measurements are grouped together to simplify generation of 3-dimensional plots. Note that only series can be exported containing measurements with the same number of data points each. 12.4 ASCII-Files If you want to export data in ASCII format use the menu entry File→Export. Please choose a target filename with the extension ”.asc”. After selecting the target filename a dialog box may appear allowing you to choose which data will be exported into that file. See the ASCII File Formats (section 15.4) for details on the data organization. A1XXX/A2XXX/A3XXX User Guide 103 12.5 PMR-Files Files with the extension ”.pmr” are created by the PMD field tester module N3909A belonging to the Agilent Modular Network Tester (MNT) platform. These files can be imported into the polarizationNAVIGATORTM to be viewed. Furthermore, they can be exported as PDF reports (see chapter Report Generation (section 13) ). 12.6 CD-Files Files with the extension ”.cd” are created by the 4-wavelength OTDR module N3916AL belonging to the Agilent Modular Network Tester (MNT) platform. These files can be imported into the polarizationNAVIGATORTM to be viewed. Furthermore, they can be exported as PDF reports (see chapter Report Generation (section 13) ). 12.7 MATLAB File Handling 12.7.1 Exporting MATLAB Files If you want to export data as MATLAB .mat-files use the menu entry File→Export. Please choose a target filename with the extension ”.mat”. Note that you need MATLAB to use this feature. If you load the .mat-file into the MATLAB workspace the variable ”Data” contains the exported information as a struct variable. Type in ”Data” to see the contents: Data Data = Lambda: DGD: PDL: Power: PDLDivided: PDLPSP: PSP: PMD2nd: Info: Mueller: Jones: [2077x1 double] [2077x1 double] [2077x1 double] [2077x1 double] [2077x2 double] [2077x3 double] [2077x3 double] [2077x1 double] [1x1 struct] [2077x16 double] [2077x4 double] See also PDL/PMD Application (section 6.2) . 12.7.2 Loading PBIN-Files into MATLAB You can load PBIN-files into the MATLAB workspace using the following command: Data=PBinRead(’Filename.pbin’); Note that you have to set a path into the directory containing the .m-files. This is typically C:\Program Files\Adaptif Photonics GmbH\Polarization Navigator\Bin\Matlab\ 104 A1XXX/A2XXX/A3XXX User Guide 13 13.1 Report Generation Generating PDF Reports The documents containing the measurements can be exported as a PDF file. This includes graphical data (e.g. DGD curves) as well as scalar results such as the PMD value. The report generator can process multiple files in a single run. For example, all .pbin-files contained in a directory can be converted into multiple PDFs or they can be written into a single PDF. The appearance of these reports can be highly customized. For example, a company logo can be placed on the page(s) or the information can be reduced to only the relevant data of a specific customer. Also specific parameters can be interactively queried from the customer in a customizable dialog (e.g. DUT name or serial number). The layout is defined by a definition file, the so-called report template. This file uses the XML syntax and can be seen as a simple script language. The command reference is given in the next chapters. 13.1.1 Creating a Report for the Current Document You can generate a single report from the current document using the following steps: • Open your document. • Click on Tools→Report Generator or on the PDF-icon in the toolbar. • The report generator wizard appears. Select ”Current document” from the list. • Select a report template from the list (apparently only one template is selectable). • Click on ”Next”. • Enter additional information if desired in the next page. • Click on ”Next”. • Click on ”Finish”. • You will be asked for a target filename. Now, a PDF file is generated and opened afterwards. NOTE: A PDF viewer such as the Acrobat Reader needs to be installed on your system. 13.1.2 Creating a Report for all Gallery Documents You can generate multiple reports from all opened documents in the gallery using the following steps: • Open several documents. • Only documents of the same class can be processed at once (e.g. either only SOP measurements or PMD measurements). Bring a typical document you want to process to the front. A1XXX/A2XXX/A3XXX User Guide 105 • Click on Tools→Report Generator or on the PDF-icon in the toolbar. • The report generator wizard appears. Select ”All gallery documents” from the list. • Select a report template from the list (apparently only one template is selectable). • Click on ”Next”. • Choose if you want several PDF files to be generated or a single PDF file. • Click on ”Next”. • Choose the target directory. • Click on ”Next”. • Enter additional information if desired in the next page. • Click on ”Next”. • Click on ”Finish”. • You will be asked for a target filename and if needed for a target directory. 13.1.3 Creating a Report for all Documents Contained in a Directory You can generate multiple reports from all documents contained in a single directory using the following steps: • Only documents of the same class can be processed at once (e.g. either only SOP measurements or PMD measurements). Bring a typical document you want to process to the front or close all documents. • Click on Tools→Report Generator or on the PDF-icon in the toolbar. • The report generator wizard appears. Select ”All document contained in a folder” from the list. • Select a report template from the list. • Click on ”Next”. • Choose if you want several PDF files to be generated or a single PDF file. • Click on ”Next”. • Choose the target directory. • Click on ”Next”. • Enter additional information if desired in the next page. • Click on ”Next”. • Click on ”Finish”. • You will be asked for a target filename and if needed for a target directory. 106 A1XXX/A2XXX/A3XXX User Guide 13.2 Report Templates The report templates are located in the following directory (english/german windows): c:/Program Files/Adaptif Photonics GmbH/ Polarization Navigator/Bin/ReportTemplates/ or c:/Programme/Adaptif Photonics GmbH/ Polarization Navigator/Bin/ReportTemplates/ You can make a copy of one of the existing .xml-files and modify it according to your needs. 13.2.1 File structure A typical template file has the following structure: <?xml version="1.0" ?> <ReportTemplate> <Info> <Value Name="DocClasses">3</Value> <Value Name="LongName">Adaptif PBIN Files, PMD-Measurement</Value> <Value Name="Extension">pbin</Value> <Value Name="CountPages">no</Value> </Info> <UserDialog> <Input Name="DUT" Prompt="Device Under Test :" Default="" /> </UserDialog> <PageTemplate> {Common Page Layout} </PageTemplate> {Pages} </ReportTemplate> The ”Info” node tells the polarizationNAVIGATORTM something about the template file (e.g. which documents can be used, which filename extensions can be used for the source files etc.). The <UserDialog> node includes additional parameters queried from the customer during the report generation. The <PageTemplate> node contains commands which are processed whenever a new page begins. The report layout itself is placed after the ”PageTemplate” section. 13.3 Command Reference: Main Nodes 13.3.1 <Info> Node The <Info> node tells the polarizationNAVIGATORTM something about the template file (e.g. which documents can be used, which filename extensions can be used for the source files etc.). A typical <Info> node looks as follows: <Info> <Value <Value <Value <Value </Info> A1XXX/A2XXX/A3XXX User Guide Name="DocClasses">3</Value> Name="LongName">Adaptif PBIN Files, PMD-Measurement</Value> Name="Extension">pbin</Value> Name="CountPages">no</Value> 107 Items: <Value Name="DocClasses">DocClass1;DocClass2...</Value> Enter the document classes this report is valid for. Valid class numbers are: DocClass 1 2 4 5 Document Type .pbin-files (SOP-Measurement) .pbin-files (PMD-Measurement) .pmr-files .cd-files <Value Name="LongName">Name</Value> This entry defines the name displayed in the wizard dialog. <Value Name="Extension">FilenameExtension1;FilenameExtension2...</Value> This entry defines a list of applicable filename extensions (usually only ”pbin”). <Value Name="CountPages">{no/yes}</Value> The total number of pages might depend in certain cases on the measurement content. If you want the total number of pages to appear in the report, the report generator is called twice to count the pages. If ”CountPages” is set to ”no”, this behavior is suppressed to speed up the process. If you know the number of report pages in advance, we recommend to set this value to ”no”. 13.3.2 <UserDialog> Node The <UserDialog> node allows to configure a special page within the report generator wizard to query additional parameters from the user. A typical <UserDialog> node looks as follows: <UserDialog> <Input Name="DUT" Prompt="Device Under Test :" Default="" /> <Input Name="ProductNumber" Prompt="Product Number :" Default="" /> <Input Name="ProductSN" Prompt="Product S/N :" Default="" /> </UserDialog> Items: <Input Name="{VariableName}" Prompt="{UserPrompt}" Default="{DefaultValue}" /> Parameter VariableName UserPrompt DefaultValue Description Identifier name for storing the user entry. String printed into the dialog box. Initial value of the input field. Will be pasted into the input field if the user clicks on ”Reset to Defaults”. 13.3.3 <PageTemplate> Node The <PageTemplate> node contains commands which are processed at the beginning of every page. It can contain all commands listed in the following command reference. A typical <PageTemplate> node looks as follows: 108 A1XXX/A2XXX/A3XXX User Guide <PageTemplate> <Image x="0" y="0" Width="paper" Height="paper">Background.png</Image> </PageTemplate> This command places an image named ”Background.png” located in the same directory as the template file on the top left corner of every page and scales it to the page width and page height. 13.4 Command Reference: Placing Text 13.4.1 < t >< /t > Examples: <t>Hello World</t> <t Align="center">Hello World</t> <t Linefeed="yes">Hello World</t> Prints the text at the current cursor position. Attribute Align Linefeed Description center: The text will be horizontally centered. yes: A linefeed is performed at the end. no: No linefeed is performed at the end (default). 13.4.2 < p >< /p > Examples: <p>Hello World</p> <p Align="center">Hello World</p> <p Linefeed="no">Hello World</p> Prints the text at the current cursor position and does a linefeed afterwards. Attribute Align Linefeed Description center: The text will be horizontally centered. yes: A linefeed is performed at the end (default). no: No linefeed is performed at the end. 13.4.3 < Space/ > Example: <t>Hello</t><Space/><t>World</t> Prints a single space. 13.4.4 < F ont >< /F ont > <Font <Font <Font <Font <Font Size="24"><t>Hello World</t></Font> Size="8" LineWidth="1.3"><p>abc</p><p>def</p></Font> Face="Helvetica"><t>Hello World</t></Font> Face="Helvetica-Bold"><t>Hello World</t></Font> Face="Symbol"><t>abg</t></Font> Defines the appearance of the font A1XXX/A2XXX/A3XXX User Guide 109 Attribute Size LineWidth Face Encoding 13.5 Description Defines the font size. Default: 10 Defines the vertical space between the lines. Default: 1.0 Defines the font to be used. Valid values are: Helvetica, Helvetica-Bold, Helvetica-Oblique, Helvetica-BoldOblique, Symbol, Courier, Courier-Bold, Courier-Oblique, Courier-BoldOblique, Times-Roman, Times-Bold, Times-Italic, Times-BoldItalic, ZapfDingbats. Default: Helvetica Defines the font encoding. Valid values are: WinAnsiEncoding, StandardEncoding, MacRomanEncoding, Symbol-Set, ZapfDingbats-Set. Default: WinAnsiEncoding Command Reference: Text Layout 13.5.1 < M oveT o/ > Examples: <MoveTo <MoveTo <MoveTo <MoveTo <MoveTo <MoveTo <MoveTo x="30" y="14%" /> x="-170" /> dy="6" /> x="-34%" y="-4%" /> x="25%" /> y="48%" /> x="30" dy="24" Margin="left" /> Moves the virtual cursor to a position on the page. Attribute x y dx dy Margin Description x-Position in points or in percent of the page width. Negative value indicate positions relative to the right page border. y-Position in points or in percent of the page height. Negative value indicate positions relative to the bottom page border. Relative x-Position in points or in percent of the page width. Relative y-Position in points or in percent of the page height. Sets the text margin. left: Moves to the specified position and sets this position to be the left text box margin. right: Moves to the specified position and sets this position to be the right text box margin. 13.5.2 < Box >< /Box > Examples: <Box <Box <Box <Box <Box 110 Style="frame"><p>Hello World</p></Box> Style="overline"><p>Hello World</p></Box> Color="gray" Width="40%"><p>Hello World</p></Box> Color="toggle" Width="40%"><p>Hello World</p></Box> Color="toggle" Width="40%" Style="underline"><p>Hello World</p></Box> A1XXX/A2XXX/A3XXX User Guide Puts the commands between the tags into a box. The box boundaries can be marked with lines. The box background can have different colors. The default width is given by the current x-position. In that case the right boundary is right page limit minus the current x-position. The vertical size is given by the current y-position when opening the box and the current y-position when closing the box. Attribute x y Width Height Style Color Border Description x-Position in points or in percent of the page width. Negative value indicate positions relative to the right page border. y-Position in points or in percent of the page height. Negative value indicate positions relative to the bottom page border. The desired width of the box, either absolute or in percent. The desired height of the box, either absolute or in percent. frame: Draws a frame around the box. overline: Draws a line on the top side of the box. underline: Draws a line on the bottom side of the box. gray: Sets the background color to gray. white: Sets the background color to white. toggle: Toggles between gray and white. Defines the border size between the frame and the text. A value of 1.0 corresponds to a character height. 13.5.3 < T abClear/ >, < T abSet/ >, < T abN ext/ >, Examples: <TabClear /> <MoveTo x="0%" /> <TabSet /> <MoveTo x="25%" /> <TabSet /> <MoveTo x="37%" /> <TabSet /> <t>Hello</t><TabNext/><p>World</p> < T abClear/ > clears the tabulator list. < T abSet/ > stores the current position in the tabulator list. < T abN ext/ > Moves the current position to the next tabulator position. 13.5.4 < HLine/ > Examples: <HLine/> <p>Hello World</p> <HLine/> Draws a horizontal line at the current y position between the left and right text boundaries. 13.5.5 < P ushP os/ >, < P opP os/ > Examples: A1XXX/A2XXX/A3XXX User Guide 111 <p>Hello</p> <PushPos/> <MoveTo x="-10%" y="-10%"> <DocParam Name="Today" /> <PopPos/> <p>World</p> < P ushP os/ > saves the current position on the position stack. < P opP os/ > recalls the current position from the position stack. 13.5.6 < P ageBreak/ > Examples: <PageBreak/> <PageBreak Orientation="portrait" Paper="Letter" /> Begins a new page. Attribute Orientation Paper 13.6 Description tt portrait: Portrait format (default). tt landscape: Landscape format. Defines the paper size. Valid values are: a4, a3, a5, legal, letter. Command Reference: Placing Data from the Document 13.6.1 < DocP aram/ > Examples: <DocParam/> <DocParam Name="PolNavVersion"/> <DocParam Name="PolNavVersion" StopChar=","/> <DocParam Name="WavelengthStartDesired" Format="%.3f"/> <DocParam Name="SweepRateMain" Format="%.0f"/> Retrieves property values from the current document and writes them using the specified format onto the page. Without any attributes, the command prints a list of available properties and their values. If you define a tab position using < T abSet/ >, the values will be horizontally aligned. Usually, a property name is specified using the Name attribute. See chapter Document Property Names (section 13.10) ) for a complete list of available properties. Attribute Name Format StopChar 112 Description The name of the desired property. A C-style format string defining how the data will be formatted. An empty value indicates a string. %.3f Floating point value with 3 decimal digits. %.3g Floating point value with 3 significant decimal digits. Variable format. %d Integer value (signed). %u Integer value (unsigned). Defines a character which terminates the output. Only used with strings. A1XXX/A2XXX/A3XXX User Guide 13.6.2 < DocP aramLoadReg/ >, < P rintReg/ > Example 1 (Print ”highest” instead of 0): <DocParamLoadReg Name="Resolution"/> <Compare Operation="eq">0</Compare> <If> <t>highest</t> </If> <Else> <DocParam Name="Resolution" Format="%.3f"/> </Else> Example 2 (Convert mW into dBm): <DocParamLoadReg Name="Loss"/> <Calc Operation="log10"/> <Calc Operation="multiply">10</Calc> <PrintReg Format="%.2f"/> Simple computations can be performed using a global accumulator register. < DocP aramLoadReg/ > loads a document property value into this accumulator register. Further computations or conditional formats can be implemented in this way (e.g. a conversion from mW into dBm). The property name is specified using the Name attribute. See chapter Document Property Names (section 13.10) ) for a complete list of available properties. Attribute Name Description The name of the desired property. < P rintReg/ > prints the current content of the accumulator. Attribute Format Description A C-style format string defining how the data will be formatted. An empty value indicates a string. %.3f Floating point value with 3 decimal digits. %.3g Floating point value with 3 significant decimal digits. Variable format. %d Integer value (signed). %u Integer value (unsigned). 13.6.3 < P ageN o/ >, < SetP ageN o >< /SetP ageN o > Example: <SetPageNo>1</SetPageNo> <t>This is page</t><Space><PageNo/> < SetP ageN o > sets the page counter to the specified value. < P ageN o/ > prints the current page number. 13.6.4 < F ilename/ > Example: <t>Source file:</t><Space><Filename/> Prints the current source file name. A1XXX/A2XXX/A3XXX User Guide 113 13.7 Command Reference: Placing Images/Plots 13.7.1 < Image >< /Image > Examples: <Image x="0" y="0" Width="paper" Height="paper">Background.png</Image> <Image x="0" y="0" Width="320" Height="200">Logo.jpg</Image> Places a JPG or PNG image onto the page. Attribute x y Width Height Scaling Description x-Position in points or in percent of the page width. Negative value indicate positions relative to the right page border. y-Position in points or in percent of the page height. Negative value indicate positions relative to the bottom page border. The desired width of the box, either absolute or in percent. A value of paper scales the width to the paper width. The desired height of the box, either absolute or in percent. A value of paper scales the height to the paper height. The picture can be scaled using the Scaling attribute. Default: 1.0 13.7.2 < P lot >< /P lot > Examples: <Plot Width="512" Height="384">DGD</Plot> <Plot Width="512" Height="384" Scaling="0.5">TE/TM</Plot> Places plot data onto the page. The name of the plot appears between the Tags. Valid values are: PMD measurements (.pbin-files) DGD, TE/TM, PDL, Power/Loss, SOPMD, Depol, PCD. SOP measurements (.pbin-files) Poincare, Stokes (norm), DOP, Stokes, Power. PMD measurements (.pmr-files) DGD, MaxDGD, SOPMD2nd Order PMD, PCD, Depol., DOP, Loss. CD measurements (.cd-files) absolute D, relative D, RGD, Slope, D/Slope. 114 A1XXX/A2XXX/A3XXX User Guide Attribute x y Width Height Scaling 13.8 Description x-Position in points or in percent of the page width. Negative value indicate positions relative to the right page border. y-Position in points or in percent of the page height. Negative value indicate positions relative to the bottom page border. The desired width of the box, either absolute or in percent. A value of paper scales the width to the paper width. The desired height of the box, either absolute or in percent. A value of paper scales the height to the paper height. The picture can be scaled using the Scaling attribute. Default: 1.0 Command Reference: Placing Measurement Table Data 13.8.1 < DocP lot/ >, < IsLastRow/ >, < N extDocRow/ >, < ResetDocRow/ > Examples: <ResetDocRow /> <IsLastRow /> <Not /> <While> <DocPlot Name="Wavelength" Format="%.2f" /> <NextDocRow /> <IsLastRow /> <Not /> </While> The measurement plot data can be accessed using a row counter. The initial value of the row counter is 0. < ResetDocRow/ > resets the row counter. < N extDocRow/ > increments the row counter. < IsLastRow/ > checks if the row counter is beyond the last entry and sets the global accumulator register to TRUE (1) or FALSE (0) accordingly. < DocP lot/ > retrieves one data point and prints it as text into the document. The data point is identified by the plot name and the current row counter position. Valid plot names are: PMD measurements (.pbin-files) DGD, TE/TM, PDL, Power/Loss, SOPMD, Depol, PCD. SOP measurements (.pbin-files) Poincare, Stokes (norm), DOP, Stokes, Power. PMD measurements (.pmr-files) DGD, MaxDGD, 2nd Order PMD, PCD, Depol., DOP, Loss, Wavelength. CD measurements (.cd-files) absolute D, relative D, RGD, Slope, D/Slope, Wavelength, Frequency, No., Pass/Fail. The attributes for the < DocP lot/ > command are: A1XXX/A2XXX/A3XXX User Guide 115 Attribute Name Format Description The name of the plot data. A C-style format string defining how the data will be formatted. An empty value indicates a string. %.3f Floating point value with 3 decimal digits. %.3g Floating point value with 3 significant decimal digits. Variable format. %d Integer value (signed). %u Integer value (unsigned). 13.8.2 < DocP lotLoadReg/ > Example: <DocPlotLoadReg Name="Pass/Fail" /> <If> <t>passed</t> </If> <Else> <t>failed</t> </Else> Loads the data point identified by the plot name and the current row counter position into the global accumulator register. Further evaluation or conditional commands can be processed afterwards. Attribute Name Description The name of the plot data. See chapter ”Plot” (section 13.8.1) for a list of valid plot names. <NextDocRow/> 13.9 Command Reference: Conditional Structures 13.9.1 < If >< /If >, < Else >< /Else > Example: <IsEmpty Name="Location A" /> <Not /> <If> <t>Location A</t> <TabNext /> <DocParam Name="Location A" /> <p></p> </If> <Else> <p>No location defined.</p> </Else> The < If > command executes the commands placed between its tags if the content of the global accumulator register is non-zero (TRUE). The < Else > command immediately following the if clause will be executed if the global accumulator contained a zero value (FALSE). 13.9.2 < W hile >< /W hile > Example 1: <TabClear /> <MoveTo x="0" /> <TabSet /> <LoadReg>1</LoadReg> <While MaxIterations="20"> 116 A1XXX/A2XXX/A3XXX User Guide <MoveTo dx="60" /> <TabSet /> <LoadReg>1</LoadReg> </While> Example 2: <ResetDocRow /> <IsLastRow /> <Not /> <While> <DocPlot Name="Wavelength" Format="%.2f" /> <NextDocRow /> <IsLastRow /> <Not /> </While> The while command allows to create simple loops. The while command decides according to the state of the global accumulator register wether the statement is to be executed or not. In this example, the accumulator is loaded with 1 (TRUE) causing the loop to be started. Note that at the end of the loop, the condition has to be updated manually. You can limit the number of iterations using the Maxiterations attribute. Attribute MaxIterations Description The maximum number of iterations of the loop. 13.9.3 < LoadReg >< /LoadReg > Example: <LoadReg>1.0</LoadReg> <While MaxIterations="20"> <MoveTo dx="60" /> <TabSet /> </While> Loads the global accumulator register with a constant. 13.9.4 < IsEmpty/ > Example: <IsEmpty Name="Location A" /> Checks if the document property value described by the Name attribute is empty (TRUE) or not (FALSE). The result is stored in the global accumulator register. Attribute Name Description Document property name. See chapter Document Property Names (section 13.10) ) for a complete list of available properties. 13.9.5 < N ot/ > Example: <IsEmpty Name="Location A" /> <Not/> <If> <p>Variable contains something</p> </If> Inverts the logical state of the global accumulator register, i.e. turns TRUE (1) into FALSE (0) or vice versa. A1XXX/A2XXX/A3XXX User Guide 117 13.9.6 < IsLastRow/ > <ResetDocRow /> <IsLastRow /> <Not /> <While> <DocPlot Name="Wavelength" Format="%.2f" /> <NextDocRow /> <IsLastRow /> <Not /> </While> Checks if the current row counter is beyond the last measurement row. The result is stored in the global accumulator register. 13.9.7 < Compare/ > Example: <DocParamLoadReg Name="Resolution"/> <Compare Operation="eq">0</Compare> <If> <t>highest</t> </If> <Else> <DocParam Name="Resolution" Format="%.3f"/> </Else> Compares the current content of the global accumulator register with the value between the tags. Different compare operations can be selected by means of the Operation-tag. The result is stored in the global accumulator register. Attribute Operation Description Defines the compare operation. eq : equals ne : not equal le : less or equal lt : less than ge : greater or equal gt : greater than 13.9.8 < Calc/ > Example: <DocParamLoadReg Name="Loss"/> <Calc Operation="log10"/> <Calc Operation="multiply">10</Calc> <PrintReg Format="%.2f"/> Allows to apply simple calculations on the global accumulator register. The Operation-tag defines which calculation is to be performed. 118 A1XXX/A2XXX/A3XXX User Guide Attribute Operation 13.10 Description Defines the operation. multiply : multiplies the accumulator with the value between the tags. divide : divides the accumulator by the value between the tags. add : adds the value between the tags to the accumulator. sub : subtracts the value between the tags from the accumulator. log : calculates the natural logarithm from the accumulator. log10 : calculates the logarithm to the basis 10 from the accumulator. pow : let V be the value between the tags, then V Accumulator will be calculated. Command Reference: Document Property Values Predefined Properties: Property Name Today DestFilename SourceFilename TotalPages Description The current time/date. The name of the destination file. The name of the source file. The total number of pages. Only valid if the CountPages entry in the Info block is set to ”yes”. Refer to chapter Info node (section 13.3.1) ) for details. PMD Measurement (.pbin-files): Property Name Date SNPolarimeter PolNavVersion WavelengthStartDesired WavelengthStopDesired SweepRateMain Resolution AutoResolution UseLambdaLogging PMD AvrgPDL Loss Description The date/time the measurement was taken. Serial number of the polarimeter. Version of the Polarization Navigator. Start wavelength in nm. Stop wavelength in nm. Sweep rate in nm/s. Resolution in nm. Resolution mode: 1=auto, 0=manual. Lambda-Logging mode: 1=on, 0=off. PMD Value in ps. Average PDL in dB. Average transmission coefficient. Either in linear scale or in mW depending on the measurement mode. SOP Measurement (.pbin-files): A1XXX/A2XXX/A3XXX User Guide 119 Property Name Date Description The date/time the measurement was taken. Serial number of the polarimeter. Version of the Polarization Navigator. Sampling rate in kHz. Start wavelength in nm. Sweep rate in nm/s. Peak power in mW. SNPolarimeter PolNavVersion SamplingRate Wavelength SweepRate PeakPower PMD Measurement (.pmr-files): Property Name Date/Time Cable ID Fiber ID Network Element Problem ID Operator Name Mainframe ID Mainframe SN Mainframe Rev Module ID Module SN Module Rev Tx ID Tx SN Tx Rev Tx Start Position [nm] Tx Stop Position [nm] Tx Start Position [THz] Tx Start Position [THz] Tx Output Power [dBm] 120 Description The The The The date/time of taking the measurement. cable ID. fiber ID. name of the network element. The problem ID. The operator name. The product name of the mainframe. The serial number of the mainframe. The revision number of the mainframe firmware. The product name of the measurement module. The serial number of the module. The revision number of the module firmware. The product name of the transmitter unit. The serial number of the transmitter unit. The revision number of the transmitter firmware. The start wavelength configured at the transmitter. The stop wavelength configured at the transmitter. The start frequency in THz configured at the transmitter. The stop frequency in THz configured at the transmitter. The output power in dBm configured at the transmitter. A1XXX/A2XXX/A3XXX User Guide Property Name Start Position [nm] Stop Position [nm] Measurement Mode MaxHold Mode Fiber Length [km] PMD Value [ps] Peak DGD [ps] Peak DGD (MaxHold) [ps] PMD Coeff. [ps/sqrt(km)] SOPMD (avg) [ps∧2] PCD (avg) [ps/nm] Depol.Rate (avg) [ps∧2] DOP (avg) [%] Loss (avg) [dB] Loss (max) [dB] Description The start wavelength configured at the receiver. The stop wavelength configured at the receiver. The measurement mode. E.g. ”Single Sweep”, ”Continuous”, ”Averaging - Unlimited number of sweeps”, ”Averaging Number of Sweeps x”. The state of the max-hold mode. E.g. ”On” or ”Off”. The fiber length. The PMD value. The peak DGD value. The peag DGD value of the max-hold trace. The PMD coefficient. The average second-order PMD. The average polarization dependent chromatic dispersion. The average depolarization rate. The average degree of polarization. The average loss. The maximum loss. CD Measurement (.cd-files): Property Name Instr. Type Instr. SerialNo Instr. FW-Rev Module Type Module SerialNo Module FW-Rev Module Calibrated AbsDispMin [ps/nm] AbsDispMax [ps/nm] RelDispMin [ps/(nm*km)] RelDispMax [ps/(nm*km)] A1XXX/A2XXX/A3XXX User Guide Description The instrument product name. The instrument serial number. The revision number of the instrument firmware. The product name of the module. The serial number of the module. the revision number of the module firmware. The last calibration date of the module. Minimum absolute dispersion. Maximum absolute dispersion. Minimum relative dispersion. Maximum relative dispersion. 121 Property Name Timestamp FiberLength Mode FiberLength [m] FiberType CurveFit R2 Lambda0 [nm] S0 [ps/(nm2*km) D1550 [ps/(nm*km) Comment Label0 Comment Label1 Comment Label2 Comment Label3 Comment Label4 122 Description The date/time the measurement was taken. Values: ”auto” or ”manual”. The fiber length. The fiber type. Values: ”SSMF (G.652)”, ”DSF (G.653)”, ”NZDSF (G.655)”, ”NegDSF (G.655)”, ”Unknown”, ”Mixed”. Values: ”3 term Sellmeier”, ”4 term Sellmeier”. The R2 value. The Lambda0 value. The S0 value. The D1550 value. Space for comments. Space for comments. Space for comments. Space for comments. Space for comments. A1XXX/A2XXX/A3XXX User Guide 14 14.1 Specifications Specifications A1000 Operating Wavelength Range Factory Calibration Wavelength Range SOP Accuracy DOP Accuracy Input Power Range Sampling Rate Maximum SOP Movement Rate2 Optical Connector Operating Temperature Interface Analog Output Power 1260 nm .. 1640 nm A1000-B: 1270-1375 nm A1000-C: 1460-1620 nm < ±1◦ on Poincaré sphere < ±2% < ±0.5% (typ.) (after user calibration1 ) -50 dBm .. 7 dBm up to 1 MHz > 50 kSOP-revolutions/s FC/PC or FC/APC +5◦ C .. +40◦ C GPIB, USB 0 V .. 5 V 100 V - 240 V, < 30 W 1 Valid at calibration wavelength and calibration temperature 2 SOP-revolutions in Stokes representation (Poincaré sphere) at -20 dBm A1XXX/A2XXX/A3XXX User Guide 123 14.2 Specifications A2000 Operating Wavelength Range Factory Calibration Wavelength Range Wavelength Resolution Wavelength Accuracy2 PMD3 Range PMD Accuracy PDL Range SOP Accuracy DOP Accuracy Input Power Range Dynamic Range Sampling Rate Maximum SOP Movement Rate5 Optical Connector Operating Temperature Interface Analog Output Power 1260 nm .. 1640 nm A2000-B: 1270-1375 nm A2000-C: 1460-1620 nm1 1 pm 15 pm 0 .. 1000 ps ±(30 fs + 2% of PMD value) 0 .. 10 dB < ±1◦ on Poincaré sphere (approx. 1.5% of sparameter) < ±2% < ±0.5% (typ.) (after user calibration4 ) -50 dBm .. 7 dBm > 57 dB up to 1 MHz > 50 kSOP-revolutions/s FC/PC or FC/APC +5◦ C .. +40◦ C GPIB, USB 0 V .. 5 V 100 V - 240 V, < 30 W 1 The wavelength range for passive component test applications is determined by the overlap between the wavelength range of the tuneable laser and the wavelength range of the selected A2000 instrument. Valid for operation with Agilent family of tunable lasers. Because wavelength accuracy is determined by the tunable laser, operation with other lasers may result in different wavelength accuracy. 2 124 3 Average DGD value across 100nm wavelength range 4 Valid at calibration wavelength and calibration temperature 5 SOP-revolutions in Stokes representation (Poincaré sphere) at -20 dBm A1XXX/A2XXX/A3XXX User Guide 14.3 Specifications A3000 Port IV Analog in Port II Port III Port I SMF SMF PMF Polarization Controller Pol Splitter Trigger in Power DSP based control electronics GPIB USB Wavelength SOP Switching Time Scrambler Speed Reset-free operation DOP Polarization Extinction Ratio Insertion Loss Max Input Power (Port I,II) Max Input Power (Port III) Trigger Input Analog Input Optical Connector Operating Temperature Interface Analog Output Power 1 14.4 Trigger out 1260 nm .. 1640 nm (scrambling and switching) 1550 nm ± 30 nm (stabilization1 ) < 10 µs up to 100 kSOPs/s yes < 5% (scrambling) > 25 dB (stabilization) < 3 dB (scrambling and switching) < 5 dB (stabilization) 20 dBm 0 dBm TTL 0 .. 10 V FC/PC or FC/APC +5◦ C .. +40◦ C GPIB, USB 0 V .. 5 V 100 V - 240 V, < 30 W Using the optical feedback signal through ports III and IV Specifications A3200 Wavelength SOP Switching Time Scrambler Speed Reset-free operation DOP Insertion Loss Max Input Power Trigger Input Optical Connector Operating Temperature Interface Analog Output Power A1XXX/A2XXX/A3XXX User Guide 1260 nm .. 1640 nm < 10 µs up to 100 kSOPs/s yes < 5% (scrambling) < 3 dB 20 dBm TTL FC/PC or FC/APC +5◦ C .. +40◦ C GPIB, USB 0 V .. 5 V 100 V - 240 V, < 30 W 125 14.5 Specifications A3300 Wavelength1 SOP Switching Time Scrambler Speed Reset-free operation DOP Remaining SOP error Polarimeter Operating Wavelength Polarimeter Factory Calibration Wavelength2 SOP Accuracy3 DOP Accuracy Insertion Loss Input Power Range4 Sampling Rate Trigger Input Optical Connector Operating Temperature Interface Analog Output Power 1260 nm .. 1640 nm < 10 µs(non-deterministic) < 25 µs(deterministic) up to 100 kSOPs/s yes < 5% (scrambling) < 2◦ (stabilizing) 1260 nm .. 1640 nm A3300-B: 1270-1375 nm A3300-C: 1460-1620 nm < ±1◦ on Poincaré sphere < ±2% < ±0.5% (typ.) (after user calibration) < 4 dB -26 dBm .. 19 dBm up to 1 MHz TTL FC/PC or FC/APC +5◦ C .. +40◦ C GPIB, USB 0 V .. 5 V 100 V - 240 V, < 30 W In ”Deterministic Stokes” application: full accuracy is achieved only in factory calibration range of the polarimeter 1 126 2 Other wavelength ranges on request 3 With respect to the signal at the output connector of the instrument 4 Other input power ranges on request A1XXX/A2XXX/A3XXX User Guide 15 15.1 Reference Command Line Parameters The following command line parameters are supported by the software: Command Line Switch /minimize 15.2 Description The software will be minimized to the system tray on startup. This may be useful if the polarizationNAVIGATORTM is only needed for remote control or as automation target. Polarimeter Input Ranges The following table shows the permitted input power ranges for all available gain settings. If the input power falls below the lower boundary measurement results become noisy due to quantization. If the input power exceeds the upper boundary, errors may appear due to limits of the input amplifier. You can manually choose a specific gain setting by disabling the auto-gain function (i.e. TreeNo=3/VarNo=14 (section 10.2) AutoGainFlag = 0). Gain 0 1 2 3 4 5 6 7 8 9 10 11 12 13 A1XXX/A2XXX/A3XXX User Guide Max. Input Power 7 dBm 4 dBm 0 dBm -3 dBm -6 dBm -10 dBm -13 dBm -16 dBm -20 dBm -23 dBm -26 dBm -30 dBm -33 dBm -36 dBm Power Range 0dBm .. 7dBm -3dBm .. 4dBm -7dBm .. 0dBm -10dBm .. -3dBm -13dBm .. -6dBm -17dBm .. -10dBm -20dBm .. -13dBm -23dBm .. -16dBm -27dBm .. -20dBm -30dBm .. -23dBm -33dBm .. -26dBm -37dBm .. -30dBm -40dBm .. -33dBm -43dBm .. -36dBm 127 15.3 Error Codes The following table lists all available error codes and its explanation: Error Code (HEX) 0x0000 0x0003 0x0007 0x0008 0x000B 0x0011 0x0035 0x0036 0x0037 0x0038 0x0039 0x0054 0x0063 0x0064 0x0065 0x0067 0x0068 0x0400 0x0401 0x0601 0x0602 0x0603 0x0604 0x0605 0x0609 0x060A 15.4 ASCII File Formats 15.4.1 SOP Data (Default) Column Column Column Column Column Column Column Column Column Column Column 128 1: 2: 3: 4: 5: 6: 7: 8: 9: 10: 11: Description No error Undefined function Memory allocation error Memory overflow error Variable type mismatch Generic error Unknown tree number Unknown variable Variable access violation Unknown variable type Parameter missing/Wrong number of parameters Health check error Target not found Unknown command Response buffer overflow Referencing error Resolution error Polcontroller generic error Polcontroller memory allocation error Polarimeter no calibration data Polarimeter calibration range Polarimeter measurement timeout Polarimeter measurement in progress Polarimeter measurement sequence error Polarimeter measurement overrange Polarimeter measurement underrange Wavelength in nm Time in s DOP S0 in mW S1 in mW S2 in mW S3 in mW Corresponding ADC Range (0..1) s1 s2 s3 A1XXX/A2XXX/A3XXX User Guide 15.4.2 15.4.3 15.4.4 15.4.5 PDL/PMD Data (Default) Column Column Column Column Column Column Column Column Column Column Column Column Column Column Column 1: 2: 3: 4: 5: 6: 7: 8: 9: 10: 11: 12: 13: 14: 15: Wavelength in nm DGD in ps PDL in dB Power in mW or -Loss (linear scale) TE (Power in one PDL axis) TM (Power in other PDL axis) s1 of PDLPSP s2 of PDLPSP s3 of PDLPSP s1 of PSP s2 of PSP s3 of PSP 2nd-order PMD in ps2 PCD in ps2 Depolarization in ps2 Column Column Column Column Column Column . . . 1: 2: 3: 4: 5: 6: M11 M12 M13 M14 M21 M22 Column Column Column Column Column Column Column Column 1: 2: 3: 4: 5: 6: 7: 8: Re(J11 ) Re(J12 ) Re(J21 ) Re(J22 ) Im(J11 ) Im(J12 ) Im(J21 ) Im(J22 ) Column Column Column Column Column Column Column Column Column 1: 2: 3: 4: 5: 6: 7: 8: 9: Wavelength in nm Re(J11 ) Re(J12 ) Re(J21 ) Re(J22 ) Im(J11 ) Im(J12 ) Im(J21 ) Im(J22 ) Mueller Data Jones Data Jones Data + Lambda A1XXX/A2XXX/A3XXX User Guide 129 15.4.6 SOP Data Column Column Column Column 130 1: 2: 3: 4: S0 S1 S2 S3 in in in in mW mW mW mW A1XXX/A2XXX/A3XXX User Guide