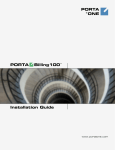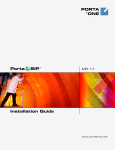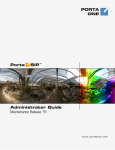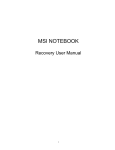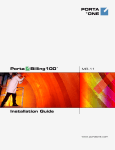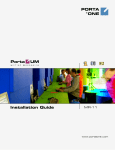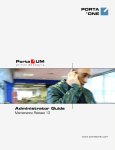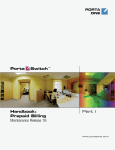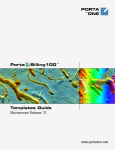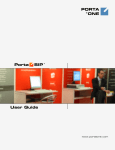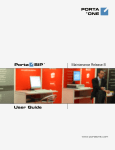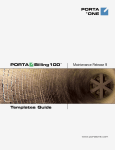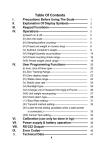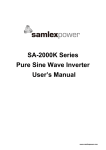Download PortaBilling: User Manual
Transcript
PORTA ® ONE Porta Billing100 ® MR-9 Installation Guide www.portaone.com PortaBilling Installation Guide Copyright notice & disclaimers Copyright (c) 2000-2006 PortaOne, Inc. All rights reserved. PortaBilling100 Install Guide V.1.9.1 July 2004 Please address your comments and suggestions to Sales Department, PortaOne, Inc., Suite 400, 2963 Glen Drive, Coquitlam, BC, V3B 2P7, Canada Changes may be made periodically to the information in this publication. Such changes will be incorporated in new editions of this guide. The software described in this document is furnished under a license agreement and may be used or copied only in accordance with the terms of the license agreement. It is against the law to copy the software on any other medium except as specifically allowed in the license agreement. The licensee may make one copy of the software for backup purposes. No part of this publication may be reproduced, stored in a retrieval system, or transmitted in any form or by any means, electronic, mechanical, photocopy, recording, or otherwise, without the prior written permission of PortaOne, Inc. The software license and limited warranty for the accompanying product are set forth in the information packet that supplied with the product and are incorporated herein by this reference. If you can’t locate the software license, contact your PortaOne Representative for a copy. All product names mentioned in this manual are for identification only and are either trademarks or registered trademarks of their respective owners. (c) 2001-2006 PortaOne, Inc. All rights Reserved. www.portaone.com 1 PortaBilling Installation Guide Table of contents Preface ............................................................................................................................ 3 1. Introduction ...................................................................................4 Hardware and software requirements................................................................. 5 2. Installation Process .....................................................................7 Pre-install ....................................................................................................................... 8 Step 1: Power-Up, boot order set up................................................................... 8 Step 2: Insert the CD-ROM...................................................................................... 8 Step 3: Start of installation...................................................................................... 9 Step 4: Welcome screen......................................................................................... 10 Step 5: Choose the installation type .................................................................. 10 Step 6: Disk partitioning, overview..................................................................... 11 Step 7: Disk partitioning, choose disk ............................................................... 11 Step 8: Disk partitioning, create partition ........................................................ 11 Step 9: Disk partitioning, boot manager .......................................................... 13 Step 10: Disk partitioning, slice layout.............................................................. 14 Step 11: Start of install ........................................................................................... 15 Step 12: Network configuration, choose the network interface .............. 15 Step 13: Network configuration, parameters.................................................. 17 Step 14: Add user accounts into the system .................................................. 18 Step 15: Time zone configuration....................................................................... 19 Step 16: Setting up root password..................................................................... 22 Step 17: Prepare to reboot.................................................................................... 23 Step 18: Check that system is able to reboot to the normal state ......... 24 Step 19: Prepare system for transportation (optional) ............................... 24 (c) 2001-2006 PortaOne, Inc. All rights Reserved. www.portaone.com 2 PortaBilling Installation Guide Preface This document provides a general overview of the PortaBilling100 Customer Care Staff web interface. Where to get the latest Version of this guide The hard copy of this guide is updated at major releases only and does not always contain the latest material for enhancements occurring between minor releases. The online copy of this guide is always up-to-date and integrates the latest changes to the product. You can access the latest copy of this guide at www.portaone.com/solutions/billing/docs. Conventions This publication uses the following conventions: Commands and keywords are in boldface Terminal sessions, console screens, system file names are displayed in fixed width font Caution means ‘reader be careful’. You are capable of doing something that might result in program malfunction or loss of data. NOTE: Means reader take note. Notes contain helpful suggestions or references to materials not contained in this manual Timesaver means the described action saves time. You can save time by performing the action described in the paragraph. Tips Means the following information might help you solve a problem (c) 2001-2006 PortaOne, Inc. All rights Reserved. www.portaone.com 3 Introduction 1. Introduction (c) 2001-2006 PortaOne, Inc. All rights Reserved. www.portaone.com 4 Introduction PortaBilling runs on most of the modern UNIX operating systems (FreeBSD, Linux, Sun Solaris, etc.) assuming they are equipped with basic things such as an ANSI C compiler. However it might be difficult for the inexperienced system administrator to install and configure operation system in a way to suit all of the requirements and provide the best performance. Installing all pre-requisite software (libraries, Perl modules, MySQL server) also might be time consuming task. The PortaBilling JumpStart installation CD provides a quick and seamless way to perform the complete server installation from scratch in less than 15 minutes! It contains installation media for FreeBSD 4.9, with all the necessary packages and PortaBilling itself. Installation wizard uses a text-mode GUI. Use arrow keys to change your selection, “Tab” to move between the fields and “Enter” to make a choice. Hardware and software requirements Recommended configuration: • • • Pentium 4 CPU 2.8 GHz Motherboard with 533MHz/800MHz system bus support 1 GB of RAM Make sure that you have your servers installed and equipped with all the required hardware, notably: • • • • • Network card CD-ROM (in case of the IDE CD-ROM it is recommended to have it connected as a slave on the secondary IDE channel) Video adapter/monitor/keyboard (required only during the installation process) At least one disk drive USB slot (on the master server) Please check that other hardware installed in your server (such as network adapter, RAID controller, etc) is support by the FreeBSD. You can check this at the FreeBSD web site http://www.freebsd.org. During the installation you will be prompted for parameters of the network configuration. Please make a decision on this matter before the installation; consult your network administrator if necessary. It is possible (c) 2001-2006 PortaOne, Inc. All rights Reserved. www.portaone.com 5 Introduction that you will have to perform the installation while network is not yet available (for example in your office while servers will be placed in the server hosting center), but you need to enter the correct data anyway. Please have prepared: • • • Planned hostnames and IP addresses of the master and slave servers Subnet mask and the address of the default gateway Address of your DNS server If you have hardware RAID controller available in your system, configure the RAID array. Recommended configurations (depending on the amount of hard drives in the system): • • • • 2 disks – RAID (mirroring) 3 disks – RAID 1 (mirroring) on the first two disks, third one left as a hot spare 4 disks – RAID 1+0 (mirroring + striping) More than 4 disks – RAID 1+0 (mirroring + striping) on the first four disks, others left as a hot spare (c) 2001-2006 PortaOne, Inc. All rights Reserved. www.portaone.com 6 Installation Process 2. Installation Process (c) 2001-2006 PortaOne, Inc. All rights Reserved. www.portaone.com 7 Installation Process Pre-install Place the USB dongle key you have received with your PortaBilling installation CD into the USB slot on your master server. Step 1: Power-Up, boot order set up Power-up the computer which you plan to use as a server. Enter the BIOS setup and make sure that CD-ROM is first in the list of boot devices. If you install dual-server configuration, start your installation with a master server. Note: this image is only an example. The BIOS on your system might look different. Save your changes and exit. Step 2: Insert the CD-ROM While rebooting the system, insert the PortaBilling installation CD in the CD-ROM drive. If you did not insert it soon enough and get a “no operation system” error (or a previously installed operating system starts (c) 2001-2006 PortaOne, Inc. All rights Reserved. www.portaone.com 8 Installation Process its boot up process) then press the “Reset” button, and ensure that you are booting from the CD. Step 3: Start of installation You will know that JumpStart installation has started if you see screen similar to the following one After the installation kernel is loaded you will see following menu: Choose the first item in the menu and press “Enter” to go on. (c) 2001-2006 PortaOne, Inc. All rights Reserved. www.portaone.com 9 Installation Process Step 4: Welcome screen After that, the installation process starts. First, you will see PortaBilling welcome screen: Press “Enter” to continue to disk partitioning. Step 5: Choose the installation type Next you will have to choose installation type. This will determine which packages will be installed on this host. If you are installing dual-server configuration, it is recommended to install master server first. (c) 2001-2006 PortaOne, Inc. All rights Reserved. www.portaone.com 10 Installation Process Step 6: Disk partitioning, overview Now you will have to allocate the hard drive partitions where FreeBSD and PortaBilling will be installed. If you have only one hard drive in your system or you have configured your available disks into a single volume array then please the next step and go directly to 0. Step 7: Disk partitioning, choose disk If you have more than one disk in your system, you will have to choose the disk on which you would like to create the FreeBSD partitions. If in doubt, choose the first disk in the list. Step 8: Disk partitioning, create partition Now you have to create the partition, the continuous area on disk used to store all of the operating system data. With the “unused” entry highlighted, press “C” to create a new partition. (c) 2001-2006 PortaOne, Inc. All rights Reserved. www.portaone.com 11 Installation Process When prompted for the partition size, just press “Enter”, this will allocate all available space on the disk for the FreeBSD. Press “Q” to exit this configuration screen. When asked about partition type, press “Enter”, so partition will be created with the default FreeBSD type. (c) 2001-2006 PortaOne, Inc. All rights Reserved. www.portaone.com 12 Installation Process After the partition has been created, make sure it is marked as a bootable partition. In order to do this, select the new partition using cursor movement keys and press “S”. Press “Q” to exit this configuration screen. Step 9: Disk partitioning, boot manager The FreeBSD boot manager will let you to boot one of the multiple operating systems installed on your server. If you are not planning to run anything else than FreeBSD and PortaBilling on your server – choose “Standard”. (c) 2001-2006 PortaOne, Inc. All rights Reserved. www.portaone.com 13 Installation Process Step 10: Disk partitioning, slice layout Within the FreeBSD partition you must create areas used to hold different file systems. These are called slices. Press “A” to use install wizard default layout. If you wish to have custom slice layout, PortaBilling recommended slice set up is: • / (root) filesystem – 256MB • swap – equal to the amount of RAM • /usr filesystem – 2GB • /var filesystem – rest of the available space When finished you should see something similar to the following screen: Press “Q” to proceed with the installation. (c) 2001-2006 PortaOne, Inc. All rights Reserved. www.portaone.com 14 Installation Process Step 11: Start of install You confirmation is required before disk layout will be changed and partitions reformatted. Press “Enter” to proceed. During the installation you will see screens similar to the following: Step 12: Network configuration, choose the network interface Choose the primary network interface for you server, the interface through which server will communicate with the rest of the Internet, including your VoIP gateways or web clients. Your Ethernet network adapter should be on the top of the list. If it is not there, perhaps the adapter you have in your server is not supported by FreeBSD. (c) 2001-2006 PortaOne, Inc. All rights Reserved. www.portaone.com 15 Installation Process If asked if you wish to use DHCP configuration on the interface, answer no. (c) 2001-2006 PortaOne, Inc. All rights Reserved. www.portaone.com 16 Installation Process Step 13: Network configuration, parameters You will need to enter network parameters for your server, press “Enter” when done. Master server install For the master server this dialog will appear as follows: Slave server install The dialogs are the same, but you will have to enter IP address of the master server: (c) 2001-2006 PortaOne, Inc. All rights Reserved. www.portaone.com 17 Installation Process Single-host install The dialog for the single host install is similar to the ones above, but you do not need enter information about master/slave server addresses. Step 14: Add user accounts into the system After the required packages have been installed you can begin performing the configuration tasks. First you will be required to add user accounts to the system. Your staff may use these accounts to log in to the system. (It is not recommended to use the root account when logging in remotely.) If you plan to add users, choose the first menu item and press “Enter”. Once you have finished the user creation process, press “Tab” once (to take you to the “Cancel” button) and then press “Enter”. The dialog for creating a new user is shown below: (c) 2001-2006 PortaOne, Inc. All rights Reserved. www.portaone.com 18 Installation Process Step 15: Time zone configuration Having you clock adjusted properly and time zone set up correctly is essential to achieve accurate billing. Normally people choose the time zone where the server physically located or time zone which is local to majority of the system administrators. At first, choose if you have your server clock set up to the UTC or local time. We recommend using local time, so please choose “No” here. Next, choose the region you are in: And then choose your country: (c) 2001-2006 PortaOne, Inc. All rights Reserved. www.portaone.com 19 Installation Process If there is more than one time zone in the given country you will have to specify the region: Please check the suggested time zone, and confirm: (c) 2001-2006 PortaOne, Inc. All rights Reserved. www.portaone.com 20 Installation Process NOTE: Always choose the same time zone when installing master and slave server. The server time zone, set up during the installation, should not be changed later, since it will affect CDR data stored in the database. This is actually never required, since every user of the web interface will see data in his preferred time zone anyway – so it does not matter at all for your users which time zone is on the server. (c) 2001-2006 PortaOne, Inc. All rights Reserved. www.portaone.com 21 Installation Process Step 16: Setting up root password Choosing the super user password is very important. You will need it to perform system administration or system recovery. Choose a password which is difficult to guess or crack. (c) 2001-2006 PortaOne, Inc. All rights Reserved. www.portaone.com 22 Installation Process Step 17: Prepare to reboot Installation is finished now. Press “Enter” when you reach the following screen. After the system begins its reboot process remove installation CD from the CD-ROM. Do not forget to enter the BIOS again and change priority of boot devices so that the hard drive will be first attempted boot device. (This ensures a quicker reboot when recycling the server.) (c) 2001-2006 PortaOne, Inc. All rights Reserved. www.portaone.com 23 Installation Process Step 18: Check that system is able to reboot to the normal state It is good idea to ensure that the system is in a stable state and that on reboot it returns to normal operation without intervention – especially if there will be no keyboard or other peripherals attached. The screen after a normal reboot should look like the following: Press Ctrl + Alt +Del if you need to reboot. Step 19: Prepare system for transportation (optional) If you need to transport the system to another location (e.g. hosting center) or otherwise power down the system safely: • Wait until system finishes to boot • Log in as root • Type shutdown –p now • Wait until either the system powers down on its own, or until the “The operating system has halted” message appears, and then power off the server. (c) 2001-2006 PortaOne, Inc. All rights Reserved. www.portaone.com 24