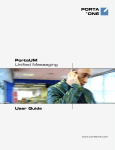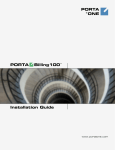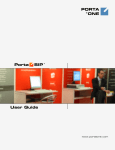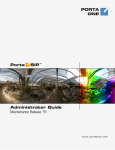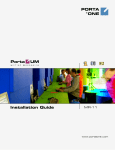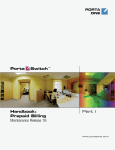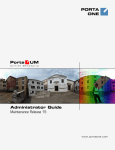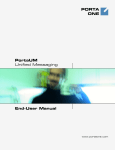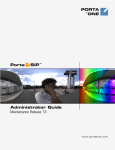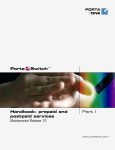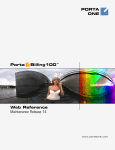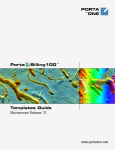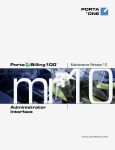Download PortaBilling: User Manual
Transcript
PORTA
®
ONE
Porta
u n i f i e d
UM
m e s s a g i n g
Administrator Guide
Maintenance Release 13
www.portaone.com
PortaUM Administrator Guide
Copyright notice & disclaimers
Copyright © 2001-2006 PortaOne, Inc. All rights reserved.
PortaUM Administrator Guide
V.1.13.1, November 2006
Please address your comments and suggestions to: Sales Department,
PortaOne, Inc. Suite #400, 2963 Glen Drive, Coquitlam BC V3B 2P7
Canada.
Changes may be made periodically to the information in this publication.
Such changes will be incorporated in new editions of the guide. The
software described in this document is furnished under a license
agreement, and may be used or copied only in accordance with the terms
thereof. It is against the law to copy the software on any other medium,
except as specifically provided in the license agreement. The licensee may
make one copy of the software for backup purposes. No part of this
publication may be reproduced, stored in a retrieval system, or transmitted
in any form or by any means, electronic, mechanical, photocopied,
recorded or otherwise, without the prior written permission of PortaOne,
Inc.
The software license and limited warranty for the accompanying products
are set forth in the information packet supplied with the product, and are
incorporated herein by this reference. If you cannot locate the software
license, contact your PortaOne representative for a copy.
All product names mentioned in this manual are for identification
purposes only, and are either trademarks or registered trademarks of their
respective owners.
(c) 2001-2006 PortaOne, Inc. All rights Reserved. www.portaone.com
1
PortaUM Administrator Guide
Table of Contents
Preface ............................................................................................................................ 3
Hardware and software requirements................................................................. 4
Installation ..................................................................................................................... 5
What’s new in Maintenance Release 13? ........................................................... 5
1.
System Concepts ..........................................................................6
PortaUM’s role in your VoIP network ................................................................... 7
PortaUM components................................................................................................. 8
Call process.................................................................................................................... 9
Supported services.................................................................................................... 11
2.
Setting up and Using UM Services......................................... 13
Setting up UM services............................................................................................ 14
Using UM services ..................................................................................................... 27
Auto Attendant ........................................................................................................... 28
(c) 2001-2006 PortaOne, Inc. All rights Reserved. www.portaone.com
2
PortaUM Administrator Guide
Preface
This document provides a general overview of PortaUM (Unified
Messaging System), a platform for the delivery of enhanced business and
residential communications services. PortaUM handles voice, fax, and
regular email messages as objects in a single mailbox, which users can
access via a web interface or by telephone.
Where to get the latest version of this guide
The hard copy of this guide is updated at major releases only, and does
not always contain the latest material on enhancements occurring between
minor releases. The online copy of this guide is always up-to-date, and
integrates the latest changes to the product. You can access the latest copy
of this guide at www.portaone.com/support/documentation/
Conventions
This publication uses the following conventions:
Commands and keywords are given in boldface
Terminal sessions, console screens, or system file names are displayed
in fixed width font
Caution indicates that the described action might result in program
malfunction or data loss.
NOTE: Notes contain helpful suggestions about or references to materials not
contained in this manual.
Timesaver means that you can save time by performing the action
described in the paragraph.
Tips provide information that might help you solve a problem.
(c) 2001-2006 PortaOne, Inc. All rights Reserved. www.portaone.com
3
PortaUM Administrator Guide
Hardware and software requirements
Should you decide to use a Cisco gateway for processing UM calls,
please note that PortaUM requires a dedicated Cisco AS 5300/5350.
No Cisco gateway is required if you wish to run the IVR embedded
into PortaUM.
Cisco requirements
128M RAM, 16M flash for AS5300 (32M for AS5350), E1 or T1 voice
ports, sufficient number of DSPs, IOS 12.3.13 (or the latest available
from the 12.3 branch).
AS5300 comes with 4 or 8 T1/E1s. You will not need more than 4 of
them, due to the DSP resource limitation for AS5300.
For a T1 configuration, the maximum voice resource will be 96, and for
E1 — 120.
Client system recommendations
OS: Windows 95-XP, UNIX or Mac OS
Java Virtual Machine Support (JRE 1.4.2_01 or later)
Browser: Internet Explorer 6.0 or higher, Netscape 7.1 / Mozilla 1.6
or higher, supporting DOM and with JavaScript enabled
Spreadsheet processor (MS Excel)
Display settings:
o Min Screen Resolution: 1024 x 768
o Color Palette: 16 bit color (minimum)
NOTE: To view downloaded CDR files in Windows, proceed as follows in order to
match the PortaBilling default list separator: My Computer -> Control Panel ->
Regional Settings -> Number -> List Separator type “,”.
(c) 2001-2006 PortaOne, Inc. All rights Reserved. www.portaone.com
4
PortaUM Administrator Guide
Installation
PortaUM is provided via a jump-start installation CD. This CD contains
installation media for FreeBSD (6.0-stable branch, with the latest security
bug fixes), supplementary packages necessary for convenient system
administration and maintenance, and PortaUM software packages.
PortaUM installation and configuration are automated and integrated
within the main installation process. This allows you to install a
completely functional PortaUM server from scratch in less than 15
minutes! In order to complete the installation process, your Cisco UM
gateway must be configured according to the configuration guidelines.
For detailed installation instructions, please refer to the PortaUM
Installation Guide.
What’s new in Maintenance Release 13?
This release includes several new features and improvements:
• Administrator controlled mailbox size quota for PortaUM users
(c) 2001-2006 PortaOne, Inc. All rights Reserved. www.portaone.com
5
System Concepts
1. System
Concepts
(c) 2001-2006 PortaOne, Inc. All rights Reserved. www.portaone.com
6
System Concepts
PortaUM’s role in your VoIP network
NAT
Porta
SIP
Router
SIP phone
ITSP's
Network
Internet
SIP phone
PSTN
SoftPhone
Cisco GW
NAT
Phone
ATA186
Router
Porta
UM
Phone
SoftPhone
PortaUM (Unified Messaging system) is one of the key components of
PortaSwitch, a software-based communication service and subscriber
management platform that directly addresses the needs of modern
communication network providers seeking new revenue streams from
tools that unify voice, data, and fax traffic within a single network, and
which enable diversification of their current offer of services.
Termination
partner A
Termination
partner B
IP
PB
X
IP
Cen
tre
x
Bank/Online
payment
processor
Porta
Billing
Administrator
interface
Porta
SIP
Residential IP
Admin
Web
Self-care
ANI/DNIS
Callback
Termination
to PSTN
Pre-paid cards
Customized IVR
End User
Porta
UM
Unified Messaging
Phone & Web
Interface
Phone
PSTN
@
PSTN
PortaUM handles voice, fax, and regular email messages as objects in a
single mailbox, which users can access via a web interface or by telephone.
(c) 2001-2006 PortaOne, Inc. All rights Reserved. www.portaone.com
7
System Concepts
PortaUM components
MWI
External email server
(e.g. Google mail)
Internet
PSTN or VoIP
Media Server (Cisco GW or built-in)
Recorded Messages (MIME Attachments)
SIP UA
SMTP (Exim)
HTTP Server
Periodical
Notification
TCL, VXML &
Voice Prompt
Library
Media
Downstream
Admin
Interface
Subscriber
Interface
Plug-in
WebMail
Recorder/
Player
Java Applet
IMAP Server
Radius
DB Server (MySQL)
Email Storage
Porta
Billing100
PortaUM consists of the following main components
•
•
•
•
•
•
Media server / VXML platform. This component is used to
record messages and receive faxes, as well as send them to the
PortaUM machine for processing and storing. It also provides
users with IVR (interactive voice response), allowing them to
listen to and manage recorded messages using a SIP phone.
Starting with PortaUM Maintenance Release 11, this component
can be implemented by:
o using an external Cisco AS53XX gateway, or
o using IVR tools built into the PortaUM server itself.
A web server, used to provide the user with web-based access to
his mailbox. The web server is also used, along with special CGI
scripts, by the VXML platform to retrieve recorded messages
from the PortaUM machine on demand.
An IMAP server, used as the main storage for messages.
A database server, providing storage for the user’s custom settings
and voice prompts.
An SMTP server, used to receive incoming messages from the
VXML platform and other SMTP servers, as well as to send
outgoing messages created by the user on the web interface.
A mail filter, used to convert audio and graphic attachments in
messages received from the VXML platform in a format
compatible with the Microsoft Windows operating system.
(c) 2001-2006 PortaOne, Inc. All rights Reserved. www.portaone.com
8
System Concepts
Call process
SIP UA <-> SIP UA
Porta
Billing
2
3
Porta
1
4
SIP phone A
•
•
•
SIP
Porta
6
UM
Unified Messaging
5
SIP phone B
Offline or
Not Answering
User A dials 121 in an attempt to reach user B. A’s SIP user agent
sends an INVITE request to the SIP server (1).
The SIP server performs authorization in the billing (2). For
example, if A dialed 121, the billing will inform the SIP server that
the actual number is 12027810009, and that this number belongs
to B (3).
The SIP server checks the registration database, but it appears that
this account is not online at the moment. If B has Unified
Messaging services enabled, the call will be redirected to the
voicemail system, and A can leave a message for him (6). The
same thing would happen if B were online, but did not answer his
phone (4), (5).
SIP UA -> PSTN
GW-NY-01
PSTN
1
2
Porta
Billing
3
Phone C
5
4
Porta
6
SIP
7
8
9
Porta
UM
Unified Messaging
SIP phone A
This is another important aspect of SIP telephony. Your subscribers not
only want to make outgoing calls, they also want other people to be able
(c) 2001-2006 PortaOne, Inc. All rights Reserved. www.portaone.com
9
System Concepts
to call them on their SIP phone regardless of where they are at the
moment.
In order to allow this, you will need to secure a range of phone numbers
from your telecom operator, and make sure that calls made to these
numbers on the PSTN network are routed to your gateway via the
telephony interface.
•
•
•
•
User C wishes to call user A. He dials A’s phone number; since C
is in the USA, he dials it in North American format, i.e.
2027810003.
The call is routed through the telecom network to gateway GWNY-01. When the incoming call arrives on the gateway (1), it starts
a special TCL application to handle this call. This application does
several things:
o Converts the phone number to E.164 format, so that
2027810003 becomes 12027810003.
o Performs authorization in the billing (2), i.e. checks whether A
is allowed to receive incoming telephony calls from GW-NY01 and, if you charge for incoming calls, what is the maximum
allowed call time based on A’s current balance (3). One
important point is that authorization must happen without a
password check, since the application does not know the valid
password for the SIP account.
o Starts the outgoing call to 12027810003.
o When the call is established, it starts the timer, and will
disconnect the call if the maximum call duration is exceeded.
o The gateway is configured so that it knows that calls to
1202781…. numbers should be sent to the PortaSIP server.
Thus it sends an INVITE to the PortaSIP (4).
PortaSIP receives the INVITE, but without authorization
information. Thus the PortaSIP server performs authentication
based on the IP address (5), (6). Since this call comes from a
trusted node, i.e. gateway GW-NY-01, it is authorized.
The SIP server checks its registration database, but it appears that
this account is not online at the moment. If A has Unified
Messaging services enabled, the call will be redirected to the
voicemail system, and C can leave a message for him (9). The
same thing would happen if A were online, but did not answer his
phone (7), (8).
(c) 2001-2006 PortaOne, Inc. All rights Reserved. www.portaone.com
10
System Concepts
Supported services
Leaving voice messages for a PortaUM user
PortaUM gives your SIP customers an automatic answering machine
whenever they are not online or do not answer within a certain
(configurable) time period. This service works when a call comes from
PSTN, as well as when it comes from another SIP customer. See the Call
Process section above for detailed call flow descriptions.
Sending faxes to a PortaUM user
In addition to voice messages, your UM-enabled SIP customers will be
able to receive faxes on their “answering machine”. When a call is
forwarded, PortaUM automatically detects the start of fax transmission
and switches into fax receiving mode.
Sending email messages to a PortaUM user
PortaUM also allows your SIP customers to have regular email accounts,
where they can receive regular emails.
Retrieving voice and email messages using a SIP phone
Your SIP customers will be able to retrieve their messages using a SIP
phone. To do this, they must dial a special number, which transfers them
to the PortaUM IVR menu. This menu allows them to listen to recorded
messages. Additionally, for SIP phones that support a message waiting
indicator (MWI), PortaUM can automatically manage the SIP phone’s
MWI status, so that the user is notified when he has new messages in
PortaUM.
Retrieving voice messages, email messages and faxes
using a web browser
Users can retrieve their messages and send regular email messages using a
standard web browser. The advanced Java applet built into the interface
allows users not only to listen to voice messages, but also to compose new
voice messages (a microphone is required). It is also possible to access the
system using any email client that supports the IMAP or POP3 protocols.
Forwarding messages to an external email server
When a new message arrives in the PortaUM message storage, a full copy
of the message, or just a short notification, can be sent to the user’s other
email address (e.g. corporate mail server or private gmail account),
depending on the user’s preferences.
(c) 2001-2006 PortaOne, Inc. All rights Reserved. www.portaone.com
11
System Concepts
Managing personal PortaUM settings using a SIP phone
In addition to retrieving messages, your SIP customers can manage their
personal PortaUM settings, such as greetings, from a SIP phone using the
PortaUM IVR menu.
Managing personal PortaUM settings using a web
browser
Users are also able to manage their personal PortaUM settings by logging
into the PortaUM web interface. The advanced Java applet built into the
interface allows users to record personal greetings (a microphone is
required).
Managing your current balance
User of PortaUM can listen to the current state of his account by using
PortaUM IVR menu. There is also IVR menu that enables vouchers to be
recharged to add funds to user’s account.
(c) 2001-2006 PortaOne, Inc. All rights Reserved. www.portaone.com
12
Setting up and Using UM Services
2. Setting up and
Using UM
Services
(c) 2001-2006 PortaOne, Inc. All rights Reserved. www.portaone.com
13
Setting up and Using UM Services
Setting up UM services
Initial configuration of PortaBilling
Before proceeding with UM setup, please perform initial system
configuration according to the Setting up SIP Services chapter in the
PortaSIP User Guide. At this point, all of your destinations, tariffs,
products, customers and vendors should already be in the system.
Create special UM destinations
Your subscribers can access UM by two different methods:
• Dialing a special UM number from their SIP phone. Usually this is
a non-E.164 number, so it will not overlap with any real phone
number the customer might wish to call, e.g. *98. Another option
for accessing UM is for the end user to dial his own phone
number.
• Calling a certain number from the PSTN network. This should be
a valid phone number allocated to you by a local telco and
accessible to anyone on the PSTN network. If you do not have
such a number, your customers will not be able to check their
voicemail from a regular phone.
In both cases, such calls should be clearly identified as UM calls in your
system. So you need to create destinations which describe these phone
numbers. Note that in order for the Play Current Balance (*11) and
Recharge Voucher (*12) features to work you are to add these two special
destinations.
1. In the Management section of Admin-Index, choose
Destinations.
2. Click on the Add button.
3. Enter your on-net UM number under Prefix, and N/A for
the country and country subdivision. Put a comment in the
Description column that clearly identifies this as a special
prefix assigned to UM.
4. Click Save.
(c) 2001-2006 PortaOne, Inc. All rights Reserved. www.portaone.com
14
Setting up and Using UM Services
5. Add a destination for the PSTN UM number if you have one.
6. Add Play Current Balance destination (optional).
7. Add a destination for Recharge Voucher (optional).
Create nodes
Now you have to enter your PortaUM server and UM gateway (used as
the platform for VXML) as nodes. PortaBilling requires some key
information about your network equipment, such as IP address, h323-id,
Radius shared secret, and so on.
1. In the Management section of the Admin-Index page, choose Nodes.
2. In the Node Management window, click Add icon.
3. Fill in the New Node form:
o Node name – A short descriptive name for your UM server or
gateway (this will be used in the select menus).
o H323-ID – h323-id (recommended: hostname.domainname)
(c) 2001-2006 PortaOne, Inc. All rights Reserved. www.portaone.com
15
Setting up and Using UM Services
o H323 Password – If you plan to send calls from the UM
gateway to your Cisco gateways where the default Cisco remote
IP authentication script will be used, enter cisco here.
o NAS-IP-Address – IP address of the UM gateway or PortaUM
server.
o Auth. Translation rule – You can just leave this empty.
o Manufacturer – Select PortaOne.
o Type – Node type; select PortaUM.
o Domain – Enter the UM email domain, e.g. um.mydomain.com.
This parameter is very important, since without it authentication
requests from PortaUM cannot be processed correctly.
o Radius Client – Check this, since both PortaUM and the UM
gateway will need to communicate with the billing.
o Radius Key – Enter the radius shared secret here; must be the
same key as you entered during PortaUM installation.
o Radius Source IP – See the Node ID, NAS IP address, and
Radius source IP section in the PortaBilling Administrator Guide
for more information. Unless your PortaUM server uses multiple
network interfaces, the value here should be the same as the
NAS-IP-Address.
4. Click Save&Close.
NOTE: There is some propagation delay between the database and the Radius server
configuration file, but no more than 15 minutes.
(c) 2001-2006 PortaOne, Inc. All rights Reserved. www.portaone.com
16
Setting up and Using UM Services
Create a tariff
You have already created all the necessary tariffs (for your customers and
vendors) when setting up SIP services. Only one thing remains to be
done, i.e. creating a special UM tariff which will be used for routing calls
to the UM gateway.
1. In the Management section of the Admin-Index, choose Tariffs.
2. On the Tariff Management page, choose Add.
3. Fill in the New Tariff form:
o Name – A short name for the tariff object. This is the name you
will see later in the select menus.
o Type – Since you need to create a tariff for routing calls to the
UM gateway, make sure you choose Routing here.
o Currency – Since this is a “fake” tariff, just choose the same
currency as your Base Currency.
o Off-Peak Period – Just leave this field is empty.
(c) 2001-2006 PortaOne, Inc. All rights Reserved. www.portaone.com
17
Setting up and Using UM Services
o Off-Peak Description – A description of the off-peak period.
Automatically provided by the off-peak period wizard, so you do
not have to fill in this field.
o Destination Group Set – Do not choose any value in the select
menu.
o Free Seconds, Post Call Surcharge, Login Fee, Connect Fee,
Formula – Leave all these parameters empty.
o Short Description – A short tariff description; enter “PortaUM
routing” or something similar. This field is mandatory.
o Description – An extended tariff description.
4. Click Save&Close.
Enter rates
Modifying tariffs for SIP users
First of all, you should make sure that your customers are allowed to call
voicemail. In order to do so, you should add a rate for calling the special
voicemail number into the tariffs used for your SIP subscribers.
(c) 2001-2006 PortaOne, Inc. All rights Reserved. www.portaone.com
18
Setting up and Using UM Services
1. On the Tariff Management page you will see a list of the available
tariffs. Click the Edit Rates icon next to the name of a tariff. When
you are in Tariff Management for a particular tariff, click on Edit
Rates in the toolbar.
2. On the Edit Rates screen, click Add.
3. Fill in the required information:
o Destination – The destination prefix for voicemail which you
created earlier.
o Interval 1 – First billing unit in seconds.
o Interval N – Next billing unit in seconds.
o Price 1 – Per minute price for the first interval. If you plan to
provide free calls to voicemail, enter 0 here.
o Price N – Per minute price for the next interval. If you plan to
provide free calls to voicemail, enter 0 here.
o Off-peak Interval 1 – First billing unit in seconds for off-peak
time.
o Off-peak Interval N – Next billing unit in seconds for off-peak
time.
o Off-peak Price 1 – Per minute price for first interval in off-peak
time.
o Off-peak Price N – Per minute price for next interval in offpeak time.
NOTE: Off-peak fields appear only if an off-peak period has been defined for the
tariff.
o Effective from – If you want the rate to take effect sometime in
the future, you can either type in a date manually, or use the
calendar (click on the DD-MM-YYYY link).
NOTE: When using the calendar, you can specify that the date entered be in a
different time zone than your current one. PortaBilling will then automatically adjust
the time.
o Formula – You can define a complex rating formula for calls to
this destination. For UM calls you do not need complex routing,
so just leave this empty.
o The Hidden, Forbidden or Discontinued flags are optional.
4. Click the Save button in the toolbar or the
icon on the left side
of the row.
5. Click Close to return to the Tariff Management screen.
6. Repeat steps 1-5 to add rates for the UM prefix for all tariffs where
you would like customers to have voicemail.
(c) 2001-2006 PortaOne, Inc. All rights Reserved. www.portaone.com
19
Setting up and Using UM Services
Rates for the UM routing tariff
1. On the Tariff Management page you will see a list of the available
tariffs. Click the Edit Rates icon next to the name of the UM routing
tariff.
2. On the Edit Rates screen, click Add.
3. Fill in the required information:
o Destination – The destination prefix for voicemail which you
created earlier.
o Route Category – Leave “Default” here.
o Preference – Enter 10 in this field. This is the highest routing
priority, since calls to voicemail should always be routed to the
UM gateway.
o Huntstop – Check this box, since no other route for UM is used
except a direct call to the UM gateway.
o Interval 1, Interval N – Enter 1 in both fields.
o Price 1, Price N – Enter 0 in both fields (UM is our own
gateway, so termination costs are zero).
o Effective from – Leave immediately in this field.
o The Hidden, Forbidden or Discontinued flags are optional.
(c) 2001-2006 PortaOne, Inc. All rights Reserved. www.portaone.com
20
Setting up and Using UM Services
4. Click the Save button in the toolbar or the
icon on the left side
of the row.
5. Click Close to return to the Tariff Management screen.
Modify products
You already created all the necessary products for your customers when
setting up SIP services. Only one thing remains to be done, i.e. ensuring
that these products are allowed to use UM services. If a product’s
accessibility includes the PortaUM server, then accounts with this product
are permitted to login into UM (via webmail, voicemail, or from their
email client).
1. In the Management section of the Admin-Index page, choose
Products.
2. On the Product Management page, click on the name of the
corresponding product.
3. Click on the Accessibility tab to edit this product’s accessibility.
4. After the Accessibility tab has been selected, click on the Add
icon.
5. In the accessibility entry window, select the node which represents
your Porta UM server, and choose the appropriate tariff. (The actual
tariff is not really important, since users will not be making any calls
(c) 2001-2006 PortaOne, Inc. All rights Reserved. www.portaone.com
21
Setting up and Using UM Services
on the PortaUM server. It is best to choose the same tariff which is
used to charge outgoing SIP calls.)
6. Click Save to save this accessibility entry.
7. Click Close to return to the Product Management page.
8. Repeat steps 2-7 to modify accessibility for all products which will
include UM services.
Create an UM vendor
In order to route UM calls properly, and also to track statistics for such
calls, it is advisable to create a special vendor and not mix it with any real
vendors. Or, if you already have a vendor which represents your company
(for example, for termination of SIP-to-SIP calls), then skip to Define
Connections.
1. In the Management section of the admin interface, choose Vendors.
2. On the Vendor Management page, choose Add.
3. Fill in the New Vendor form. Please note that there are two tabs
available on the screen. The most important fields are:
Main form (top):
o Vendor Name – A short name for the vendor object which will
be used on the web interface.
o Currency – Enter the currency in which this vendor charges you.
o Opening balance – Starting balance for the vendor; the default
is zero.
Additional info:
o Billing period – Split period for vendor statistics.
4. Click Save&Close.
(c) 2001-2006 PortaOne, Inc. All rights Reserved. www.portaone.com
22
Setting up and Using UM Services
Define connections
Vendors are your termination partners or providers of incoming toll-free
lines.
1. In the Management section of the admin interface, choose Vendors.
2. Click on the Connections icon next to the name of the vendor you
created in the previous step.
3. Choose the VoIP to Vendor connection type by clicking on the
corresponding tab.
4. Press Add to add a new connection.
5. Fill in the connection information. Type the address of the UM
gateway in the Remote IP field. Choose the Porta UM tariff you
created earlier from the select menu in the Tariff column. Enter a
comment in the Description, and in Capacity give the number of
simultaneous calls your UM gateway can handle.
6. Fill in the Description field with “PORTA UM”. This description is
used by PortaBilling to determine routing to PortaUM.
7. Click Save.
8. Click Close in order to exit to the Vendor Management screen.
(c) 2001-2006 PortaOne, Inc. All rights Reserved. www.portaone.com
23
Setting up and Using UM Services
Create accounts
Creating new accounts
1. If you are not already there, go to the Customers screen (the one
containing a list of customers). It should look like the screenshot
below.
2. Next to the customer name, click on the
icon (the one in the
Accounts column). This will take you to the account management for
that customer.
3. Click on Account New.
4. Fill in the Add Account form:
(c) 2001-2006 PortaOne, Inc. All rights Reserved. www.portaone.com
24
Setting up and Using UM Services
o Account ID – The SIP ID, i.e. the phone number, which will be
used to log into the SIP server and receive incoming calls.
o Product – Choose the product which you would like your
account to have.
o Blocked – You may create the account as blocked, but this is
rarely done with SIP service accounts.
o Opening balance – The initial balance on the account.
Account info tab
o Account type – Select credit for postpaid and debit for prepaid
service.
o Credit limit – For a credit account, specify the credit limit. If
you leave this field empty, this means there is no credit limit for
this account (but a customer credit limit may still apply).
o VoIP password – This password is used for SIP services as well.
The Account ID and this password will be used to authenticate
logins to the SIP server.
o Email – Enter the account owner’s email address here. If he ever
forgets his password for the web self-care, he will be able to reset
it, and a new password will be sent to this email address. You can
also leave this field empty.
o Batch – A management unit for accounts. The batch name is
alphanumeric. You can type a new name here, or use an existing
name in order to generate more accounts for the same batch.
Additional Info tab
o Preferred language – This is a custom attribute which is
transferred to the IVR, such as a debit card application. Since this
attribute is not used by PortaUM, you may leave the default value
(English).
o UM enabled – Check if this account has Unified Messaging (e.g.
voicemail) services enabled.
Life Cycle tab
o Activation date – Account activation date.
o Expiration date – Account expiration date.
o Life time – Relative expiration date: the account will expire on
“first usage date” + “life time” days. If you do not want to use
this feature, leave the field blank.
User Interface tab
o Login – Account login to the web self-care pages. This can be
the same as the Account ID.
o Password – The password for the web self-care pages.
(c) 2001-2006 PortaOne, Inc. All rights Reserved. www.portaone.com
25
Setting up and Using UM Services
o Time zone – When an account owner (prepaid card user)
accesses the web self-care pages to see a list of his calls, the time
can be shown in the time zone most appropriate for him.
5. Click Save&Close. You will see a confirmation screen saying that a
new account has been created.
Enabling UM services for an existing account
1. If you are not already there, go to the Customers screen (the one
containing a list of customers). It should look like the screenshot
below.
2. Next to the customer name, click on the
icon (the one in the
Accounts / Subcustomers column). This will take you to the
account management for that customer.
3. Type the account ID in the Account ID field and click on the Show
Accounts button.
4. Click on the Additional Info tab.
5. Click on the UM Enabled checkbox to activate UM services for this
account.
6. Click Save&Close.
(c) 2001-2006 PortaOne, Inc. All rights Reserved. www.portaone.com
26
Setting up and Using UM Services
Using UM services
PortaUM allows Internet Telephony Service Providers (ITSPs) to offer
their subscribers the ability to process emails and manage voicemail from
within a web browser or using a favorite email client.
The PortaUM End-User Manual is available from the PortaOne website:
www.portaone.com/solutions/portaum/
PortaUM users can also access their mailbox via a telephony interface,
which allows them to listen to voice messages. UM options for accessing
the mailbox can also be configured by phone.
IVR Path Diagram
The PortaUM mailbox can be accessed by phone by dialing *98.
Below is an IVR path diagram to help users in navigating and configuring
the system.
PortaUM Login
Call your #
Press # during the greeting
Enter your PIN number
Main Menu
Listen to
Voice
Messages
Personal
Options
1
3
Exit
*
Personal Options
Playback
8 Normal
1 Rewind
2 Pause/
Restart
5 Time/
Date
9 Louder
3
Administrative Options
After Review
4
2
Greetings Return to
Main Menu
*
# Skip
3 FWD
Replay
Administrative
Options
* Return to
Main Menu
0 Help
Time/ Delete
Date
5
7
Save
Main
Menu
9
*
Password Prompt Date/
Levels Time
On/Off
1
Prompts
1 Standard
2 Extended
3 Rapid
(c) 2001-2006 PortaOne, Inc. All rights Reserved. www.portaone.com
3
4
Auto
Play
On/Off
6
Date/
Time
Auto
Play
1 On
1 On
2 Off
2 Off
Greetings
Extended Personal
Absence
1
Name
2
3
Personal Greeting
Standard Personal
Greeting Greeting
1
2
Main
Menu
*
27
Setting up and Using UM Services
Auto Attendant
PortaUM Auto Attendant is a flexible utility designed to greet callers and
transfer them either to an existing PortaSwitch account, or to your current
phone system.
Basic concept
-
-
PortaUM Auto Attendant (AA) is composed of a set of menus.
All the menus are identical in every respect, except for the ROOT
menu, which is always present and cannot be deleted, and whose
name cannot be changed.
When a caller dials the system, AA will answer the call with the Intro
prompt from the ROOT menu.
After this, the Menu prompt will be played, and AA will listen to the
user’s input.
The user’s input will trigger execution of the following available
actions:
o Default – Plays the default prompt from the current menu.
o Transfer – Transfers the call to a given telephone number or
extension.
o Transfer to E164 number – Transfers the call to a given
number applying no translation rules.
o Transfer to extension – Transfers the call to a number
entered by the caller from his phone.
o Transfer to voicemail – Switches to voicemail mode (this is
the only way to receive fax in AutoAttendant mode).
o Menu – Starts interpreting (executing) the selected menu; the
user can choose from any of the available menus.
The user may select whether the corresponding prompt is to be
played prior to the action.
A call menu flow chart is displayed in the diagram below:
(c) 2001-2006 PortaOne, Inc. All rights Reserved. www.portaone.com
28
Setting up and Using UM Services
Menu List mode
Auto Attendant can be selected from the Options menu. The main screen
lists all the menus available in the system.
To modify one of the existing menus, select its name from the list.
To add a new menu, select Add from the action panel.
(c) 2001-2006 PortaOne, Inc. All rights Reserved. www.portaone.com
29
Setting up and Using UM Services
Menu Edit mode
After selecting one of the existing menus, please allow all the prompts to
load in your browser; this may be viewed on the status indicator in the
action pane.
The fields of the Menu Edit screen are explained below:
Name
A logical name for the menu, i.e. Sales for a sales department.
Active
Time definition for when the current menu is active. To set the menu as
always active, select the Always button on the right. PortaUM also
provides users with a Period Wizard, a flexible tool for defining a time
period of any complexity.
Period Definition Wizard
Via a series of screens, the user may select a time interval, day of the week,
day of the month, and month; multiple selections are allowed.
(c) 2001-2006 PortaOne, Inc. All rights Reserved. www.portaone.com
30
Setting up and Using UM Services
The following example shows how to create a period starting at 6 pm
every day and lasting until 6 am the next morning. Another interval is
used on weekends. We will also include some holidays, e.g. January 1 and
December 24-26.
In the first screen, select 6 pm in the From column and 6 am in the Until
column. Now select the Next button. The two text areas on the right side
of the screen provide the user with a display of the current period
definition. The top text area displays a verbal definition of the period:
From 6:00pm until 6:00am, while the bottom one contains the same
information in a format which can be parsed by PortaBilling: hr{6pm5am}. This sets up the first period; in order to continue, skip the
following screens by pressing the Skip or Next button, until the Period
definition completed message is displayed. Click Add to create another
period definition, and the wizard will return to the first screen.
Now for weekends: by pressing the Skip or Next button, go to the
second screen and select Weekend, or hold the <Ctrl> key and select
Saturday and Sunday from the list. Now use the Next button, skipping
forward until the Period definition completed message is displayed.
Click Add to create another period definition.
To include January 1st in the period definition, skip to the Day of the
Month screen and select 1. Now click the Next button. Select January and
click Next, skipping forward until the Period definition completed
message is displayed. Follow the same steps to select the December 24-26
interval. Hold the <Ctrl> key to select multiple entries.
To review your work, look at the top text area. The following should be
displayed:
From 6:00pm until 6:00am
any day of any month
OR Sunday and Saturday
of any month
OR 1
of January
OR 24-26
of December
If the definition is correct, select Finish.
Intro, Menu, Default
These three fields work similarly to the voicemail recording feature.
(c) 2001-2006 PortaOne, Inc. All rights Reserved. www.portaone.com
31
Setting up and Using UM Services
- Record. Select to start recording your voice prompt. (You will need
to connect a microphone to your computer’s sound card to use this
feature.)
After the existing prompt has been recorded over, the
Undo icon
becomes available, allowing rollback to the previous state. The blinking
Play icon indicates that the existing prompt is being overwritten, but
changes have not been saved yet.
- Stop. Select this to stop recording or playback of the recorded
message.
- Play. Select this to play back the recorded prompt. When selected,
this icon will turn into
- Pause.
Each of the icons above may appear in grayscale, meaning it cannot be
accessed because some other task is active.
To give your Auto Attendant a professional sound, we recommend using
a professional speaker and a digital recording studio when recording voice
prompts.
To upload a prompt, select the Browse… button on the right side. The
native audio file format for the system is the following:
Type: NeXT/Sun (Java) file .au
Format: G.711 u-Law
Attributes: 8,000 Hz, 8-bit, Mono
PortaUM uses SOX - Sound eXchange, a universal sound sample translator
for prompts uploaded into native UM format.
Here is a short list of supported audio file formats:
Type
.aiff
.au
.gsm
.mp3
.ogg
.raw
.wav
Description
AIFF files used on Apple IIc/IIgs and SGI.
SUN Microsystems AU files.
GSM 06.10 Lossy Speech Compression
MP3 Compressed Audio
Ogg Vorbis Compressed Audio.
Raw files (no header).
Microsoft .WAV RIFF files.
Event Table
Column
Event
Description
Not Active – When the current menu is not active (see
(c) 2001-2006 PortaOne, Inc. All rights Reserved. www.portaone.com
32
Setting up and Using UM Services
Action
Play before
action
File
the active period definition above).
0-9, #, * – User selection on telephone keypad.
Timeout – No selection received from user.
Fax – Fax CNG tone detected (works in Cisco-less
PortaUM setup only).
o Default – Play the default prompt from the
current menu.
o Transfer – Transfer the call to a given
telephone number or extension.
o Transfer to E.164 number – Transfer the call
to a given telephone number exactly (no
translation rules will be applied).
o Transfer to extension – Transfer the call to a
number entered by the caller from his phone.
o Transfer to voicemail – Switch to voicemail
mode.
o Menu – Start interpreting (executing) the
selected menu; the user can choose from any of
the available menus.
Check this box if the corresponding prompt is to be
played before an action is performed.
File name and path.
(c) 2001-2006 PortaOne, Inc. All rights Reserved. www.portaone.com
33