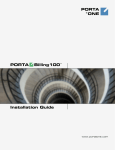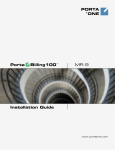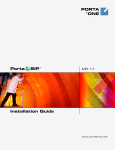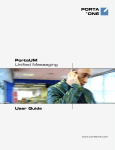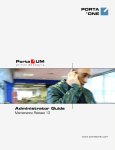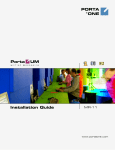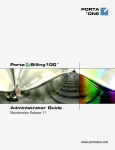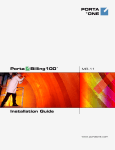Download PortaBilling: User Manual
Transcript
PORTA ® ONE PORTA Billing100 ® Customer Care Staff Interface www.portaone.com Customer Care Staff Interface Copyright notice & disclaimers Copyright (c) 2001-2006 PortaOne, Inc. All rights reserved. PortaBilling100, November 2002 Please address your comments and suggestions to Sales Department, PortaOne, Inc., Suite 400, 2963 Glen Drive, Coquitlam, BC, V3B 2P7, Canada Changes may be made periodically to the information in this publication. Such changes will be incorporated in new editions of this guide. The software described in this document is furnished under a license agreement and may be used or copied only in accordance with the terms of the license agreement. It is against the law to copy the software on any other medium except as specifically allowed in the license agreement. The licensee may make one copy of the software for backup purposes. No part of this publication may be reproduced, stored in a retrieval system, or transmitted in any form or by any means, electronic, mechanical, photocopy, recording, or otherwise, without the prior written permission of PortaOne, Inc. The software license and limited warranty for the accompanying product are set forth in the information packet that supplied with the product and are incorporated herein by this reference. If you can’t locate the software license, contact your PortaOne Representative for a copy. All product names mentioned in this manual are for identification only and are either trademarks or registered trademarks of their respective owners. (c) 2001-2006 PortaOne, Inc. All rights Reserved. www.portaone.com 1 Customer Care Staff Interface Table of contents Hardware and software requirements................................................................. 4 1. Introduction ...................................................................................5 Common Features....................................................................................................... 6 2. Web Interface................................................................................8 Change Password........................................................................................................ 9 Trace Call ....................................................................................................................... 9 Account Info................................................................................................................ 11 (c) 2001-2006 PortaOne, Inc. All rights Reserved. www.portaone.com 2 Customer Care Staff Interface Preface This document provides a general overview of the PortaBilling100 Customer Care Staff web interface. Where to get the latest Version of this guide The hard copy of this guide is updated at major releases only and does not always contain the latest material for enhancements occurring between minor releases. The online copy of this guide is always up-to-date and integrates the latest changes to the product. You can access the latest copy of this guide at www.portaone.com/solutions/billing/docs. Conventions This publication uses the following conventions: Commands and keywords are in boldface Terminal sessions, console screens, system file names are displayed in fixed width font Caution means ‘reader be careful’. You are capable of doing something that might result in program malfunction or loss of data. NOTE: Means reader take note. Notes contain helpful suggestions or references to materials not contained in this manual Timesaver means the described action saves time. You can save time by performing the action described in the paragraph. Tips Means the following information might help you solve a problem (c) 2001-2006 PortaOne, Inc. All rights Reserved. www.portaone.com 3 Customer Care Staff Interface Hardware and software requirements Client System Recommendations OS: Windows 95-XP, UNIX or Mac OS Browser: Internet Explorer 5 or higher, Netscape 6.2 or higher supporting DOM and with enabled JavaScript. Spreadsheet processor (MS Excel) Display Settings: o Min Screen Resolution: 1024 x 768 o Color Palette: 16 bit color (minimum) NOTE: To view downloaded CDR files in Windows please do the following: My Computer -> Control Panel -> Regional Settings -> Number -> List Separator type “,” to match PortaBilling default list separator. (c) 2001-2006 PortaOne, Inc. All rights Reserved. www.portaone.com 4 Introduction 1. Introduction (c) 2001-2006 PortaOne, Inc. All rights Reserved. www.portaone.com 5 Introduction The front-end design and functionality of PortaBilling are simple and intuitive. The pure web interface of the PortaBilling Customer Care home page is the main door to all the objects and tools of this part of the system. Divided into two functional blocks the links load pages containing tools for managing the system and helping customers. Each second level page contains a link back to the home page. The two functional areas are: Changing password Management Customer Care Tasks available to members of the Customer Care to help troubleshoot problems which clients may inquire about. Common Features All of the functions available from the home page are also available from the drop down menus: Right top side of the interface provides user with following information: (c) 2001-2006 PortaOne, Inc. All rights Reserved. www.portaone.com 6 Introduction 1 4 2 3 5 1. Time Zone where the current user operates 2. Login name of the currently logged in user 3. Context help for the current screen. Clicking this link will pop-up help window 4. Refund limit for the current day 5. Logout button. Used to finish current session or when necessary to re-login as another user Also on the toolbar is often a list of available actions to take relative to the current page: This toolbar acts as the equivalent of the “File” menu of the application as it is the usual location for “Save”, “Close”, and “Add New” operations. Sorting Tables This feature is available for the CDR browser and Call Trace screens where it necessary to sort viewed information by different criteria. Table header cell with orange triangle shows the sorted row. Triangle down represents descending order, and triangle directed up suggests the sorting is ascending. The sorting is available for all columns with bi-directional white arrow in the top left corner of the header cell. To sort columns simply click on the header; click the same column again for the opposite sorting order. Another cool feature of sorting tables is that table header is always visible. (c) 2001-2006 PortaOne, Inc. All rights Reserved. www.portaone.com 7 Web Interface 2. Web Interface (c) 2001-2006 PortaOne, Inc. All rights Reserved. www.portaone.com 8 Web Interface Change Password The Change Password screen allows the users to change the password required to access this interface. To change the password, knowledge of the old one is required. Trace Call The call tracing facility provides you with the ability to determine the characteristics of a specific call when you are aware of the h323-conf-id, or the destination, which may be specified exactly, or with a wild card. (For example, all calls to England may be specified as “44%” in the destination field). The date range within which to search must be specified, but it is highly recommended that this be set to the smallest range necessary to reduce wait time and load on the server. Ideally, the search window should be only one day. To initiate the query, click the Trace a Call button. If no results appear, then try broadening the query. When the results appear, the desired call must be located within the result set. If there are too many results, they will be split across pages, though it may be advisable to narrow the query in this case. The result listing shows the status of the call while disconnecting, which is color coded according to the table below; Account ID number, linked to the Account info Screen (see the next section); origination number, the (c) 2001-2006 PortaOne, Inc. All rights Reserved. www.portaone.com 9 Web Interface number dialed, the location of the destination, connect and disconnect time, duration, charge time and the amount charged. The operator can view the call charge details by clicking the amount link. Error Report Customer Care Staff is provided with ability to submit error reports which will be send to correspondent mailing list set up by system administrator. Click icon to enter the Error Report screen. In order to submit the report, Customer Care operator must fill in the Comments field describing the error details. List of possible Disconnect reasons: Reason Color Normal completed call Normal uncompleted call Call progress code Calling side error Called side error Network error (c) 2001-2006 PortaOne, Inc. All rights Reserved. www.portaone.com 10 Web Interface Account Info The Account Info page is provided for Customer Care staffs which are responsible for answering requests from Account holders and carrying out refunds. The interface requires that the Account holder provide the operator the Account ID, or the Batch and Control Number. Once specified, clicking on Show Info will take the user to the Account Information for that Account. From the Account Information page, the majority of the Account details are read-only. The Customer Care staff has the ability to modify only the Web Password, the H.323 Password, the Account balance, Time Zone, Redirect Number, Blocked status, and Preferred Language. When making such changes, the Help Desk staff should also provide a comment in the Notepad, detailing the reason for the changes (for example, “user unable to call due to network outage, credited $5”). Changes can be confirmed by selecting Save, or Save&Close. Field Account ID Blocked Product Balance Description The primary identification of this Account. Specifies whether the Account is blocked or unblocked. The Account will be unusable if this is checked, and is usually unblocked automatically once the Account is used for the first time. The Product providing the pricing plans for this Account. Balance for the Account. Account Info Tab (c) 2001-2006 PortaOne, Inc. All rights Reserved. www.portaone.com 11 Web Interface Account Type Credit Limit H323 Password Batch Control Number Web Password Opening Balance Refunds Not Call Related Charges Preferred Language Time Zone Redirect Number Activation Date Expiration Date Life Time The Account type may be one of “Debit”, “Credit”, or “Voucher”. Debit is usually associated with pre-paid cards. Credit is a type of Account that will be invoiced for incurred costs. Voucher accounts are “refill coupons” for debit accounts Only available when Account Type is set to “Credit”. Defines the credit allowance in the currency specified in the Product. Password to be used to authenticate any calls made using this Account. Accounts are grouped into batches. If a new batch name is provide in the text field, a new batch will be created when you add the Account. Otherwise, an existing batch should be selected from the drop-down list. Number of account in the current batch. Batch name and Control Number uniquely define the Account ID, which is often used in prepaid calling cards. Password to be used on the self-care web site. Opening balance for this account Amount refunded to the owner of account Maintenance fee or post-call surcharge for example Additional Info Tab The language the user would prefer to use when interacting with an IVR application, or web site. The local time zone of the Account. Specifies a number to be sent to the Node as a redirect. For example, in an IVR application this might be a redirect to a technical support number. Another example might be a quick dial number for prepaid Accounts. (In this case, the redirect number may be maintained through web self-provisioning.) Life Cycle Tab Date from which the Account is usable. The date from which the Account will be unusable. If you don't want the account to expire, the field may be left blank Relative to activation date, account will expire on first usage date + life time days. If you do not want to use this feature leave the field blank (c) 2001-2006 PortaOne, Inc. All rights Reserved. www.portaone.com 12 Web Interface The Customer Care operator can also browse CDRs for this account by selecting Browse CDRs. On the call history screen the operator can choose to download CDRs by clicking the Download .csv button. Report Error functionality is described in the previous section of this document. (c) 2001-2006 PortaOne, Inc. All rights Reserved. www.portaone.com 13