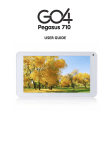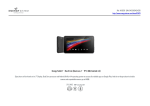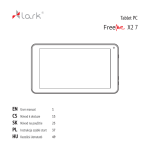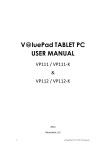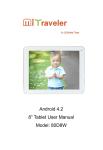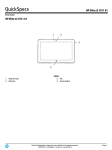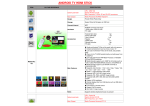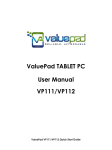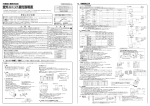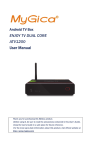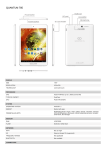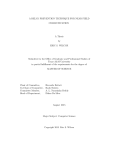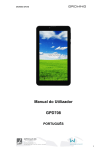Download V a luePad TABLET PC USER MANUAL
Transcript
a luePad TABLET PC V○ USER MANUAL VP111 / VP112 2013 Valuechain, LLC 1 a luePad VP111/VP112 Manual V○ a luePad tablets. Thank you for purchasing V○ This user manual has been specially designed to guide you through the functions and features of your device. • Please read this manual carefully before using your device to ensure safe and correct use. • The descriptions in this manual are based on the default settings of your device. • Please keep this manual for future reference. 2 a luePad VP111/VP112 Manual V○ Content 1 Overview 1.1 1.2 1.3 1.4 1.5 1.6 1.7 2 2.1 3 Buttons Sleep and Unlock the Screen Homepage Information Text Input Reset to Factory Default USB Connections Accessories Internet Browser Applications 3.5 3.6 Camera Photo Gallery Video / Movie Playback Music Calendar Calculator 3.7 File Explorer 3.8 3.9 Application (APK) Installer E-mail 3.10 Downloads 3.11 Sound recorder Clock 3.1 3.2 3.3 3.4 3.12 4 System settings 4.3 4.4 4.5 Wireless networks setting Sound setting Display setting Application setting Date & Time setting 4.6 Language and input setting 4.1 4.2 5 6 7 8 3 Tablet Buying Guide FAQs Handling Precautions Specifications a luePad VP111/VP112 Manual V○ 1 Overview 1.1 Buttons Power button: Long press the power button 3 - 5 seconds to turn on or off the tablet. When the tablet is on, short press this button to toggle between standby and normal mode. Please keep in mind that the tablet consumes power when it’s in standby mode. Volume button: Press Volume +/- to adjust volume. If your tablet does not have a volume button, use the on-screen volume switches at the bottom to adjust volume. 1.2 Sleep and Unlock the Screen Sleep You can set the sleep time in the system of display The tablet will go to standby mode (sleep) automatically and lock the screen if without any activity and the preset sleep time is met. Sleep time can be set under Settings -> Display -> Sleep. Unlock the Screen Short press the power button to bring on the screen. Then drag the sign the right to unlock the screen. 4 to a luePad VP111/VP112 Manual V○ 1.3 Homepage Information 1.4 Text Input When in typing mode, the virtual keyboard will show up so you can enter text, numbers and symbols directly by touching the screen. Input methods can be set up under Settings -> Language & input -> Keyboard & Input Methods. 5 a luePad VP111/VP112 Manual V○ Press Press to toggle between numbers and letters. to type letters in capital. 1.5 Reset to Factory Default Press the reset button on the right side of the device to reset all settings to factory default. 1.6 USB Connections Please connect the tablet to a PC computer using the included USB cable. You will see a sign at the bottom of the screen. Click this sign and turn on USB storage to connect your device. If the tablet doesn’t show up on PC, uncheck “USB debugging” in Settings -> Developer options. Turn off USB storage to disconnect your tablet. 6 a luePad VP111/VP112 Manual V○ 1.7 Accessories Power Adapter USB Cable USB extension cable (also known as On-The-Go / OTG cable) User manual 2 Internet 2.1 Browser Internet access is required to use a web browser. Please contact your system administrator or internet service provider (ISP) if you have network issues. Enter network settings by pressing following picture: 7 button to set up WIFI as shown in the a luePad VP111/VP112 Manual V○ icon in the applications list. Default Web browser can be opened using the opening page is the most recently viewed web pages. You can enter a new URL by touching the web address area to activate the soft keyboard. Some function keys: add current address as a new bookmark. 8 a luePad VP111/VP112 Manual V○ choose from existing bookmarks. search on the internet. add a new tab in current browser. close the browser 3 Applications 3.1 Camera Cameras can be accessed via the icon in the applications list. ValuePad VP111 and VP112 tablets are equipped with a 0.3 MP rear facing camera for web chatting and a powerful 2 MP front facing camera for everyday use. Please keep in mind that adequate light and steady hands are both required to get good picture quality. Camera controls: take a snap shot set up white balance, scene mode, save Videos: 9 a luePad VP111/VP112 Manual V○ activate video mode set up white balance, time lapse interval, save 3.2 Photo Gallery Click 10 in the applications list to activate photo gallery. a luePad VP111/VP112 Manual V○ select pictures by time and location. enter camera mode. choose the album to edit or delete enter slide show mode 3.3 Video / Movie Playback 11 a luePad VP111/VP112 Manual V○ Touch in the applications list to open the universal video player. There are some self-explaining controls at the bottom of the screen. 3.4 Music Touch 12 to open the music player. Music can be sorted by artists or albums. a luePad VP111/VP112 Manual V○ list random play repeat lyrics 3.5 Calendar Touch enter calendar. If it’s the first time the calendar is opened, you will be asked to add a Google account, which facilitates more calendar options. By default the first calendar page shows the months. Date view: long press on an event to rebuilt, view, edit, and delete. Click in blank area can set up new events. Week view: Long press an event to rebuilt, view, edit, and delete events. Long press a blank area to rebuilt events or choose to display or not to display the lunar weeks view. Month view: Long press a date to build new calendar items or choose to display or not to display the lunar month view In any views, when you switch to another date, week or month, you can go back to today, this week or month by touching the “today” button. 13 a luePad VP111/VP112 Manual V○ 3.6 Calculator Touch the calculator icon in the applications list to open the calculator 3.7 File Explorer In the file explorer 14 , you can move or copy files between SD Card, internal a luePad VP111/VP112 Manual V○ memory and USB storages. Use to select multiple files. Use to cut, copy, paste or delete files. For example, to copy files, in the files list, long press the file to activate multi selection mode, click Copy and then to choose the destination folder. Use to paste in the destination folder. 3.8 Application (APK) Installer Use in the applications list to open APK Installer which can install or unload APK files. It searches for APK files from SD Card and Internal Memory when opened. 15 a luePad VP111/VP112 Manual V○ Install Applications Click Install to install applications from Internal Memory and SD card. Manage Applications Use Manage in the APK Installer to launch, export or uninstall applications. 3.9 E-mail Add an account If it is the first time to use email, follow the instructions to set up an account. If you want to add more mailboxes, click Settings at the top of the page to add more mailboxes, and then select Add account. 16 a luePad VP111/VP112 Manual V○ Write new e-mails On inbox page, you can click 17 on the top right corner to start writing emails. a luePad VP111/VP112 Manual V○ 3.10 Downloads Click in the applications list to review pending or finished downloads. You can stop current downloading or delete downloaded files. 3.11 Sound Recorder 18 a luePad VP111/VP112 Manual V○ Click in the applications list to record sounds / messages. Tap to start recording Tap to stop recording Tap to play 3.12 Clock Click 19 in the applications list to access the clock. a luePad VP111/VP112 Manual V○ Tap “Set alarm” to set up scheduled alarms. 4 Click 20 System settings to enter the system settings interface. a luePad VP111/VP112 Manual V○ 4.1 Internet settings This setting module includes wireless and network Settings. Wireless Settings When the wireless is switched on, the system will scan available wireless networks automatically and display them on the right side. Among them, networks with the sign Those marked are encrypted and password protected. do not need a password and can be connected directly. You can also choose to manually add a wireless network that doesn’t broadcast its SSID. 4.2 Sound settings In Sound settings, you can set volume and type of sound for notices, media and alarms. 4.3 Display settings Brightness, wallpapers, automatic rotating, dormancy time and font size can be set in the display settings. 4.4 Application settings In the application settings, you can manage active services and access rights management and advanced development (for developers only). Application management In this section, you can manage or delete some installed applications. Running services In this section, you can choose to stop some running programs. 4.5 Date & Time settings In this section, you can set up automatic time updating, time zone, system time, and display format. 4.6 Language and Input Settings In this section, you can choose language and input methods. 21 a luePad VP111/VP112 Manual V○ 5 Tablet Buying Guide October 16, 2013, about 108,000,000 results returned when we did a Google search for "7 inch tablet". We understand the difficulties and efforts involved in making a good purchase of tablets for any member of the family. Here are some tips of selecting the right tablet for you. First of all, you will want to avoid tablets using single core CPUs in most cases. Just like single core CPU computers, these tablets cannot handle sophisticated jobs efficiently. For example, if you would like to read a book while the Google Chrome is loading a website, the single core CPU can be overloaded and the tablet could freeze on you, at least for a few seconds. It can be very frustrating if this happens every now and then. Please keep in mind that not all dual cores or quad cores are made the same. We have included some reviews on various dual core solutions towards the end of this buying guide. Next, think about how you would use your tablet. A combination of fast CPU and GPU is what you need if you spend most of the time watching 1080P movies and / or playing 3D games. You would also need a big storage and an extra MicroSD card if you would like to take the movies with you. So this tablet needs to have a MicroSD slot. Either ValuePad VP112 (7”) or VP1011 (10”) is the perfect choice for these users. VP112 is equipped with a CPU that consumes least power and generates least amount of heat. So the end result is an excellent tablet with light weight (saved on battery), adequate run time and cool bottom. On the other hand, you may only need a tablet like VP111 with enough storage and the flexibility to expand storage using MicroSD cards if you are not a movie fans or you don’t have tons of files to transfer. 4G storage alone is enough for news, ebooks, online chatting, non-3D game playing and most daily activities. All ValuePad tablets have an On-The-Go (OTG) port. With an OTG cable, you will be able to connect the tablet to other equipment, such as selected keyboards, Ethernet RJ-45 cable (using an adapter) and USB flash drives. This makes ValuePad tablets perfect choices for travelers and anyone who likes light weight tablets. Please keep in mind that not all keyboards work with ValuePad tablets due to variations in circuits. ValuePad tablets are equipped with dual cameras for your convenience. The front facing camera is high definition with 200 mega pixels which is great to capture happy moments in your life. The 0.3 mega pixels rear facing camera is placed on the same side as the display and is widely used for online chatting. Other features like HDMI, USB and 2G/3G communications are added benefits if the 22 a luePad VP111/VP112 Manual V○ tablets support them. Because SoC systems (explained in the following section) are integrated circuits with fixed features, you will need to check if that feature you would like to have is in the specification list of the tablet you want to buy. Typically the feature is not supported if it is not listed. You can always contact us for more information. How different can dual core solutions be? The two most important components in a tablet contributing to performance are CPU and GPU. They are typically integrated on the mainboard together with memory modules. These integrated systems are called SoC (System on Chip) integrated circuits. There are more than a dozen tablet SoC brands on the market, such as Tegra, Rockchip, Allwinner, etc. ValuePad VP111 and VP112 use Rockchip dual core CPUs and powerful GPUs. An excellent SoC from Rockchip, RK3168 (in VP112) adopts 28nm technology. Of all dual core CPUs on the market, it consumes least power and generates least amount of heat. Also thanks to its 28nm technology and GPU PowerVR SGX540, the same as the GPU in IPADs, Antutu score of VP112 is around between 10000 and 12000. New comer RK3026 (in VP111) is another excellent dual core SoC that scores 10000 or higher in Antutu X 4.03. Its performance in CF-Bench is equivalent to NVIDIA’s Tegra 250 in Iconia Tab A500. In Nenamark2, it averages 51.5fps. Following table compares some popular dual core SoC systems that you may find on the market. (All information is from open sources. ValueChain, LLC didn’t test each system and is not responsible for accuracy of the information.) SoC Systems CPU Frequency CPU Technology GPU Process Technology Cost Power Consumption / Heat Generation Performance 23 Rockchip Rk3168 Rockchip RK3026 Allwinner ATM7021 A20 IMAP X15 1.2GHz 1.0 GHz 1GHz 1GHz Cortex A9 Cortex A9 Cortex A7 Cortex A5 Cortex A5 PowerVR SGX540 Mali400MP2 dual core Mali400 dual core PowerVR SGX540 Mali400 single core 28nm 55nm 55nm 55nm 55nm Highest Low Low Lowest Low Lowest (28nm < 55nm) Medium Medium Low Low Medium Medium Low Highest Highest (A9>A7>A5) (A9>A7>A5) 1.3GHz a luePad VP111/VP112 Manual V○ 6 FAQs How to use an external Ethernet adapter with an Android tablet? Uncheck wifi in tablet's network settings. Connect the included OTG cable to the usb port on the tablet. Then connect the Ethernet adapter to the other end of the OTG cable. If DHCP on your router is not enabled, go to setup -> Ethernet setup -> IP setup and set gateway and a static IP. The ValuePad VP112 I bought is supposed to have a RK3168 CPU with Cortex A9 technology. However, it was shown as Cortex A8 in the Antutu software. What happened? RK3168 is a relatively new system that some software does not recognize. Antutu, and some other software may report it as a Cortex A8 because this is the closest in their database. Antutu should also show that this is a dual core CPU. Cortex A8 is specifically designed for single core CPUs. So rest assured that the CPU in VP112 is RK3168, a dual core CPU based on the newest Cortex A9 technology. The drive representing my tablet cannot be seen or opened when connected to a computer. How to fix it? Connect the tablet to a computer using original USB cable. Uncheck “USB debugging” in Settings -> Developer options. A USB symbol will show up at the lower right corner. Hold that symbol and lift up. Choose "connect USB devices". Why is the USB keyboard not responding when connected to the tablet? The USB keyboard needs to be connected to the tablet before turning on the tablet. My tablet has an 8GB drive. Why can I only see 6GB or less usable capacity? By default, hard drive manufacturers consider 1000MB as 1GB while computer manufacturers think 1024MB is 1GB. So an 8GB drive would be 7.4G in a computer. In addition, Android systems would consume up to 1GB space and system backup could be another 800MB. So the usable capacity on an 8GB drive could be between 5.5GB and 6GB. Does this tablet have a built-in microphone? Yes, all ValuePad tablets have built-in microphones for online chatting. Can I charge the tablet by connecting it to a computer using a USB cable? Yes, you can. However it is not the best charging method in terms of battery life. Furthermore, computer USB ports typically provide much lower amperage than wall plugs so that charging time would be significantly longer. Why is my tablet running slower and slower? And it freezes up more frequently. The tablet achieves best performance when its drive has enough space. It is 24 a luePad VP111/VP112 Manual V○ recommended to use a MicroSD (also known as TF) card and install apps on it whenever possible. Installed apps can be moved to SD card by following these steps: Settings -> Applications -> Manage Applications -> select an app -> Move to SD Card. Some software can move apps in Android systems as well. Why does my tablet get warm sometimes? ValuePad tablets use fast CPUs that typically run at 1GHz or faster. These CPUs generate some heat, especially when you play 3D games or HD (720P +) movies. Surface temperature could be as high as 110˚F. This is normal. We recommend you let the tablet take a break whenever you do. 25 a luePad VP111/VP112 Manual V○ 7 Handling Precautions 1 Do not keep or use the tablet in hot, moist or dusty environment. The tablet is not waterproof. 2 Avoid falling or violent collision. Do not violently shake the touch screen to avoid damages to the display. 3 Charge the tablet regularly if it has not been used for a long time to avoid damages to the battery. 4 Do not disassemble the tablet. 5 Do not use alcohol, thinner or aromatic solvents to clean the tablet. 6 Do not use the tablet when driving or walking. 7 Set the volume to an appropriate level before using earphones to prevent ear damage. 8 Bottom of the tablet can get warm, especially after hours playing of 3D games or high-definition videos. 26 a luePad VP111/VP112 Manual V○ 8 Specifications Model VP111 Operating System Android 4.1 or 4.2 Type 7" Multitouch Capacitive Display Resolution HD 1024*600 Rockchip RK3026 A9 Dual Core, Processor CPU up to 1.0 GHz s GPU Mali-400MP2 Dual Core RAM 512M Storage 4G Flash Front 0.3 Mega Pixels Cameras Rear 2.0 Mega Pixels MicroSD (also known as TF) up Expandable Storage to 32GB USB Port Micro USB HDMI out Wifi, b/g or b/g/n b/g/n Earphone Socket 3.5mm Support external Ethernet Ethernet adapter through OTG cable Battery 2800 mAh G-sensor 360˚ Supported Video Mpeg-4, H.263, H.264, Windows Format Media Supported Audio MP3, AAC, AAC+, AMR-WB/+, Format EAAC+, Windows Media USB Cable, OTG cable, User Accessories Manual, Power Adapter VP112 Android 4.2 7" Multitouch Capacitive HD 1024*600 Rockchip RK3168 A9 Dual Core, up to 1.2 GHz PowerVR SGX540 @ 600 MHz 1G 8G Flash 0.3 Mega Pixels 2.0 Mega Pixels MicroSD (also known as TF) up to 32GB Micro USB Type C mini b/g/n 3.5mm Support external Ethernet adapter through OTG cable 2500 mAh 360˚ Mpeg-4, H.263, H.264, Windows Media MP3, AAC, AAC+, AMR-WB/+, EAAC+, Windows Media USB Cable, OTG cable, User Manual, Power Adapter Customer service: [email protected] a luePad logo is trademark of ValueChain, LLC. Information in this document is subject to V○ change without notice. Copyright 2013 ValueChain, LLC. All Rights Reserved. 27 a luePad VP111/VP112 Manual V○