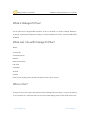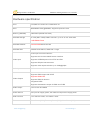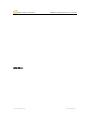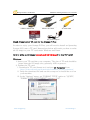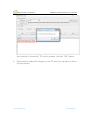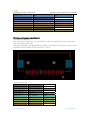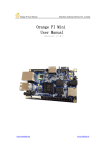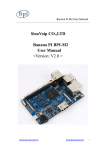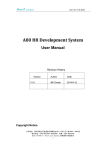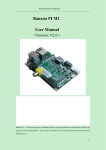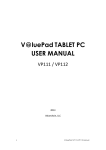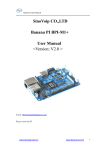Download Orange Pi Plus User Manual
Transcript
Orange Pi Plus User Manual Shenzhen Xunlong Software CO., Limited Orange Pi Plus User Manual <Version: V0.9 > www.orangepi.org www.xunlong.tv Orange Pi Plus User Manual Shenzhen Xunlong Software CO., Limited What’s Orange Pi Plus? It’s an open-source single-board computer. It can run Android 4.4, Ubuntu, Debian, Rasberry Pi Image, as well as the Banana Pi Image. It uses the AllWinner H3 SoC, and has 1GB DDR3 SDRAM. What can I do with Orange Pi Plus? Build… A computer A wireless server Games Music and sounds HD video A speaker Android Scratch Pretty much anything else, because Orange Pi Plus is open source. Who’s it for? Orange Pi Plus is for anyone who wants to start creating with technology – not just consuming it. It's a simple, fun, useful tool that you can use to start taking control of the world around you. www.orangepi.org www.xunlong.tv Orange Pi Plus User Manual Shenzhen Xunlong Software CO., Limited Hardware specification CPU H3 Quad-core Cortex-A7 H.265/HEVC 4K GPU Mali400MP2 GPU @600MHz, Supports OpenGL ES 2.0 Memory (SDRAM) 1GB DDR3 (shared with GPU) Onboard Storage TF card (Max. 64GB) / MMC card slot , up to 2T on 2.5 SATA disk 8GB EMMC Flash Onboard Network 10/100/1000M Ethernet RJ45 Onboard WIFI Realtek RTL8189ETV, IEEE 802.11 b/g/n A CSI input connector Camera: Supports 8-bit YUV422 CMOS sensor interface Video Input Supports CCIR656 protocol for NTSC and PAL Supports SM pixel camera sensor Supports video capture solution up to 1080p@30fps Audio Input MIC Supports HDMI output with HDCP Supports HDMI CEC Video Outputs Supports HDMI 30 function Integrated CVBS Supports simultaneous output of HDMI and CVBS Audio Output 3.5 mm Jack and HDMI Power Source DC input can supply power, but USB OTG input don’t supply power USB 2.0 Ports Four USB 2.0 HOST, one USB 2.0 OTG Buttons Power Button(SW4), Recovery Button(SW2), Uboot Button(SW3) www.orangepi.org www.xunlong.tv Orange Pi Plus User Manual Shenzhen Xunlong Software CO., Limited Low-level peripherals 40 Pins Header,compatible with Raspberry Pi B+ GPIO(1x3) pin UART, ground. LED Power led & Status led Key IR input, UBOOT, POWER Supported OS Android, Ubuntu, Debian, Rasberry Pi Image Interface definition Product size 108 mm × 60mm Weight 50g Orange Pi™ is a trademark of the Shenzhen Xunlong Software CO., Limited Hardware Top view: www.orangepi.org www.xunlong.tv Orange Pi Plus User Manual Shenzhen Xunlong Software CO., Limited Bottom view: www.orangepi.org www.xunlong.tv Orange Pi Plus User Manual Shenzhen Xunlong Software CO., Limited Interface: www.orangepi.org www.xunlong.tv Orange Pi Plus User Manual Shenzhen Xunlong Software CO., Limited Use method By following this short quick start guide, you can use your Orange Pi Plus in just a few www.orangepi.org www.xunlong.tv Orange Pi Plus User Manual Shenzhen Xunlong Software CO., Limited minutes. There are three steps to boot your Orange Pi Plus. Step 1: Get what you need To enjoy the use of your Orange Pi Plus, you will need at least the accessories in the table below. No. Item Minimum recommended specification & notes 1 TF card • • Minimum size 4Gb; class 4 (the class indicates how fast the card is). We recommend using branded TF cards as they are more reliable. 2a HDMI(Full sized) to HDMI / DVI lead • HDMI to HDMI lead (for HD TVs and monitors with HDMI input). OR HDMI to DVI lead (for monitors with DVI input). 2b AV video lead • A standard AV video lead to connect to your analogue display if you are not using the HDMI output. 3 Keyboard and mouse • • Any standard USB keyboard and mouse should work. Keyboards or mice that take a lot of power from the USB ports, however, may need a powered USB hub. This may include some wireless devices. 4 Ethernet cable/USB WiFi(Optional) • Networking is optional, although it makes updating and getting new software for your Orange Pi Plus much easier. 5 DC power adapter • A good quality, DC power supply that can provide at least 2.0A at 5V is essential. While the USB OTG input cann’t be used. 6 Audio lead (Optional) • You can choose a 3.5mm jack audio led to connect to audio port to get stereo audio. 7 Mobile Hard disk (Optional) • You can choose to connect a mobile hard disk to SATA port to store more files. www.orangepi.org www.xunlong.tv Orange Pi Plus User Manual HDMI to HDMI lead TF card Shenzhen Xunlong Software CO., Limited HDMI to DVI lead AV video lead DC power adapter Step2: Prepare your TF card for the Orange Pi Plus In order to enjoy your Orange Pi Plus, you will need to install an Operating System (OS) onto a TF card. Instructions below will teach you how to write an OS image to your TF card under Windows and Linux. How to write an OS image (except Android OS image) to your TF card? Windows: 1. Insert your TF card into your computer. The size of TF card should be larger than the OS image size, generally 4GB or greater. 2. Format the TF card. i. Download a TF card format tool such as TF Formatter from https://www.sdcard.org/downloads/formatter_4/eula_windows/. ii. Unzip the download file and run the setup.exe to install the tool on your machine. iii. In the "Options" menu, set "FORMAT TYPE" option to "QUICK", "FORMAT SIZE ADJUSTMENT" option to "ON". www.orangepi.org www.xunlong.tv Orange Pi Plus User Manual Shenzhen Xunlong Software CO., Limited iv. Check the TF card you inserted matches the one selected by the tool. v. Click the “Format” button. 3. Download the OS image from the Downloads webpage. i. Website:http://www.orangepi.org/downloaded/download.html 4. Unzip the download file to get the OS image (exclude android os image, android os image need other burn mode.). i. Right click on the file and choose “Extract all”. 5. Write the image file to the TF card. i. Download a tool that can wirte image to TF card, such as Win32 Diskimager from: http://sourceforge.net/projects/win32diskimager/files/Archive/ ii. Open the unzipped image file. iii. Click “Write” button. Wait patiently to successfully complete www.orangepi.org www.xunlong.tv Orange Pi Plus User Manual Shenzhen Xunlong Software CO., Limited writing. Linux: 1. Insert your TF card into your computer. The size of TF should be larger than the OS image size, generally 4GB or greater. 2. Format the TF card. i. Run fdisk –l /dev/sdx command to check the TF card node. ii. Run umount /dev/sdxx to unmount all the partitions of the TF card. iii. Run sudo fdisk /dev/sdx command to configure TF card. Use o command to delete all partition of TF card and use n command to add one new partition. Use w command to save change. iv. Run sudo mkfs.vfat /dev/sdx1 command to format the new created partition of TF card as FAT32. (x should be replaced according to your TF card node) You can also jump this step under Linux, because write image command dd under Linux will format the TF card automatically. 3. Download the OS image from the Downloads webpage. i. Website:http://www.orangepi.org/downloaded/download.html 4. Unzip the download file to get the OS image (exclude android os image, android os image need other burn mode). i. Run unzip [downloaded filename] command. 5. Write the image file to the TF card. i. Run fdisk –l /dev/sdx command to check the TF card node. ii. Verify if the hash key of the zip file is the same as shown on the downloads page (optional). sha1sum [path]/[imagename] This will print out a long hex number which should match the "SHA-1" line for the TF image you have downloaded iii. Run umount /dev/sdxx to unmount all the partition of the the TF card iv. Run sudo dd bs=4M if=[path]/[imagename] of=/dev/sdx command to write image file to TF card. Wait patiently to successfully complete writing. Please note that block size set to 4M will work most of the time, if not, please try 1M, although 1M will take considerably longer.You can use sudo pkill –USR1 –n –x dd command to check progress www.orangepi.org www.xunlong.tv Orange Pi Plus User Manual Shenzhen Xunlong Software CO., Limited How to Write an Android OS image to your TF card? Android OS image can not use the dd command under the Linux nor the Win32 Diskimager under Windows, you need to use PhoenixCard to make the TF card. (Note : If the laptop card slot can not burn the TF card, you can use the TF card reader. ) 1. Download the Android image and PhoenixCard. Download PhoenixCard from: https://drive.google.com/file/d/0B_VynIqhAcB7NTg2UkRDdHRWX2s/e dit?usp=sharing Download Android OS image from: http://www.orangepi.org/downloaded/download.html 2. Format the TF card to Normal. 3. Check the TF card you inserted matches the one selected by the tool. Click “Format to Normal”. www.orangepi.org www.xunlong.tv Orange Pi Plus User Manual Shenzhen Xunlong Software CO., Limited Successfully to format the TF card to normal, click the “OK” button. 4. Then burn the Android OS image to your TF card. Pay attention to those red tag options. www.orangepi.org www.xunlong.tv Orange Pi Plus User Manual Shenzhen Xunlong Software CO., Limited Click the “Burn” button. Burn Android OS image to TF card successfully. Click “Exit”. www.orangepi.org www.xunlong.tv Orange Pi Plus User Manual Shenzhen Xunlong Software CO., Limited Step3: Set up your Orange Pi Plus According to the set up diagram below, you can easily set up your Orange Pi Plus. Hardware connect sketch map www.orangepi.org www.xunlong.tv Orange Pi Plus User Manual Shenzhen Xunlong Software CO., Limited Hardware connect physical map-top view www.orangepi.org www.xunlong.tv Orange Pi Plus User Manual Shenzhen Xunlong Software CO., Limited Hardware connect physical map-bottom view 1. Insert the written-image TF card into the TF card slot on the left edge of the upside of the board. 2. On the bottom edge in the middle of the board is the HDMI Type A (Full sized) port, just on the right of the SATA port. Just connect any HDMI Type A cable from the board to your TV or HDMI Monitor. If you don't have a TV/Monitor with a HDMI or DVI-D port you can use the AV jack located on the very right of the bottom edge. 3. Plug a USB keyboard and mouse into the USB slots located on the right edge. www.orangepi.org www.xunlong.tv Orange Pi Plus User Manual Shenzhen Xunlong Software CO., Limited 4. Just between the four USB ports on the right edge is the ethernet connector for anyone who wants to plug the Orange Pi Plus into a wired network. You can also use wifi to connect network. 5. Finally, on the left edge, under the power switch is the DC power connector. Plug in a regulated power supply that is rated at 5V ± 5% and at least 1500mA (or 2.0A). Any number bigger than 1500 mA will also work. Avoid using OTG USB as power input, because it do not work. Note : Avoid using OTG USB as power input, because it does not work. Only the DC power can make the board work. 6. If you have a free 2.5 inch hard drive, you can put it into use on Orange Pi Plus. Connect the SATA cable to the SATA port just on the left of HDMI. Remember to put the power cable with the 2 male 2.54mm headers into the SATA power. Then you can plug your hard drive into the other side of the SATA cable. Be careful with the connection of different color cables. (This step can be skipped) If all goes well, the Orange Pi Plus will boot in a few minutes. The screen will display the OS GUI(Graphical User Interface). The first boot of a new OS can sometimes take a long time. Be patient! Subsequent boots are usually much quicker. Step4: Shut down your Orange Pi Plus You can use the GUI to shut down the Orange Pi Plus safely. Also you can run the command in the terminal: sudo halt or sudo shutdown –h. This will shut down the PI safely, (just use the power key to turn off might damage the TF-cards file system). After that you can press the power key for 5 seconds to turn it off. If all is well ,so you can use orange pi plus now. GPIO specification www.orangepi.org www.xunlong.tv Orange Pi Plus User Manual Shenzhen Xunlong Software CO., Limited Orange Pi Plus 40-pin GPIO Orange Pi Plus has a 40-pin GPIO header that matches that of the Model A and Model B Raspberry Pi. Following is the Orange Pi Plus GPIO Pinout: Orange_Pi-Plus(H3) CON3-P01 CON3-P02 CON3-P03 CON3-P04 CON3-P05 CON3-P06 CON3-P07 CON3-P08 CON3-P09 CON3-P10 CON3-P11 CON3-P12 CON3-P13 CON3-P14 CON3-P15 CON3-P16 CON3-P17 CON3-P18 CON3-P19 CON3-P20 CON3-P21 CON3-P22 CON3-P23 CON3-P24 CON3-P25 CON3-P26 CON3-P27 CON3-P28 CON3-P29 CON3-P30 CON3-P31 CON3-P32 www.orangepi.org VCC-3V3 VCC-5V TWI0-SDA VCC-5V TWI0-SCK GND PWM1 UART3_TX GND UART3_RX UART2_RX PD14 UART2_TX GND UART2_CTS PC4 VCC-3V3 CAN_RX SPI0_MOSI GND SPI0_MISO UART2_RTS SPI0_CLK SPI0_CS0 GND PA21 TWI1-SDA TWI1-SCK PA7 GND PA8 UART1_RTS PA12 PA11 PA6 PA13 PA14 PA1 PD14 PA2 PA3 PC4 PC7 PC0 PC1 PA2 PC2 PC3 PA21 PA19 PA18 PA7 PA8 PG8 www.xunlong.tv Orange Pi Plus User Manual CON3-P33 CON3-P34 CON3-P35 CON3-P36 CON3-P37 CON3-P38 CON3-P39 CON3-P40 Shenzhen Xunlong Software CO., Limited PA9 GND PA10 UART1_CTS PA20 UART1_TX GND UART1_RX PA9 PA10 PG9 PA20 PG6 PG7 CSI Camera Connector specification: CSI Camera Connector The CSI Camera Connector is a 24-pin FPC connector which can connect external camera module with proper signal pin mappings. The pin definitions of the CSI interface are shown as below. This is marked on the Orange Pi Plus board as “CON1″. OrangePi Plus-CSI CON1-P01 CON1-P02 CON1-P03 CON1-P04 CON1-P05 CON1-P06 CON1-P07 CON1-P08 CON1-P09 CON1-P10 www.orangepi.org NC GND TWI2-SDA VCC-CSI TWI2-SCK CSI-RESET# CSI-VSYNC CSI-STBY-EN CSI-HSYNC VDD1V8-CSI PE13 PE12 PE15 PE3 PE15 PE2 www.xunlong.tv Orange Pi Plus User Manual CON1-P11 CON1-P12 CON1-P13 CON1-P14 CON1-P15 CON1-P16 CON1-P17 CON1-P18 CON1-P19 CON1-P20 CON1-P21 CON1-P22 CON1-P23 CON1-P24 www.orangepi.org VCC-CSI CSI-D7 CSI-MCLK CSI-D6 GND CSI-D5 CSI-PCLK CSI-D4 CSI-D0 CSI-D3 CSI-D1 CSI-D2 GND AFVCC-CSI Shenzhen Xunlong Software CO., Limited PE11 PE1 PE10 PE9 PE0 PE8 PE4 PE7 PE5 PE6 www.xunlong.tv