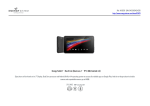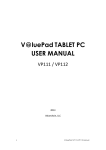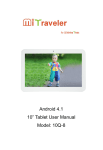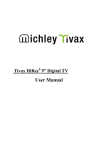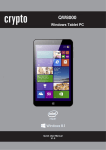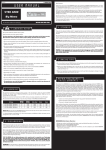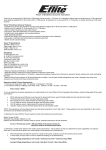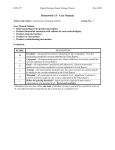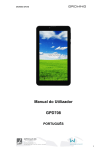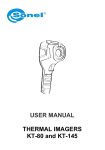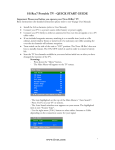Download User Manual of 80D8W
Transcript
Android 4.2 8” Tablet User Manual Model: 80D8W Tablet of Contents Specifications………………………………………………………………….1 What‟s inside the box…………………………………………………………2 Tablet Parts………………………………………………………………….…3 Getting started………………………………………………………………...4 Connect/disconnect the device with/from the computer……………….16 Install Applications(.apk file) into the device …………………………….16 Trouble Shooting……………………………………………………………...17 Specifications Operation System Google Android 4.2 Gingerbread Language Multi-Language CPU A20 Dual-Core, ARM Cortex [email protected] GPU OpenGL ES2.0 Open CL1.x,DX9_3 Memory RAM 1G DDR3 Nand Flash 8GB Storage Extend 4GB-32GB micro SD/TF Support Display Screen System Mali-400MP2 Touch Panel 8 inch TFT LCD 1024*768 Pixels Multi-touch Capacitive TP 1*DC 5V Power port 1*Micro USB 1*Micro SD/TF Card slot (Up to 32GB) I/O interface 1*3.5mm stereo earphone jack 1*HDMI (2160P) Port Speaker built-in speaker 8Ω/1W MIC built-in MIC Camera Front 0.3M pixels/ Rear 2M pixels G-Sensor All gravity induction WIFI 802.11 b/g/n Audio player MP3,WMA,MP2,OGG,AAC,M4A,MA4,FLAC, format APE,3GP,WAV AVI(H.264, DIVX, DIVX, XVID, rm, rmvb, Format Video Player MKV(H.264, DIVX, DIVX, XVID), WMV, format MOV, MP4(H.264, MPEG, DIVX, XVID), MPEG, MPG, FLV(H.263,H.264) Picture format 3D Ebook format JPG, JPEG, GIF, BMP, PNG TXT, EPUB, PDF,WORD,EXCEL, POWERPOINT 1 Internet Browser Opera, Sky Fire, Dolphin online Support Online video, online TV, online entertainment Movie, Online Music, Online Radio. Office software Games Extend Power Adapter: Other Battery: EPUB, WORD, EXCEL, POWERPOINT, PDF, TXT 3D Game can be supported by internal There are more than half a million free apps in Google Play Store Input: AC100-240V.50-60HZ,Output: DC5V 2A 3.7V/4200mAh polymer battery What’s Inside The box 8” Tablet – 1pc User manual -1pc Power adapter -1pc USB cable – 1pc 2 Tablet Parts Important Notice - If the device is freezing or stuck, press the reset button(a small hole) or long press power button for 7 seconds. - When the performance is slow after using some applications, it is recommended to close running application in setting menu. Caution: - For charging, be sure to use one of the DC5V power adapters provided in the package; otherwise the device may not work. The device comes with one (1) USB to micro USB cable and one (1) USB to charging port cable. Either cable may be used to charge the device by plugging it into a computer or into an outlet with the wall socket adapter. Note: Charging with micro USB port will be slower than that with charging port cable. -The device is equipped with high performance processor. It may heat in case of using long or while charging. 3 Getting Started Battery Charging The tablet has a built-in rechargeable Li-polymer battery. 1. To charge connect the AC power adapter to the DC jack on the right side of the tablet. 2. When you see “ ” in the tablet, it show the battery is charging. 3. The tablet can be used even if the battery is being charged. Power ON/OFF ON: 1. Press and hold the power button until the tablet turns “ON”. OFF: 1. Press and hold the power button until device optional 2. Select power off 3. Select OK to power off the tablet Screen Lock/Unlock: Press the lock on the screen and slide to the right. The screen will be unlocked. Screen locks when: 1. System is idle. 2. Manually activated by pressing the Power button once. How to Use TF card (Micro SD card) Insert the TF card into the TF card slot. Gently push TF card into slot until it clicks into place. Removing TF card 1. Close all applications and documents which have been opened from the TF card. 2. Select “Setting” and find “ Storage” then click “Unmount SD card”. 4 3. A prompt will be seen on the screen saying “ SD card safe to remove” 4. Gently press the TF card to remove and pull out the TF card. Note: 1) TF card is not included in the package. It is available in electronic stores. 2)Insert the TF card in correct position, otherwise it will damage the card and the slot. Soft Keyboard The tablet has a soft keyboard which automatically shows up when you tap the place on screen where text or numbers are to be entered. Touch Screen The touch screen responds to finger touch. Note: don‟t place any hard object on the touch screen. Otherwise it may damage or crush the screen. Single Click: single click one icon to choose the icon or option you want. Long Press: press and hold one icon to choose the icon and you can drag it to the bottom shortcut bar. Drag: Drag on the screen and you can move between magic cube sides or drag the application icons into the shortcut bar. 1. Power On/Off Long press power button to turn on/off the device. It may take a minute to boot the device. Short press power button to turn on/off the screen (Standby mode, refer to 3. below) 2. Desktop After turning on the device, desktop displays with shortcut icons and arrow icon at the right side 5 3. Standby mode(Screen off )/Unlock the screen Short press the power button to turn on/off the screen (Standby mode on/off) After standby mode , slide the lock icon in order to unlock the screen. 4. Wallpaper Settings On the desktop,long press desktop and select one of categories the wallpaper, then choose one picture as wallpaper. 6 5. Desktop Shortcuts Icon Settings: Press the menu button on the desktop enter into Apps, then Long press your desired APK icon and put it on the desktop. 6. Widgets: Press widgets and press the icon you like and put it on the desktop 7 7. System Settings: Press menu icon on the desktop to go into app, then select “Settings”. ◆ Wifi: slide on/off button to connect or disconnect Slide Wi-Fi to on, then the device will automatically search the available Wi-Fi signals. Select the network you want to connect with. Enter the password (if there is any) and click „Connect‟. ◆Data Usage: Display the device data usage 8 ◆ More: you can set whether need airplane mode or not ◆Sound: Set Volumes, vibrate when ringing, default notification, Touch sounds, screen lock sound, vibrate on touch 9 ◆ Display: you can set Brightness, wallpaper, sleep time, font and TV out ( HDMI & output screen size ) ◆ Storage: you can check used storage and available storage 10 size ◆ Battery: Shows the battery usage status ◆ App: All installed applications are listed. Manage downloaded or running applications. View and control currently running services. 11 Press Uninstall to uninstall the selected application. ◆Location services: Google‟s location service, location& google search Allow apps use data from sources such as WiFi and mobile networks to determine your approximate location. ◆Security Screen lock: None, slide, face unlock, pattern, pin, password Owner info Make password visible Device administrators Unknown sources: allow installation of apps from unknown sources 12 Trusted credentials: display trusted CA certificates Install from SD card – Install certificates from SD card. ◆Language & input: choose language you like and input Keyboard & input method – Change keyboard & keyboard settings. Default input is English Android keyboard ( AOSP ) 13 ◆Backup & reset : backup data and factory data reset ◆Date & time: You can set date and time ◆ Accessibility: Large text, auto-rotate screen, speak password, test-to -speech output, touch & hold delay, enhance web accessibility, enable quick boot, system performance 14 ◆Developer options: Set options for application development ◆About tablet : status, legal information, model No., Android Version.,kernel version and build number .etc 15 How to connect/disconnect the device with/from the computer On main desktop, connect the device with the PC, The device will entry USB storage interface select “Turn on USB storage”. Pop-up a window and Press “OK” The device is recognized at Explorer of the computer. Now you can use it as an external storage. How to install Applications(.apk file) into the device Method 1. 1. Connect the device with internet. See above [1.Wireless & networks] in order to connect internet. 2. Run “play store” and search the applications you want to install. 3. Follow the instruction on the screen for installation. Method 2. 1. Search applications file(.apk)that you want to install into the device on your computer. 2. Download the file(.apk) on the computer 3. Connect the device with your computer. 4. Copy the apk files from computer to the device: See above [How to connect/disconnect the device with/from the computer. 5. Open “File explorer” and choose the apk file that was copied into the device, then install it & follow the instruction on the screen. 16 Trouble Shooting Close Application All running applications take up system memory and will slow down system response. Please shut down all idle applications to release memory and get the system speed back to normal. To close the application, click the icon on the shortcut bar to enter the system configuration interface. Select the Application → Running services. Tap the application you want to close. A pop-up window will be displayed. Tap “Stop” to close that application. Mandatory Power off 1. Press and hold the power button for 7 seconds and the device will be powered off. 2. Press the reset button on the right and the device will be forced to be powered off. Restore Default Setting If you want to reset the factory setting and erase all materials, please press Settings → Backup & Reset → Factory data reset. ** Warning: Factory data reset setting will delete your Google account information, data and configuration of system and applications from downloading. **Please use this function carefully. 17 530 Showers Dr., Suite #7-204 Mountain View, CA 94040 Tel. 1-888-33-Tivax (1-888-338-4829) Fax. 1-650-963-3585 Website: www.tivax.com 18