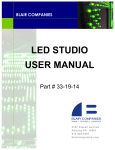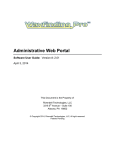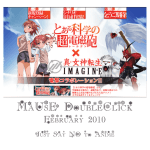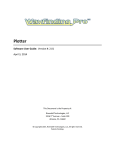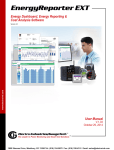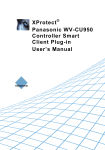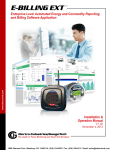Download COLORSPACE USER MANUAL
Transcript
BLAIR COMPANIES COLORSPACE USER MANUAL Rev 1b Part # 33-19-13 5107 Kissell Avenue Altoona PA 16601 814-949-8287 blaircompanies.com TABLE OF CONTENTS Overview/Startup .............................................................................................3 Basic Text Controls.......................................................................................4-7 Message Layers ...........................................................................................7-8 Message Effects .........................................................................................8-10 Display Windows ...........................................................................................11 Sign Profiles ..................................................................................................12 Colors .......................................................................................................13-15 Fonts..............................................................................................................15 Backgrounds.............................................................................................16-18 Importing Images and Video.....................................................................19-21 Decoration Layers, Shapes, Images.........................................................22-25 Exporting Messages ......................................................................................26 Scheduling Messages...............................................................................27-29 Sequencer ....................................................................................................30 Sending Files to Sign.....................................................................................30 ColorSpace 0.9.22 R1b Septermber 29, 2009 Page 2 The ColorSpace Sign Composer Play Message Preview Export to Scheduler Effects Trackbar Message Text Hide Layer Text Alingment Spacing Phase Segments Startup When a new message is created (using the File / New menu item, toolbar button, or automatically at program startup) it consists of two layers. Layer 1 is a Color Fill background initialized to Black, and Layer 2 is a Text layer set to 100% brightness for monochrome signs, or White for an RGB sign. The text layer is pre-selected so you can begin typing in the Message Text box immediately. If you change the Text Color to Black, the Layer 1 background color will automatically change to the opposite color for contrast. Click on a layer phase segment to allow modification of that layer. To simplify sign composition, there is a button on the control panel to set the Color Fill content for Layer 1. Click on ‘Layer 1’, then the Background button, then the ‘Set Fill Color’ button. For more complex messages with multiple background layers, you must select each layer and use the Color and/or Images control panel. ColorSpace 0.9.22 R1b Septermber 29, 2009 Page 3 Basic Text Controls Any text entered into the Message Text box will appear simultaneously in the Message Viewer, using the currently selected text options in the panel at the right. The example above uses the default 12-point Arial font with Normal style. You can change the font type, size, and style by selecting different values in the three listboxes at the top of the text control panel. For example, here is the same text using the more casual Comic Sans font, enlarged from 12 to 14 points, and rendered in Bold style: ColorSpace 0.9.22 R1b Septermber 29, 2009 Page 4 Outline and Shadow Enhancements For a more eye-catching appearance, check either the Outline or Shadow options to produce the text enhancements illustrated below: The outline or shadow colors can be adjusted as well as the text color. ColorSpace 0.9.22 R1b Septermber 29, 2009 Page 5 Spacing Controls The Line and Char Spacing “trackbar” controls let you adjust the separation between lines and characters as needed. For example, this 3-line Arial 18 Bold message normally would not fit within the currently defined 64 x 128 pixel sign. One solution would be to reduce the font size, but this would make the message harder to read from a distance. Instead, it can be “compressed” by reducing both line and character spacing to their minimum values. ColorSpace 0.9.22 R1b Septermber 29, 2009 Page 6 Text Alignment In all of the previous examples, text has been centered both horizontally and vertically within the sign. You can also align text to the left, right, top, or bottom edges of the sign by selecting a combination of the Text Alignment buttons: Note: the above example was created by combining two separate text layers, each with its own message text and alignment combinations. The use of multiple text layers within a sign message will is described in the next section. Message Layers When you start a new Sign Message, the program initially creates two layers: Layer 1, which is a Background layer and cannot be deleted or moved, and Layer 2, which is used to display any text that you enter into the Message Text box. A finished Sign Message will consist of one or more layers, with Layer 1 as the base and each succesive layer drawn over the preceding one. There is no set limit to the number of layers you can add. Usually Layer 1 will be the only Background layer, with one or more Text layers “above” it. These layers are represented by colored bars in the lower half of the program screen. Layer 1 is at the top of this stack with subsequent layer bars placed below it, allowing the layer stack to grow downward as needed. (If you have more layers than will fit it this area, you can enlarge it by dragging down the bottom edge of the program window). The previous section used two Text layers to display the words “Upper Left” and “Lower Right” using different text alignment combinations for each one. Here’s how to do that: • Create a new message by clicking on the leftmost toolbar button, if necessary. • With layer 2 selected (as indicated by a brighter green color), enter the words “Upper Left” in the Message Text box. This will appear centered in the sign area. Click on the ColorSpace 0.9.22 R1b Septermber 29, 2009 Page 7 horizontal-left and vertical-top Alignment buttons to move the text to the upper left corner of the sign. • Right-click on the Layer 2 bar and select ‘Create Layer’ from the popup menu. Set options ‘Text Message’ and ‘After All Existing Layers’ in the Create Layer dialog. • A new Text layer will appear and automatically be selected. Type “Lower Right” in the text box, then click on the horizontal-right and vertical-bottom buttons. The result should resemble the example below. Alternately select each Text layer and change its appearance. You will see that the two layers operate independently. Scrolling Ticker Messages In addition to different phase effects such as fading or sliding a message into the frame, a scrolling “ticker tape” option is available. The Ticker check box is located directly above the Message Text box. Checking this box causes a single text line to scroll into and out of the display area. The Ticker function will only have the green Show phase segment displayed. Right click on the layer and select ‘Ticker Timing’ to adjust the speed of the ticker, from 1 (slow) to 5 (fast). The phase segment will be labeled “Ticker XXX” (where XXX is the message entered) to allow for quick identification of Ticker messages from the Layer list. ColorSpace 0.9.22 R1b Septermber 29, 2009 Page 8 Phase Effects A Message Layer’s horizontal dimension represents the time that the message will be displayed on the physical sign. When a new layer is created, it consists of a single 3 second “Show” phase indicated by a green segment. When the message is played, the text will instantly appear and be displayed for 3 seconds, than blank out. But two other phases can be added: a yellow “Load” phase which tells the layer how to appear (such as sliding into place from one side, or fading from black to full brightness), and a red “Exit” phase to do the opposite after the Show phase ends. Either or both of these can be added, but the Load phase is more commonly used. To add a Layer Phase, select an effect from the ‘Load Effect’ and/or ‘Exit Effect’ drop-down lists. This will create a default 1-second phase segment with the selected effect already defined. The default timing for each phase segment can be changed by dragging its right edge with the mouse. A number on the segment indicates the current layer frame count and seconds, while the status bar below indicates total frames and seconds for the entire message. Double click on any phase segment to bring up a small dialog box where you can manually change the frame count. The dialog also displays time in seconds as the frame count changes. Here is a short exercise to illustrate layer phase effects: • Start a new message and enter ‘MESSAGE TEST #1’ as two lines. Change the text appearance to 14 Point Bold with the Shadow.option • Select ‘Slide Left’ from ‘Load Effects’ and ‘Fade Out’ from ‘Exit Effects’. • Drag the right edge of the yellow Load segment, reducing it from 30 to 20 frames. This will cause the ‘Slide Left’ effect to play more quickly. • Reduce the green Show segment to 60 frames, and Exit to 10 frames. ColorSpace 0.9.22 R1b Septermber 29, 2009 Page 9 The result is a 3 second Sign Message (90 frames total at 30FPS) with a 2/3 second Load phase, a 2-second Show phase, and a quick 1/3 second Exit phase. Click on the Play toolbar button to see this message as it would appear on an actual LED sign. You can also move forward and backward through the play sequence by manually moving the trackbar pointer with your mouse. The current frame and time in seconds is continually displayed on the status bar below. Notice that all design controls are disabled unless the frame pointer is positioned all the way to the left (Frame 0). Delay Start Phase There is another phase that doesn’t display the layer at all. The Delay Start phase acts as an invisible segment that shifts the beginning of a the visible phase bar to the right. This allows for multi-part messages, where one text layer displays, disappears, and is replaced by another. In this example the word “ONE” displays initially, then while it is fading out, the word “TWO” begins to fade in to appear in its place . Use the right-click menu to create or remove a Delay Start phase. To prevent sequential layers from overlapping in design mode, you can temporarily hide any layer by clearing the checkbox to its left. Use the master checkbox at the top to hide or show all layers at once. ColorSpace 0.9.22 R1b Septermber 29, 2009 Page 10 Layer Windows The boundaries of a layer’s contents are defined by its Layer Window. By default this window is the same size as the physical sign, but for any given layer it can be resized and moved around to create a “virtual” sign within the physical sign area. Any layer content, whether background fill or message text, is contained within this reduced window. Text that Loads or Exits using a Slide effect will appear or disappear at the window’s edge. Layer Window boundaries are invisible unless the Show Layer Windows toolbar button from ‘View’ menu is pressed. Then the currently selected layer’s window is indicated by a solid yellow line, and those of non-selected layers by dashed lines. If a layer is hidden by clearing its ‘Hide / Show’ checkbox, the corresponding window will be hidden also. This example (included with the beta installation) uses multiple layers and windows. First, the background layer window is confined to the right-hand part of the sign, then filled with a 70% brightness shade. Then three smaller text layer windows are placed over it to contain the 99c texts which appear at separate times. The left side has been split into two windows so that each can have its own text appearance and load effect. Note: the sign display shows ‘^’ (Shift-6) as a cent sign, and ‘`’ (left of the digit 1 key) as a degrees symbol, since these are not on PC keyboards but are often needed in signage. ColorSpace 0.9.22 R1b Septermber 29, 2009 Page 11 Sign Profiles A Sign Profile describes the LED color and dimensions (horizontal & vertical) of a physical sign. When a new Sign Message is created, it will be based on the properties of the currently selected Sign Profile. Profile information is saved with a Sign Message, so if a Message is loaded that was created using a different Profile than the current program default, the loaded Sign Message’s original Profile will temporarily override the default. In the example above, Profile ‘RGB Full Color’ is both selected (highlighted) and checked. The checkbox indicates which Profile will become the program default when you click the ‘Ok’ button. The currently selected line will be acted on by the ‘Edit’ and ‘Delete’ buttons. Click ‘Edit’ to bring the selected values down to the editing area below. After editing these values click ‘Update’ to save them, or ‘Reset’ to discard the changes. The ‘New’ button creates a blank Profile. Enter the required values, then click ‘Insert’. ColorSpace 0.9.22 R1b Septermber 29, 2009 Page 12 Color Selection A different dialog is used to select text or fill colors, depending on whether the current sign profile is monochrome or full color. The monochrome selector looks like this: Monochrome sign color shades are provided in 10% increments from 0% (Black) to 100%. For any other value, select the ‘Custom’ square, then move the slider control to set the required brightness. The ‘Try Color’ button temporarily changes a text or background color on the main screen without closing the dialog, then restores the original color when this button is released. Click the ‘Set Color’ button to make the change permanent. If the sign profile is RGB (Full Color), clicking any Color button displays this dialog: These color selections are predefined, with the exception of the lower-left box marked User Defined. This box displays the current selection from the drop-down list of user-defined colors below it. Any number of user-defined colors can be created or modified with the ‘User Defined Colors’ dialog, displayed by clicking the ‘Edit Color List’ button. ColorSpace 0.9.22 R1b Septermber 29, 2009 Page 13 If the User Defined box was highlighted in the selection dialog, the selected item in that dialog’s drop-down list will also be selected in the User Defined Color editing dialog, and the Adjusted Color box will initially display that color. Otherwise, the highlighted predefined color from the selection dialog will be used to initialize this box. In either case, the Adjusted Color Value can be modified with the ‘Darken’ and ‘Lighten’ buttons, which change its Luminance (brightness) value without altering the basic color (hue). The Red, Green, and Blue slider controls can also be used to select any numeric value from 0 to 255 for these basic components. Used together, these RGB controls can generate any of the 16 million colors that a 24-bit RGB sign is capable of displaying. Click the Insert button to add the final Adjusted Color Value as to User Defined Color list. You will be prompted to supply a unique name for this color, with the color’s hexadecimal value (such as #2CFE33) provided as the default name. The new color and name will be added to the list, and will be pre-selected in the previous selection dialog after you click the ‘Ok’ button to close this one. Note: a new or existing color must be selected in this list before the ‘Ok’ button can be clicked. You can also Rename, Delete, or Modify the color value of any existing entry in the User Defined Color list. Selecting the list entry will enable these 3 buttons. ColorSpace 0.9.22 R1b Septermber 29, 2009 Page 14 Full-Color Example An RGB Sign Message example is included with beta 0.9.02 which demonstrates the use of multiple Color Fill Layers and Layer Windows to achieve an animated border effect. Importing Fonts Select ‘Fonts / Import’ from the main menu to display the Import System Font dialog. Any Windows TTF font on your PC can be imported. However some fonts look better than others at LED sign resolutions, so a preview window is provided that will display the selected font in any size (from 12 to 36 points) and supported style. (Fonts that are already imported into the program will not appear in the font name selection listbox.) When you click Import, all of the font’s size and style combinations will be imported. ColorSpace 0.9.22 R1b Septermber 29, 2009 Page 15 Gradient-Fill Background Instead of a solid color, any background Layer Window can be filled with a blend of colors using the Gradient Fill dialog. Up to four colors may be set in the color selection boxes. If only one color is selected, it will be blended with Black. Note: The Gradient fill feature can only be used with full-color RGB signs. Selecting two or more colors adds each one to the blended background in the order selected. Setting any selection box to ‘No Color’ removes it from the blended color sequence. Changing the ‘Repeat’ slider value causes the color sequence to be appear multiple times. Each repetition reverses the order in which the selected colors are displayed. to produce a symmetrical effect. For example, when four colors are selected, they will be blended in the sequence 1, 2, 3, 4, 3, 2, 1, 2, 3, 4, 3, 2, 1...etc. The ‘Rotate’ slider changes the gradient orientation from 0 to 350 degrees, in 10-degree increments. The allows the color blend to appear in forward or reverse order, horizontally or vertically, or at various angles in between. ColorSpace 0.9.22 R1b Septermber 29, 2009 Page 16 Gradients with Transparent Text Click and hold the ‘Try Gradient’ button to temporarily display it in the currently selected Layer Window. Click ‘Set Gradient’ to close the dialog and make the change permanent. You can add a Text Message Layer over the ‘Gradient Fill’ background... Or select the ‘Transparent Text’ option to fill the Text Message Layer with the current text color, and make the text itself transparent so the background Gradient shows through. ColorSpace 0.9.22 R1b Septermber 29, 2009 Page 17 Image-Fill Background Under the ‘Background’ button menu, click on the ‘Import Image’ button to select a graphic image (.bmp, .gif. .jpg) from disk. The selected image will appear in the Image Fill dialog. If it is too large to fit within the initial dialog size, scroll bars will appear. You can adjust the dialog size until the scroll bars are gone and the entire image fits in the dialog display area. A dashed-line bounding box indicates the portion of the image that will fit in the current background Layer Window. (Remember, a Layer Window normally fills the entire sign area but can be resized and moved before you import an image.) You can slide this box to cover a different part of the image. It can also be reduced in size, which will fill the Layer Window from a smaller section of the original image. The box will match the proportions of the Layer Window as long as the ‘Shape Lock’ button is active (depressed). Click once on the ‘Shape Lock’ button to turn this proportioning feature off. The bounding box can then be adjusted to any shape and size; however there may be “stretching” distortion when the selected image area is copied to the Layer Window. Click and hold the ‘Try Image’ button to temporarily see how the image selection will appear on the sign layer. The ‘Set Image’ button permanently transfers the current selection and closes this dialog. ColorSpace 0.9.22 R1b Septermber 29, 2009 Page 18 Importing Clipboard Images Images previously copied to the Windows Clipboard can also be used to fill a background Layer Window. Press the ‘Import Image’ button, then click ‘Cancel’ if the Import Image file selection dialog appears. This will return to the Image Fill dialog with no file selected. If you have not already done so, right-click within any image in a web page or other document. A popup menu should appear with a ‘Copy’ option in it. Click on that option to copy the image to the Clipboard. (Note: if the image is copy-protected, the menu may not appear, or it may not contain a selectable Copy option.) The ‘Import Image’ dialog’s ‘Paste Image’ button will be enabled if an image is available on the Clipboard. Click this button, and the copied image will appear. Then select and save any portion of this image as described previously. Monochrome Sign Filter The ‘Sign Filter’ button previews color images as they will appear on a Monochrome sign. ColorSpace 0.9.22 R1b Septermber 29, 2009 Page 19 Importing AVI Videos Select a background fill layer and click ‘Import Video’ on the ‘Background’ tab. Click the ‘Load Video’ button to select an AVI file from disk (if necessary -- normally the File Open dialog will appear automatically). The first frame of the selected video will be displayed with its properties listed on the Status Bar. A bounding box will overlay the image to indicate the portion that will fit on the sign. This box can be moved and/or resized to pan or zoom to a different area, but it will retain the sign’s proportions unless you disable the Shape Lock option. In that case, the bounding box’s proportions can be changed, but this will cause stretching of the image in the final sign message. (This example assumes that the Layer Window covers the entire sign area. If you have previously resized the Layer Window, the bounding box will indicate its current shape.) You can Play, Pause, and Stop the video with the VCR-type controls. Lock the ‘Loop’ button down for continuous replay. From the Stopped position (with the pointer at Frame 1), you can control video play manually by moving the frame pointer forward or back with the mouse. Or, click once on the pointer, then use the left/right arrow keys. ColorSpace 0.9.22 R1b Septermber 29, 2009 Page 20 Setting Frame Limits You can limit the range of frames to be displayed in the sign message. Press the ‘Frame Limits’ button to show the Limits box. Manually move the frame pointer to the starting frame and click the Set button next to the First Playback Frame readout. Then repeat this process to set the Last Playback Frame. Click Ok on the Limits box to close it and save these values. The ‘Play’ button will now start and end animation within the preset range. By default, if a video clip is shorter than the Show phase of the Layer it runs in, it will repeat until that phase ends. Right click on the Layer and select Video Timing to display a dialog offering 2 additional options: play once and stop on the last frame, or resize the layer itself so its time length matches the video clip – which will then run exactly once. Note: if the video file frame rate is different than the sign rate, the program will adjust the video frame rate so it runs at its original speed and duration during sign message play. ColorSpace 0.9.22 R1b Septermber 29, 2009 Page 21 Decoration Layers The Decoration layer type allows basic geometric shapes such as lines, squares, and circles to be placed anywhere in the sign window, to be used as borders, underlining, or to create simple cartoon effects. In addition, bitmapped images (such as product images or logos) can be imported from disk and arranged within the sign window. These can be single-frame images (such as BMP, GIF, JPG, or ICO files) or animated GIF sequences. Use the ‘Layer / Create Layer’ menu to add a new Decoration layer to the Sign Message. To add a Shape object to the Decoration Layer, first select a Shape button with the mouse. (The selected button’s background will change to light blue.) Now move the + mouse cursor to any location within the Sign Window and click once to create the shape object. Select / Delete Controls Open / Filled Circle Open / Filled Ellipse Open / Filled Square Each shape is contained within a bounding box used to control its size, proportions, and location. Before creating a Line you must select its orientation (horizontal, left diagonal, vertical, or right diagonal) by selecting an option from the right-click dropdown list. This determines how the line will be drawn within its Bounding Box. ColorSpace 0.9.22 Open / Filled Rectangle Rounded Rectangle Oriented Straight Line (Right click Line button to select line orientation) R1b Septermber 29, 2009 Page 22 Using Shape Objects Once a basic Shape object has been placed in the Sign Window, it can be moved, resized, or reproportioned by dragging the entire object or any of its Bounding Box handles, and further customized with the Line Width and Color controls on the Shape control panel. Click on any Shape object to expose its Bounding Box handles. Drag its corner handles to change the size while retaining the same height / width proportions. To stretch the object taller or wider, use the center handles at the top, bottom, or sides. Note: Square and Circle objects will always retain their original proportion – they cannot be stretched. To move the currently selected object, hover the cursor within the bounding box until it changes to a four-pointed cross shape. Then click and drag the object to its new location. While an object is selected, use the Line Width drop-down box to change its pixel width, or the ‘Select Color’ button to choose a new color from the standard Color Selection box. To delete an object, select it with the mouse, then click the Delete (red “X”) button. (Remember that any change can be reversed using the Edit / Undo or Ctrl-Z option.) The orientation of a Line object is determined by which Bounding Box handles are connected. You must select this orientation before placing a Line object in the Sign Window. Right-click on the Line button and select an option from the drop-down list. Then re-select the Line button, move the + cursor to any Sign Window location, and click to create the new Line object. It will look like one of the first four illustrations below. You can now stretch, thicken, or change the color of the Line using the Shape control panel. Adjust the angle of a diagonal line by changing the shape of its Bounding Box. ColorSpace 0.9.22 R1b Septermber 29, 2009 Page 23 Creating Image Objects The Decoration layer can also display bitmapped images imported from disk, or pasted from the Windows Clipboard. Disk image files of type BMP, GIF, ICO, or JPG can be imported. The Paste button will fetch any image previously copied to the Clipboard from another source, such as a Web page. If an animated (multi-frame) GIF file is imported from disk, the last three lines of the Image control will be enabled (otherwise these will be greyed out.) There are 3 ways to use a multi-frame image: • • • Repeat the frame sequence continuously Show each frame, but stop at the last one Display a single frame as a still image Selecting the second option enables the Play button. Press it to play the animation one time; it will stop on the last frame with the Play button locked down. Click it again to release it and return to the first frame. Select the Single Frame option to enable the drop-down list next to it. Then select a frame from this list to be placed on the Decoration layer. Some images have a transparent background, represented in the display window by a checkered pattern. This prevents the rectangular image background from appearing in the Sign Window and obscuring elements behind it. If the background is opaque (as in the image above) you can change it by checking the ‘Make...Transparent’ box. This will work only if the background is a single, solid color, and that color includes the pixel at the lower left corner of the image. Also, if the background color appears within the picture part of the image, that picture area will be rendered transparent also. ColorSpace 0.9.22 R1b Septermber 29, 2009 Page 24 Using Image Objects After loading an image and pre-selecting the desired option settings, click on the ‘Image button’, then position the + mouse cursor over the correct location within the Sign Window and click. The image will be drawn using a default size. Resize and reposition it as necessary by dragging the image and/or handles as described in the Shapes section. In this final example, the “steam” graphic synchronizes with the running sign’s timeline. ColorSpace 0.9.22 R1b Septermber 29, 2009 Page 25 Portable Message Files To send the currently displayed Sign Message to another ColorSpace user, select menu option File / Export / As Portable Zip File. This brings up a small dialog box: Click the ‘Export’ button to combine all message components (XML, Font, and Resource files) into a single Zip file with the same name as the Sign Message. This file will be placed in a ‘My Documents’ subfolder called ColorSpace. The ‘Open Export Folder’ button will display the contents of this folder, so the file can be dragged to another location or dropped into an outgoing email message as an attachment. Received Portable Messages can be extracted and placed in the local program’s Sign Message collection using the File / Import Portable File menu option. However the easiest way to accomplish the same thing is to drag the Zip file (from a disk location, or as a received email attachment) and drop it anywhere on the ColorSpace program main form to automatically extract the received Sign Message. An Import dialog similar to the one above will appear; press the ‘Close’ button to accept and extract the message. ColorSpace 0.9.22 R1b Septermber 29, 2009 Page 26 Scheduling Sign Messages The Scheduler is a ColorSpace System program that creates a sequence of hardware-compatible file formats for each Sign Message to send to the EMC controller, along with instructions telling it what days and times to run the message. The ColorSpace program converts the Sign Message to this format, and places the resulting file in a designated folder. To export the currently displayed Sign Message to the Scheduler, use the File / Export / To Scheduler Library menu option, or just click on the “blue arrow” Toolbar button. This will display the small dialog box illustrated above. Click the ‘Export’ button to complete the operation. You can now start the Scheduler program by clicking the ‘Launch Scheduler’ button on this dialog. It can also be started by clicking the “calendar” Toolbar button next to the blue arrow, after the ‘Export’ dialog box has been closed. ColorSpace 0.9.22 R1b Septermber 29, 2009 Page 27 The Scheduler Program Each Sign Message previously exported by the ColorSpace Composer to the Scheduler appears in the Message Files list. (Note: You can expand the vertical space available in this list by turning off the file preview ‘Image’ button, or by dragging the top or bottom edge of the program form to enlarge the list box area.) The checkbox next to each message name indicates whether it is active, meaning that the message will transmitted, along with any scheduling information, to the EMC controller. Unchecked messages will not be transmitted or displayed. Click on the ‘Active’ button to display only Active messages in this list. Each Sign Message is associated with at least one Schedule page which determines whether that message will be included in the EMC display cycle, at any particular time of a given day. This Schedule can restrict message play to specific days of the week and/or a range of calendar dates. The default is “no date restrictions” and the message will be displayed every day indefinitely, or until removed from the Active list. For each day a message is scheduled to run, up to four time limits can be specified, so that the message will run only during these intervals. If no time limits are specified, the message will run each time it comes up in the EMC’s queue throughout the day. When setting a time limit, the first step sets start time. Stop time will default to 12AM. Click it from the list to change to desired stop time. ColorSpace 0.9.22 R1b Septermber 29, 2009 Page 28 Multiple Schedule Pages This example restricts the associated message to three time limits: 9am – 11am, 1pm – 4pm, and 6pm – 10pm on each Monday, Wednesday, and Friday from Nov 15th until (but not on) Dec 25. (Note that the second part of a date or time period is considered a “stop” value, and is not included in the message display interval.) Click on any underlined field to select or unselect a weekday, or to select a value from the clock and calendar dialogs. You can add additional schedule tab pages to any message, so that the message will be displayed at any given time allowed by any of its associated schedules. Here a second schedule has been added to the one above (using the Schedules / Add New Page menu option). This one allows the message to run at any time of day (since no time limits were defined) each Saturday and Sunday from December 1 up until (but not including) the 25th. All message display instances resulting from this schedule are in addition to those initiated by Schedule 1 above. Use the message list’s Schedule View tab to display a graphic overview of all scheduling information relating to the selected Sign Message. ColorSpace 0.9.22 R1b Septermber 29, 2009 Page 29 Sequencer The ‘Sequencer’ tab has a list of messages that are in the other lists and in the same order. However you can re-sequence this new list by dragging and dropping message names to a new position. When you drag a message item and drop it on top of another one, the dragged message will be moved from its original location and appear just before the “drop” item target. To move a message to the end of the sequence, drop it anywhere below the current last item. If you hold down the ‘CTRL’ key while doing this, the “dragged” message will remain in its original location and a duplicate copy will be inserted before the drop target. Duplicate message items are indicated with a “+” icon at the left. This allows the user to schedule some messages to play more than once during a single cycle repetition. To delete a duplicate item, select it on the list and press the ‘Delete’ key. Sending Files to Sign To send the Schedule list to the sign, use the EMC File Sending program on the laptop’s Windows d esktop. This may be titled “EMC Serial File Sending Program” or “Autobaud”. Example icon of file sending program. Double click on the icon. Then click ‘Go’ in the window to send schedules to the EMC sign. This sending process takes several minutes, especially the more content that is being send to the sign. Also, after it is finished sending and closes automatically, it may take a few minutes while the sign controller begins to integrate the new schedule. ColorSpace 0.9.22 R1b Septermber 29, 2009 Page 30