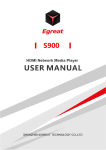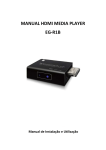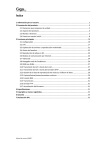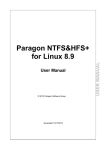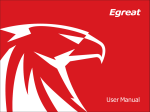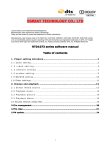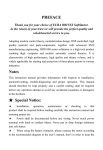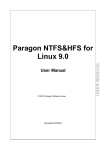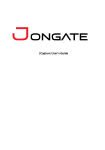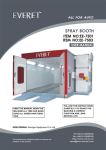Download R6S/R150/R160/R200S/R300/R900
Transcript
R Series R6S/R150/R160/R200S/R300/R900 Egreat HD media player user manual Table of contents TABLE OF CONTENTS..................................................................................................................... 1 1.CONNECTING INTRODUCE....................................................................................................... 3 2.EXPLANATION OF REMOTE CONTROL................................................................................... 5 3.SYSTEM INITIALIZATION............................................................................................................ 8 3.2 MENU LANGUAGE......................................................................................................................... 8 TIME.............................................................................................................................................. 8 3.3 WIRED LAN SETUP....................................................................................................................... 9 3.1 4. SETUP MENU............................................................................................................................. 12 4.1 4.2 SYSTEM ........................................................................................................................................ 12 AUDIO........................................................................................................................................ 14 4.4 VIDEO......................................................................................................................................... 16 NETWORK................................................................................................................................... 17 4.5 MISC..........................................................................................................................................20 4.3 5. FILE MANAGER MENU............................................................................................................ 21 5.2 BROWSING FILE.......................................................................................................................... 21 FILE EDITING............................................................................................................................... 23 5.3 MULTIPLE SELECT (USING FILE LIST).......................................................................................... 25 5.1 6. MUSIC MENU............................................................................................................................ 27 6.1 6.2 6.3 6.4 PLAYING AUDIO......................................................................................................................... 27 BROWSING FILE.......................................................................................................................... 28 FILE HANDLING (USING FILE LIST)............................................................................................. 30 CREATE NEW PLAYLIST............................................................................................................... 32 7. PHOTO MENU........................................................................................................................... 33 7.1 7.2 7.3 7.4 DISPLAY & SLIDE SHOW............................................................................................................ 34 BROWSING FILE.......................................................................................................................... 35 FILE HANDLING (USING FILE LIST)............................................................................................. 37 CREATE PHOTO ALBUM...............................................................................................................37 8. MOVIES MENU..........................................................................................................................38 8.2 VIDEO PLAYER.............................................................................................................................38 BROWSING FILE.......................................................................................................................... 41 8.3 FILE HANDING (USING FILE LIST )............................................................................................. 43 8.1 9. FAVORITES.................................................................................................................................. 44 10. 3D MOVIE PLAYBACK INSTRUCTION................................................................................ 46 10.1 INSTALLATION GUIDE.................................................................................................................... 46 Page 1 Egreat HD media player user manual 10.2 3D BD MOVIE PLAYBACK............................................................................................................ 47 10.3 2D CONVERTED TO 3D.................................................................................................................. 49 11. ANDROID APPLICATION INSTALLATION INSTRUCTIONS.......................................... 50 11.1 APK FILE INSTALLATION INSTRUCTIONS....................................................................................... 50 12. INTERNET................................................................................................................................. 50 12.1 INTERNET APPLICATION................................................................................................................. 50 13. FIRMWARE UPGRADING...................................................................................................... 54 13.1 UPGRADE BY USB DISK................................................................................................................ 54 13.2 UPGRADE BY THE RESTORE BUTTON............................................................................................... 54 Page 2 Egreat HD media player user manual 1.Connecting introduce YPbPr (component) and AV (composite) connect with TV HDMI connect with TV Coaxial connect with amplifier Page 3 Egreat HD media player user manual Optical connect with amplifier Network connection SATA connecting ESATA connecting USB host connecting Page 4 Egreat HD media player user manual SD connecting USB Slave connecting External fireware card connecting (Notice: different models have different configuration) 2.Explanation of Remote control Power on/off button Page 5 Egreat HD media player user manual TV mode, to change video output mode System setting: press this key to enter setting menu Eject: use to open or close the tray of DVD player Menu button: when playing DVD, push this key to return back DVD disk menu; When playing BD DVD disk, push this key to select audio, subtitle and chapter Alphanumeric button Main menu button: non-playback condition, push this key to return main menu right away Return button: return back to Previous menu Navigation button, use to navigate through the menus Info button, use this button to see details about the media file you are playing Previous / next button FREV WD button: REV includes 1x、1.5x、2x、4x 、8x、16x options, FWD includes1.5x、2x、4x、8x、16x、32x options, push playback button to continue playing Repeat play button: includes repeat single, repeat all and cancel repeat options Audio button: change audio Time seeking button: when movie is playing, push it once to select chapter and time, push it twice to enter time scroll and select video picture as per time Mute button Volume control button Page 6 Egreat HD media player user manual Confirm button Play/pause button Stop button Slow button: When video is playing, push this key, the video will slow down; push several times, video will slow very much, and screen will display speed: SLOW 3/4X、1/2X 、1/4X 、1/8X、1/16X、1X. Subtitle button: use for adjust subtitle Bookmark button Playing picture switchover: 16:9/4:3 Zoom button: ※ when the movie is playing, it can changeover 0.9x、1x、2x、3x、4x、8x modes; used with navigation button, can remove the movie position ※ when the picture is playing, press it to changeover 2x、4x、8x、16x、Fit modes; used with navigation button, can remove the picture position. TITL Button: used in DVD mode 4 color keys: different function in different interface. A-B : When in DVD mode, you can choose A-B repeat (only for DVD playback) WIDGET: undefined Page 7 Egreat HD media player user manual DTV: No function EPG: No function TIMESHIFT: No function REC: No function Note: different models with different remote control, therefore key may be different (FYI) 3.System Initialization At first start up, “Initial Setup” menu will come up for assigning following system settings 3.1 Menu language Initial Setup - > Menu Language Select from the list of language. Using “up” and “down” buttons to select item, press ‘ok’ to confirm. 3.2 Time Initial Setup - > Time Page 8 Egreat HD media player user manual Press ‘ok’ button to enter time adjustment screen, use the arrow key ‘left’ and ‘Right’ buttons to select items, and arrow key ‘up’ and ‘down’ buttons to adjust the value of year month, day, hour, minute, second. 3.3 Wired LAN Setup Initial Setup - >Network - > Wired LAN setup Two modes to set the network IP: � DHCP IP(Auto)- dynamic assign IP address to devices on the network. � FIX IP(Manual)- manual configuration IP address DHCP IP(Auto) Page 9 Egreat HD media player user manual Initial Setup -> Network -> Wired LAN Setup -> DHCP IP If you select DHCP IP (Auto), there are two options, � DNS(Auto) � DNS(Manual) DNS(Auto) Initial Setup -> Wired LAN Setup -> DHCP IP -> DNS(Auto) To configure DNS automatically, select ‘yes’ and press ‘ok’ button to confirm. If selected ‘yes’, the system will check the current environment and automatically configure network, please wait until the end of the detection. Press ‘Return’ or ‘OK’ button to return to the previous screen. DNS (Manual) To configure DNS manually, press ‘OK’ button to enter the setup screen, use the arrow ‘Left’ and ‘Right’ buttons to select items and use the arrow ‘Up’ and ‘Down’ buttons to adjust the value. Press ‘OK’ button to enter the confirmation screen, select ‘YES’ and press ‘OK’ button to confirm. If selected ‘Yes’, the system will also check the current environment and automatically configure network, please wait until the end of the detection. Press ‘Return’ or ‘OK’ button to return to previous screen. Page 10 Egreat HD media player user manual FIX IP (Manual) To configure IP manually, select FIX IP (manual), and press OK button to enter the setup menu In Fix IP (Manual) menu, use the arrow ‘Left’ and ‘Right’ buttons to select items and use the arrow ‘Up’ and ‘Down’ buttons to adjust the value. Press ‘OK’ button to enter the confirmation screen, select ‘Yes’ and press ‘OK’ button to confirm. Page 11 Egreat HD media player user manual 4. Setup Menu It is recommended that the Setup menu be applied to set the user environment when first using the system. In home Menu, use the ‘Left’ and ‘Right’ buttons to select Setup item and press ‘OK’ button to enter the menu. Setup Menu according to the setting type is divided into five, � System – Associated with the entire system environment settings, such as menu language, time, screen saver. � Audio – Setup HDMI and SPDIF output mode. � Video – Output mode can be set as Aspect ratio, TV system, Video zoom etc. � Network – Setup the network IP address, Gateway, DNS…..etc. � MISC – Other miscellaneous settings, such as version information, USB upgrade etc. 4.1 System 4.1.1 Menu Language Setup -> System -> Menu Language In above screen, press ‘OK’ button to enter the multi-language list and use the arrow key ‘UP’ and ‘Down’ buttons to select the language, Press ‘OK’ button to confirm. 4.1.2 Text Encoding Setup -> System -> Text Encoding You can choice the different encoding, Unicode (UTF8), Simplified Chinese (GBK), Page 12 Egreat HD media player user manual Traditional Chinese (BIG5), Turkish, etc. press ‘Up’ and ‘Down’ buttons to select item, press ‘OK’ button to confirm. 4.1.3 Time Setup -> System ->Time Using the arrow key ‘Left’ and ‘Right’ buttons to select item, to adjust the value of year, month, day, hour, minute and second using the arrow key ‘Up’ and ‘Down’ buttons. Press ‘OK’ button to enter the confirmation screen, select ‘Yes’ or ‘No’ press ‘OK’ button to confirm. 4.1.4 R/RW Auto-play Setup -> System -> R/RW Auto-play If your system has plugged in DVD-R/RW loader, enable this option will auto play. Press ‘OK’ button to enter the confirmation screen, select ‘Yes’ or ‘No’ press ‘OK’ button to confirm. 4.1.5 Screen Saver Setup -> System -> Screen Saver This setup is to enable or disable the screen saver function Using ‘Up’ and ‘Down’ buttons to select “On” or “Off”. Press ‘OK’ button to confirm. 4.1.6 DLNA DMR This setup is to enable or disable the screen saver function Using ‘Up’ and ‘Down’ buttons to select “On” or “Off”, press ‘OK’ button to confirm your decision. 4.1.7 MiniKBD Language Setup -> System -> MiniKBD Language To select language of on screen Mini Keyboard, including � English Lower � Zhu Yin - phonetic input � TChinese - Traditional Chinese � SChinese – Simplified Chinese Please use ‘Up’ and ‘Down’ buttons to select, press ‘OK’ button to confirm. 4.1.8 Scan storage Setup -> System -> Scan storage This item is to set the scan mode of the storage detection � Auto scan on – system will scan the storage automatically � Auto scan off Page 13 Egreat HD media player user manual � Rescan storage � Stop scanning storage – Do not scan the storage Please use ‘Up’ and ‘Down’ buttons to select, press ‘OK’ button to confirm. 4.1.9 Resume play Setup -> System -> Resume play The device support video resume play function. This item is to enable or disable the resume play function. 4.1.10 Format Setup -> System -> Format This function support format storage device by HD Player 4.1.11 BD Navigation Setup -> System -> BD Navigation This item include Simple navigation and Navigation (HDMV) 4.1.12 Auto standby Setup -> System -> Auto standby This item support Automatic standby 4.1.13 CEC Setup -> System -> CEC This item is to setup CEC function. Including: � � � � 4.1.14 CEC One Touch Play One Touch Standby Auto Power On From TV Factory Default Setup -> System -> Factory Default This item is to resume the default value of the system setup. 4.1.15 Skin Style Setup -> System -> Skin Style This item support change Skin. 4.2 Audio Setup -> Audio Page 14 Egreat HD media player user manual This menu is to set audio environment, shown in below Figure, including Night Mode, HDMI Output, SPDIF Output, Surround Sound, Lip Sync. 4.2.1 Night Mode Setup -> Audio -> Night Mode This item is to select Open/Close the night mode to reduce the sound. 4.2.2 HDMI Output Setup -> Audio -> HDMI Output This setting is optional HDMI Audio on the output mode, including: � LPCM – Linear pulse code modulation two channel � RAW – Audio Raw data � Using ‘Up’ and ‘Down’ buttons to select item, press the ‘OK’ button to confirm. 4.2.3 SPDIF Output Setup -> Audio -> SPDIF Output This setting can choose the Audio SPDIF output modes, including � LPCM – Linear pulse code modulation two channel � RAW – Audio Raw data Using ‘Up’ and ‘Down’ buttons to select item, press the ‘OK’ button to confirm. 4.2.4 Surround Sound This item is to set audio mode, including: � Don’t Care � 5.1 CH Page 15 Egreat HD media player user manual � HD Audio 4.2.5 Lip Sync This item is to set Lip Sync function, including: � Lip Sync (AUTO) � Lip Sync (Manual) � Off 4.3 Video Setup -> Video 4.3.1 Aspect Ratio Setup -> Video -> Aspect Ratio This setting can choose the ratio of the screen, including: � � Pan & Scan 4:3 – 16:9 picture in 4:3 screen mode which adjust the ratio to meet 4:3 Letter Box 4:3 – 16:9 picture in 4:3 screen mode which leave the black side in up and down � � 16:9 16:10 4.3.2 TV System Setup -> Video -> TV System This item can choose TV system. 4.3.3 Video Zoom Setup -> Video -> Video Zoom Page 16 Egreat HD media player user manual This item is able to select video zoom in/out function. 4.3.4 1080P 24HZ Setup -> Video -> 1080p 24HZ If the TV supports 1080p 24HZ, you can turn on this option. 4.3.5 Deep Color Setup -> Video -> Deep Color This item is to change the color’s depth. 4.4 Network Setup -> Menu This menu is to setup network connection, including: � Wired LAN Setup � Wireless LAN Setup 4.4.1 Wired LAN Setup Setup -> Network -> Wired LAN Setup There are two modes to set the network IP: � DHCP IP (Auto) – dynamical assign IP addresses to devices on the network � FIX IP (Manual) – manual configuration IP address. 4.4.1.1 DHCP IP(Auto) Initial Setup -> Wired LAN Setup -> DHCP IP If you select DHCP IP (Auto), there are also two options: DNS(AUTO), DNS(Manual). Page 17 Egreat HD media player user manual � DNS(Auto) � DNS (Manual) Initial Setup -> Wired LAN Setup -> DHCP IP -> DNS (Auto) If you select ‘Yes’, the system will check the current environment and automatically configure network, please wait until the end of the detection. Press ‘Return’ or ‘OK’ button to return to the previous screen. � DNS(Auto) � DNS (Manual) Initial Setup -> Wired LAN Setup -> DHCP IP -> DNS (Manual) To configure DNS manually, press ‘OK’ button to enter the setup screen, use the arrow ‘Left’ and ‘Right’ buttons to select items and use the arrow ‘Up’ and ‘Down’ buttons to adjust the value. Press ‘OK’ button to enter the confirmation screen select ‘Yes’ and press ‘OK’ button to confirm. If selected ‘Yes’, the system will also check the current environment and automatically configure network, please wait until the end of the detection. Press ‘Return’ or ‘OK’ button to return to the previous screen. 4.4.1.2 FIX IP(Manual) To configure IP manually, select FIX IP (manual), and press OK button to enter the setup menu. In Fix IP (Manual) menu, use the arrow ‘Left’ and ‘Right’ buttons to select items and use the arrow ‘Up’ and ‘Down’ buttons to adjust the value. Press ‘OK’ button to enter the confirmation screen, select ‘Yes’ and press ‘OK’ button to confirm. 4.4.2 Wireless Setup Setup -> Network -> Wireless Setup Page 18 Egreat HD media player user manual 4.4.3 PPPOE Setup Setup -> Network -> PPPOE Setup This menu is to setup network connection, including: � Wired LAN Setup � Wireless LAN Setup � You can press Ok button to setup, then follow the system’s notice, as the below picture: Then input account name and password. 4.4.4 BT Process Setup -> Network -> BT Process Page 19 Egreat HD media player user manual This option for enable or disable BT Program 4.4.5 Samba Process Setup -> Network -> Samba Process This option for enable or disable Samba Process 4.4.6 BT & Samba Security Setup -> Network -> BT & Samba Security This option for enable or disable BT & Samba Security 4.5 MISC There are many miscellaneous settings, which are: � � � � Version Info Network Info Netflix Deactivate Online upgrade – Using the Internet to connect and download the latest version firmware, and follow the instructions to automatically upgrade � USB upgrade – Using USB flash drive loaded Firmware, and follow the instructions to automatically upgrade � Key Tone Volume Page 20 Egreat HD media player user manual 5. File Manager Menu The file Manager allows you browse and play music, photo and movie files stored on a HDD or an external USB device, DVD disc, etc. To enter the menu, select File Manager from the Home Menu. 5.1 Browsing File File Manager -> press ‘Menu’ button Press ‘Option’ button to pop up Option window which can switch the browsing file mode, including Thumbnail, List, Preview, Add to Favorites, Sort by name, Sort by data, All Media, Movies, Photos, Music. Using the arrow key ‘Up’ and ‘Down’ buttons to select, press ‘OK’ button to confirm. Page 21 Egreat HD media player user manual 5.1.1 Thumbnails File Manager -> press ‘Menu’ button -> Thumbnails This item is to set the browser with thumbnail mode, Music menu has the rules of thumbnails. Directory Thumbnail – If there is at least one image file under this directory then the directory will have a thumbnail which made from this image file. Otherwise it will have a normal thumbnail made from default directory picture. In thumbnail mode, you can press buttons: ‘Arrow’ to browse files ‘Next’ or ‘Previous’ to jump page, ‘OK’ to enter directory if it exists. ‘Return’ to back to the previous directory. ‘OK’ button to play Audio, Video, Photo, etc. 5.1.2 List File Manager -> press ‘Menu’ button -> List Using this option to view the files by ‘List’ 5.1.3 Preview File Manager -> press ‘Menu’ button -> Preview Using this option to preview the file, when you focus on file, it will play video or display a picture and show the information in preview window. 5.1.4 Add to Favorites Page 22 Egreat HD media player user manual File Manager -> press ‘Menu’ button -> Add to Favorites Using this option to add music, photo and movie to Favorites 5.1.5 Sort by name File Manager -> press ‘Menu’ button -> Sort by name If you choose this option all the files will sort by name 5.1.6 Sort by data File Manager -> press ‘Menu’ button -> Sort by data If you choose this option all the files will sort by data 5.1.7 All Media File Manager -> press ‘Menu’ button -> All Media All of the file including movies, music and photos will show in screen. 5.1.8 Movies File Manager -> press ‘Menu’ button -> Movies Only Movies file show in screen. 5.1.9 Photos Files Manager -> press ‘Menu’ button -> Photos Only photo files show in screen. This browsing photos function supports High Definition Photo Playback. 5.1.10 Music File Manager -> press ‘Menu’ button -> Music Only music files show in screen. This browsing music files function supports Audio Playback. 5.2 File Editing Press ‘Green’ button will pop up file Editing window, there are items to do file handling operation, including: Copy, Delete, Move, Rename, Send to Buddy, Multiple Select. Page 23 Egreat HD media player user manual 5.2.1 Copy File Manager -> Press ‘Green’ button -> Copy Single file “Copy” operation step: 1) Select the file and press ‘Green’ button to pop up File Editing window. 2) Select Copy option will pop up Copy Destination window. 3) Follow the instructions below the screen will copy files to the destination. 5.2.2 Delete File Manager -> Press ‘Green’ button -> Delete Single file “Delete” operation step: 1) Select the file and press ‘Green’ button to pop up File Editing window. 2) Select ‘Delete’ item 3) Follow the instructions below the screen to complete the operation 5.2.3 Move File Manager -> press ‘Green’ button -> Move Single file “Move” operation step: 1) Select the file and press ‘Green’ button to pop up File Editing window. 2) Select ‘Move’ item 3) Follow the instructions below the screen to complete the operation 5.2.4 Rename File Manager -> press ‘Green’ button -> Rename “Rename” operation step: Page 24 Egreat HD media player user manual 1) Select file that you want to rename and press ‘Green’ button to pop up File Editing window 2) Select ‘Rename’ item will pop up Rename window. 3) Select “Rename” option to enter Mini Keyboard and edit the file name. 4) Finally, confirm the operation. 5.3 Multiple Select (Using File List) If you want to select multiple files to Copy, Delete or Move files (except Rename) in the file browser (File Manager, Music, Photo or Movies). Press ‘Green’ button will pop up File Editing window. You can use the ‘File List’ described as below: Select ‘Multiple Select’ item, it will come up a “File list” window. 5.3.1 Please follow the instructions below the screen select files to “File List”, and press ‘Left’ button to change focus on ‘File List’. Page 25 Egreat HD media player user manual 5.3.2 Press ‘Green’ button to pop up “Multi-File Editing” window, select the item that you want to operate, where for example is ‘Create Photo Album’, press ‘OK’ button to confirm. 5.3.3 If you want to rename Album file, please select ‘Rename’ and press ‘OK’ button to confirm it which will pop up ‘Mini Keyboard’ to edit file name. 5.3.4 Please follow the instruction below the screen fill the Album file name in Edit Bar. 5.3.5 Select OK pattern press ‘OK’ button to confirm. It will back to ‘File List’, press ‘Green’ button select ‘Exit’ complete the operation. Page 26 Egreat HD media player user manual 6. Music Menu The Music menu is the folder placing the music files. You can browse all music files in the folder and can play the music file that you selected. 6.1 Playing Audio Music -> press ‘OK’ or ‘Play’ button If you want to play the selected music file, press ‘OK’ button or ‘Play’ button to start playback. During playback, you can press buttons: ‘Next’ to jump to the next song in play list ‘Previous’ to jump to the previous song in play list ‘VOL=/-‘to increase or decrease the volume. ‘Stop’ to stop play. ‘Return’ will return to file browser, but still continued playing. Page 27 Egreat HD media player user manual You can press the ‘Option’ button to select ‘Repeat Mode’ during playback. Which including; Repeat Off, Repeat One, Repeat All, Shuffle Loop. 6.2 Browsing File Music -> press ‘Menu’ button Pressing ‘Option’ button in the Music browser, will pop up Option window which can switch the browsing file mode, including: Search, Thumbnail, List, Preview, All Songs, Albums, Artists, Genres, Years, Playlists, Recently Played, Recently Added, Name. Page 28 Egreat HD media player user manual 6.2.1 Search Music -> Press ‘Menu’ button -> Search You can select “Search” option to search file by name. 6.2.2 Now Playing Music -> Press ‘Menu’ button -> Now Playing You can select ‘Now Playing’ option to go to play interface. 6.2.3 Thumbnails Music -> Press ‘Menu’ button -> Thumbnails Music menu has the rules of thumbnails. Directory Thumbnail – If there is at least one image file under this directory then the directory will have a thumbnail made from image file. Otherwise it will have a normal thumbnail made from default directory picture. 6.2.3 List Music -> Press ‘Menu’ button -> List Music file browser display files by ‘List’ 6.2.4 Preview Music -> Press ‘Menu’ button -> Preview Using this option to preview the file, when you focus on file, it will show the information in preview window, shown in below Figure. 6.2.5 Go to Folder Music -> Press ‘Menu’ button -> Go to Folder This option will go to the folder where the file place in, and will transfer the menu from Music into file Manager with option: ‘Music”. 6.2.6 All Songs Music -> Press ‘Menu’ button -> All Songs In Music file browser, the default option is ‘All Songs’, it will list the total music files in this browser no matter where the file place in. 6.2.7 Albums Music -> Press ‘Menu’ button -> Albums The music file with the information included Album, Artist, Genre, Year, etc. You can choose the files are classified by Album. Press ‘OK’ button to enter the folder. 6.2.8 Artists Music -> Press ‘Menu’ button -> Artists Page 29 Egreat HD media player user manual The files are classified by Artists. 6.2.9 Genres Music -> Press ‘Menu’ button -> Genres The files are classified by Genres.。 6.2.10 Years Music -> Press ‘Menu’ button -> Years The files are classified by Years. 6.2.11 Playlists Music -> Press ‘Menu’ button -> Playlists The files are classified by Playlists. 6.2.12 Recently Played Music -> Press ‘Menu’ button -> Recently Played This option will sort files by ‘Recently Played’ 6.2.13 Recently Added Music -> Press ‘Menu’ button -> Recently Added The files are sorted by ‘Recently Added’ 6.2.14 Name Music -> Press ‘Menu’ button -> Name The files are sorted by name 6.3 File Handling (Using File List) Music -> Press ‘Red’ button Press ‘Red’ button will pop up file List window, there are items to do file handling operation, including: Copy, Delete, Move, Save Playlist. Page 30 Egreat HD media player user manual 6.3.1 Copy/Delete/Move operation Music -> Press ‘Red’ button -> Copy ‘Copy’ operation step: 6.3.1.1 In File List window, please follow the instructions below the screen select files to “File List”, and press ‘Left’ button to change focus on ‘File List’ 6.3.1.2 Press ‘Green’ button to pop up ‘Multi-File Editing’ window, select ‘Copy’, press ‘OK’ button to confirm. Page 31 Egreat HD media player user manual 6.3.1.3 Select the directory in “Copy Destination” and press ‘Play’ button to do the operation. 6.3.1.4 Press ‘Green’ button to pop up ‘Multi-File Editing’ window, select ‘Exit’ to complete the process. Delete and Move operation is the same as ‘Copy’ operation, please reference to “Copy” process 6.4 Create New Playlist Music -> Press ‘Red’ button -> Save Playlist If you want to create a new audio playlist please follow the steps: 6.4.1 In File List window, please follow the instructions below the screen select files to “File List”, and press ‘Left’ button to change focus on ‘File List’ Page 32 Egreat HD media player user manual 6.4.2 Press ‘Green’ button to pop up “Multi-File Editing” window, select “Save Playlist”, press ‘OK’ button to confirm. 6.4.3 If you want to rename playlist file, please select ‘Rename’ and press ‘OK’ button to confirm it which will pop up ‘Mini Keyboard’ to edit name. 6.4.4 Please follow the instruction below the screen fill the playlist file name in Edit Bar. Select Edit Bar or OK pattern press ‘OK’ button to confirm. 6.4.5 Select OK pattern press ‘OK’ button to confirm. It will back to ‘File List’, press ‘Green’ button select ‘Exit’ to complete the operation 7. Photo Menu The photo menu is the folder placing the image files. You can browse all image files in the folder and can display the image file you selected. Page 33 Egreat HD media player user manual 7.1 Display & Slide Show Photos-> press ‘OK’ or ‘Play’ button If you want to display the selected image file or slide show in full screen, press ‘OK’ button or ‘Play’ button to start the operation. During display, you can press buttons: ‘Next’ to jump to the next file in the play list ‘Previous’ to jump to the previous file in the play list, ‘Zoom’ to zoom in/out 2X, 4X, 8X, 16X ‘Stop’ or ‘Return’ to stop playing. Press ‘Info’ button to display the information of the image file. Note: 1.When the photo is displayed in full screen mode, the slide show starts automatically. 2.While listening to MP3 files, you can browse the photos at the same time. During playback, you can press ‘Option’ button to change the setup of slide show. There are: � Slide Timing – Setting the display time of each picture. � Slide Transition – Optional special effects when switch picture � Repeat off – To Stop Slide Show. � Repeat all – To show all files in the play list � Shuffle Loop – Randomly select file in the play list during Slide Show. � Select Music – Background music. Page 34 Egreat HD media player user manual 7.2 Browsing File Photo -> press ‘Menu’ button Pressing ‘Option’ button in the Photo browser, will pop up Option window which can switch the browsing file mode, including Thumbnail, List, Preview, Photo Directory, Date View, All Photos, Albums, Name, Recently Played. 7.2.1 Thumbnails Photos -> Press ‘Menu’ button -> Thumbnails Photo menu has the rules of thumbnails � Directory Thumbnail – If there is at least one image file under this directory then the directory will have a thumbnail which made from this image file. Otherwise it will have a normal thumbnail made from default directory picture. � File Thumbnail – All the photos have their thumbnail made from themselves. 7.2.2 List Photos-> Press ‘Menu’ button -> List Photos file browser display files by ‘List’. 7.2.3 Preview Photos -> press ‘Menu’ button -> Preview Using this option to preview the file, when you focus on file, it will show the information in preview window, shown in below figure. 7.2.4 Photo Directory Photos -> press ‘Menu’ button -> Photo Directory This mode will show the directory where the file place in. Page 35 Egreat HD media player user manual 7.2.5 Leaf Folder View Photos -> press ‘Menu’ button -> Leaf Folder View This item is to display independent Photo folder. 7.2.6 Data View Photos -> press ‘Menu’ button -> Data View The photo file with the information included Album, Data, etc. You can choose the files are classified by Data. Press ‘OK’ button to enter the folder. 7.2.7 All Photos Photos -> press ‘Menu’ button -> All photos In photos file browser, the default option is “All Photo”, it will list the total photos in this browser no matter where the place in, it means, system will scan and collect all photos and listed here. 7.2.8 Albums Photos -> press ‘Menu’ button -> Albums The photo file with the information included Album, Date, etc. You can choose the files are classified by Albums. Press ‘OK’ button to enter the folder. 7.2.9 Share to Facebook Photos -> press ‘Menu’ button -> Share to Facebook This option support upload photo to Facebook. 7.2.10 Go to Folder Photos -> press ‘Menu’ button -> Go to Folder This option will go to the folder where the file place in, and will transfer the menu from Picture into File Manager with option: ‘Pictures’. 7.2.11 Name Photos -> press ‘Menu’ button -> Name This option will sort files by name. 7.2.12 Recently Added Photos -> press ‘Menu’ button -> Recently Added This option will sort files by Recently Added. 7.2.13 Recently Played Photos -> press ‘Menu’ button -> Recently Played This option will sort files by Recently Played. Page 36 Egreat HD media player user manual 7.3 File Handling (Using File List) Photo -> Press ‘Red’ button Press ‘Red’ button will pop up File List window, there are items to do file handling operation, including: Copy, Delete, Move, Create Photo Album. 7.3.1 7.3.1 Copy/Delete/Move operation Photo -> Press ‘Red’ button -> Copy 7.3.1.1 In File List window, please follow the instructions below the screen select files to “File List”, and press ‘Left’ button to change focus on ‘File List’ 7.3.1.2 Press ‘Green’ button to pop up “Multi-File Editing’ window, select ‘Copy’, press ‘OK’ button to confirm. 7.3.1.3 Select the directory in “Copy Destination” and press ‘Play’ button to do the operation. 7.3.1.4 Press ‘Green’ button to pop up ‘Multi-File Editing’ window, select ‘Exit’ to complete the process. Delete and Move operation is the same as ‘Copy’ operation, please reference to ‘Copy’ process. 7.4 Create Photo Album Photo -> Press ‘Red’ button -> Create Photo Album If you want to create a new photo album please follow the step: 7.4.1 In File List window, please follow the instructions below the screen select files to Page 37 Egreat HD media player user manual “Files List”, and press ‘Left’ button to change focus on ‘File List’ 7.4.2 Press ‘Green’ button to pop up “Multi-File Editing’ window, select ‘Create Photo Album’, press ‘OK’ button to confirm. 7.4.3 If you want to rename playlist file, please select ‘Rename’ and press ‘OK’ button to confirm it which will pop up ‘Mini Keyboard’ to edit file name. 7.4.4 Please follow the instruction below the screen fill the playlist file name in Edit Bar. Select Edit Bar or OK pattern press ‘OK’ button to confirm. 7.4.5 Select OK pattern press ‘OK’ button to confirm. It will back to ‘File List’, press ‘Green’ button select ‘Exit’ to complete the operation. 8. Movies Menu The Movies menu is the folder placing the video files. You can browse all video files in the folder can play the video file that you selected. 8.1 Video Player Movies -> press ‘OK’ or ‘Play’ button If you want to play the selected video file in full screen, press ‘OK’ button or ‘Play’ button to start the operation. During playback, you can press buttons: ‘Left’ to skip to the position after 10 sec ‘Right’ to jump back to the position before 10 sec. ‘FF’ to fast forward 1.5x,‘2x, 4x, 8x, 16x, 32x. ‘FR’ to fast rewind 1.5x,‘2x, 4x, 8x, 16x, 32x. ‘Slow motion’ to show down to 3/4x, 1/2x, 1/4x, 1/8x, 1x… Page 38 Egreat HD media player user manual ‘Next’ to jump to the next section in video playing ‘Previous’ to jump to the previous section in video playing ‘’Zoom’ to zoom in/out 2X, 3X, 4X, 8X. ‘Stop’ or ‘Return’ to stop playing. Press ‘Info’ button to display the information of the video file. During playback, you can also press ‘Option’ button to change the setup of playback. 8.1.1 Subtitle Movies -> Playback -> press ‘Menu’ button -> Subtitle To set the national language subtitle, there are: � Open/Close show subtitle. � Position of subtitles: 0~640 � Font size : 3-40 � Synchronous tuning. � National language. � Subtitle color. Using arrow keys ‘Left’ and ‘Right’ button to select items, ‘Up’ and ‘Down’ to adjust the value. Press ‘Return’ to back playing. 8.1.2 Audio Movie -> Playback -> press ‘Menu’ button -> Audio To set the Audio Mode Using ‘Up’ and ‘Down’ buttons to select audio mode, ‘OK’ button to confirm. Press ‘Return’ to back playing. 8.1.3 Go to Movies -> Playback -> press ‘Menu’ button -> Go to Time shift to the location you wanted. Page 39 Egreat HD media player user manual There are three type of jump mode: � Time: Hour : Min: Sec � Title � Chapter Using arrow keys ‘Left’ and ‘Right’ button to select items, ‘Up’ and ‘Down’ to adjust the value. Press ‘Return’ to back playing. 8.1.4 Repeat Mode Movies -> Playback -> press ‘Menu’ button -> Repeat Title The repeat mode has three options � Repeat Title - repeat current video file again and again � Repeat All – Repeat all the file of this folder � Repeat Off – Do not repeat The Hot key of this function is to press ‘Repeat’ button. Repeat method cycle: Repeat All -> Repeat All -> Repeat Off -> Repeat Title > … If you press ‘Repeat’ button continuous in one second, the system will change settings. 8.1.5 Video Setting Movie -> Playback -> press ‘Menu’ button -> Video Setting Including Brightness, Contrast, Saturation, Hue. Page 40 Egreat HD media player user manual 8.1.6 Upload to YouTube This option support Upload video files to YouTube. 8.1.7 Share to Facebook This option support Share the Video files to Facebook. 8.2 Browsing File Movies -> press ‘ Menu’ button Pressing ‘Option’ button in the Movies browsing file mode, including Search, Thumbnails, List, Preview, All Movies, Show DVDS, Flash Animation, Go to Folder, Name, Size, Most Viewed, Recently Added. Page 41 Egreat HD media player user manual Using the arrow ‘Up’ and ‘Down’ buttons to select, press ‘OK’ button to confirm. 8.2.1 Search Movies -> Press ‘Menu’ button -> Search You can select “Search” option to search file by name. 8.2.2 Thumbnails Movies -> Press ‘Menu’ button -> Thumbnails Movie menu has the rules of thumbnails � Directory Thumbnail – If there is at least one image file under this directory then the directory will have a thumbnail which made from this image file. Otherwise it will have a normal thumbnail – made from default directory picture. � File Thumbnail – If there is an image file which has the same file name with the video file then this video file will have a thumbnail made from this image file. Otherwise it will have a normal thumbnail made from default video picture. 8.2.3 List Movies -> Press ‘Menu’ button -> List Movies file browser display files by ‘List’. 8.2.4 Preview Movies -> Press ‘Menu’ button -> Preview Using this option to preview the file, when you focus on file, it will show the information in preview window. 8.2.5 All Movies Movies -> Press ‘Menu’ button -> All Movies In Movies file browser, the default option is “All Movies”, it will list the total video files in this browser no matter where the file place in, it means, system will scan and collect all video files and listed here. 8.2.6 Video Files Movies -> Press ‘Menu’ button ->Video Files This option will only display Video files. 8.2.7 BD/DVD Movies -> Press ‘Menu’ button -> BD/DVD This option will only display BD/DVD files. 8.2.8 Flash Animation Movies -> Press ‘Menu’ button -> Flash Animation Page 42 Egreat HD media player user manual This option will only display Flash Animation. 8.2.9 Upload to YouTube Movies -> Press ‘Menu’ button -> Upload to YouTube This option support Upload video files to YouTube 8.2.10 Share to Facebook Movies -> Press ‘Menu’ button -> Share to Facebook This option support share the Video files in Facebook 8.2.11 Go to Folder Movies -> Press ‘Menu’ button -> Go to Folder This option will go to the folder where the file place in, and will transfer the menu from Movies into File Manager with option: ‘Movies’. 8.2.12 Name Movies -> Press ‘Menu’ button -> Name This option will sort files by name 8.2.13 Size Movies -> Press ‘Menu’ button -> Size This option will sort files by size 8.2.14 Most Viewed Movies -> Press ‘Menu’ button -> Most Viewed This option will sort files by Most Viewed 8.2.15 Recently Added Movies -> Press ‘Menu’ button -> Recently Added This option will sort files by Recently Added. 8.3 File Handing (Using File List ) Movies -> Press ‘Red’ button Press ‘Red’ button will pop up File List window, there are items to do file handling operation, including: Copy, Delete, Move: Page 43 Egreat HD media player user manual Note: Unlike Music file browser, Movies file browser no support to create a new playlist 8.3.1 Copy/Delete/Move operation Movies -> Press ‘Red’ button -> Delete ‘Delete’ operation step: 8.3.1.1 In File List window, please follow the instructions below the screen select files to “File List”, and press ‘Left’ button to change focus on ‘File List’ 8.3.1.2 Press ‘Green’ button to pop up “Multi-File Editing’ window, select ‘Delete’, press ‘OK’ button to confirm. 8.3.1.3 Select ‘Yes’ and press ‘OK’ button to confirm. Copy and Move operation is the same as Photo file browser operation, please reference to section ‘Copy’ process. 9. Favorites All the files in Favorites are added from Movies, Music and Photos Page 44 Egreat HD media player user manual If you want to delete some files, just move the cursor to the file and press the ‘Red’ button: Page 45 Egreat HD media player user manual 10. 3D Movie Playback Instruction Notice: 1. When play 3D movie, the player must be connected 3D TV or 3D projectors, otherwise Player will have no 3D video signal output or convert into 3D signal output. 2. Player connect with 3D TV also can play 3D movie, but will be 2D video signal output 3. This user manual only introduce how to use 3D function, other functions please refer to the manual. 10.1 Installation Guide 3D Blu-ray player is the latest play equipment at present, can show unparalleled 3D visual effects, but corollary Equipment also need meet the some new requirements. (1)Player connected to a TV through HDMI1.4 decoding amplifier.(recommend) If your amplifier supports HDMI1.4, then the player can directly connected through the to the TV amplifier; if cannot support amplifier, you should directly connect to TV. (2)Other ways for connection � Through the HDMI cable directly connect to TV or projectors and other display devices. � � Use Coaxial, Optical to connect amplifier, then playing sound. The player's audio output setting according to the actual "HDMI Output" or "SPDIF output" Page 46 Egreat HD media player user manual Note: 3D function is not available in composite video and component connections. 10.2 3D BD Movie Playback Play original 3D Blu-ray disc movie , first enter the system settings then shut down the BD Menu, firmware above version 1.0.9.2 , directly switch on 3D format Intelligent identification. Page 47 Egreat HD media player user manual When playing 3D movie, press menu key ,can switch 3D and 2D mode. Page 48 Egreat HD media player user manual 10.3 2D converted to 3D If you play the movie in 2D format, the player can also be converted to 3D signal output. Setting method: 1.Menu - >2D This option is for the "2D" format, if you select this, the video output format is 2D. 2.Menu – >3D Simulation This option is "simulated 3D" format, playing 2D movie select this to output analog 3D video. 3.Menu – >3D Side by Side This option is "L/R 3D" format, play 3DSBS L/R format movies select this . 4.Menu - > 3D Top Bottom This option is "Top and down 3D" format, playing 3D SBS Top and down format movies select this. Meanwhile, the player enters Play state, the user can according to their own devices and movie format select the appropriate output mode. Page 49 Egreat HD media player user manual 11. Android application installation instructions 11.1 APK file installation instructions 1. Copy APK files into SD card ,and put SD card into the SD card slot 2. In Android options interface, OI File Manager -> mnt -> usbmounts -> then find the file you want to install. For example: angry birds -> Install -> Finish. Other files Installation in same method, and after installated will have a shortcut on the main interface. Note: Use the mouse operate Andriod system, the mouse button functions are: left to enter, right to exit. 12. Internet 12.1 Internet Application Into the network application, you can access all of the above websites. Here have rich content, Including: movies, live TV, weather information, Sina shares and so on. As shown below: Page 50 Egreat HD media player user manual In RealPilot main interface, users can access this page websites. At the same time, RealPilot also provide user input URL, visit the Web site. After entering into the main interface, press the remote's "Menu" key to enter edit Web interface: Page 51 Egreat HD media player user manual Move the cursor to the space, click OK to enter the URL input interface: To access the website into the input field, click confirm, the system will have the URL ,then move the cursor to Go, click OK, the system will access the web page, Page 52 Egreat HD media player user manual Under web browser mode,press the red button for switch wired and wirelss connecting method. wired: for USB mouse; wirelss: for Remote control or wireless mouse. Page 53 Egreat HD media player user manual 13. Firmware upgrade 13.1 Upgrade by USB disk 13.1.1 Download the firmware from the official website, www.egreatworld.com 13.1.2 Ready a USB disk(1G-4GB is ok), decompression ,then copy ‘Install.img’ file to the USB flash driver root directory. 13.1.3 Plug USB flash into USB HOST, Setup---->MISC---->USB upgrade 13.1.4 The player will upgrade automatically, it will take 3-5 minutes, please wait 13.2 Upgrade by the restore button This method can use on the firmware upgrade and reflash the system 13.2.1 Download and decompression the firmware, copy “Install.img” file into USB flash drive root directory, plug USB flash into USB HOST 13.2.2 Power off the player and press restore button of the unit then power on again 13.2.3 Upgrade reminder screen will appear on TV, if your player has display panel, then UPDATE will appear onto the panel also, now loosen the restore button and wait for the upgrade Note: Waiting and don’t power off during upgrading, after upgrade completed, player will reboot automatically Page 54 Egreat HD media player user manual Page 55