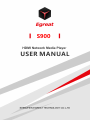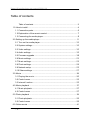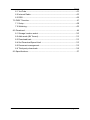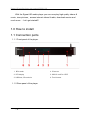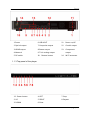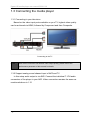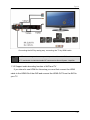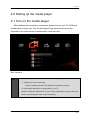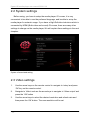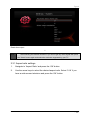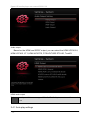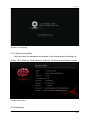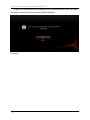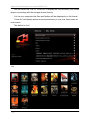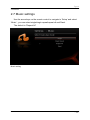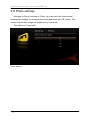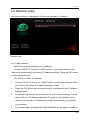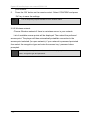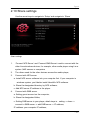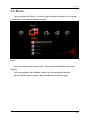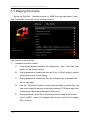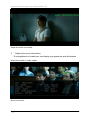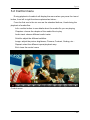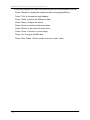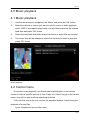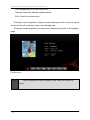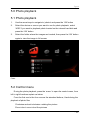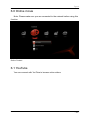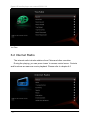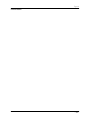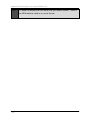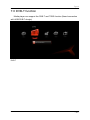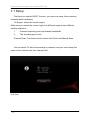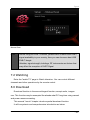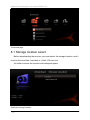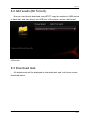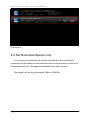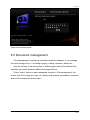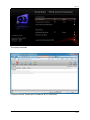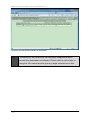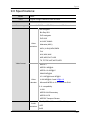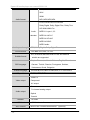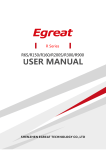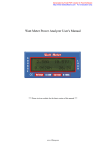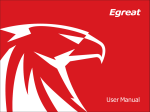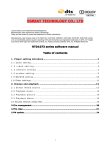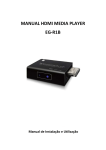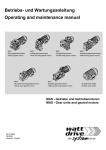Download Egreat S900 User manual
Transcript
S900 0 Egreat Welcome Congratulations on your purchase of one of the finest products from Egreat. Egreat Tech Corp., Ltd is a high-tech enterprise with independent R&D, production, marketing, services. Founded in August 2006 and headquartered in Shasan Chuangye Industrial Park, Shajing, Bao’an, Shenzhen City. Company has R&D, manufacturing integrated production base, the annual total production capacity to reach one million units. Our R&D team has many years of professional experience in video communications, digital audio, etc. And in digital circuits, analog circuit technology, optical components, whether hardware or software technology, they accumulated a wealth of experience. For the past 4 years, Egreat focused on developing high-definition player in overseas markets, products exported to Europe, North America, South America, Middle East, Southeast Asia region, with excellent expertise and attentive customer service, Egreat has won high praise and good reputation at home and abroad. This product has undergone extensive testing by Egreat’s technical experts. Should you experience any problems with this product, you are covered by a one-year Egreat warranty. Please keep this manual in a safe place. - 1 - Egreat HD media player user manual S900 V1.0 Table of contents Table of contents ................................................................................. 2 1.0 How to install............................................................................................. 4 1.1 Connection ports ................................................................................................ 4 1.2 Explanation of the remote control .................................................................. 7 1.3 Connecting the media player .......................................................................... 8 2.0 Setting up the media player .................................................................... 11 2.1 Turn on the media player ............................................................................... 11 2.2 System settings ................................................................................................ 12 2.3 Video settings ................................................................................................... 12 2.4 Audio settings ................................................................................................... 15 2.5 Firmware upgrade ........................................................................................... 18 2.6 Movie settings .................................................................................................. 21 2.7 Music settings ................................................................................................... 23 2.8 Photo settings ................................................................................................... 24 2.9 Network setup .................................................................................................. 25 2.10 Share settings ................................................................................................ 27 3.0 Movie ...................................................................................................... 29 3.1 Playing the movie ............................................................................................ 30 3.2 Control menu .................................................................................................... 33 3.3 Internet function ............................................................................................... 35 4.0 Music playback ....................................................................................... 37 4.1 Music playback................................................................................................. 37 4.2 Control menu .................................................................................................... 37 5.0 Photo playback ....................................................................................... 39 5.1 Photo playback................................................................................................. 39 5.2 Control menu .................................................................................................... 39 6.0 Online movie ........................................................................................... 41 -2- Egreat 6.1 YouTube ............................................................................................................. 41 6.2 Internet Radio ................................................................................................... 42 6.3 RSS..................................................................................................................... 44 7.0 DVB-T function........................................................................................ 47 7.1 Setup .................................................................................................................. 48 7.2 Watching ............................................................................................................ 49 8.0 Download ................................................................................................ 49 8.1 Storage location select ................................................................................... 50 8.2 Add seeds (Bit Torrent) ................................................................................... 51 8.3 Download task .................................................................................................. 51 8.4 Set Download Speed Limit. ........................................................................... 52 8.5 Document management ................................................................................. 53 8.6 Third-party downloads .................................................................................... 54 9.0 Specifications: ......................................................................................... 57 - 3 - Egreat HD media player user manual S900 V1.0 With the Egreat HD media player you can now play high quality videos & music, view pictures,access internet videos & radio, download movies and much more…. Let’s get started!!! 1.0 How to install 1.1 Connection ports 1.1.1 Front-panel of the player 1. BD Loader 4. IR sensor 2. VFD display 5. Mobile rack for HDD 3. USB host, SD card slot 6. Touch button 1.1.2 Rear-panel of the player -4- Egreat 1. Power 6. USB HOST 11. Power on/off 2. Optical output 7. Composite output 12. Coaxial output 3. HDMI output 8. Stereo output 13. Component 4. Network 9. 7.1ch analog output 5. OS switch 10. Restore button 14. Wi-Fi antennae 1. 1. Power button 4. LEFT 7. Stop 2. UP 5. RIGHT 8. Repeat 3. DOWN 6. Enter output 1.1.3 Top-panel of the player - 5 - 1.1.4 Open the cover of mobile rack and USB host/SD slot Please pull down the cover from left side of the player, then install HDD into mobile rack. Please press the cover according he arrow indication to open the panel, then insert USB flash or SD card. -6- Egreat 1.2 Explanation of the remote control 1. Power switch 2. BD Loader On/Off 3. Setup 4. Mute 5. Information display 6. Time seek 7. TV output mode 8. Picture ratio 9. Number Key 10. Delete/Timeline 11. Alpha/Number,Timeline 12. Home/TOP Menu 13. POP Menu 14. Up, Down, Left, Right key 15. OK/Enter 16. Function 17. Return 18. Volume 19. SEK/LAST 20. Play, Pause, Rev, Fwd, Stop 21. Repeat mode 22. Audio 23. Subtitle 24. Angle 25. Red 26. Green 27. Yellow 28. Blue 29. Purple 30. Orange 31. Cyan 32. Gray -7- Egreat HD media player user manual S900 V1.0 1.3 Connecting the media player 1.3.1 Connecting to your television Based on the video input ports available on your TV, highest video quality can be achieved via HDMI, followed by Component and then Composite. Connecting to the TV Note Each video connection has different video output quality; please refer to the performance parameter of this manual for details. 1.3.2 Support analog sound channel input of AVR and TV In this setup audio output is via AVR. Connect the individual 7.1CH audio connectors of the player to your AVR. Video connection remains the same as mentioned above in 1.3.1 - 8- Egreat Connecting the AVR by analog way, connecting the TV by HDMI cable Note The above image refers to setup which provides Video via HDMI cable connected to TV and Audio via individual audio RF connected to Sound System / Amplifier 1.3.3 Support audio decoding function of AVR and TV If you intend to use HDMI for this setup you must first connect the HDMI cable to the HDMI-IN of the AVR and connect the HDMI-OUT from the AVR to your TV -9- Egreat HD media player user manual S900 V1.0 Connecting with AVR and TV by HDMI cable Note: - 10- Please make sure to connect as per the image above to receive sound via AVR. Egreat 2.0 Setting up the media player 2.1 Turn on the media player After making the necessary connections, please turn on your TV, AVR and media player one by one. You will see Egreat logo on the boot-up screen followed by the main screen interface after a few seconds. Main Interface Note: If you do not get any video. It could be one of the following reasons. 1) Improper or Lose connections. Solution: Please recheck if the cables are connected correctly. 2) Video output resolution not supported by your TV. Solution: Press the video button on your remote. (Each time you press the video button it will change the video output resolution) - 11 - Egreat HD media player user manual S900 V1.0 2.2 System settings Before using, you have to setup the media player. Of course, it is very convenient to be able to use the preferred language, and be able to setup the media player for network usage. If you have a High Definition television which is connected by HDMI,(Both video and sound).Of course, there are many other settings to change on the media player, We will explain these settings in the next chapters System of associated setting 2.3 Video settings 1. Use the arrow keys on the remote control to navigate to ‘setup’ and press ‘OK’ key on the remote control 2. Navigate to ‘Video’ and use the arrow keys to navigate to ‘Video output’ and press the ‘OK’ button 3. Use the arrow keys to select the desired resolution and refresh rate and then press the ‘OK’ button. The new resolution will be set - 12- Egreat Resolution output t Note: After selecting the desired resolution if you do not get any video signal then press the “Video” button again and select the resolution supported by your TV. 2.3.1 Aspect ratio settings 1. Navigate to ‘Aspect Ratio’ and press the ‘OK’ button 2. Use the arrow keys to select the desired aspect ratio. Select ‘16:9’ if you have a wide screen television and press the ‘OK’ button - 13 - Egreat HD media player user manual S900 V1.0 Aspect Ratio 2.3.2 Screen region adjust Use the arrow keys on the remote control to navigate to screen region and press ‘OK’ key on the remote control Adjust the picture area - 14- Egreat Note: If you cannot adjust the right size, please change the resolution and refresh rate, then try again 2.3.3 Color Space settings Color space decides the number of colors, it can ascend picture quality, We suggest you select “FULL RGB(0-255)”. Color Space 2.4 Audio settings 1. Use the arrow keys on the remote control to navigate to ‘Setup’ and press the ‘OK’ key on the remote control 2. Navigate to’Digital Output’and press the ‘OK’ button 3. Select the desired sound setting and press the ‘OK’ button, If you have connected the S7B using an optical cable, then select SPDIF LCPM or SPDIF RAW, if you have only connected the HDMI cable, then select HDMI RAW which enables the playback of virtually any audio codec. - 15 - Egreat HD media player user manual S900 V1.0 Audio output Based on the HDMI and SPDIF output, you can select the HDMI LPCM 2.0, HDMI LPCM 5.1/7.1,HDMI AC3/DTS, DTS-HD/TURE DTS-HD, TrueHD. HDMI audio output Note: If your AVR does not support DTS-HD, TRUE-HD, please select a different audio out. 2.4.1 Auto play settings - 16- Egreat According to different users’ habits and use demand, you can select auto play of your media player, when you turn on the media player, it will play the movie/music/picture by itself, no need turn on your television or AVR, also can play music or picture When you want to use this function, please check if all of the connections are ok AUTO Play 2.4.2 Language settings 1. Use the arrow keys on the remote control to navigate to ‘Setup’ and press the ‘OK’ key on the remote control 2. Navigate to ‘System’ 3. Select ‘Menu Language’ and press the ‘OK’ button. Use the arrow keys to select the desired language 4. Once the desired language is selected, press the ‘OK’ button to save the this settings - 17 - Egreat HD media player user manual S900 V1.0 Language setting 2.5 Firmware upgrade At Egreat we constantly strive to incorporate latest media formats and features into your player via regular Firmware updates which can be easily installed in minutes. Software upgrade - 18- Egreat System is configuring 2.5.1 System Information You can check the hardware information of the media player including the Name, CPU, Memory, Flash Memory, Ethernet, Wireless and software version System information 2.5.2 Resetting - 19 - Egreat HD media player user manual S900 V1.0 If there is a problem with your system due to incorrect setup, you can reset the player, which will restore factory default settings. Resetting - 20- Egreat 2.6 Movie settings Setting movie play modes to single/single repeat/repeat all Movie settings 2.6.1 Movie playing method You can select stop/single repeat/repeat all for the movie; this function can only be accessed while playing the movie. Factory setup is ‘repeat all’ 2.6.2 Blue-ray Disc auto play When you select ‘Open’, the player will automatically play the Blu-ray movie. but for some special movie, the media player may be somewhat deviation of the movie, you can press the ‘Menu’button to reselect the movie again when you playing. When you select the ‘Close’, you must access the Blu-ray disc folder and select the files manually to play. We recommend you select ‘Open’ 2.6.3 Movie File List Type - 21 - Egreat HD media player user manual S900 V1.0 You can select the ‘List’ or ‘Cover Art’ to display the movies when your media player connecting with the storage device directly. ‘List’ as on a computer the files and folders will be displayed in a list format. ‘Cover Art’ will display seven movies(icons/cover) in one row ,three rows on one screen. The default is ‘List’ ‘List’ - 22- Egreat “Cover Art” 2.7 Music settings Use the arrow keys on the remote control to navigate to ‘Setup’ and select ‘Music’ , you can select single/single repeat/repeat all and Rand. The default is “Repeat All” Music setting - 23 - Egreat HD media player user manual S900 V1.0 2.8 Photo settings Navigate to ‘Setup’ and select ‘Photo’,you can select the time interval between the images, for example,5 seconds and press the ‘OK’ button. This means consecutive image will appear every 5 seconds. The default is “5 seconds” Photo settings - 24- Egreat 2.9 Network setup Use the arrow keys to navigate to ‘Setup’ and navigate to ‘Network’ Network setup 2.9.1 Cable network DHCP IP(automatic obtaining an IP-address) Choose ‘DHCP IP’ if there is a DHCP server in your network which can assign the media player the correct IP-Address settings, Press the ‘OK’ button on the remote control FIX IP (Fill in a static IP-address) 1. Choose ‘FIX IP’ if there is not a DHCP sever in your network which forces you to fill in the correct IP-Address settings yourself 2. Press the ‘OK’ button on the remote control to advance in the IP-Address settings menu 3. Follow the instructions on the screen to fill in the correct settings. You will need to fill in an IP-address within the IP range of your network, and ,it needs to be an unique IP-address(It should not be already in use within your network) 4. The subnet mask, gateway and DNS addresses are the same as used in - 25 - Egreat HD media player user manual S900 V1.0 your network 5. Press the ‘OK’ button on the remote control. Select ‘CONFIRM’ and press ‘OK’ key to save the settings Note: FIX IP setup may require assistance from network admin 2.9.2 Wireless network Choose Wireless network if there is a wireless server in your network List of available access points will be displayed. Then select the preferred access point. The player will then automatically establish connection to the access point selected (for open network); if your network is password protected then select the encryption type and enter the access key / password when prompted. Note: Before you set up the network connection on the player, please be aware of the name, encryption type and password. - 26- Egreat 2.10 Share settings Use the arrow keys to navigate to ‘Setup’ and navigate to ‘Share’ Share settings 1. ‘Connect NFS Server’ and ‘Connect SMB Server’ used to connect with the other Linux/windows devices, for example, other media player using Linux system ,NAS servers or computers 2. The others used for the other devices access the media player, 3. Connect with NFS server a. Install NFS server software into your computer first. If your computer is windows system, you’d better install HaneWin NFS software. b. Share the designated directory by NFS software; c. Add NFS server IP address in the player. 4. Connect with SMB server. a. Setting guest account on the computer; b. Share the designated folder; c. Setting SMB server in your player, detail steps is:setting -> share -> connect to SMB server -> add SMB server -> IP address; IP address: your computer IP address; - 27 - Egreat HD media player user manual S900 V1.0 User name: computer name (if there is no name for the computer, then just input “administrator”); Folder name: the shared folder name; Password: your computer’s password,(if there is no password, then please keep blank); Other name: keep blank; 5. Setting FTP share. a. Select save location first. Detail steps: b. Navigate to download----save location selection. c. Then navigate to setting-sharesetting FTP share d. There will appear one IP address in the down left screen. Input this address into computer browser to share FTP. - 28- Egreat 3.0 Movie You can select the ‘Movie’ on the left main interface, based on the internet connection, it will display different content Movie You can download the movies from ‘Internet’and’search’these two items directly, You can playback the available media from the connected devices, We will explain how to view or play the different media file types. - 29 - Egreat HD media player user manual S900 V1.0 3.1 Playing the movie Select the ‘My Disk’ , ‘internet browser’ or ‘SMB’ from the right menu, it can play the movies if you find out the storage location The movies on the’My Disk’ 1. Playback schedule control A. Control the playback speed by the ‘play/pause’, ‘stop’ , ‘Rev’ and ‘Fwd’ button on the remote control B. During playback of media you can use ‘Prev’ or ‘Next’ button to select the previse scene or next scene C. During playback of media you can use left/right keys to access time D. Use the “Time Seek” button to search by time within a media files, you bar for time seek can enter a specific amount of time(for instance 07:30)after which the media player will jump to that part of the movie E. During playback, press the number keys can be used as time seek from 0 to 90%,press ‘0’ to display start of movie, press ‘8’ to display 80% of movie - 30- Egreat Playback schedule control 2. Audio track and subtitle selection 2. If a media file has multiple audio tracks, you can use ‘Audio’button to choose between those tracks 3. If a media file has multiple subtitles, you can use ‘Subtitle’button to choose the right subtitles 4. You can control the sound by the ‘Volume’button, use ‘Mute’ to mute the sound, - 31 - Egreat HD media player user manual S900 V1.0 Adjust the audio and subtitle 3. Display the movie information During playback of media you can display a progress bar and information about the audio or video codec Movie information - 32- Egreat 3.2 Control menu During playback of media it will display the menu when you press the ‘menu’ button, from left to right functions explained as below… From the first one to the six one are the standard buttons, Used during the playback of media files Info: use this button to see details about the media file you are playing Chapters: choose the chapter of the media files to play Audio track: choose different audio tracks Subtitle: adjust the different subtitles Image: adjust the picture brightness, Chroma, Contrast, Scaling, etc… Repeat: select the different repeat playback way Exit: close the control menu Control menu - 33 - Egreat HD media player user manual S900 V1.0 During the playback you can use these buttons to do the different function Press ‘Repeat’ to repeat the media file that is being played back Press ‘Title’ to choose the right chapter Press ‘Video’ to select the different output Press ‘Setup’ to adjust the setup Press ‘Home’ to switch to the main menu Press ‘Return’ to the previous menu item Press ‘Zoom’ to zoom in on the image Press ‘exit’ to popup the BD disk Press ‘Red, Green, Yellow’ switch to movie, music, video. - 34- Egreat 3.3 Internet function You can download the movies from internet directly 3.3.1 Select the storage location Before downloading the movie, navigate to ‘download’ and choose the storage location, then select the preferred storage location Select the storage location Note: "Download" page has functions too, explained as below.. 3.3.2 Download the movie You can download the movies from the ‘internet download’ directly You can search your favorite movie from the ‘search’ page Note: This function does not support Chinese, you can insert the phonetic alphabets - 35 - Egreat HD media player user manual S900 V1.0 Add the films to the download task Find out your favorite movie, selecting a download address and press the ‘OK’ button, the movie will be added to the download list and start downloading. Downloading You can play your download movies from the storage location - 36- Egreat 4.0 Music playback 4.1 Music playback 1. Use the arrow keys to navigate to the ‘Music’ and press the ‘OK’ button 2. Select the device or source you want to use for music or audio playback, select ‘HDD’ if you want to play music or audio files located on the internal hard disk and press ‘OK’ button 3. Select the hard disk and folder where the music or audio files are located 4. The music files will be displayed, select the file that you want to play and press ‘OK’ button. Music playback 4.2 Control menu During the music playback, use the arrows keys(left/right) on the remote control to enter a specific amount of time; Press the "menu" key go to the control menu, from left to right functions explained as below From the first one to the four one are the standard buttons, Used during the playback of music files Lyrics: Display the lyrics of the music - 37 - Egreat HD media player user manual S900 V1.0 List: Displays the list of the music files Repeat: Select the different repeat options Exit: Close the control menu During the music playback, unless you start playing a movie or stop or pause the music file will continue to play in the background. During the music playback, you can press ‘playing’ to go back to the playing page Control menu Note: Lyrics function can only be used for the music files with LRC lyrics - 38- Egreat 5.0 Photo playback 5.1 Photo playback 1. Use the arrow keys to navigate to ‘photos’ and press the ‘OK’ button 2. Select the device or source you want to use for photo playback, select ‘HDD’ if you want to playback photo located on the internal hard disk and press the ‘OK’ button 3. Select the folder where the images are located ,then press the ‘OK’ button again to view the image in full screen Photo 5.2 Control menu During the photo playback, press the ‘menu’ to open the control menu, from left to right functions explain as below From the first one to the four one are the standard buttons, Used during the playback of photo files Clockwise and anti-clockwise: rotating the picture Zoom in/out: zoom in/out the pictures - 39 - Egreat HD media player user manual S900 V1.0 Info: display the name, size, resolution ratio and time Image: adjust the picture brightness, Chroma, Contrast, Scaling ,etc. Music: start / stop the background music Interval: control the time interval between the images Control menu - 40- Egreat 6.0 Online movie Note: Please make sure you are connected to the network before using this function Online Content 6.1 YouTube You can connect with YouTube to browse online videos - 41 - Egreat HD media player user manual S900 V1.0 YouTube 6.2 Internet Radio The internet radio includes stations from China and other countries. During the playing, you can press ‘menu’ to access control menu. Controls and functions are same as music playback. Please refer to chapter 4.0 - 42- Egreat Internet Radio - 43 - Egreat HD media player user manual S900 V1.0 6.3 RSS RSS (most commonly expanded as Really Simple Syndication) is a method of web feed formats used to publish frequently updated information such as news; you can keep yourself updated with latest news by accessing the RSS link. RSS Press the ‘OK’ button to the news page, - 44- Egreat RSS news You can also add new RSS addresses by using the "RSS Manage" You can edit or delete the RSS address directly, Add the new RSS address - 45 - Egreat HD media player user manual S900 V1.0 Note: If it does not display the RSS news that you added, please the RSS address used is in correct format - 46- check if Egreat 7.0 DVB-T function Media player can support the DVB-T and TVBS function (Need connection with USB DVB-T dongle) DVB-T - 47 - Egreat HD media player user manual S900 V1.0 7.1 Setup First time you use the DVB-T function, you must run setup, then scanning channels before watching TV Region: select the correct region. Make sure you select the correct region, as different regions have different settings related to… 1. Channel frequency point and channel bandwidth. 2. The encoding type of text Channel Scan: Two kinds of scan mode: Auto Scan and Manual Scan. You can watch TV after the scanning is complete, and you can change the name of the channel from the "channel edit" Auto Scan - 48- Egreat Manual Scan Note: Before using the DVB-T function ,please check if there is the DVB-T signal availability in your country ,then you can choose a best USB DVB-T dongle Weather, signal strength, buildings, RF instruments are factors that may affect the reception of DVBT Signal 7.2 Watching Enter the "watch TV" page to Watch television. You can control different channels and other operations by the remote control. 8.0 Download Download function is the second-largest function, except audio, images use .This function may be exempted the abrade what PC long-time using caused and power resource wasting. This manual "movie" chapter introduce partial download function. It will be systemic and comprehensive introduction as below - 49 - Egreat HD media player user manual S900 V1.0 “Download page 8.1 Storage location select Before downloading the movies, you must select the storage location, and it must be the local disk, hard disk or U disk, SD card, etc It’s better to select the location with adequate space. Select the storage location - 50- Egreat 8.2 Add seeds (Bit Torrent) Now you can directly download using BT/PT, copy the seeds into USB device or hard disk, and then plug it into USB host of the player, access ‘add torrent’ ADD seeds 8.3 Download task All added seeds will be displayed in download task, and it will show current download status. - 51 - Egreat HD media player user manual S900 V1.0 Download list 8.4 Set Download Speed Limit. If your player is connected to a network that has other devices that are connected to that network and which need access to the Internet you can set a download speed limit. This spares bandwidth for the other devices. The speed limit can be set between 1KB/s to 999KB/s - 52- Egreat Select the download speed 8.5 Document management File management is similar as computer resource manager; it can manage the local storage file in it, including copying, cutting, renames, delete etc… Use the left key of the arrow keys to selecting and cancel the selected file, right key can switch between different storage devices. Press "menu" button to open advanced console in File management, the button from left to right are copy, cut, delete, and rename, cancellation, selection and exit the advanced control menu. - 53 - Egreat HD media player user manual S900 V1.0 Document management 8.6 Third-party downloads The third-party download page integrated of three different versions of the Transmission services(BT/PT) download service, it can use the computer after open this services, or the http address in the right provided by other device ,to open the control interface control download. The Third-party download also use the player itself, the computer or Other device needed as adding and managing download task, it can separate these devices from download. - 54- Egreat Third-party download Computer access Transmission interface to BT/PT download - 55 - Egreat HD media player user manual S900 V1.0 Computer access MLNet interface to download Note: Transmission and MLNet are the third party integrations which provide free download tool software. Please refer to online help on using this. We cannot provide you any usage instructions on this. - 56- Egreat 9.0 Specifications: Model CPU Hardware Data storage S900 Sigma Designs SMP8643 with 667MHz 512MB DDR2,512MB Nand Flash Internal 3.5”HDD and BD ROM,external USB disk and so on BD navigator Blu-Ray ISO DVD navigator DVD ISO AVI,ASF,WMV9 Video Matroska (MKV) container MOV (H.264),MP4,RMP4 FLV M1V,M2V,M4V M2P,MPG,DAT,VOB TS,TP,TRP,M2T,M2TS,MTS Video format MPEG-1 MPEG-2 MP@HL MPEG-4.2 ASP@L5 WMV9 MP@HL VC-1 MP@HL and AP@L3 Video decoder H.264 [email protected] and [email protected] Microsoft MPEG-4 v3 for maximum DivX v3.11 compatibility H.264 MPEG1/2/4 Elementary MPEG1/2 PS MPEG2 Transport Stream FLAC (16Bit-44KHz and 24Bit-96kHz) Audio APE container OGG - 57 - Egreat HD media player user manual S900 V1.0 AAC,M4A WAV WMA MP1,MP2,MP3,MPA Audio format DTS,DTS-HD HR,DTS-HD MA Dolby Digital, Dolby Digital Plus, Dolby True HD WMA,WMA Pro Audio decoder MPEG-1 Layer 1,2,3 MPEG-4 AAC-LC MPEG-4 HE-AAC MPEG-4 BSAC MPEG audio Audio pass through Picture format DTS, Dolby Digital, Dolby Digital Plus JPG,BMP,GIF,PNG,TIF/TIFF SRT,SUB,SSA,ASS,BD build in PGS and external Subtitle format subtitle are supported Simple Chinese, traditional Chinese, English, French, OSD language German, Turkish, Russian, Portuguese, Serbian, Vietnamese, Greek, Bulgarian Subtitle language HDD partition Unicode-B,Auto,GB2312,GBK,BIG5,UTF-8,Unicode-L FAT32,NTFS,EXT3 HDMI1.3 Video output Component AV output Stereo 7.1-channel analog output Audio output Optical Coaxial Network USB Host WiFi network - 58- 10/100M USB 2.0 Host x 2 Build-in WiFi module with antenna (optional) Egreat SHENZHEN EGREAT TECHNOLOGY CO.,LTD ADD:4/F,1 Building,Sha San Chuang Ye Industrial Park,Sha Jing,Bao An,ShenZhen,China TEL: 86-755-8149 0211 \ 8149 0212 \ 8149 0213 \ 8149 0206 http://www.egreatworld.com - 59 -