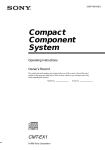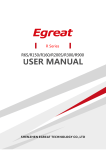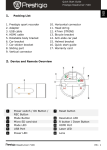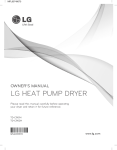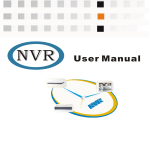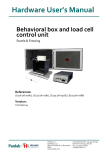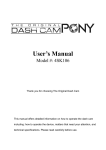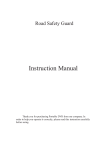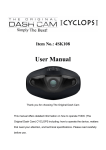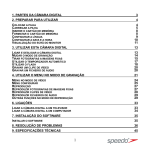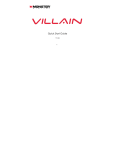Download "user manual"
Transcript
Digital Video Camcorder DVR-FHD560 Please read this manual carefully before use And keep it for future reference Table of Contents Introduction .......................................................................................................... 2 Key Features......................................................................................................... 2 What your digital video camera includes ........................................................... 3 Computer System Requirements for Windows XP ........................................... 3 Computer System Requirements for Windows Vista........................................ 3 Computer System Requirements for Macintosh ............................................... 4 Quick Look at your Digital Video Camera .......................................................... 5 Preparing Your Camcorder for Use .................................................................... 6 DVR Function Control .......................................................................................... 8 Technical Specifications ................................................................................... 23 Trouble Shooting ............................................................................................... 24 1 Introduction Thank you for purchasing this Digital Video Camcorder. With your camcorder you can shoot video clips, take individual photos, In addition, an SD compatible memory card up to 32GB needs to be inserted in order to expand the memory of your DVR camera. Key Features 1. 2. 3. 4. 5. 6. 7. 8. 9. 10. 11. 12. 13. 14. Circulation video. Digital Video and Digital Camera Combined. HD out. High Definition Recording. Cycled recording. Power Supplied by car charger include the adapter 12V/24V transfer to 5v-5.5V. Emergency locking, circulation video without being behind the file covered. Digital Video resolutions –1920x1080P(FHD) 1440x1080(FHD) 1280x720(720P) 848x480 (WVGA) 640x480 (VGA) 320x240(QVGA) 500 mega-pixels camera with choice of 7 digital camera resolutions4032*3024(12MP); 3648x2736(10MP); 3264x2448(8MP); 2592x1944 (5MP); 2048x1536 (3MP) ;1920x1080 (2MP 16:9 HD); 640x480 (VGA) 2.4" TFT LCD 4x Digital Zoom TV out Supports external SD memory card up to 32GB (Class 4 or above is recommended) Speaker 2 15. Takes digital photos and videos 16. Protect, slide show , delete photos What your digital video camera includes 1. 2. 3. 4. 5. 6. Car Camcorder USB cable Car Charger Adapter TV cable User manual Computer System Requirements for Windows XP To be able to download photos and videos to your PC you will need the following minimum configuration: 1. Pentium 4 Processor (or above), 2.6 GHz., with Windows XP and 7 Service Pack 2 2. 1GB RAM or Higher.200MB free disk space 3. Available USB Interface 4. CD-ROM Drive 5. Recommended screen resolution 1024 X 768 pixels or Higher. 6. 24-bit Color or high Display adaptor 7. With choices of 9 default media player. Computer System Requirements for Windows Vista To be able to download photos or videos to your PC you will need the following minimum configuration: 1. Windows Vista 3 2. 3. 4. 5. 6. 1GHz Processor or Higher and 1GB of system memory 40GB hard driver with at least 15GB of available space Support for Super VGA graphics Available USB Interface CD-ROM drive Computer System Requirements for Macintosh 1. 2. 3. 4. Power Macintosh G3 500 MHz or higher Mac OS X version 10.5 or later 512 MB or more available system RAM (1GB recommended), 150 MB free disk space 800x600 or higher-resolution monitor displaying millions of colors 4 Quick Look at your Digital Video Camera 5 Preparing Your Camcorder for Use Installing battery Your DVR camcorder requires Lithium battery, insert the battery into the camera: 1. 2. 3. Slide out battery cover in the side of the camera to open it. Insert the Lithium battery and press it down. Close the battery cover. Full battery Medium battery Low battery Note: • All photos and videos clips in limited built-in memory will be lost while removing the battery from the DVR or the DVR is turned off. • We strongly recommend downloading your photos and videos regularly to your computer. • Remove the battery from the DVR camera when not in use for an extended period. 6 Inserting an SD Memory Card An SD compatible memory card of up to 32GB (not included) should be inserted into your DVR camera. SD Memory card expand the amount of memory thus allowing an increase in the number of movies, photos that can be captured before transferring them to a computer. Media sitting in the SD memory card will not lost when your camcorder’s power runs low or on replacing the batteries. 1. Locate the SD card slot on the right side of the camcorder. 2. Insert an SD memory card correctly in the direction shown. 3. Press the memory card until you hear a “Click” sound. The memory card when properly inserted will flush with the camcorder. Note: After you insert an SD memory card, the icon will appear on the LCD, indicating that your SD memory card has been installed successfully, and the media you capture will now be stored on the card and not in the limited internal memory. • This product supports SD card up to 32GB. 7 • Formatting will delete all data on the SD Memory Card including protected data. • Do not remove the SD memory Card during formatting because this may damage the card and render it unusable. DVR Function Control Power on Press the Power button or turn on the LCD Screen to turn on your DVR. The LCD monitor will light up indicating that your DVR is ready for use. Power off Press the Power button or close the LCD Screen to turn off your DVR camera. When there is insufficient battery power, a “Low Battery” message will appear on the LCD screen. The camcorder will automatically power off a few moments later. Setup Menu Press Menu button and switch OK button to the left or right direction to enter into Setup mode. In this mode you can set the Date/Time ,Auto Power Off, Beep Sound, Language, TV Mode, Frequency, Image Rotation, Format, Default Setting, Version . Date/Time Setup Set the correct date and time by this function. 1. Press Menu button and switch OK button to right or left direction to open Setup menu. 8 2. 3. 4. 5. Move down the OK button to select Date/Time Setup. Press OK button to enter the submenu. Switch OK button (up or down) to select date/time setup ,switch OK button (up or down )to setup the date and time ,press OK button to confirm and enter into the other set option, the first line is for date setup, the second is for time setup, the third is for format setup. Press Menu button to exit. Auto Power Off 1. Press Menu button and switch OK button to right or left direction to open Setup menu. 2. Move down OK button to select Auto Power Off. 3. Press OK button to enter the submenu. 4. Switch OK button (up or down) to select 1m/3m/ Off. 5. Press OK button to confirm and exit. Note: If you select Off, the DVR will not be powered off until the battery power is depleted or the camcorder is turned off manually. Beep Sound 1. Press Menu button and switch OK button to right or left direction to open Setup menu. 2. Move down OK button to select the Beep Sound. 3. Press OK button to enter the submenu. 4. Switch OK button (up or down) to select Off/On. 5. Press OK button to confirm and exit. Language Your camcorder supports 9 kinds of languages : English, SChinese, TChinese,German, Spanish, Portuguese, French, Russian, Japanese, you can choose what you want to use. 1. 2. 3. Press Menu button and switch OK button to right or left direction to open Setup menu. Move down OK button to select the Language option. Press OK button to enter the submenu. 9 4. 5. Switch OK button (up or down) to select the language. Press OK button to confirm and exit. TV Mode The image of the picture you wish to capture on the LCD can also be displayed on your TV screen. Use the USB cable provided. Plug one end into the TV and the other into the HDMI slot next to the USB slot on your camera. 1. 2. 3. 4. 5. 6. Press Menu button and switch OK button to right or left direction to open Setup menu. Move down OK button to select the TV Out option. Press OK button to enter the submenu –PAL/NTSC. Switch OK button (up or down) to select PAL/NTSC mode according to your TV format. Press OK button to confirm and exit. Connect your DVR to your TV with the supplied USB cable. Note: When plugged into the TV the image will not appear on the LCD screen, maybe you choose the wrong TV format. Frequency Generally speaking, 60HZ is for the U.S. and 50HZ for Europe and Japan. The default setting is 50HZ. 1. 2. 3. 4. 5. Press Menu button and switch OK button to right or left direction to open Setup menu. Move down OK button to select Frequency option. Press OK button to enter the submenu. Switch OK button (up or down) to select the 50Hz/60Hz. Press OK button to confirm and exit. Image Rotation 1. Press Menu button and switch OK button to right or left direction to open Setup menu. 2. Move down OK button to select Image Rotation. 3. Press OK button to enter the submenu. 10 4. 5. Switch OK button (up or down) to select Off/On. Press OK button to confirm. Format You can delete all files in internal memory or SD memory card by using this feature. Please make sure to download the images before using this feature .All the images stored in the card or internal memory will be erased. This process is irreversible. 1. 2. 3. 4. 5. Press Menu button and switch OK button to right or left direction to open Setup menu. Move down OK button to select Format option. Press SET button to enter the submenu. Switch OK button (up or down) to select Yes/No/ Exit. Press OK button to confirm and exit. Default Setting If your camera setting is in a confused status, you can execute this function to your camera original setting. 1. 2. 3. 4. 5. Press Menu button and switch OK button to right or left direction to open Setup menu. Move down OK button to select Default Set option. Press OK button to enter the submenu. Switch OK button (up or down) to select Yes/No. Press OK button to confirm. Version 1. Press Menu button and switch OK button to right or left direction to open Setup menu. 2. Move down OK button to select Version option. 3. Press OK button to enter the submenu. Then the version of this camcorder will appear on the LCD screen . 11 Mode Selection Your DVR camera have 3 mode: Video Mode (Default Mode)/Camera Mode/Playback Mode. You can switch mode through press Mode Button. Video Mode (Default Mode) In order to capture videos using your camcorder you need to press Mode button to the Video mode which is the Default Mode of the camcorder. This camcorder requires a compatible SD card of up to 32 GB for normal operation. The video icon will now appear on the top left corner of the LCD. 1. 2. 3. 4. 5. Press Mode button repeatedly to open Video mode. Press the Record button to start shooting. A red dot will appear and begin to flash and the LED will begin to flash as well. The elapsed time of the video will appear on the top left on the LCD. Press the Record button again to stop the recording. The recorded file will be saved in AVI format. Note: 1. 2. 3. 4. 5. 6. During shooting the video you can adjust the zoom to focus in on your subject. You can view the video files in playback mode. If transferred the file to the PC, you can view them by Quick Time. As the internal memory of the camcorder is limited it should be used for test files only. Please insert an SD memory card of up to 32 GB for normal use. You must insert an SD memory card for shooting videos. When the internal memory is full, a “Please Insert SD Card” message will flash on the LCD screen when you attempt to shoot much more videos. 12 In the Video mode there are 6 video resolutions: 1920x1080P (FHD) 1440x1080(FHD) 1280x720(720P) 848x480 (WVGA) 640x480 (VGA) 320x240 (QVGA) for you to choose from before capturing your video. The higher the resolution selected the better the quality of the video it will take, however higher quality videos need more memory. Digital Zoom function When taking photos or video files, you can zoom in or zoom out your subject by using the OK button. 1. 2. 3. To enter Switch OK button to upside to zoom in to the object. Switch OK button to downside to zoom it back out. The zoom icon will appear on your LCD screen. the Video Menu for Video mode you should press the menu button. The different function menus are explained in detail below. Resolution You can select different Resolution– 1920x1080P (FHD) 1440x1080 (FHD) 1280x720(720P) 848x480 (WVGA) 640x480 (VGA) 320x240 (QVGA). 1. 2. 3. 4. 5. 6. Press Mode button repeatedly to Video mode. Press the Menu button to open the Video Menu. Move down OK button to select Resolution Press OK button to enter the submenu. Switch OK button (to upside or downside) to select the desired Resolution option from the menu that appears. Press OK button to confirm and exit. Loop Recording 1. Press Mode button repeatedly to Video mode. 2. Press the Menu button to open the Video Menu. 3. Move down OK button to select Loop Recording. 13 4. 5. 6. Press OK button to enter the submenu. Switch OK button (to upside or downside) to select the desired time option from the menu that appears. Press OK button to confirm, save your choice and exit. Exposure This setting allows you to control the brightness of your images. 1. 2. 3. 4. 5. 6. Press Mode button repeatedly to open Video mode. Press the Menu button to open the Video Menu. Move down OK button to select Exposure. Press SET button to enter the submenu. Switch OK button (to upside or downside) to select an exposure value (from +2 to -2) from the menu that appears. Press OK button to confirm and exit. Note: The corresponding exposure number will appear on the left side of the LCD screen. Motion Detection 1. Press Mode button repeatedly to Video mode. 2. Press the Menu button to open the Video Menu. 3. Move down OK button to select Motion Detection. 4. Press OK button to enter the submenu. 5. Switch OK button (to upside or downside ) to select the Off or On 6. Press OK button to confirm and exit. Record Audio 1. Press Mode button repeatedly to Video mode. 2. Press the Menu button to open the Video Menu. 14 3. 4. 5. 6. Move down OK button to select Record Audio. Press OK button to enter the submenu. Switch OK button (to upside or downside ) to select the Off or On Press OK button to confirm and exit. Date Stamp 1. Press Mode button repeatedly to Video mode. 2. Press the Menu button to open the Video Menu. 3. Move down OK button to select Date Stamp option. 4. Press OK button to enter the submenu. 5. Switch OK button (to upside or downside ) to select the Off or On 6. Press OK button to confirm and exit. Camera Mode After you power on your camcorder, press Mode button to open the camera mode. The camera icon will now appear on the top left corner of the LCD screen. The camcorder’s internal memory is limited to one test photo per each resolution. Important: Insert a compatible SD card of up to 32GB for normal camera use. 1. 2. 3. 4. 5. Hold the camcorder steady and press the shutter button on the top of the camcorder. The picture you taken are saved to the memory now. The number of photos that can be taken for each resolution and per the memory card inserted appears on the right bottom of the LCD screen. After the shot is taken the number is reduced by one. When the camcorder's internal memory is full, “PLEASE INSERT SD CARD” message will appear on the LCD screen when you attempt to press the Shutter button to take a photo. Download these limited test photos to your PC or delete them in order to take more photos. Alternatively, you can insert an SD memory card to expand the memory and take more photos before having to download them to the PC. 15 6. The number of photos that can be captured not only depends on the SD card’s capacity but also on the resolution selected. Better quality photos are taken at higher resolutions but these will take up more memory on the card. The following options are available to capture the best quality photos with your camcorder: Capture Mode You can include yourself in a photo by using this feature to delay the time between you pressing the Shutter button and when the photo is actually taken. It is recommended that you use a tripod or place the camcorder on a flat and sturdy surface when using the Capture Mode. 1. 2. 3. 4. 5. 6. 7. 8. Press Mode button repeatedly to Camera mode. Press the Menu button to open the Camera Menu. Move down OK button to select Capture Mode. Press OK button to enter the submenu. Switch OK button (to upside or downside) to select the delay time appeared on the screen :Single/2 S Timer/5 S Timer/10 S Timer Press OK button to confirm and exit. The Capture Mode icon selected will appear on the top of the LCD screen. Press Shutter button and your camera will count down 2, 5 or 10 seconds as per your choice, the LED will flash and then automatically take the photo. Resolution The image size and quality settings determine the number of photos that can be saved and the amount of memory required for each photo. The higher the quality of the photo the more memory it will take. To set the resolution: 1. Press Mode button repeatedly to open Camera mode. 2. Press the Menu button to enter the camera menu. 16 3. 4. 5. 6. Move down OK button to select Resolution. Press OK button to enter the submenu. Switch OK button (to upside or downside) to select the resolution size–4032*3024(12MP); 3648x2736(10MP); 3264x2448(8MP); 2592x1944 (5MP); 2048x1536 (3MP); 1920x1080 (2MP 16:9 HD); 640x480 (VGA). Press OK button to confirm. Note: The resolution icon will appear beneath the camera icon on the LCD screen. Sequence 1. 2. 3. 4. 5. 6. Press Mode button repeatedly to open Camera mode. Press the Menu button to enter the camera menu. Move down OK button to select Sequence. Press OK button to enter the submenu. Switch OK button (to upside or downside) to select the sequence Off or On. Press OK button to confirm. Note: The sequence icon will appear on the top center of LCD screen. Quality The quality of your photos also affects the number of shots you can take. The Super Fine setting means you can take fewer photos, but they will be better quality. 1. Press Mode button repeatedly to open Camera mode. 2. Press the Menu button to enter the camera menu. 3. Move down OK button to select Quality. 4. Press OK button to enter the submenu. 5. Switch OK button (to upside or downside) to select the Fine/Normal/Economy quality. 6. Press OK button to confirm and exit. Note: The quality icon will appear on the right side of LCD screen. 17 Sharpness This setting allows you to adjust the sharpness of your images, making edges more or less distinct. 1. 2. 3. 4. 5. 6. Press Mode button repeatedly to open Camera mode. Press the Menu button to open the camera menu. Move down OK button to select Sharpness. Press OK button to enter the submenu. Switch OK button (to upside or downside) to select: Strong/Normal/Soft. Press OK button to confirm and exit. White Balance This setting is used to adjust the color of your videos as per your light source. 1. 2. 3. 4. 5. 6. Press Mode button repeatedly to open Camera mode. Press the Menu button to open the camera menu. Move down OK button to select White Balance. Press OK button to enter the submenu. Switch OK button (to upside or downside) to choose the best option from the menu that appears: Auto/Daylight/Cloudy /Tungsten/Fluorescent. Press OK button to confirm and exit. Note: The corresponding White Balance icon will appear on the left side of the LCD screen. Color This setting allows you to change image color. 1. 2. 3. Press Mode button repeatedly to open Camera mode. Press the Menu button to open the camera menu. Move down OK button to select color option. 18 4. 5. 6. Press OK button to enter the submenu. Switch OK button (to upside or downside) to choose the best option from the menu that appears: Color/Black & White/Sepia. Press OK button to confirm and exit. ISO This is a special function that allows you to compensate the light conditions when the light source is not good and also where you are not using tripod. When you want to use ISO sensitization, please choose the low ISO value to prevent blotch appearing on your photos. 1. 2. 3. 4. 5. 6. Press Mode button repeatedly to open Camera mode. Press the Menu button to open the camera menu. Move down OK button to select ISO. Press OK button to enter the submenu. Switch OK button (to upside or downside) to select: ISO AUTO/ ISO 100/ ISO 200/ ISO 400. Press OK button to confirm and exit. Note: The corresponding ISO icon will appear at the left bottom of the LCD screen. Exposure This setting allows you to control the brightness of your images. 1. 2. 3. 4. 5. Press Mode button repeatedly to Camera mode. Press the Menu button to open the camera menu. Move down OK button to select Exposure. Press OK button to enter the submenu. Switch OK button (to upside or downside) to select an exposure value (from +2 to -2) from the menu that appear. 6. Press OK button to confirm and exit. You also can through switching OK button (up and down)to set the exposure. 19 Note: The corresponding exposure number will appear on the left side of the LCD screen. Face Detection Your camcorder supports face detecting that allows you to take best photos. 1. 2. 3. 4. 5. 6. Press Mode button repeatedly to open Camera mode. Press the Menu button to enter the camera menu. Move down OK button to select Face Detection. Press OK button to enter the submenu. Switch OK button (to upside or downside) to select Off/Face Detection/Smile Detection. Press OK button again to confirm and exit. Note: If you select Face detection/Smile detection,the corresponding icons will appear on the right side of the LCD screen. Anti-Shake Your Digital Camcorder has a function that prevents blurry photos as a result of trembling when taking photos. Due to this function, you are not required to use a tripod for steady shooting photos. 1. 2. 3. 4. 5. 6. Press Mode button repeatedly to open Camera mode. Press the Menu button to open the camera menu. Move down OK button to select Anti-Shake. Press OK button to enter the submenu. Switch OK button (to upside or downside) to select: Off/On. Press OK button to confirm and exit. Note: The anti-shake icon will appear on the top of LCD screen. Quick Review 20 Your Digital Camcorder has a function that you can review the image and video quickly as your request. 1. 2. 3. 4. 5. 6. Press Mode button repeatedly to open Camera mode. Press the Menu button to open the camera menu. Move down OK button to select quick review option. Press OK button to enter the submenu. Switch OK button (to upside or downside) to select: spacing interval for review: Off /2 S/5 S. Press OK button to confirm and exit. . Date Stamp With this function, you may record the date and time on your photo. 1. 2. 3. 4. 5. 6. Press Mode button repeatedly to Video mode. Press the Menu button to open the Video Menu. Move down OK button to select Date Stamp option. Press OK button to enter the submenu. Switch OK button (to upside or downside ) to select the Off or On Press OK button to confirm and exit. Playback mode Press Mode button repeatedly to playback mode,the icon will appear on the top left corner of the LCD screen. You can review the photos and videos in your camcorder. Note: If there are no images in your memory the “No FILE” message will appear on the LCD screen. Delete This function allows you to delete the photo/video have taken. 1. Switch OK button to downside to delete the last photo or video. 21 2. 3. 4. A Delete message appears on the LCD with YES/NO. Switch OK button (to upside or downside) button to select “Yes” or “No”. Press OK button to confirm and exit. Protect You can protect your photos for accidental deletion. 1. 2. Press Mode button repeatedly to open playback mode. 3. Press the Menu button to open the Playback menu. 4. Move down OK button to select the Protect option. 5. Press OK button to enter the protect submenu. 6. Switch OK button (to upside or downside) to select Lock Current/ Unlock Current / Lock All / Unlock All. 7. Press OK button to confirm and exit. Slide Show When the camcorder is in the Playback Mode: 1. Press Mode button repeatedly to open playback mode. 2. Press the Menu button to open the Playback menu. 3. Move down OK button to select Slide Show. 4. Press OK button to enter the protect submenu. 5. Switch OK button (to upside or downside) to select 2 seconds/5 seconds/8 seconds. 6. Press OK button to confirm and exit. Note: In the Playback Mode,Only JPEG file can be select to slide show. 22 Technical Specifications Image Sensor Image Resolution Video Resolution LCD Display Internal Memory External Memory Storage capability Digital Zoom Lens Continue Shot Smile Capture Face Detection Other Function Shutter Speed Light MSDC CMOS Sensor 4032*3024 ( 12MP ) ;3648x2736 ( 10MP ) ;3264x2448 (8MP) ;2592x1944 (5MP); 2048x1536 (3MP) ;1920x1080 (2MP 16:9 HD); 640x480 (VGA) 1920x1080P(FHD) 1440x1080(FHD) 1280x720(720P) 848x480 (WVGA) 640x480 (VGA) 320x240(QVGA) 2.4’’TFT 16MB DDR1 SD card(Up to 32GB,Class 4 or above is recommended) With 8GB SD memory card Video: HFD/48Min FHD/44Min HD/60Min WVGA/68Min VGA/80Min, QVGA/100Min 4X Fixed focus( f=2.68mm F2.0) YES YES YES Video can be stored off, Motion Detection. 1/15360~1/2S LED YES 23 File Format Exposure ISO White Balance Scene Anti-Shake TV out HD out Microphone Speaker Interface System Requirements Battery Working Temperature Relative parts AVI ( Video) JPEG ( Still Image), EV-2.0~EV+2.0 Auto/100/200/400 Auto/Daylight/Cloudy/Tungsten/Fluorescent Auto YES YES YES YES YES USB 2.0 High Speed Trouble Shooting Windows XP/ VISTA , MAC Lithium 0-40 ℃ Symptom Explanation/Solution Auto power off The camcorder goes off automatically The battery pack is fully exhausted. Battery pack The battery pack is quickly exhausted. The atmospheric temperature is too low. The battery pack is completely dead. Please recharge the battery. DV & battery The DV or battery is hot Using the DV continually for a long time. Photos The photos are too blur Exposure is not sufficient. Deleting You can’t delete the files The battery lever is low. Please Recharge the battery in time. You can’t insert an memory card 24 The direction of inserting card may be incorrect. SD card correctly Downloading Movies/photos can’t be downloaded to PC The set is wrong. Please refer to how to enter PC mode. There may not install the drive of DV in your PC. Please install drive before downloading. 30503234 25