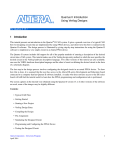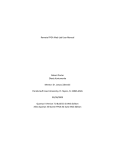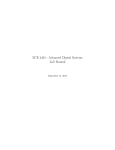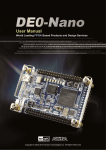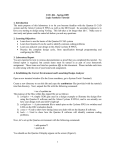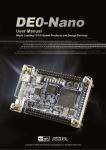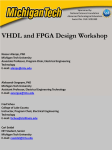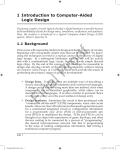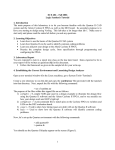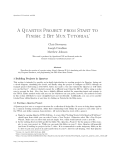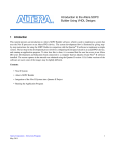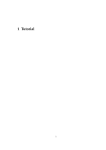Download Quartus II Introduction Using VHDL Designs
Transcript
Quartus II Introduction Using VHDL Designs For Quartus II 12.0 1 Introduction This tutorial presents an introduction to the Quartus® II CAD system. It gives a general overview of a typical CAD flow for designing circuits that are implemented by using FPGA devices, and shows how this flow is realized in the Quartus II software. The design process is illustrated by giving step-by-step instructions for using the Quartus II software to implement a very simple circuit in an Altera FPGA device. The Quartus II system includes full support for all of the popular methods of entering a description of the desired circuit into a CAD system. This tutorial makes use of the VHDL design entry method, in which the user specifies the desired circuit in the VHDL hardware description language. Two other versions of this tutorial are also available; one uses the Verilog hardware description language and the other is based on defining the desired circuit in the form of a schematic diagram. The last step in the design process involves configuring the designed circuit in an actual FPGA device. To show how this is done, it is assumed that the user has access to the Altera DE-series Development and Education board connected to a computer that has Quartus II software installed. A reader who does not have access to the DE-series board will still find the tutorial useful to learn how the FPGA programming and configuration task is performed. The screen captures in the tutorial were obtained using the Quartus II version 12.0; if other versions of the software are used, some of the images may be slightly different. Contents: • Typical CAD Flow • Getting Started • Starting a New Project • VHDL Design Entry • Compiling the Design • Pin Assignment • Simulating the Designed Circuit • Programming and Configuring the FPGA Device • Testing the Designed Circuit Altera Corporation - University Program May 2012 1 Q UARTUS II I NTRODUCTION U SING VHDL D ESIGNS 2 For Quartus II 12.0 Background Computer Aided Design (CAD) software makes it easy to implement a desired logic circuit by using a programmable logic device, such as a field-programmable gate array (FPGA) chip. A typical FPGA CAD flow is illustrated in Figure 1. Figure 1. Typical CAD flow. The CAD flow involves the following steps: • Design Entry – the desired circuit is specified either by means of a schematic diagram, or by using a hardware description language, such as Verilog or VHDL • Synthesis – the entered design is synthesized into a circuit that consists of the logic elements (LEs) provided in the FPGA chip • Functional Simulation – the synthesized circuit is tested to verify its functional correctness; this simulation does not take into account any timing issues 2 Altera Corporation - University Program May 2012 Q UARTUS II I NTRODUCTION U SING VHDL D ESIGNS For Quartus II 12.0 • Fitting – the CAD Fitter tool determines the placement of the LEs defined in the netlist into the LEs in an actual FPGA chip; it also chooses routing wires in the chip to make the required connections between specific LEs • Timing Analysis – propagation delays along the various paths in the fitted circuit are analyzed to provide an indication of the expected performance of the circuit • Timing Simulation – the fitted circuit is tested to verify both its functional correctness and timing • Programming and Configuration – the designed circuit is implemented in a physical FPGA chip by programming the configuration switches that configure the LEs and establish the required wiring connections This tutorial introduces the basic features of the Quartus II software. It shows how the software can be used to design and implement a circuit specified by using the VHDL hardware description language. It makes use of the graphical user interface to invoke the Quartus II commands. Doing this tutorial, the reader will learn about: • Creating a project • Design entry using VHDL code • Synthesizing a circuit specified in VHDL code • Fitting a synthesized circuit into an Altera FPGA • Assigning the circuit inputs and outputs to specific pins on the FPGA • Simulating the designed circuit • Programming and configuring the FPGA chip on Altera’s DE-series board 3 Getting Started Each logic circuit, or subcircuit, being designed with Quartus II software is called a project. The software works on one project at a time and keeps all information for that project in a single directory (folder) in the file system. To begin a new logic circuit design, the first step is to create a directory to hold its files. To hold the design files for this tutorial, we will use a directory introtutorial. The running example for this tutorial is a simple circuit for two-way light control. Start the Quartus II software. You should see a display similar to the one in Figure 2. This display consists of several windows that provide access to all the features of Quartus II software, which the user selects with the computer mouse. Most of the commands provided by Quartus II software can be accessed by using a set of menus that are located below the title bar. For example, in Figure 2 clicking the left mouse button on the menu named File opens the menu shown in Figure 3. Clicking the left mouse button on the entry Exit exits from Quartus II software. In general, whenever the mouse is used to select something, the left button is used. Hence we will not normally specify which button to press. In the few cases when it is necessary to use the right mouse button, it will be specified explicitly. Altera Corporation - University Program May 2012 3 Q UARTUS II I NTRODUCTION U SING VHDL D ESIGNS For Quartus II 12.0 Figure 2. The main Quartus II display. Figure 3. An example of the File menu. 4 Altera Corporation - University Program May 2012 Q UARTUS II I NTRODUCTION U SING VHDL D ESIGNS For Quartus II 12.0 For some commands it is necessary to access two or more menus in sequence. We use the convention Menu1 > Menu2 > Item to indicate that to select the desired command the user should first click the left mouse button on Menu1, then within this menu click on Menu2, and then within Menu2 click on Item. For example, File > Exit uses the mouse to exit from the system. Many commands can be invoked by clicking on an icon displayed in one of the toolbars. To see the command associated with an icon, position the mouse over the icon and a tooltip will appear that displays the command name. 3.1 Quartus II Online Help Quartus II software provides comprehensive online documentation that answers many of the questions that may arise when using the software. The documentation is accessed from the Help menu. To get some idea of the extent of documentation provided, it is worthwhile for the reader to browse through the Help menu. If no web browser is specified, Quartus will complain with an error message. To specify a web browser, go to Tools > Options... > General > Internet Connectivity. Specify a path to a web browser in the web browser field. The user can quickly search through the Help topics by selecting Help > Search, which opens a dialog box into which keywords can be entered. Another method, context-sensitive help, is provided for quickly finding documentation for specific topics. While using most applications, pressing the F1 function key on the keyboard opens a Help display that shows the commands available for the application. 4 Starting a New Project To start working on a new design we first have to define a new design project. Quartus II software makes the designer’s task easy by providing support in the form of a wizard. Create a new project as follows: 1. Select File > New Project Wizard and click Next to reach the window in Figure 4, which asks for the name and directory of the project. Altera Corporation - University Program May 2012 5 Q UARTUS II I NTRODUCTION U SING VHDL D ESIGNS For Quartus II 12.0 Figure 4. Creation of a new project. 2. Set the working directory to be introtutorial; of course, you can use some other directory name of your choice if you prefer. The project must have a name, which is usually the same as the top-level design entity that will be included in the project. Choose light as the name for both the project and the top-level entity, as shown in Figure 4. Press Next. Since we have not yet created the directory introtutorial, Quartus II software displays the pop-up box in Figure 5 asking if it should create the desired directory. Click Yes, which leads to the window in Figure 6. Figure 5. Quartus II software can create a new directory for the project. 6 Altera Corporation - University Program May 2012 Q UARTUS II I NTRODUCTION U SING VHDL D ESIGNS For Quartus II 12.0 Figure 6. The wizard can include user-specified design files. 3. The wizard makes it easy to specify which existing files (if any) should be included in the project. Assuming that we do not have any existing files, click Next, which leads to the window in Figure 7. Altera Corporation - University Program May 2012 7 Q UARTUS II I NTRODUCTION U SING VHDL D ESIGNS For Quartus II 12.0 Figure 7. Choose the device family and a specific device. 4. We have to specify the type of device in which the designed circuit will be implemented. Choose the Cycloneseries device family for your DE-series board. We can let Quartus II software select a specific device in the family, or we can choose the device explicitly. We will take the latter approach. From the list of available devices, choose the appropriate device name for your DE-series board. A list of devices names on DE-series boards can be found in Table 1. Press Next, which opens the window in Figure 8. Board DE0 DE0-Nano DE1 DE2 DE2-70 DE2-115 Device Name Cyclone III EP3C16F484C6 Cyclone IVE EP4CE22F17C6 Cyclone II EP2C20F484C7 Cyclone II EP2C35F672C6 Cyclone II EP2C70F896C6 Cyclone IVE EP4CE115F29C7 Table 1. DE-series FPGA device names 8 Altera Corporation - University Program May 2012 Q UARTUS II I NTRODUCTION U SING VHDL D ESIGNS For Quartus II 12.0 Figure 8. Other EDA tools can be specified. 5. The user can specify any third-party tools that should be used. A commonly used term for CAD software for electronic circuits is EDA tools, where the acronym stands for Electronic Design Automation. This term is used in Quartus II messages that refer to third-party tools, which are the tools developed and marketed by companies other than Altera. Since we will rely solely on Quartus II tools, we will not choose any other tools. Press Next. 6. A summary of the chosen settings appears in the screen shown in Figure 9. Press Finish, which returns to the main Quartus II window, but with light specified as the new project, in the display title bar, as indicated in Figure 10. Altera Corporation - University Program May 2012 9 Q UARTUS II I NTRODUCTION U SING VHDL D ESIGNS For Quartus II 12.0 Figure 9. Example summary of a DE2 board project settings. 10 Altera Corporation - University Program May 2012 Q UARTUS II I NTRODUCTION U SING VHDL D ESIGNS For Quartus II 12.0 Figure 10. The Quartus II display for created project on a DE2 board. 5 Design Entry Using VHDL Code As a design example, we will use the two-way light controller circuit shown in Figure 11. The circuit can be used to control a single light from either of the two switches, x 1 and x 2 , where a closed switch corresponds to the logic value 1. The truth table for the circuit is also given in the figure. Note that this is just the Exclusive-OR function of the inputs x 1 and x 2 , but we will specify it using the gates shown. Figure 11. The light controller circuit. The required circuit is described by the VHDL code in Figure 12. Note that the VHDL entity is called light to match the name given in Figure 4, which was specified when the project was created. This code can be typed into a file by using any text editor that stores ASCII files, or by using the Quartus II text editing facilities. While the file can be Altera Corporation - University Program May 2012 11 Q UARTUS II I NTRODUCTION U SING VHDL D ESIGNS For Quartus II 12.0 given any name, it is a common designers’ practice to use the same name as the name of the top-level VHDL entity. The file name must include the extension vhd , which indicates a VHDL file. So, we will use the name light.vhd. LIBRARY ieee ; USE ieee.std_logic_1164.all ; ENTITY light IS PORT ( x1, x2 : IN STD_LOGIC ; f : OUT STD_LOGIC ) ; END light ; ARCHITECTURE LogicFunction OF light IS BEGIN f <= (x1 AND NOT x2) OR (NOT x1 AND x2); END LogicFunction ; Figure 12. VHDL code for the circuit in Figure 11. 5.1 Using the Quartus II Text Editor This section shows how to use the Quartus II Text Editor. You can skip this section if you prefer to use some other text editor to create the VHDL source code file, which we will name light.vhd. Select File > New to get the window in Figure 13, choose VHDL File, and click OK. This opens the Text Editor window. The first step is to specify a name for the file that will be created. Select File > Save As to open the pop-up box depicted in Figure 14. In the box labeled Save as type choose VHDL File. In the box labeled File name type light. Put a checkmark in the box Add file to current project. Click Save, which puts the file into the directory introtutorial and leads to the Text Editor window shown in Figure 15. Enter the VHDL code in Figure 12 into the Text Editor and save the file by typing File > Save, or by typing the shortcut Ctrl-s. Most of the commands available in the Text Editor are self-explanatory. Text is entered at the insertion point, which is indicated by a thin vertical line. The insertion point can be moved either by using the keyboard arrow keys or by using the mouse. Two features of the Text Editor are especially convenient for typing VHDL code. First, the editor can display different types of VHDL statements in different colors, which is the default choice. Second, the editor can automatically indent the text on a new line so that it matches the previous line. Such options can be controlled by the settings in Tools > Options > Text Editor. 12 Altera Corporation - University Program May 2012 Q UARTUS II I NTRODUCTION U SING VHDL D ESIGNS For Quartus II 12.0 Figure 13. Choose to prepare a VHDL file. Figure 14. Name the file. Altera Corporation - University Program May 2012 13 Q UARTUS II I NTRODUCTION U SING VHDL D ESIGNS For Quartus II 12.0 Figure 15. Text Editor window. 5.1.1 Using VHDL Templates The syntax of VHDL code is sometimes difficult for a designer to remember. To help with this issue, the Text Editor provides a collection of VHDL templates. The templates provide examples of various types of VHDL statements, such as an ENTITY declaration, a CASE statement, and assignment statements. It is worthwhile to browse through the templates by selecting Edit > Insert Template > VHDL to become familiar with this resource. 5.2 Adding Design Files to a Project As we indicated when discussing Figure 6, you can tell Quartus II software which design files it should use as part of the current project. To see the list of files already included in the light project, select Assignments > Settings, which leads to the window in Figure 16. As indicated on the left side of the figure, click on the item Files. An alternative way of making this selection is to choose Project > Add/Remove Files in Project. If you used the Quartus II Text Editor to create the file and checked the box labeled Add file to current project, as described in Section 5.1, then the light.vhd file is already a part of the project and will be listed in the window in Figure 16. Otherwise, the file must be added to the project. So, if you did not use the Quartus II Text Editor, then place a copy of the file light.vhd, which you created using some other text editor, into the directory introtutorial. To add this file to the project, click on the ... button next to the box labelled File name in Figure 16 to get the pop-up window in Figure 17. Select the light.vhd file and click Open. The selected file is now indicated in the File name box in of Figure 16. Click Add then OK to include the light.vhd file in the project. We should mention that in many 14 Altera Corporation - University Program May 2012 Q UARTUS II I NTRODUCTION U SING VHDL D ESIGNS For Quartus II 12.0 cases the Quartus II software is able to automatically find the right files to use for each entity referenced in VHDL code, even if the file has not been explicitly added to the project. However, for complex projects that involve many files it is a good design practice to specifically add the needed files to the project, as described above. Figure 16. Settings window. Altera Corporation - University Program May 2012 15 Q UARTUS II I NTRODUCTION U SING VHDL D ESIGNS For Quartus II 12.0 Figure 17. Select the file. 6 Compiling the Designed Circuit The VHDL code in the file light.vhd is processed by several Quartus II tools that analyze the code, synthesize the circuit, and generate an implementation of it for the target chip. These tools are controlled by the application program called the Compiler. Run the Compiler by selecting Processing > Start Compilation, or by clicking on the toolbar icon that looks like a purple triangle. Your project must be saved before compiling. As the compilation moves through various stages, its progress is reported in a window on the left side of the Quartus II display. Successful (or unsuccessful) compilation is indicated in a pop-up box. Acknowledge it by clicking OK, which leads to the Quartus II display in Figure 18. In the message window, at the bottom of the figure, various messages are displayed. In case of errors, there will be appropriate messages given. 16 Altera Corporation - University Program May 2012 Q UARTUS II I NTRODUCTION U SING VHDL D ESIGNS For Quartus II 12.0 Figure 18. Display after a successful compilation. When the compilation is finished, a compilation report is produced. A tab showing this report is opened automatically, as seen in Figure 18. The tab can be closed in the normal way, and it can be opened at any time either by selecting Processing > Compilation Report or by clicking on the icon . The report includes a number of sections listed on the left side. Figure 18 displays the Compiler Flow Summary section, which indicates that only one logic element and three pins are needed to implement this tiny circuit on the selected FPGA chip. 6.1 Errors Quartus II software displays messages produced during compilation in the Messages window. If the VHDL design file is correct, one of the messages will state that the compilation was successful and that there are no errors. If the Compiler does not report zero errors, then there is at least one mistake in the VHDL code. In this case a message corresponding to each error found will be displayed in the Messages window. Double-clicking on an error message will highlight the offending statement in the VHDL code in the Text Editor window. Similarly, the Compiler may display some warning messages. Their details can be explored in the same way as in the case of error messages. The user can obtain more information about a specific error or warning message by selecting the message and pressing the F1 function key. To see the effect of an error, open the file light.vhd. Remove the semicolon in the statement that defines the function Altera Corporation - University Program May 2012 17 Q UARTUS II I NTRODUCTION U SING VHDL D ESIGNS For Quartus II 12.0 f, illustrating a typographical error that is easily made. Compile the erroneous design file by clicking on the icon. A pop-up box will ask if the changes made to the light.vhd file should be saved; click Yes. After trying to compile the circuit, Quartus II software will display a pop-up box indicating that the compilation was not successful. Acknowledge it by clicking OK. The compilation report summary, given in Figure 19, now confirms the failed result. In the Table of Contents panel, expand the Analysis & Synthesis part of the report and then select Messages to have the messages displayed as shown in Figure 20. The Compilation Report can be dispayed as a separate window as in Figure 20 by right-clicking its tab and selecting Detach Window, and can be reattached by clicking Window > Attatch Window. Double-click on the first error message. Quartus II software responds by opening the light.vhd file and highlighting the statement which is affected by the error, as shown in Figure 21. Correct the error and recompile the design. Figure 19. Compilation report for the failed design. 18 Altera Corporation - University Program May 2012 Q UARTUS II I NTRODUCTION U SING VHDL D ESIGNS For Quartus II 12.0 Figure 20. Error messages. Figure 21. Identifying the location of the error. 7 Pin Assignment During the compilation above, the Quartus II Compiler was free to choose any pins on the selected FPGA to serve as inputs and outputs. However, the DE-series board has hardwired connections between the FPGA pins and the other components on the board. We will use two toggle switches, labeled SW0 and SW1 , to provide the external inputs, x 1 and x 2 , to our example circuit. These switches are connected to the FPGA pins listed in Table 2. We will connect the output f to the green light-emitting diode labeled LE DG 0 . Its FPGA pin assignment can also be found in Table 2. Altera Corporation - University Program May 2012 19 Q UARTUS II I NTRODUCTION U SING VHDL D ESIGNS Component SW0 SW1 LE DG 0 DE0 PIN_J6 PIN_H5 PIN_J1 DE0-Nano PIN_M1 PIN_T8 PIN_A15 DE1 PIN_L22 PIN_L21 PIN_U22 DE2 PIN_N25 PIN_N26 PIN_AE22 DE2-70 PIN_AA23 PIN_AB26 PIN_W27 For Quartus II 12.0 DE2-115 PIN_AB28 PIN_AC28 PIN_E21 Table 2. DE-Series Pin Assignments Figure 22. The Assignment Editor window. Pin assignments are made by using the Assignment Editor. Select Assignments > Assignment Editor to reach the window in Figure 22 (shown here as a detached window). In the Category drop-down menu select All. Click on the <<new>> button located near the top left corner to make a new item appear in the table. Double click the box under the column labeled To so that the Node Finder button appears. Click on the button (not the drop down arrow) to reach the window in Figure 23. In the Filter drop-down menu select Pins: all. Then click the List button to display the input and output pins to be assigned: f , x1, and x2. Click on x1 as the first pin to be assigned and click the > button; this will enter x1 in the Selected Nodes box. Click OK. x1 will now appear in the box under the column labeled To. Alternatively, the node name can be entered directly by double-clicking the box under the To column and typing in the node name. Follow this by double-clicking on the box to the right of this new x1 entry, in the column labeled Assignment Name. Now, the drop-down menu in Figure 24 appears. Scroll down and select Location (Accepts wildcards/groups). Instead of scrolling down the menu to find the desired item, you can just type the first letter of the item in the Assignment Name box. In this case the desired item happens to be the first item beginning with L. Finally, doubleclick the box in the column labeled Value. Type the pin assignment corresponding to SW0 for your DE-series board, as listed in Table 2. Use the same procedure to assign input x2 and output f to the appropriate pins listed in Table 2. An example using a DE2 board is shown in Figure 25. To save the assignments made, choose File > Save. You can also simply close the Assignment Editor window, in which case a pop-up box will ask if you want to save the changes to assignments; click Yes. Recompile the circuit, so that it will be compiled with the correct pin assignments. 20 Altera Corporation - University Program May 2012 Q UARTUS II I NTRODUCTION U SING VHDL D ESIGNS For Quartus II 12.0 Figure 23. The Node Finder displays the input and output names. Figure 24. The available assignment names for a DE2 board. Figure 25. The complete assignment on a DE2 board. Altera Corporation - University Program May 2012 21 Q UARTUS II I NTRODUCTION U SING VHDL D ESIGNS For Quartus II 12.0 The DE-series board has fixed pin assignments. Having finished one design, the user will want to use the same pin assignment for subsequent designs. Going through the procedure described above becomes tedious if there are many pins used in the design. A useful Quartus II feature allows the user to both export and import the pin assignments from a special file format, rather than creating them manually using the Assignment Editor. A simple file format that can be used for this purpose is the Quartus II Settings File (QSF) format. The format for the file for our simple project (on a DE2 board) is set_location_assignment PIN_N25 -to x1 set_location_assignment PIN_N26 -to x2 set_location_assignment PIN_AE22 -to f By adding lines to the file, any number of pin assignments can be created. Such qsf files can be imported into any design project. If you created a pin assignment for a particular project, you can export it for use in a different project. To see how this is done, open again the Assignment Editor to reach the window in Figure 25. Select Assignments > Export Assignment which leads to the window in Figure 26. Here, the file light.qsf is available for export. Click on OK. If you now look in the directory, you will see that the file light.qsf has been created. Figure 26. Exporting the pin assignment. You can import a pin assignment by choosing Assignments > Import Assignments. This opens the dialogue in Figure 27 to select the file to import. Type the name of the file, including the qsf extension and the full path to the directory that holds the file, in the File Name box and press OK. Of course, you can also browse to find the desired file. 22 Altera Corporation - University Program May 2012 Q UARTUS II I NTRODUCTION U SING VHDL D ESIGNS For Quartus II 12.0 Figure 27. Importing the pin assignment. For convenience when using large designs, all relevant pin assignments for the DE-series board are given in individual files. For example, the DE2 pin assignments can be found in the DE2_pin_assignments.qsf file, in the directory tutorials\design_files, which is included on the CD-ROM that accompanies the DE-series board and can also be found on Altera’s DE-series web pages. This file uses the names found in the DE2 User Manual. If we wanted to make the pin assignments for our example circuit by importing this file, then we would have to use the same names in our VHDL design file; namely, SW[0], SW[1] and LEDG[0] for x1, x2 and f, respectively. Since these signals are specified in the qsf file as elements of vectors SW and LEDG, we must refer to them in the same way in the VHDL design file. For example, in the qsf file the 18 toggle switches are called SW[17] to SW[0]; since VHDL uses parentheses rather than square brackets, these switches are referred to as SW(17) to SW(0). They can also be referred to as an array SW(17 downto 0). 8 Simulating the Designed Circuit Before implementing the designed circuit in the FPGA chip on the DE-series board, it is prudent to simulate it to ascertain its correctness. The QSim tools can be used to simulate the behavior of a designed circuit. Before the circuit can be simulated, it is necessary to create the desired waveforms, called test vectors, to represent the input signals. It is also necessary to specify which outputs, as well as possible internal points in the circuit, the designer wishes to observe. The simulator applies the test vectors to a model of the implemented circuit and determines the expected response. We will use the Quartus II Waveform Editor to draw the test vectors, as follows: 1. Select Start > All Programs > Altera > University Program > Simulation Tools > QSim to open the QSim tools, which will display the window in Figure 28. 2. Select File > Open Project to display a popup window in which you can browse your directories and choose a project file (.qpf file). Select the project you wish to simulate and click OK. 3. Generate the node finder files by selecting Processing > Generate Node Finder Files 4. From QSim, open the Waveform Editor window by selecting File > New Simulation Input File. Altera Corporation - University Program May 2012 23 Q UARTUS II I NTRODUCTION U SING VHDL D ESIGNS For Quartus II 12.0 Figure 28. The QSim Window. 5. The Waveform Editor window is depicted in Figure 29. Save the file under the name light.vwf; note that this changes the name in the displayed window. Set the desired simulation to run from 0 to 200 ns by selecting Edit > Set End Time and entering 200 ns in the dialog box that pops up. Selecting View > Fit in Window displays the entire simulation range of 0 to 200 ns in the window, as shown in Figure 30. You may wish to resize the window to its maximum size. Figure 29. The Waveform Editor window. 24 Altera Corporation - University Program May 2012 Q UARTUS II I NTRODUCTION U SING VHDL D ESIGNS For Quartus II 12.0 Figure 30. The augmented Waveform Editor window. 6. Next, we want to include the input and output nodes of the circuit to be simulated. Click Edit > Insert > Insert Node or Bus to open the window in Figure 31. It is possible to type the name of a signal (pin) into the Name box, or use the Node Finder to search your project for the signals. Click on the button labeled Node Finder to open the window in Figure 32. The Node Finder utility has a filter used to indicate what type of nodes are to be found. Since we are interested in input and output pins, set the filter to Pins: all. Click the List button to find the input and output nodes as indicated on the left side of the figure. Figure 31. The Insert Node or Bus dialogue. Altera Corporation - University Program May 2012 25 Q UARTUS II I NTRODUCTION U SING VHDL D ESIGNS For Quartus II 12.0 Figure 32. Selecting nodes to insert into the Waveform Editor. Click on the x1 signal in the Nodes Found box in Figure 32, and then click the > sign to add it to the Selected Nodes box on the right side of the figure. Do the same for x2 and f. Click OK to close the Node Finder window, and then click OK in the window of Figure 31. This leaves a fully displayed Waveform Editor window, as shown in Figure 33. If you did not select the nodes in the same order as displayed in Figure 33, it is possible to rearrange them. To move a waveform up or down in the Waveform Editor window, click within the node’s row (i.e. on its name, icon, or value) and release the mouse button. The waveform is now highlighted to show the selection. Click again on the waveform and drag it up or down in the Waveform Editor. Figure 33. The nodes needed for simulation. 7. We will now specify the logic values to be used for the input signals x1 and x2 during simulation. The logic values at the output f will be generated automatically by the simulator. To make it easy to draw the desired waveforms, the Waveform Editor displays (by default) vertical guidelines and provides a drawing feature that snaps on these lines (which can otherwise be invoked by choosing View > Snap to Grid). Observe also a solid vertical line, which can be moved by pointing to its top and dragging it horizontally. This reference line is used in analyzing the timing of a circuit; move it to the time = 0 position. The waveforms can be drawn 26 Altera Corporation - University Program May 2012 Q UARTUS II I NTRODUCTION U SING VHDL D ESIGNS using the Selection Tool, which is activated by selecting the icon For Quartus II 12.0 in the toolbar. To simulate the behavior of a large circuit, it is necessary to apply a sufficient number of input valuations and observe the expected values of the outputs. In a large circuit the number of possible input valuations may be huge, so in practice we choose a relatively small (but representative) sample of these input valuations. However, for our tiny circuit we can simulate all four input valuations given in Figure 11. We will use four 50-ns time intervals to apply the four test vectors. We can generate the desired input waveforms as follows. Click on the waveform for the x1 node. Once a waveform is selected, the editing commands in the Waveform Editor can be used to draw the desired waveforms. Commands are available for setting a selected signal to 0, 1, unknown (X), high impedance (Z), weak low (L), weak high (H), a count value (C), an arbitrary value, a random value (R), inverting its existing value (INV), or defining a clock waveform. Each command can be activated by using the Edit > Value command, or via the toolbar for the Waveform Editor. The Value menu can also be opened by right-clicking on a selected waveform. Set x1 to 0 in the time interval 0 to 100 ns, which is probably already set by default. Next, set x1 to 1 in the time interval 100 to 200 ns. Do this by pressing the mouse at the start of the interval and dragging it to its end, which highlights the selected interval, and choosing the logic value 1 in the toolbar. Make x2 = 1 from 50 to 100 ns and also from 150 to 200 ns, which corresponds to the truth table in Figure 11. This should produce the image in Figure 34. Observe that the output f is displayed as having an unknown value at this time, which is indicated by a hashed pattern; its value will be determined during simulation. Save the file. Figure 34. Setting of test values. 8.1 Performing the Simulation A designed circuit can be simulated in two ways. The simplest way is to assume that logic elements and interconnection wires in the FPGA are perfect, thus causing no delay in propagation of signals through the circuit. This is called functional simulation. A more complex alternative is to take all propagation delays into account, which leads to timing simulation. Typically, functional simulation is used to verify the functional correctness of a circuit as it Altera Corporation - University Program May 2012 27 Q UARTUS II I NTRODUCTION U SING VHDL D ESIGNS For Quartus II 12.0 is being designed. This takes much less time, because the simulation can be performed simply by using the logic expressions that define the circuit. 8.1.1 Functional Simulation To perform the functional simulation, return to the QSim Window and select Assign > Simulation Settings... to open the Simulation Settings window in Figure 35. Click the Browse button and select the light.vwf file you created. Choose Functional as the simulation type, and click OK. Before running the functional simulation it is necessary to create the required netlist, which is done by selecting Processing > Generate Simulation Netlist. A simulation run is started by Processing > Start Simulation, or by using the icon . At the end of the simulation, Quartus II software indicates its successful completion and displays a Simulation Report illustrated in Figure 36. If your report window does not show the entire simulation time range, click on the report window to select it and choose View > Fit in Window. Observe that the output f is as specified in the truth table of Figure 11. Figure 35. Specifying the simulation type. Figure 36. The result of functional simulation. 28 Altera Corporation - University Program May 2012 Q UARTUS II I NTRODUCTION U SING VHDL D ESIGNS 8.1.2 For Quartus II 12.0 Timing Simulation Having ascertained that the designed circuit is functionally correct, we should now perform the timing simulation to see how it will behave when it is actually implemented in the chosen FPGA device. Select Assign > Simulation Settings... to get to the window in Figure 35, choose Timing as the simulation type, and click OK. Run the simulator, which should produce the waveforms in Figure 37. Observe that there is a delay of about 6 ns in producing a change in the signal f from the time when the input signals, x 1 and x 2 , change their values. This delay is due to the propagation delays in the logic element and the wires in the FPGA device. Figure 37. The result of timing simulation. 9 Programming and Configuring the FPGA Device The FPGA device must be programmed and configured to implement the designed circuit. The required configuration file is generated by the Quartus II Compiler’s Assembler module. Altera’s DE-series board allows the configuration to be done in two different ways, known as JTAG and AS modes. The configuration data is transferred from the host computer (which runs the Quartus II software) to the board by means of a cable that connects a USB port on the host computer to the leftmost USB connector on the board. To use this connection, it is necessary to have the USB-Blaster driver installed. If this driver is not already installed, consult the tutorial Getting Started with Altera’s DE-Series Boards for information about installing the driver. Before using the board, make sure that the USB cable is properly connected and turn on the power supply switch on the board. In the JTAG mode, the configuration data is loaded directly into the FPGA device. The acronym JTAG stands for Joint Test Action Group. This group defined a simple way for testing digital circuits and loading data into them, which became an IEEE standard. If the FPGA is configured in this manner, it will retain its configuration as long as the power remains turned on. The configuration information is lost when the power is turned off. The second possibility is to use the Active Serial (AS) mode. In this case, a configuration device that includes some flash memory is used to store the configuration data. Quartus II software places the configuration data into the configuration device on the DE-series board. Then, this data is loaded into the FPGA upon power-up or reconfiguration. Thus, the FPGA Altera Corporation - University Program May 2012 29 Q UARTUS II I NTRODUCTION U SING VHDL D ESIGNS For Quartus II 12.0 need not be configured by the Quartus II software if the power is turned off and on. The choice between the two modes is made by the RUN/PROG switch on the DE-series board. The RUN position selects the JTAG mode, while the PROG position selects the AS mode. 9.1 JTAG Programming The programming and configuration task is performed as follows. Flip the RUN/PROG switch into the RUN position. Select Tools > Programmer to reach the window in Figure 38. Here it is necessary to specify the programming hardware and the mode that should be used. If not already chosen by default, select JTAG in the Mode box. Also, if the USB-Blaster is not chosen by default, press the Hardware Setup... button and select the USB-Blaster in the window that pops up, as shown in Figure 39. Figure 38. The Programmer window. Observe that the configuration file light.sof is listed in the window in Figure 38. If the file is not already listed, then click Add File and select it. This is a binary file produced by the Compiler’s Assembler module, which contains the data needed to configure the FPGA device. The extension .sof stands for SRAM Object File. Note also that the device selected is EP2C35F672, which is the FPGA device used on the DE2 board. Click on the Program/Configure check box, as shown in Figure 40. 30 Altera Corporation - University Program May 2012 Q UARTUS II I NTRODUCTION U SING VHDL D ESIGNS For Quartus II 12.0 Figure 39. The Hardware Setup window. Figure 40. The updated Programmer window. Now, press Start in the window in Figure 40. An LED on the board will light up when the configuration data has been downloaded successfully. If you see an error reported by Quartus II software indicating that programming failed, then check to ensure that the board is properly powered on. 9.2 Active Serial Mode Programming In this case, the configuration data has to be loaded into the configuration device on the DE-series board. Refer to Table 3 for a list of configuration devices on DE-series boards. To specify the required configuration device select Assignments > Device, which leads to the window in Figure 41. Altera Corporation - University Program May 2012 31 Q UARTUS II I NTRODUCTION U SING VHDL D ESIGNS For Quartus II 12.0 Click on the Device and Pin Options button to reach the window in Figure 42. Now, click on the Configuration tab to obtain the window in Figure 43. In the Configuration device box (which may be set to Auto) choose the correct configuration device name and click OK. Upon returning to the window in Figure 41, click OK. Recompile the designed circuit. Board DE0 DE0-Nano DE1 DE2 DE2-70 DE2-115 Configuration Device EPCS4 EPCS64 EPCS4 EPCS16 EPCS64 EPCS64 Table 3. DE-series Configuration Device Names Figure 41. The Device Settings window. 32 Altera Corporation - University Program May 2012 Q UARTUS II I NTRODUCTION U SING VHDL D ESIGNS For Quartus II 12.0 Figure 42. The Options window. Altera Corporation - University Program May 2012 33 Q UARTUS II I NTRODUCTION U SING VHDL D ESIGNS For Quartus II 12.0 Figure 43. Specifying the configuration device. The rest of the procedure is similar to the one described above for the JTAG mode. Select Tools > Programmer to reach the window in Figure 38. In the Mode box select Active Serial Programming. If you are changing the mode from the previously used JTAG mode, the pop-up box in Figure 44 will appear, asking if you want to clear all devices. Click Yes. Now, the Programmer window shown in Figure 45 will appear. Make sure that the Hardware Setup indicates the USB-Blaster. If the configuration file is not already listed in the window, press Add File. The pop-up box in Figure 46 will appear. Select the file light.pof in the directory introtutorial and click Open. As a result, the configuration file light.pof will be listed in the window. This is a binary file produced by the Compiler’s Assembler module, which contains the data to be loaded into the configuration device on the DE-series board. The extension .pof stands for Programmer Object File. Upon returning to the Programmer window, click on the Program/Configure check box, as shown in Figure 47. Figure 44. Clear the previously selected devices. 34 Altera Corporation - University Program May 2012 Q UARTUS II I NTRODUCTION U SING VHDL D ESIGNS For Quartus II 12.0 Figure 45. The Programmer window with Active Serial Programming selected. Figure 46. Choose the configuration file. Altera Corporation - University Program May 2012 35 Q UARTUS II I NTRODUCTION U SING VHDL D ESIGNS For Quartus II 12.0 Figure 47. The updated Programmer window. Flip the RUN/PROG switch on the DE-series board to the PROG position. Press Start in the window in Figure 47. An LED on the board will light up when the configuration data has been downloaded successfully. Also, the Progress box in Figure 47 will indicate when the configuration and programming process is completed, as shown in Figure 48. 36 Altera Corporation - University Program May 2012 Q UARTUS II I NTRODUCTION U SING VHDL D ESIGNS For Quartus II 12.0 Figure 48. The Programmer window upon completion of programming. 10 Testing the Designed Circuit Having downloaded the configuration data into the FPGA device, you can now test the implemented circuit. Flip the RUN/PROG switch to RUN position. Try all four valuations of the input variables x 1 and x 2 , by setting the corresponding states of the switches SW1 and SW0 . Verify that the circuit implements the truth table in Figure 11. If you want to make changes in the designed circuit, first close the Programmer window. Then make the desired changes in the VHDL design file, compile the circuit, and program the board as explained above. Altera Corporation - University Program May 2012 37 Q UARTUS II I NTRODUCTION U SING VHDL D ESIGNS For Quartus II 12.0 Copyright ©1991-2011 Altera Corporation. All rights reserved. Altera, The Programmable Solutions Company, the stylized Altera logo, specific device designations, and all other words and logos that are identified as trademarks and/or service marks are, unless noted otherwise, the trademarks and service marks of Altera Corporation in the U.S. and other countries. All other product or service names are the property of their respective holders. Altera products are protected under numerous U.S. and foreign patents and pending applications, mask work rights, and copyrights. Altera warrants performance of its semiconductor products to current specifications in accordance with Altera’s standard warranty, but reserves the right to make changes to any products and services at any time without notice. Altera assumes no responsibility or liability arising out of the application or use of any information, product, or service described herein except as expressly agreed to in writing by Altera Corporation. Altera customers are advised to obtain the latest version of device specifications before relying on any published information and before placing orders for products or services. This document is being provided on an “as-is” basis and as an accommodation and therefore all warranties, representations or guarantees of any kind (whether express, implied or statutory) including, without limitation, warranties of merchantability, non-infringement, or fitness for a particular purpose, are specifically disclaimed. 38 Altera Corporation - University Program May 2012