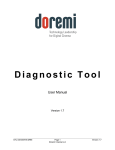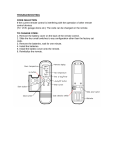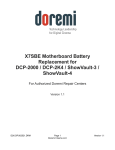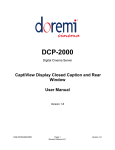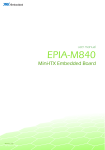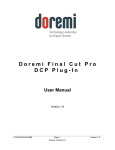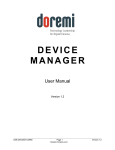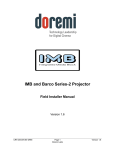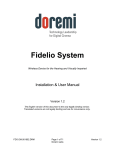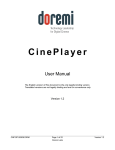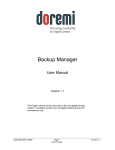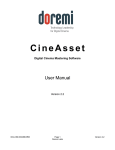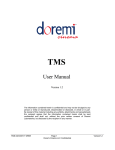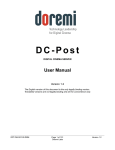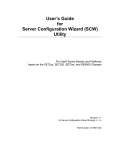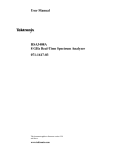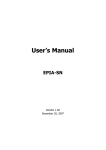Download Diagnostic Tool User Manual
Transcript
Diagnostic Tool User Manual Version 1.5 DTL.OM.000169.DRM Page 1 Doremi Cinema LLC Version 1.5 Software License Agreement The software license agreement can be found at the following location: http://www.doremilabs.com/support/cinema-support/cinema-warranties/ DTL.OM.000169.DRM Page 2 Doremi Cinema LLC Version 1.5 Table of Contents 1 INTRODUCTION...................................................................................................................... 4 1.1 PURPOSE.............................................................................................................................. 4 1.2 SOFTWARE VERSION................................................................................................................ 4 1.3 CONTACT............................................................................................................................... 4 2 DIAGNOSTIC TOOL USER INTERFACE................................................................................5 2.1 OVERVIEW............................................................................................................................. 5 3 DETAILED REPORT................................................................................................................6 3.1 DETAILED REPORT OVERVIEW....................................................................................................6 4 SYSTEM TAB........................................................................................................................... 8 4.1 SYSTEM TAB OVERVIEW........................................................................................................... 8 5 STORAGE TAB...................................................................................................................... 10 5.1 STORAGE TAB OVERVIEW........................................................................................................10 5.2 STORAGE TAB FEATURES........................................................................................................12 5.3 ANALYZE............................................................................................................................. 13 5.4 DISK CLEANUP..................................................................................................................... 14 5.4.1 Files to be Deleted ....................................................................................................14 5.5 REPAIR .............................................................................................................................. 16 5.6 REINITIALIZE A RAID.............................................................................................................18 5.6.1 How to Reinitialize a RAID.........................................................................................18 6 DRIVE REPLACEMENT.........................................................................................................20 6.1 DEGRADED RAID................................................................................................................. 20 6.2 DRIVE REPLACEMENT – STEP 1/4.............................................................................................21 6.3 DRIVE REPLACEMENT – STEP 2/4.............................................................................................22 6.4 DRIVE REPLACEMENT – STEP 3/4.............................................................................................23 6.4.1 Identifying Which Drive To Replace...........................................................................23 6.4.2 Removing the Old Drive.............................................................................................24 6.4.3 Inserting a New Drive.................................................................................................25 6.5 DRIVE REPLACEMENT – STEP 4/4.............................................................................................26 6.6 REBUILD PROGRESS...............................................................................................................27 7 MANAGING A DRIVE............................................................................................................ 28 7.1 DISABLE A DRIVE.................................................................................................................. 28 7.1.1 How to Disable a Drive..............................................................................................28 8 HARDWARE TAB.................................................................................................................. 30 8.1 HARDWARE TAB OVERVIEW.....................................................................................................30 9 MEDIA BLOCK TAB.............................................................................................................. 31 9.1 MEDIA BLOCK TAB OVERVIEW..................................................................................................31 10 ACRONYMS ........................................................................................................................ 33 11 DOCUMENT REVISION HISTORY......................................................................................34 DTL.OM.000169.DRM Page 3 Doremi Cinema LLC Version 1.5 1 Introduction 1.1 Purpose The purpose of this document is to provide guidance on how to use the Diagnostic Tool application. The Diagnostic Tool application can be used with the following servers: DCP-2000, DCP-2K4, DSV-J2, and ShowVault. This application provides information for each drive, detailed reports, and allows the user to replace and rebuild a failed RAID. 1.2 Software Version This document complies with DCP-2000, DCP-2K4, DSV-J2, and ShowVault software version 2.2.x and higher. If you cannot upgrade your software, contact Doremi for older versions of this document. 1.3 Contact If in need of help or assistance, please contact your nearest Doremi Labs Technical Support at: USA • 24/7 Technical Support line: +1-866-484-4004 • Technical Support Email: [email protected] Europe • 24/7 Technical Support line: +33 (0) 492-952-847 • Technical Support Link: http://support.doremitechno.org/ticketing Japan • Technical Support line: +044-966-4855 • Technical Support Email: [email protected] Australia ~ China ~ India ~ Indonesia ~ Korea ~ Malaysia ~ New Zealand ~ Philippines ~ Singapore ~ Taiwan ~ Thailand • Technical Support Email: [email protected] DTL.OM.000169.DRM Page 4 Doremi Cinema LLC Version 1.5 2 Diagnostic Tool User Interface 2.1 Overview • To run the Diagnostic Tool application, go to the Menu of the server, then to Doremi Apps. and choose the Diagnostic Tool. • The following graphical user interface (GUI) will appear on the screen: Detailed Report Button Quit Button Figure 1: Diagnostic Tool - System Tab • • The GUI presented above is composed of four different tabs: • System: Provides overall information concerning the system itself • Storage: Provides information concerning the storage and allows the user to repair, reinitialize, and replace a drive • Hardware: Provides information related to the hardware • Media Block: Provides information on issues relating to the media block (e.g., Dolphin DCI or the IMB) The Quit button is used to close the Diagnostic Tool GUI. Note: At any time, a detailed report can be generated by clicking the Detailed Report button located on the bottom-left corner of the interface (Figure 1). Also, see the Section, “Detailed Report,” for more information on this feature. DTL.OM.000169.DRM Page 5 Doremi Cinema LLC Version 1.5 3 Detailed Report 3.1 Detailed Report Overview To generate a report log, please follow the steps below: Note: If possible, generate the report log while there is no playback. • Open the Diagnostic Tool GUI by clicking on menu → Doremi Apps. → Diagnostic Tool. • Insert a USB flash drive into an open USB port on the unit. Close the Ingest Manager window when it appears. • Click on the Detailed Report button in the Diagnostic Tool GUI (this button is located in each of the four tabs). • Click on the device/location from the window that pops up (Figure 2). USB Disk#0 Figure 2: Detailed Report Location Selection • Click the OK button. • When the report is completed, you will be given the option to eject the USB stick. Choose Yes to proceed. Figure 3: Detailed Report Generation • When the generation is complete, a confirmation message providing the complete report file path is displayed on the screen as shown below: Click OK to proceed (Figure 4). DTL.OM.000169.DRM Page 6 Doremi Cinema LLC Version 1.5 Figure 4: Confirmation Message • Remove the USB stick and send the report file to your local Doremi Technical Support Contact. DTL.OM.000169.DRM Page 7 Doremi Cinema LLC Version 1.5 4 System Tab 4.1 System Tab Overview The System tab provides general information related to the server, such as: Serial Number, Software/Firmware Version numbers, IP addresses, Product Name, Base Board, Watermark, and Security Manager version. The System tab also displays the status of the playback and the Composition Playlist UUID (Figure 5). Whenever there is any associated KDM information for the CPL, this information will also be displayed (Figure 6). • The System tab is illustrated below: Playback is in Play mode Figure 5: System Tab – Playback in Play Mode KDM information when applicable Figure 6: System Tab – KDM Information DTL.OM.000169.DRM Page 8 Doremi Cinema LLC Version 1.5 Playback in Pause mode Figure 7: System Tab - Playback in Pause Mode DTL.OM.000169.DRM Page 9 Doremi Cinema LLC Version 1.5 5 Storage Tab 5.1 Storage Tab Overview • The Storage tab consists of two sub-views: RAID Sub-View and Disk Sub-View (Figure 8). RAID SubView Disk SubView Figure 8: Storage Tab Window • First, the RAID Sub-View lists all the RAID builds configured on the server. Status shows the health of the disk RAID SubView Figure 9: Storage Tab- RAID Sub-View DTL.OM.000169.DRM Page 10 Doremi Cinema LLC Version 1.5 • Second, the DISK Sub-View lists all the disks configured in the selected RAID. o Click on a Disk from the list on the left part of the GUI and the information pertaining to it will be displayed in the right part of the GUI (Figure 10 ). DISK Sub-View Figure 10: Storage Tab- Disk Sub-View Note that this information will only be relevant if the playback is stopped DISK Sub-View Figure 11: Storage Tab Disk Sub-View For Units With Up To 4 Drives DTL.OM.000169.DRM Page 11 Doremi Cinema LLC Version 1.5 5.2 Storage Tab Features The RAID Sub-View lists all the RAIDs configured in the system and the information pertaining to each, such as: • An icon to show RAID status (green= healthy; amber= degraded/rebuild; red= missing) • Array device name (/dev/mdX) • Mount point • Array size • Array used disk space • RAID status (healthy, degraded, rebuilding %, failed) • To analyze or repair a RAID, click on the Analyze or Repair buttons (Figure 12). • Analyze - To analyze a RAID performance and to free disk space. • Repair - To repair a degraded RAID. It attempts to sync a highlighted RAID that is currently not part of the RAID. (please see Sections, “Drive Replacement” and “Reinitialize the Raid” below). • Manage – To disable a possible faulty drive. Analyze Button Orange Icon indicates degraded RAID due to a failed drive Repair Button Manage Button Figure 12: Storage Tab Window With RAID Degraded DTL.OM.000169.DRM Page 12 Doremi Cinema LLC Version 1.5 5.3 Analyze Note: To Analyse a RAID, the playback must be stopped. Any use of the drives during this process will give false alarms of the RAID and its hardware components being faulty. • The Analyze feature is used to check if the performance of a RAID is enough to support playback without underflowing. • To analyze the RAID, click the RAID from the Storage tab, and then click the Analyze button. A password will be needed to perform this operation. Note: If in fact there is an issue that is causing the RAID to perform ineffectively, see the Section, “Repair,” below. Figure 13: RAID Analyze Window • If the test performance is good, the following dialog will be displayed: Figure 14: Analyze Raid Performance Successful DTL.OM.000169.DRM Page 13 Doremi Cinema LLC Version 1.5 • If the RAID performance is not enough to support playback, this dialog below is displayed and the reason(s) are listed: Figure 15: Analyze Raid Performance Not Successful 5.4 Disk Cleanup The Disk Cleanup feature allows the user to delete files that are not being used or not needed anymore. The user can access the Disk Cleanup feature from the Storage tab. • Click the Analyze button and the following window will appear (Figure 16): 5.4.1 Files to be Deleted • Orphan assets maps: database entries for assets not present on the disk anymore • Unreferenced assets: asset files still present on the RAID but not referenced by a CPL. • Incoming assets: assets remaining in the /data/incoming folder. The packages copied into /data/incoming folder are ingested automatically. The assets remaining in this folder are the assets that were not needed (thus, can be deleted). Figure 16: Disk Cleanup Utility DTL.OM.000169.DRM Page 14 Doremi Cinema LLC Version 1.5 • Select Disk Cleanup from the Analyze window. • The following window will appear (Figure 17): Note: A password confirmation window might appear. Figure 17: Disk Cleanup Scanning Window • Select the file(s) to delete by checking the associated check-box. The total amount of space that will be gained is indicated on the bottom-right corner of the window (Figure 18). Incoming assets selected for deletion Total amount of disk space corresponding to the selected file(s) Figure 18: Disk Cleanup Window – Files Selected • Click the Ok button to delete the selected file(s). DTL.OM.000169.DRM Page 15 Doremi Cinema LLC Version 1.5 5.5 Repair • To repair a degraded RAID or to completely reinitialize a RAID, press the Repair button from the Storage tab. Note: The Repair feature allows the user to repair a drive and or RAID by replacing a drive or reinitializing the RAID. Please see the corresponding sections below for more information on these features. See Sections, “Drive Replacement” and “Reinitialize a Drive.” • The system will give a pop-up message when the RAID is degraded. The message will not appear when you are syncing the drive back in the RAID. This message will also appear when the RAID is healthy and you do a reinitialize process (Figure 19). Figure 19: Degraded RAID Alert Message Figure 20: Repair Window - Repair Enabled • If the RAID cannot be repaired, the Repair button will be grayed out. DTL.OM.000169.DRM Page 16 Doremi Cinema LLC Version 1.5 Figure 21: Repair Window - Repair Disabled • After the RAID is repaired or replaced, the user will get a message stating that the RAID is now healthy. This message shows only when all drives are newly part of one RAID. For example, there will be one pop-up message for MD0 and one for MD1. See Figure 22. Figure 22: RAID Healthy Message DTL.OM.000169.DRM Page 17 Doremi Cinema LLC Version 1.5 5.6 Reinitialize a RAID The purpose of reinitializing a RAID is to reformat due to corrupted file systems. This process can take up to three hours depending on the capacity of the RAID. 5.6.1 How to Reinitialize a RAID • From the Storage tab click on Repair. • The Repair window will appear (Figure 23). • Select the Reinitialize option and click continue. • The Reinitialize window will appear. • To Reinitialize, follow the two-step process. Note: Completing this process results in a loss of data. A final count down begins (from 10 to 0 seconds), giving the user one last chance to cancel the operation. Once the process is started, it cannot be undone. Figure 23: RAID Repair Window DTL.OM.000169.DRM Page 18 Doremi Cinema LLC Version 1.5 Figure 24: RAID Repair Window Figure 25: RAID Repair Window Figure 26: RAID Repair Window DTL.OM.000169.DRM Page 19 Doremi Cinema LLC Version 1.5 6 Drive Replacement This section presents the procedure to apply when a drive needs to be replaced. 6.1 Degraded RAID • The Storage tab will display the failed drive in the Disk sub-view (Figure 27) telling the user that the drive needs to be replaced. The RAID sub-view will present you with the RAID status. • Select the affected drive from the Disk sub-view and click on the Repair button (Figure 27). The user will be prompted to the Repair window (Figure 28). Amber Icon indicates degraded RAID due to a failed drive, or when reinitializing or re-synching Analyze Button Repair Button Disk Sub-View Figure 27: Storage Tab - Degraded RAID DTL.OM.000169.DRM Page 20 Doremi Cinema LLC Version 1.5 Figure 28: Repair Window 6.2 Drive Replacement – Step 1/4 From the Repair window (Figure 28), click Continue. The Disk Replacement Wizard window will appear: • To start the drive replacement, click the Continue button. Otherwise, click the Cancel button. Note: This process will destroy the content of the drive (not the RAID). It cannot be undone once it has begun. Figure 29: Drive Replacement – Step 1/4 DTL.OM.000169.DRM Page 21 Doremi Cinema LLC Version 1.5 6.3 Drive Replacement – Step 2/4 • Clicking the Continue button on the previous window will lead to the following window: Figure 30: Drive Replacement – Start of Step 2/4 • At the end of the unregistering process, the user will be prompted to continue (Figure 31). Click the Continue button to go to the next step. Figure 31: Drive Replacement – End of Step 2/4 DTL.OM.000169.DRM Page 22 Doremi Cinema LLC Version 1.5 6.4 Drive Replacement – Step 3/4 In this step, the user will be prompted to insert a new drive at a specific position – corresponding to the faulty drive's position. The faulty drive removal and new drive insertion procedure is provided below: Drive’s Position Figure 32: Drive Replacement – Start of Step 3/4 6.4.1 Identifying Which Drive To Replace • Identify which drive to replace by looking at the examples below: • For DCP-2000/DSV-J2 units fitted with horizontal drives (Figure 33): Top /DEV/SDA Middle /DEV/SDB Bottom /DEV/SDC Figure 33: DCP-2000/DSV-J2 Horizontal HDD's Bay Positions • For DCP-2000/DSV-J2 units fitted with vertical drives (Figure 34): DTL.OM.000169.DRM Page 23 Doremi Cinema LLC Version 1.5 SDA – located on the right LED Sticker SDB middle SDC – located on the left Figure 34: DCP-2000/DSV-J2 Vertical HDDs Bay Positions • For DCP-2K4 units (Figure 35): SDA SDB SDC SDD Figure 35: DCP-2K4 HDD Bay Positions 6.4.2 Removing the Old Drive • Press on the HDD blue button and open the gray handle all the way (Figure 36). • Slide the drive out gently from the HDD enclosure. Bottom HDD's blue button Bottom HDD's gray handle opened Figure 36: DCP-2000 HDD Bottom Grey Handle Opened DTL.OM.000169.DRM Page 24 Doremi Cinema LLC Version 1.5 6.4.3 Inserting a New Drive • Before inserting the drive, press on the blue button to release the gray handle and open it all the way until it clicks. • Insert the new drive all the way in the HDD enclosure at the same position as the previous drive. CAUTION: The drive must be inserted all the way inside the HDD enclosure BEFORE trying to close the gray handle - otherwise the drive might not be plugged properly. • Close the gray handle by pushing it toward the HDD until it clicks. Blue Button Gray Handle Figure 37: New HDD – Grey Handle Opening • When the new drive insertion process has been completed, the drive will automatically become registered in the RAID and the user will be prompted to the Drive Registration window (Figure 38). Figure 38: Drive Registration – End of Step 3/4 DTL.OM.000169.DRM Page 25 Doremi Cinema LLC Version 1.5 6.5 Drive Replacement – Step 4/4 When the drive has been registered, a confirmation message indicating that the SATA drive replacement has been successfully completed will be displayed as illustrated below: Note: The RAID rebuilding process can take between 2-4 hours to complete. It will largely depend on the amount of content that resides on the drive/HDDs. During this time, the user may engage in any other process, such as ingestion and playback. Figure 39: Drive Replacement – Step 4/4 • Click the Close button to go back to the Storage tab. DTL.OM.000169.DRM Page 26 Doremi Cinema LLC Version 1.5 6.6 Rebuild Progress The Storage tab will allow you to view the rebuild progress in the RAID Sub-View after you have replaced and inserted a new disk (Figure 40). Rebuilding Status DISK SubView Figure 40: RAID Rebuild Note: When the server is rebuilding a RAID, a red icon will appear to indicate that the RAID is being rebuilt. The status will read as unknown until the RAID is rebuilt (Figure 40). DTL.OM.000169.DRM Page 27 Doremi Cinema LLC Version 1.5 7 Managing a Drive 7.1 Disable a Drive Presently, the only function of the Manage feature is to disable a drive. The purpose of this feature is to disable (virtually) a drive that is performing at a very slow rate, which in turn, is causing the RAID to perform slow. For example, a drive's performance speed may be too low, but not at the rate where it has failed. Therefore, to regain the full speed of a RAID, it is necessary to remove and replace that drive and rebuild the RAID. Please see Section, “Drive Replacement,” above. 7.1.1 How to Disable a Drive • From the Storage tab, select the desired drive from the Disk sub-view and then click the Manage button (Figure 41). • The user will be prompted to the Manage Disk window (Figure 42). • Select the Disable option and click Continue. • If the drive is already disabled, the Disable option will be grayed out and accompanied by a message stating the reason. Manage Button Figure 41: Storage Tab – Drive Disable Process DTL.OM.000169.DRM Page 28 Doremi Cinema LLC Version 1.5 Figure 42: Storage Tab – Drive Disable Process Figure 43: Storage Tab – Drive Disable Process DTL.OM.000169.DRM Page 29 Doremi Cinema LLC Version 1.5 8 Hardware Tab 8.1 Hardware Tab Overview • The Hardware tab provides information concerning the server itself, such as: Temperature, Voltage, Fans, Error Correction Code (ECC) status, Decoder Errors, Booting Device, and Underflows. Detailed Report Button Figure 44: Hardware Tab Note: The type of fans and voltages displayed depend on the motherboard used. This information is displayed in the Base Board field on the System tab. The Intel motherboard SE7221 corresponds to SE7221BK1E and the SuperMicro X7SB4/E corresponds to X7SB4/E. DTL.OM.000169.DRM Page 30 Doremi Cinema LLC Version 1.5 9 Media Block Tab 9.1 Media Block Tab Overview • • • • The Media Block tab is divided into three sections: Projector Model: • Connection Status: Displays the status of the connection with the media block • Dowser: Displays whether or not the dowser is open • Lamp: Displays whether or not the lamp is on Media Decoder: • Video Watermark: Displays the type of watermark present • Audio Watermark: Displays the type of watermark present Security Manager: • Blackout Mode • Service Door Status • Service Door Armed • Physical Marriage: Displays whether or not the physical marriage is operational • Logical Marriage: Displays whether or not the logical marriage is engaged • Active Marriage: Figure 45: Media Block Tab – No Connection DTL.OM.000169.DRM Page 31 Doremi Cinema LLC Version 1.5 Figure 46: Media Block Tab - Connection DTL.OM.000169.DRM Page 32 Doremi Cinema LLC Version 1.5 10 Acronyms DTL.OM.000169.DRM Term Definition CPL Composition Playlist DCP Digital Cinema Package ECC Error Correction Code GUI Graphical User Interface HDD Hard Disk Drive IMB Integrated Media Block RAID Redundant Array of Independent Disks UUID Universally Unique Identifier Page 33 Doremi Cinema LLC Version 1.5 11 Document Revision History Date Version 12/05/2006 1.0 First version. 03/17/2009 1.1 All sections revised. 01/13/2010 1.2 New storage tab GUI and other section revisions and additions. 12/08/2010 1.3 All sections revised. Updated to comply with new software version 2.0.10. "Acronyms" page added for clarity. 11/02/2011 1.4 All sections revised. Updated to reflect software version 2.2.2. 01/24/2012 1.5 Contact information revised. DTL.OM.000169.DRM Description Page 34 Doremi Cinema LLC Version 1.5