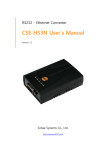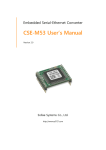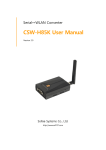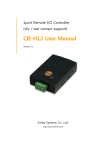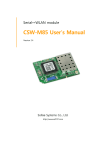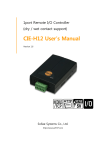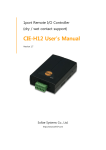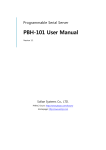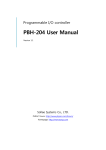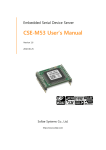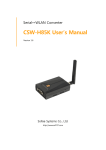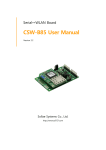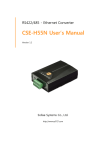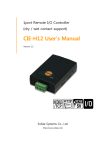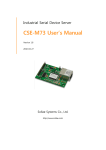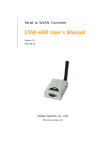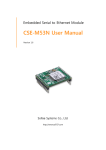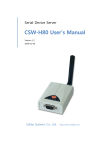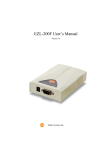Download CSE-H55 User Manual
Transcript
RS422/485 - Ethernet Converter CSE-H55 User Manual Version 1.6 Sollae Systems Co., Ltd. http://www.ezTCP.com CSE-H55 User Manual Ver. 1.6 This symbol, found on your product or on its packaging, indicates that this product should not be treated as household waste when you wish to dispose of it. Instead, it should be handed over to an applicable collection point for the recycling of electrical and electronic equipment. By ensuring this product is disposed of correctly, you will help prevent potential negative consequences to the environment and human health, which could otherwise be caused by inappropriate disposal of this product. The recycling of materials will help to conserve natural resources. For more detailed information about the recycling of this product, please contact your local city office, household waste disposal service or the retail store where you purchased this product. ※ This equipment obtained certification by using 1.5M serial cable. -1- http://www.ezTCP.com CSE-H55 User Manual Ver. 1.6 Contents 1 Overview ..................................................................................................................................- 5 - 1.1 Overview ................................................................................................................................................................ - 5 1.2 Features .................................................................................................................................................................. - 5 1.3 Application Examples ....................................................................................................................................... - 6 1.4 Components ......................................................................................................................................................... - 8 1.5 Specification ......................................................................................................................................................... - 9 - 1.5.1 Hardware ...................................................................................................................................................... - 9 1.5.2 Software ........................................................................................................................................................ - 9 1.6 Interfaces ............................................................................................................................................................ - 10 - 1.6.1 Serial Interface ........................................................................................................................................ - 10 1.6.2 Ethernet Interface .................................................................................................................................. - 11 1.6.3 Power ........................................................................................................................................................... - 11 1.7 System LED ........................................................................................................................................................ - 12 - 1.7.1 ISP Switch .................................................................................................................................................. - 13 2 Installation and Test ............................................................................................................ - 14 - 2.1 Installation .......................................................................................................................................................... - 14 - 2.1.1 Setting Network Aera .......................................................................................................................... - 14 2.2 Simple Test ......................................................................................................................................................... - 16 3 Configuration ....................................................................................................................... - 19 - 3.1 Configuration with ezManager ................................................................................................................. - 19 - 3.1.1 Configuration via LAN ......................................................................................................................... - 19 3.1.2 Configuration via Serial ...................................................................................................................... - 20 3.2 AT command ..................................................................................................................................................... - 21 4 Operation Modes ................................................................................................................ - 22 - 4.1 What is the Operation Mode? .................................................................................................................. - 22 4.2 How to entering each mode ..................................................................................................................... - 22 4.3 Comparison of each mode ......................................................................................................................... - 23 4.4 Normal Mode ................................................................................................................................................... - 23 4.5 Serial Configuration Mode ......................................................................................................................... - 24 4.6 ISP Mode ............................................................................................................................................................ - 24 - 4.6.1 Upgrading Firmware............................................................................................................................. - 24 4.6.2 Revoking Serurity Options................................................................................................................. - 24 - -2- http://www.ezTCP.com CSE-H55 User Manual Ver. 1.6 5 Communication Modes ...................................................................................................... - 25 - 5.1 TCP Server .......................................................................................................................................................... - 25 - 5.1.1 Key parameters ....................................................................................................................................... - 25 5.1.2 Examples .................................................................................................................................................... - 26 5.2 TCP Client ........................................................................................................................................................... - 29 - 5.2.1 Key parameters ....................................................................................................................................... - 29 5.2.2 Examples .................................................................................................................................................... - 30 5.3 AT Command .................................................................................................................................................... - 33 - 5.3.1 Key parameters ....................................................................................................................................... - 33 5.3.2 Examples .................................................................................................................................................... - 34 5.4 UDP ....................................................................................................................................................................... - 37 - 5.4.1 Key parameters ....................................................................................................................................... - 37 5.4.2 Examples .................................................................................................................................................... - 38 6 System Management .......................................................................................................... - 40 - 6.1 Upgrading Firmware ...................................................................................................................................... - 40 - 6.1.1 Firmware .................................................................................................................................................... - 40 6.1.2 Processes ................................................................................................................................................... - 40 6.2 Status Monitoring ........................................................................................................................................... - 42 - 6.2.1 Using TELNET .......................................................................................................................................... - 42 6.2.2 Using ezManager ................................................................................................................................... - 44 6.2.3 Debugging Message ............................................................................................................................ - 46 7 Additional Functions ........................................................................................................... - 49 - 7.1 Security ................................................................................................................................................................ - 49 - 7.1.1 Restriction of Access (ezTCP Firewall) .......................................................................................... - 49 7.1.2 Setting Password .................................................................................................................................... - 49 7.2 Notify IP Change ............................................................................................................................................. - 50 7.3 Sending MAC Address.................................................................................................................................. - 51 8 Self-Test in Trouble ............................................................................................................. - 52 - 8.1 Searching problem with ezManager ...................................................................................................... - 52 8.2 Connection Problem over TCP/IP ............................................................................................................ - 53 8.3 Data Communication Problem over the Serial Port ....................................................................... - 54 9 Related Material .................................................................................................................. - 55 - 9.1 Technical Documents .................................................................................................................................... - 55 9.2 Smart phone Application ............................................................................................................................ - 55 - -3- http://www.ezTCP.com CSE-H55 User Manual Ver. 1.6 10 Technical Support and Warranty ...................................................................................... - 56 - 10.1 Technical Support ........................................................................................................................................... - 56 10.2 Warranty .............................................................................................................................................................. - 56 - 10.2.1 Refund ......................................................................................................................................................... - 56 10.2.2 Free Repair Services ............................................................................................................................. - 56 10.2.3 Charged Repair Services..................................................................................................................... - 56 11 Precaution and Exemption from Liability ....................................................................... - 57 - 11.1 Precaution........................................................................................................................................................... - 57 11.2 Exemption from Liability .............................................................................................................................. - 58 - 11.2.1 English version ........................................................................................................................................ - 58 11.2.2 French version ......................................................................................................................................... - 59 12 History ................................................................................................................................... - 61 - -4- http://www.ezTCP.com CSE-H55 User Manual Ver. 1.6 1 Overview 1.1 Overview Almost all communication devices including PC are using serial transmission. In this type, devices send and receive data in the order of each byte. The serial communication is quite simple to implement but has weaknesses like short distance and hard maintenance. CSE-H55 lets the serial devices connect to the Internet. To communicate on the Internet, devices should use TCP/IP protocol, so CSE-H55 processes the converting serial data to TCP/IP. 1.2 Features RS422/RS485 (Terminal Block) Industrial temperature range (-40℃ ~ +85℃) Variety of monitoring status (ezManager, TELNET) -5- http://www.ezTCP.com CSE-H55 User Manual Ver. 1.6 1.3 Application Examples 1:1 Connection with a PC Figure 1-1 1:1 connection with a PC Applied to LANs Figure 1-2 applied to LANs -6- http://www.ezTCP.com CSE-H55 User Manual Ver. 1.6 Applied to the Internet on Cable Networks Figure 1-3 applied to the Internet on cable networks Applied to the Internet with an IP Share Router Figure 1-4 applied to the Internet with an IP share router Applied to a serial tunneling system Figure 1-5 applied to a serial tunneling system -7- http://www.ezTCP.com CSE-H55 User Manual Ver. 1.6 Applied to a multi-drop network. Figure 1-6 applied to a multi-drop network 1.4 Components CSE-H55’s Body DC 5V Adapter (Optional) -8- http://www.ezTCP.com CSE-H55 User Manual Ver. 1.6 1.5 Specification 1.5.1 Hardware Power Input Voltage DC 5V (±10%) Current 160mA typical Dimension 87mm x 57mm x 24mm Weight About 66g Serial Serial Port RS-422 / RS-485 (Baud Rate: 300bps ~ 230,400bps) 10 Base-T or 100 Base-TX Ethernet Auto-Sensing Network Auto MDI or MDIX cable Auto-Sensing Temperature Storage / Operating Temperature: -40 ~ 85℃ Certification CE: F690501/RF-EMY005969 / MIC: SLS-CSE-H55 (A) RoHS RoHS Compliant Table 1-1 Hardware specification 1.5.2 Software Protocol TCP, UDP, IP, ICMP, ARP, DHCP, PPPoE, Telnet, DNS Lookup, DDNS, Diagnose Online Debugging Function Normal For Normal Data Communication ISP For Upgrading F/W Serial Configuration For Configuration via Serial TCP Server TCP Passive Connection Communicat TCP Client TCP Active Connection ion mode AT Command TCP Passive / Active Connection UDP UDP – No Connection Operation mode Major Utilities ezManager ezVSP Configuration Utility for MS Windows (Supports Downloading F/W) Serial to TCP/IP Virtual driver for MS Windows Table 1-2 Software specification -9- http://www.ezTCP.com CSE-H55 User Manual Ver. 1.6 1.6 Interfaces 1.6.1 Serial Interface CSE-H55 has a serial port for user serial device (300bps ~ 230,400bps). This port is interfaced with 4-pins terminal block and the each pin should be fixed by a flat-head screwdriver driver. Figure 1-7 4 pins Terminal block Pin Assignment for RS-422 Number Name Description 1 TX + Transmit Data + 2 TX - Transmit Data - 3 RX + Receive Data + 4 RX - Receive Data - Level I/O Etc. OUT RS-422 Required IN Table 1-3 pin assignment of the RS-422 Pin Assignment for RS-485 Number Name Description 1 TRX + Transmit / Receive Data + 2 TRX - Transmit / Receive Data - Level RS-485 I/O OUT IN Etc. Required Table 1-4 pin assignment of the RS-485 - 10 - http://www.ezTCP.com CSE-H55 User Manual Ver. 1.6 1.6.2 Ethernet Interface Since part of CSE-H55 network is composed of Ethernet, UTP cable may be connected. It will automatically sense 10Mbits or 100Mbits Ethernet and connect itself. It also provides auto MDI/MDIX function that can automatically sense 1:1 cable or cross over cable. Each Ethernet device has its own unique hardware address. The hardware address of CSEH55 is set in the factory before being shipped to the market. (The hardware address is also known as the MAC address) Figure 1-8 RJ45 the Ethernet interface 1.6.3 Power DC 5V is used for the power. The specifications of the power jack are as the following: Figure 1-9 power jack - 11 - http://www.ezTCP.com CSE-H55 User Manual Ver. 1.6 1.7 System LED CSE-H55 has several lamps to show the current system status. Each lamp shows the following status: Mode Common Name Color Status Description PWR Red On Supplying the power LINK Green On Connecting with Ethernet RXD Yellow Blinks Receiving data from the Ethernet TXD Green Blinks Sending data to the Ethernet Blinks in every Normal STS mode ISP mode STS Yellow Blinks 4 times Without obtaining an IP address at once under DHCP or PPPoE network Off Entering ISP mode STS Serial Configuration mode Yellow Obtaining an IP address second LINK - /RXD Blinks simultaneously Entering Serial Configuration mode /TXD Table 1-5 LED status on the top panel Mode Common Name Color Status Description Yellow Blinks Receiving data from the serial port Green Blinks Sending data to the serial port Table 1-6 LED status on the front panel The green LED on the left side of RJ45 connecter is connected to LINK LED and the yellow LED on the right side is connected to STS LED. Figure 1-10 the rear side panel - 12 - http://www.ezTCP.com CSE-H55 User Manual Ver. 1.6 1.7.1 ISP Switch There is a switch, which is named ISP switch (or button) located on the side of the product. You can change the operation mode of CSE-H55 to ISP or Serial Configuration mode with this switch. Figure 1-11 ISP switch - 13 - http://www.ezTCP.com CSE-H55 User Manual Ver. 1.6 2 Installation and Test 2.1 Installation Before testing CSE-H55, users should connect both serial and Ethernet port to a PC. To connect the RS232 port of your PC and CSE-H55 via serial, you need a RS232 to 422/485 converter. It will be no problem that the Ethernet connection includes network hubs. In case if your PC doesn’t have a RS232 port, use a USB to RS232 cable. Figure 2-1 connection between CSE-H55 and a PC Procedures for the test are followed. 2.1.1 Setting Network Aera This step is for setting both CSE-H55 and users’ PC to be located the same network. If only they are, the TCP connection between them can be established. Setting of the PC Add or change the IP address of the network adapter on your PC like following. Get into the menu of [Windows Control Panel] >> [Network Connections] >> [Properties of the Network Adapter – with right click of your mouse]. Then, you can show the properties of [Internet Protocol (TCP/IP). In there, press the [Advanced] button for adding an IP Address like the below figure. Figure 2-2 adding / changing the IP address of users’ PC - 14 - http://www.ezTCP.com CSE-H55 User Manual Ver. 1.6 Setting of CSE-H55 CSE-H55 uses ezManager as it’s a configuration program. ezManager is for MS Windows, and this is comfortable to use because it doesn’t need installation. First, search your CSE-H55 via network. All the values of parameters are set the default values in the factory. To apply it to your system, proper values should be set via ezManager. Major parameters’ default values are listed on below table. To implement this simple test, keep these values without any changes. Name Network Option Serial Port (COM1) Default Values Local IP Address 10.1.0.1 Subnet Mask 255.0.0.0 TELNET Checked IP Address Search Checked Serial Type RS-485 Baud Rate 19,200bps Parity NONE Data Bits 8 Stop Bit 1 Communication mode TCP Server Local Port 1470 Table 2-1 default values of Major parameters Refer to ezManager website for more details. - 15 - http://www.ezTCP.com CSE-H55 User Manual Ver. 1.6 2.2 Simple Test If you press the [Simple Test] button, test program will be shown on your screen. Connecting to the CSE-H55 via LAN Figure 2-3 settings for TCP connection ① Select [TCP Client] ② Input correct IP address and port number of CSE-H55 ③ Clink the [Connect] button. (In case of TCP Server, it will be [Listen] button) Opening RS232 Port Figure 2-4 opening COM Port ④ Select COM port which the CSE-H55 is connected to ⑤ Make sure that all the parameters are the same with CSE-H55 ⑥ Press the [Open] button - 16 - http://www.ezTCP.com CSE-H55 User Manual Ver. 1.6 Confirm the TCP Connection and COM port status Figure 2-5 TCP Connected message ⑦ Check the message if the TCP connection is established Figure 2-6 COM Port open message ⑧ Check the message if the COM port has been opened - 17 - http://www.ezTCP.com CSE-H55 User Manual Ver. 1.6 Data transmission test Figure 2-7 successful data transmission ⑨ Click the [Send data] on the LAN part ⑩ Check the data have been shown from the step ⑨ Figure 2-1 LAN → RS232 ⑪ Press the [Send data] on the RS232 part ⑫ Check the data have been received from the step ⑪ Figure 2-2 RS232 → LAN - 18 - http://www.ezTCP.com CSE-H55 User Manual Ver. 1.6 3 Configuration 3.1 Configuration with ezManager Figure 3-1 initial appearance of ezManager 3.1.1 Configuration via LAN Checklists Make sure the connection between your PC and CSE-H55. If they are the same network, [MAC Address search] button can be used. If they aren’t, only [IP Address search] is allowed to use. Procedures Figure 3-2 procedures for configuration via LAN - 19 - http://www.ezTCP.com CSE-H55 User Manual Ver. 1.6 3.1.2 Configuration via Serial Checklists To use serial configuration, COM port of PC should be connected with CSE-H55. Because CSE-H55 doesn’t have a RS232 port, a RS232 to RS-422/485 converter is needed. Of course, H55 should be in operation as [Serial Configuration Mode] and set to RS-422 (RS-485 is not available on this configuration). Procedures Figure 3-3 procedures for configuration via Serial Step 2, Reading Figure 3-4 reading procedure via serial ① Choose the [Serial] tab ② Select the COM port which the CSE-H55 is connected with ③ Open the COM port with the [Open] button ④ Load the setting with [Read] button Refer to the [ezManager] manual on our website for details. - 20 - http://www.ezTCP.com CSE-H55 User Manual Ver. 1.6 3.2 AT command In the AT command mode, you can change some parameters through the serial port. Checklists Make sure the connection between your PC and CSE-H55 using RS232 cross cable. To use this, CSE-H55 has to be set to [AT command] mode as its communication mode. This can be configured by ezManager. Figure 3-5 setting the communication mode to the AT command Procedures Figure 3-6 procedures for configuration with AT command Division IP Address related items TCP connection related items Option Available parameters Local IP Address, DHCP, PPPoE, Subnet Mask, Gateway IP Address, DNS IP Address, ··· Local Port, Peer Address (IP Address or Host name), Peer Port, ··· ESC code sending option, timeout, ··· Table 3-1 parameters which are available to change with AT command Including above items, rest of parameters can be set by ezManager - 21 - http://www.ezTCP.com CSE-H55 User Manual Ver. 1.6 4 Operation Modes 4.1 What is the Operation Mode? Each of three operation mode of CSE-H55 is defined for specific purpose, and those are followed. Normal mode This mode is for normal data communication and has 4 different connection modes. Configuring parameters is also available in this mode. Serial configuration mode This mode is for configuring environmental parameters through the RS-232 port. ISP mode This mode is for upgrading firmware. In addition, you can set environmental parameters even though the security options like password are activated by entering this mode. 4.2 How to entering each mode Figure 4-1 How to entering each mode - 22 - http://www.ezTCP.com CSE-H55 User Manual Ver. 1.6 4.3 Comparison of each mode Table 4-1 shows summaries of each mode Name Normal Serial Configuration ISP Entering Serial port Configured Supply the power. value Press the ISP button shortly between 10ms and 1s. Supply the power with pressing the ISP button or 115200/N/8/1 115200/N/8/1 press the button over 2 seconds in other modes. Table 4-1 comparison of each mode 4.4 Normal Mode In normal mode, there are four connection types to communication with a remote host. TCP Server TCP Client AT Command UDP Modifying Name Protocol Connection software of serial devices TCP Server TCP Client TCP AT Command UDP UDP Serial configuration Topology Passive - Unavailable 1:1 Active - Unavailable 1:1 Either Required Available 1:1 - - Unavailable N:M Table 4-2 comparison of four communication modes TCP is a type of protocol, which has a process of connection. The connection has to be one to one. The part who tries to make the connection is called TCP Client, and the other part is TCP Server. On the other hand, UDP has no connection process. Because of this, each of them can be send and receive data from multiple hosts. - 23 - http://www.ezTCP.com CSE-H55 User Manual Ver. 1.6 4.5 Serial Configuration Mode This mode is for setting environmental parameters through the serial port. ezManager has an interface for this mode. Use the [Read] button on the [Serial] tab. 4.6 ISP Mode You can enter this mode by pressing the ISP button over 2 seconds. There are two special purposes in this mode. 4.6.1 Upgrading Firmware ISP mode is for upgrading firmware which is offered by us. The upgrade is implemented on Ethernet. The details are followed in the “6.1 Upgrading Firmware”. 4.6.2 Revoking Serurity Options CSE-H55 offers restriction methods for security like filtering password or MAC and IP address. In the ISP mode, you can revoke all of these. When you forgot the password, enter the ISP mode to solve the problem. - 24 - http://www.ezTCP.com CSE-H55 User Manual Ver. 1.6 5 Communication Modes 5.1 TCP Server In this mode, CSE-H55 functions as a TCP server. CSE-H55 listens to a TCP connection from remote host. Once a host tries to connect to CSE-H55, it responses that request. After the connection is established, CSE-H55 converts the raw data from the serial port to TCP/IP data and sends them to the network and vice versa. 5.1.1 Key parameters Local Port This is a server’s port number which is used in the TCP connection. Event Byte With setting event bytes, users can handle the serial data before a TCP connection is established. Value 0 Otherwise (512 or under) Description CSE-H55 doesn’t send the data CSE-H55 sends the data right after a connection is established. 512 or under bytes are strongly recommended. Table 5-1 Event Byte Timeout If there is no transmission of data for amount of time which is set to this parameter, CSE-H55 tries to terminate established TCP connection. Notify IP Change This function is for notifying information about changed IP address to a server. Not only the TCP/UDP protocol but Dynamic Domain Name Service (DDNS) can be used. Restriction of Access Users can block TCP connections from unauthorized hosts by using this option. Both IP and MAC address are available. - 25 - http://www.ezTCP.com CSE-H55 User Manual Ver. 1.6 5.1.2 Examples A situation that [Event Byte] is set to 0. Figure 5-1 time chart for a situation that [Event Byte] is set to zero Points States ~ CSE-H55 is listening to connection requests ① Remote host has sent a connection request (SYN) segment ~ Processes of the connection ② The connection has been established ~ Data communication on both sides Table 5-2 state description Look at the blue arrow. The data “123” from the serial port had sent before the connection is established. In this case, the data wasn’t sent because of the [Event Byte] is set to 0 - 26 - http://www.ezTCP.com CSE-H55 User Manual Ver. 1.6 A situation that [Event Byte] is set to 1. Figure 5-2 time chart for a situation that [Event Byte] is set to 1 Points States ~ CSE-H55 is listening to connection requests ① Remote host has sent a connection request (SYN) segment ~ Processes of the connection ② The connection has been established ~ The data “123” has been sent right after the end of connection processes Table 5-3 state description As you can see, the data “123” has been sent right after the connection is established because the value of [Event Byte] had been set to 1. If the value is not 0, the result is the same as above example. - 27 - http://www.ezTCP.com CSE-H55 User Manual Ver. 1.6 A situation that [Timeout] is set to 5. Figure 5-3 time chart for a situation that [Timeout] is set to 5 Points States ~ Data communication on both sides ① The last segment has been arrived at the CSE-H55 ~ 5 seconds are passed with no data communication ② CSE-H55 has sent disconnection request (FIN) to a remote host ~ Processes of the disconnection ③ The connection has been terminated ~ CSE-H55 is listening to connection requests Table 5-4 state description - 28 - http://www.ezTCP.com CSE-H55 User Manual Ver. 1.6 5.2 TCP Client In this mode, CSE-H55 functions as a TCP client. CSE-H55 sends request segments to a remote host with information of [Peer Address] and [Peer Port]. Once a host is listening and works correctly, the connection will be established. After then, CSE-H55 converts the raw data from the serial port to TCP/IP data and sends them to the network and vice versa. 5.2.1 Key parameters Peer Address This item should be an address of a remote host who is listening TCP connections. Peer Port [Peer Port] should be the port number which is designated by the remote host. Event Byte CSE-H55 decides the time to send the connection request frame with this parameter. Value 0 Otherwise (512 or under) Description Right after CSE-H55 boots up right after the bytes set to [Event Byte] have been received from the serial port Setting to less than 512 bytes is strongly recommended. Table 5-5 the operation of Event Byte 1 In addition, users can handle the serial data before a TCP connection is established with this parameter. Value 0 Otherwise (512 or under) Description CSE-H55 doesn’t send the data CSE-H55 sends the data right after a connection is established. Setting to less than 512 bytes is strongly recommended. Table 5-6 the operation of Event Byte 2 Timeout If there is no transmission of data for amount of time which is set to this parameter, CSE-H55 tries to terminate established TCP connection. TCP Server This check option is enable the TCP server / client mode. In this mode, CSE-H55 can be operated as a TCP server or client without changing its setting. - 29 - http://www.ezTCP.com CSE-H55 User Manual Ver. 1.6 DNS IP Address [DNS IP Address] needs when you use host name instead of the IP address. 5.2.2 Examples A situation that [Event Byte] is set to 0. Figure 5-4 time chart for a situation that [Event Byte] is set to 0 Points States ~ Before the power is supplied ① Sends TCP connection request segment right after it boots up ~ Processes of the disconnection ② The connection has been established ~ Data communication on both sides Table 5-7 state description Look at the blue arrow. The data “123” from the serial port had sent before the connection is established. In this case, the data wasn’t sent because of the [Event Byte] is set to 0 - 30 - http://www.ezTCP.com CSE-H55 User Manual Ver. 1.6 A situation that [Event Byte] is set to 5. Figure 5-5 chart for a situation that [Event Byte] is set to 5 Points ~ States CSE-H55 has receives data from its serial port until the amount of data is 5 bytes ① Sends connection request segment right after receiving 5 bytes. ~ Processes of the TCP connection ② The connection has been established ~ The “1234567” is transmitted to the remote host Table 5-8 state description As you can see in the above figure, CSE-H55 sends request segment right after the serial data had been 5 bytes. Even though those are come before the connection is established, the data “123”, “45” and “67” are transmitted to the remote host because of the [Event Byte] is set to 5. - 31 - http://www.ezTCP.com CSE-H55 User Manual Ver. 1.6 An activated [TCP Server] option Figure 5-6 time chart for activating [TCP Server] option Points States ~ CSE-H55 is listening to connection requests ① The connection has been established ~ CSE-H55 is on line and processes of the disconnection ② The connection has been terminated ~ Both sides are offline ③ Sends TCP connection request segment Table 5-9 state description The TCP Server / Client mode can be useful option by using [Event Byte] and [Timeout]. Note that only one TCP connection can be established at the same time, so users should consider setting [Timeout] properly. For more information about this mode, please refer to the [TCP Server/Client mode] on our web site. - 32 - http://www.ezTCP.com CSE-H55 User Manual Ver. 1.6 5.3 AT Command AT command is a mode which users control CSE-H55 with AT command like controlling modem. In this mode, active and passive TCP connections are available. And users are allowed to configure some environmental parameters with extended commands. 5.3.1 Key parameters The configuration should be implemented via the serial port of CSE-H55 Commands Description Examples +PLIP Local IP Address AT+PLIP=10.1.0.1<CR> +PLP Local Port AT+PLP=1470<CR> +PRIP Peer IP Address AT+PRIP=10.1.0.2<CR> +PRP Peer Port AT+PRP=1470<CR> +PDC DHCP AT+PDC=1 (ON)<CR> +PPE PPPoE AT+PPE=1 (ON)<CR> +PTO Timeout AT+PTO=10<CR> +PWP Store setting AT+PWP<CR> Table 5-10 some of extended commands for configuration Related items with IP Address and Local Port Local port can be set as well as IP address related parameters like IP Address, Subnet Mask and Gateway IP Address. Peer Address / Peer Port IP address and local port of a remote host are can be set. Type of assigning IP address: Manual, DHCP, PPPoE Not only manual setting, also automatic assigning protocol (DHCP, PPPoE) are available. Others Some of options including [Timeout] can be configured in this mode. - 33 - http://www.ezTCP.com CSE-H55 User Manual Ver. 1.6 5.3.2 Examples TCP Server – setting parameters and passive connection Figure 5-7 TCP passive connection Points ~ ① ~ ② States Set parameters in the AT command mode CSE-H55 listens TCP connection requests with the ATA command CSE-H55 is listening TCP connection requests A remote host has sent SYN segment to CSE-H55 ~ Processes of TCP connection ③ TCP connection has been established ~ CSE-H55 sends “CONNECT” message to the serial port Table 5-11 state description Most of the response messages from the serial port of CSE-H55 are omitted on above figure. - 34 - http://www.ezTCP.com CSE-H55 User Manual Ver. 1.6 TCP Client – setting parameters and active connection Figure 5-8 TCP Active connection Points ~ ① States Set parameters in the AT command mode CSE-H55 sends a TCP connection request with the ATD command ~ Processes of TCP connection ② TCP connection has been established ~ CSE-H55 sends “CONNECT” message to the serial port Table 5-12 state description - 35 - http://www.ezTCP.com CSE-H55 User Manual Ver. 1.6 Termination of online status – entering the AT command mode Figure 5-9 Termination of online status Points ~ ① ~ ② States Keeps TCP connection CSE-H55 enters the AT command mode with receiving “+++” Keeps AC command mode CSE-H55 terminates TCP connection with ATH command ~ Processes of TCP disconnection ③ TCP connection has been terminated ~ CSE-H55 sends “NO CARRIER” with disconnection Table 5-13 state description CSE-H55 changes the mode to AT command, when receiving “+++” and sending “OK” message. In this state, the communication with remote host is not possible because CSEH55 processes only AT command. Whenever you want to go back to online state (TCP connection), use “ATO” command. For more information about this, please refer to the [ATC mode] on our web site. - 36 - http://www.ezTCP.com CSE-H55 User Manual Ver. 1.6 5.4 UDP UDP has no processes of connection. In this mode, data is sent in block units. Therefore, data that comes through CSE-H55’s serial port must be classified in block units to send it to the network. 5.4.1 Key parameters Block Size(Byte) [Block Size(Byte)] means the size of a block in UDP mode. Its unit is byte. The size of bytes are come into the serial port, CSE-H55 sends them as one block to the network. The maximum value is 1,460 bytes. Data Frame [Data Frame Interval] means the time for gathering data to make one block. Its unit is 10ms. If there are no transmission during the time which is set to this value, CSE-H55 sends gathered data in the buffer as one block to the network. Once one of the parameters is sufficient, the block size is decided as the condition. Dynamic update of Peer host If users set the value of [Peer Address] and [Peer Port] to 0, [dynamic update of peer host] function is activated. By using this function, CSE-H55 can communicate to multiple hosts without additional setting. - 37 - http://www.ezTCP.com CSE-H55 User Manual Ver. 1.6 5.4.2 Examples Block Size: 5 bytes / Data Frame: 1s (100 by 10ms) Figure 5-10 time chart for block size is 5 bytes and data frame is 1s Points ~ ① States CSE-H55 is receiving data from the serial port CSE-H55 sends 5 bytes as one block ~ Serial device sends data “678” to the CSE-H55 ② Data “678” has arrived ~ CSE-H55 sends data from the remote host to the serial device ③ 1 second has passed ~ CSE-H55 sends data “678” based on the [Data Frame Interval] Table 5-14 state description - 38 - http://www.ezTCP.com CSE-H55 User Manual Ver. 1.6 Dynamic Update of Peer host This is a function that CSE-H55 automatically sets its peer host with information of the last packet which is received from network. In the packet, the source address and port number is used. Parameters Values Peer Address 0 (None) Peer Port 0 Table 5-15 setting for [dynamic update of peer host] function Figure 5-11 time chart for [dynamic update of peer host] Points States ~ Remote host 2 sends data to CSE-H55 ① CSE-H55 sets host 2 to peer host ~ Remote host 1 sends data to CSE-H55 ② CSE-H55 updates host 1 to peer host ~ Remote host 2 sends data again to CSE-H55 ③ CSE-H55 updates host 2 to peer host ~ CSE-H55 can communicate with remote host 2 Table 5-16 state description The data “ABC”, “DE”, “FGH” are from the serial port of CSE-H55 in the Figure 5-11. - 39 - http://www.ezTCP.com CSE-H55 User Manual Ver. 1.6 6 System Management 6.1 Upgrading Firmware 6.1.1 Firmware Firmware is a type of software for operation of CSE-H55. If there are needs for adding function or fixing bugs, the firmware is modified and released. We recommend that users keep use the latest released firmware. 6.1.2 Processes Downloading the latest released firmware Download the newest firmware file. We update our homepage when a new firmware is released. You can find it on our website. Entering ISP mode Enter ISP mode to download firmware file to CSE-H55. Run a TFTP client and ready to send the F/W file Run a TFTP client program. ezManager is equipped the client program. Click the [Change F/W / HTML] button. Figure 6-1 running TFTP client ① Check the [Advanced Menu] check box ② Click the [Change F/W / HTML] button to run TFTP client ③ Select the [Change Firmware] radio button ④ Input the IP address of CSE-H55 to the [Local IP Address] text box ⑤ Press the [Open Firmware / HTML] button and choose the firmware file - 40 - http://www.ezTCP.com CSE-H55 User Manual Ver. 1.6 Checking firmware file and Sending Figure 6-2 sending firmware file ① Check if the name and path of the firmware file are correct ② Click the [Send] button ③ Confirm the completed message - 41 - http://www.ezTCP.com CSE-H55 User Manual Ver. 1.6 6.2 Status Monitoring 6.2.1 Using TELNET Once the [TELNET] option is activated, users can remotely log in to CSE-H55. If a password is set, users should input the password. After then, messages from CSE-H55 appear like the below figure. Figure 6-3 log in to CSE-H55 on TELNET Followed commands let users check each state. Table 6-1 Commands for checking states Command ST sc Option Description Usage NET Network Status lsh>ST NET SIO Serial Port Status lsh>ST SIO UPTIME System Uptime lsh>ST UPTIME [OP1][OP2] Session Control lsh>sc com1 close ST NET “ST NET” command displays present network states of all sessions. Figure 6-4 “ST NET command” - 42 - http://www.ezTCP.com CSE-H55 User Manual Ver. 1.6 ST SIO “ST SIO” command displays the number of bytes for the serial port. Figure 6-5 “ST SIO” command ST UPTIME “ST UPTIME” command shows amount of time since CSE-H55 boots up. Figure 6-6 “ST UPTIME” command sc “sc” command is used when users close a session. [OP1] means the name of session, and [OP2] should be “close”. Figure 6-7 “SC” command In case of the “sc” command you should use only small letters. - 43 - http://www.ezTCP.com CSE-H55 User Manual Ver. 1.6 6.2.2 Using ezManager Status of CSE-H55 can be monitored by [Status] button on ezManager. By using the [Refresh Every 1 Second] option in the status window, the status is automatically updated in every second. Figure 6-8 status window of ezManager FIRMWARE VERSION The name of model name and the version of firmware are displayed here. SYSTEM UPTIME Amount of time is displayed since CSE-H55 boots up. IP4 NETWORK INFORMATION All information about related items with IP Address is shown here. It works even if the IP address is assigned from DHCP or PPPoE. - 44 - http://www.ezTCP.com CSE-H55 User Manual Ver. 1.6 TCP STATE TCP status of each port is shown this section. Table 6-2 TCP STATE Message Description LISTEN listening TCP connection CLOSE TCP connection is closed SYN_SENT ESTABLISHED N/A Send “SYN” segment to make TCP connection When TCP connection is established In UDP mode SERIAL STATUS Amount of data in every buffer is displayed. The unit is byte. Table 6-3 SERIAL STATUS Buffer Description sio_rx The number of data which is received from the COM port net_tx The number of data which is sent to the remote host net_rx The number of data which is received from the remote host sio_tx The number of data which is sent to the COM port ARP TABLE This part shows ARP table on CSE-H55. When TCP connection is established or UDP data communication is performed, the information of IP and MAC address is automatically stored in the ARP table. This information is held for 1 minute. When 50 seconds is passed, CSE-H55 starts broadcasting the ARP packet again. If there is no response until the time is 0, the information is removed. If there is response, the time is updated 60 seconds again. TCP/IP Connection In this section, the same information with TCP STATE is displayed with IP address and port number. A difference is that users can terminate TCP connection. When right click on a session, a small pop-up window is created. Password This text box is activated when CSE-H55 has a password. If users want to close TCP connection with right click of mouse on the session, this password has to be correctly filled. Refresh Every 1 Second. If this option is checked, ezManager send query in every second. - 45 - http://www.ezTCP.com CSE-H55 User Manual Ver. 1.6 6.2.3 Debugging Message By using [Debugging] option, users can receive debugging messages from CSE-H55 on the network. Setting debugging option Figure 6-9 setting debugging option ① Check the [Debugging Message] option ② Press the [Write] button ③ After check the [Advanced Menu], click the [Debugging Message] button. And then, the debugging message window is shown on your screen like figure 6-10. - 46 - http://www.ezTCP.com CSE-H55 User Manual Ver. 1.6 Figure 6-10 debugging message window ① Network Adapter ② Place for listing received debugging messages from CSE-H55 over the network ③ Auto update to display the latest captured file on the screen of ② ④ MAC Address and Serial port Information of a selected message ⑤ Amount of received or dropped data and XON/XOFF signals ⑥ Serial port’s receiving status with LED interface ⑦ Place for listing received data from the serial port ⑧ Buttons for saving, closing and clearing a log file including an auto scroll option ⑨ Serial port’s transmitting status with LED interface ⑩ Place for listing sent data to the serial port ⑪ Buttons for saving, closing and clearing a log file including an auto scroll option ⓐ To start capturing debugging messages from CSE-H55 ⓑ To stop capturing debugging messages from CSE-H55 - 47 - http://www.ezTCP.com CSE-H55 User Manual Ver. 1.6 ⓒ [Reboot] button is for software rebooting ⓓ [Load Message] is for loading a debugging log file to display ⓔ Closing debugging message window If you have problems with communication or connection, it can be helpful for us that you capture the debugging messages and send us to the file. When you use [Debugging Message] function, it can cause network traffic because the messages are broadcasted to whole network. If you don’t use it anymore, you should uncheck the function. - 48 - http://www.ezTCP.com CSE-H55 User Manual Ver. 1.6 7 Additional Functions 7.1 Security 7.1.1 Restriction of Access (ezTCP Firewall) On the [Option] tab of ezManager, users can set restriction of access function with filtering MAC and IP address. Allowed MAC Address If this option has a value of MAC address, the device which has the MAC address is only permitted to access. Allowed IP Address This is for qualifying hosts with IP address or range of IP address. The range is defined by multiplying [IP address] and [Network Mask] in bit unit. Examples IP Address Network Mask Allowed IP Address Range 10.1.0.1 255.0.0.0 10.1.0.1 ∼ 10.255.255.254 10.1.0.1 255.255.255.0 10.1.0.1 ∼ 10.1.0.254 192.168.1.4 255.255.255.255 192.168.1.4 Table 7-1 examples of defining allowed IP range Apply to ezManager [Apply to ezManager] is for applying above two restrictions to ezManager functions like [Search], [Read], [Write] and etc. 7.1.2 Setting Password A password can be used for protecting CSE-H55 from TELNET login or changing environmental parameters by hosts which are not qualified. The maximum length is 8 bytes of Alphabet or number. When you want to revoke all of these restrictions, operate CSE-H55 as ISP mode. In the mode, all restrictions are removable and communication with ezManager is revoked. - 49 - http://www.ezTCP.com CSE-H55 User Manual Ver. 1.6 7.2 Notify IP Change CSE-H55 can be TCP server even though it assigned IP address automatically. Using [Notify IP Change] function, CSE-H55 sends its IP address with the host name to the designed server. There are 3 types- DDNS, TCP and UDP- for this service. Dynamic Domain Name Service (DDNS) CSE-H55 supports DDNS service offered by DynDNS. Therefore, you have to make an account and create host names on the website of DynDNS before you use. All about service usage of an account could be changed according to the policy of DynDNS. Homepage of DynDNS: http://dyn.com/ Figure 7-1 setting DDNS ① Select the [DDNS(dyndns.org)] ② 40,320 is a fixed value ③ Input the ID of DDNS account ④ Input the password of the account ⑤ Input a host name which you create on your account TCP/UDP In case you have an own server and want to manage the information about changed IP addresses, you allowed used TCP/UDP for using this option. The [Data Type] can be ASCII or hexadecimal, and the [Interval] is available on configuration. - 50 - http://www.ezTCP.com CSE-H55 User Manual Ver. 1.6 7.3 Sending MAC Address [Sending MAC Address] is a function that CSE-H55 sends its MAC address to the remote host right after the connection is established. By using this function, a server can identify multiple devices with the information. Figure 7-2 setting of Sending MAC Address function ① Move to the [Option] tab. ② Check the [Send MAC Address] option. - 51 - http://www.ezTCP.com CSE-H55 User Manual Ver. 1.6 8 Self-Test in Trouble When users are in trouble with CSE-H55, make sure all the followed steps first. 8.1 Searching problem with ezManager Confirming types of configuration utility CSE-H55 can be configured by ezManager. Stopping Firewall operation Firewalls of personal computer or network block broadcast packets. Stop all the firewalls before searching CSE-H55 Most of vaccine programs have firewall functions so it can cause some trouble to search CSE-H55. Stop these programs before the searching. Stable supply of the power Check if the power is supplied continually. If the power is constantly supplied, the PWR (Red) LED on the CSE-H55’s body will be turned ON. Connection with the network Make sure that the network connection is fine including Ethernet cable. In this step, we recommend that users connect CSE-H55 with PC directly or in the same network hub. Checking options of restriction In case that restriction of access is activated, the communication with ezManager can be impossible. When users are in this situation, make CSE-H55 operate in ISP mode. - 52 - http://www.ezTCP.com CSE-H55 User Manual Ver. 1.6 8.2 Connection Problem over TCP/IP Checking parameters related with TCP/IP When CSE-H55 has a private network IP address, personal computer’s IP address has to be the same sub network. Check if the IP address and local port number are correct. In case of a fixed IP address, the subnet mask, gateway IP address and DNS IP address should be configured. TCP Server side TCP Client side Local IP Address, Local Port, Subnet Local IP Address, Peer Address, Peer Port, Mask, Gateway IP Address, DNS IP Subnet Mask, Gateway IP Address, DNS IP Address, DDNS option Address, Table 8-1 major parameters related with TCP/IP PING Test Confirm the connection over the network by PING test. If the CSE-H55 doesn’t send any reply from the request, check the network environment. Firewall In case the networks which need strong security, the access may be denied by their firewall. Under this circumstance, users should ask the person in charge of their network to release ports which will be used. (Ex: TCP 1470, UDP 50005) Operation Mode TCP connection is not possible when CSE-H55 is operating in the ISP or Serial Configuration mode. Communication Mode To make TCP connection, both a server and client should exist. If there are only servers or clients, TCP connection can’t be established. ezTCP Firewall When users set the ezTCP firewall with MAC and IP address, any hosts can’t be reachable to it except for the hosts which have the allowed MAC and IP address. Inactivate the option or check the setting is correct. Checking the TCP status TCP is a protocol connected one to one without multiple connection function. Because of this, if a device is on TCP connection, other requests are denied. If users are in this situation, check the network status by connecting on TELNET or using ezManager. - 53 - http://www.ezTCP.com CSE-H55 User Manual Ver. 1.6 8.3 Data Communication Problem over the Serial Port Connection of Pins Check if the connection of each pin is right. Using cables, users choose the right type of cable which is suitable for the device. Each pin should be connected with the same polarity like the below figures. Figure 8-1 RS-485 connection Figure 8-2 RS-422 connection Setting parameters Check if all the serial port parameters like Baud Rate, Data bit, Stop bit and Parity are properly set. Contact us if you have any questions about above steps or our products. - 54 - http://www.ezTCP.com CSE-H55 User Manual Ver. 1.6 9 Related Material 9.1 Technical Documents You can find the technical documents at our website. DataSheet IP Change Notification(DDNS) Sending MAC Address function TCP Server/Client mode etc 9.2 Smart phone Application ezManager(IOS) ezManager(Android) TCP/IP Client(Android) - 55 - http://www.ezTCP.com CSE-H55 User Manual Ver. 1.6 10 Technical Support and Warranty 10.1 Technical Support If you have any question regarding operation of the product, visit Customer Support FAQ corner and the message board on Sollae Systems’ web site or send us an email at the following address: E-mail: [email protected] Website Address for Customer Support: http://www.eztcp.com/en/support/ 10.2 Warranty 10.2.1 Refund Upon the customer’s request to refund the product within two weeks after purchase, Sollae Systems will refund the product. 10.2.2 Free Repair Services For product failures occurring within 2 years after purchase, Sollae Systems provides free repair services or exchange the product. However, if the product failure is due to user’s fault, repair service fees will be charged or the product will be replaced at user’s expense. 10.2.3 Charged Repair Services For product failures occurring after the warranty period (2 years) or resulting from user’s fault, repair service fees will be charged and the product will be replaced at user ’s expense. - 56 - http://www.ezTCP.com CSE-H55 User Manual Ver. 1.6 11 Precaution and Exemption from Liability 11.1 Precaution Sollae Systems is not responsible for product failures occurring due to user ’s alternation of the product. Specifications of the product are subject to change without prior notice for performance improvement. Sollae Systems does not guarantee successful operation of the product if the product was used under conditions deviating from the product specifications. Reverse engineering of firmware and applications provided by Sollae Systems is prohibited. Use of firmware and applications provided by Sollae Systems for purposes other than those for which they were designed is prohibited. Do not use the product in an extremely cold or hot place or in a place where vibration is severe. Do not use the product in an environment in which humidity is high or a lot of oil exists. Do not use the product where there is caustic or combustible gas. Sollae Systems does not guarantee normal operation of the product under the conditions a lot of noise exists. Do not use the product for a purpose that requires exceptional quality and reliability relating to user’s injuries or accidents – aerospace, aviation, health care, nuclear power, transportation, and safety purposes. Sollae Systems is not responsible for any accident or damage occurring while using the product. - 57 - http://www.ezTCP.com CSE-H55 User Manual Ver. 1.6 11.2 Exemption from Liability 11.2.1 English version In no event shall Sollae Systems Co., Ltd. and its distributors be liable for any damages whatsoever (including, without limitation, damages for loss of profit, operating cost for commercial interruption, loss of information, or any other financial loss) from the use or inability to use the CSE-H55 even if Sollae Systems Co., Ltd. or its distributors have been informed of such damages. The CSE-H55 is not designed and not authorized for use in military applications, in nuclear applications, in airport applications or for use in applications involving explosives, or in medical applications, or for use in security alarm, or for use in a fire alarm, or in applications involving elevators, or in embedded applications in vehicles such as but not limited to cars, planes, trucks, boats, aircraft, helicopters, etc.. In the same way, the CSE-H55 is not designed, or intended, or authorized to test, develop, or be built into applications where failure could create a dangerous situation that may result in financial losses, damage to property, personal injury, or the death of people or animals. If you use the CSE-H55 voluntarily or involuntarily for such unauthorized applications, you agree to subtract Sollae Systems Co., Ltd. and its distributors from all liability for any claim for compensation. Sollae Systems Co., Ltd. and its distributors entire liability and your exclusive remedy shall be Sollae Systems Co., Ltd. and its distributors option for the return of the price paid for, or repair, or replacement of the CSE-H55. Sollae Systems Co., Ltd. and its distributors disclaim all other warranties, either expressed or implied, including, but not limited to, the implied warranties of merchantability and fitness for a particular purpose, with respect to the CSE-H55 including accompanying written material, hardware and firmware. - 58 - http://www.ezTCP.com CSE-H55 User Manual Ver. 1.6 11.2.2 French version Documentation La documentation du boîtier CSE-H55 est conçue avec la plus grande attention. Tous les efforts ont été mis en œuvre pour éviter les anomalies. Toutefois, nous ne pouvons garantir que cette documentation soit à 100% exempt de toute erreur. Les informations présentes dans cette documentation sont données à titre indicatif. Les caractéristiques techniques peuvent changer à tout moment sans aucun préavis dans le but d'améliorer la qualité et les possibilités des produits. Copyright et appellations commerciales Toutes les marques, les procédés, les références et les appellations commerciales des produits cités dans la documentation appartiennent à leur propriétaire et Fabricant respectif. Conditions d’utilisations et limite de responsabilité En aucun cas Sollae Systems Co., Ltd. ou un de ses distributeurs ne pourra être tenu responsable de dommages quels qu'ils soient (intégrant, mais sans limitation, les dommages pour perte de bénéfice commercial, interruption d'exploitation commerciale, perte d’informations et de données à caractère commercial ou de toute autre perte financière) provenant de l'utilisation ou de l'incapacité à pouvoir utiliser le boîtier CSE-H55, même si Sollae Systems Co., Ltd. ou un de ses distributeurs a été informé de la possibilité de tels dommages. Le boîtier CSE-H55 est exclusivement prévu pour un usage en intérieur, dans un environnement sec, tempéré (+10 °C à +40°C) et non poussiéreux. Le boîtier CSE-H55 n’est pas prévu, ni autorisé pour être utilisé en extérieur, ni de façon embarquée dans des engins mobiles de quelque nature que ce soit (voiture, camion, train, avion, etc…), ni en milieu explosif, ni dans des enceintes nucléaires, ni dans des ascenseurs, ni dans des aéroports, ni dans des enceintes hospitaliers, ni pour des applications à caractère médical, ni dans des dispositifs de détection et d’alerte anti-intrusion, ni dans des dispositifs de détection et d’alerte anti-incendie, ni dans des dispositifs d’alarme GTC, ni pour des applications militaires. De même, le boîtier CSE-H55 n’est pas conçu, ni destiné, ni autorisé pour expérimenter, développer ou être intégré au sein d’applications dans lesquelles une défaillance de celui-ci pourrait créer une situation dangereuse pouvant entraîner des pertes financières, des dégâts matériel, des blessures corporelles ou la mort de personnes ou d’animaux. Si vous - 59 - http://www.ezTCP.com CSE-H55 User Manual Ver. 1.6 utilisez le boîtier CSE-H55 volontairement ou involontairement pour de telles applications non autorisées, vous vous engagez à soustraire Sollae Systems Co., Ltd. et ses distributeurs de toute responsabilité et de toute demande de dédommagement. En cas de litige, l'entière responsabilité de Sollae Systems Co., Ltd. et de ses distributeurs vis-à-vis de votre recours durant la période de garantie se limitera exclusivement selon le choix de Sollae Systems Co., Ltd. et de ses distributeurs au remboursement de votre produit ou de sa réparation ou de son échange. Sollae Systems Co., Ltd. et ses distributeurs démentent toutes autres garanties, exprimées ou implicites. Tous les boîtiers CSE-H55 sont testés avant expédition. Toute utilisation en dehors des spécifications et limites indiquées dans cette documentation ainsi que les court-circuit, les chocs, les utilisations non autorisées, pourront affecter la fiabilité, créer des dysfonctionnements et/ou la destruction du boîtier CSE-H55 sans que la responsabilité de Sollae Systems Co., Ltd. et de ses distributeurs ne puissent être mise en cause, ni que le boîtier CSE-H55 puisse être échangé au titre de la garantie. Rappel sur l’évacuation des équipements électroniques usagés Le symbole de la poubelle barré présent sur le boîtier CSE-H55 indique que vous ne pouvez pas vous débarrasser de ce dernier de la même façon que vos déchets courants. Au contraire, vous êtes responsable de l’évacuation du boîtier CSE-H55 lorsqu’il arrive en fin de vie (ou qu’il est hors d’usage) et à cet effet, vous êtes tenu de le remettre à un point de collecte agréé pour le recyclage des équipements électriques et électroniques usagés. Le tri, l’évacuation et le recyclage séparés de vos équipements usagés permettent de préserver les ressources naturelles et de s’assurer que ces équipements sont recyclés dans le respect de la santé humaine et de l’environnement. Pour plus d’informations sur les lieux de collecte des équipements électroniques usagés, contacter votre mairie ou votre service local de traitement des déchets. - 60 - http://www.ezTCP.com CSE-H55 User Manual Ver. 1.6 12 History Date Version Comments Author 2010.07.30 1.0 ○ First version has been released. Roy LEE 2011.03.30 1.1 ○ A description about two LEDs(RJ45) has been added. Roy LEE ○ The link of support page has been corrected. ○ A term has been replaced (Event Byte->Block Size) in UDP. 2011.12.16 1.2 ○ Caution about service using of DynDNS has been added Lisa Shin 2012.06.28 1.3 ○ Change the domain name to ‘www.ezTCP.com’ Lisa Shin ○ Extend the warranty period to two years ○ Remove description about PPPoE and DHCP 2013.05.15 1.4 ○ Add Exemption from Liability contents Lisa Shin ○ Add Related Material contents ○ Modify some expressions 2013.10.28 1.5 ○ Modify current consumption Lisa Shin 2013.12.26 1.6 ○ The product picture has been replaced. Lisa Shin - 61 - http://www.ezTCP.com