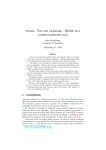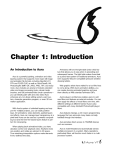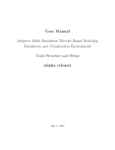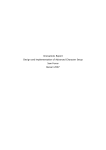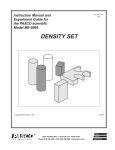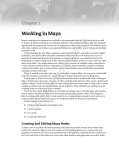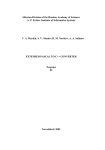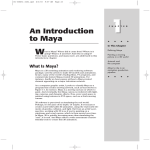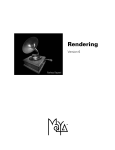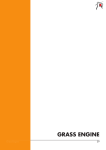Download WhatsNew 6.5 PDF - An error occurred.
Transcript
What’s New
in Maya
Version 6.5
Legal Notices
Maya®, Version 6.5
© Copyright 2005 Alias Systems Corp. ("Alias"). All rights reserved.
Graph Layout Toolkit
© Copyright 1992-1997 Tom Sawyer Software, Berkeley, California. All rights reserved.
All documentation ("Documentation") is copyrighted ©2005 Alias and contains proprietary and confidential
information of Alias. The Documentation is protected by national and international intellectual property laws and
treaties. All rights reserved. Use of the Documentation is subject to the terms of the license agreement that
governs the use of the software product to which the documentation pertains (the "Software"). The authorized
licensee of the Software is hereby authorized to print no more than one (1) hardcopy of any Documentation
provided in digital format per valid license of the Software held by such licensee. Except for the foregoing, the
Documentation may not be translated, copied or duplicated in any form (physically or electronically), in whole or
in part, without the prior written consent of Alias.
Alias, the swirl logo and Maya are registered trademarks and the Maya logo, Conductors, Trax, IPR, Maya
Shockwave 3D Exporter and MEL are trademarks of Alias in the United States and/or other countries worldwide.
FBX is a registered trademark of Systèmes Alias Québec Inc. SGI, IRIX, Open GL and Silicon Graphics are
registered trademarks of Silicon Graphics, Inc. in the United States and/or other countries worldwide. mental ray
and mental images are registered trademarks of mental images GmbH & CO. KG. in the United States and/or
other countries. Lingo, Macromedia, Director, Shockwave and Macromedia Flash are trademarks or registered
trademarks of Macromedia, Inc. Wacom is a trademark of Wacom Co., Ltd. NVidia is a registered trademark and
Gforce is a trademark of NVidia Corporation. Linux is a registered trademark of Linus Torvalds. Intel and
Pentium are registered trademarks of Intel Corporation. Red Hat is a registered trademark of Red Hat, Inc.
ActiveX, Microsoft and Windows are either registered trademarks or trademarks of Microsoft Corporation in the
United States and/or other countries. Mac, Macintosh and QuickTime are trademarks of Apple Computer, Inc.,
registered in the United States and other countries. Adobe, Adobe Illustrator, Photoshop and Acrobat are either
registered trademarks or trademarks of Adobe Systems Incorporated. UNIX is a registered trademark, licensed
exclusively through X/Open Company, Ltd. AutoCAD, Discreet Logic, Inferno and Flame are either registered
trademarks or trademarks of Autodesk, Inc. in the USA and/or other countries. OpenFlight is a registered
trademark of MultiGen Inc. Java is a registered trademark of Sun Microsystems, Inc. RenderMan is a registered
trademark of Pixar Corporation. Softimage is either a registered trademark or trademark of Avid Technology, Inc.
in the United States and/or other countries.
All other trademarks mentioned herein are the property of their respective owners.
All images © Copyright Alias unless otherwise noted.
ALIAS 210 KING STREET EAST TORONTO, CANADA M5A 1J7
Table of Contents
1 About Maya 6.5 . . . . . . . . . . . . . . . . . . . . . . . . . . . . . . . . . . . . . . . 13
What’s new and improved in Maya 6.5 . . . . . . . . . . . . . . . . . . . . . 13
2 File referencing . . . . . . . . . . . . . . . . . . . . . . . . . . . . . . . . . . . . . . . 15
About file referencing improvements . . . . . . . . . . . . . . . . . . . . . . 15
General file referencing improvements . . . . . . . . . . . . . . . . . . . . . 15
File reference edits . . . . . . . . . . . . . . . . . . . . . . . . . . . . . . . . . . .
File reference node architecture . . . . . . . . . . . . . . . . . . . . . . . .
Selective preload of file references . . . . . . . . . . . . . . . . . . . . . .
Maya API . . . . . . . . . . . . . . . . . . . . . . . . . . . . . . . . . . . . . . . . . . .
File referencing MEL update . . . . . . . . . . . . . . . . . . . . . . . . . . .
Grouping file references . . . . . . . . . . . . . . . . . . . . . . . . . . . . . .
Multilevel file references . . . . . . . . . . . . . . . . . . . . . . . . . . . . . .
Create Reference options . . . . . . . . . . . . . . . . . . . . . . . . . . . . . .
Reference Editor . . . . . . . . . . . . . . . . . . . . . . . . . . . . . . . . . . . . .
Preload Reference Editor . . . . . . . . . . . . . . . . . . . . . . . . . . . . . .
15
16
17
17
17
18
18
18
23
27
Proxy references . . . . . . . . . . . . . . . . . . . . . . . . . . . . . . . . . . . . . . . 27
Working with proxy references . . . . . . . . . . . . . . . . . . . . . . . . . 31
Proxy Options . . . . . . . . . . . . . . . . . . . . . . . . . . . . . . . . . . . . . . . 42
3 Performance improvements . . . . . . . . . . . . . . . . . . . . . . . . . . . . . 47
About Maya performance improvements . . . . . . . . . . . . . . . . . . . 47
General . . . . . . . . . . . . . . . . . . . . . . . . . . . . . . . . . . . . . . . . . . . . . . . 48
Opening scenes with large polygonal data sets . . . . . . . . . . . 48
Shaded and wireframe large scenes display draw and refresh
. . . . . . . . . . . . . . . . . . . . . . . . . . . . . . . . . . . . . . . . . . . . . . . . . . . 49
Polygonal objects with per face shader assignments . . . . . . . 49
Particle sprite display . . . . . . . . . . . . . . . . . . . . . . . . . . . . . . . . . 49
What’s New in Maya 6.5
3
Table of Contents
Polygon color per vertex draw . . . . . . . . . . . . . . . . . . . . . . . . .
Hardware shader drawing . . . . . . . . . . . . . . . . . . . . . . . . . . . . .
NURBS shaded display . . . . . . . . . . . . . . . . . . . . . . . . . . . . . . .
Subdivision surfaces components display . . . . . . . . . . . . . . . .
Scene view speedup: Use default material . . . . . . . . . . . . . . .
Binary save over a network . . . . . . . . . . . . . . . . . . . . . . . . . . . .
Import of polygon .obj files (Windows) . . . . . . . . . . . . . . . . . .
49
49
50
50
50
51
51
Animation . . . . . . . . . . . . . . . . . . . . . . . . . . . . . . . . . . . . . . . . . . . . . 51
Skinned geometry playback . . . . . . . . . . . . . . . . . . . . . . . . . . . 51
Skeleton draw . . . . . . . . . . . . . . . . . . . . . . . . . . . . . . . . . . . . . . . 52
Precomputation of triangles for faster playback . . . . . . . . . . . 52
Character Setup and Deformers . . . . . . . . . . . . . . . . . . . . . . . . . . . 52
Wrap deformer setup and playback . . . . . . . . . . . . . . . . . . . . .
Update for Sculpt deformations . . . . . . . . . . . . . . . . . . . . . . . .
Cluster deformations on polygonal models . . . . . . . . . . . . . . .
Soft Modification Tool . . . . . . . . . . . . . . . . . . . . . . . . . . . . . . . .
Smooth skin weights in the Component Editor . . . . . . . . . . . .
52
53
53
53
53
Modeling. . . . . . . . . . . . . . . . . . . . . . . . . . . . . . . . . . . . . . . . . . . . . . 54
Polygons Reduce . . . . . . . . . . . . . . . . . . . . . . . . . . . . . . . . . . . .
Polygon editing with color per vertex . . . . . . . . . . . . . . . . . . . .
UV Texture Editor . . . . . . . . . . . . . . . . . . . . . . . . . . . . . . . . . . . .
Polygons > Combine . . . . . . . . . . . . . . . . . . . . . . . . . . . . . . . . .
Polygons > Mirror Geometry . . . . . . . . . . . . . . . . . . . . . . . . . . .
Polygons > Smooth Proxy . . . . . . . . . . . . . . . . . . . . . . . . . . . . .
Polygons > Cleanup . . . . . . . . . . . . . . . . . . . . . . . . . . . . . . . . . .
Edit Polygons > Subdivide . . . . . . . . . . . . . . . . . . . . . . . . . . . . .
Edit Polygons > Merge Vertices . . . . . . . . . . . . . . . . . . . . . . . .
Edit Polygons > Delete Vertex . . . . . . . . . . . . . . . . . . . . . . . . . .
Edit Polygons > Delete Faces . . . . . . . . . . . . . . . . . . . . . . . . . . .
Edit Polygons > Separate . . . . . . . . . . . . . . . . . . . . . . . . . . . . . .
What’s New in Maya 6.5
4
54
54
54
55
55
55
55
55
55
55
56
56
Table of Contents
Edit Polygons > Colors . . . . . . . . . . . . . . . . . . . . . . . . . . . . . . . .
Edit Polygons > Normals . . . . . . . . . . . . . . . . . . . . . . . . . . . . . .
Subdivision surfaces display . . . . . . . . . . . . . . . . . . . . . . . . . . .
Soft Modification Tool . . . . . . . . . . . . . . . . . . . . . . . . . . . . . . . .
56
56
56
56
General rendering . . . . . . . . . . . . . . . . . . . . . . . . . . . . . . . . . . . . . . 57
New user preference for maximum hardware texture
resolution . . . . . . . . . . . . . . . . . . . . . . . . . . . . . . . . . . . . . . . . . . 57
Improved normal mapping . . . . . . . . . . . . . . . . . . . . . . . . . . . . 57
Swatch updating in Hypershade . . . . . . . . . . . . . . . . . . . . . . . . 57
mental ray for Maya rendering. . . . . . . . . . . . . . . . . . . . . . . . . . . . 57
Improved Object Instancing . . . . . . . . . . . . . . . . . . . . . . . . . . . . 57
Animation detection . . . . . . . . . . . . . . . . . . . . . . . . . . . . . . . . . . 58
Painting. . . . . . . . . . . . . . . . . . . . . . . . . . . . . . . . . . . . . . . . . . . . . . . 58
Artisan tools . . . . . . . . . . . . . . . . . . . . . . . . . . . . . . . . . . . . . . . . 58
3D Paint Tool . . . . . . . . . . . . . . . . . . . . . . . . . . . . . . . . . . . . . . . . 59
Fluid Effects . . . . . . . . . . . . . . . . . . . . . . . . . . . . . . . . . . . . . . . . . . . 59
Ocean shader playback . . . . . . . . . . . . . . . . . . . . . . . . . . . . . . . 59
Fluids Solver . . . . . . . . . . . . . . . . . . . . . . . . . . . . . . . . . . . . . . . . 59
Fur . . . . . . . . . . . . . . . . . . . . . . . . . . . . . . . . . . . . . . . . . . . . . . . . . . . 60
Hair . . . . . . . . . . . . . . . . . . . . . . . . . . . . . . . . . . . . . . . . . . . . . . . . . . 60
Cloth . . . . . . . . . . . . . . . . . . . . . . . . . . . . . . . . . . . . . . . . . . . . . . . . . 60
Nodes and Attributes. . . . . . . . . . . . . . . . . . . . . . . . . . . . . . . . . . . . 60
PolyBlindData node . . . . . . . . . . . . . . . . . . . . . . . . . . . . . . . . . . 60
API . . . . . . . . . . . . . . . . . . . . . . . . . . . . . . . . . . . . . . . . . . . . . . . . . . . 61
Plug-in Manager updating . . . . . . . . . . . . . . . . . . . . . . . . . . . . .
MFnMesh::create . . . . . . . . . . . . . . . . . . . . . . . . . . . . . . . . . . . .
MFnMesh acceleration intersection methods . . . . . . . . . . . . .
Iteration over several MFn types . . . . . . . . . . . . . . . . . . . . . . . .
61
61
62
62
What’s New in Maya 6.5
5
Table of Contents
4 Other improvements . . . . . . . . . . . . . . . . . . . . . . . . . . . . . . . . . . . 63
What else is new and improved? . . . . . . . . . . . . . . . . . . . . . . . . . . 63
General . . . . . . . . . . . . . . . . . . . . . . . . . . . . . . . . . . 65
Alias DirectConnect included with Maya . . . . . . . . . . . . . . . . . . . . 65
FBX plug-in included with Maya . . . . . . . . . . . . . . . . . . . . . . . . . . 66
CGFx plug-in (Windows) . . . . . . . . . . . . . . . . . . . . . . . . . . . . . . . . . 66
Subdivision surfaces heads-up display . . . . . . . . . . . . . . . . . . . . . 67
Improved Layer Editor navigation . . . . . . . . . . . . . . . . . . . . . . . . . 68
Maya Web browser improvements . . . . . . . . . . . . . . . . . . . . . . . . 68
Improved wheel mouse support . . . . . . . . . . . . . . . . . . . . . . . . . . 69
Scaling a light or camera locator . . . . . . . . . . . . . . . . . . . . . . . . . . 69
Environment variable expansion in Maya file browser . . . . . . . . 70
Examples . . . . . . . . . . . . . . . . . . . . . . . . . . . . . . . . . . . . . . . . . . . 70
Preference . . . . . . . . . . . . . . . . . . . . . . . . . . . . . . . . . . . . . . . . . . 71
Other notes . . . . . . . . . . . . . . . . . . . . . . . . . . . . . . . . . . . . . . . . . 72
Create new layouts in the Component Editor . . . . . . . . . . . . . . . . 73
Adding custom shared shelves . . . . . . . . . . . . . . . . . . . . . . . . . . . 73
Virtual Memory limit of Maya (Windows) . . . . . . . . . . . . . . . . . . . 74
Modeling . . . . . . . . . . . . . . . . . . . . . . . . . . . . . . . . 74
Soften extruded polygon edges and faces . . . . . . . . . . . . . . . . . . 74
Soften split polygons. . . . . . . . . . . . . . . . . . . . . . . . . . . . . . . . . . . . 75
Polygon Bevel improvements. . . . . . . . . . . . . . . . . . . . . . . . . . . . . 77
Merge Vertices . . . . . . . . . . . . . . . . . . . . . . . . . . . . . . . . . . . . . .
Subdivide Ngons . . . . . . . . . . . . . . . . . . . . . . . . . . . . . . . . . . . .
Smoothing Angle . . . . . . . . . . . . . . . . . . . . . . . . . . . . . . . . . . . .
Mitering Angle . . . . . . . . . . . . . . . . . . . . . . . . . . . . . . . . . . . . . .
77
78
78
79
UV Texture Editor improvements. . . . . . . . . . . . . . . . . . . . . . . . . . 80
What’s New in Maya 6.5
6
Table of Contents
Image > Selected Images improved . . . . . . . . . . . . . . . . . . . . . 80
Dim Image . . . . . . . . . . . . . . . . . . . . . . . . . . . . . . . . . . . . . . . . . . 81
Subdivision surface improvements . . . . . . . . . . . . . . . . . . . . . . . . 81
Animation . . . . . . . . . . . . . . . . . . . . . . . . . . . . . . . . 82
New animation clip per channel offset controls . . . . . . . . . . . . . . 82
Channel Offsets . . . . . . . . . . . . . . . . . . . . . . . . . . . . . . . . . . . . . . 83
Copy Channel Offsets . . . . . . . . . . . . . . . . . . . . . . . . . . . . . . . . . 84
New channel state controls. . . . . . . . . . . . . . . . . . . . . . . . . . . . . . . 85
Make channels keyable/nonkeyable from the Channel Box . . 85
Improved Channel Control Editor . . . . . . . . . . . . . . . . . . . . . . . 86
How do I make channels keyable or nonkeyable in Maya 6.5? 87
Improved animation-constraint blending . . . . . . . . . . . . . . . . . . . 89
New Lock Output attribute . . . . . . . . . . . . . . . . . . . . . . . . . . . . . 90
Custom playback speed . . . . . . . . . . . . . . . . . . . . . . . . . . . . . . . . . 91
Character Setup and Deformers
. . . . . . . . . . . . . . 92
Improved Copy Smooth Skin Weights. . . . . . . . . . . . . . . . . . . . . . 92
How do I copy smooth skin weights between polygonal meshes
in Maya 6.5? . . . . . . . . . . . . . . . . . . . . . . . . . . . . . . . . . . . . . . . . 93
Bind skin to non-joint objects . . . . . . . . . . . . . . . . . . . . . . . . . . . . . 95
Improved Smooth Bind Options . . . . . . . . . . . . . . . . . . . . . . . . 95
Prevent attachment of zero-weighted smooth skin influences . . 96
Maintain Max Influences . . . . . . . . . . . . . . . . . . . . . . . . . . . . . . . . . 97
Add influence objects at any pose . . . . . . . . . . . . . . . . . . . . . . . . . 97
Related topics . . . . . . . . . . . . . . . . . . . . . . . . . . . . . . . . . . . . . . . 98
Automatic joint radii according to bone length . . . . . . . . . . . . . . 98
New Joint Tool settings . . . . . . . . . . . . . . . . . . . . . . . . . . . . . . . 98
New Joint Radius attribute . . . . . . . . . . . . . . . . . . . . . . . . . . . . 99
What’s New in Maya 6.5
7
Table of Contents
Rendering . . . . . . . . . . . . . . . . . . . . . . . . . . . . . . . . 99
Improved Hypershade navigation . . . . . . . . . . . . . . . . . . . . . . . . . 99
New flags for the Command Line Renderer . . . . . . . . . . . . . . . . 100
Maya vector rendering . . . . . . . . . . . . . . . . . . . . . . . . . . . . . . . . . 102
New maximum resolution for vector rendering . . . . . . . . . . 102
Maya hardware rendering. . . . . . . . . . . . . . . . . . . . . . . . . . . . . . . 102
Unlimited file texture size . . . . . . . . . . . . . . . . . . . . . . . . . . . . 102
New attribute for Hardware Shader Plug-in . . . . . . . . . . . . . . 102
mental ray for Maya rendering . . . . . . . . . . . . . . . . . . . 103
Summary of major improvements . . . . . . . . . . . . . . . . . . . . . . . . 103
Rendering with mental ray for Maya and mental ray satellite. . 103
Overview . . . . . . . . . . . . . . . . . . . . . . . . . . . . . . . . . . . . . . . . . . 103
Master machine setup (Maya) . . . . . . . . . . . . . . . . . . . . . . . . . 104
Improved Final Gather method . . . . . . . . . . . . . . . . . . . . . . . . . . 106
Tips to retune scenes with the new Final Gather method . . 106
New Rapid Scanline method . . . . . . . . . . . . . . . . . . . . . . . . . . . . 108
New shader library . . . . . . . . . . . . . . . . . . . . . . . . . . . . . . . . . . . . 108
Improved displacement approximation in mental ray for Maya 109
Improved approximation on Subdivision surfaces. . . . . . . . . . . 110
New Render Stats for image-based lighting (IBL). . . . . . . . . . . . 110
New image-based lighting (IBL) attributes . . . . . . . . . . . . . . . . . 110
Improved Baking . . . . . . . . . . . . . . . . . . . . . . . . . . . . . . . . . . . . . . 111
New light and texture shaders . . . . . . . . . . . . . . . . . . . . . . . . . . . 112
New Dynamic Attributes . . . . . . . . . . . . . . . . . . . . . . . . . . . . . . . . 113
mental ray for Maya support of native Render Stats . . . . . . . . . 115
Texture bake-set Final Gather Quality . . . . . . . . . . . . . . . . . . . . . 115
New Vertex bake-set functionality . . . . . . . . . . . . . . . . . . . . . . . . 116
What’s New in Maya 6.5
8
Table of Contents
New object-specific render attributes in the Attribute Editor . . 117
New Quality Presets . . . . . . . . . . . . . . . . . . . . . . . . . . . . . . . . . . . 118
New Caustics and Global Illumination settings . . . . . . . . . . . . . 119
New Anti-aliasing Quality settings . . . . . . . . . . . . . . . . . . . . . . . . 119
New Memory and Performance option . . . . . . . . . . . . . . . . . . . . 120
New Translation Performance options . . . . . . . . . . . . . . . . . . . . 121
New Translation Customization options . . . . . . . . . . . . . . . . . . . 121
New Preview settings . . . . . . . . . . . . . . . . . . . . . . . . . . . . . . . . . . 122
New Shadows settings . . . . . . . . . . . . . . . . . . . . . . . . . . . . . . . . . 123
New Motion Blur Calculation settings . . . . . . . . . . . . . . . . . . . . . 124
New Final Gather settings . . . . . . . . . . . . . . . . . . . . . . . . . . . . . . . 125
New Diagnostics option . . . . . . . . . . . . . . . . . . . . . . . . . . . . . . . . 126
New Displacement Overrides setting. . . . . . . . . . . . . . . . . . . . . . 126
New Custom Entities options . . . . . . . . . . . . . . . . . . . . . . . . . . . . 127
New support for region rendering . . . . . . . . . . . . . . . . . . . . . . . . 127
New support for Area Lights. . . . . . . . . . . . . . . . . . . . . . . . . . . . . 128
Improved on demand translation. . . . . . . . . . . . . . . . . . . . . . . . . 128
Improved Custom Scene Text . . . . . . . . . . . . . . . . . . . . . . . . . . . 129
Extension to mental ray shading language . . . . . . . . . . . . . . . . . 129
New file texture filter types. . . . . . . . . . . . . . . . . . . . . . . . . . . . . . 129
New Framebuffer Settings . . . . . . . . . . . . . . . . . . . . . . . . . . . . . . 130
New Framebuffer options . . . . . . . . . . . . . . . . . . . . . . . . . . . . 130
Improved preview rendering . . . . . . . . . . . . . . . . . . . . . . . . . . 130
New attribute for Texture Bake-sets. . . . . . . . . . . . . . . . . . . . . . . 130
New attribute for Use Background shader . . . . . . . . . . . . . . . . . 131
New image output formats . . . . . . . . . . . . . . . . . . . . . . . . . . . . . . 131
IPR (Interactive Photorealistic Rendering) improvements . . . . . 131
What’s New in Maya 6.5
9
Table of Contents
Dynamics . . . . . . . . . . . . . . . . . . . . . . . . . . . . . . . 132
Support for renaming per particle fields . . . . . . . . . . . . . . . . . . . 132
Specifying which particle systems to cache . . . . . . . . . . . . . . . . 132
Painting . . . . . . . . . . . . . . . . . . . . . . . . . . . . . . . . 132
Artisan improvements . . . . . . . . . . . . . . . . . . . . . . . . . . . . . . . . . . 132
3D Paint Tool improvements . . . . . . . . . . . . . . . . . . . . . . . . . . . . 132
Maya Unlimited . . . . . . . . . . . . . . . . . . . . . . . . . . 133
Fluid Effects improvements . . . . . . . . . . . . . . . . . . . . . . . . . . . . . 133
outFoam attribute . . . . . . . . . . . . . . . . . . . . . . . . . . . . . . . . . . . 133
New Solver Quality attribute . . . . . . . . . . . . . . . . . . . . . . . . . . 133
Fur improvements . . . . . . . . . . . . . . . . . . . . . . . . . . . . . . . . . . . . . 133
Fur equalizer maps improvements . . . . . . . . . . . . . . . . . . . . . 133
Hair improvements . . . . . . . . . . . . . . . . . . . . . . . . . . . . . . . . . . . . 135
Cloth improvements . . . . . . . . . . . . . . . . . . . . . . . . . . . . . . . . . . . 136
Visualizing Cloth collision object attributes . . . . . . . . . . . . . .
Painting Cloth collision attributes . . . . . . . . . . . . . . . . . . . . . .
Debugging Cloth collisions . . . . . . . . . . . . . . . . . . . . . . . . . . .
Editing Cloth constraints membership . . . . . . . . . . . . . . . . . .
Using expressions with Cloth . . . . . . . . . . . . . . . . . . . . . . . . .
137
138
140
142
142
Maya Web browser . . . . . . . . . . . . . . . . . . . . . . . . 144
Maya browser can get data from Maya . . . . . . . . . . . . . . . . . . . . 144
Utilities . . . . . . . . . . . . . . . . . . . . . . . . . . . . . . . . . 146
FCheck improvements on Mac OS X . . . . . . . . . . . . . . . . . . . . . . 146
Additional utilities on Mac OS X . . . . . . . . . . . . . . . . . . . . . . . . . 146
Environment Variables . . . . . . . . . . . . . . . . . . . . . 146
Improvements to IMF . . . . . . . . . . . . . . . . . . . . . . . . . . . . . . . . . . 146
What’s New in Maya 6.5
10
Table of Contents
MEL . . . . . . . . . . . . . . . . . . . . . . . . . . . . . . . . . . . 147
New MEL commands and flags . . . . . . . . . . . . . . . . . . . . . . . . . . 147
General . . . . . . . . . . . . . . . . . . . . . . . . . . . . . . . . . . . . . . . . . . .
File Referencing and Namespaces . . . . . . . . . . . . . . . . . . . . .
Modeling . . . . . . . . . . . . . . . . . . . . . . . . . . . . . . . . . . . . . . . . . .
Animation . . . . . . . . . . . . . . . . . . . . . . . . . . . . . . . . . . . . . . . . .
Paint Effects . . . . . . . . . . . . . . . . . . . . . . . . . . . . . . . . . . . . . . . .
Cloth . . . . . . . . . . . . . . . . . . . . . . . . . . . . . . . . . . . . . . . . . . . . . .
PhotoShop . . . . . . . . . . . . . . . . . . . . . . . . . . . . . . . . . . . . . . . . .
147
148
148
149
149
150
150
API and Devkit . . . . . . . . . . . . . . . . . . . . . . . . . . . 150
API and Devkit improvements . . . . . . . . . . . . . . . . . . . . . . . . . . . 150
Performance improvements . . . . . . . . . . . . . . . . . . . . . . . . . .
New classes and header files . . . . . . . . . . . . . . . . . . . . . . . . .
Important changes to existing classes . . . . . . . . . . . . . . . . . .
Examples of new plug-in functionality . . . . . . . . . . . . . . . . . .
Other significant changes . . . . . . . . . . . . . . . . . . . . . . . . . . . .
151
151
153
177
178
5 Performance tips . . . . . . . . . . . . . . . . . . . . . . . . . . . . . . . . . . . . . 181
Getting the most out of Maya . . . . . . . . . . . . . . . . . . . . . . . . . . . . 181
Best practices for performance. . . . . . . . . . . . . . . . . . . . . . . . . . . 181
Interactive drawing . . . . . . . . . . . . . . . . . . . . . . . . . . . . . . . . . .
Hardware Shaders . . . . . . . . . . . . . . . . . . . . . . . . . . . . . . . . . .
Memory . . . . . . . . . . . . . . . . . . . . . . . . . . . . . . . . . . . . . . . . . . .
Animation . . . . . . . . . . . . . . . . . . . . . . . . . . . . . . . . . . . . . . . . .
Fur . . . . . . . . . . . . . . . . . . . . . . . . . . . . . . . . . . . . . . . . . . . . . . .
Miscellaneous . . . . . . . . . . . . . . . . . . . . . . . . . . . . . . . . . . . . . .
Modeling . . . . . . . . . . . . . . . . . . . . . . . . . . . . . . . . . . . . . . . . . .
Dynamics . . . . . . . . . . . . . . . . . . . . . . . . . . . . . . . . . . . . . . . . . .
Cloth . . . . . . . . . . . . . . . . . . . . . . . . . . . . . . . . . . . . . . . . . . . . . .
Rendering . . . . . . . . . . . . . . . . . . . . . . . . . . . . . . . . . . . . . . . . .
181
183
185
185
186
186
186
187
187
187
What’s New in Maya 6.5
11
Table of Contents
Artisan . . . . . . . . . . . . . . . . . . . . . . . . . . . . . . . . . . . . . . . . . . . . 187
Paint Effects . . . . . . . . . . . . . . . . . . . . . . . . . . . . . . . . . . . . . . . . 187
Optimize your scene for playback . . . . . . . . . . . . . . . . . . . . . . . . 188
Display and UI Elements . . . . . . . . . . . . . . . . . . . . . . . . . . . . .
Modeling . . . . . . . . . . . . . . . . . . . . . . . . . . . . . . . . . . . . . . . . . .
Skeletons . . . . . . . . . . . . . . . . . . . . . . . . . . . . . . . . . . . . . . . . . .
Skinning . . . . . . . . . . . . . . . . . . . . . . . . . . . . . . . . . . . . . . . . . . .
Deformers . . . . . . . . . . . . . . . . . . . . . . . . . . . . . . . . . . . . . . . . .
Animation . . . . . . . . . . . . . . . . . . . . . . . . . . . . . . . . . . . . . . . . .
188
191
192
192
193
194
Index . . . . . . . . . . . . . . . . . . . . . . . . . . . . . . . . . . . . . . . . . . . . . . . . 195
What’s New in Maya 6.5
12
1
About Maya 6.5
What’s new and improved in Maya 6.5
The main focus of Maya 6.5 is the ability to handle larger and more
complex scenes than ever before. We’ve approached this from two
directions: performance enhancements throughout the software, and
new and improved tools for breaking your scene into manageable
pieces through file referencing. As well, there are new features in this
release. For details, see:
•
Chapter 2, “File referencing”
•
Chapter 3, “Performance improvements”
•
Chapter 4, “Other improvements”
We’ve also provided a list of some best practices to get the most out of
using Maya. See Chapter 5, “Performance tips.”
All features are common to all supported platforms unless otherwise
indicated. Some features—Fluid Effects, Cloth, Fur, Hair, and Live—
are only found in Maya Unlimited.
Note
You can also find all this information in the Maya
Help. Please check the information in the Maya Help as
it may be more up to date.
What’s New in Maya 6.5
13
1 | About Maya 6.5
> What’s new and improved in Maya 6.5
What’s New in Maya 6.5
14
2
File referencing
About file referencing improvements
File referencing lets you assemble multiple objects, shading materials,
animation and so on, into a scene without importing the files into the
scene. This lets you segment digital assets in your scenes to better
coordinate production on complex scenes and work more
collaboratively.
This release includes architecture enhancements to file referencing as
well as many new features such as proxy references. Proxy references
let you substitute one or more file references by creating a set of
substitute references, known as proxies.
In this chapter you'll find descriptions of these new features and
improvements:
•
“General file referencing improvements” on this page
•
”Proxy references” on page 27
Related topics
“Managing complex scenes” in the Files and Organization chapter of
the Basics guide.
“About file referencing” in the Files and Organization chapter of the
Basics guide.
General file referencing improvements
File reference edits
In Maya 6.0 and earlier versions, the representation of edits to file
references had a number of limitations.
What’s New in Maya 6.5
15
2 | File referencing
> General file referencing improvements
•
The user workflows that supported multi-level references were
limited. Edits to references could be lost depending on the
unload/load order that the user performed, as well as the
unload/load state of the files lower in the referencing hierarchy.
As a result, nodes might have appeared ungrouped or
disconnected after an unload/load operation on a lower level file
reference. (In most instances, this was remedied by unloading
everything and reloading the reference from the top down to
restore the edits.)
•
Edits were not maintained between reference files when you
switched between references using the Replace Reference
command. This resulted in the loss of data when switching
between different references.
We have restructured the representation of edits for file referencing to
address these limitations. The following changes were made for this
release:
•
“File reference node architecture” on this page.
•
”Selective preload of file references” on page 17
•
”Maya API” on page 17
These architecture changes are described in more detail below.
File reference node architecture
The representation of edits that get stored on the reference node of the
parent scene has been modified for this release of Maya.
A reference node is created in the parent scene file when a file is
initially referenced. The reference node stores any modifications that
occur in the parent scene to the referenced data.
Previously, when a referenced file was unloaded, edits that were
made to the referenced file (for example, modified attribute values,
connections, and so on) were stored in a number of attributes
(comprised of arrays of strings) within the reference node.
What’s New in Maya 6.5
16
2 | File referencing
> General file referencing improvements
Now the parent scene’s reference node stores the edits with a single
complex data attribute, and the edit strings that previously existed are
no longer available.
Selective preload of file references
To improve the performance of selective loading of reference files,
Maya now saves references more consistently compared to previous
versions. Any edits that have been applied to a reference file will be
stored in the parent scene’s reference node.
You will experience improved performance when performing a
selective load of a referenced file, since unnecessary reference files
(which previously required their existing edits to be resolved and then
applied to their related references) are no longer pre-loaded.
Maya API
MFileIO now lets you create, load, and unload references, and
provides a number of export options that were previously
unavailable.
File referencing MEL update
The file and namespace commands have been extended to add
support for managing namespaces. The -cleanReference flag for the
file command has been extended. The reference command now has
a new -editCommand flag which lets you query the edits on an
unloaded reference node. The reference command has been
extended to allow the query of a reference file associated with a
reference node. For more information, see “New MEL commands and
flags” in Chapter 4.
What’s New in Maya 6.5
17
2 | File referencing
> General file referencing improvements
Grouping file references
We have improved how Maya handles the grouping of file references.
Previously, when a file reference was grouped and the referenced file
itself was changed or modified in some way, the grouping was not
maintained. Grouping is now maintained in all cases.
Grouping is also maintained between proxy references that reside
within the same proxy set.
Multilevel file references
We have improved how Maya handles the grouping of multilevel file
references, also referred to as nested references. Previously, Maya did
not recognize the grouping that occurred when multilevel (nested) file
references were used. This is now maintained in all cases.
Create Reference options
Lock option
A new Lock option has been added to the Create Reference options
window. The Lock option lets you lock all of the nodes and attributes
for a file when that file is first referenced into the scene. You can also
lock an existing reference using the Reference Editor.
Locking file references is useful for collaborative work environments
when files need to have their nodes and attributes locked to avoid
accidental modifications by the users that reference the files.
In the Reference Editor, a lock icon appears beside the listed reference
whenever a file reference is locked.
What’s New in Maya 6.5
18
2 | File referencing
> General file referencing improvements
If you reference a file without turning on the Lock option, any preexisting locked attributes in a referenced file remain unchanged. That
is, if the file being referenced has locked attributes when it gets
referenced, they remain locked.
You can load and unload a locked reference file and the locked
attributes will remain unchanged. If you need to modify any nodes or
attributes on a locked reference file you can unlock and later re-lock
the reference file from within the Reference Editor.
Note
If edits are applied to an unlocked reference file at the
parent scene level, those edits are not locked when the
file reference is locked once again because the edits
exist only in the parent scene. If you want the edits to
be saved to the reference file so they can be locked, see
”File > Save Reference Edits” on page 25.
To lock or unlock an existing file reference
1
In the Reference Editor, select the file reference you want to lock
or unlock by clicking on its name.
2
In the Reference Editor, do one of the following
•
Select Reference > Lock Reference
•
Select Reference > Unlock Reference.
What’s New in Maya 6.5
19
2 | File referencing
> General file referencing improvements
With the exception of a few specific attributes and node types, all
nodes and attributes for a file reference are locked by default. The
attributes and node types that are excluded by the Lock option are
specified by two MEL procedures. Each procedure outputs a string
array that is used by the Lock option to specify the attributes to be
excluded. The first procedure specifies which individual attributes to
exclude. The second procedure specifies which attributes, by node
type, to exclude. That is, the entire set of attributes for a given node
type are excluded from locking by simply declaring the node type in
the array.
Regardless of which attributes are excluded, the Lock option always
locks all of the nodes for the referenced file.
You can override the MEL procedures that ship with Maya by
creating your own customized MEL procedures. Your MEL
procedures must be named exactly the same as the ones that ship with
Maya. You must additionally ensure the files are placed in the Maya
script path.
For more information on working with MEL procedures in Maya, see
the MEL and Expressions guide.
The following examples describe the MEL procedures for excluding
attributes and attributes by node type that were shipped with Maya.
They can be used as the basis for creating your own customized MEL
procedures.
Note
What’s New in Maya 6.5
20
While these procedures are fully customizable through
MEL, users working in a team production environment
should be cautious when changing these procedures in
mid-production as the change could inadvertently
affect the overall pipeline and the data.
2 | File referencing
> General file referencing improvements
Example 1: MEL procedure for excluding attributes
This example shows you how to create your own MEL procedure to
specify which attributes get excluded by the file referencing lock
operation. The MEL procedure provided in this example is the same
procedure that is distributed with Maya.
1
Create a MEL file using a text editor, and name the MEL file:
getLockReferenceExcludedAttributes.mel.
2
Add the following text to the file, ensuring you follow the exact
syntax:
global proc string[] getLockReferenceExcludedAttributes()
{
// Return a string array containing a list of attributes
// to be skipped during locking of a referenced file. The
// listed attributes locked state will remain the same as
// in the referenced file.
string $lockReferenceExcludedAttributes[];
$lockReferenceExcludedAttributes[0] = "visibility";
return $lockReferenceExcludedAttributes;
}
Note
3
Add or remove any attributes you want excluded by
the locking operation by editing this text as necessary.
That is, add or remove any
$lockReferenceExcludedAttributes[n] lines as
necessary using the same syntax as in the above
example, also ensuring the array indices [n] are
consecutive.
Save the MEL file and place it in your Maya script path.
What’s New in Maya 6.5
21
2 | File referencing
> General file referencing improvements
If you named the MEL file exactly the same as the default one that
is distributed with Maya, the Lock option uses this new
customized script for locking file references the next time Maya
starts.
For more information on sourcing MEL scripts and working with
MEL procedures in general, see the MEL and Expressions guide.
Example 2: MEL procedure for excluding node types
This example shows you how to create your own MEL procedure to
specify which attributes, by node type, get excluded by the file
referencing lock operation. The MEL procedure provided in this
example is the same procedure that is distributed with Maya.
1
Create your MEL file using your favorite text editor, and name the
MEL file: getLockReferenceExcludedNodeTypes.mel.
2
Add the following text to the file, ensuring you follow the exact
syntax:
global proc string[] getLockReferenceExcludedNodeTypes()
{
// Return a string array containing a list of node types
// whose attributes should be skipped during locking of a
// referenced file.
string $lockReferenceExcludedNodeTypes[];
$lockReferenceExcludedNodeTypes[0]
$lockReferenceExcludedNodeTypes[1]
"displayLayerManager";
$lockReferenceExcludedNodeTypes[2]
$lockReferenceExcludedNodeTypes[3]
"renderLayerManager";
$lockReferenceExcludedNodeTypes[4]
= "lightLinker";
=
= "displayLayer";
=
= "renderLayer";
return $lockReferenceExcludedNodeTypes;
}
What’s New in Maya 6.5
22
2 | File referencing
> General file referencing improvements
Note
3
Add or remove any node types you want excluded by
the locking operation by editing this text as necessary.
That is, add or remove any
$lockReferenceExcludedNodeTypes[n] lines as
necessary using the same syntax as in the above
example, also ensuring the array indices [n] are
consecutive.
Save the MEL file and place it in your Maya script path.
If you named the MEL file the same as the default one that is
shipped with Maya, the Lock option uses this new customized
script for locking file references the next time Maya starts.
For more information on sourcing MEL scripts and working with
MEL procedures in general, see the MEL and Expressions guide.
Proxy Tag Options
For more information, see ”Proxy Tag options” on page 29
Reference Editor
Namespace editing
You can now edit the namespace for an existing file reference. Using
namespaces ensures that each node gets assigned a unique name
when referenced into a scene and avoids conflicts when multiple files
are referenced. The new Namespace editing feature appears in the
upper section of the Reference Editor.
What’s New in Maya 6.5
23
2 | File referencing
> General file referencing improvements
Editing a file reference’s namespace is useful if you change your mind
after the file reference is created, or inadvertently experience a
namespace name clash. Editing the namespace is also useful if your
project’s production pipeline naming conventions change in the
middle of your production work.
To edit the namespace for a file reference
1
In the Reference Editor, select the file reference whose namespace
you want to edit.
The current namespace for the selected file reference appears in
the Namespace field.
2
Double-click within the Namespace field to select the text for the
current namespace.
3
Type the text you want for the namespace for the file reference
and click Enter.
Notes
•
The file reference must have been created using the namespaces
option for its namespace to be editable. That is, you cannot edit
references that were created using the older file renaming prefix
convention.
•
A namespace cannot be edited if the file reference is unloaded.
•
The new namespace you enter cannot already exist.
What’s New in Maya 6.5
24
2 | File referencing
> General file referencing improvements
•
The namespace for a reference can only be edited for references
that are made from the currently open scene. That is, you cannot
edit namespaces for references that are nested within other file
references.
File > Save Reference Edits
You can now save edits made within the parent scene to the
referenced file using Save Reference Edits. Because edits made to a file
reference reside within a reference node in the parent scene that
references the file, Save Reference Edits transfers the edits that were
made for a referenced file from the parent scene and applies them
directly to the referenced file. As a result, the edits no longer reside in
the parent scene.
Saving the edits to the referenced file is useful if you want the edits to
permanently exist in the referenced file. In this way, the edits are
propagated to all users of the reference. For example, if a tree were
referenced into a parent scene at the wrong scale, it could be correctly
scaled within the parent scene, and then have its scale attributes
permanently saved back to the reference file.
To save edits directly to a file reference
1
In the Reference Editor, select the file reference to which you want
the reference edits to be saved.
2
Select File > Save Reference Edits.
The edits for the selected file reference are transferred from the parent
scene file and applied to the referenced file.
Notes
•
Edits that are applied in the parent scene, specifically setAttr,
deleteAttr, and addAttr, as well as commands that create and
remove connections within the same referenced file, specifically
connectAttr and disconnectAttr, are saved as part of the Save
Reference Edits operation. Nodes and connections from the parent
scene that affect only nodes from the referenced file will be saved
What’s New in Maya 6.5
25
2 | File referencing
> General file referencing improvements
to the reference file. For example, animation curves, construction
history, and textures that affect only the reference file will be
saved into the reference file. DAG nodes such as shapes from the
main scene will never be saved to the reference file, with the
exception of new construction history shapes that are parented
beneath transforms from the reference file.
•
Only edits to references that exist one level below the parent scene
can be saved. If the reference is nested deeper in the referencing
hierarchy (that is, the file reference is a grandchild of the parent
scene) the edits cannot be saved. Additionally, if the reference
contains nested references the edits will not be saved.
•
Saving reference edits is not possible if the file reference is
unloaded. You must first load the file reference before saving the
edits.
•
Just like any file input/output operation, you cannot undo the
Save Reference Edits command.
•
Nodes that are automatically created for a scene (such as default
cameras and default shaders) are written to the child file during
the Save Reference Edits operation.
•
If you require new DAG nodes to be written out as part of the
save reference edits operation, you can import the referenced file
so all of the items reside in the scene, and then select only those
imported items as well as any new nodes, and export the selection
as a reference again. In this way, all of the edits to the nodes and
attributes will get written to the exported file reference.
Importing and then exporting a reference has the potential to
introduce namespace conflicts for other scenes that subsequently
reference the exported reference. It is recommended that you
remove any recently imported nodes from their old namespace
prior to exporting a reference. For more information, see “Editing
a namespace” in the Basics guide.
What’s New in Maya 6.5
26
2 | File referencing
> Proxy references
Edit Menu
The Edit Menu has been removed from the Reference Editor. The
Remove Reference menu item has been relocated to the Reference
Menu. The Select File Contents menu item has been relocated to the
File Menu.
Preload Reference Editor
The Preload Reference Editor includes features to support the
selective loading of proxy references introduced in this release. The
Preload Reference Editor lets you choose which file references and
proxy references to load or unload before you open a scene containing
file references. You can select whether you want the proxy to be
loaded or unloaded when the scene is opened, or simply select the
proxy to be active so that it is set to load whenever you load or unload
the reference after the scene is opened.
For more information on selectively preloading a proxy reference, see
”Working with proxy references” on page 31.
Proxy references
Proxy References lets you substitute one or more file references by
creating a set of possible substitute references, known as proxies, for a
given file reference. Proxy references are files that you create to
visually or spatially stand in for an existing file reference. In most
cases, proxy references are used to temporarily simplify complex
scenes by substituting simpler versions of the objects into the scene.
This allows production work to proceed without the overhead of the
complex components of the original scene. When a scene is simplified
in this manner, Maya’s performance improves.
Proxy references reduce the visual clutter in a scene by allowing you
to focus on the elements you need to work on while still maintaining a
spatial context of the scene’s elements.
What’s New in Maya 6.5
27
2 | File referencing
> Proxy references
For example, a user may wish to substitute a scene that contains
primitive objects that exist in the same position, size, and scale as a
similar scene that contains more complex and detailed versions of
furniture for an office. By substituting a simple primitive-based proxy
version of the scene, the user can obtain better interactive
performance when dollying, tumbling, or playing back animation.
Because, the primitive objects also represent where the more detailed
versions of the furniture elements exist spatially in the original file
reference, the user can more easily concentrate on animating their
character or camera.
To create a proxy reference for a scene you must first create a scene
that contains the proxy reference data. This could involve creating a
scene that generally matches the contents of a pre-existing scene but
contains simplified versions of your characters, props, and assets. The
items in this scene would be set up and positioned exactly the same
way as your more complex version of the scene, so that a spatial
correlation is created between the high and low detail versions of the
scenes. Once the high detail version of the scene is referenced, the low
detail version can be added as its proxy reference using the Reference
Editor.
A proxy reference can only be created for an existing file reference.
That is, a proxy cannot exist by itself.
When a proxy reference is first created a proxy set is also created.
When the proxy set is created, the original file reference as well as the
selected proxy reference are organized under a new proxy manager
node. The user can then select which file (the original reference or the
proxy reference) they want to load in the scene using the Reference
Editor or by right-clicking an object in the scene and making the
appropriate selection from the marking menu.
When a proxy reference is added to an existing file reference, the
original reference becomes a proxy reference within the new proxy
set. In the Reference Editor, a P icon is displayed to indicate the
What’s New in Maya 6.5
28
2 | File referencing
> Proxy references
existence of one or more proxies for the reference, and the name
displayed in the Reference Editor reflects the proxy manager that is
created.
Indicates one or more
proxy references exist
Proxy manager
node name
Proxy tag
Currently loaded
file name
Indicates locked
reference
Any edits that occur to a proxy reference are independent from the
other proxy references in the same set except when the original
reference is created with grouping turned on. In that case, all
subsequent proxy references that get added to the file reference are in
the same group. In this way, you can use the group to transform the
proxy within the scene, reload a different proxy, and have the
transformation maintained.
When the second last proxy reference is removed from the proxy set
and only the original file reference remains, Maya collapses the proxy
set. The file reference gets updated in the Reference Editor to reflect
this change.
You can differentiate between proxy references for a given file
reference by labeling the proxies so they appear with a unique tag in
the Reference Editor.
Proxy Tag options
Proxy Tag options have been added to the Create Reference options
window as part of the new proxy reference feature. (The Proxy Tag
options also appear in the Add Proxy options window in the
Reference Editor.)
What’s New in Maya 6.5
29
2 | File referencing
> Proxy references
Proxy Tags are unique names you can assign to both file and proxy
references to more easily manage those references from within the
Reference Editor. The Proxy Tag option lets you specify the label/tag
you want applied to a file reference or proxy reference when it is first
created. The proxy tag appears in the list of proxy references within
the Reference Editor. Proxy tags let you globally load, unload, or
switch between proxies.
Maya keeps track of, and can distinguish between, the last proxy tag
used for a file reference, and the last proxy tag used for a proxy
reference. This ability streamlines the tagging process regardless of
your preferred workflow.
For example, you may want to tag multiple file references in
succession with a tag named hiRes when you first create each one. In
this case, you need only type the tag name once and it is automatically
assigned to successive file reference tags. If you want to tag multiple
proxies for those same references, you only need type in the proxy tag
name for the proxy once, and the proxy tag will be remembered for
successive proxies.
Alternatively, you may want to create and tag one file reference
named hiRes and then immediately create and tag its corresponding
proxy reference named loRes. You can then create the next file
reference and it will automatically be assigned the tag hiRes, then
create its proxy reference, and it will automatically be assigned the tag
loRes. Because Maya can distinguish between the most recent file
reference and proxy reference tags specified, this alternating tagging
workflow is possible. For more information see ”Proxy Options” on
page 42.
What’s New in Maya 6.5
30
2 | File referencing
> Proxy references
Proxy Tags can be used for many other proxy situations; for example,
modelFur vs. modelNoFur, or SceneDynamics vs. SceneNoDynamics, and
so on.
Notes
•
If a file reference has not been assigned a unique proxy tag prior
to the creation of the first proxy in the scene, the file reference will
be assigned a proxy tag named original to differentiate the original
file reference from the first proxy. Once a tag has been specified
for a file reference, it will continue to be used as the default file
reference tag until another is specified. That is, Maya only uses the
default original tag if the user has not previously explicitly
specified a tag for a file reference.
•
If a proxy tag is not specified when the first proxy reference is
created in the scene, Maya will automatically apply a unique
proxy tag based on the name of the reference node. Once a proxy
tag has been specified for a proxy reference, it will continue to be
the default tag for proxy references until another is specified. That
is, Maya only uses a default proxy tag name when the user has
not previously specified an explicit tag name for a proxy
reference.
To label a proxy reference, see ”To add a file as a proxy reference” on
page 33.
Working with proxy references
Proxy references let you substitute different files in the scene that have
been previously organized within a proxy set. You must have an
existing file reference in order to add one or more corresponding
proxy references to the proxy set.
Example: Creating proxies for a file reference
A generalized workflow for creating proxies for a file reference is as
follows:
1
Create the files you want to use as proxy references.
What’s New in Maya 6.5
31
2 | File referencing
> Proxy references
For example, if you have a full resolution version of your scene,
you can create simpler, lower resolution copies of this scene. That
is, the other versions contain simpler versions of the objects
comprise the scene but have the same names etc. As a result, you
might have three versions of the scene: a high resolution version
called Scene_HiRes.ma, a medium resolution version called
Scene_MedRes.ma, and a low resolution version Scene_LowRes.ma.
2
Create a file reference for the full resolution version of the scene,
and give it a proxy tag name of HiRes.
3
In the Reference Editor, select the file reference you just created
and then add one of the other files as a proxy reference using the
Reference Editor’s Proxy menu.
In this example, when you add the file Scene_MedRes.ma as a
proxy, ensure you apply a proxy tag named MedRes.
4
Repeat step 3 for the Scene_LowRes.ma file to add it to the proxy
set ensuring you apply the appropriate proxy tag name (LowRes).
5
You can load or unload multiple proxy references in the scene
simultaneously by selecting the file references within the
Reference Editor, and then selecting the appropriate proxy tag
name (provided you have been consistent with your proxy tag
naming).
For more information on specific steps that support the above
workflow, please refer to the following:
•
”To add a file as a proxy reference” on page 33
•
”To load or switch a proxy reference” on page 35
•
”To remove a proxy reference” on page 38
•
”To reload multiple proxy references” on page 39
•
”To selectively preload a proxy reference” on page 40
What’s New in Maya 6.5
32
2 | File referencing
> Proxy references
To add a file as a proxy reference
1
In the Reference Editor, select the file reference to which you want
to add the proxy reference.
2
In the Reference Editor, select Proxy > Add Proxy > .
The Proxy Options window appears.
3
In the Proxy Options window, set the Proxy Tag Options by either
typing a text string that you want as the label/tag for the proxy
reference, or choose an existing tag from the text string dropdown menu.
What’s New in Maya 6.5
33
2 | File referencing
> Proxy references
4
When you have finished setting the Proxy Tag options click the
Proxy button.
The file browser appears showing the current default project
scene directory (or the last directory that was accessed by the file
browser when referencing a file).
5
In the file browser, navigate to the file you want to specify as the
proxy reference and select it.
6
Click Proxy to add the selected file as a proxy reference to the
existing file reference.
The proxy file is added to the list of available proxies within the
proxy set.
In the Reference Editor, the selected file reference’s name updates to
display a P icon immediately to the right of the load/unload check
box. The P indicates that one or more proxy references exists for the
file reference.
When Proxy > Add Proxy is first used with an existing file reference, a
proxy set is created for that file reference. The proxy set contains the
original file reference as well as the new proxy reference. That is, all of
the file references are members of the proxy set. The proxy set
implicitly defines the various proxy files for that file reference.
For more information on proxy tag options see ”Proxy Tag options”
on page 29.
What’s New in Maya 6.5
34
2 | File referencing
> Proxy references
Note
When you add a proxy reference to an existing file
reference, it is not immediately loaded into the scene.
For more information, see the next section.
To load or switch a proxy reference
1
In the Reference Editor, select the file reference that corresponds
to the proxy reference you want to load into the scene.
2
Select Proxy > Reload Proxy As.
A drop-down menu appears.
3
Select the desired proxy file from the list of proxy references.
Maya immediately loads the selected proxy reference.
Note
When a proxy reference is selected for reload, Maya
first checks to see if the current proxy is loaded. If it is
loaded, Maya unloads it before automatically loading
the selected proxy reference. It is not possible to switch
between unloaded proxy references, and have the
reference remain unloaded. When a proxy tag appears
gray in the list, it indicates that it is the currently
loaded proxy reference.
Example 1: Adding and loading a proxy reference
This example shows you how to add a proxy reference using the
Reference Editor, identify it with a unique tag, and then load it into
the scene.
What’s New in Maya 6.5
35
2 | File referencing
> Proxy references
File reference of tree model
1,800 polygon faces
Proxy reference
170 polygon faces
A scene contains a file reference to a scene containing a tree model.
The referenced tree will be substituted with a simpler proxy reference.
1
In the Reference Editor, from the list of file references, select the
existing file reference for the detailed model of the tree.
In this example, the file reference is named tree.
2
What’s New in Maya 6.5
36
In the Reference Editor, select Proxy > Add Proxy > .
2 | File referencing
> Proxy references
The Proxy Options window appears.
3
In the Proxy Options window, set the Proxy Tag Options by
typing loRes in the text string field.
4
Click the Proxy button.
The file browser appears showing the current default project scene
directory (or the last directory that was accessed by the file
browser when referencing a file).
5
In the file browser, select the treeSimple scene you want as the
proxy reference.
6
Click Proxy to add the selected file as a proxy reference to the
existing file reference.
The proxy file is added to the list of available proxies within the
proxy set. This is indicated by the P icon in the Reference Editor.
The proxy file does not appear within the scene until you load it.
What’s New in Maya 6.5
37
2 | File referencing
> Proxy references
7
In the Reference Editor, with the existing file reference still
highlighted, select Proxy > Reload Proxy As.
8
Select loRes from the pop-up menu that appears.
Maya updates the file reference by loading the treeSimple proxy
reference into the scene.
To remove a proxy reference
1
In the Reference Editor, select the existing file reference that
contains the proxy reference you want to remove.
2
Select Proxy > Remove Proxy and select the proxy file from the
list of proxy references that appear in the pop-up menu.
What’s New in Maya 6.5
38
2 | File referencing
> Proxy references
The proxy file is removed from the list of available proxies within
the proxy set.
When a proxy tag appears in gray within the list of available proxies,
it indicates that it is currently loaded. It is not possible to remove a
loaded proxy. To remove the currently loaded proxy you must first
reload any other proxy reference from the list so that the proxy you
want to remove becomes available within the list.
When only a single reference remains in the proxy set, Maya
automatically removes the proxy set for the file reference. The P icon
beside the listed reference is also removed from the Reference Editor.
To reload multiple proxy references
1
In the Reference Editor, select the file references containing the
proxy references you want to reload.
2
Select Proxy > Reload Proxy As.
A drop-down menu appears.
3
Select the desired proxy tag from the list of proxy tags.
The selected file references update by loading the proxy references
associated with the proxy tag you selected.
What’s New in Maya 6.5
39
2 | File referencing
> Proxy references
Note
The list of proxy tags that appear is generated from all
of the proxy tags currently in use for the proxy sets
selected.
A proxy for a specific proxy set is only reloaded when
the selected proxy tag matches one of the available tags
for that set. For example, if multiple proxy sets are
selected and the high proxy tag is chosen for reload,
only those proxy references that have the high tag will
be reloaded. Any proxy set that does not include the
high tag will remain unchanged.
To selectively preload a proxy reference
1
Select File > Open Scene > .
The Open Options window appears.
2
In the Referencing options section, turn on Selective Preload, then
click Open.
The file browser appears, listing the default scene directory for
your project.
3
Select the file that contains the file and proxy references you want
to selectively preload, then click Open.
The Preload Reference Editor appears. The Preload Reference
Editor lists all available file references for the scene. Depending
on how the Referencing options were set, some file references will
appear loaded or unloaded in the Preload Reference Editor. When
a P icon appears beside a particular file reference it indicates that
one or more proxy references exist for that reference.
4
What’s New in Maya 6.5
40
Right-click the file reference that contains the proxy reference you
want to have loaded when the scene is opened so that the Preload
Reference Editor pop-up menu appears.
2 | File referencing
> Proxy references
5
From the pop-up menu, choose Set Active Proxy To and select the
desired proxy reference from the list of proxy tags in the dropdown list.
The selected file reference name updates in the Preload Reference
Editor to indicate that the proxy reference is set to be loaded.
6
So the reference loads, turn on the checkmark for the file
reference. (You can set any other file references at this time as
desired.)
7
Click Open.
The scene opens as per the Preload Reference settings.
Note
It is possible to set the load or active state for multiple
proxies simultaneously when using the Preload
Reference Editor. The list of proxy tags that appear in
the drop-down list when multiple file references are
selected is generated from all of the proxy tags
currently in use for the proxy sets associated with the
selected file references.
What’s New in Maya 6.5
41
2 | File referencing
> Proxy references
Proxy Options
The following updates and options are new to the Reference Editor in
support of the new proxy reference features.
Note
The Proxy Options menu items are also available from
the context-sensitive menu in the Reference Editor. To
display this menu, select a file reference and right-click
the item.
Proxy Menu
Add Proxy
Add Proxy >
Adds a proxy reference to the currently selected file reference.
When you select Proxy > Add Proxy > you can specify the file
type to add and set the Proxy Tag Options. See Proxy Options
window below.
If a proxy reference does not exist for the file reference, a proxy
set is created for the proxy references for that file reference. If a
proxy reference exists, the new proxy becomes a member of the
existing proxy set for that reference.
What’s New in Maya 6.5
42
2 | File referencing
> Proxy references
When a proxy reference is created, the listed file reference updates
to display a P icon to indicate that one or more proxy references
exist for that reference.
For information on how proxy references are tagged, see ”Proxy
Tag Options” on page 43.
The Proxy Options () window is used to set the following
options:
General Options
Proxy Tag
Options
Select the file format you want to use as a
default for the next time you add a proxy
reference. If you have a project set up, when you
open a scene, the browser points to the directory
containing files of that type. On Windows and
Mac OS X, it also sets the filter to display only
files of the selected type.
For more details about the Proxy Tag Options
see ”Proxy Tag options” on page 29.
What’s New in Maya 6.5
43
2 | File referencing
> Proxy references
File Type Specific
Depending on the File Type you select, various
Options
File Type Specific Options are displayed here.
See File > Open Scene in the Basics guide for
more information.
Remove Proxy
Deletes the proxy reference that is selected from the submenu.
The proxy reference is deleted from the proxy set.
The list of available proxy references is displayed in the menu
based on their proxy tags. When a proxy tag appears in gray, it
indicates that it is currently loaded.
When a proxy reference is removed from a proxy set, and only the
original file reference remains, the proxy set is removed and the
reference returns to a normal reference state. In the Reference
Editor, the P icon is removed from the listed file reference, and the
listed name of the file reference is updated.
What’s New in Maya 6.5
44
2 | File referencing
> Proxy references
Note
It is not possible to remove a loaded proxy. To remove
the currently loaded proxy you must first reload any
other proxy reference from the list so that the proxy
you want to remove becomes available within the list
for removal.
Reload Proxy As
Loads the proxy reference that is selected from the submenu into
the scene.
Reload Proxy As is used to switch between proxy references for a
given file reference. The list of available proxy references is
displayed in the menu based on their proxy tags. When a proxy
tag appears in gray, it indicates that it is currently loaded.
Related topics
“File > Open Scene” in the Basics guide.
“File > Reference Editor” in the Basics guide.
What’s New in Maya 6.5
45
2 | File referencing
> Proxy references
What’s New in Maya 6.5
46
3
Performance
improvements
About Maya performance improvements
We’ve made various performance improvements to Maya 6.5, which
are all described in this chapter. In particular, we’d like to draw your
attention to the following significant performance improvements,
which in some cases are thousands of times faster:
•
”Binary save over a network” on page 51
•
”Import of polygon .obj files (Windows)” on page 51
•
”Wrap deformer setup and playback” on page 52
•
”Update for Sculpt deformations” on page 53
•
”Soft Modification Tool” on page 53
•
”Polygon editing with color per vertex” on page 54
•
”UV Texture Editor” on page 54
•
”Polygons > Combine” on page 55
•
”Polygons > Mirror Geometry” on page 55
•
”Polygons > Cleanup” on page 55
•
”Edit Polygons > Subdivide” on page 55
•
”Edit Polygons > Delete Vertex” on page 55
•
”Edit Polygons > Delete Faces” on page 56
•
”3D Paint Tool” on page 59
•
”Fluids Solver” on page 59
Keep in mind the following about the performance improvements:
•
The performance improvements detailed in this chapter were
achieved on the scenes we tested. Since Maya scenes vary widely,
your results may differ. For additional information on speeding
up your work, please see ”Getting the most out of Maya” on
page 181.
What’s New in Maya 6.5
47
3 | Performance improvements
> General
•
We’ve pushed the limit on the size and complexity of the scene
you can work with.
•
While you may notice small improvements in some areas, the sum
of all the improvements may produce significant results.
•
In previous releases of Maya you may have met challenges with
some features and workflows, but in Maya 6.5 you may find the
ease of working with Maya is significantly increased.
For details, see the following sections:
•
”General” on page 48
•
”Animation” on page 51
•
”Character Setup and Deformers” on page 52
•
”Modeling” on page 54
•
”General rendering” on page 57
•
”mental ray for Maya rendering” on page 57
•
”Painting” on page 58
•
”Fluid Effects” on page 59
•
”Fur” on page 60
•
”Hair” on page 60
•
”Cloth” on page 60
•
”Nodes and Attributes” on page 60
•
”API” on page 61
General
Opening scenes with large polygonal data sets
We have made improvements in the loading of Maya ASCII format
scenes comprised of large polygon data sets that contain UV
information. These types of scenes now load faster.
What’s New in Maya 6.5
48
3 | Performance improvements
> General
Shaded and wireframe large scenes display draw
and refresh
We have made improvements to the display refresh and tumbling
speed for shaded geometry, polygon wireframe objects, and
subdivision surfaces wireframe objects. The speedup varies a great
deal depending on the complexity of the scene. You will see the
greatest improvement in large scenes (1000s of objects or large objects
with more than 50,000 faces), which may be as much as three to four
times as fast; scenes with only a few objects may be a small amount
faster.
Polygonal objects with per face shader
assignments
Polygonal objects which have per face shader assignments refresh
faster in the interactive scene view when in smooth shaded, or smooth
shaded and textured display mode. You can also see the speed
improvement when you use Isolate Select for polygonal object faces.
Particle sprite display
We have made improvements to the display of particle sprites. The
speedup can be very large for cases where a single texture has been
applied to sprites. Smaller improvements have been made in cases
where 2D scale or twists have been applied to sprites.
Polygon color per vertex draw
Scenes with polygonal surfaces where color per vertex was used are
much faster when drawing or refreshing.
Hardware shader drawing
The performance of drawing hardware shaders on objects which do
not deform has been improved.
What’s New in Maya 6.5
49
3 | Performance improvements
> General
NURBS shaded display
The speed of NURBS shaded display and tumbling has been
improved, especially on Windows.
Subdivision surfaces components display
To improve the speed of working with subdivision surfaces in
Standard mode, Maya now draws components (vertices or faces) as
points by default to indicate finer levels of the base mesh. There is a
user preference to switch back to the previous behavior (drawing
components as numbers).
To use the previous behavior (drawing components as
numbers)
1
Select Window > Settings/Preferences > Preferences.
The Preferences window opens.
2
Select the Subdivs category from the list, and select Numbers
beside Component display.
Scene view speedup: Use default material
In the Shading menu of the scene view, there is a new Use default
material menu item.
This option applies the default shading material (Lambert, unless you
have changed the default) to all objects in the scene. This is much
faster than assigning shaders individually; as well, redrawing is
faster. When this option is selected, Hardware Texturing and X-ray
are disabled. As well, transparency and shadows are not supported in
this mode.
What’s New in Maya 6.5
50
3 | Performance improvements
> Animation
Binary save over a network
The speed of saving Maya binary files (.mb) over a network has been
improved dramatically. You may notice some very large speedups.
However, the performance of a networked file write is dependent on
the structure of the file being saved; as well, the performance of the
network influences the results.
Import of polygon .obj files (Windows)
We have modified the way that polygon .obj files are read into Maya
for Windows. You should notice a large speedup of file import
operations involving polygon .obj files.
Animation
Skinned geometry playback
•
Skinned geometry plays back faster when its unused influences
are removed. You can now use the Remove Unused Influences
option at the time of bind, or when optimizing your scene, to
speed up the playback of your skinned geometry. See ”Prevent
attachment of zero-weighted smooth skin influences” on page 26.
•
Skinned polygonal meshes now play back faster in shaded mode
when their triangles are precomputed. See ”Precomputation of
triangles for faster playback” on page 52. High resolution skinned
polygonal meshes now play back at faster rates in shaded mode in
this version of Maya.
•
Skinned geometry with user normals that are being deformed
now plays back faster. However, playback of skinned geometry is
still faster when you turn off the deformation of its user normals.
For tips on how to improve the overall playback of your scene, see
”Getting the most out of Maya” on page 181.
What’s New in Maya 6.5
51
3 | Performance improvements
> Character Setup and Deformers
Skeleton draw
Simple and complex skeletons now draw at a faster rate.
Precomputation of triangles for faster playback
You can now precompute the triangles for a shaded polymesh
character using the Reuse Triangles attribute and improve playback
performance.
Reuse Triangles precomputes the triangles for a shaded character, and
then reuses the triangles during playback rather than recomputing
them for every frame. Shaded characters comprised of quadrilateral
polygons (quads) benefit the most when this option is turned on.
To turn on Reuse Triangles for optimized playback
1
Select the polygon mesh you want precomputed for optimized
playback.
2
In the Attribute Editor, select the nShape tab for the poly mesh,
where n is the name of the poly mesh.
3
In the Mesh Controls section, turn on Reuse Triangles.
Character Setup and Deformers
Wrap deformer setup and playback
It is now much faster to set up wrap deformers with Max Distance
values other than 0. Also, the playback speed of wrap deformers with
a Max Distance value of 0 (or with Use Max Distance turned off) has
increased. To further improve the performance of wrap deformations,
the default Max Distance value for wrap deformers has been changed
to 1.
What’s New in Maya 6.5
52
3 | Performance improvements
> Character Setup and Deformers
Update for Sculpt deformations
Sculpt deformations created by secondary NURBS objects now update
faster. The speed at which the updates occur is determined by the size
of the region (the smaller the region, the faster the update speed) and
the number of control points (the smaller the number of control
points, the faster the update speed) being deformed.
Cluster deformations on polygonal models
Cluster deformations on large complex polygonal models (for
example, models that have many UVs, colors, blind data and so on)
now play back faster when in wireframe mode.
Soft Modification Tool
Soft Modifications that use the Falloff Around Selection option now
occur much faster, particularly on dense meshes when a significant
number of components have been selected. In addition, a new Use
Distance Cache option caches the influence distance information to
improve interactive performance when modifying the falloff curve,
falloff radius, or the position of the manipulator. The Use Distance
Cache option will slightly increase the memory used by the softMod
node and can be turned off from the Extra Attributes section of the
softMod Attribute Editor.
Smooth skin weights in the Component Editor
It is now significantly faster to change selections in the Component
Editor when the Hide Zero Columns option is on. This makes editing
smooth skin weights for complex characters in the Component Editor
more efficient.
What’s New in Maya 6.5
53
3 | Performance improvements
> Modeling
Modeling
A number of performance improvements have been made to the
polygon modeling tools for Maya 6.5, specifically when working with
large polygon data sets. In particular, the speed in which Maya selects
data for many of the tools has been improved.
Polygons Reduce
Polygons > Reduce now works faster for all polygon meshes. Reduce
automatically reduces the number of polygons in a selected mesh by a
user-specified percentage.
Polygon editing with color per vertex
The performance for polygon editing tools that modify the number of
faces in a poly mesh that contains color per vertex information has
been improved, for example, the Extrude Face command.
UV Texture Editor
•
Polygons > Rotate UVs works faster.
•
Polygons > Scale UVs works faster
•
Polygons > Cut UVs works faster.
•
Polygons > Copy UVs works faster.
•
Refresh Current UV values works faster.
•
Select > Select Shell Border works faster.
•
Sew UVs works much faster now when it’s selected from the UV
Texture Editor toolbar.
What’s New in Maya 6.5
54
3 | Performance improvements
> Modeling
Polygons > Combine
Polygons > Combine now works faster for polygon meshes that
contain color per vertex information. In previous versions of Maya,
polygon meshes that contained color per vertex information could
take a long time to be combined into one mesh.
Polygons > Mirror Geometry
Polygons > Mirror Geometry works much faster and is now
implemented as a command with a single node. You can now change
the mirror properties on the single node. Previously it was necessary
to make edits on multiple nodes.
Polygons > Smooth Proxy
Polygon meshes that contain UV information have improved
interactive performance when working in Smooth Proxy mode.
Polygons > Cleanup
Polygons > Cleanup works much faster when you pick faces.
Edit Polygons > Subdivide
After picking faces, when you select Edit Polygons > Subdivide > to
open the Polygon Subdivide Faces Options box, it performs much
faster when working with large data sets.
Edit Polygons > Merge Vertices
Edit Polygons > Merge Vertices works faster.
Edit Polygons > Delete Vertex
Edit Polygons > Delete Vertex works much faster.
What’s New in Maya 6.5
55
3 | Performance improvements
> Modeling
Edit Polygons > Delete Faces
Edit Polygons > Delete Faces works much faster.
Edit Polygons > Separate
Edit Polygons > Separate works faster, specifically when separating
large polygon meshes that contain color per vertex information. It is
now possible to separate large data sets with thousands of meshes
output much faster, with a reduction in the memory required to do so.
Edit Polygons > Colors
The Remove operation in the Apply Color command removes color
per vertex information faster on large polygon meshes.
Edit Polygons > Normals
We’ve improved the performance of several of the Edit Polygons >
Normals submenu items: Average Normals, Set to Face, and Reverse.
Dramatic improvements will be experienced mostly when working
with large data sets.
Subdivision surfaces display
The display for subdivision surfaces is improved for wireframe, wire
on shaded, and component display modes. Users will notice
improved interactive performance (dolly, tumbling, and so on) when
working with complex subdivision surfaces.
Soft Modification Tool
See ”Soft Modification Tool” on page 53.
What’s New in Maya 6.5
56
3 | Performance improvements
> General rendering
General rendering
New user preference for maximum hardware
texture resolution
A new user preference, Max. Texture Display Res., is now available.
Use this preference to control the maximum hardware texture
resolution to improve performance when the available texture
memory on your graphics card is small. The default value for the Max.
Texture Display Res. is based on the maximum resolution supported
by your graphics card (up to 4K). You can find this preference in the
Display section of the Preferences window (Window > Settings/
Preferences > Preferences). Reducing the value of the Max. Texture
Display Res. improves performance, but reduces quality.
Improved normal mapping
The time required to generate a normal map has been significantly
reduced. The larger the normal map, the greater the performance
improvement.
Swatch updating in Hypershade
The time required to update material swatches in Hypershade has
been significantly reduced in some cases, especially when resizing
swatches.
mental ray for Maya rendering
Improved Object Instancing
The handling of scenes with large amounts of instances has been
optimized, leading to improved performance.
What’s New in Maya 6.5
57
3 | Performance improvements
> Painting
Animation detection
To improve mental ray for Maya’s animation detection, the new
Optimize Animation Detection option is now available in the Render
Global Settings window, mental ray tab, in the
Translation > Performance section. This option is turned off by
default.
When the Optimize Animation Detection option is turned on, the
processing of non-animated geometry is significantly optimized
because mental ray for Maya detects animated nodes prior to
processing the scene. This is especially useful for scenes that contain
many static objects and only a few simply animated objects.
Note
Animation detection is limited in several ways, as it
currently can only detect key frame animations, but not
those generated by expressions and pre/post
RenderMel scripts.
Painting
Artisan tools
•
We’ve improved the performance of Artisan when painting and
tumbling with color feedback on. Results vary depending on the
size of the model. The larger the model (single skin), the better the
performance change. This improves workflow efficiency when
using any Artisan tool, especially with large data sets.
•
We’ve made performance improvements to Artisan sculpting
overall, and especially when flooding. This improves efficiency
when using Artisan for sculpting, especially with large data sets.
•
We’ve improved the performance of importing attribute maps on
polygons using the Sculpt Polygons Tool.
What’s New in Maya 6.5
58
3 | Performance improvements
> Fluid Effects
•
The Artisan Tool Settings editor now opens much faster. This
improves workflow efficiency when using the Artisan or 3D Paint
tools.
3D Paint Tool
•
We’ve improved the performance of 3D Paint, especially with
large and multiple textures, and have extended the maximum
texture size to 4K. The 3D Paint Tool is now much easier to use
with production quality/resolution textures.
•
We’ve made improvements to the quality of the 3D Paint Tool's
brush strokes. The strokes now have the appearance of an
airbrush style and are smoother, especially where a stroke crosses
itself. We've also changed the default setting of the tool's Stroke >
Stamp Spacing from 0.1 to 0.05 and the default Flood Color from
black to white.
Fluid Effects
Ocean shader playback
We’ve improved the playback speed of the Ocean Shader in shaded
mode.
Fluids Solver
Simulating fluids in the interactive view is now much faster.
Rendering will also be faster if the fluid is not pre-cached. The
speedup is most significant when working with large 3D grids using
the linear solver.
What’s New in Maya 6.5
59
3 | Performance improvements
> Fur
Fur
When using the new Rapid Scanline renderer for mental ray, you may
find that if raytracing is turned off, Fur is rendered about twice as fast
as the regular renderer. If raytracing is turned on, Fur is rendered
more slowly, but at better quality than the regular renderer.
Hair
We’ve noticeably sped up the creation and playback of hair caches for
NURBS Curve output hair systems.
Cloth
We’ve improved the performance of drawing Cloth constraints. This
will be most noticeable when many Cloth vertices are constrained.
This improves the interactive performance while working with Cloth.
Results vary depending on the size of the model. The larger the
model, the better the performance change. If a model is very small,
the performance change may not be noticeable as the maximum frame
rate is achieved.
Nodes and Attributes
PolyBlindData node
File operations for scenes containing poly meshes with blind data and
operations within the Blind Data Editor are now improved in many
cases as a result of changing the behavior of the
blindDataEntriesAreNew attribute on the polyBlindData node.
In previous versions of Maya the default setting was False. Maya now
automatically sets the value of the attribute to True or False whenever
it is appropriate.
What’s New in Maya 6.5
60
3 | Performance improvements
> API
For example, if there is only one blind data node of a particular blind
data type for a poly mesh, then the attribute will be set to True. If
more than one blind data node exists for a particular blind data type,
for a particular poly mesh, then the first occurrence of the node will be
set to True. The other occurrences in the meshes history will have this
node attribute set to False. Generally there will only be one node of
this type for a given mesh unless the user has added to the
construction history in between modifications to blind data.
API
Plug-in Manager updating
The Plug-in Manager now updates more quickly on subsequent
opens. For example, opening a directory with hundreds of entries now
takes a fraction of the time it did in previous versions of Maya. As a
part of this change, the MAYA_PLUG_IN_PATH is scanned only once
when you first open the window. As a result, if you create a new
plug-in on the MAYA_PLUG_IN_PATH while Maya is running, it
will not show up in the Plug-in Manager. To access newly created
plug-ins, do one of the following:
•
Click the Refresh button located in the Plug-in Manager window
to update the list. This causes the directories to be scanned for
changes to the window's contents.
•
Use the loadPlugin MEL command.
•
Restart Maya.
MFnMesh::create
Creating the polygons of a large mesh using MFnMesh::create() is now
faster.
What’s New in Maya 6.5
61
3 | Performance improvements
> API
MFnMesh acceleration intersection methods
We have added a number of new methods to the MFnMesh class to
help you find intersections more quickly:
•
closestIntersection()
•
anyIntersections
•
allIntersections
See “API and Devkit improvements” in the Other improvements
chapter for the full list.
Iteration over several MFn types
The following classes now accept MIteratorType objects that allows
iteration over multiple MFn::Type values:
•
MItDag
•
MItDependencyGraph
•
MItDependencyNodes
Plug-ins that take advantage of this feature can scan the DAG or DG
faster since multiple passes are not required.
What’s New in Maya 6.5
62
4
Other
improvements
What else is new and improved?
In this chapter you’ll find new features and improvements made to
Maya, which are not performance related.
General improvements:
•
”Alias DirectConnect included with Maya” on page 65
•
”FBX plug-in included with Maya” on page 66
•
”CGFx plug-in (Windows)” on page 66
•
”Subdivision surfaces heads-up display” on page 67
•
”Improved Layer Editor navigation” on page 68
•
”Maya Web browser improvements” on page 68
•
”Improved wheel mouse support” on page 69
•
”Scaling a light or camera locator” on page 69
•
”Environment variable expansion in Maya file browser” on
page 70
•
”Create new layouts in the Component Editor” on page 73
•
”Adding custom shared shelves” on page 73
•
”Virtual Memory limit of Maya (Windows)” on page 74
Modeling improvements:
•
”Soften extruded polygon edges and faces” on page 74
•
”Soften split polygons” on page 75
•
”Polygon Bevel improvements” on page 77
•
”UV Texture Editor improvements” on page 80
•
”Subdivision surface improvements” on page 81
What’s New in Maya 6.5
63
4 | Other improvements
> What else is new and improved?
Animation improvements:
•
”New animation clip per channel offset controls” on page 82
•
”New channel state controls” on page 85
•
”Improved animation-constraint blending” on page 89
•
”Custom playback speed” on page 91
Character Setup improvements:
•
”Improved Copy Smooth Skin Weights” on page 92
•
”Bind skin to non-joint objects” on page 95
•
”Prevent attachment of zero-weighted smooth skin influences” on
page 96
•
”Maintain Max Influences” on page 97
•
”Add influence objects at any pose” on page 97
•
”Automatic joint radii according to bone length” on page 98
Rendering improvements:
•
”Improved Hypershade navigation” on page 99
•
”New flags for the Command Line Renderer” on page 100
•
”Maya vector rendering” on page 102
•
”Maya hardware rendering” on page 102
•
”mental ray for Maya rendering” on page 103
Other improvements:
•
”Support for renaming per particle fields” on page 132
•
”Specifying which particle systems to cache” on page 132
•
”Artisan improvements” on page 132
•
”3D Paint Tool improvements” on page 132
•
”Fluid Effects improvements” on page 133
•
”Fur improvements” on page 133
What’s New in Maya 6.5
64
4 | Other improvements
> Alias DirectConnect included with Maya
•
”Hair improvements” on page 135
•
”Cloth improvements” on page 136
•
”Maya browser can get data from Maya” on page 144
•
”FCheck improvements on Mac OS X” on page 146
•
”Additional utilities on Mac OS X” on page 146
•
”Improvements to IMF” on page 146
•
”New MEL commands and flags” on page 147
•
”API and Devkit improvements” on page 150
General
Alias DirectConnect included with Maya
Maya 6.5 includes Alias DirectConnect. For this release of Maya, Alias
DirectConnect is available on Windows and Mac OS X only.
Alias DirectConnect is a family of products that let you import CAD
data into Alias software. Each DirectConnect product lets you import
a specific format of CAD file into Maya. For example:
•
Alias® DirectConnect for STEP lets you import STEP files (.stp or
.step).
Alias DirectConnect for STEP is included with and automatically
installed with Maya.
To import a CAD file into Maya
1
Make sure the Alias DirectConnect plugin is loaded (Window >
Settings/Preferences > Plug-in Manager; make sure the
DirectConnect plug-in is checked).
2
Select File > Import.
What’s New in Maya 6.5
65
4 | Other improvements
> FBX plug-in included with Maya
Note
A CAD file’s parts and assemblies are imported as
groups.
For more information on Alias DirectConnect (including supported
CAD formats, system requirements, purchasing information,
limitations and troubleshooting information), go to
www.alias.com/directconnect.
FBX plug-in included with Maya
FBX is a platform-independent 3D interchange and authoring format
which is designed to allow access to 3D content from all major 3D
vendors and platforms. FBX supports all major 3D data elements, as
well as 2D, audio, and video media elements. FBX can be used as an
interchange format between 3D content providers, motion capture
systems, 3D modeling/animation/rendering packages, 3D scanners
(hardware), camera tracking systems, and other applications.
The Maya FBX plug-in allows you to read and write your scenes using
the FBX file interchange format. Once in FBX format, data can be
easily transferred to other programs (such as Alias MotionBuilder).
For more information about FBX, see the documentation that comes
with the FBX plug-in, available as a PDF document in the docs
directory of Maya.
CGFx plug-in (Windows)
The CGFx plug-in is more accessible in Maya 6.5. Several important
improvements and bug fixes have been made to the CGFx plug-in and
we are making it available to you in two different formats.
What’s New in Maya 6.5
66
4 | Other improvements
> Subdivision surfaces heads-up display
•
A compiled version of the plug-in is available. This may be useful
to you if you don't have access to a compiler. The most recent
version is available by choosing Download Bonus Tools from the
Web from the Help menu of Maya.
•
The source code continues to be available as part of the Maya 6.5
Development Kit, in the devkit directory under your Maya
installation directory (by default, this is C:\Program
Files\Alias\Maya6.5\devkit\plug-ins). You will need to
compile this plug-in to use it; for more information about
compiling and using plug-ins, see the API Guide.
You will require additional libraries from nVidia to use the CGFx
plug-in. See www.nvidia.com for details.
Please check the Maya section of the Alias Support Web site for
updates to the CGFx plugin.
Subdivision surfaces heads-up display
The Heads Up Display submenu now includes a Subdiv Details option
to let you view subdivision surface information over top of a scene
view. To turn on the heads-up display, select Display > Heads Up
Display > Subdiv Display. Two lines of information get displayed in
the scene view:
Subdiv current level
Displays the level setting for the currently selected components of
the subdivision surface. This option is particularly useful when
subdivision components are displayed as points rather than
numbers and the level information is required.
What’s New in Maya 6.5
67
4 | Other improvements
> Improved Layer Editor navigation
Subdiv mode
Displays the mode for the currently selected subdivision surface.
That is, Standard or Polygon Proxy mode.
Improved Layer Editor navigation
We have improved navigation in the layer editor by including the
layer name in the pop-up menu (when you right-click a layer).
Maya Web browser improvements
You can now search for text in the current page by choosing File >
Find in This Page. You can choose to make your search case-sensitive,
change the direction of the search, and choose whether the search
wraps at the end of the page.
What’s New in Maya 6.5
68
4 | Other improvements
> Improved wheel mouse support
Improved wheel mouse support
We have improved the support for scrolling wheels on mouse input
devices.
In addition to the previous functionality (dollying, zoom in
Hypershade and other windows and editors, scrolling in some
windows), you can now scroll in most editors with scroll bars, such as
the Attribute Editor, Outliner, and Channel Box. As well, you can use
Shift+scroll wheel to scroll horizontally.
There is now a preference to enable or disable wheelmouse scrolling
functionality (Window > Settings/Preferences > Interface > Devices).
Scaling a light or camera locator
You can scale light and camera icons to help you see cameras in scenes
where the scene size or camera perspective masks these locator icons.
This is particularly useful when you have geometry parented under
these objects and you want the locator to scale, but not the geometry.
The new attribute name is locatorScale and is present on all cameras
and certain lights. It only affects the following types of lights:
•
Directional light
•
Spot light
•
Area light
•
Volume light
What’s New in Maya 6.5
69
4 | Other improvements
> Environment variable expansion in Maya file browser
Other light sources are drawn as bitmaps and have a fixed size
regardless of scene scale.
To scale a light or camera locator icon
1
Select the light or camera icon you want to scale.
2
In the Attribute Editor, go to the shape tab for the light type (for
example, for directionalLight, go to the directionalLightShape
tab).
3
In the Object Display section, enter a value in the Locator Scale
text box.
Environment variable expansion in Maya
file browser
The Maya file browser can now optionally display the expansion of
environment variables in path names entered into the path name text
box (for example, in the Reference Editor).
Examples
This feature allows you to create scene files where the name of the
environment variable stays bound into the scene file. This can be
useful in a number of cases: for example, you can use the environment
variable to switch between high, medium and low-res versions of
referenced files just by changing the value of the environment variable
and restarting Maya.
For example, if you put your high-resolution objects in reference files
in /usr/project25/models/hi-res and low-resolution objects in /
usr/project25/models/lo-res and then create an environment
variable such as $PROJ25_MODELS which is set to /usr/project25/
models/hi-res, then set the option in Maya to not expand
environment variables (see below). If you then type a name such as
$PROJ25_MODELS/penguin.ma into the file browser when referencing
What’s New in Maya 6.5
70
4 | Other improvements
> Environment variable expansion in Maya file browser
in an object, you will get the high-resolution version of penguin.ma.
If you save your scene, it will contain the string $PROJ25_MODELS/
penguin.ma instead of the fully-expanded path name.
If you now change $PROJ25_MODELS to point to the lo-resolution
directory, restart Maya and reload the scene, it will now look for
penguin.ma in the lo-resolution folder.
You can also create a portable scene file which is independent of
directories and folders. The environment variables are set by the user
to point to the location of any data which the scene accesses.
Preference
We have added a new preference which controls if the Maya File
Browsers expand environment variables in path names. In the
Preferences editor (Window > Settings/Preferences > Preferences),
select User Interface. In the File Browser section, there are two options
for Environment Variables:
Retain
Environment variables typed into Maya File Browser path name
textfields are displayed unexpanded. When accepting the selected
filename in a Maya File Browser, the unexpanded path name is
passed to the recipient in unexpanded form. For example, if the
file browser were invoked on a file texture node and a path name
such as $IMAGES/sgi/mandrill.gif is entered, the unexpanded
name $IMAGES/sgi/mandrill.gif is displayed in the file
texture’s Image Name textfield. Should the recipient field be
exportable, that field is output in unexpanded form.
Expand
Environment variables are automatically expanded by the Maya
File Browsers. This is the default setting for the preference and
also the behavior consistent with previous Maya releases. For
example, if the environment variable $IMAGES is set to /usr/
images, and the path name $IMAGES/sgi/mandrill.rgb is typed
What’s New in Maya 6.5
71
4 | Other improvements
> Environment variable expansion in Maya file browser
into the path name textfield of a Maya File Browser and the user
accepts the current selection, the typed path name changes to the
expanded name; that is, /usr/images/sgi.mandrill.rgb.
The expansion of environment variables when Retain is selected
happens internally with each field which invokes the File Browser.
For example, when specifying a filename for a file texture, the node
must now internally find a filename which contains environment
variables. Should the recipient of File Browser output be unable to
handle environment variables in the filenames it accepts, as a
workaround, manually expand the environment variable.
Note
Some file browsers used by Maya are standard
platform-specific file browsers and not the Maya
File Browser. Only the Maya File Browser is able to
handle unexpanded path names.
Other notes
Environment variables are typically defined externally prior to
starting Maya, but can also be set via the putenv command.
The internal Maya environment variable expansion code handles $ as
an environment variable delimiter on all platforms, as well as the
standard combinations of % and {} on Windows, and ~ on IRIX and
Linux.
The Up button in the browser only expands the current path name if
necessary. For example, if the path name is $IMAGES/sgi/ and you
click Up, the path name changes to $IMAGES/. Clicking Up again
expands the current path name first and /usr becomes the current
selection.
What’s New in Maya 6.5
72
4 | Other improvements
> Create new layouts in the Component Editor
Create new layouts in the Component
Editor
You can now create custom layouts in the Component Editor.
In a Component Editor tab, select columns and select
Options > Remember This Layout. You are prompted to name this
layout. A tab appears with the name and column layout you selected.
To remove the custom layout, select Options > Delete Current Layout.
Adding custom shared shelves
We have added a feature that allows you to create custom shared
shelves. You can use this feature to create custom shared shelves for
different groups who need access to different sets of shared
commands; for example, when working on different stages of a
production.
Previously, Maya stored and retrieved shelves only from the default
shelf directory, for example, $USER/maya/6.0/prefs/shelves.
The new environment variable MAYA_SHELF_PATH allows you to
specify the directories that Maya searches to access the shelves. You
can store shelves in a location accessible by different groups who then
set the MAYA_SHELF_PATH variable for their workstation.
You can specify more than one directory using MAYA_SHELF_PATH,
separated by colons; for example, Production/shelf:Shot/
shelf:MyDir/shelf specifies three different shelf directories. At
startup, Maya searches each directory in the order specified to
instantiate shelves. After searching the directories specified in
MAYA_SHELF_PATH, Maya continues to add shelves from the default
shelf directory. Once a shelf exists, a shelf with the same name in the
subsequent searched directories is ignored.
When a new shelf is created, it is always saved in the default shelf
directory. To share it, move it to the desired directory (that is, one of
the ones specified by MAYA_SHELF_PATH).
What’s New in Maya 6.5
73
4 | Other improvements
> Virtual Memory limit of Maya (Windows)
To restrict access to a shelf directory, disable the write permission of
that directory. A warning appears when a user attempts to write into
a restricted shelf directory (while exiting or saving all shelves).
Virtual Memory limit of Maya (Windows)
Under Windows 2000/XP, the normal application memory partition is
2GB for system and 2GB for applications. For Maya, this means that
the largest virtual memory that can be obtained is 2GB. Portions of
this address space is used by MFC (Microsoft Foundation Classes), as
well as graphic card drivers. The effective virtual memory size of
Maya is approximately 1.6GB.
Under Windows XP SP2, there is a system boot option that partitions
the memory into 1GB system and 3GB user. This option is /3GB.
Microsoft Reference:
•
www.microsoft.com/whdc/system/platform/server/PAE/
PAEmem.mspx
Windows XP SP1 may have problems starting if /3GB is used. See
Microsoft knowledgebase article: 328269
•
support.microsoft.com/default.aspx?scid=kb;en-us;328269
Maya 6.5 is linked with the /LARGEADDRESSAWARE linker option.
This effectively adds approximately 1GB to the virtual memory that
Maya can grow to when used with the /3GB boot option.
Modeling
Soften extruded polygon edges and faces
The new Smoothing Angle option lets you automatically smooth the
edges of your extruded polygonal geometry. Previously, the edges of
extruded geometry were hard by default, and to soften the edges you
had to use Edit Polygons > Normals > Soften/Harden.
What’s New in Maya 6.5
74
4 | Other improvements
> Soften split polygons
Now when you extrude your polygonal geometry, you can specify
whether or not the edges of your extruded geometry are soft or hard.
For example, if you are extruding part of a character’s face, and you
want the extruded edges to be soft, you can set the Smoothing Angle
to a high value such as 180. Or if you are extruding part of a building
model, and you want the extruded edges to be hard, you can set the
Smoothing Angle to a low value such as 0.
The Smoothing Angle option is located in the Extrude Face/Edge
Option windows and in the Poly Extrude Face/Edge History sections
of each polyExtrudeEdge/polyExtrudeFace node. The default
Smoothing Angle value for extruded faces/edges is 30.
Extrude Face
Smoothing Angle = 0
Extrude Face
Smoothing Angle = 180
Soften split polygons
The new Smoothing Angle option in the Split Polygon Tool Settings lets
you automatically smooth the edges of your split polygonal geometry.
Previously, the edges of split geometry were hard by default, and to
soften the edges you had to use Edit Polygons > Normals > Soften/
Harden.
What’s New in Maya 6.5
75
4 | Other improvements
> Soften split polygons
Now when you split your polygonal geometry, you can specify
whether or not the edges of your split geometry are soft or hard. A high
Smoothing Angle value like 180 makes your edges soft or rounded,
and a low Smoothing Angle value like 0 makes your edges hard or
sharp.
Note
When the angle between your split polygonal faces is 0:
• You can make the shared edges hard by setting their
Smoothing Angles to 0.0.
• You can not see the effect of your split polygonal
faces Smoothing Angles in the scene view.
The Smoothing Angle option is located in the Split Polygon Tool
settings and in the Poly Split History section of each polySplit node.
The default Smoothing Angle value for split polygons it is 0.
What’s New in Maya 6.5
76
4 | Other improvements
> Polygon Bevel improvements
Before
Split Polygon
After
Split Polygon
Split Polygon Tool
Smoothing Angle = 180
Split Polygon Tool
Smoothing Angle = 0
Polygon Bevel improvements
Merge Vertices
The polygon Bevel feature now incorporates attributes for merging
vertices. Vertices are merged automatically when beveling an edge
without having to use the Merge Vertices feature separately. When
you merge vertices, coincident edges and their associated UVs are also
merged automatically (within a specified threshold). The merge
vertices attributes are on by default and can be edited from both the
Channel Box and within the Cleanup section of the polyBevel Attribute
Editor. For more information on merge vertices, see “Edit Polygons >
Merge Vertices” in the Polygonal Modeling guide.
What’s New in Maya 6.5
77
4 | Other improvements
> Polygon Bevel improvements
Subdivide Ngons
The polygon Bevel feature now provides an attribute for subdividing
any faces that have large numbers of edges as a result of doing a bevel
operation with more than one segment. The Subdivide Ngons option
is on by default and can be controlled from both the Channel Box and
the Cleanup section of the polyBevel Attribute Editor.
Polygon Bevel
Subdivide Ngons = Off
Polygon Bevel
Subdivide Ngons = On
Smoothing Angle
PolygonBevel now incorporates a Smoothing Angle attribute to control
the hardness of beveled edges. You can specify whether you want the
recently beveled edges to appear hard or soft when shaded by setting
the Smoothing Angle attribute value. The Smoothing Angle attribute
can be edited from either the Channel Box or within the Poly Bevel
History section of the polyBevel Attribute Editor.
If you want the beveled edges to be soft, you can set the Smoothing
Angle to a high value such as 180. If you want the beveled edges to be
hard, you can set the Smoothing Angle to a low value such as 0.
What’s New in Maya 6.5
78
4 | Other improvements
> Polygon Bevel improvements
Polygon Bevel
Smoothing Angle = 0
Polygon Bevel
Smoothing Angle = 180
In general, if the angle between two shared edges is greater than the
value specified by the Smoothing Angle attribute, the beveled edge
will be shaded to appear hard. The default Smoothing Angle value for
polygon Bevel is 30 degrees.
Mitering Angle
The polygon Bevel tool now incorporates a Mitering Angle attribute to
control how two intersecting beveled edges get joined when an
intersecting non-beveled edge is involved.
You can specify whether you want the recently beveled edges to be
mitered or not by setting the Mitering Angle value as required.
Bevel on corner
Miter Angle = 0
Bevel on corner
Miter Angle = 180
What’s New in Maya 6.5
79
4 | Other improvements
> UV Texture Editor improvements
The Mitering Angle attribute can be edited from either the Channel
Box or within the Cleanup section of the polyBevel Attribute Editor.
If the angle between the two beveled edges is greater than the
specified mitering angle, the beveled edges will not be mitered. The
Mitering Angle feature is on by default and is set to 180 degrees.
UV Texture Editor improvements
Image > Selected Images improved
The Image > Selected Images submenu now lists all of the images
available for display as the background within the UV Texture Editor
for the selected polygon meshes.
The Selected Images submenu displays texture channels for Maya
native software shaders and hardware shader plug-ins (including
CgFX shaders).
What’s New in Maya 6.5
80
4 | Other improvements
> Subdivision surface improvements
Note
In previous versions it was possible to choose a specific
Texture Channel for a given shader (for example, color,
transparency, and so on). However, this did not provide
access to specific textures and was only accessible on
some shaders through the Hardware Texture settings
within the Attribute Editor. You can access this original
functionality by selecting the shading group entry from
the Selected Images pull-down menu. For example, for
a shader named blinn1, the shading group entry in the
pull-down menu would be named blinn1SG.
Dim Image
The UV Texture Editor now provides a Dim Image feature to reduce
the brightness of the currently displayed background image.
Dimming the background image lets you more easily view and select
components in the UV Texture Editor’s view.
To dim the background image in the UV Texture Editor
1
In the UV Texture Editor, select Image > Dim Image.
2
To return the display of the image to normal brightness select the
Image > Dim Image to toggle it off.
Subdivision surface improvements
A new Select Coarser Components feature has been added for
subdivision surface work to let you move to a coarser level in the
subdivision surface hierarchy while maintaining an active selection.
For example, when editing a face or vertex at one level, and you select
Subdivision Surfaces > Select Coarser Components, the related
subdivision surface component at the next coarser level is selected.
What’s New in Maya 6.5
81
4 | Other improvements
> New animation clip per channel offset controls
This Select Coarser Components feature is also available by pressing
the right mouse button on the subdivision surface and selecting Select
Coarser from the marking menu or by pressing Ctrl + Up.
Animation
New animation clip per channel offset
controls
In Maya 6.5, rather than offsetting whole clips, you can now offset
each clip’s individual channels with the new Channel Offsets. The
Channel Offsets provide you with a more open-ended way of
specifying how Maya interprets channel values within and between
clips in the Trax Editor.
In previous versions of Maya, you had to place animation channels in
separate clips under a subcharacter if you wanted them to have
different offsets. For example, you can now treat animation control
objects in world space like root nodes by giving them absolute
rotation channels and relative translation channels. This lets you
correctly offset your control objects without using subcharacters.
Absolute and relative offsets
You can set the offset of a clip channel to absolute or relative.
Absolute channels do not accumulate motion. This means that when
the offset of a clip channel is absolute, then that channel does not add
the motion of the equivalent channel in the previous clip to its own
animation.
Note
What’s New in Maya 6.5
82
Rotation channels are the only clip channels that have
absolute offsets by default.
4 | Other improvements
> New animation clip per channel offset controls
Relative channels accumulate motion. This means that when the offset
of a clip channel is relative, then that channel adds the motion on the
equivalent channel in the previous clip to its own animation.
For more information on absolute and relative clip channel offsets, see
“Offset clip channels” in the Nonlinear Animation chapter of the
Animation guide.
Channel Offsets
The Channel Offsets are located on each animClip node in the
Attribute Editor.
Absolute and Relative radio buttons
The Absolute and Relative radio buttons let you set the offsets for
each clip’s channels. When an Absolute radio button is turned on,
the offset of the channel beside the radio button is absolute. When
a Relative radio button is turned on, the offset of the channel
beside the radio button is relative.
What’s New in Maya 6.5
83
4 | Other improvements
> New animation clip per channel offset controls
Each channel name beside the radio buttons has a prefix. This
prefix is the name of the object to which the animation channels
belong. For example, if the animation in a clip belongs to an object
named Sam, then the prefix Sam. appears before each of the clip’s
channels in the Channel Offsets.
All Absolute
The All Absolute button lets you set the offsets of all the channels
for the current clip to absolute.
All Relative
The All Relative button lets you set the offsets of all the channels
for the current clip to relative.
Restore Defaults
The Restore Defaults button lets you revert the current clip’s
Channel Offsets to their original settings.
Copy Channel Offsets
The new Copy Channel Offsets menu item in the Trax Editor lets you
apply the current channel offset settings from one clip to another. This
is useful when you want multiple clips to have the same offset
settings. Copy Channel Offsets is located under the Edit menu in the
Trax menu bar.
For more information on clip channel offsets, see “Offset clip channels”
in the Nonlinear Animation chapter of the Animation guide.
To copy the channel offset settings from one clip to
another clip
1
Select the clip that has the channel offset settings you want to
copy. This clip is the source clip.
2
Shift+click the clip to which you want to apply the source clip’s
channel offset settings. This clip is the destination clip.
What’s New in Maya 6.5
84
4 | Other improvements
> New channel state controls
Note
• The source and destination clips must belong to the
same character.
• The source and destination clips must have common
channels.
• You cannot copy clip channel offset settings from
one source clip to multiple destination clips.
3
In the Trax menu bar, select Edit > Copy Channel Offsets.
The destination clip now has the same channel offset settings as
the source clip.
New channel state controls
You can now display nonkeyable channels in the Channel Box. This lets
you easily access nonkeyable channels from the Channel Box without
running the risk of accidentally keying them. Previously, you could
only display channels in the Channel Box by making them keyable.
Make channels keyable/nonkeyable from the
Channel Box
You can now change the state of channels in the Channel Box from
keyable to nonkeyable using the new Make Selected Keyable and
Make Selected Nonkeyable options located in the Channel Box’s
Channels menu.
Channels that are nonkeyable appear light gray in the Channel Box.
What’s New in Maya 6.5
85
4 | Other improvements
> New channel state controls
Nonkeyable channel
When keying an object, the state of its channels affects which of the
object’s channels are animated. The keyable and nonkeyable channel
states let you specify which of an object’s channels are (keyable) or
are not (nonkeyable) keyed when using the following methods to
animate your object:
•
Autokey
•
Animate > Set Key (shortcut: S key)
Improved Channel Control Editor
In Maya 6.5, two new columns have been added to the Channel
Control Editor: Nonkeyable Hidden and Nonkeyable Displayed.
What’s New in Maya 6.5
86
4 | Other improvements
> New channel state controls
When a channel’s name is in the Keyable or Nonkeyable Displayed
column, the channel appears in the Channel Box. When a channel’s
name is in the Nonkeyable Hidden column, the channel does not
appear in the Channel Box.
How do I make channels keyable or nonkeyable in
Maya 6.5?
To make a channel keyable or nonkeyable from the
Channel Box
1
Select the object that has the channel you want to make keyable or
nonkeyable.
2
In the Channel Box, select the channel you want to make keyable
or nonkeyable.
3
Do one of the following:
•
Right-click the channel.
The Channel Box’s Channels pop-menu appears.
What’s New in Maya 6.5
87
4 | Other improvements
> New channel state controls
•
Select Channels in the Channel Box’s menu bar.
The Channel Box’s Channels menu appears.
4
Do one of the following:
•
If you want to make the selected channel keyable, select
Make Selected Keyable.
•
If you want to make the selected channel nonkeyable, select
Make Selected Nonkeyable.
The selected channel now appears light gray in the Channel Box.
To make a channel keyable or nonkeyable from the
Channel Control Editor
1
Select the object that has the channel you want to make keyable or
nonkeyable.
2
In the Maya main menu bar, select Window > General Editors >
Channel Control.
The Channel Control Editor appears with all the selected object’s
channels loaded.
3
Select the channel you want to make keyable or nonkeyable.
4
Click the
of the following:
What’s New in Maya 6.5
88
or
button to do one
•
To make a channel keyable, and have it appear in the Channel
Box, move the selected channel to the Keyable column.
•
To make a channel nonkeyable, and have it not appear in the
Channel Box, move the selected channel to the Nonkeyable
Hidden column.
•
To make a channel nonkeyable, and have it appear in the
Channel Box, move the selected channel to the Nonkeyable
Displayed column.
4 | Other improvements
> Improved animation-constraint blending
Improved animation-constraint blending
The new Animation Blending preferences in the Maya Preferences
window let you specify the types of blends that can occur between
object connections. For example, when you turn on the Always Blend
with Existing Connections Animation Blend preference, you can then
both animate and constrain a single object.
Note
In Maya 6.5, the Keys category in the Maya Preferences
window has been renamed to Animation.
Always Blend with Existing Connections
When this preference is on:
•
You can move or key objects that have existing connections
such as animation and constraints.
What’s New in Maya 6.5
89
4 | Other improvements
> Improved animation-constraint blending
•
When you key or constrain an object, Maya inserts a pairBlend
node between the object’s existing connections and the new
keys or constraints.
•
The Lock Output attribute is off by default for all new
constraints.
Always Blend with Existing Connections is on by default.
Blend With All Except Constraints
When this preference is on:
•
You can only key objects that are not constrained.
•
When you key an object, Maya inserts pairBlend nodes
between the object’s existing connections and the new keys.
•
Objects with connections cannot be constrained.
•
The Lock Output attribute is on by default for all new
constraints.
Never Blend with Existing Connections
When this preference is on:
•
You can only key objects that have no existing connections.
•
Maya does not insert pairBlend nodes to blend object
connections.
•
The Lock Output attribute is on by default for all new
constraints.
New Lock Output attribute
The new Lock Output constraint attribute lets you specify whether or
not you can directly manipulate an object’s constrained channels. For
example, when an orient constraint’s Lock Output attribute is off, you
can change the orientation of the constrained object without having to
rotate the driver object.
What’s New in Maya 6.5
90
4 | Other improvements
> Custom playback speed
When a constrained object’s Lock Output attribute is on, you can only
manipulate its constrained channels by transforming its driver object.
When a constrained object’s Lock Output attribute is off, you can
directly manipulate its constrained channels, without having to
transform its driver object.
The Lock Output attribute is located in the Constraint Attributes
section of each constraint node.
Note
The Animation Blending preferences affect the default
state of the Lock Output attribute.
Custom playback speed
In Maya 6.5, you can now easily specify a custom playback speed (in
frames per second) for your scene using the new Other Speed setting.
For example, if you specify an Other Speed value of 72, then your
scene’s animation will play back at 72 fps.
Previously, to specify a custom playback speed, you had to set a
multiplier value for the Real-time playback speed.
The Other Speed setting is located in Window >
Settings/Preferences > Preferences > Timeline category > Playback
section. For more information, see “Timeline preferences” in the
Preferences and Customization chapter of the Basics guide. The
Other Speed setting is only available when you select Other from the
Playback Speed drop-down list.
What’s New in Maya 6.5
91
4 | Other improvements
> Improved Copy Smooth Skin Weights
Character Setup and Deformers
Improved Copy Smooth Skin Weights
Now when you copy smooth skin weights from one skinned
polygonal mesh (source skin) to another (destination skin), the new
Use Smooth Skin Weight Copy option improves the results of the copy.
Use Smooth Skin Weight Copy lets you smooth the distribution of
copied weights on the destination skin. Use Smooth Skin Weight
Copy is most useful when copying smooth skin weights from a low
resolution polygonal mesh to a high resolution polygonal mesh.
Use Smooth Skin Weight Copy is located in Skin > Edit Smooth Skin >
Copy Skin Weights > .
Low resolution mesh
High resolution meshes
Use Smooth Skin
Weight Copy on
Character by Rick Kogucki
What’s New in Maya 6.5
92
Use Smooth Skin
Weight Copy off
4 | Other improvements
> Improved Copy Smooth Skin Weights
How do I copy smooth skin weights between
polygonal meshes in Maya 6.5?
Tips
For best results when copying smooth skin weights,
note the following:
• Your source and destination skins should be
positioned closely together in your scene. For
example, the skinned meshes you are copying
weights to and from should be located at the same
position in Maya’s coordinate space.
• Your source and destination skins should look
similar. For example, copying the smooth skin
weights from one medium sized biped model to
another produces much better results than copying
smooth skin weights from a small biped model to a
large biped model.
• When the source and destination skins are bound to
different skeletons, make sure that the way they are
parented (if applicable) is consistent. For example, if
the source skin’s skeleton is grouped under a node,
make sure that the destination skin’s skeleton is also
grouped under a node. Otherwise, Maya may make
the wrong associations between joints, and this can
produce undesirable results in the copy.
1
Do one of the following:
•
Select the smooth skin polygonal mesh (or group of meshes)
you want as the source skin, and then select the polygonal
mesh (or group of meshes) you want as the destination skin.
•
Select the polygonal mesh vertices you want as the source
skin vertices, and then select the polygonal mesh vertices you
want as the destination skin vertices.
What’s New in Maya 6.5
93
4 | Other improvements
> Improved Copy Smooth Skin Weights
2
Select Skin > Edit Smooth Skin > Copy Skin Weights > .
The Copy Skin Weights Options window appears.
3
Do one of the following:
•
Turn on Use Smooth Skin Weight Copy (Use Smooth Skin
Weight Copy is on by default) for best results when copying
smooth skin weights from a low resolution polygonal mesh to
a high resolution polygonal mesh.
The Copy Skin Weights operation is slower when Use
Smooth Skin Weight Copy is turned on than when it is
turned off.
Note
•
Turn off Use Smooth Skin Weight Copy for a faster, less
accurate smooth skin weights copy.
Warning
4
If Use Smooth Skin Weight Copy is off when copying
smooth skin weights from a low resolution polygonal
mesh to a high resolution polygonal, then the results of
your Copy Skin Weights operation will have
undesirable aliasing.
Do one of the following:
•
Click Copy to copy the smooth skin weights from the source
skin to the destination skin.
The options window closes.
•
Click Apply to copy the smooth skin weights from the source
skin to the destination skin.
The options window remains open.
•
What’s New in Maya 6.5
94
Click Close to close the options window without copying the
skin weights.
4 | Other improvements
> Bind skin to non-joint objects
Bind skin to non-joint objects
With the new Object Hierarchy option in the Smooth Bind Options
window, you can now bind geometry to any transform node or
hierarchy of nodes such as an empty group node or a locator. For
example, you can now create a deformation effect by binding a
polygonal mesh to locator nodes that are connected to the CVs of a
spline curve. In previous versions of Maya, you could only bind
geometry to hierarchies of joints.
Note
When using the Object Hierarchy option, you can only
select joints or objects that cannot be skinned (for
example, group nodes or locators—not pieces of
geometry) as the initial influences in the bind.
Improved Smooth Bind Options
Bind to
Joint Hierarchy
In Maya 6.5, the Complete Skeleton Bind to
option has been renamed to Joint Hierarchy. For
details on this option, see Skin > Bind Skin >
Smooth Bind in the Skinning chapter of the
Character Setup and Deformers guide.
Object Hierarchy When this option is selected, the selected
deformable geometry is bound to the entire
hierarchy of the selected joint or non-joint
transform node, from the top node down
through the entire node hierarchy. If there are
What’s New in Maya 6.5
95
4 | Other improvements
> Prevent attachment of zero-weighted smooth skin influences
any joints in the node hierarchy, they are also
included in the bind. With this Bind to option,
you can bind entire pieces of geometry to nodes
like groups or locators.
Bind Method
Closest In
Hierarchy
In Maya 6.5, the Closest Joints bind method has
been renamed to Closest In Hierarchy. For details
on this option, see Skin > Bind Skin > Smooth
Bind in the Skinning chapter of the Character
Setup and Deformers guide.
Prevent attachment of zero-weighted
smooth skin influences
Now when you smooth skin bind your geometry, you can turn on the
new Remove Unused Influences option to prevent any weighted
influences that would receive a zero weighting from being included in
the bind. You can turn off Remove Unused Influences if you want to
be able to set or paint weights for all influences (for example, all the
joints in a skeleton) after the bind.
The Remove Unused Influences option is located in the Smooth Bind
Options window. For more information on these options, see Skin >
Bind Skin > Smooth Bind > in the Character Setup and Deformers
guide.
The new Remove Unused Skin Influences option in the Optimize Scene
Size Options window also lets you remove any zero weighted
influences from your character’s skin bind. For more information on
the Optimize Scene Size window, see File > Optimize Scene Size.
What’s New in Maya 6.5
96
4 | Other improvements
> Maintain Max Influences
These new options are useful when you want to reduce the number of
calculations for your scene to increase your scene’s playback speed.
For additional ways you can increase your scene’s playback and
interactive speed, see “Optimize your scene for playback” in the
Animation guide.
Maintain Max Influences
The new Maintain Max Influences option lets you control whether or
not the Max Influences smooth bind setting is maintained after you
bind your geometry. When Maintain Max Influences is on, your
smooth skinned geometry cannot have, at any time, a number of
influences greater than that specified by Max Influences.
For example, if Max Influences is set to 3, and you then paint or set
weights for a fourth joint, one of the weights of the other three joints is
set to 0 to maintain the total number of weighted influences specified
by Max Influences. This limits the redistribution of weights to a
specific number of influences, and ensures that the primary joints are
the ones that receive the weights.
Maintain Max Influences is located in Skin > Bind Skin > Smooth Bind
> and in the Smooth Skin Attributes section of the skinCluster node.
Note
If you turn on Maintain Max Influences in the Attribute
Editor, your skin’s weights will not be modified until
you reassign its weights by clicking the Update Weights
button.
Add influence objects at any pose
You can now add influence objects to smooth skinned geometry at
any pose—not just at the bind pose.
What’s New in Maya 6.5
97
4 | Other improvements
> Automatic joint radii according to bone length
However, adding an influence object to smooth skinned geometry
when not at the bind pose produces slightly different results than
when at the bind pose. For example, if you add an influence object to
geometry that is not at its bind pose, then some deformation may
occur at the location of the influence due to a redistribution of weights
in that area.
Related topics
“Bind pose” in the Character Setup and Deformers guide.
“Smooth skin influence objects” in the Character Setup and Deformers
guide.
Automatic joint radii according to bone
length
Now when you create joints, the radii of your joints are determined
by the length of their bones. This means that when you draw a joint
chain, the radius of all the joints in the chain automatically adjust to
the length of their bones. For example, short bones like those in the
human hand generate small joints and long bones like those in the
human leg generate much larger joints than those in the hand.
New Joint Tool settings
Short
Any bones shorter
than the Short Bone
Length have the
Short Bone Radius
What’s New in Maya 6.5
98
Long
All intermediate length
bones have interpolated
radii between the Short
and Long values
Any bones longer
than the Long Bone
Length have the
Long Bone Radius
4 | Other improvements
> Improved Hypershade navigation
Bone Radius Settings
Short Bone
Length
Short Bone
Radius
Long Bone
Length
Long Bone
Radius
Sets the bone length at which a bone is short.
Sets the bone radius of short bones. This is the
minimum bone radius.
Sets the bone length at which a bone is long.
Sets the bone radius of long bones. This is the
maximum bone radius.
New Joint Radius attribute
The new Radius attribute lets you set the radius of individual joints.
The radius attribute is located in the Joint section of the joint node.
Rendering
Improved Hypershade navigation
We have improved navigation in Hypershade by including the bin
name in the pop-up menu (when you right-click a bin). In addition,
you can rename an existing bin by double-clicking it.
What’s New in Maya 6.5
99
4 | Other improvements
> New flags for the Command Line Renderer
We’ve also improved navigation in Hypershade by including the
swatch name in the pop-up menu (when you right-click a swatch).
New flags for the Command Line Renderer
We’ve introduced the following new flags for the Render command:
What’s New in Maya 6.5
100
4 | Other improvements
> New flags for the Command Line Renderer
Flag Name
Definition
-sel
Selects individual objects, groups or
sets.
-l
Selects display layers or render
layers.
-log
Specifies a render log file and
location. The log file contains the
standard output and standard error
information.
-lic
Checks out the best available license
for mental ray for Maya. Two
options are available for this flag, mu
and mc.
The mu option checks for a mental
ray for Maya Unlimited license. If
the license is available, it is used, and
the maximum number of satellites is
set to 8. If the license is not available,
a mental ray for Maya Complete
license is used, and the maximum
number of satellites is set to 2.
The mc option checks out a mental
ray for Maya Complete license. The
maximum number of satellites is set
to 2.
This flag is for use with mental ray’s
Satellite rendering.
What’s New in Maya 6.5
101
4 | Other improvements
> Maya vector rendering
For more information, see ”Rendering with mental ray for Maya and
mental ray satellite” on page 103 and “Command line renderer” in the
Maya Help.
Maya vector rendering
New maximum resolution for vector rendering
Vector rendering now supports rendering for resolutions up to
3200x3200 pixels. This lets you use bitmap renders created with the
Vector Renderer for High Definition and standard film (2K)
production.
Maya hardware rendering
Unlimited file texture size
We’ve removed the 1K file texture size limit in Maya 6.5. You can now
create and use file textures larger than 1K on Windows, IRIX, and
Linux.
Note
File textures larger than 1K are not supported on
Mac OS X.
New attribute for Hardware Shader Plug-in
A new attribute, Ignore Hardware Shader, is now available. Use this
attribute to ignore a hardware shader on a particular object without
reassigning shaders. When Ignore Hardware Shader is on, the object
appears with the untextured default of the hardware shader that is
applied to it.
The Ignore Hardware Shader attribute is available on the shape node
of polygon and NURBS objects in the Attribute Editor, in the Object
Display section. You can turn the attribute on or off per-object.
What’s New in Maya 6.5
102
4 | Other improvements
> Summary of major improvements
To apply the Ignore Hardware Shader attribute to multiple polygon or
NURBS objects, Shift+click the objects in your scene, then select
Display > Object Display > Ignore Hardware Shader. To show the
hardware shader, Shift+click the objects in your scene, then select
Display > Object Display > Use Hardware Shader.
mental ray for Maya rendering
Summary of major improvements
In Maya 6.5, we’ve integrated mental ray version 3.4. This version is
focused on performance and large scene handling. Major
improvements to mental ray for Maya may cause some of your
existing scenes to render differently. These improvements include:
•
”Improved Final Gather method” on page 106
•
”New Rapid Scanline method” on page 108
•
”Improved displacement approximation in mental ray for Maya”
on page 109
•
”Improved approximation on Subdivision surfaces” on page 110
•
”New file texture filter types” on page 129
For more information, see the detailed documentation for each topic.
Rendering with mental ray for Maya and
mental ray satellite
Overview
Mental ray for Maya now supports a new form of network rendering:
mental ray satellite rendering. The new network rendering capability,
based on mental ray satellite technology, lets you install a version of
mental ray (satellite) on any networked computer. This special version
of mental ray resides on that machine and waits for rendering tasks
from Maya. It supplements the mental ray rendering capabilities in
What’s New in Maya 6.5
103
4 | Other improvements
> Rendering with mental ray for Maya and mental ray satellite
Maya with additional rendering power provided by the networked
computers’ CPUs. It can only receive these tasks from Maya and does
not have the ability to receive .mi files for rendering; it also cannot be
a master for other mental ray slave machines.
A mental ray distributed rendering can speed up all of the following
tasks:
•
interactive rendering (through the Maya interface)
•
IPR rendering with mental ray for Maya
•
interactive batch rendering (a batch render started by Maya)
•
command-line rendering
•
pre-lighting (baking to textures and vertices)
The mental ray for Maya plug-in that is integrated in Maya always
lets you render on up to 4 local CPUs. With Maya Complete, mental
ray satellite rendering can take place on 2 additional remote CPUs.
With Maya Unlimited, mental ray satellite rendering can take place on
8 additional remote CPUs.
The rendering process is typically initiated from the master machine
(the machine running Maya or where the command-line render starts
from). The slave machines (satellite rendering computers) process
rendering tasks they receive over the network from the master and
send back results. The master machine handles task distribution, load
balancing, and the collection of received rendering tasks which make
up the rendered image.
Master machine setup (Maya)
Once you have installed Maya, you do not need to install anything
else on the master machine. Mental ray satellites are enabled
(licensed) and controlled by the mental ray for Maya technology in
Maya.
What’s New in Maya 6.5
104
4 | Other improvements
> Rendering with mental ray for Maya and mental ray satellite
On the master machine, the maya.rayhosts file controls which slaves
participate in the render, limited by the number of satellites permitted
by Maya (2 for Maya Complete, 8 for Maya Unlimited). For more
information, see the “Network Rendering” chapter in the Rendering
guide, especially “Set up a master machine with mental ray for Maya or
mental ray for Maya Satellite” in the Rendering guide, which describes
how to set up the rayhosts file on your system.
You must specify the port number for satellite rendering in the
maya.rayhosts file. You must specify it in the rayhosts file as well as
the host name. The port number for mental ray for Maya Satellite is
7103. For example, the rayhost file might look like this:
host1:7103
host2:7103
You can set the port number to a different value if you are using a
different port on both master and slave machines.
For more information about installing mental ray on slave machines
and setting up slave machines, see “Slave machine installation” in the
Installation and Licensing guide.
Note
A full version of mental ray for Maya Standalone
provides these additional features:
• The ability to be a master for an unlimited number
of mental ray Standalone slave CPUs.
• The ability to accept rendering tasks from Maya or
render .mi files offline.
You can purchase mental ray Standalone from Alias at
www.alias.com.
What’s New in Maya 6.5
105
4 | Other improvements
> Improved Final Gather method
Improved Final Gather method
The mental ray for Maya Final Gather processing method has been
improved to produce better quality shading effects. As a result, lower
settings can typically be used to reduce processing time. In addition,
final gather now supports multiple diffuse bounces to achieve more
realistic results (see ”Secondary Diffuse Bounces” on page 126).
We’ve also made other improvements to Final Gather including:
•
”New object-specific render attributes in the Attribute Editor” on
page 117
•
”New Final Gather settings” on page 125
Tips to retune scenes with the new Final Gather
method
The following tips may help you retune your final gather settings to
work with the new final gather method. These tips may also improve
performance and quality in your scenes.
•
Adjust Final Gather Rays
Because the new final gather method is more efficient, you should
use significantly fewer final gather rays. Typically, only one tenth
of the original number of final gather rays are now required. You
can adjust Final Gather Rays in the Render Global Settings
window, mental ray tab, Final Gather section.
•
Adjust Final Gather radii
If the mental ray for Maya statistics on final gathering show more
than 30 to 50 final gather points per interpolation (of the Min
Radius and Max Radius), you should reduce the radii size to
improve performance.
What’s New in Maya 6.5
106
4 | Other improvements
> Improved Final Gather method
To see statistics and adjust final gather radii
1
In the Render Global Settings window, mental ray tab, Translation
section, select Info Messages from the Export Verbosity dropdown list.
2
Render your scene.
3
In the Maya Output window check for the final gather points
statistic:
4
Adjust the Min Radius and Max Radius in the Render Global
Settings window, mental ray tab, Final Gather section, if
necessary.
What’s New in Maya 6.5
107
4 | Other improvements
> New Rapid Scanline method
New Rapid Scanline method
The mental ray for Maya Rapid Scanline rendering method has been
optimized for use with motion blur and fur. It uses a new algorithm to
achieve finer shading and improve performance. To tune the new
Rapid Scanline method, we’ve added the following new settings:
Visibility Samples
This value indicates the number of samples used for anti-aliasing.
The default value is 0, and the maximum value is 8. A value of 0
defaults to the mental ray core value (4).
Shading Quality
This value indicates the number of shading samples per image
pixel. The default value is 1, and the maximum value is 4.
You can find these new settings in the Render Global Settings
window, mental ray tab, in the Raytracing section.
You can also use new quality presets for Rapid Scanline, see ”New
Quality Presets” on page 118 for more information.
Note
Rapid scanline should not be used for scenes that
require ray tracing or final gathering.
New shader library
A new shader library called subsurface.mi, enabling subsurface
scattering is available. To see the contents of this library, click the
information ( ) button in the Shader Manager. This library is loaded
by default.
The subsurface.mi library includes fast, non-physical subsurface
scattering shaders (misss_fast_*), and physically correct subsurface
scattering shaders (misss_physical).
What’s New in Maya 6.5
108
4 | Other improvements
> Improved displacement approximation in mental ray for Maya
The physically correct subsurface scattering shaders provide
physically accurate results by using true volumetric computations.
They work better in scenes where photon tracing is required.
The non-physical subsurface scattering shaders do not provide
physically accurate results, but instead provide quick, consistent, and
visually pleasing results. The non-physical subsurface scattering
shaders provide a way to efficiently render human skin, especially for
shallow (near surface) scattering.
For more information, see the mental ray Shaders Guide available from
the Maya help.
Improved displacement approximation in
mental ray for Maya
mental ray for Maya’s handling of displacement approximation
settings (derived from Maya), has been improved in the following
ways:
•
Extreme values in Maya now result in high-quality fine
displacement in mental ray.
•
Common values in Maya now result in fast fine displacement
with reasonable quality.
•
Standard (non-feature based) displacement is now supported.
Note
Some scenes may render differently due to the above
improvements. To achieve the desired results, turn on
feature based displacement on the shape nodes.
What’s New in Maya 6.5
109
4 | Other improvements
> Improved approximation on Subdivision surfaces
Improved approximation on Subdivision
surfaces
mental ray for Maya now uses a single approximation value for base
surface tessellation, and displacement tessellation on subdivision
surfaces. As a result, some scenes may render differently.
New Render Stats for image-based lighting
(IBL)
We’ve added the following new Render Stats (previously called
Visibility) for IBL.
Visible as Environment
When on, the surface is visible to environment rays (direct
reflection of the environment). This attribute is off by default,
unless you created the IBL node from the mental ray Render
Global Settings window.
Visible in Secondary Reflections
When on, the surface is visible to secondary reflection rays. This
attribute is off by default, unless you created the IBL node from
the mental ray Render Global Settings window.
New image-based lighting (IBL) attributes
Use the new IBL attributes to adjust the environment, final gather,
light emission, and photon emission Color Gain and Color Offset
contributions. These attributes are off by default.
Modify environment color effects and final gather color effects in the
Attribute Editor for the IBL shape node, in the Render Stats section.
What’s New in Maya 6.5
110
4 | Other improvements
> Improved Baking
Modify the light emission color effects in the Attribute Editor for the
IBL shape node, in the Light Emission section.
Modify the photon emission color effects in the Attribute Editor for
the IBL shape node, in the Photon Emission section.
Improved Baking
We’ve made the following baking improvements:
•
To better represent the functionality, we’ve renamed Incoming
Illumination to Light Only mode. The Light Only mode is
supported directly from a shader so it doesn’t have the overhead
of assigning a Lambert material and recovering an existing
shading network.
•
A new Occlusion color mode is now available, including the
following attributes that let you bake ambient occlusion:
•
Occlusion Rays
What’s New in Maya 6.5
111
4 | Other improvements
> New light and texture shaders
This attribute determines the number of occlusion rays to trace
per sample point. Increasing the number of occlusion rays
improves quality, but reduces performance speed. The default is
64.
•
Occlusion Falloff
This attribute determines the maximum length of an occlusion
ray. Rays longer than this value are not considered for occlusion.
For texture bake-sets, if Final Gather is not used, occlusion is
computed for all sample points. Although this takes time, the
result is very sharp light maps. If Final Gather is used, and the
final gather quality is greater than 0, the occlusion is pre-baked
into a final gather map. This final gather map can then be
interpolated during rendering providing quick results at a
reasonable quality.
•
Vertex baking is improved by the introduction of the new
Optimize Vertex Sharing option.
Optimize Vertex Sharing ensures that there is no duplication of
vertices, and improves the quality of baking to vertices in many
cases. This option is turned on by default in the Render Global
Settings window, mental ray tab, in the
Translation > Performance section.
New light and texture shaders
The following new shaders are available:
•
Ambient Occlusion shader (mib_amb_occlusion)
This shader is used to calculate how ambient light affects the
scene. Use it to add more realism in a more efficient way than
traditional global illumination.
•
Blackbody light utility shader (mib_blackbody)
•
CIE D Illuminant light utility shader (mib_cie_d)
What’s New in Maya 6.5
112
4 | Other improvements
> New Dynamic Attributes
Use these shaders in addition to other light shader nodes to mimic
real lights. You can find these shaders in the Hypershade, mental ray
node, Textures section or Lights section. For more information, see
“Base Shaders” in the mental ray Shaders Guide in the Maya Help.
New Dynamic Attributes
These new dynamic attributes are Maya-specific, and are designed to
work in conjunction with custom shaders. Some of these attributes are
not available in the Maya user interface. Once you have created the
attribute, you can tweak the value in the Extra Attributes section in
the Attribute Editor.
Export Shadow Shader
Use this attribute to have transparent shadows even when
photons are used. The attribute functions locally and overrides the
shadowEffectsWithPhotons attribute (the Direct Illumination
Shadow Effects setting in the Render Global Settings), on a permaterial basis, so that shadow shaders are exported even when
photons are turned on
Create this attribute as follows:
addAttr -ln miExportShadowShader -at bool phong1SG;
Force Displacement
For a description of this attribute, see ”New Displacement
Overrides setting” on page 126.
Create this attribute as an override on the shape node as follows:
addAttr -ln miMaxDisplace -at “float” pSphereShape1
Disable Animation Detection
For a description of this attribute, see ”Animation detection” on
page 58.
Create this attribute as an override on the shape node as follows:
What’s New in Maya 6.5
113
4 | Other improvements
> New Dynamic Attributes
addAttr -ln miAnimated -at bool group1;
Disable DG Cycle Detection
Use this attribute to turn off the detection of cycles in the
dependency graph when very complex shading networks are
used, to improve performance. Cycles in shading networks may
cause mental ray for Maya to become unstable in some cases. Set
this attribute to false to disable the DG cycle detection.
Create this attribute as follows:
addAttr -at bool -ln “nodeCycleCheck” mentalrayGlobals
Force On-demand Translation of Geometry
For a description of this attribute, see ”Improved on demand
translation” on page 128.
Create this attribute as an override on the shape node as follows:
addAttr -ln “miPlaceholder” -at bool pSphereShape1
Custom Phenomenon for Translation
Use this attribute to attach a replacement material, usually a
material phenomenon node, to replace the current shading group
upon translation. This attribute lets you use more complex
phenomena.
Create this attribute as follows:
addAttr -ln “miMaterial” -at message shadingGroup1
Connect this attribute as follows:
connectAttr customPhenomenon.message shadingGroup1.miMaterial
What’s New in Maya 6.5
114
4 | Other improvements
> mental ray for Maya support of native Render Stats
Disable Custom Node Automatic Light Linking
Use this attribute to turn off automatic light linking on a per-node
basis (set the attribute to false). This is useful when the same
material is used by several objects that have different light linking.
In this case, disable light linking with this attribute, then manually
connect the light nodes to the shader’s light attributes.
Create this attribute as follows:
addAttr -ln “miLightLink” -at bool mib_illum_lambert1
Per-light Shadow Map Bias
Use this attribute to specify shadow map bias on a per-light basis
when the mental ray for Maya Shadow Map attribute (in the
Attribute Editor > mental ray > Shadow Maps section for the
light) is turned on.
Create this attribute as follows:
addAttr -ln “smapBias” -at “float” pointLightShape1
mental ray for Maya support of native
Render Stats
mental ray for Maya now supports all Render Stats attributes with the
exception of the Smooth Shading attribute. In particular, Visible in
Reflection, Visible in Refraction, and Visibility are now supported.
The Render Stats attributes are located in the Attribute Editor, Render
Stats section, for the shape node.
For more information, see “Render Stats” in the Rendering Guide.
Texture bake-set Final Gather Quality
For Texture bake-sets, the maximum value for the Final Gather
Quality attribute has been increased to 2. The default value is 1.
What’s New in Maya 6.5
115
4 | Other improvements
> New Vertex bake-set functionality
New Vertex bake-set functionality
Vertex bake-sets have been enhanced with the introduction of new
attributes and improvements to existing attributes.
Vertex bake-set attributes
Bake Color (new)
Turn this attribute off when you do not want to bake the color
channel. When this option is on, you can set Min Color and Max
Color values, and the Color Blending method. This attribute is on
by default.
Bake Alpha (improved)
Turn this option on to bake the alpha channel (equivalent to
Maya’s Bake Transparency option). When this option is turned
on, you can set Min Alpha and Max Alpha values, and the Alpha
Blending method. This attribute is off by default.
Clamp Min and Clamp Max (improved)
Turn on these attributes to clamp the minimum and maximum
color and alpha values so that the values are forced to be within
the set range.
Min Alpha (new)
The lower clamp limit for the alpha channel.
Max Alpha (new)
The upper clamp limit for the alpha channel.
Occlusion Rays and Occlusion Falloff (new)
For more information about these attributes see ”Improved
Baking” on page 111.
What’s New in Maya 6.5
116
4 | Other improvements
> New object-specific render attributes in the Attribute Editor
Color Blending (improved)
Merges existing vertex colors with the ones just baked, if any.
Select a merge method from the Color Blending drop-down list.
Alpha Blending (improved)
Merges existing vertex alphas with the ones just baked, if any.
Select a merge method from the Alpha Blending drop-down list.
New object-specific render attributes in the
Attribute Editor
In the Attribute Editor, mental ray section, the following new
attributes are now available:
Visible In Transparency
This attribute indicates whether the object shows through other
transparent objects (if ray depth has not reached its limit). This
attribute is on by default.
When this attribute is turned off, the object becomes invisible
behind transparent objects.
Transmit Transparency
This attribute indicates whether the object receives transmitted
transparent rays from other objects. This attribute is on by default.
When this attribute is turned off, the object becomes opaque or
does not show transparency effects.
Final Gather Cast
This attribute indicates whether the object casts final gather rays,
allowing the object to contribute to the final gather lighting in the
scene. This attribute is on by default.
What’s New in Maya 6.5
117
4 | Other improvements
> New Quality Presets
Final Gather Receive
This attribute indicates whether the object receives final gather
rays. When this attribute is turned off, the object is not affected by
final gathering. This attribute is on by default.
Note
The above attributes are only available on the shape
node of NURBS, Subdiv, Mesh objects, and Fur
Feedback nodes.
Min Max Object Sample Limits
Use this attribute to set specific sample limits on a per-object
basis. The values you select must be within the global sample
limits (which are available in the Render Global Settings
window). The default Min Sample Level value is 0, and the
default Max Sample Level value is 2. The Min Max Object Sample
Limits attribute is off by default.
New Quality Presets
We’ve added new quality presets for mental ray for Maya in the
Render Global Settings Window, mental ray tab, Quality Presets dropdown list.
Custom
Lets you specify the mental ray for Maya quality settings
independently.
DraftRapidMotion
Gives you a relatively good indication as to what the scene will
look like, when using Rapid Scanline, while taking the least
amount of processing time.
What’s New in Maya 6.5
118
4 | Other improvements
> New Caustics and Global Illumination settings
PreviewRapidMotion
Slightly better than Draft (when using Rapid Scanline), takes a
little more processing time, but achieves a good balance between
quality and time.
ProductionRapidMotion
Use this when testing the final rendering, or rendering the final
image(s) when using Rapid Scanline.
For more information, see ”New Rapid Scanline method” on page 108.
New Caustics and Global Illumination
settings
The following new settings are available for caustics and global
illumination in the Render Global Settings window, mental ray tab,
Caustics and Global Illumination section:
Caustic Scale
Use this setting to control the influence of indirect illumination
effects for caustics. You can select a color with the Color Chooser
or use the slider to set the Caustic Scale value.
Global Illum Scale
Use this setting to control the influence of indirect illumination
effects for global illumination. You can select a color with the
Color Chooser or use the slider to set the Global Illum Scale value.
These settings are off by default.
New Anti-aliasing Quality settings
A new Sample Defaults section, containing the following new settings,
is available in the Render Global Settings window, mental ray tab:
What’s New in Maya 6.5
119
4 | Other improvements
> New Memory and Performance option
Min Object Samples
This setting specifies the minimum number of samples taken for
objects. This value is clamped by global sample settings, so that if
the Min Object Samples value exceeds the global sample settings,
it is ignored. This lets you keep global sample settings low. The
default value is -128.
Max Object Samples
This setting specifies the maximum number of samples taken for
objects. This value is clamped by global sample settings, so that if
the Max Object Samples value exceeds the global sample settings,
it is ignored. This lets you keep global sample settings low. The
default value is 127.
Volume Samples
This setting specifies the default value for the number of volume
samples for any volume effects in Maya shaders. The default
value is 1.
These settings can also be adjusted on a per-object basis. This is useful
in improving rendering speed by increasing anti-aliasing quality only
where necessary.
For more information, see the mental ray User Manual, available from
the Maya Help.
New Memory and Performance option
The Separate Shadow Bsp option is now available in the Render
Global Settings window, mental ray tab, Memory and Performance
section. This option enables mental ray for Maya to use a secondary
Bsp tree for objects that have low-detail shadow stand-ins to improve
performance.
What’s New in Maya 6.5
120
4 | Other improvements
> New Translation Performance options
New Translation Performance options
The following new options are available in the Render Global Settings
window, mental ray tab, Translation > Performance section.
Optimize Non-animated Display Visibility (previously Prune
Invisible Parts)
This option ignores non-animated invisible scene entities during
translation so that they are not part of the final rendered scene.
This option is on by default.
Prune Objects Without Material
This option ignores objects without materials during translation so
that they are not part of the final rendered scene. This option is on
by default.
Export Tessellated Polygons
This option translates all polygon meshes as triangulated in Maya.
This allows more efficient use of memory so that larger scenes
with many polygons render with less memory usage.
This option is off by default.
Smooth Polygon Derivatives
This option calculates derivatives by taking into account vertex
sharing to decide if texture seams can be ignored. This calculation
avoids artifacts due to UV seams.
This option is off by default.
New Translation Customization options
The following new options are available in the Render Global Settings
window, mental ray tab, Translation > Customization section.
What’s New in Maya 6.5
121
4 | Other improvements
> New Preview settings
Render Shaders With Filtering
This option causes mental ray shaders to perform filtering in
individual shaders. This option reduces texture and bump
mapping artifacts, and is on by default.
Render Shaders With Filtering requires that the Export Polygon
Derivatives option be turned on (Render Global Settings window,
mental ray tab, Translation > Performance section).
Optimize Raytrace Shadows
This option optimizes the algorithm used to assign mental ray
shadow shaders to materials. When turned on, mental ray
determines whether shadow shaders are necessary before
assigning the shader. This option is on by default.
New Preview settings
The following new settings are available in the Render Global Settings
window, mental ray tab, Preview section.
Preview Convert Tiles
This option enables a plug-in conversion procedure for
previewing image tiles when the primary framebuffer type is of a
type that is not supported by Maya’s Render View (for example,
floating point framebuffers, or color framebuffers with
components larger than 8 bit).
The conversion procedure involves the clipping and rescaling
(desaturation) of colors for display. This option is on by default.
Preview Tonemap Tiles and Tonemap Scale
The Preview Tonemap Tiles option previews image tiles for
floating-point framebuffer types where the color values exceed
the typical 0-1 range (because the color values are RGB). This
option is on by default.
What’s New in Maya 6.5
122
4 | Other improvements
> New Shadows settings
The Tonemap Scale value is used to rescale the color data of image
tiles prior to clipping. This is useful when rendering high dynamic
range images. The final rendered image is not affected by this
value. The default value is 1.
New Shadows settings
The following new settings are available for shadows in the Render
Global Settings window, mental ray tab.
Detail (Shadow Maps drop-down list)
The Detail shadow map option is a combination of features from
standard shadow maps and raytraced shadows, meaning that it
collects more information about shadow-casting objects.
Unlike the standard shadow map, a detail shadow map also takes
into account surface and lighting properties, such as transparency.
Detail shadow maps store a list of depth values together with the
light transmission coefficients at each depth. This provides similar
quality shadows as raytraced shadows, but at processing times
similar to depth map shadows.
Detail shadow maps may require more time to calculate because
they compute and store more per-pixel information.
Note
Detail shadow maps are more sensitive to the
Softness attribute (in the Attribute Editor, Shadow
Maps section for the light shape node). A large
Softness value results in a penumbra spread well
beyond the shadow area.
What’s New in Maya 6.5
123
4 | Other improvements
> New Motion Blur Calculation settings
Merge (Rebuild drop-down list)
The Merge option specifies that shadow maps should be loaded
from files, if available. The default shadow map calculations are
still performed and the existing points are overwritten by the
recomputed points, but only if the new points are closer to the
light source.
This option is useful for building shadow maps for use in multipass rendering because it allows shadow maps from a previous
render pass to be reused for the current pass. Only shadow map
changes are recalculated, not the entire shadow map.
Shadow Map Bias
This option applies the specified Shadow Map Bias value to all
light sources that do not have their own biases. This adds a slight
offset to the shadow depths, resulting in a slightly shifted
shadow. This option is useful in tuning shadows in specific cases,
such as when rendering Fur.
The bias value should be smaller than the smallest distance
between a shadow caster and a shadow receiver. However, bias
values that are too small may cause self-shadowing.
See also, ”Per-light Shadow Map Bias” on page 115.
For more information, see the mental ray User Manual, available from
the Maya Help.
New Motion Blur Calculation settings
The following new options are available in the Render Global Settings
window, mental ray tab, Motion Blur > Calculation section:
•
What’s New in Maya 6.5
124
Custom Motion Offsets
4 | Other improvements
> New Final Gather settings
Turn on this option if you want to set values for Motion Back
Offset and Static Back Offset. Use these custom motion offsets to
define the time steps where motion blur information is captured.
This option is off by default.
•
Motion Back Offset
This value determines the start point of the time interval used for
motion blurring. It is an offset to the current time in frames. The
default value is 0.5, and corresponds to Maya.
•
Static Object Offset
This value determines the time used to render static objects. The
default value is 0, and corresponds to Maya.
New Final Gather settings
The following new settings are available for final gather in the Render
Global Settings window, mental ray tab, Final Gather section:
View (Radii in Pixel Size)
This option causes the Min Radius and Max Radius of final gather
rays to be calculated in pixel size, rather than in object space. This
allows you to set the visual quality in pixel size, without knowing
the object or scene bounds.
Scale
The Scale value allows you to easily control the intensity and color
of the final gather contribution on a global scene level. You can
use the Color Chooser or use the slider to set the Scale value.
Freeze (Rebuild Final Gather drop-down list)
The Freeze option stops any new data from being written to the
final gather file. This option causes mental ray for Maya to
compute the final gather solution just once for a full sequence of
animation. It is useful to reduce light flickering in your animation.
What’s New in Maya 6.5
125
4 | Other improvements
> New Diagnostics option
Secondary Diffuse Bounces
Turn on the Secondary Diffuse Bounces option to allow multiple
diffuse bounces for final gathering. This option controls whether
indirect diffuse lighting contributes to final gather, up to a sum of
the Final Gather Reflection and Final Gather Refraction values.
This option is off by default.
For more information, see “Render Global Settings: mental ray tab” in
the Rendering guide.
New Diagnostics option
The Diagnose Finalgather option (Render Global Settings window,
mental ray tab, Diagnostics section) renders final gathering points in
green for initial raster-space, and in red for render-time final
gathering points. This is useful in fine tuning final gather settings to
distinguish between view dependant and non-view dependant results
to better distribute final gather points. This option is off by default.
New Displacement Overrides setting
The Max Displace setting (Render Global Settings window, mental ray
tab, Overrides > Displacement section) specifies the maximum
displacement applied to object control points in a normal direction.
This provides control over the otherwise automated displacement
range to better focus tessellation where most needed. Set this value if
you have any displaced objects in your scene.
A Max Displace value that is too large results in a correct image, but
takes more time and uses more memory. If the Max Displace value is
too small, parts of the displaced object may be clipped. The default
value of 0 means the setting is not active.
A warning message appears if a displacement shader returns a value
greater than the Max Displace value. This can result in rendered
geometry appearing clipped.
What’s New in Maya 6.5
126
4 | Other improvements
> New Custom Entities options
New Custom Entities options
There are new Custom Entities (Render Global Settings window,
mental ray tab) attributes designed to improve compositing for Maya
post-effects:
Pass Custom Alpha Channel
This option passes the mental ray alpha component of the final
color as the alpha channel, ignoring the Maya alpha component.
This is useful when a custom shader is producing an alpha value.
This option is off by default.
Pass Custom Depth Channel
This option overrides the Maya depth channel calculation with the
default mental ray depth channel calculation. This option is useful
when you want to revert to using the mental ray depth
calculation, instead of the default Maya calculation. This option is
off by default.
Pass Custom Label Channel
This option passes label data untouched, rather than allowing
adjustment for Maya shaders. This option is off by default.
Use these options to take advantage of alternate channel computations
when writing custom shaders.
For more information, see “Render Global Settings: mental ray tab” in
the Rendering guide, or see the mental ray Shaders Guide, available from
the Maya Help.
New support for region rendering
mental ray for Maya batch rendering now supports user-defined
region rendering. Use the new -reg flag, for example:
render -r mr -reg 0 100 0 100 scene.ma
What’s New in Maya 6.5
127
4 | Other improvements
> New support for Area Lights
where -reg 0 100 0 100 indicates the region to be rendered in
pixels (left, right, bottom, top).
The above command renders the lower left 100 x100 pixel region of
the scene.
New support for Area Lights
The Maya Area light is now supported by mental ray for Maya
rendering.
Improved on demand translation
To improve mental ray for Maya’s on demand translation, the new
Export Objects On Demand option is available in the Render Global
Settings window, mental ray tab, in the Translation > Performance
section. This option is off by default.
Use the Export Objects On Demand option to control the processing
of objects in your scene. This option is particularly effective in scenes
that have objects beyond the view of the camera. In this case, mental
ray does not process the objects beyond the camera view, therefore
reducing processing time.
When Export Objects On Demand is on, it includes a Threshold value
that lets you tune on demand translation for objects. Objects with a
number of vertices or controlled vertices greater than the threshold
value are not translated until a ray hits the bounding box. A value of 0
results in all objects processed on demand. In this case, translation is
quick, but render time may not improve. You can select larger objects
for on demand translation by raising the Threshold value.
Note
What’s New in Maya 6.5
128
This option is not supported for Fur.
4 | Other improvements
> Improved Custom Scene Text
Improved Custom Scene Text
The following new custom entities are available for custom scene text
for exported .mi files:
Root Group Text
The Root Group Text control can be used to customize the final
root group specifying all cameras and objects to be rendered. This
control is applied to the content of the root group, not the whole
root group section (like other types of scene text).
Render Text
The Render Text control can be used to customize render
commands for renderable cameras. For example, it can be used to
perform operations between renderings, like file operations.
These custom entities should only be used by advanced mental ray for
Maya users. For more information, see “Render Global Settings: mental
ray tab” in the Rendering guide, or see the mental ray Shaders Guide,
available from the Maya Help.
Extension to mental ray shading language
A new flag, photonvol, is available for shader apply statements. The
photonvol flag indicates a photon volume shader in a material or
camera. This flag is used to write custom shaders or phenomena, and
is available in the .mi file that describes your shader. For more
information, see the mental ray User Manual, available from the Maya
Help.
New file texture filter types
You can now use Quadratic, Quartic, and Gaussian filters on 2D file
textures when rendering with mental ray for Maya.
What’s New in Maya 6.5
129
4 | Other improvements
> New Framebuffer Settings
In previous releases of Maya, these texture filtering methods were
automatically converted to mipmap filtering. Older scenes may render
differently now. To revert to the previous behavior, you should
explicitly edit all the file texture nodes and set the filtering method to
mipmap.
For more information on file texture filters, see “File” in the Shading
guide.
New Framebuffer Settings
We’ve made the following improvements to Framebuffer settings for
mental ray for Maya:
New Framebuffer options
The Framebuffer options are now organized into two sections:
Primary Framebuffer and User Framebuffer.
The Primary Framebuffer section contains existing attributes,
including Data Type, Gamma, and Colorclip.
Use the new User Framebuffer options to select one or more userdefined framebuffers for use with your custom shaders. You can use
up to eight user framebuffers.
To enable a particular framebuffer, click the corresponding checkbox.
Improved preview rendering
You can now preview render 16-bit and 32-bit framebuffer types.
New attribute for Texture Bake-sets
The Final Gather Reflect attribute is available for texture bake-sets.
This attribute determines the reflectivity of an object when
precomputing final gather points for light mapping. This simplifies
the simulation of reflective objects whose texture maps include
What’s New in Maya 6.5
130
4 | Other improvements
> New attribute for Use Background shader
contributions from objects that surround them. For example, if the
Final Gather Reflect value is set to 0.25, every fourth final gather point
is precomputed on the object hit by the reflection ray.
New attribute for Use Background shader
The Use Background shader now includes a new mental ray attribute
called Occlusion Mask. Use the Occlusion Mask attribute to see the
soft shadow, produced by final gathering, of an object on a surface
that uses the Use Background shader. These soft shadows are also
captured in the alpha channel of the image for compositing purposes.
You can set values for Occlusion Mask between 0 (no shadows) to 1
(full shadows), or map the attribute.
New image output formats
When rendering with mental ray for Maya, you can now save
rendered images in PNG (.png) and openEXR (.exr) formats. In the
Render Global Settings window, Common tab, in the Image File
Output section, select PNG (.png) or openEXR (.exr) from the Image
Format drop-down list.
IPR (Interactive Photorealistic Rendering)
improvements
We’ve improve IPR in the following ways:
•
mental ray for Maya’s IPR now supports transformation
(orientation, moving, and scaling) of lights, and cameras.
•
You can now tweak attributes in the shader glow node to see
immediate updates in IPR. The scene is not re-rendered, only
post-process updates occur.
For more information on IPR, see “Interactive Photorealistic Rendering
(IPR)” in the Maya Help.
What’s New in Maya 6.5
131
4 | Other improvements
> Support for renaming per particle fields
Dynamics
Support for renaming per particle fields
There is now improved renaming support for per particle fields.
Specifically, the per particle field attribute automatically updates if the
attribute is renamed and the per particle field attribute now works
with file referencing.
Specifying which particle systems to cache
We’ve added an option to Solvers > Create Particle Disk Cache > to
allow you to specify to cache either Selected or All particle systems. If
Selected is specified, then only visible (non-intermediate) particle
systems are cached.
Painting
Artisan improvements
When painting polygons with Artisan tools, there is now added
support for Show > Isolate Select and Shading > Backface Culling. In
previous versions of Maya, the hidden areas in both these cases used
to get painted. Now the hidden areas are not affected by painting with
Artisan Tools.
3D Paint Tool improvements
We have added support for Show > Isolate Select and Shading >
Backface Culling. In previous versions of Maya, the hidden areas in
both these cases would be painted. Now the hidden areas are not
affected by painting with the 3D Paint Tool.
What’s New in Maya 6.5
132
4 | Other improvements
> Fluid Effects improvements
Maya Unlimited
Fluid Effects improvements
outFoam attribute
The outFoam attribute now works on the Ocean Shader node. This
allows mapping of foam for various uses. outFoam is the output foam
density value computed by the texture. Use this value to control the
density of a layered foam shader. If applied to transparency, the value
should be first inverted. (The outFoam attribute is not in the Ocean
Shader node’s Attribute Editor, but can be connected to using the
Connection Editor.)
New Solver Quality attribute
We’ve added a new Solver Quality attribute to the fluid shape node
(Dynamic Simulation section). Increasing the Solver Quality value
increases the number of steps used internally by the Navier-Stokes
solver, which may increase the accuracy of the simulation and
certainly increases the time required to run. Depending on your fluids
material properties, you may get satisfactory results lowering this
from the default value of 20.
Fur improvements
Fur equalizer maps improvements
We’ve redesigned the handling of equalizer maps, and corrected some
known issues:
•
We’ve added the ability to specify the frame number at which the
equalizer map is generated.
•
We removed the browse button of ReadEqualMap Path; the
Custom Equalizer workflow is now used to read maps generated
elsewhere. This ensures that the maps are always found correctly.
What’s New in Maya 6.5
133
4 | Other improvements
> Fur improvements
Fur equalizer map options
In the Fur Globals window there are now only three options for
equalizer maps:
•
No Equalizer Maps
•
Default Equalizer Maps
•
Custom Equalizer Maps
A default equalizer map is created at the frame specified in Use Frame.
It is used throughout a sequence, even if the fur is rendered in
sections or over a render farm. If Default Equalizer Maps is selected,
at render time Maya searches for maps with the correct name and
frame extension defined in Use Frame. If no default equalizer maps
exist, then they are created; if they exist, the time stamp is checked
against the scene time stamp. If the scene is newer, the maps are
rewritten.
The new Default Equalizer Map option only ever reads a default
equalizer map, and not one generated somewhere else. If you want to
use a map that has been generated or edited elsewhere, you should
select the Custom Equalizer Map option.
The behavior of the Custom Equalizer Map option has not changed,
except that the Use Frame number is used to initially generate the
maps. You should use custom equalizer maps in the following
situations:
•
if you want to edit the maps in any way, such as painting them in
the Paint Fur tool or in an external package;
•
or if you are referencing the furry model from another project and
want to use the maps generated in the original project.
Support for fur scene files from Maya 6.0 and earlier
When you open an old scene with read equal maps, you are prompted
with the following dialog box:
What’s New in Maya 6.5
134
4 | Other improvements
> Hair improvements
If you select Default Equalizer Maps, Fur Globals are set to default
equalizer. If you select Custom Equalizer Maps and the map is found,
old read equal maps will be converted to custom equalizer maps.
If the map is not found, you are prompted with the following dialog
box:
Select Default if you want to generate a default equalizer map.
Otherwise, select Browse to look for your own custom equalizer map.
Hair improvements
•
2D Motion blur now works on hair when shadow casting is
turned on. Previously it only worked with hair when Cast
Shadows was turned off.
•
2D Motion blur now works correctly for hair when the number of
hairSystem Sub Segments is greater than one. Previously a Sub
Segments value greater than one resulted in overly long streaks at
the hair tips.
•
You can now use Motion Blur on self-shadowed hair.
What’s New in Maya 6.5
135
4 | Other improvements
> Cloth improvements
Cloth improvements
•
You can now visualize and animate the Cloth collision depth and
offset. This allows users to better control the collision parameters,
especially while painting. For more information, see ”Visualizing
Cloth collision object attributes” on page 137. In addition, you can
now paint Collision Offset map values using the Paint Collision
Properties Tool. See ”Painting Cloth collision attributes” on
page 138. For more information, see Cloth > Paint Collision
Properties Tool in the Maya Help.
•
We’ve added a new Cloth Collision Debug feature to the Cloth
solver (cpSolver node) to allow you to diagnose problems with
collision objects in complex production environments. For more
information, see ”Debugging Cloth collisions” on page 140.
•
You can now edit membership of Cloth constraints using the new
Constraints > Edit Constraint Membership Tool. Editing of
membership is now possible, whereas in previous versions of
Maya, you had to delete the constraint and recreate it again with
the new component set. For more information, see ”Editing Cloth
constraints membership” on page 142.
•
You can now use expressions to query and set vertices during
simulation. See ”Using expressions with Cloth” on page 142. This
allows direct manipulation of a vertex and can be used to fix
pinching problems.
•
You can now animate the Cloth solver's Time Step Size (cpSolver
node, Solver Attributes section). The timing control for cloth is
now independent from Maya’s playback time. This allows the
cloth to simulate faster or slower and still keep the same cloth
property. As well, this allows you to control the step size over the
course of a simulation; many steps need only be used where the
simulation is particularly complex.
•
We’ve added a new Time Scale attribute to the Cloth solver
(cpSolver node, Solver Attributes section). The Time Scale
attribute determines the relative time Cloth is running with
What’s New in Maya 6.5
136
4 | Other improvements
> Cloth improvements
respect to the Dependency Graph time. For example, if you want
the cloth to run through the simulation twice as fast, Time Scale
should be set to 2. The longer the Cloth's simulation time is, the
more force has an effect on the Cloth. For example, if the force is
gravity, the Cloth will appear to be heavier as the Time Scale
increases. The default value is 1, which results in the same
behavior as in previous versions of Maya. To reduce the solving
time, you can animate the Time Step Size accordingly.
•
You now have the option to allow animated collision geometry to
block field constraints. This automates the occlusion detection for
field constraints. Previously, users could only get this by applying
the constraints to components. This became challenging if the
collision object or the field was animated and the occlusion
relationship changed over time.
•
Simulation > Update Cloth State and the cpSolver command now
automatically update the velocity based on the position from the
previous frame and the new position from the current frame.
Visualizing Cloth collision object attributes
You can visualize and animate a cloth object’s collision depth and
offset attributes. This helps to better control the collision parameters,
especially when painting.
To show the collision object’s offset or depth mesh
1
Select the collision object whose collision attributes you want to
visualize.
2
In the Cloth menu set, select Cloth > Create Collision Offset/
Depth Mesh.
A mesh appears around the collision object representing the
Collision Offset value. A Collision Display drop-down list is
added to the collision object attributes. Use this drop-down list to
control which collision attribute is displayed: Depth, Offset, Depth
What’s New in Maya 6.5
137
4 | Other improvements
> Cloth improvements
and Offset, or None. For more information about collision
attributes, see “Adjust the collision object” in the Cloth guide in the
Maya Help.
Collision object without mesh
Collision object with mesh
To hide the collision object’s offset or depth mesh
1
Select the collision object whose collision mesh you want to hide.
2
Select Cloth > Remove Collision Offset/Depth Mesh.
The mesh is removed from the collision object.
Painting Cloth collision attributes
In Maya 6.0, we introduced the Cloth > Paint Collision Properties Tool
feature, which can be used to paint the Collision Priority and Collision
Depth map values for a collision object. In Maya 6.5 you can also
paint Collision Offset map values for a collision object. To make it
easier to see the effects of your painting, you can also use the new
Cloth > Create Collision Offset/Depth Mesh menu item. The
following are a couple of suggested workflows using these new
features:
•
”To paint Cloth collision attributes” on page 139
•
”To tweak a Cloth collision simulation” on page 139
What’s New in Maya 6.5
138
4 | Other improvements
> Cloth improvements
To paint Cloth collision attributes
1
Select the Cloth collision object.
2
In the Cloth menu set, select Cloth > Create Collision Offset/
Depth Mesh.
A mesh appears around the collision object representing the
Collision Offset value. To change the mesh display to Collision
Depth, go to the Attribute Editor of the object’s shape node and in
the Extra Attributes section, select depth from the Display Collision
drop-down list.
3
Select Cloth > Paint Collision Properties Tool > .
The Paint Cloth Collision Properties Tool settings window
appears.
4
Select the attribute you want to paint from the Paint Attribute
drop-down list and then select a Value to paint.
Tips
Paint in Smooth Shaded display mode.
If painting Collision Depth, the mesh appears on
the inside of the collision object. To make it easier to
paint, go to the Attribute Editor of the collision
object’s shape node, in the Extra Attributes section
and adjust the overall Collision Depth value, for
example, to -3. Once you’ve finished painting, reset
the Collision Depth value.
5
Paint the collision object and see the effects on the Offset/Depth
mesh.
To tweak a Cloth collision simulation
If a Cloth collision simulation is incorrect and vertices are sticking
inside the collision object, you can use the following workflow to
adjust the simulation results.
What’s New in Maya 6.5
139
4 | Other improvements
> Cloth improvements
1
Play the Cloth simulation.
2
Follow the steps in ”To paint Cloth collision attributes” on
page 139 to paint Collision Depth or Collision Offset values in the
problem areas.
3
To clear the Cloth cache, select Simulation > Delete Cache.
4
Replay the Cloth simulation.
5
Repeat steps 2 to 4 until the Cloth collision simulation is corrected.
Debugging Cloth collisions
Complex Cloth simulations that generate collision objects through the
use of deformers or custom nodes can cause problems with the Cloth
simulation when the object moves through the scene in an erratic or
jumpy manner. If erratic motion occurs at the subframe level, you
previously had no way to visualize and diagnose the problem. Now
you can use the Cloth Collision Debug feature to troubleshoot. See
”To debug a Cloth collision simulation” on page 141.
When you turn on Cloth Collision Debug and run the Cloth
simulation, each collision object that was selected for debugging is
displayed with a mesh. All of the generated meshes are parented
under a common transform node called
CollisionObjectDebug_solvername. Under this transform node,
transforms are created for each subframe being evaluated. These
nodes are named frame_frame_subframe. Under these transforms, the
actual meshes are created and named after the original collision object
that they are based on.
The Frame Samples attribute in the cpSolver node determines how
many meshes are created for each frame of the simulation.
What’s New in Maya 6.5
140
4 | Other improvements
> Cloth improvements
Note
When using the Cloth Collision Debug feature,
groups are created each time the Cloth solver
samples the shape of a collision object. This may
result in additional groups being created that are
slightly beyond the playback range. If the collision
geometry is not animated beyond the last frame of
the playback, these additional groups will be in the
same position as the last frame. This is expected
behavior. However as a workaround you can delete
the groups you don’t want.
Large amounts of meshes may be created using this feature. Collision
Object Debug Enable is keyable and you are encouraged to only turn
it on for problematic areas.
Once the simulation is run and the meshes are generated, they are
visible, which may be confusing. To assist with visualizing all the
meshes, there are new control buttons in the cpSolver node:
Show All, Hide All
Shows or hides all meshes.
First, Last, Previous, and Next
Use any of these to view the appropriate group of meshes and
hide the previously viewed group (if any). First select Hide All (of
the meshes) and then use these buttons to step through the
subframes.
To debug a Cloth collision simulation
1
Open the Cloth scene.
2
Select the Cloth collision objects that seem to be causing the
problem and then, in the Cloth menu set, select Cloth > Collision
Object Debug > Add Selected Objects.
What’s New in Maya 6.5
141
4 | Other improvements
> Cloth improvements
3
In the cpSolver node, go to the Collision Object Debug section and
turn on the Collision Obj Debug Enable attribute.
4
Do one of the following:
•
Select Simulation > Start Local Simulation to run the
simulation.
•
Use the Collision Object Debug controls that are available in
the cpSolver node to visualize the results.
The selected collision objects will be echoed as the solver
evaluates them during simulation.
Editing Cloth constraints membership
To edit the set membership of a Cloth constraint
1
Select the Cloth constraint (in Outliner).
2
In the Cloth menu set, select Constraints > Edit Cloth Constraints
Membership.
3
Do the following:
•
Shift+click to add items (for example, vertices, points).
•
Ctrl+click to remove items (for example, vertices, points).
Using expressions with Cloth
To use expressions with Cloth
1
In the Cloth cpSolver node, go to the Extra Attributes section and
right-click the new Post Solver Callback attribute, then select
Create New Expression from the pop-up menu.
2
Set the Evaluation option to be After Cloth.
What’s New in Maya 6.5
142
4 | Other improvements
> Cloth improvements
The other settings would force Maya to call this expression at
times when the solver’s internal state may not be valid, which
might cause problems. If you’re not getting the expected results,
for example, the cloth starts bouncing around, it’s likely because
this option is not set correctly.
3
Now you’re ready to write your expression.
We’ve added two new commands, cpGetSolverAttr and
cpSetSolverAttr. You can use the Get function to retrieve
information for a single vertex, or for every vertex at once.
Currently you can specify one of three data types: position,
velocity, or stress. For example:
float $pos[] = `cpGetSolverAttr -attribute "position" "cloth1"`;
float $v5[] = `cpGetSolverAttr -a "velocity" -index 5 "cloth1"`;
You can operate on the values returned from the Get functions in
any way you like. To return them to the solver you must return
information for each vertex individually, and the index and new
values must be supplied. For example:
cpSetSolverAttr -a "velocity" 5 newVx newVy newVz
The Set function currently supports "position" and "velocity".
4
The final step is to connect the new expression to the clothSolver
node. Do this by adding the line postSolverCallback = true to
the expression.
For example, the following expression clamps a piece of cloth to -3
along the Y-axis.
// Get the current positions. These are directly from the solver float
$pos[] = `cpGetSolverAttr -a "position" "cloth1"`;
int $numPts = size($pos)/3;
// Check each point
for ($i=0; $i<$numPts ; $i++ )
{
int $idx = $i*3;
if ( $pos[$idx+1] < -3 )
{
// Set the new value into the solver
What’s New in Maya 6.5
143
4 | Other improvements
> Maya browser can get data from Maya
cpSetSolverAttr -a "position" $i $pos[$idx] -3 $pos[$idx+2]
"cloth1";
}
}
// Trigger to ensure that this expression is called immediately after the
solver has completed
// its calculations for the current frame
postSolverCallback = true;
Maya Web browser
Maya browser can get data from Maya
We have implemented a feature that allows you to obtain data from
Maya using scripting languages such as JavaScript in the Maya Web
browser. The following example shows how this might be done.
The current IDL interface is:
interface nsIMEL : nsISupports
{
boolean
ExecuteCommand(in string command, in boolean undoable,
in boolean display);
// Return type of the last command executed through
// ExecuteCommand.
// Value:
Type:
//
1
int
//
2
int array
//
3
double
//
4
double array
//
5
string
//
6
string array
//
long
GetResultType();
// Basic return types.
//
string
GetStringResult();
long
GetIntResult();
double
GetDoubleResult();
What’s New in Maya 6.5
144
4 | Other improvements
> Maya browser can get data from Maya
// Array return types.
//
unsigned long
GetArrayResultSize();
string
GetStringArrayIndexResult
long
GetIntArrayIndexResult
double
GetDoubleArrayIndexResult
void
GetStringArrayResult (out
size_is(count)] out string result);
void
GetIntArrayResult
(out
size_is(count)] out long result);
void
GetDoubleArrayResult (out
size_is(count)] out double result);
};
(in unsigned long index);
(in unsigned long index);
(in unsigned long index);
PRUint32 count,[retval, array,
PRUint32 count,[retval, array,
PRUint32 count,[retval, array,
The following example demonstrates the use of the Web browser
getting data from Maya.
Example: var imel;
// this line is only required if this is a web page
netscape.security.PrivilegeManager.enablePrivilege("UniversalXPConnect");
imel = Components.classes["@alias.com/CommandEngine/MEL;1"].getService();
imel = imel.QueryInterface(Components.interfaces.nsIMEL);
// create a sphere, make the command undoable, and show results in the
script editor
imel.ExecuteCommand("sphere", 1, 1);
// The sphere command returns a string array.
var array;
var count = {};
array = imel.GetStringArrayResult(count);
var arrayLen = count.value;
for (index = 0; index < arrayLen; index++ )
{
// can do something with the results here, using array[index]
}
What’s New in Maya 6.5
145
4 | Other improvements
> FCheck improvements on Mac OS X
Utilities
FCheck improvements on Mac OS X
The following improvements have been made to FCheck on
Mac OS X:
•
FCheck supports Z-depth viewing
•
FCheck is available through Terminal. The FCheck command-line
utility has different options available on Mac OS X than on
Windows and Linux. You can get complete details on all the
FCheck options by typing FCheck -h.
Additional utilities on Mac OS X
The following utilities are now available for Mac OS X through
Terminal:
•
imgcvt
•
interlace
•
blur2d
•
xpm2bmp
For more details on these utilities, see the Maya Help.
Environment Variables
Improvements to IMF
IMF can now load plug-ins from multiple directories as opposed to
loading from a default directory. You can set an environment variable
IMF_PLUG_IN_PATH to use this functionality.
What’s New in Maya 6.5
146
4 | Other improvements
> New MEL commands and flags
MEL
New MEL commands and flags
The following are new MEL commands and flags for Maya 6.5.
General
•
The getAttr command now works on attributes of type
pointArray.
•
You can now use the setAttr command to set string attribute
names that begin with a dash (-). For example:
setAttr $nodeAttr -type “string” “-text”
•
There is a new -dag flag for the cycleCheck command. Use the
-dag flag to enable detection of cycles involving the DAG.
•
There is a new floatSlider2 command, which is a two-handled
slider widget. The two handles cannot pass one another; in other
words handle 1 will always have a value less than or equal to
handle 2.
•
The nodeType command now has a -api flag which allows you to
determine the API type of a node.
•
There is a new mouse command for system devices. It has two
flags:
enableScrollWheel
Enable or disable scroll wheel support.
scrollWheelStatus
Returns current status of scroll wheel support.
•
There is a new -imageBaseColor flag for the textureWindow
command. It accepts 3 float inputs representing the Red, Green
and Blue components to use as the base color for the image used
as the background on the UV Texture Editor.
What’s New in Maya 6.5
147
4 | Other improvements
> New MEL commands and flags
The following example will give the UV Texture Editor
background a red tint:
textureWindow -e -imageBaseColor 1.0 0.0 0.0
polyTexturePlacementPanel1;
File Referencing and Namespaces
•
There is a new -moveNamespace flag for the namespace command.
Use it to move the contents of one namespace into another.
•
You can now use the reference command as follows to returns
objects in a reference file:
•
There is a new -usingNamespaces query flag for the file
command. Use it to determine whether a reference is using a
namespace or a renaming prefix to resolve name clashes.
•
The -namespace flag on the file command can now be edited.
Use it to change the namespace that a reference will be loaded
into. This functionality can also be accessed through a new Edit
Field in the Reference Editor.
•
The -cleanReference flag for the file command has been
expanded to allow the removal of edits from a reference node by
their specific type. You can use it to remove setattr, addattr,
deleteattr, disconnectattr, and parent modifications from
the reference node.
•
We've added a new -saveReference flag for the file command.
This can be used to save internal edits and connections directly to
the referenced file instead of saving it in the reference node of the
parent scene.
reference -rfn -q -node
Modeling
•
What’s New in Maya 6.5
148
There is a new polyMirrorFace command that does mirroring of
polygon objects.
4 | Other improvements
> New MEL commands and flags
•
There is a new -sma flag for the polyExtrudeFacet and
polyExtrudeEdge commands. Use the -sma flag to specify the
smoothing angle used for the edges of extruded polygonal
geometry.
•
There is a new -sma flag for the polySplit command. Use it to
specify the smoothing angle for the edges of split polygonal
geometry.
Animation
•
There is a new -freezeJoints flag for the ikHandle command.
This flag forces the curve, specified by -curve option, to align itself
along the existing joint chain. When false, or unspecified, the
joints will be moved to positions along the specified curve.
•
There is a new -rawFrameNumbers flag for the playblast
command. Playblast typically numbers its frames sequentially,
starting at zero. This flag will override the default action and
frames will be numbered using the actual frames specified by the
-frame or -startFrame/-endFrame flags.
•
There is a new flag -removeUnusedInfluence (-rui) flag for
the skinCluster command. If this flag is set to true then the
transform or joint whose weights are all zero (they have no effect)
will not be bound to the geometry. Having this option set will
help speed up the playback of animation.
•
There is a new -smooth flag for the copySkinWeights command.
When this flag is used, the weights are smoothly interpolated
between the closest vertices instead of assigned from the single
closest vertex.
Paint Effects
•
There is a new scaleBrushBrightness command you can use to
scale how bright a brush appears. There is no single parameter on
a brush for overall brightness. Adjusting the
scaleBrushBrightness can require editing several color, diffuse
What’s New in Maya 6.5
149
4 | Other improvements
> API and Devkit improvements
and specular values. This command provides a simple way of
adjusting all the parameters to uniformly scale the brightness.
You can adjust several brushes in the scene or just the template
brush. There are two flags:
scaleFactor
This is a multiplier, so a value of 0.5 makes the
brush half as bright.
useTemplate
If set to true (or non-zero) the scale is applied to
the template brush, otherwise it is applied to all
selected brushes.
Cloth
•
There is a new cpSetEdit command to edit constraint vertex
membership lists with the Set Editor.
•
There are new cpGetSolverAttr and cpSetSolverAttr
commands for getting values from and setting values for the
Cloth solver.
PhotoShop
•
There is a new -uvSnapPostionTop flag for the psdTextureFile
command. This flag specifies the position of the UV snapshot
image layer in the PSD file. If the flag is set to “True” this layer is
positioned at the top, and if set to “False” the layer is positioned
at the bottom next to the background layer in the PSD file.
API and Devkit
API and Devkit improvements
This release contains many improvements to the Maya API. New
classes have been added to the API along with improvements to
existing classes. Improvements include making some API operations
faster. In addition, we have written new examples and have added
them to the devkit.
What’s New in Maya 6.5
150
4 | Other improvements
> API and Devkit improvements
•
”Performance improvements” on page 151
•
”New classes and header files” on page 151
•
”Important changes to existing classes” on page 153
•
”Examples of new plug-in functionality” on page 177
•
”Other significant changes” on page 178
Performance improvements
See ”API” on page 61 in the Performance Improvements chapter.
New classes and header files
New MFnKeyframeDelta classes
MFnKeyframeDelta
MFnKeyframeDeltaAddRemove
MFnKeyframeDeltaBlockAddRemove
MFnKeyframeDeltaBreakdown
MFnKeyframeDeltaInfType
MFnKeyframeDeltaMove
MFnKeyframeDeltaScale
MFnKeyframeDeltaTangent
MFnKeyframeDeltaWeighted
These new classes provide access to atomic changes to keyframes as a
result of animation curve edit operations. These function sets work in
conjunction with the new methods added to the existing
MAnimMessage class.
New Paint Effects classes
MFnPfxGeometry.h
MRenderLineArray.h
MRenderLine.h
These new classes let you access Paint Effects line information. Please
see the related example ”pfxInfoCmd” on page 177.
What’s New in Maya 6.5
151
4 | Other improvements
> API and Devkit improvements
MFnAnisotropyShader
This class facilitates the creation and manipulation of dependency
graph nodes representing anisotropy shaders.
MFnLayeredShader
This class facilitates the creation and manipulation of dependency
graph nodes representing layered shaders.
MFnPhongEShader
This class facilitates the creation and manipulation of dependency
graph nodes representing phongE shaders.
MIOStreamFwd.h
This header file, in addition to the iosfwd header file, lets you
manage the inclusion of IO stream system headers.
MIteratorType
This class is used to configure the type of iteration required. An
instance of this object is passed into the newly added constructor and
reset methods of the iterator classes.
This class supports the use of multiple MFn::Type IDs to filter through
the iteration. This functionality can improve the performance of an
API iteration since multiple MFn::Type IDs can be iterated over in one
pass.
MPxComponentShape
This class is derived from MPxSurfaceShape and it provides a high
level interface for creating surface shapes with components.
MTimer
This class lets you access to the functionality of the MEL timerX
command.
What’s New in Maya 6.5
152
4 | Other improvements
> API and Devkit improvements
Important changes to existing classes
M3dView
This class now has better support for view buffers.
enum DepthBufferFormat
{
kDepth_8 = 0,
kDepth_Float
};
The new DepthBufferFormat enum is used for querying the types of
depth buffer formats that are available for reading.
MStatus readColorBuffer( MImage &image );
This method reads the RGB values from the frame buffer for a given
view. The buffer is read in a RGBA pixel format, where each channel
is one byte in size.
MStatus writeColorBuffer( const MImage &image, signed short x = 0, signed
short y = 0) const;
This method overwrites the RGB values for the frame buffer for a
given view. The expected input is a block of RGBA, where each
channel is one byte in size.
MStatus readDepthMap(unsigned short x, unsigned short y, unsigned int width,
unsigned int height, unsigned char* bufferPtr, DepthBufferFormat
depthMapPrecision);
This method reads the depth values from the frame buffer for a given
view. The buffer is read into a block of data that is defined as an
argument. The data block size must be large enough to accommodate
(view width * view height * depth map precision) bytes of data.
MStatus readBufferTo2dTexture(unsigned short x, unsigned short y, unsigned
int width, unsigned int height);
This method reads the depth values from the frame buffer for a given
view into a current, predefined OpenGL 2d texture.
What’s New in Maya 6.5
153
4 | Other improvements
> API and Devkit improvements
Note
The texture should be created and bound before
making this call.
MAnimMessage
This class now has better support for animation keyframe messages.
static MCallbackId addAnimKeyframeEditedCallback (
void (*func)(MObjectArray &editedKeys,
void *clientData),
void * clientData = NULL,
MStatus * ReturnStatus = NULL );
This method registers a callback that is called whenever groups of
keys are modified. The callback is invoked once per change for either
single or groups of keyframes.
static MCallbackId addAnimKeyframeEditedCallback (
MObject &animNode,
void (*func)(MObject &animNode,
MObjectArray &editedKeys,
void *clientData),
void *clientData = NULL,
MStatus * ReturnStatus = NULL );
This method registers a callback that is called whenever groups of
keys are modified. The callback is invoked once per change for single
or groups of keyframes on the specified animation curve node.
static void flushAnimKeyframeEditedCallbacks();
Animation keyframe edited callbacks are queued such that they are
only issued on idle events. However, there may be a time when you
want to issue the callback at a specific time. This method provides this
functionality. This method will flush all animation keyframe edited
callbacks and force them to issue their callbacks with the data they
contain.
What’s New in Maya 6.5
154
4 | Other improvements
> API and Devkit improvements
MDataHandle
We have added support for getting the MTypeId information of a data
handle. In some cases, data handles accept more than one type ID
which requires an array for the results.
MStatus acceptedTypeIds( MUintArray &) const;
This method returns an unsigned integer array of numbers which can
be used to create a MTypeId of the accepted data type. This is useful
when working with MPxData objects.
MFileIO
There has been some substantial changes to this class in order to
support the file referencing changes that have been made in Maya.
static MStatus import( const MString& fileName, const
char* type = NULL, bool preserveReferences = false,
const char* nameSpace = NULL);
static MStatus exportSelected( const MString& fileName,
const char* type = NULL, bool preserveReferences =
false);
static MStatus exportAll( const MString& fileName, const
char* type = NULL, bool preserveReferences = false);
The three existing methods above now have a new default parameter
for preserving references. In addition, the import() method has a new
default parameter for specifying the namespace to be used.
We now have support for deferring reference loading:
static MStatus reference( const MString& fileName, bool
deferReference = false );
This existing method has been modified to include a default paramter
that controls the deferring of references.
What’s New in Maya 6.5
155
4 | Other improvements
> API and Devkit improvements
Additionally, we have provided many new methods for handling file
referencing:
static MStatus exportAnimFromReference ( const MString&
fileName, const MString& refNodeName, const char* type =
NULL);
This method exports the animation from the specified reference node,
to the specified file.
static MStatus exportSelectedAnimFromReference ( const
MString& fileName, const char* type = NULL);
This method exports the animation from a selected reference node, to
the specified file.
static MStatus exportSelectedAnimFromReference ( const
MString& fileName, const MString& refNodeName, const
char* type = NULL);
This method exports the selected animation from the specified
reference node, to the specified file.
static MStatus exportAnim ( const MString& fileName,
const char* type = NULL);
This method exports animation to a specified file.
static MStatus exportSelectedAnim ( const MString&
fileName, const char* type = NULL);
This method exports selected animation objects to the specified file.
static MStatus exportAsReference ( const MString&
fileName, const char* type = NULL);
This method exports selected objects to a reference file.
static MString getLastTempFile(MStatus * ReturnStatus =
NULL);
This method returns the last temporary file used in the file save
operation.
What’s New in Maya 6.5
156
4 | Other improvements
> API and Devkit improvements
static bool getErrorStatus(MStatus * ReturnStatus =
NULL);
This method returns the error status of the last file read.
static MStatus resetError();
This method resets the current file error state.
static MString loadReference(MString& referenceFileName,
MStatus *returnStatus = NULL);
This method loads the reference file specified.
static MString loadReferenceByNode(MString&
referenceNodeName, MStatus *returnStatus = NULL);
This method loads the reference, referenced by the given reference
node name.
static MString loadReferenceByNode(MObject&
referenceNode, MStatus *returnStatus = NULL);
This method loads the reference by the reference node specified.
static MString unloadReference(MString&
referenceFileName, MStatus *returnStatus = NULL);
This method unloads the reference file specified by the filename.
static MString unloadReferenceByNode(MObject&
referenceNode, MStatus *returnStatus = NULL);
This method unloads a reference by the specified reference node.
static MString unloadReferenceByNode(MString&
referenceNodeName, MStatus *returnStatus = NULL);
This method unloads a reference node specified by an MObject.
static MString getReferenceFileByNode(MObject&
referenceNode, MStatus *returnStatus = NULL);
This method returns the reference a node belongs to.
What’s New in Maya 6.5
157
4 | Other improvements
> API and Devkit improvements
MFn
kKeyframeDelta
kKeyframeDeltaMove
kKeyframeDeltaScale
kKeyframeDeltaAddRemove
kKeyframeDeltaBlockAddRemove
kKeyframeDeltaInfType
kKeyframeDeltaTangent
kKeyframeDeltaWeighted
kKeyframeDeltaBreakdown
These classes now have new enum types for working with function
sets.
MFn::Type nodeType;
The MFn class now also contains a variable that you can use to store a
MFn::Type.
Note
An unused #if defined block has been removed from
the MFn.h header file.
MFnAttribute
This class now has better support for controlling the display of
attributes in the Channel Box. In addition, we now have better
support for worldspace attributes of proxy DAG nodes.
bool isChannelBoxFlagSet( MStatus* ReturnStatus=NULL )
const;
This boolean returns true if this attribute has its Channel Box flag set.
MStatus setChannelBox( bool state );
This method sets whether or not this attribute appears in the Channel
Box when the node is selected.
MStatus setWorldSpace( bool state );
What’s New in Maya 6.5
158
4 | Other improvements
> API and Devkit improvements
This method sets the worldspace flag on the attribute. If this flag is set,
the attribute will be computed every time the node’s worldspace
information is changed as long as there is another attribute requesting
its value.
MStatus setAffectsWorldSpace( bool state );
This method sets the affects worldspace flag on the attribute. If set, any
modifications to the attribute will cause worldspace to be computed as
long as there is another attribute requesting worldspace.
bool isWorldSpace( MStatus* ReturnStatus=NULL ) const;
This method returns true if the attribute has its worldspace flag set.
bool isAffectsWorldSpace( MStatus* ReturnStatus=NULL )
const;
This method returns true if the attribute has its affects worldspace
attribute flag set.
MFnClip
We have added two new methods to this class for working with tracks
and channel settings:
MStatus setTrack(int index, MDGModifier* mod = NULL);
This method specifies the one-based track number for the clip.
MStatus setAbsoluteChannelSettings(const MIntArray&
absoluteChannels, MDGModifier* mod = NULL);
This method sets which channels of the clip are absolute and which
are relative.
MFnDependencyNode
A new attribute utility method is available in this class.
bool hasAttribute(const MString& name, MStatus*
ReturnStatus=NULL) const;
What’s New in Maya 6.5
159
4 | Other improvements
> API and Devkit improvements
This class returns true if the specified node already has an attribute
with the given name.
MFnMesh
We have added more UV functionality to this class. In addition, we
have added new functionality for finding intersections faster and
tangent and binormal information.
MStatus getFaceUVSetNames( int polygonId, MStringArray
&setNames) const;
This method returns the UV set names that are mapped to the
polygon specified by polygon ID.
The methods which improve mesh intersection speed are described
next.
static MMeshIsectAccelParams uniformGridParams( int xDiv,
int yDiv, int zDiv );
Creates a MMeshIsectAccelParams configuration object to pass to the
methods MFnMesh::closestIntersection(), MFnMesh::anyIntersection(),
or MFnMesh::allIntersections().
static MMeshIsectAccelParams autoUniformGridParams();
Creates a MMeshIsectAccelParams configuration object to pass to the
methods MFnMesh::closestIntersection(), MFnMesh::anyIntersection(),
or MFnMesh::allIntersections().
bool closestIntersection( const MFloatPoint& raySource,
const MFloatVector& rayDirection, const MIntArray*
faceIds, const MIntArray* triIds, bool idsSorted,
MSpace::Space space, float maxParam, bool
testBothDirections, MMeshIsectAccelParams *accelerator,
MFloatPoint& hitPoint, float* hitRayParam, int* hitFace,
int* hitTriangle, float*hitBary1, float*hitBary2, float
tolerance = 1e-6, MStatus*ReturnStatus = NULL );
Finds the closest intersection of a ray starting at raySource and
travelling in rayDirection with the mesh.
What’s New in Maya 6.5
160
4 | Other improvements
> API and Devkit improvements
bool anyIntersection( const MFloatPoint& raySource, const
MFloatVector& rayDirection, const MIntArray* faceIds,
const MIntArray* triIds, bool idsSorted, MSpace::Space
space, float maxParam, bool testBothDirections,
MMeshIsectAccelParams *accelerator, MFloatPoint&
hitPoint, float* hitRayParam, int* hitFace, int*
hitTriangle, float*hitBary1, float*hitBary2, float
tolerance = 1e-6, MStatus*ReturnStatus = NULL );
Finds any intersection of a ray starting at raySource and travelling in
rayDirection with the mesh.
bool allIntersections( const MFloatPoint&raySource, const
MFloatVector& rayDirection, const MIntArray* faceIds,
const MIntArray* triIds, bool idsSorted, MSpace::Space
space, float maxParam, bool testBothDirections,
MMeshIsectAccelParams *accelerator, bool sortHits,
MFloatPointArray& hitPoints, MFloatArray* hitRayParams,
MIntArray* hitFaces, MIntArray* hitTriangles,
MFloatArray* hitBary1, MFloatArray* hitBary2, float
tolerance = 1e-6, MStatus* ReturnStatus = NULL );
Finds all intersections of a ray starting at raySource and traveling in
rayDirection with the mesh.
MStatus sortIntersectionFaceTriIds(MIntArray* faceIds,
MIntArray* triIds );
Convenient routine for sorting faceIds or face/triangle ids before
passing them into the closestIntersection(), allIntersections(), or
anyIntersection() methods.
MStatus freeCachedIntersectionAccelerator();
If the mesh has a cached intersection accelerator structure, then this
routine forces it to be deleted.
MString cachedIntersectionAcceleratorInfo( MStatus
*ReturnStatus = NULL );
Retrieves a string that describes the intersection acceleration structure
for this object, if any.
What’s New in Maya 6.5
161
4 | Other improvements
> API and Devkit improvements
static MString globalIntersectionAcceleratorsInfo();
Retrieves a string that describes the systemwide resource usage for
cached mesh intersection accelerators.
static void clearGlobalIntersectionAcceleratorInfo();
Clears the "total count", "total build time", and "peak memory" fields
from the information string returned by
globalIntersectionAcceleratorsInfo().
MStatus getPolygonTriangleVertices( int polygonId, int
triangleId, int triangleVertices[3] ) const;
This method retrieves the object-relative (mesh-relative/global) vertex
indices for the specified triangle in the specified polygon. The indices
refer to the elements in the array returned by the 'getPoints' method.
MStatus getFaceVertexTangent( int faceIndex, int vertexIndex, MVector &
normal, MSpace::Space space = MSpace::kObject, const MString * uvSet = NULL
) const;
This method returns the tangent of the vertex described by faceIndex
and vertexIndex.
MStatus getFaceVertexTangents( int faceIndex, MFloatVectorArray & normals,
MSpace::Space space = MSpace::kObject, const MString * uvSet = NULL ) const;
This method returns the tangents of all vertices of the face specified
by faceIndex.
MStatus getBinormals( MFloatVectorArray& normals, MSpace::Space space =
MSpace::kObject, const MString * uvSet = NULL ) const;
This method returns the binormals for all face vertices.
MStatus getFaceVertexBinormal( int faceIndex, int vertexIndex, MVector &
normal, MSpace::Space space = MSpace::kObject, const MString * uvSet = NULL)
const;
This method returns the binormal information of the face vertex
specified by faceIndex and vertexIndex.
What’s New in Maya 6.5
162
4 | Other improvements
> API and Devkit improvements
MStatus getFaceVertexBinormals( int faceIndex, MFloatVectorArray & normals,
MSpace::Space space = MSpace::kObject, const MString * uvSet = NULL) const;
This method returns the per vertex per face binormals for the face
specified by faceIndex.
MFnParticleSystem
This class now lets you create and manipulate particle systems.
The RenderType enum now contains new items that describe the exact
kHardware rendering type. The new enum items are:
kMultiPoint
kMultiStreak
kNumeric
kPoints
kSpheres
kSprites
kStreak
Note
kHardware has been removed from the enum since the
specific hardware render type is now used.
MObject create( MStatus* status = NULL );
This method creates a new particle shape with a transform.
MObject create( MObject parent, MStatus* status = NULL );
This method creates a new particle shape with the specified parent.
MStatus emit( const MPoint& position );
This method adds a new particle at the specified position to the
particle system.
MStatus emit( const MPointArray& positionArray );
This method adds an array of particles specified by the position array
to the particle system.
What’s New in Maya 6.5
163
4 | Other improvements
> API and Devkit improvements
MStatus emit( const MPoint& position, const MVector&
velocity );
This method adds a new particle at the specified position and velocity
to the particle system.
MStatus emit( const MPointArray& positionArray, const
MVectorArray& velocityArray );
This method adds an array of particles with velocity to the particle
system.
MStatus saveInitialState() const;
This method resets the particle’s current state as the initial state.
void velocity( MVectorArray& ) const;
This method returns the particle velocity array.
void acceleration( MVectorArray& ) const;
This method returns the particle acceleration array.
void mass( MDoubleArray& ) const;
This method returns the particle mass array.
unsigned int getPerParticleAttribute( MString &attrName, MIntArray&,
MStatus* status = NULL ) const;
This method returns the per particle integer attribute of the given
name.
unsigned int getPerParticleAttribute( MString &attrName, MVectorArray&,
MStatus* status = NULL ) const;
This method returns the per particle vector attribute of the given
name.
unsigned int getPerParticleAttribute( MString &attrName, MDoubleArray&,
MStatus* status = NULL ) const;
This method returns the per particle double attribute of the given
name.
What’s New in Maya 6.5
164
4 | Other improvements
> API and Devkit improvements
void setPerParticleAttribute( MString &attrName, MVectorArray&, MStatus*
status = NULL ) const;
This method sets the per particle vector attribute of the specified name
with the specified values.
void setPerParticleAttribute( MString &attrName, MDoubleArray&, MStatus*
status = NULL ) const;
This method sets the per particle double attribute of the specified
name with the specified values.
bool isPerParticleIntAttribute( const MString &attrName, MStatus* status =
NULL ) const;
This method checks if the input attribute is a per particle integer
attribute.
bool isPerParticleDoubleAttribute( const MString &attrName, MStatus* status
= NULL ) const;
This method checks if the input attribute is a per particle double
attribute.
bool isPerParticleVectorAttribute( const MString &attrName, MStatus* status
= NULL ) const;
This method checks if the input attribute is a per particle vector
attribute.
bool isDeformedParticleShape( MStatus* status = NULL )
const;
This method returns true if this particle shape is deformed.
MObject deformedParticleShape( MStatus* status = NULL )
const;
This method returns the deformed particleShape.
MObject originalParticleShape( MStatus* status = NULL )
const;
This method returns the original particleShape.
What’s New in Maya 6.5
165
4 | Other improvements
> API and Devkit improvements
MFnSkinCluster
This class now has enhanced support for getting and setting the
weights of skin clusters.
MStatus getWeights(const MDagPath& path,
const MObject& components,
MDoubleArray& weights,
unsigned& influenceCount) const;
This method gets the skinCluster weights for all influenceObjects for
the specified components of the object whose dagPath is specified.
MStatus setWeights(const MDagPath& path,
const MObject& components,
unsigned jointIndex,
double value,
bool normalize = true,
MDoubleArray *oldValues = NULL);
This method sets the skinCluster weight for the influence object that
affects the specified components of the object whose dagPath is
specified.
MStatus setWeights(const MDagPath& path,
const MObject& components,
MIntArray& influenceIndices,
MDoubleArray& values,
bool normalize = true,
MDoubleArray *oldValues = NULL);
This method sets the skinCluster weights on the specified components
of the object whose dagPath is specified for the influence objects
corresponding to the specified influence indices.
MStatus getPointsAffectedByInfluence(const MDagPath&
path,
MSelectionList& result,
MDoubleArray& weights);
This method lets you query the non-zero weights for a particular
influence object.
What’s New in Maya 6.5
166
4 | Other improvements
> API and Devkit improvements
MGlobal
This class now has enhanced support for selection lists and the display
of CVs. Also, there is a new method for executing MEL in a threadsafe manner.
Note
The MMayaState enum no longer contains the
kBatchRender item. Use kBatch instead.
static MStatus setHiliteList( MSelectionList & src );
This method sets the current hilite list. The current selection list is
unchanged.
static MStatus setDisplayCVs( MSelectionList&, bool );
This method controls the draw of control points in the specified
selection list. The selection items on the given list are marked for
drawing. This overrides Maya’s current draw list and, for example,
lets you draw the control points without being in vertex selection
mode.
static MStatus executeCommandOnIdle const MString&
command, bool displayEnabled = false);
This method sets a MEL command to execute on the next idle event.
This is a thread safe way to execute commands. However, there is no
way to access the command results. With the displayEnabled
boolean, you can set whether or not the command is displayed in the
Script Editor. By default, displayEnabled = false.
MImage
This class now has enhanced image querying and manipulation
operations.
MStatus getSize(unsigned int &width, unsigned int
&height) const;
This existing method has now been made const.
What’s New in Maya 6.5
167
4 | Other improvements
> API and Devkit improvements
unsigned char* pixels() const;
This method returns a pointer to the first pixel of the uncompressed
pixels array. This array is tightly packed, of size (width * height * depth)
bytes. Currently, pixels are always stored in a RGBA (depth=4 bytes)
pixel format.
void setPixels(unsigned char* pixels, unsigned int width,
unsigned int height);
This method sets the pointer to the first pixel of the uncompressed
pixels array. This array is tightly packed, of size (width * height * depth)
bytes. Currently, pixels are always stored in a RGBA (depth=4 bytes)
pixel format.
MItDag
This is a new constructor with reset methods that accept an object that
defines the iteration type. With this constructor, you can now specify
multiple MFn types to filter an iteration using the MIteratorType
class.
MItDag( MIteratorType& dagInfoObject,
TraversalType = kDepthFirst,
Status* ReturnStatus = NULL);
This method initializes the root of iteration at the world node, and sets
the type of the traversal and the filter list.
MStatus reset(MIteratorType& dagInfoObject,
const MObject* object,
const MDagPath* path,
TraversalType = kDepthFirst);
This method resets the interator’s root, type, and filter list.
MItDependencyGraph
This is a new constructor with reset methods that accept an object that
defines the iteration type. You can now specify multiple MFn types to
filter the iteration using the MIteratorType class.
What’s New in Maya 6.5
168
4 | Other improvements
> API and Devkit improvements
MItDependencyGraph( MObject& rootNode,
MPlug& rootPlug,
MIteratorType& infoObject,
Direction direction = kDownstream,
Traversal traversal = kDepthFirst,
Level level = kNodeLevel,
MStatus* ReturnStatus = NULL );
This method constructs a DG Iterator with a root node or a root plug.
MStatus resetTo( MObject* rootNode,
MPlug* rootPlug,
MIteratorType& infoObject,
Direction direction = kDownstream,
Traversal traversal = kDepthFirst,
Level level = kPlugLevel );
This method clears the iterator data and reinitializes the iterator.
MItDependencyNodes
This is a new constructor with reset methods that accept an object that
defines the iteration type. You can now specify multiple MFn types to
filter the iteration using the MIteratorType class.
MItDependencyNodes( MIteratorType& infoObject,
MStatus * ReturnStatus = NULL );
This method initializes the iterator and the filter list.
MStatus reset(MIteratorType& infoObject);
This method resets the iterator and reinitializes the filter list. The filter
list is specified by the MIteratorType object.
MItMeshPolygon
We have added more UV support to this class along with a new set
points method.
MStatus getUVSetNames( MStringArray &setNames) const;
What’s New in Maya 6.5
169
4 | Other improvements
> API and Devkit improvements
This method returns the names of the UV sets that are mapped to the
current mesh polygon that the iterator is pointing to.
MStatus setPoints( MPointArray & pointArray,
MSpace::Space space = MSpace::kObject );
This method lets you set the positions of the current mesh polygon
points using an array.
MItMeshFaceVertex
This class has been improved and now supports iterating over face
vertices. A face vertice component can now be passed into the
constructor of the iterator. As a result, you can now retrieve the face
vertex with the following new method. Additionally, you can now
access the tangent and binormal information of the component.
MObject faceVertex(MStatus * ReturnStatus = NULL) const;
This method returns the double index component of the vertex and
face.
MVector getTangent( MSpace::Space space = MSpace::kObject, const MString *
uvSet = NULL, MStatus * ReturnStatus = NULL);
This method returns the tangent information of the current mesh face
vertex.
MVector getBinormal( MSpace::Space space = MSpace::kObject, const MString *
uvSet = NULL,MStatus * ReturnStatus = NULL);
This method returns the binormal information of the current mesh
face vertex.
MMatrix
This class now has support for finding out if a matrix is singular.
bool isSingular() const;
This method returns true if the given matrix is singular.
What’s New in Maya 6.5
170
4 | Other improvements
> API and Devkit improvements
MNodeMessage
This new dirty node callback provides information on which plug was
made dirty.
static MCallbackId addNodeDirtyCallback(
MObject& node,
void (*func)( MObject& node,
MPlug& plug,
void* clientData ),
void * clientData = NULL,
MStatus * ReturnStatus = NULL );
This method registers a callback for node dirty messages. This
callback provides the plug on the node that was dirtied. This method
only provides dirty information on input plugs.
MPlug
This class now has support for controlling the display of plugs in the
Channel Box. Also, you can now find out if a plug is dynamic, as well
as construct and destruct data handles for the plug.
bool isChannelBoxFlagSet( MStatus* ReturnStatus = NULL )
const;
This method returns true if this plug or its attribute has its Channel
Box flag set. Attributes appear in the Channel Box if their Channel Box
flag is set or if they are keyable.
MStatus setChannelBox( bool channelBox );
This method sets whether this plug is displayed in the Channel Box.
This overrides the default display of a plug set with
MFnAttribute::setChannelBox. Keyable attributes are always shown in
the Channel Box, so this flag is ignored on keyable plugs.
bool isDynamic( MStatus* ReturnStatus = NULL ) const;
This method determines whether or not the attribute’s type is
dynamic.
MDataHandle constructHandle(MDataBlock&) const;
What’s New in Maya 6.5
171
4 | Other improvements
> API and Devkit improvements
This method returns a data handle constructed for this plug.
void destructHandle(MDataHandle&) const;
This method destructs the data handle for this plug.
MPxCommand
This class now has support for including the line number of a proxy
command warning or error message.
static void displayWarning( const MString & theWarning,
bool wantDisplayLineNumber );
static void displayError( const MString & theError, bool
wantDisplayLineNumber );
The following overloaded methods include a parameter for requesting
the generation of line number information when the warning or error
is displayed.
Note
The option to display line numbers in the MEL
scripting window must also be on for line number
information to be generated.
MPxFileTranslator
This class now has enhanced support for referenced models and now
provides information on Maya’s current file access mode.
The FileAccessMode enum now contains a new item called
kReferenceAccessMode for controlling the reference of data in the
current scene.
virtual bool haveReferenceMethod () const;
This routine is called by Maya while it is executing in the
MPxFileTranslator constructor. Maya uses this entry point to query
the translator and determine if it provides a reference method. This
What’s New in Maya 6.5
172
4 | Other improvements
> API and Devkit improvements
virtual method must be overloaded in derived classes if a writer
method exists, as the default version defined in MPxFileTranslator
always returns false.
static MPxFileTranslator::FileAccessMode fileAccessMode();
This method returns Maya’s current fileAccess mode.
MPxHwShaderNode
This class now provides more information on the object being drawn
in a hardware shader node.
enum DirtyMask {
kDirtyNone
= 0x0000,
kDirtyVertexArray = 0x0001,
kDirtyNormalArray = 0x0002,
kDirtyColorArrays = 0x0004,
kDirtyTexCoordArrays = 0x0008,
kDirtyAll
= 0x000f
};
This is the new DirtyMask enum that is used with the dirtyMask()
method to find out which geometry items have changed since the last
plug-in draw call.
const MDagPath & currentPath() const;
This method returns a reference to the current path for which the
shader is invoked. The path is only valid before a call to any of these
attribute specifying routines:
normalsPerVertex()
colorsPerVertex()
texCoordsPerVertex()
getTexCoordSetNames()
hasTransparency()
provideVertexIDs()
The path is not guaranteed to be valid at any other time.
unsigned int dirtyMask() const;
What’s New in Maya 6.5
173
4 | Other improvements
> API and Devkit improvements
This method returns a “dirty” mask that indicates which geometry
items have changed from the last invocation of the
plug-in to draw. The mask is valid only at the time that geometry() or
glGeometry() is called.
virtual MStatus getAvailableImages( const MString&
uvSetName, MStringArray& imageNames);
Override this method to specify the list of images that are associated
with the given UV set in this shader. This method is used to
determine which texture images are available in the UV Texture
Editor.
virtual MStatus renderImage( const MString& imageName,
const float region[2][2], int& imageWidth, int&
imageHeight);
Override this method to draw an image of this material. This method
allows a shader to override a render. Maya only uses this method if
getAvailableImages returns at least one image name. The imageWidth
and imageHeight parameters should be populated with the native
resolution of the input image to allow pixel snapping or other
resolution dependent operations.
MRampAttribute
This class now has enhanced support for getting the color or value of
a ramp position.
void getColorAtPosition (float position, MColor& color,
MStatus * returnStatus);
This method gets the color at a position. If this ramp is a curve ramp,
then this method returns a failure. If this ramp is empty, then this
method returns a failure. If the position is out of range, either the start
or end value is returned.
void getValueAtPosition (float position, float& value,
MStatus * returnStatus);
What’s New in Maya 6.5
174
4 | Other improvements
> API and Devkit improvements
This method gets the value at position. If this ramp is a color ramp,
then this method returns a failure. If this ramp is empty, then this
method returns a failure. If the position is out of range, either the start
or end value is returned.
MSceneMessage
This class now supports the before and after unload reference
messages. Also, you can now cancel File New, Open, and Save
operations using this class.
Called before a File > UnloadReference operation
kBeforeUnloadReference,
Called after a File > UnloadReference operation
kAfterUnloadReference,
These new Message enum items let you listen to before and after
unload reference messages.
Called prior to File > New operation, allows user to cancel action
kBeforeNewCheck,
Called prior to File > Open operation, allows user to cancel action
kBeforeOpenCheck,
Called prior to File > Save operation, allows user to cancel action
kBeforeSaveCheck
These new Messages for File New, Open, and Save let you cancel the
operation.
static MCallbackId addCallback( Message, void (*func)( bool* retCode, void*
clientData),
void * clientData = NULL,
MStatus * ReturnStatus = NULL );
This method is used in conjunction with the new Message items for
File New, Open, and Save which let you cancel the operation. The
callback function contains a new retCode parameter. A retCode set to
true continues the file operation as normal. A retCode of false aborts
the operation.
What’s New in Maya 6.5
175
4 | Other improvements
> API and Devkit improvements
Note
The Message parameter must be one of
kBeforeNewCheck, kBeforeOpenCheck or
KBeforeSaveCheck.
MString
This class now has enhanced support for string operations.
MString& operator += ( unsigned int other );
MString& operator += ( float other );
These are new MString concatenation operators.
MTypes.h
The MAYA_API_VERSION number has been updated to 650.
MUiMessage
This class now has enhanced support for view messages.
static MCallbackId add3dViewDestroyMsgCallback(
const MString& panelName,
void (*func) MString &panelName, void* clientData),
void * clientData = NULL,
MStatus * ReturnStatus = NULL );
This method registers a callback for when a specific 3D view is
destroyed. The callback is called before the destruction of the view.
The callback function is passed any client data that was provided
when the callback was registered.
static MCallbackId add3dViewPreRenderMsgCallback(
const MString& panelName,
void (*func)( MString &panelName, void*
clientData),
void * clientData = NULL,
MStatus * ReturnStatus = NULL );
What’s New in Maya 6.5
176
4 | Other improvements
> API and Devkit improvements
This method registers a callback when a particular 3D view is about to
render its contents. It is called before the scene is drawn, but after the
background has been drawn. The callback function is passed any
client data that was provided when the callback was registered.
static MCallbackId add3dViewPostRenderMsgCallback(
const MString& panelName,
void (*func)( MString &panelName, void*
clientData),
void * clientData = NULL,
MStatus * ReturnStatus = NULL );
This method registers a callback when the 3D view is about to display
its rendered contents to the Render View. It is called for every refresh
of the view, after the scene is drawn, but before any 2D adornments
are drawn. The callback function is passed any client data that was
provided when the callback was registered.
Examples of new plug-in functionality
apiSimpleShape
This is a new example that demonstrates the usage of the
MPxComponentShape class for creating surface shapes with
components.
intersectCmd
This new example demonstrates the usage of the new acceleration
intersection methods available in the MFnMesh class.
pfxInfoCmd
This is a new example that demonstrates the usage of the new Paint
Effects API classes.
viewCallbackTest
This is a new example that demonstrates the new pre/post render and
view destroyed callbacks of the MUiMessage class.
What’s New in Maya 6.5
177
4 | Other improvements
> API and Devkit improvements
weightListNode
This is a new example that demonstrates the reading and writing of a
multi of multi attribute. An example of a multi of multi attribute is the
weightList attribute of a deformer.
Other significant changes
•
Maya now has a -noAutoLoadPlugins option.
•
The nodeType MEL command now has an -api flag for finding out
the associated MFn::Type of a node.
•
Maya now searches the $MAYA_LOCATION/modules directory
for module files which releases the restriction that require plugins be placed on local disks even if Maya is installed on a
network.
•
The behavior of the MPlug::getValue( MString& val, MDGContext
& ctx ) method has been altered to not fail if the default value of
the attribute is NULL. Instead, this method will succeed and
return an empty MString in this situation.
•
The method MStatus MFnDependencyNode::addAttribute( const
MObject& attr, MFnDependencyNode::MAttrClass type ) will
always fail if the type is kLocalDynamicAttr. This option is not
fully supported in Maya so we have made the API fail under this
situation.
•
We have been reducing the “bloat” created by systems files such
as iostreams. In some cases, we now use forward declarations for
streams in the API headers. This will cause some existing code not
to compile but can be worked around by including MIOStream.h.
Compiler requirements
•
What’s New in Maya 6.5
178
Red Hat 9 and gcc 3.3.4 are required for developing on Linux.
4 | Other improvements
> API and Devkit improvements
Note
•
Our example Makefiles now contain the -pthread
compile and link option for building plug-ins and
standalone API applications.
Mac OS X 10.3.4 and gcc 3.3 (build 1666) or Xcode 1.5 are required
for developing on this platform.
What’s New in Maya 6.5
179
4 | Other improvements
> API and Devkit improvements
What’s New in Maya 6.5
180
5
Performance tips
Getting the most out of Maya
Use the following suggestions to maximize Maya’s performance.
•
”Best practices for performance” on page 181
•
”Optimize your scene for playback” on page 188
Best practices for performance
Interactive drawing
•
Turn on Shading > Interactive Shading to improve performance
when moving the camera.
•
Save the file in the simplest display mode to make load time
faster. Avoid saving files in textured display mode.
•
Use default display options for polygons.
•
Turn off display of all non-essential UI that updates when the
scene view updates, for example: Heads Up Display, Time Slider,
Range Slider, Hypershade, Attribute Editor, UV Texture Editor.
•
Turn off the display of all non-essential scene elements, ranging
from the Grid to drawing skeletons.
•
Work with a layout that only includes a single modeling panel.
•
Partition the scene into logical grid areas that don’t overlap. Use
display layers to turn on or off partitions as required. If you need
to set up layers for visibility, splitting up into non-overlapping
rectangular grid sectors should help. Maya performs front, back,
and side camera frustum culling per object. If even one triangle
shows up, Maya draws everything.
•
Use the new hardware Mipmap filtering options, which are in the
Hardware Texturing section of the shader node, Texture Filter
drop-down list.
What’s New in Maya 6.5
181
5 | Performance tips
> Best practices for performance
•
Use the new Use default material display mode if applicable.
•
Don’t use extra Shading menu settings like Wireframe on Shaded
if you don't need them.
•
If possible, use Show > Isolate Select to limit what is displayed
and refreshed in the scene.
•
Objects with less than a few hundred triangles, and especially
those with only a few triangles will have a high performance
overhead. If possible, merge the objects together into one. Maya
performs much better with less objects that each have thousands
of triangles versus many objects with only a few triangles.
•
Use instancing when possible. This includes instancing geometry,
materials and textures. If using file texture nodes, it is better to
have one file texture node that is instanced versus many copies of
the node. This affects memory used when the file is loaded as well
as on disk.
•
Make sure to set your video card settings to Maya settings and
disable vertical sync (sync).
•
The default material display option can be used to see the
difference between using 1 shader for all objects versus n
shaders.
•
If surfaces are partitioned into many layers, this may slow
down shaded mode display. Attempt to use fewer partitions
if possible, and if used for visibility to partition the surfaces
into grid sections. This helps with visibility culling.
•
Attempt to build surfaces that do not intersect each other in terms
of their bounds (bounding boxes). Visibility testing performs
worse in these cases.
•
Sorting of the dag hierarchy by display attribute types may help.
This can be done by reordering dag objects in Outliner.
•
Ordering your dag hierarchy may help:
•
What’s New in Maya 6.5
182
all surfaces first, then all non-surfaces
5 | Performance tips
> Best practices for performance
•
by visibility within a given region (perhaps by layer if layers
are used for visibility partitioning)
•
by depth to viewer (if feasible)
•
material and lighting attributes: for example, all lamberts,
then all blinns, then all shaders which don't use lighting, then
all those that do, and finally all shaders which don't have
transparency, then all those that do
•
Use a minimal shader for an object. For example use a surface
shader when you don't require lighting, or you’ll be overriding
lighting elsewhere, for example, with color per vertex.
•
Remove duplicate shading networks.
Hardware Shaders
These are coding tips for hardware shader plug-in writers.
•
Do not push and pop all GL attributes if not required. This is
more expensive than pushing specific attributes.
•
If you’re only using hardware shaders in the scene view, we
recommend that you use the older API: geometry(), bind() and
unbind(). If you also want to batch render your hardware shader,
we recommend you use the newer API: glGeometry, glBind and
glUnbind.
•
We recommend you cache all node attributes as internal. The
example plug-ins hwColorPerVertex, hwPhongShader and the
cgFxShader all do this. Non-cached values are very expensive to
evaluate and can double the draw time.
•
Avoid using complex attributes (structures and arrays).
•
If the output color on the shader is not important, do not make
any attributes affect it. This causes additional computation as
marking one attribute dirty causes a recomputation to derive the
dependent one.
What’s New in Maya 6.5
183
5 | Performance tips
> Best practices for performance
•
The compute() method can be left empty if not required. The
simpler the method the better. You will not see Hypershade
swatches if you do not compute the output color.
•
Do not post-normalize tangents in the plug-in. This is done for
you.
•
Data sent via the geometry calls are read-only and are cached
internally. Do not modify the values.
•
Use simple data structures (versus Maya API objects) for simple
data. For example, use float3 versus MFloatVector. There is a
performance overhead due to the interfaces used in OpenMaya.
•
Take advantage of methods available on M3dView. OpenGL state
is cached internally and can give better performance than using
beginGL(), endGL() and direct calls to OpenGL.
•
Use glDrawRangeElements to draw with. This is the API
recommended by the card vendor for drawing with the geometry
arrays passed to the hardware shader.
•
Make sure to set the hasTransparency() return value
appropriately. Setting it to true causes Maya to draw an object
twice (once culling front faces, once culling back).
•
Take into account the current display state in M3dView. For
example, don't disable lighting if the display mode is Use No
Lights.
•
When transparency is enabled, framebuffer blending is already
enabled. You do not need to enable it again.
•
Take advantage of the new method:
MPxHwShaderNode::currentPath() to send the appropriate
information for attribute query methods (for example,
getTexCoordSetNames()).
•
Test which parameters on color/alpha and depth mask are
enabled for interactive and especially for hardware rendering.
They can give hints as to how to draw a simpler version of the
geometry.
What’s New in Maya 6.5
184
5 | Performance tips
> Best practices for performance
•
For the Hardware renderer, the plug-in can be called multiple
times. The general sequence is usually: depth pass, [lighting
pass[es]], color pass, [shadow map pass], [alpha pass], [depth
pass]. Items marked with braces “[“ “]” are optional and
dependent upon the number of lights in the scene, whether
shadows are enabled for those lights, and whether alpha and
depth output images are specified in the Render Globals.
•
Use the new Ignore Hardware Shader option which is available
per object (NURBS or polygonal surfaces). This is available in the
Attribute Editor in the Object Display section and as a new option
in the Display > Object Display menu. Use Ignore Hardware
Shader to make the hardware shader not show up on the object, or
use Use Hardware Shader to restore the default state of showing
the shader. This allows users of the plug-in to selectively disable
shader display for performance reasons.
Memory
•
Unlimited undo queue takes more memory than a limited undo
queue. The default Undo queue is set to 50 in the Preferences
window.
•
Take advantage of large address awareness on Windows XP up to
3 GB.
•
Use instancing when possible. This includes geometry, materials,
textures, lights, and so on.
Animation
•
See also ”Optimize your scene for playback” on page 188.
•
See also ”New attribute for Hardware Shader Plug-in” on
page 102.
•
Use Skin > Edit Smooth Skin to limit max influences, remove
unused influences and prune small influences.
What’s New in Maya 6.5
185
5 | Performance tips
> Best practices for performance
•
Use Deform > Prune Membership to remove components that
aren’t affected by the deformer.
Fur
•
Lowering the Fur Accuracy value for the Fur Feedback hairs
significantly increases interactive draw speed, but makes it less
easy to preview Scraggle, Curl or Clumping.
•
Since Shadow Maps are expensive to render, don’t use more than
you need. Autoshading is free and can provide an acceptable
alternative for some lights when using the Maya Software
renderer.
Miscellaneous
•
On Windows, fragmented hard drives can cause serious
performance issues. We suggest you defragment regularly and
thoroughly with a dedicated application. Standard tools offered
by the operating system are often not sufficient to gain
performance benefits.
•
Take advantage of file referencing. For more information, see
”About file referencing improvements” on page 15.
•
Become very familiar with Windows > Settings/Preferences >
Performance Settings.
•
Use File > Optimize Scene Size > to remove unused scene data.
Modeling
•
Use the Reuse Triangles attribute on polygons.
•
Use Poly Reduce to simplify complex geometry. Polygonal
models that don't have the following will display faster: unshared
normals, unshared texture coordinates, unmapped faces, and
faces that are not triangles (not triangulated).
What’s New in Maya 6.5
186
5 | Performance tips
> Best practices for performance
Dynamics
•
Use the Stand In attribute on rigid body geometry.
•
When starting or setting up a simulation, start with less geometry
on particles.
Cloth
•
Turn off Cloth collisions for the initial setup and testing of a
simulation.
•
Animate settings like Frame Samples and Time Step Size to
improve solve time.
•
Solve in batch mode.
Rendering
•
Use Render Diagnostics for hints on improving performance. See
“Maya render diagnostics” in the Maya Help for more information.
•
Remove duplicate shading networks.
•
See also ”Improved on demand translation” on page 128.
Artisan
•
Increase Stamp Spacing if possible (Stroke section of Artisan Tool
settings editor).
•
Use Screen Projection if possible (Stroke section of Artisan Tool
settings editor).
Paint Effects
•
Lower the Display Quality in the Paint Effects Tool settings editor.
What’s New in Maya 6.5
187
5 | Performance tips
> Optimize your scene for playback
Optimize your scene for playback
This section describes in detail various ways you can increase the
interactive and playback speeds of your Maya scene.
Display and UI Elements
Tip
Hiding any of the components (selection handles,
locators, entire objects and so on) of your Maya scene
will increase the scene’s interactive speed. To hide
components of your scene, use the options in the
Display > Hide menu.
Close any
unnecessary
windows
Hide UI
Elements
•
Close all Maya editors and windows you
are not currently working with, especially
the Graph Editor and Dope Sheet (which
update during playback).
•
Close as many windows from other
applications as you can.
•
Close UNIX shells, DOS windows, or
Terminal windows.
Select Display > UI Elements >
Hide UI Elements.
This hides all panes in the Maya main
window except for the scene views.
What’s New in Maya 6.5
188
5 | Performance tips
> Optimize your scene for playback
Use alternate
shading modes
for your view
In the Panel menu, select alternate shading
modes from the Shading > Interactive
Shading menu.
The performance of different shading modes
from best to worst is:
1
Bounding Box
2
Points
3
Wireframe
4
Normal
Use default
lighting
In the Panel menu, turn on Lighting >
Use Default Lighting.
Turn off
hardware
texturing and
back face
culling
In the Panel menu bar, do the following:
Turn on fast
interaction
Turn on Display > Fast Interaction.
•
Turn off Shading > Hardware Texturing.
•
Turn off Shading > Back Face Culling.
In this mode, objects are drawn at a
resolution that is based on their screen size. In
other words, the further an object is from the
camera, the lower its drawn resolution.
What’s New in Maya 6.5
189
5 | Performance tips
> Optimize your scene for playback
Put non-moving
objects in
Template mode
Templated objects are not redrawn during
playback. Also, templated objects will always
be drawn in wire mode, even when the
current view is shaded.
It is useful to put large, currently insignificant
objects in the scene into template mode while
working on other objects in the scene.
1
Select the non-moving object you want to
template.
2
Select Display > Object Display >
Template.
Turn off grid
display
Select Display > Grid.
Turn off Time
Slider ticks
1
When the Grid menu item is off, the grid does
not appear in the scene view.
Select Window > Settings/Preferences >
Preferences.
The Maya Preferences window appears.
Hide Time Slider
2
In the Categories column, select Timeline.
3
In the Timeline section, set Key Ticks to
None.
Select Display > UI Elements > Time Slider.
When the Time Slider menu item is off, the
Time Slider does not appear in Maya’s main
interface.
What’s New in Maya 6.5
190
5 | Performance tips
> Optimize your scene for playback
Set Playback
Update View to
Active
1
Select Window > Settings/Preferences >
Preferences.
The Maya Preferences window appears.
2
In the Categories column, select Timeline.
3
In the Playback section, set Update View
to Active.
Your scene’s animation now plays back
only in the active Maya scene view.
Modeling
Remove invalid
geometry
Remove unused
geometry
1
The Optimize Scene Size Options
window appears.
2
Turn on NURBS Surfaces + Curves, and
then click the Optimize now button next
to the option.
1
Select File > Optimize Scene Size > .
The Optimize Scene Size Options
window appears.
2
Reduce
evaluations of
NURBS objects
Select File > Optimize Scene Size > .
Turn on NURBS curves and Locators, and
then click the Optimize button.
Use the Display > NURBS Smoothness menu
to reduce the number of evaluations along
each span of a NURBS object.
Hull mode is the fastest to draw. The Rough,
Medium, and Fine modes can be quickly
accessed using the 1, 2, and 3 keyboard
hotkeys.
What’s New in Maya 6.5
191
5 | Performance tips
> Optimize your scene for playback
Precompute
triangles for
high resolution
polygonal
geometry
1
Select the polygon mesh you want to
precompute.
2
In the Attribute Editor, turn on
Reuse Triangles in the Mesh Controls
section of the nShape node. (Where n is
the name of the poly mesh.)
See ”Precomputation of triangles for
faster playback” on page 52.
Skeletons
Turn off joint
display
Select Display > Hide > Hide Kinematics >
Joints.
Skinning
Remove unused
skin influences
1
Select your skinned object.
2
In the Animation menu set, select Skin >
Edit Smooth Skin >
Remove Unused Influences.
This disconnects all zero-weighted skin
influences from your skinned geometry.
Disable
deformation of
skin’s user
normals
What’s New in Maya 6.5
192
1
Select your smooth skinned object and
open the Attribute Editor.
2
Select the skinCluster node’s tab.
3
In the Smooth Skin Attributes section,
turn off the Deform User Normals
attribute.
5 | Performance tips
> Optimize your scene for playback
Display skinned
geometry as
wireframes
In the Panel menu, select Shading >
Wireframe.
This is useful when your skinned object is
not triangle based.
Deformers
Decrease the
wrap
deformer’s
Max Distance
The wrap deformer’s playback speed and
memory usage improves as you decrease its
Max Distance.
We recommend that you use the lowest nonzero Max Distance value that still provides an
acceptable wrap deformation on your
geometry.
However, do not use a Max Distance value of
zero, as it will disable the Max Distance option.
Disabling this option reduces the playback
speed of the wrap deformer and causes it to use
more memory.
What’s New in Maya 6.5
193
5 | Performance tips
> Optimize your scene for playback
Animation
Remove unused
animation
components
1
The Optimize Scene Size Options window
appears.
2
3
Delete all flat
animation
curves
What’s New in Maya 6.5
194
Select File > Optimize Scene Size > .
Turn on:
•
Animation Curves
•
Animation Clips
•
Poses
•
Cached Data
•
Deformers
•
Expressions
•
Constraints
•
Pair Blends
Click the Optimize button.
Select Edit > Delete by Type > Static
Channels.
Index
Numerics
2D motion blur
Hair 135
3D Paint Tool
multiple textures 59
A
absolute
clip channel offset 82
Duplicate Absolute
Settings 84
Add Proxy 44
Alias DirectConnect 65
Alpha Blending 117
Always Blend with Existing
Connections 89
ambient occlusion 111
Ambient Occlusion shader 112
animation
blend preferences 89
animation detection 58
anti-aliasing 119
API
complier requirements 178
examples of new plug-in
functionality 177
important changes to
existing classes 153
new classes and header
files 151
other significant
changes 178
performance
improvements 151
API example plug-ins
apiSimpleShape 177
pfxInfoCmd 177
viewCallbackTest 177
weightListNode 178
apiSimpleShape 177
approximation 110
area light 128
B
Bake Alpha 116
Bake Color 116
bake-sets
ambient occlusion 111
baking improvements 111
Bevel 77
Merge Vertices 77
Smoothing Angle 78
Subdivide Ngons 78
bind
maintain settings after
bind 97
to non-joint objects 95
Blackbody shader 112
blend
Animation preferences 89
Blend With All Except
Constraints 90
blur2d for Mac OS X 146
Bone Radius Settings 99
C
CAD files
importing 65
camera icon
scaling 69
caustics
caustic scale 119
Channel Box
how to make channels
keyable/nonkeyable 87
keyable/nonkeyable 85
Channel Control Editor
how to make channels
keyable/nonkeyable 88
keyable/nonkeyable 86
channel offsets
how to set 84
What’s New in Maya 6.5
195
Index
channels
clip offsets 82
how to make keyable/
nonkeyable 87
keyable/nonkeyable 85
CIE D Illuminant shader 112
Clamp Max 116
Clamp Min 116
classes, changed 153
M3dView 153
MAnimMessage 154
MFileIO 155
MFn 158
MFnAttribute 158
MFnClip 159
MFnDependencyNode 159
MFnMesh 160
MFnParticleSystem 163
MFnSkinCluster 166
MGlobal 167
MImage 167
MItMeshFaceVertex 170
MItMeshPolygon 169
MMatrix 170
MPlug 171
MPxCommand 172
MPxFileTranslator 172
MPxHwShaderNode 173
MString 176
MTypes.h 176
MUiMessage 176
What’s New in Maya 6.5
196
classes, new 151
MFnAnisotropyShader 152
MFnKeyframeDelta 151
MFnLayeredShader 152
MFnPhongEShader 152
MIteratorType 152
MPxComponentShape 152
Paint Effects 151
clips
per channel offsets 82
Closest In Hierarchy 96
Cloth Collision Debug 136
Cloth constraints 60
edit membership 142
cluster deformers
playback improvements 53
Collision Depth
visualize Cloth 136
Collision Offset
Paint Collision Properties
Tool 136
visualize Cloth 136
collisions, debug
Cloth 140
Color Blending 117
Color Feedback
Artisan 58
command line renderer 100
compiler, API
requirements 178
component editor
custom layouts 73
constraints
Cloth 60
Lock Output 90
constructors, new
MItDag 168
MItDependencyGraph 168
MItDependencyNodes 169
copy smooth skin weights 92
how to 93
Create Reference options 18
Custom Entities 127
custom layouts
component editor 73
Custom Motion Offsets 124
Custom Scene Text 129
Render Text 129
Root Group Text 129
custom shelves 73
D
debug collisions
Cloth 140
deformers
cluster playback 53
sculpt updates 53
soft modification tool 53, 56
wrap playback 52
Diagnose Finalgather 126
Diagnostics
Diagnose Finalgather 126
Diffuse Bounces 126
Dim Image 81
dirty node callback, new
MNodeMessage 171
displacement
approximation 109
Index
Displacement Overrides
Max Displace 126
drawing
improved skeleton 52
Duplicate Absolute Settings 84
E
edges
soften extruded 74
soften split polygons 75
Edit Constraint Membership
Tool
Cloth 136
Edit Polygons
Bevel 77
Delete Faces 56
Delete Vertex 55
Extrude Edge 74
Extrude Face 74
Merge Vertices 55
Normals 56
Separate 56
Subdivide 55
environment variable
expansion 70
equalizer maps
Fur 133
example plug-ins, API
apiSimpleShape 177
pfxInfoCmd 177
viewCallbackTest 177
weightListNode 178
Export Tessellated
Polygons 121
expressions
Cloth 136, 142
extrude
soften edges/faces 74
F
faces
soften extruded 74
FCheck
Mac OS X command 146
field constraints
Cloth 137
file browse
environment variable
expansion 70
file command 17
file referencing
API update 17
Create Reference options 18
excluding attributes when
locking 18, 21
grouping improvements 18
locking and unlocking 18
MEL update 17
multilevel references 18
namespace editing 23
nested references 18
node architecture
updates 16
Preload Reference Editor 27
proxy referencing 27
proxy tags 29
Save Reference Edits 25
selective preload 17
file texture 102
file texture filter 129
Final Gather 106
Final Gather Cast 117
Final Gather Receive 118
Final Gather Reflect 130
Final Gather settings 125
framebuffer 130
Freeze 125
Fur
equalizer maps 133
G
global illumination
global illum scale 119
H
Hair
2D motion blur 135
hardware shader plug-in 102
header files
MIOStreamFwd.h 152
header files, new 151
how to
copy smooth skin
weights 93
make channels keyable/
nonkeyable 87
Hypershade 99
swatches 57
I
IBL 110
What’s New in Maya 6.5
197
Index
image output formats 131
image-based lighting
Render Stats 110
see IBL 110
imgcvt for Mac OS X 146
importing
CAD files 65
increasing virtual memory 74
influences
add at any pose 97
prevent attachment of zeroweighted 96
instancing 57
Interactive Photorealistic
Rendering
see IPR 131
interlace for Mac OS X 146
intersection
new MFnMesh methods 62
IPR 131
J
joints
automatic radii 98
K
keyable
Channel Control Editor 86
keyable/nonkeyable
channel states 85
set from Channel Box 85
set from Channel Control
Editor 86
What’s New in Maya 6.5
198
L
layer editor 68
light icon
scaling 69
Light Only 111
locator
scaling 69
Lock Output 90
locking and unlocking file
references 18
M
M3dView 153
Maintain Max Influences 97
MAnimMessage 154
master machine 104
Max Alpha 116
Max Displace 126
Max Object Samples 120
Max Sample Level 118
Maya browser
data from Maya 144
Maya hardware rendering 102
Maya vector rendering 102
resolution 102
MEL commands
file 17
namespace 17
reference 17
mental ray for Maya
area light 128
file texture filter 129
framebuffer 130
image output formats 131
quality presets 118
region rendering 127
rendering 103
satellite rendering 103
mental ray for Maya
rendering 57
Merge Vertices 77
methods, new
MFnMesh 62
MFileIO 155
MFn 158
iteration over several
types 62
MFnAnisotropyShader 152
MFnAttribute 158
MFnClip 159
MFnDependencyNode 159
MFnKeyframeDelta 151
MFnLayeredShader 152
MFnMesh 160
faster mesh creation 61
new methods 62
MFnParticleSystem 163
MFnPhongEShader 152
MFnSkinCluster 166
MGlobal 167
MImage 167
Min Alpha 116
Min Max Object Sample
Limits 118
Index
Min Object Samples 120
Min Sample Level 118
MIOStreamFwd.h 152
MItDag 168
MItDependencyGraph 168
MItDependencyNodes 169
MIteratorType 152
MItMeshFaceVertex 170
MItMeshPolygon 169
MMatrix 170
MNodeMessage 171
modeling 54
Motion Back Offset 125
MPlug 171
MPxCommand 172
MPxComponentShape 152
MPxFileTranslator 172
MPxHwShaderNode 173
MRampAttribute
classes, changed
MRampAttribute 174
MSceneMessage
classes, changed
MSceneMessage 175
MString 176
MTimer
classes, new
MTimer 152
MTypes.h 176
MUiMessage 176
N
namespace command 17
namespace editing 23
Never Blend with Existing
Connections 90
non-joint objects
binding 95
nonkeyable
Channel Control Editor 86
normal mapping 57
O
Object Hierarchy 95
object instancing 57
object samples 119
object-specific render
attributes 117
Occlusion Mask 131
offset
clip channels 82
on demand translation 128
openEXR 131
Optimize Non-animated
Display Visibility 121
Optimize Raytrace
Shadows 122
options for proxy
referencing 42
Other Speed 91
outFoam attribute
Fluid Effects 133
P
Paint Collision Properties Tool
Collision Offset 136
Paint Effects classes 151
Pass Custom Alpha
Channel 127
Pass Custom Depth
Channel 127
Pass Custom Label
Channel 127
pfxInfoCmd 177
photonvol flag 129
playback
cluster deformations 53
custom speed 91
faster skinned geometry 51
wrap deformations 52
plug-in manager
improved update 61
plug-ins, example
apiSimpleShape 177
pfxInfoCmd 177
viewCallbackTest 177
weightListNode 178
PNG 131
polygons
Cleanup 55
Combine 55
editing 54
loading arge data sets 48
Mirror Geometry 55
Reduce 54
soften extruded edges/
faces 74
soften split 75
port number
satellite rendering 105
precomputation of triangles 52
What’s New in Maya 6.5
199
Index
preferences
Animation Blending 89
maximum hardware texture
resolution 57
Preload Reference Editor 27
presets 118
Preview Convert Tiles 122
Preview Tonemap Tiles 122
proxy referencing
adding a proxy
reference 33, 36, 44
applications 28
description 27
options 33, 42
Proxy Tag options 31, 37
proxy tags 29
Reference Editor 29
Reload Proxy As 45
reloading multiple proxy
references 39
Remove Proxy 44
removing a proxy
reference 38
workflow example 35
proxy tags 29
Proxy Tag Options 40
Prune Invisible Parts 121
Prune Objects Without
Material 121
R
Radius 99
Rapid Scanline 108
rebuild
merge 124
What’s New in Maya 6.5
200
reference command 17
region rendering 127
relative
clip channel offset 82
Reload Proxy As 39, 45
Remove Proxy 44
Remove Unused Influences 96
Render command 100
render region 127
Render Shaders With
Filtering 122
Render Stats 115
rendering 57
Reuse Triangles 52
S
sampling
object samples 119
satellite rendering
master 104
master machine setup 104
mental ray for Maya 103
port number 105
slave 104
Save Reference Edits 25
Scale 125
scaling
camera icon 69
light icon 69
scrolling wheels 69
sculpt tool
faster update 53
sculpting
Artisan 58
Selected Images 80
Separate Shadow Bsp 120
shader library 108
shaders
library 108
Use Background 131
Shading Quality 108
Shadow Map Bias 124
shadow maps
detail 123
shadow maps rebuild
merge 124
shared shelves 73
sharpen
extruded polygon edges/
faces 75
split polygons 75
shelves
custom 73
shared 73
skeletons
faster draw 52
skin
add influences at any
pose 97
bind to non-joints 95
faster playback 51
maintain smooth bind
settings 97
prevent zero-weighted
influences 96
slave machine 104
Smooth Polygon
Derivatives 121
smooth skin copy weights 92
Index
Smoothing Angle 75, 78
Soft Modification Tool
Use Distance Cache 53, 56
soften
extruded polygon edges/
faces 75
split polygons 75
Solver Quality
Fluid Effects 133
speed
custom playback 91
Static Object Offset 125
STEP 65
Subdiv Details 67
Subdivide Ngons 78
subdivision surfaces
component display 50
display performance 56
improved
approximation 110
Subdiv Details 67
Transmit Transparency 117
Trax
Duplicate Absolute
Settings 84
triangles
precomputation 52
U
update
sculpt deformations 53
Update Cloth State 137
Use Background shader 131
Use default material 50
Use Distance Cache 53, 56
Use Smooth Skin Weight
Copy 92
UV Texture Editor
Dim Image 81
performance
improvements 54
Selected Images 80
V
Vertex bake-set 116
alpha blending 117
ambient occlusion 111
bake alpha 116
bake color 116
clamp max 116
clamp min 116
color blending 117
max alpha 116
min alpha 116
View (Radii in Pixel Size) 125
viewCallbackTest 177
virtual memory
increase 74
Visibility Samples 108
Visible In Transparency 117
Visualize Cloth collision
attributes 137
Volume Samples 120
T
W
tagging proxy references 31
Texture bake-set 115
ambient occlusion 111
Final Gather Reflect 130
Time Scale
Cloth solver 136
Time Step Size
Cloth solver 136
Tonemap Scale 122
weightListNode 178
weights
smooth skin copy 92
wheel mouse 69
wrap deformers
playback improvements 52
X
xpm2bmp for Mac OS X 146
What’s New in Maya 6.5
201
Index
What’s New in Maya 6.5
202