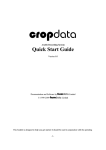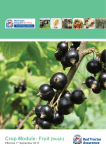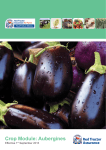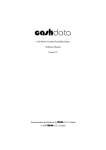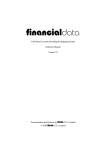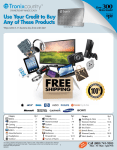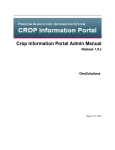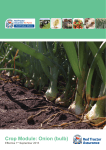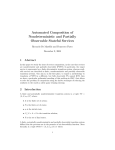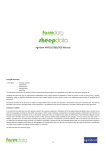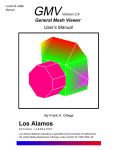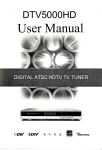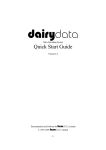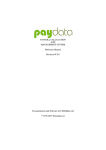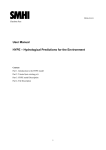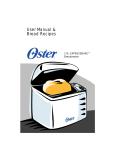Download C:\MyFiles\cropdata manual.wpd
Transcript
cropdata Field Recording System Reference Manual Version 8.0 Documentation and Software by farmdata Limited © 1998-2009 farmdata Limited Copyright Information © 1998-2009 Farmdata Limited Westertown Rothienorman Aberdeenshire AB51 8US The information contained in this manual and the accompanying software program are copyrighted and all rights are reserved by Farmdata Ltd. Farmdata Ltd reserve the right to make periodic modifications of this product without the obligation to notify any person or entity of such revision. Copying, duplicating, selling or otherwise distributing any part of this product without the prior written consent of an authorised representative of Farmdata Ltd are prohibited. Information contained in this document is subject to change without notice and does not represent a commitment on the part of Farmdata Ltd. The software described in this manual is furnished under a license agreement. The software may be used or copied only in accordance with the terms of this agreement. Limitations of Liability In no event will Farmdata Ltd or any other person involved in the creation, production or distribution of the Farmdata software be liable to you on account of any claim for any damages, including any lost profits, lost savings, or other special, incidental, consequential, or exemplary damages, including but not limited to any damages assessed against or paid by you to any third party, arising out of the use, inability to use, quality or performance of such Farmdata software and user manual, even if Farmdata Ltd or any such other person or entity has been advised of the possibility of such damages, or for any claim by any other party. In addition, Farmdata Ltd or any other person involved in the creation, production, or distribution of Farmdata software shall not be liable for any claim by you or any other party for damages arising out of the use, inability to use quality or performance of such Farmdata software and user manual, based upon principles of contract warranty, negligence, strict liability for the negligence of Farmdata Ltd or other tort, branch of any statutory duty, principles of indemnity or contribution, the failure of any remedy to achieve its essential purpose, or otherwise. This does not affect your statutory rights. -2- PREFACE This document describes how Cropdata for Windows the Field and Stock Recording System produced by Farmdata Limited, operates. The program runs on Windows 2000 or above and is written in Visual Basic.net. It will not run on Windows 95 or Windows 98 ‘Windows 2000', ‘Windows XP', ‘Windows Vista' and ‘Visual Basic.net’ are registered trademarks of Microsoft Corporation Inc. Related Documents. Cropdata ; Getting started. Windows Manual. -3- Table of Contents INTRODUCTION . . . . . . . . . . . . . . . . . . . . . . . . . . . . . . . . . . . . . . . . . . . . . . . . . . . . . . . . . . I. 1. What the System does . . . . . . . . . . . . . . . . . . . . . . . . . . . . . . . I. 2. The information it needs . . . . . . . . . . . . . . . . . . . . . . . . . . . . . I. 3. The information it can provide . . . . . . . . . . . . . . . . . . . . . . . . I. 4. Finding your way around . . . . . . . . . . . . . . . . . . . . . . . . . . . . . I. 5. If you get Stuck . . . . . . . . . . . . . . . . . . . . . . . . . . . . . . . . . . . . I. 6. Using this Manual. . . . . . . . . . . . . . . . . . . . . . . . . . . . . . . . . . . CHAPTER 1. 1 1. 1. 1. 2. 1. 3. 1. 1. 3. 2. 1. 3. 3. 1. 3. 4. 1. 3. 5. 1. 3. 6. 1. 3. 7. 1. 3. 8. 6 6 6 6 7 7 8 MAINTENANCE . . . . . . . . . . . . . . . . . . . . . . . . . . . . . . . . . . . . . . . . 9 Business Parameters . . . . . . . . . . . . . . . . . . . . . . . . . . . . . . . . 10 Business . . . . . . . . . . . . . . . . . . . . . . . . . . . . . . . . . . . 10 Harvest . . . . . . . . . . . . . . . . . . . . . . . . . . . . . . . . . . . . 11 Areas . . . . . . . . . . . . . . . . . . . . . . . . . . . . . . . . . . . . . . . . . . . 12 Crop Codes . . . . . . . . . . . . . . . . . . . . . . . . . . . . . . . . . . . . . . . 13 Holdings . . . . . . . . . . . . . . . . . . . . . . . . . . . . . . . . . . . . . . . . . 16 Observation Codes . . . . . . . . . . . . . . . . . . . . . . . . . . . . . . . . . 17 Operation Categories . . . . . . . . . . . . . . . . . . . . . . . . . . . . . . . 18 Operation Codes . . . . . . . . . . . . . . . . . . . . . . . . . . . . . . . . . . . 19 Units . . . . . . . . . . . . . . . . . . . . . . . . . . . . . . . . . . . . . . . . . . . . 19 Varieties . . . . . . . . . . . . . . . . . . . . . . . . . . . . . . . . . . . . . . . . . 20 CHAPTER 2. 2. 1. 2. 2. 2. 3. 2. 4. 2. 5. 2. 6. 2. 7. 2. 8. NVZ . . . . . . . . . . . . . . . . . . . . . . . . . . . . . . . . . . . . . . . . . . . . . . . . . . Adjustments . . . . . . . . . . . . . . . . . . . . . . . . . . . . . . . . . . . . . . Excreta Code . . . . . . . . . . . . . . . . . . . . . . . . . . . . . . . . . . . . Excreted Nitrogen . . . . . . . . . . . . . . . . . . . . . . . . . . . . . . . . . FYM & Slurry Codes . . . . . . . . . . . . . . . . . . . . . . . . . . . . . . . FYM & Slurry Production . . . . . . . . . . . . . . . . . . . . . . . . . . . Grassland Management . . . . . . . . . . . . . . . . . . . . . . . . . . . . . Livestock Manure Codes . . . . . . . . . . . . . . . . . . . . . . . . . . . . Organic Manure Movements . . . . . . . . . . . . . . . . . . . . . . . . . 21 21 21 22 23 24 26 27 28 CHAPTER 3 3. 1. 3. 2. FIELD RECORDS . . . . . . . . . . . . . . . . . . . . . . . . . . . . . . . . . . . . . . . Create a New Field . . . . . . . . . . . . . . . . . . . . . . . . . . . . . . . . . Create a New Sub-Field . . . . . . . . . . . . . . . . . . . . . . . . . . . . . 3. 3. 1 Soil Analysis . . . . . . . . . . . . . . . . . . . . . . . . . . . . . . . 3. 3. 2. Limings . . . . . . . . . . . . . . . . . . . . . . . . . . . . . . . . . . . 3. 3. 3. Eelworm . . . . . . . . . . . . . . . . . . . . . . . . . . . . . . . . . . . 3. 3. 4. Crops . . . . . . . . . . . . . . . . . . . . . . . . . . . . . . . . . . . . . 3. 3. 5. Operations. . . . . . . . . . . . . . . . . . . . . . . . . . . . . . . . . . 3. 3. 6. Manure . . . . . . . . . . . . . . . . . . . . . . . . . . . . . . . . . . . . 3. 3. 7. Observations . . . . . . . . . . . . . . . . . . . . . . . . . . . . . . . 29 29 31 32 33 34 35 37 38 39 CHAPTER 4 4. 1. 4. 2. FIELD EVENTS . . . . . . . . . . . . . . . . . . . . . . . . . . . . . . . . . . . . . . . . 40 Allocation of Crops . . . . . . . . . . . . . . . . . . . . . . . . . . . . . . . . 41 Eelworm Test . . . . . . . . . . . . . . . . . . . . . . . . . . . . . . . . . . . . . 43 -4- 4. 3. 4. 4. 4. 5. 4. 6. Liming . . . . . . . . . . . . . . . . . . . . . . . . . . . . . . . . . . . . . . . . . . Obervations . . . . . . . . . . . . . . . . . . . . . . . . . . . . . . . . . . . . . . Soil Analysis . . . . . . . . . . . . . . . . . . . . . . . . . . . . . . . . . . . . . Split A Field . . . . . . . . . . . . . . . . . . . . . . . . . . . . . . . . . . . . . . 44 45 46 47 CHAPTER 5 5. 1. 5. 2. 5. 3. 5. 4. 5. 5. FIELD OPERATIONS . . . . . . . . . . . . . . . . . . . . . . . . . . . . . . . . . . . . New Operations . . . . . . . . . . . . . . . . . . . . . . . . . . . . . . . . . . . One Crop Operation . . . . . . . . . . . . . . . . . . . . . . . . . . . . . . . . Tank Mixes . . . . . . . . . . . . . . . . . . . . . . . . . . . . . . . . . . . . . . Re-Cost Operations . . . . . . . . . . . . . . . . . . . . . . . . . . . . . . . . Manure Operations . . . . . . . . . . . . . . . . . . . . . . . . . . . . . . . . . 48 49 51 53 55 56 CHAPTER 6 6. 1. 6. 2. 6. 3. 6. 4. 6. 5. STOCK RECORDS . . . . . . . . . . . . . . . . . . . . . . . . . . . . . . . . . . . . . . Stock . . . . . . . . . . . . . . . . . . . . . . . . . . . . . . . . . . . . . . . . . . . Analysis . . . . . . . . . . . . . . . . . . . . . . . . . . . . . . . . . . . . . . . . . Seed . . . . . . . . . . . . . . . . . . . . . . . . . . . . . . . . . . . . . . . . . . . . LERAP . . . . . . . . . . . . . . . . . . . . . . . . . . . . . . . . . . . . . . . . . . Receipts . . . . . . . . . . . . . . . . . . . . . . . . . . . . . . . . . . . . . . . . . 57 58 59 60 60 61 CHAPTER 7 7. 1. 7. 2. STOCK EVENTS . . . . . . . . . . . . . . . . . . . . . . . . . . . . . . . . . . . . . . . 62 Stock receipts . . . . . . . . . . . . . . . . . . . . . . . . . . . . . . . . . . . . . 62 Stock Update . . . . . . . . . . . . . . . . . . . . . . . . . . . . . . . . . . . . . 63 CHAPTER 8 8. 1. 8. 2. 8. 3. 8. 4. 8. 5. 8. 6. 8. 7. 8. 8. Appendix A REPORTS . . . . . . . . . . . . . . . . . . . . . . . . . . . . . . . . . . . . . . . . . . . . . Field Reports . . . . . . . . . . . . . . . . . . . . . . . . . . . . . . . . . . . . . Operation Reports . . . . . . . . . . . . . . . . . . . . . . . . . . . . . . . . . Stock Reports . . . . . . . . . . . . . . . . . . . . . . . . . . . . . . . . . . . . . Code Lists . . . . . . . . . . . . . . . . . . . . . . . . . . . . . . . . . . . . . . . Commodity Costing . . . . . . . . . . . . . . . . . . . . . . . . . . . . . . . . IACS Reports . . . . . . . . . . . . . . . . . . . . . . . . . . . . . . . . . . . . . NVZ Reports . . . . . . . . . . . . . . . . . . . . . . . . . . . . . . . . . . . . . 8. 7. 1. Spreading Land, Field Loading. (Table 1) . . . . . . . . . 8. 7. 2. Average Annual Stocking Record (Table 3) . . . . . . . 8. 7. 3. Nmax for Arable Crops (Table 8) . . . . . . . . . . . . . . . 8. 7. 4. Livestock Manure Operations (Table 9) . . . . . . . . . . 8. 7. 5. Nmax for Grassland (Table 10) . . . . . . . . . . . . . . . . . 8. 7. 6. Field Record Sheet ( Table 11) . . . . . . . . . . . . . . . . . 8. 7. 7. Annual Fertiliser Inventory (Table 12) . . . . . . . . . . . 8. 7. 8. Organic Manures - Imports / Exports (Table 13) . . . . 8. 7. 9. Nmax for WOSR ( Table 16) . . . . . . . . . . . . . . . . . . . 8. 7. 10 Slurry Production (Table A) . . . . . . . . . . . . . . . . . . . 8. 7. 11 Poultry Manure ( Table N) . . . . . . . . . . . . . . . . . . . . . 8. 7. 12 FYM Production (Table Q) . . . . . . . . . . . . . . . . . . . . Selective Reporting . . . . . . . . . . . . . . . . . . . . . . . . . . . . . . . . 64 66 70 73 74 75 79 80 81 82 83 84 84 85 86 86 87 87 87 88 89 Backup & Restore Routines . . . . . . . . . . . . . . . . . . . . . . . . . . . . . . . . . . . . . . 92 -5- INTRODUCTION I. 1. What the System does Welcome to Cropdata for Windows. The program described in this manual is one of the Farmdata family of computerised management information systems for agricultural businesses. Cropdata uses the power of a computer to record and organise the complex information which accumulates during a growing season and present it in an easy to read format. Once the information is entered it can be edited at any time. The full information is retained for all time or until you decide to delete it. I. 2. The information it needs From the recording point of view, the Cropdata system requires no more daily input than you would enter into manual field recording sheets. Initially there is a bit of work involved in setting up the system with stock, crop, variety and field information unique to your farm. Day to day entry of stock purchased and the recording of usage on the fields will produce all of the basic information you will require thereafter. Operating at this level the system is simply a stock record and field costing system. You can extend this further if you wish. Entry of observations will give you a field diary. Schedules can be planned in advance for budgeting purposes , to work out stock requirements and to print out work sheets. Any number of soil sample results, limings, and eelworm test results can be stored for each field. I. 3. The information it can provide Run at it’s simplest the system will provide a gross margin per field and a stock on hand list. You can however run it at much more detailed levels. Full Stock auditing is available to give you an exact trace of where each item came from and where and when it was used. The Observation section can be used to give a complete field diary. The Planning section can be used to budget costs and physical quantities. It will also provide stock Requirement Sheets for specific time periods, Job Lists and Job Sheets can be given to operators as instruction and returned as input documents. -6- The reporting flexibility is particularly useful. Any information held on a field record can be produced in report formats you can create yourself. Full Historical information is held in complete detail. There is no summarising in a History section. All soil test, liming and eelworm test results are retained for reference. I. 4. Finding your way around The program is written in ‘Microsoft Visual Basic.net’ to run in the ‘Microsoft Windows’ operating system. This gives it all the flexibility and function now available with this type of programming. It is designed to be used with the mouse and to have the minimum of keyboard input. Clicking into one option on the screen will often take you to another screen with further options. You may need to take time at first to find out where everything is. If you go into the wrong option, simply exit out again and you will be back to the previous stage. Within a screen you should use the Tab Key to move between data fields, not the return key. Shift + Tab goes back through the fields. If a field has a box with a down arrow at the end, it has a predefined list from which to pick. Once in the field you can scroll down the list and select the required item. Alternatively type the first letter of the item you wish, this will give you the first item with this initial letter. Press the same letter again to move to the next item on the list with that initial letter. New items can be added to lists by clicking on the Add button beside the list field. I. 5. If you get Stuck Something somewhere is sure to catch you out. It is often just a matter of taking a step back to the previous section and starting again. Switching the machine off is never a good option but it is unlikely that you would cause real damage if you did. You are likely to lose any unsaved entries which will have to be re-entered. Should you get totally stuck you can call up farmdata’s help line which is manned during office hours for assistance. Outwith office hours Farmdata can be contacted by fax (01467671448), email ([email protected]) or through our website (www.farmdata.co.uk). It is absolutely necessary that you take regular backups of your work. You should keep at least three sets of backup and use them in rotation. Set A should be used on Day 1, Set B on Day 2, Set C on Day 3 and on day 4 you should return to Set A. You should also format your Backup disks from time to time to ensure their continuing good condition. Should all else fail farmdata can resurrect your system from your backup if it is correctly done. -7- I. 6. Using this Manual. Each of the sections shown in the Screen below is explained in an individual chapter. They are headed: 1. Field Records 2. Field Events 3. Field Operations 4. Stock Records 5. Stock Events 6. Maintenance 7. NVZ 8. Reports Each of these sections can contain a number of further options, each of these is described in a numbered section within the chapter. Each option available within a section is described in the order in which it appears. Each option is listed then it’s operation described. -8- CHAPTER 1. MAINTENANCE This section contains the basic information needed to set up and run the system. Some adjustment will be required here when the system is started to tailor it to you requirement. Most of these sections can be updated whilst entries are being made. The Add Button can be used in most data entry routines to create new items as required. All of the lists can be edited to meet your requirements. It is not advisable to delete an item once you have used it in an entry. This will leave blanks in your historical records. It is easier, where possible, to make the item "Non Current". -9- 1 Business Parameters 1. 1. Business A. Business Name, Address and Telephone Number: The trading name, address and contact telephone number of the business. B. Holding No. The official Ministry of Agriculture code for the principle holding of this business. C. Password Used to access the business when entered here. -10- 1. 2. Harvest A. Units This sets the system to work either in Imperial or Metric measures. Acres for Imperial or Hectares for Metric. B. Harvest Year This sets the default year for entering and extracting information. It is generally set to the crop year you are currently entering information for (i.e. 2009 for crops to harvested in 2009). It should be reset each year when you move forward to the next crop. It can be over-ridden for individual entries or reports as required. C. Farm Size / Cropped Area Total farm area and total cropped area of the business. D. Enable Stock Control. When this is set to Yes the system gives full Stock traceability. It will record when and from whom stock was purchased and show where and when it was used. If set to No only current available quantities of stock can be listed. -11- 1. 3. 1. Areas These are the units which can be used as ‘Secondary areas’ within a field. They are not generally used in field scale agriculture but rather in horticulture where detailed costing on a particular scale is required. To create a new area click New, fill in the code you wish, Tab to Description Field, fill in Description and click Save. You may not delete a code which is already in use. -12- 1. 3. 2. Crop Codes This is the list of crops you grow on your farm. The program has a preset list. This is based on the list in the IACS explanatory booklet. This can be changed to your own specification if you wish. To add a new crop, click New and enter the code, description and crop class (crop class relates to IACS classification). Then click Save. Type Indicates the IACS Classification of the crop. Residue Group This used for NVZ reporting and calculation. Set the residue group of the this crop to applied to the following crop. Standard Yield Use in NVZ calculations. This is the standard yield figure for the crop as set in the NVZ guidelines. Applies to cereals and WOSR. Expected Yield Your predicted yield for the crop based on historic information. This can be varied in individual field records. Applies to cereals and WOSR. Additional Nitrogen Where the Expected Yield differs from the Standard Yield this is the variation to be applied to the Standard Nitrogen figure. Entered as Kg of N per Ha. -13- The following do not apply to forage crops. Forage crop values are set in the NVZ section under grassland management. Autumn N The value of N which may be applied in the Autumn to a particular crop as set in the NVZ guidelines. Based on Soil Type and Residue Group of previous crop. Spring N The Value of N which may be applied in the spring to a particular crop as set in the NVZ guidelines. Based on Soil Type and Residue Group of previous crop. -14- Adjustments The are variations which can be applied to the standard N figures for a particular crop as set in the NVZ guidelines. Based on Soil Type and Residue Group of previous crop. This is usually associated with the intended market. Winter Rain Adjustment which may be applied to standard nitrogen for high winter rainfall for a particular crop as set in the NVZ guidelines. Based on Soil Type and Residue Group of previous crop. -15- 1. 3. 3. Holdings Holdings within a business can be identified. They are necessary for NVZ purposes. Each field on the farm can be allocated to a holding thus allowing operations to be done on a specific holding and reports to be formulated for each holding if required. Height is required for NVZ purposes. Rainfall figures are required for NVZ purposes. These can be taken from the standard tables issued in the NZV guidlines. -16- 1. 3. 4. Observation Codes The purpose of Observation Codes is to give you the facility to ‘date stamp’ a particular field with a particular event. These are normally things which do not have values applied but you wish to record. Examples might be dates of growth stages, observations of disease levels and pest infestation etc. This will build up a diary for this field which can be reviewed at any time. The codes can also be used in some reporting functions. There is no preset code list, you can therefore create it to your own specification. To create a new Code click New, fill in the code you wish, Tab to Description Field, fill in Description and click Save. You may not delete a code which is already in use. -17- 1. 3. 5. Operation Categories These are the descriptions of the main types of operations carried out on the farm. There are five preset codes. FERT, SEED, SPRAY and TASK (a costed operation such as ploughing or contractor cost) on the input side, and YIELD which records sales. The ‘Type’ can be Stock Item which indicates that stock of the category can be purchases and held in store, Non Stock Items cannot be held in store (tasks in general), Fertiliser is the same as a ‘Stock Item’ but indicates that an analysis can be entered and Output indicates that it is a Sale item. To create a new Category click New, fill in the code you wish, Tab to Description Field, fill in Description, Tab to Type and select, and click Save. You may not delete a code which is already in use. -18- 1. 3. 6. Operation Codes These allow the above ‘Operation Categories’ to be subdivided. Sprays could be subdivides into Herbicides, Fungicides, etc. This gives greater flexibility in reporting and stock holding. To create a new Category click New, fill in the code you wish, Tab to Description Field, fill in Description, Tab to Type and select, and click Save. You may not delete a code which is already in use. 1. 3. 7. Units These are the units in which Stock is bought, sold and applied. For example, most fertiliser is bought in Tonnes but applied in Kilograms, Sprays may be bought by the Can, Bottle, Pack and applied in Litres or Kilograms. All of these should be entered here as Units. To create a new unit click New, fill in the unit Code you wish, Tab to Description Field, fill in Description and click Save. You may not delete a code which is already in use. -19- 1. 3. 8. Varieties The list of varieties you grow on the farm. The system comes preloaded with recommended variety lists for cereals and oilseeds. Again the preset list can be edited as with Crops above. Each variety is related to a crop and IACS class. -20- CHAPTER 2. NVZ These lists are required as background for NVZ reporting. They can be amended as required. 2. 1. Adjustments This is a list of circumstances that may cause the amount of nitrogen to be amended when determining the Required Nitrogen in the Fertiliser and Manure Plans. These include specific end markets such as Breadmaking for Wheat or Malting for Barley. Specific disease situations or crop types may also require adjustment. 2. 2. Excreta Code This contains the typical excreta production for different classes of livestock in a year in units of nitrogen. -21- 2. 3. Excreted Nitrogen This section contains the detail of the livestock on the holding. From these numbers, and the tables in the NVZ code lists, the Nitrogen production on the farm is calculated. Enter your own livestock types in the screen by selecting from the available types of livestock. These types are held in the NVZ code lists. To get a list of types, type the first few letter under Stock Unit and select from the list. Then enter the quantity under the No. of Units. The Total N is then calculated. This is the total N excreted for all the livestock in Kg/year. Slurry Production contains the information necessary to calculate the volume of slurry produced per month by your livestock. The units are cubic meters. Enter your own livestock types and quantities as above. The code lists are maintained in the NVZ code lists. The percentage collected can then be entered. -22- 2. 4. FYM & Slurry Codes This section contains the FYM and Slurry Production per week for different classes of livestock as cubic metres. Code and Description of the type of animal are set. Type is Poultry or Non-Poultry Volume is the production of one animal in M3 per week. Weeks housed is the assumed no. of weeks this type of animal will be housed. Used to calculate annual production Straw Addition factor applied to the annual production figure to allow for the increase in volume off added bedding. FYM Density Value. -23- 2. 5. FYM & Slurry Production This is used to calculate the likely FYM and Slurry production of the farm for the year. Select the Year required of Click New to start a new years calculation. Select the type of production. Enter your own livestock types in the screen by selecting from the available types of livestock. These types are held in the FYM and Slurry code lists. To get a list of types, type the first few letter under Stock Unit and select from the list. Then enter the quantity under the No. of Units. The standard figures are entered for the remainder of the entries on the line and the total production amount calculated. -24- Slurry production is calculated in the same way. This gives the volume of slurry produced per week. -25- 2. 6. Grassland Management This section holds the detail for different management options applied to grassland. Code and Description. The different Management option available for Grassland Site Class and Nitrogen. The standard maximum values of Nitrogen which may be applied to grass under this management regime adjusted for site class values. -26- 2. 7. Livestock Manure Codes This section contains detail of all the different type of Slurry and FYM available for application. Total Nitrogen is the Kgs on N per tonne or M3 Details contains the Percentage of the nitrogen available to the crop based on the season of application on the crop. -27- 2. 8. Organic Manure Movements This section records the movements on or off the holding of organic manures. Enter the Date of the movement. To get a list of types of manure, type the first few letter and select from the list. Then enter the quantity in Tonnes or M3. The source or destination should also be entered. -28- CHAPTER 3 FIELD RECORDS This section accesses the complete record of all fields whether current or non-current. It is generally for information only but any of this information can be edited if required. New fields and sub-fields must be created here before any information can be entered. 3. 1. Create a New Field At the Initial Screen click on Field Records and click Field Records again on the second or subscreen. You will be presented with the screen shown below. If you have existing fields you will see the detail of the first field alphabetically on your list. Click on New on the Bottom Button Bar and you will be presented with the small sub-screen shown below. (If it is the first field of the system this sub-screen will not appear.) -29- If it is an entirely new field leave the button in ‘Field’ and click Ok. The ‘Field Record’ screen as above will appear with blank detail for you to fill in as follows: Field: The identifier of this field. This can be a name, number or combination of both. This identifier must be unique to each field. The list of fields is held in alphabetic order, numbers come before letters in computers. Sub Field: Not available when entering a new main field. Used to identify part fields when splitting main fields. Type: Can be either Current or Non Current. Non Current fields are those which are no longer used. They may be fields that have been amalgamated, sold or no longer cropped for some reason. Their histories are all retained but are not shown in current reports. Size: The nominal O.S. area of the field. Second Units: An alternative unit of measure as set up in Chapter 1, Section 2.1. Second Size: The number of the second units in the Field. O.S. Number:The Ordnance Survey Number of the field. O.S. Map Sheet: The sheet number of the map for this field. Holdings: The holdings this field is on. Comment: Free space for your own comment on this field. Click on Save on the Bottom Button Bar to store this detail. Other details of the field’s record can now be accessed by clicking on the tabs along the top. These details are not required at start-up. It is however necessary to enter the current crop details before any operations can be recorded and this is best done at this stage. This routine is explained later in this chapter. -30- 3. 2. Create a New Sub-Field If there are fields which are split in a particular year (two or more crops or part in set-aside) then Sub-Fields have to be created. This is done by a similar routine to creating a new field. Click on New on the Bottom Button Bar. When the New Field Sub-Screen appears click in Sub-Field and select the field which is to be split from the drop-down list. The record for that field will appear with the cursor in the Sub-Field section. Enter the identifier you wish for the sub-field. This should be two digits, letters or numbers. It is suggested that one of these should be the Year number for easy reference, i.e. A7 Would be the first section of the field for the 2007 crop, B7 the reference for the second section. The Size should be set to the area of the sub-field as should the Second Size if applicable. The only other item likely to be edited may be the Comment. You should now click Save. The crop for this Sub-field can now be entered in the Crops section of the Options Bar. Continue by the same routine till you have created all the sub-fields you need. Care should be taken that the total area of the sub-fields should not be greater then the nominal O.S. area of the main field. -31- 3. 3. 1 Soil Analysis Any number of soil sample results can be recorded against a field. These records can be examined and edited by clicking on the Soil Analysis tab. Land Class sets the class for IACS purposes, Non LFA, LFA or SDA. The record holds both Soil Type and Sub Soil Type description. Soil type is selected from a dropdown list. The list is that used to define soil types for NVZ purposes. Each test result can record Date, pH, Phosphate, Potash, Magnesium, Sulphur, Copper, Zinc, Calcium, Boron, Organic Matter and Comment. Comment is free space for any remarks you wish. New entries should normally be made through Field Events as described in Chapter 5 Section 1. New entries can also be recorded by clicking on New on the button bar and filling in the detail as required. Click save when finished. Existing entries can be edited by clicking on the incorrect section and reentering. Entries can be deleted completely by clicking on Delete on the button bar. -32- 3. 3. 2. Limings Any number of limings can be recorded against a field. These records can be examined and edited by clicking on the Liming tab. Each Liming can record The Date of the application, the pH Result and amount applied. Comment is free space for any remarks you wish. New entries should normally be made through Field Events. New entries can also be recorded by clicking on New on the button bar and filling in the detail as required. Click save when finished. Existing entries can be edited by clicking on the incorrect section and reentering. Entries can be deleted completely by clicking on Delete on the button bar. -33- 3. 3. 3. Eelworm Any number of Eelworm Tests can be recorded against a field. These records can be examined and edited by clicking on the Eelworm button on the options bar. Each test result can record The Date of the test and the Result. Comment is free space for any remarks you wish. New entries should normally be made through Field Events as described in Chapter 5, Section 3. New entries can also be recorded by clicking on New on the button bar and filling in the detail as required. Click save when finished. Existing entries can be edited by clicking on the incorrect section and reentering. Entries can be deleted completely by clicking on Delete on the button bar. -34- 3. 3. 4. Crops This Section gives access to the full cropping record for this field. All the crops are shown as in the screen below. New This allows you to create a new crop in this field. Date: The sowing date for this crop. For continuing crops such as grass enter the 1st January of the Harvest Year. Year: This is generally the Year in which the crop will be harvested. It also is the year it is taken into account for IACS purposes. It is possible to have 2 or more crops in the same Year. In this case it may be necessary to adjust IACS Class for one or more of these crops to show correct figures. Crop: The name of the crop you are entering. Either type the crop name or the first letter to select from the drop down list. Variety: The variety of the Crop. Either type the variety name or the first letter to select from the drop down list. May be blank Size: This is the area of the crop. It is generally the nominal area of the field but may be altered to a smaller area to take into account any uncropped area. This is the Area used in the costings and IACS calculation. Second Size: The area of any Secondary Units if they are required. IACS Class: This is generally the class associated with the chosen crop. Seed Type: Is applied to oilseed rape crops where seed type is a requirement in the record. -35- Management Option: Delay: Applied to Grassland crops to define the grazing and cutting regime. Also applies to Set-Aside to define the management regime. Used for NVZ calculation adjustment, specifies the number of days sowing was delayed, Adjustment: Used for NVZ calculation adjustment (pre 2009), where the growing regime is tailored to a specific end market. Cycle: Specifies the year of a set-aside cycle. Harvest Date:This is the date the crop was harvested. Filled in after harvest. Comment: This can be used for any comment you wish to associate with this crop. Click Save when you are happy with your entry. Editing Any of the detail as entered above can be edited . Clicking on the incorrect part of the entry allows you to change it. Again click save when you are happy with your entry. Delete Should you wish to remove one of the crops you may do so by Highlighting it and clicking on Delete. You cannot delete a crop which has operations (planned or completed) or observations entered in the record. These would have to be deleted individually beforehand. Once all these have been deleted you can now delete the crop, you will be asked to confirm the deletion before it goes. Watercourses The Number of watercourses bounding this field is also maintained in this section. For LERAP purposes you are required to enter this. There are four class of watercourses depending on their width. Eligible For AAPS Sets whether the field is eligible for AAPS or not. -36- 3. 3. 5. Operations. This gives access to all the operations recorded on this field. These can be either planned or completed. The crop required can be selected from the drop down list. The operations for that crop are then displayed. Planned or completed can then be selected. All operations are shown in chronological order. Scrolling up and down and side to side shows all the detail of each application. The Summary at the top shows the Current margin for this field in total and by Ha. Negative figures indicate that costs have been incurred which are greater than any outputs entered. New Operations can be entered here by clicking New and entering the detail. Stock will be updated accordingly. This is not the normal entry routine for completed jobs. This is however the section where amendments are done to entries already made . Highlight the section of the operation which is wrong and re-enter it. Stock records will be updated accordingly. Any operation can be deleted by highlighting it and clicking on the Delete button. Stock records are again updated accordingly. Planned operations are automatically removed by entering completed operations to the same field, same crop and with the same stock item. This usually means that anything left in the planned section at the end of the season didn’t happen or a different stock item was used. -37- 3. 3. 6. Manure This section records the applications of slurries and FYM on a particular crop. New Operations can be entered here by clicking New and entering the detail. This is not the normal entry routine for completed jobs, they are generally entered in field operations. This is however the section where amendments are done to entries already made . Highlight the section of the operation which is wrong and re-enter it. Stock records will be updated accordingly. Any operation can be deleted by highlighting it and clicking on the Delete button. Buffers, Slopes and Other are areas which are not spreadable and are deducted from the field area in some of the NVZ reporting. -38- 3. 3. 7. Observations The observations recorded against any crop can be accessed by highlighting the crop and clicking the Observation tab. New observations can be entered here by clicking on the New button. The details can be entered as required. New observations are normally entered through the Field Events, Observation section. New entries can also be recorded by clicking on New on the button bar and filling in the detail as required. Click save when finished. Existing entries can be edited by clicking on the incorrect section and reentering. Any observation can be deleted by highlighting it and clicking Delete. -39- CHAPTER 4 FIELD EVENTS This Chapter describes the option available for recording field events. -40- 4. 1. Allocation of Crops This allows for the rapid entry of crops into fields. It is generally a once a year task although if a field is double cropped a second entry will have to made. It is best to have created all the new sub-fields you will require for the new year before commencing this process. Enter the Date that work is expected to commence on this crop, usually the sowing date. Enter the Year for which you are entering the crops. Generally the year the crop will be harvested. This is also the IACS year that the crop will be calculated in. Select the Crop and Variety. Type is the preset IACS definition but can be changed if required. Comment can be entered if you wish. Now Highlight all the fields growing this crop and variety. -41- Click save and this will be recorded in the field record. You will be presented with the details screen. Depending on the crop type being saved various options are available. Click OK when details are correct. The saved fields will disappear off the list to prevent them having two crops accidentally entered. If all the fields are done at once, the only fields left on the list at the end are those which are no longer current, e.g. old sub-fields. Should some of the fields have an area of crop which is less than the O.S. area of the field this can be adjusted in the field record. -42- 4. 2. Eelworm Test Results of eelworm tests are recorded here. Enter the date of the test. Pick the field by clicking on it to highlight. Enter the result. (Pass, Fail, Retest Required, Resistant Variety, Order Imposed.) Comment can be anything you wish. Click Save to record the entry. -43- 4. 3. Liming Lime applications are entered here. Enter the date of the application. Pick the field or fields by clicking on it to highlight. Enter the PH if known and the Rate per Ha and any Comment if required. Click save to record. -44- 4. 4. Obervations Any observations can be recorded here. Set the Date that the observations are to be recorded on. Pick the Observation Code that you wish to use and enter any comment. Select Holding to get a list of fields on that particular holding. Do not select holding to get all the fields. Now Select the Fields that you wish to record the observation against by clicking on them to highlight. Click on Save to record the observation. -45- 4. 5. Soil Analysis Used to enter soil analysis results. Enter the Date of the soil analysis. Use Items if only one element is to be recorded. Select Show Fields if you wish a list of fields to be shown. Select Holding to get a list of fields on that particular holding. Do not select holding to get all the fields. Select the first field by clicking on it to highlight it. Enter the analysis in the appropriate boxes and click Save. The Field will disappear from the list and you can highlight the next field. Click Exit when all the entries have been made and saved. -46- 4. 6. Split A Field Used to split a field after work has started on it. Select Holding to get a list of fields on that particular holding. Do not select holding to get all the fields. Select the Harvest Year. Select the field to split. Tick the number of splits to make by ticking the appropriate number of boxes. Enter the identifier for each sub-field and the area for each. Click Save. -47- CHAPTER 5 FIELD OPERATIONS Both these section are operated by exactly the same routines. They will therefore both be covered in this chapter of the manual. The only difference when using them is the way the Stock is handled by the entries. In Planned operations the stock is Committed. Committed stock is subtracted from the stock on hand to leave available stock. It does not stop the system from using stock in completed operations, it just gives a guide to the current and future position. Completed operations actually reduce the stock holding. There are five ways of entering detail onto fields : 1. New Operations. This allows for individual operations to be entered onto individual fields also for the entry of sales from fields.. 2. One Crop Operations. This allows for rapid entry of the same opertation to many fields growing the same crop or variety. 3. Tank Mixes This Allows for the entry of more than one stock item to a field at any one time also for rapid entry of outputs over many fields growing the same crop or variety. 4. Re-Cost Operations It is not unusual to be unsure of the cost of an item when it is used. This allows for the easy changing of the cost of operations after they have been planned or completed. 5. Manure Operations Used to enter applications of FYM & Slurry. -48- 5. 1. New Operations This is where you can enter single operations onto fields. All Sprays, Fertiliser, Seeds, Tasks and Yields are available through this routine. Enter the Date the operation was done. Pick the Category you wish from the list. The list is obtained by clicking on the small box with the arrow at the end of the Category field. The individual Item from within that category is selected in the same way. Selecting None as the Category give a list of all Items regardless of category. (Stock can be used before it is entered in Stock Receipts, the stock level will run at a negative level.) Select Rate or Total. Only one of these options can be selected. Rate would be entered as the Rate per Hectare at which the item was applied. Total is the total amount of the item used for the applications. Using Total gives a more accurate control of Stock. Comment can be anything you wish to record against the application. Select Holding to get a list of fields on that particular holding. Do not select holding to get all the fields. Select the Harvest Year. The default Harvest Year, as set in the Business Parameters, is displayed. Each field will have several crops after a number of years. This Year determines which crop the application will be applied to. Only fields with crops allocated in the Year will appear on the list. If a field has two crops in the same year, the field will be displayed twice. The crop with the earliest commencement will be displayed first. -49- Select the fields for the application by clicking on them to highlight them. The full list of fields can scroll up and down using the up and down arrows at the right side of the field list. If you have selected a Rate for the application, the total will build up as the fields are selected. If you have selected a Total, The rate will adjust as fields are selected. If you wish to select all the Fields on the list click Select All on the Bottom Button Bar. Individual fields can be then be deselected by clicking on them to remove the highlight. On the Bottom Button Bar Click Save to record the entry. If Sprays are selected you will be presented with the details screen. Enter the required detail. Click Exit. The fields will disappear off the list once saved leaving the others for further entries. If you want a complete list of fields again click the Refresh Button on the Bottom Button Bar. If you only want the list of the saved fields only returned click the Restore Button on the Bottom Button Bar. Once all the entries have been recorded click Exit on the Bottom Button Bar. -50- 5. 2. One Crop Operation This section allows for the same function as in 1. above. This options however gives the facility to pick only the fields growing the same crop in a particular year. A particular variety of the selected crop can then be chosen. It gives a rapid entry facility where an application is applied over all fields growing a particular crop or variety. Enter the Date the operation was done. Pick the Category of input you wish from the list. The list is obtained by clicking on the small box with the arrow at the end of the Category field. The individual Item from within that category is selected in the same way. Selecting None as the Category gives a list of all Items regardless of category.(Stock can be used before it is entered in Stock Receipts, the stock level will run at a negative level.) Select Rate or Total. Only one of these options can be selected. Rate would be entered as the Rate per Hectare at which the item was applied. Total is the total amount of the item used for the applications. Using Total gives a more accurate control of Stock. Comment can be anything you wish to record against the application. Select the Crop you wish to make the application on. All the fields growing that crop in the selected year will be listed. All is initially displayed in the Variety box. If you wish just one variety of the crop select it in the Variety box and only fields growing that variety of the crop will be displayed. Select the Harvest Year. The default Harvest Year, as set in the Business Parameters, is displayed. -51- Select the fields for the application by clicking on them to highlight them. The full list of fields can scroll up and down using the up and down arrows at the right side of the field list. If you have selected a Rate for the application, the total will build up as the fields are selected. If you have selected a Total, The rate will adjust as fields are selected. If you wish to select all the Fields on the list click Select All on the Bottom Button Bar. Individual fields can be then be de-selected by clicking on them to remove the highlight. On the Bottom Button Bar Click Save to record the entry. If Sprays are selected you will be presented with the details screen. Enter the required detail. Click Exit. The fields will disappear off the list once saved leaving the others for further entries. If you want a complete list of fields again click the Refresh Button on the Bottom Button Bar. If you only want the list of the saved fields only returned click the Restore Button on the Bottom Button Bar. Once all the entries have been recorded click Exit on the Bottom Button Bar. -52- 5. 3. Tank Mixes This section allows for the entry of more than one operation in a selected field at a time. For example three or four sprays can be applied at differing rates as one entry. Enter the Date the operation was done. Under Item type the first letter or two of the required spray. Select the required one from the list. Select Rate Applies. Rate should be entered as the Rate per Hectare at which the item was applied. Total is the total amount of the item used for the applications. Using Total gives a more accurate control of Stock. Repeat until you selected all the required sprays for the tank mix and set their rates. Comment can be anything you wish to record against the application. Select Holding to get a list of fields on that particular holding. Do not select holding to get all the fields. Select the Harvest Year. The default Harvest Year, as set in the Business Parameters, is -53- displayed. Select the fields for the application by clicking on them to highlight them. The full list of fields can scroll up and down using the up and down arrows at the right side of the field list. If you have selected a Rate for the application, the total will build up as the fields are selected. If you have selected a Total, The rate will adjust as fields are selected. If you wish to select all the Fields on the list click Select All on the Bottom Button Bar. Individual fields can be then be de-selected by clicking on them to remove the highlight. On the Bottom Button Bar Click Save to record the entry. If Sprays are selected you will be presented with the details screen. Enter the required detail. Click Exit. The fields will disappear off the list once saved leaving the others for further entries. If you want a complete list of fields again click the Refresh Button on the Bottom Button Bar. If you only want the list of the saved fields only returned click the Restore Button on the Bottom Button Bar. Once all the entries have been recorded click Exit on the Bottom Button Bar. -54- 5. 4. Re-Cost Operations This section allows for the adjustment of the cost of an operation or range of operations after they have been entered. It is not uncommon to discover that the cost of an Item has changed when the invoice comes in, changes can be made quickly and easily here. Enter the dates between which the application that you wish to re-cost were made. Start for the Beginning and End for the end. Select the Category of the item to be re-costed and the Item itself. The current Adjusted Stock Price will be displayed, this can be amended to the Price you wish. Select Holding for the fields on that holding or Individual for all fields in the business. The fields where this Item has been applied between your selected dates will be displayed. If a field has had more than one application of the item in the date range it will appear the appropriate number times in date order. Select the fields for the adjustment by clicking on them to highlight them. The full list of fields can scroll up and down using the up and down arrows at the right side of the field list. If you wish to select all the Fields on the list click Select All on the Bottom Button Bar. Individual fields can be then be deselected by clicking on them to remove the highlight. On the Bottom Button Bar Click Save to record the entry. The fields will disappear off the list once saved leaving the others for further entries. If you want a complete list of fields again click the Refresh Button on the Bottom Button Bar. Once all the entries have been recorded click Exit on the Bottom Button Bar. -55- 5. 5. Manure Operations This section is used to record the application of FYM and slurry onto fields. Enter the date of the application. Enter either a rate per Ha of the application or the total amount applied over the fields you are selecting. If a rate is selected the total is calculated, if the total is entered the rate is calculated. Select the season for the application. Select the type of manure being applied. Comment can be entered as required. If holding is selected then only fields at that holding will be selected for display. If holding is not selected then all fields within the business will be displayed regardless of holding. The Year determines which crops are displayed in the fields. Entering 2009 will display the crops grown in the fields in that IACS year, entering 2008 will display the crops grown in that year. Select all the fields you wish to record this application against. Click Save to save the application to the records. -56- CHAPTER 6 STOCK RECORDS This Section access all the detail of Stock items. Stock items include anything that is costed onto or produced from a field. Fertiliser, Seeds, Sprays, and Tasks (Costed items such as contractors operations or farm operations) are Costs. Yields (Saleable Production) are items of income to be recorded onto fields. Each Item which is to be costed onto a field has to be entered here. The screen below is the entry screen, the Bottom Button Bar gives the available options for all stock items. The tabs give access to further information on each Stock item. New Stock Items should be entered here. Click on the New Button on the Bottom Button Bar and fill in the record as described below. With new records care should be taken to ensure that any existing stock holding is entered both in the Receipts Tab and the Stock on Hand and Adjusted Cost sections of the main record. Existing items can be edited at any time. Select the item from the drop down list by clicking on the down arrow at the end of the item line. Alternatively click the Find button on the Bottom Button Bar and type in the first few characters of the description. Click OK and the nearest item alphabetically will be presented. Previous and Next Buttons will work back and forwards through the list if you do not get exactly the item you want. Care should be taken not to upset the Stock Audit by adjusting Stock Holding and Opening Stock Figures. When you have made all the changes you want click Save to record them. Do not delete an item once it has been used. It is easiest to make it Non Current. Non Current items should have a 0 Stock Holding. -57- 6. 1. Stock Name: This is the name of the stock item. It must be unique. It can made up of any mixture of characters you like. Type: This is either Current Or Non-Current depending on whether it is a Stock item which you wish to be available for use or not. If it is NonCurrent it is not available on the lists presented when entering operations. Category: This defines what type of item it is, Fert, Seed, Spray, Task or Output. Sub Category: This may for example define Herbicides, Fungicides, etc. within sprays. Units: This is the unit in which the item is applied to the Field, i.e. Kilograms for Fertiliser, Litres for Sprays, Hectares for Contract Work, Tonnes for Grain Sales etc. Standard Size: This is the number of the above Units that the item is purchased in. Fertilisers are normally purchased in 1000 Kg lots called Tonnes, Sprays can be 5 L cans and so on. This is of importance when entering Stock Receipts, you enter the number of packs and the price per pack, the program will then work out the Unit price. Sprays may be best entered at their unit size. Chlormequat for instance can come in several pack sizes depending on the manufacturer. Entering at so much per litre when purchasing means you do not need several Stock items for the same Chemical. Description: The description of the type of pack the item is purchased in. Tonnes for -58- Fertiliser, Cans or Bottles for Sprays, Boxes for Slug pellets etc. When entering Stock Receipts you are ask for this number as the quantity purchased. Adjusted Cost: This is the cost of the Stock on Hand. It is worked out as Stock is Purchased and a weighted average taken with the price of the quantity already in stock. For example, If you have 10 tonnes in stock at £100 /tonne when you buy another 20 tonnes at £110 / tonne, then the adjusted cost of the new total stock on hand is £106.67. This is the price that this new stock on hand will be applied to the fields at. Stock on Hand: This is the Quantity of the stock on hand at the current time. Worked out from Quantities entered through Stock Receipts less the Quantity used as completed operations. Can run as negative values if stock is applied before being entered as a stock receipt. Committed Stock: The amount of stock which is needed to cover any Planned Operations which have been entered. Comment : Free space for any use you wish. 6. 2. Analysis Applies to Fertilisers This allows for the Nitrogen, Phosphate, Potash and Sulphur analysis to be entered. The system can then give total units of N, P, K & S applied to a particular field. -59- 6. 3. Seed If the stock item is Seed then the seed details can be entered. The Seed Treatment, Rate of the Treatment, Grade and producer of the seed can be entered. 6. 4. LERAP If the item is a spray then the LERAP category and the harvest interval can be entered. -60- 6. 5. Receipts This gives access to the details of stock receipts and opening stock as at the last stock update. This is only available if the Stock Audit function is switched on in the Business Parameters. The opening Stock on a particular date is recorded here. This is only valid if the Stock Audit is switched on in the Business Parameters. The Opening Stock Date, Adjusted Stock Cost and Stock Quantity on that date are recorded. The stock audit works from the Opening Date calculating from Opening Stock, usage and receipts to give a current stock holding. This is compared to the Stock on Hand figure. If there is a difference you are warned of the error. Errors usually occur when manual adjustments are made rather than using normal entry routines. Running the Stock update routine brings the Opening Stock Date forward and updates to the calculated Stock Cost and Stock Holding since the last date. Any errors have to be rectified at this point to the actual Stock Holding and Stock Cost. This screen only shows the receipts since the last Stock Update. New receipts can be entered here by clicking on the New button on the button bar. New entries are however best entered through the Stock Receipts section. Any existing entries can be edited by highlighting the incorrect data and re-entering it. -61- CHAPTER 7 7. 1. STOCK EVENTS Stock receipts This section allows for the entry of deliveries into Stock. Home produced stock items must also be entered here if the correct record is to be maintained. Enter the Date of the receipt. First pick the Category of item being received, either Seed, Fertiliser or Spray. A list of all the Current Stock items within that category is available in the Item. Enter the Supplier of the new Stock. Enter the Quantity of the Item being received. This is the number of packs as described in the Description of Standard Size in the Stock record i.e. Bottles, Packs, Boxes etc. Enter the Cost per pack of the Item. Click on Save on the Bottom Button Bar to record the receipt. Follow the same routine for each Stock item until all have been entered. Once all the entries have been made click on exit. -62- 7. 2. Stock Update This section is only available if the Stock Audit is enabled in the Business parameters. The purpose of this facility is to clear old Stock receipts and to recalculate opening stock on hand and adjusted prices to the chosen date. Before running this option you should take a Stock Transaction Report. To check for discrepancies between the calculated stock (Opening + Receipts - Usage) and the Stock on Hand figure in the stock record. Differences usually occur when manual adjustments have been made to stock. Enter the date to Update to. Usually the date of a Stock Take. Select the category to update. You will be given a list of all items in that category. (Individual gives all items regardless of category.) Items can be select by clicking on them to highlight, click save to update. Should you wish to update all Stock items click Select, All the items will be highlighted. Click Save to update. Individual items can be taken off the list by Clicking on them to remove the highlight. After a general stock update it is best to take a stock listing. If the stock shown is not the actual Stock in the Store on the given date then the Stock Item Record has to amended. This can happen when Usage has not been accurately recorded. (Rates may have been used instead of Quantities) If there are large differences it suggests that something has been missed, either a stock receipt or some completed operation. -63- CHAPTER 8 REPORTS This chapter describes how to get your information out of the system in a form you will find useful. The options are, 1. Field Reports: Reports on the field details, the crops allocated to them and the field events entered. 2. Operation Reports: Reports of completed and planned operations. 3. Stock Reports: Reports on Stock Items, availability and usage. 4. Code Lists: The Codes as set up in the Business Parameters. 5. Commodity Costing: Reports on where commodities have been used. It allows for costings of inputs with regard to particular Varieties, Crops, Fields, etc. 6. IACS Listing: Reports on fields by IACS class and forage areas. 7. NVZ Reporting Reports and calculations for the NVZ regulations 8. Selective Reporting: Reports set up and defined by you to get the what you want out of the system. -64- Common to all Screen reports are some Button Controls on the Screen Display. The button at the top left exports the displayed report to file. This may then be imported into other applications. Next from the left is the Print button which sends the displayed report to the printer. Next is shown which page of the report is on the screen. At each side are start and end page buttons, inside these are page forward and back buttons. The button with the cross stops the report formulating. Only useful if it is a big report which you want to stop. The Refresh button (rotating arrows) refreshes the report if the data has been changed. The Binoculars icon next to it is for searching . For example, it can be used for searching for a particular field or stock item. Click on the Binoculars button, enter the required characters and the first item containing the characters chosen will be outlined, click again and the next item containing those characters will be shown. The next box shows the magnification factor, this is usually set at 100% but can be changed to magnify or compress what is shown on the screen or printer, or it can be made to fit the page width or the whole page. The side scroll bar allows you to scroll up and down the report and the bottom scroll bar from side to side. Reports on the various headings shown in the Options Box can be printed or shown on the screen. The screen displays are exactly the same as the printed reports. Printed reports can be created directly from the screen display. If you have a colour printer the reports will print in the same colours as the screen display. -65- 8. 1. Field Reports Holdings can be set in the holdings section by putting an X in the box and selecting start and end holdings. Not selecting holdings means all fields in the business will be shown. Year Where available it should be set to the desired year. It initially sets to the current year as set in the Business Parameters. Limits are available in all the Field reports by clicking on the Limits Button in the Holding Section. The Limits are operated by clicking in the square beside the description. If there is no X in the box the limit is not set. If the limit is set with an X then you can select from the list in the adjacent drop down list. Type can be limited to Current or Non-Current fields. This limit is set to Current Fields only by default. This means only current fields are included in reports as standard if you do not change Limits. Field can be limit to one particular field. Crop can be limited to one particular Crop. -66- Field Summary. Gives a summary listing of all fields. Be careful only to include current fields to get accurate areas at any point in time. You should set old Sub-Fields not in current use to Non-Current. -67- Detailed Fields. Similar to the summary report but showing more detail. -68- Fields By Crop. A listing of all fields with crops in the selected year totalled by crop and within crop by variety. -69- 8. 2. Operation Reports Holdings can be set in the holdings section by putting an X in the box and selecting start and end holdings. Not selecting holdings means all fields in the business will be shown. Year Where available it should be set to the desired year. It initially sets to the current year as set in the Business Parameters. Limits are available in all the Operation reports by clicking on the Limits Button in the Holding Section. The Limits are operated by clicking in the square beside the description. If there is no X in the box the limit is not set. If the limit is set with an X then you can select from the list in the adjacent drop down list. Either field or crop can be selected, if one is chosen the other is not available. Field can be limited to one particular field. -70- Crop can be limited to one particular Crop. Dates can be limited between two dates. Only one of the following three can be selected. If one is chosen the other two are unavailable. Stock can be limited to one particular Stock Item Category can be limited to one Stock Category Code can be limited to one Stock Code Planned Operations / Completed Operations. These options show what operations have been entered on to a particular crop or range of crops depending on the limits you set. The operations are shown in date order. The fertiliser units, costs and outputs are totalled for each field. Total costs and margins are shown at the end for all fields in the report. -71- Detailed Operations. This report gives a listing of all the operations on a field in date order. It differs from the above report in that there is no financial detail but all application detail is shown. All the normal limits can apply if required. LERAP Operations This report gives a listing with all operation with LERAP classification. Job Lists This gives a report of all the planned operations on each field totalled by stock item. The usual limits can be applied. Job List Summary This gives a report of the totals of Stock Items required for the Planned Operations. The usual limits can be applied. Job Sheets These sheets can be printed as instruction sheets to operators. They show the detail of the Planned Operations which are to be done. Limits can be applied. It designed to be given to the operator, filled in by him, and returned to the office for recording onto the computer. -72- 8. 3. Stock Reports This option gives reporting facility on Stock Items and their usage. Limits can be set for a single Stock Category or a range of stock categories. Stock Items / Non Stock Items A listing of all Stock Items or Non Stock Items on Record. Stock Transactions / Non Stock Transactions This lists the detail of where and when all the Stock / Non Stock Items have been used and come from. Only transactions since the last Stock Update date for the particular item will be shown. Stock Holding This gives a report of the stock on hand and committed for all current Stock Items. -73- 8. 4. Code Lists This section gives the ability to print or view the codes as set up in the Maintenance Routines. Select the list you wish and click Printer or Screen. -74- 8. 5. Commodity Costing This section shows the commodity costing reporting routine. This gives the facility to identify costs for any input or output, or group of inputs or outputs and where they occurred. It can used on the planned or completed operations They can be analysed by: 1. Field Each individual field is shown. The operations applied to it are shown by their group within your selected limits. 2. Category Each individual stock category is shown. Usage of each item is shown in detail and sub totalled by item and code. 3. Crop The operations applied to each crop are shown. Usage is broken down within each crop by Stock category, then Stock Code and then individual item. Each is totalled. 4. Variety As with Crop above but the breakdown is by variety. 5. Date Usage is shown by date. What has been used where on each date. The constraints on the report can be set by limiting to a holding if you wish. Click in the Box and select the start and end holding. Use the same holding in start and end if you only want one holding. Harvest Year selects the year to report on. Summarised Version Produces a report showing totals of each item rather than each use of each item. Select the crop year you wish to report on. -75- Click on Limits to set the limits you wish in the box below. Either field or crop can be chosen. If one is selected the other is unavailable for limits. Field. Allows only one field to be selected for the report. Crop. Allows the report to be limited to one crop. Dates. Allows the report to be limited to operations between selected dates. Only one of the remaining three limits can be selected for a particular report. If one is selected the other two are unavailable. Stock. Only one Stock item is chosen to be reported on. Category. The report is limited to one Category of Stock, Fert, Seed, Sprays, etc. Code. The report is limited to one of your Stock Codes, Herbicides, Fungicides, etc. -76- Two report examples are shown below. 1. Costing by field. Each Stock Group is shown and each Stock Code within the group is shown and totalled. -77- 2. Cost by variety, limited to sprays only. Each variety is shown with the spray usage broken down by Stock Code, then Stock item. Each individual application is shown. -78- 8. 6. IACS Reports These reports are designed to give you the information you need for filling in the IACS forms. There are three options. 1. IACS Listing. A listing of fields by IACS classification giving total the area within each Classification. 2. IACS Summary A listing of fields in each classification and the Set-aside calculation to show percentages in each land class. -79- 8. 7. NVZ Reports The reports in this section are based on those published in the Scottish Government’s ‘Guidelines for Farmers in Nitrate Vulnerable Zones’. Before creating a report for a specific year you should be sure that the livestock figures are correct for that year in the Excreted Nitrogen and Slurry section of the Maintenance section. Selecting a year pre 2009 will change the report to those which were described under the rules in force at that time. The Table referred to in brackets corresponds to the same as published in the Scottish Executive ‘Guidelines for Farmers in Nitrate Vulnerable Zones’ booklet of tables. -80- 8. 7. 1. Spreading Land, Field Loading. (Table 1) Calculates the spreadable area of each field and applies the Maximum Nitrogen figure to get the Field Limit. Areas of ditches and watercourses, red area and other unavailable areas are set in the individual field records under the manure section. -81- 8. 7. 2. Average Annual Stocking Record (Table 3) Records the number of animals on the holding and calculates the total livestock nitrogen production. The numbers are entered in the NVZ section under the Excreted Nitrogen Section. -82- 8. 7. 3. Nmax for Arable Crops (Table 8) Calculates the Nmax figure for each crop based on the individual field records. -83- 8. 7. 4. Livestock Manure Operations (Table 9) Lists the applications of FYM and slurry made in the calender year. Entries are made in Field Operations, Completed Operation, Manure Operations. 8. 7. 5. Nmax for Grassland (Table 10) Calculates the Nmax for total grassland based on the individual field records. -84- 8. 7. 6. Field Record Sheet ( Table 11) Calculates the Actual usage of Nitrogen on a Crop. Each field is shown with its applications, the Nitrogen calculated and compared with the field limit. All Nitrogen for the fields growing the same crop is totaled and compared with the Nmax for that crop. Warnings are shown if the Nmax is exceeded. Each field is shown with its applications, the Inorganic Nitrogen application is calculated and compared with the field limit. All Nitrogen for the fields growing the same crop is totaled and compared with the Nmax for that crop. Warnings are shown if the Nmax is exceeded. Organic Manure application are shown and the Nitrogen calculated. Warnings are shown where the field limit is exceeded. Total Nitrogen applied in each class is calculated at the end of the report. -85- 8. 7. 7. Annual Fertiliser Inventory (Table 12) List all the Fertilsers used or in stock in the current year. Takes all the Fertilisers with opening stock at the beginning of the Year. Purchases are taken from the Fertiliser records. They are entered in Stock Events, Stock Receipts. Usage is taken from Individual field records. Closing stock is calculated from the above three. 8. 7. 8. Organic Manures - Imports / Exports (Table 13) Displays a list of the imports or exports of organic manure from the farm. Entered in the NVZ section and Organic Manure Movements. -86- 8. 7. 9. Nmax for WOSR ( Table 16) Calculates the Nmax for Autumn applications of N on winter oilseed rape. 8. 7. 10 Slurry Production (Table A) Calculates the weekly production of Nitrogen in slurry. Figures are entered in the NVZ Section, FYM and Slurry Production. 8. 7. 11 Poultry Manure ( Table N) Calculates the annual production of Poultry Manure. Figures are entered in the NVZ Section, FYM and Slurry Production. -87- 8. 7. 12 FYM Production (Table Q) Calculates the FYM Production based on the Livestock on the Farm. Figures are entered in the NVZ Section, FYM and Slurry Production. -88- 8. 8. Selective Reporting This section allows you to create reports to your own specification. Any information held within a field record can be incorporated into a report in this section. These report formats can be saved and reproduced at any time. -89- To create a new report: Click New on the Bottom Button Bar. Enter the Name of the new report. This is the name the report will be stored as. You may now pick the parameters of the report form the scrolling screen as shown below. There are three stages to creating the report layout. There are at present 65 Headings to choose from. Firstly, set the limits on what you want to include in the report. Click in the Lower box of the item you wish to limit, you will be asked to select the bottom limit an the upper limit of your selection. You may also be given a list to select from where there are a limited number of preset options. As an example you may wish to limit one crop or variety or crop year or below a pH level. Secondly, to include headings in the report click the box under Incl to show Yes. The order in which you click this selection is the order in which the heading are laid out across the paper. The number of columns each heading takes in a report is shown in the Len Column. The total columns of all selected headings is shown at the top of the report. Thirdly, the Sort order of the report is set by the end column under Rank. If you want the report sorted by a particular heading click in the rank box of that heading. This will be the first sort criteria. Should you wish to sort further within the first choice then click in you second chosen option rank box. An example of this may be to sort firstly by Crop and then within crop by Variety. Click OK to save your report format. -90- To display or print a report: Highlight the report you wish from the list. Select whether you wish to include Current and / or Non Current fields. Click Display or Print on the Bottom Button Bar. To change the format of an old report: Highlight the report you wish from the list. Click Old on the Bottom Button Bar and the report format will be display for editing. To delete an old report: Highlight the report you wish to delete and click Delete on the Bottom Button Bar. -91- Appendix A Backup & Restore Routines You are strongly advised to make backup copies of your data. To do a backup you can use the utility supplied with the program which is located under the File menu. You may select to backup all data, in which case all businesses within the system will be saved, this business which saves only the business in which you are currently working or selected business. If you choose selected businesses you must highlight those you wish to save by clicking on the list. Click Next and you will be asked where you wish to put the backup. The default is A:\CROPdata.zip, if you want to change the location you can click the browse button and select your location. Click start and the backup will begin. -92- To restore data from a backup created by the above routine use the utility supplied with the program which is located under the File menu. If you are restoring data it is advisable to do take a backup of the current data first. Click on Restore Data The default is again A:\CROPdata.zip. If your backup file is located elsewhere you can use the browse button to locate it. Click Next to start the restore. Select the businesses you wish to restore by clicking on them. Click Start to begin the restore. -93-