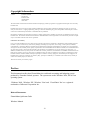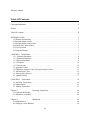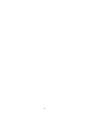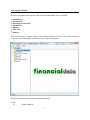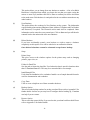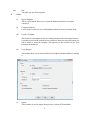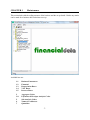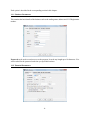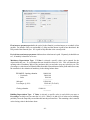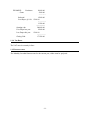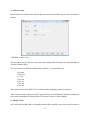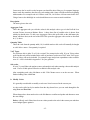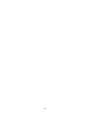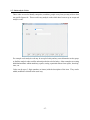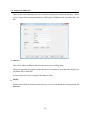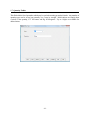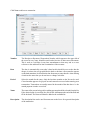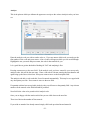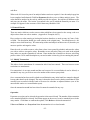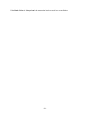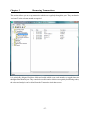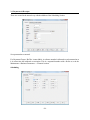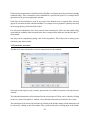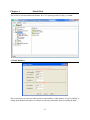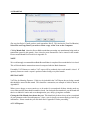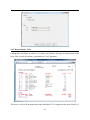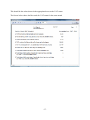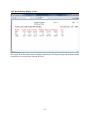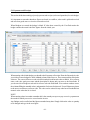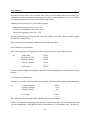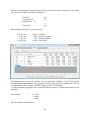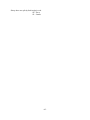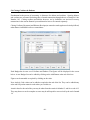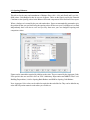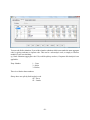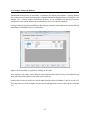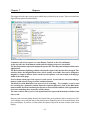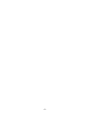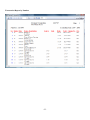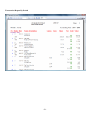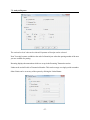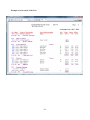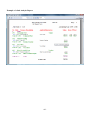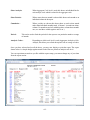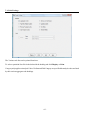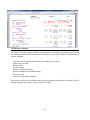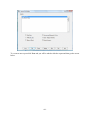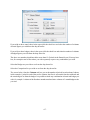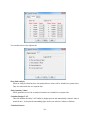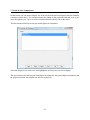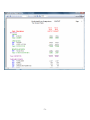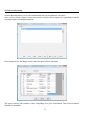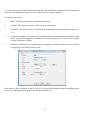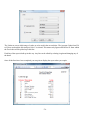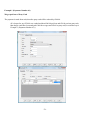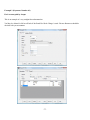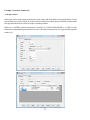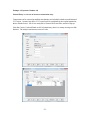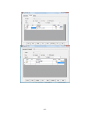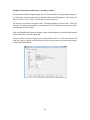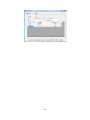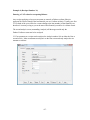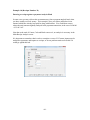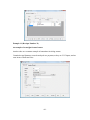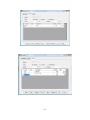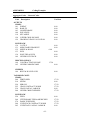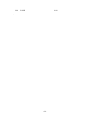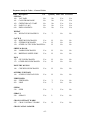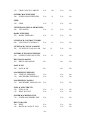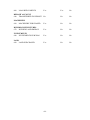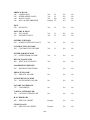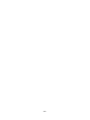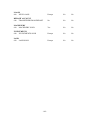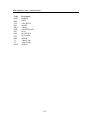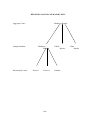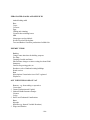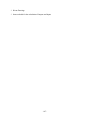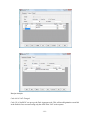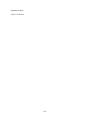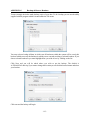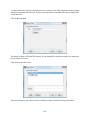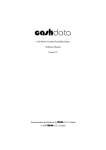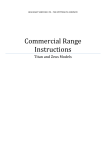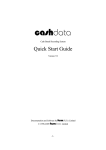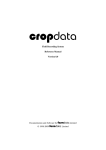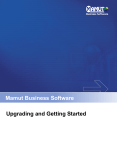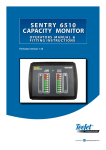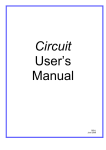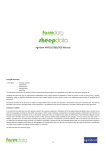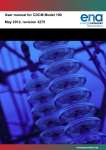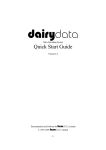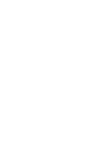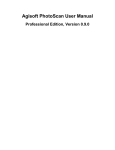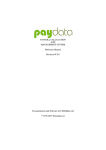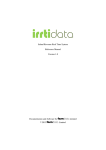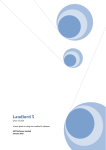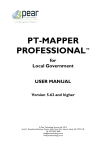Download Financialdata Manual
Transcript
financialdata Cash Based Accounts Recording & Budgeting System Reference Manual Version 7.0 Documentation and Software by farmdata Limited © 2009 farmdata Limited Copyright Information © 2009 Farmdata Limited Westertown Rothienorman Aberdeenshire AB51 8US The information contained in this manual and the accompanying software program are copyrighted and all rights are reserved by Farmdata Ltd. Farmdata Ltd reserve the right to make periodic modifications of this product without the obligation to notify any person or entity of such revision. Copying, duplicating, selling or otherwise distributing any part of this product without the prior written consent of an authorised representative of Farmdata Ltd are prohibited. Information contained in this document is subject to change without notice and does not represent a commitment on the part of Farmdata Ltd. The software described in this manual is furnished under a license agreement. The software may be used or copied only in accordance with the terms of this agreement. Limitations of Liability In no event will Farmdata Ltd or any other person involved in the creation, production or distribution of the Farmdata software be liable to you on account of any claim for any damages, including any lost profits, lost savings, or other special, incidental, consequential, or exemplary damages, including but not limited to any damages assessed against or paid by you to any third party, arising out of the use, inability to use, quality or performance of such Farmdata software and user manual, even if Farmdata Ltd or any such other person or entity has been advised of the possibility of such damages, or for any claim by any other party. In addition, Farmdata Ltd or any other person involved in the creation, production, or distribution of Farmdata software shall not be liable for any claim by you or any other party for damages arising out of the use, inability to use quality or performance of such Farmdata software and user manual, based upon principles of contract warranty, negligence, strict liability for the negligence of Farmdata Ltd or other tort, branch of any statutory duty, principles of indemnity or contribution, the failure of any remedy to achieve its essential purpose, or otherwise. This does not affect your statutory rights. Preface This document describes how Financialdata, the cash based accounting and budgeting system produced by Farmdata Limited, operates. The system runs on the Windows 2000, XP & Vista operating system. ‘Windows 2000', ‘Windows XP', ‘Windows Vista’ and ‘Visual Basic .Net’ are registered trademarks of Microsoft Corporation Inc. Related Documents. Financialdata Quickstart Guide Windows Manual. -ii- Windows Tutorial. Table Of Contents Copyright Information . . . . . . . . . . . . . . . . . . . . . . . . . . . . . . . . . . . . . . . . . . . . . . . . . . . . . . . . ii Preface . . . . . . . . . . . . . . . . . . . . . . . . . . . . . . . . . . . . . . . . . . . . . . . . . . . . . . . . . . . . . . . . . . . ii Table Of Contents . . . . . . . . . . . . . . . . . . . . . . . . . . . . . . . . . . . . . . . . . . . . . . . . . . . . . . . . . . . iii INTRODUCTION . . . . . . . . . . . . . . . . . . . . . . . . . . . . . . . . . . . . . . . . . . . . . . . . . . . . . . . . . . I.1 What the System Does . . . . . . . . . . . . . . . . . . . . . . . . . . . . . . . . . . . . . . . . . . . . . . . . . . . I.2 The information it needs . . . . . . . . . . . . . . . . . . . . . . . . . . . . . . . . . . . . . . . . . . . . . . . . . . I.3 The information it can provide . . . . . . . . . . . . . . . . . . . . . . . . . . . . . . . . . . . . . . . . . . . . . . I.4 Finding Your Way Around . . . . . . . . . . . . . . . . . . . . . . . . . . . . . . . . . . . . . . . . . . . . . . . . I.5 If you get Stuck . . . . . . . . . . . . . . . . . . . . . . . . . . . . . . . . . . . . . . . . . . . . . . . . . . . . . . . . I.6 Using this Manual . . . . . . . . . . . . . . . . . . . . . . . . . . . . . . . . . . . . . . . . . . . . . . . . . . . . . . . 1 1 1 1 2 2 3 CHAPTER 1 Maintenance . . . . . . . . . . . . . . . . . . . . . . . . . . . . . . . . . . . . . . . . . . . . . . . . . . . 7 1.1.1 Business Parameters . . . . . . . . . . . . . . . . . . . . . . . . . . . . . . . . . . . . . . . . . . . . . . . . . . 8 1.1.2 Financial Parameters . . . . . . . . . . . . . . . . . . . . . . . . . . . . . . . . . . . . . . . . . . . . . . . . . . . 8 1.1.3 Depreciation Rates . . . . . . . . . . . . . . . . . . . . . . . . . . . . . . . . . . . . . . . . . . . . . . . . . . . . 9 1.1.4 Vat Rates . . . . . . . . . . . . . . . . . . . . . . . . . . . . . . . . . . . . . . . . . . . . . . . . . . . . . . . . . . 10 1.1.5 Interest rates . . . . . . . . . . . . . . . . . . . . . . . . . . . . . . . . . . . . . . . . . . . . . . . . . . . . . . . 10 1.2 Aggregate Codes. . . . . . . . . . . . . . . . . . . . . . . . . . . . . . . . . . . . . . . . . . . . . . . . . . . . . . 11 1.3/4 Payments Analysis Codes, Receipts Analysis Codes . . . . . . . . . . . . . . . . . . . . . . . . . . 13 1.5 Sub Analysis Codes . . . . . . . . . . . . . . . . . . . . . . . . . . . . . . . . . . . . . . . . . . . . . . . . . . . 15 1.6 Names and Addresses . . . . . . . . . . . . . . . . . . . . . . . . . . . . . . . . . . . . . . . . . . . . . . . . . 16 1.7 Quantity Tables . . . . . . . . . . . . . . . . . . . . . . . . . . . . . . . . . . . . . . . . . . . . . . . . . . . . . . 17 CHAPTER 2 Transactions . . . . . . . . . . . . . . . . . . . . . . . . . . . . . . . . . . . . . . . . . . . . . . . . . . . 2.1 Add New Transactions . . . . . . . . . . . . . . . . . . . . . . . . . . . . . . . . . . . . . . . . . . . . . . . . . 2.2 Journal Entries . . . . . . . . . . . . . . . . . . . . . . . . . . . . . . . . . . . . . . . . . . . . . . . . . . . . . . . . 2.3 Modify Transaction . . . . . . . . . . . . . . . . . . . . . . . . . . . . . . . . . . . . . . . . . . . . . . . . . . . 18 18 23 23 Chapter 3 Recurring Transactions . . . . . . . . . . . . . . . . . . . . . . . . . . . . . . . 24 3.1 Payments & Receipts . . . . . . . . . . . . . . . . . . . . . . . . . . . . . . . . . . . . . . . . . . . . . . . . . . 25 3.2 Transaction Activation . . . . . . . . . . . . . . . . . . . . . . . . . . . . . . . . . . . . . . . . . . . . . . . . . . 26 Chapter 4 Month End . . . . . . . . . . . . . . . . . . . . . . . . . . . . . . . . . . . . . . . . 28 4.1 Bank Balances . . . . . . . . . . . . . . . . . . . . . . . . . . . . . . . . . . . . . . . . . . . . . . . . . . . . . . . 28 4.2 Setting up a New Business . . . . . . . . . . . . . . . . . . . . . . . . . . . . . . . . . . . . . . . . . . . . . . . 29 -iii- 4.3 Bank Reconciliation . . . . . . . . . . . . . . . . . . . . . . . . . . . . . . . . . . . . . . . . . . . . . . . . . . . . 30 4.4 Month End . . . . . . . . . . . . . . . . . . . . . . . . . . . . . . . . . . . . . . . . . . . . . . . . . . . . . . . . . . 32 4.5 VAT Reports . . . . . . . . . . . . . . . . . . . . . . . . . . . . . . . . . . . . . . . . . . . . . . . . . . . . . . . . 33 Chapter 5 Budgets . . . . . . . . . . . . . . . . . . . . . . . . . . . . . . . . . . . . . . . . . . 5.1 Payments and Receipts . . . . . . . . . . . . . . . . . . . . . . . . . . . . . . . . . . . . . . . . . . . . . . . . . 5.2 Opening Balances . . . . . . . . . . . . . . . . . . . . . . . . . . . . . . . . . . . . . . . . . . . . . . . . . . . . . 5.3 Valuations . . . . . . . . . . . . . . . . . . . . . . . . . . . . . . . . . . . . . . . . . . . . . . . . . . . . . . . . . . . 5.4 Closing Creditors & Debtors . . . . . . . . . . . . . . . . . . . . . . . . . . . . . . . . . . . . . . . . . . . . . 36 37 38 39 41 Chapter 6 This Year . . . . . . . . . . . . . . . . . . . . . . . . . . . . . . . . . . . . . . . . . 6.1 Opening Balances . . . . . . . . . . . . . . . . . . . . . . . . . . . . . . . . . . . . . . . . . . . . . . . . . . . . . 6.2 Valuations . . . . . . . . . . . . . . . . . . . . . . . . . . . . . . . . . . . . . . . . . . . . . . . . . . . . . . . . . . . 6.3 Closing Creditors & Debtors . . . . . . . . . . . . . . . . . . . . . . . . . . . . . . . . . . . . . . . . . . . . . 42 43 44 46 Chapter 7 Reports . . . . . . . . . . . . . . . . . . . . . . . . . . . . . . . . . . . . . . . . . . 7.1 Transaction Reports . . . . . . . . . . . . . . . . . . . . . . . . . . . . . . . . . . . . . . . . . . . . . . . . . . . 7.2 Analysis Reports . . . . . . . . . . . . . . . . . . . . . . . . . . . . . . . . . . . . . . . . . . . . . . . . . . . . . . 7.3 Budget v Actual Reports . . . . . . . . . . . . . . . . . . . . . . . . . . . . . . . . . . . . . . . . . . . . . . . . 7.4 Code Listings . . . . . . . . . . . . . . . . . . . . . . . . . . . . . . . . . . . . . . . . . . . . . . . . . . . . . . . . 7.5 Budget Reports . . . . . . . . . . . . . . . . . . . . . . . . . . . . . . . . . . . . . . . . . . . . . . . . . . . . . . . 7.6 Financial Calculator . . . . . . . . . . . . . . . . . . . . . . . . . . . . . . . . . . . . . . . . . . . . . . . . . . . . 7.7 Profit & Loss Comparisons . . . . . . . . . . . . . . . . . . . . . . . . . . . . . . . . . . . . . . . . . . . . . . 6.8 Selective Reporting . . . . . . . . . . . . . . . . . . . . . . . . . . . . . . . . . . . . . . . . . . . . . . . . . . . . 47 48 51 55 57 58 59 63 65 Appendices . . . . . . . . . . . . . . . . . . . . . . . . . . . . . . . . . . . . . . . . . . . . . . . . . . . . . . . . . . . . . . . 68 APPENDIX A Transaction/Journal Entry Examples . . . . . . . . . . . . . . . . . . . . . 68 APPENDIX B Coding Examples . . . . . . . . . . . . . . . . . . . . . . . . . . . . . . . . . . . . . . . . . . . . . . . Aggregate Codes - General Codes . . . . . . . . . . . . . . . . . . . . . . . . . . . . . . . . . Payments Analysis Codes - General Codes . . . . . . . . . . . . . . . . . . . . . . . . . . . Receipts Analysis Codes - General Codes . . . . . . . . . . . . . . . . . . . . . . . . . . . . Sub Analysis Codes - General Codes . . . . . . . . . . . . . . . . . . . . . . . . . . . . . . . . 84 84 86 90 93 APPENDIX C VAT Classifications . . . . . . . . . . . . . . . . . . . . . . . . . . . . . . . . . 95 APPENDIX D Monthly Check List . . . . . . . . . . . . . . . . . . . . . . . . . . . . . . . . . 97 APPENDIX E Year End Check list . . . . . . . . . . . . . . . . . . . . . . . . . . . . . . . . . . . . . . . . . . . . . 98 APPENDIX F Road Fuel Scale Charge . . . . . . . . . . . . . . . . . . . . . . . . . . . . . . 99 APPENDIX G Backup & Restore Routines . . . . . . . . . . . . . . . . . . . . . . . . . . 101 -iv- -v- INTRODUCTION I.1 What the System Does Welcome to Financialdata. The program described in this manual is one of the Farmdata family of computerised management information systems for agricultural businesses. Financialdata uses the processing power of a computer to ease the clerical workload of routine business transaction recording and to produce from it much valuable management information. The system produces bank reconciliation, audit trails, and the VAT return in the usual format. Where it differs more distinctly from other business accounting packages is at the input level. Financialdata creates reports from remarkably raw data. It does not require setting up of an intricate double-entry system in the farm office. I.2 The information it needs From the recording viewpoint, the Financialdata system is really an electronic version of the familiar cash analysis book. The only significant effort necessary to make Financialdata operational is to give the system a framework in which to store and process transaction entries. This is provided by the Aggregate Codes and Analysis codes which your Farmdata adviser will help to arrange. This may be thought of as titling the columns in a manual cash book. Day-to-day financial recording and monitoring is simply a matter of entering transactions as they occur. Receipts and payments details are analysed by analysis code numbers, and may be entered at any time and in any order you choose, though it is advisable to enter them regularly, whether it is weekly or monthly. You are asked to check the accuracy of entries as you make them, but Financialdata does the rest of the book-keeping. Operating at this level, the system is essentially providing you with an automatic cash book. It can do much more given further information - although it never demands input in a form you would not normally have available for a manual farm accounting system. I.3 The information it can provide Because Financialdata is based on the cash book concept, it easily provides an audit trail and bank reconciliation. VAT returns can also be generated automatically as a result of transaction record processing. -1- I.4 Finding Your Way Around The program is written in ‘Microsoft Visual Basic .Net’ to run in the ‘Microsoft Windows’ operating system. This gives it all the flexibility and function now available with this type of programming. It is designed to be used with the mouse and to have the minimum of keyboard input. Clicking into one option on the screen will often take you to another screen with further options. You may need to take time at first to find out where everything is. If you go into the wrong option, simply exit out again and you will be back to the previous stage. Within a screen you should use the Tab Key to move between data fields, not the return key. Shift + Tab goes back through the fields. If a field has a box with a down arrow at the end, it has a predefined list from which to pick. Once in the field you can scroll down the list and select the required item. Alternatively type the first letter of the item you wish, this will give you the first item with this initial letter. Press the same letter again to move to the next item on the list with that initial letter. If a field has a box with three dots in it at the end this button can be used to add option to the list. I.5 If you get Stuck Something somewhere is sure to catch you out. It is often just a matter of taking a step back to the previous section and starting again. Switching the machine off is never a good option but it is unlikely that you would cause real damage if you did. You are likely to lose any unsaved entries which will have to be re-entered. Should you get totally stuck you can call up Farmdata’s help line which is manned during office hours for assistance. It is absolutely necessary that you take regular backups of your work. You should keep at least three sets of backup and use them in rotation. Set A should be used on Day 1, Set B on Day 2, Set C on Day 3 and on day 4 you should return to Set A. You should also format your Backup disks from time to time to ensure their continuing good condition. Should all else fail Farmdata can resurrect your system from your backup if it is correctly done. -2- I.6 Using this Manual There are four menu sections on the main screen of Financialdata, They are headed. 1. 2. 3. 4. 5. 6. 7. Maintenance Transactions Recurring Transactions Month End Budgets This Year Reports Each is described in a separate chapter of the manual numbered as above. Each chapter contains a section for each of the options, described in order within each chapter. The three drop down menus contain the following options: A File (i) Change Business -3- This option allows you to change from one business to another. A list of available Businesses is displayed from which you choose the one that you require (using the mouse or arrow keys) and then click OK or Enter to confirm your choice and return to the main menu. Each business is a unique herd on its own with no connection to any other business. (ii) New Business This option allows the creation of a New Business on the system. The information required at this point consists of Business Name, Address, Telephone and Fax Number and Password, if required. The Financial section must also be completed. Other information can be entered at your convenience. Click on Save and you will then be returned back to the main menu of the new Business. (iii) Delete Business If you have accidentally created a new business or wish to remove a business completely use this option. You will be asked twice to confirm the deletion. Once deleted a business cannot be reinstated except from a backup. (iv) Setup Printer Setup This gives access to the windows options for the printer setup such as changing printers, paper size, etc. Folder for Data Files Sets the path to locate the data files. Used where the data is stored in locations other than C:\farmdata\financal32. This may be a networked drive for example. Install Sample Files Used when the installation is for evaluation. Installs a set of sample data which can be used for demonstration and evaluation (v) Copy Data Used to create a duplicate set of data as another business. (vi) Backup Option This accesses the backup routines for saving your data. Please refer to Appendix G for further details. On first use you may have to configure before backing up, Farmdata can help if you are unsure. (vii) Restore Option This accesses the restore facility if you need to take your data back from disk. Please refer to Appendix G for further details. -4- (viii) B Exit This takes you out of the program. Utilities (i) Repair Database This is a utility which allows you to repair the database should it ever become corrupted. (ii) Compact Database Can be used to reduce the size of the database should it become extremely large. (iii) Create a Template. This creates a code template of your own coding structure in the current open business. It can then be used in the creation of new businesses. When you select this option you will be asked to name the template. This appears on the selection list for new businesses from then on. (iv) Copy Budgets This section allows you to move data from one budget to another without re-entering it. (v) Import These routines is used to import from previous versions of Financialdata. -5- (vi) C Run Gives access to external maintenance programs used by Farmdata. Help (i) This offers the usual windows help facilities and the on line help facilities for Financialdata. (ii) Download Latest Update (iii) Register Enter the Activation Key from your FARMdata Certificate of Authenticity. Without this you will not be able to access the program after 60 days have elapsed from date of installation. You will not have an Activation Key if you have a demonstration copy of the program. (iv) Change Change the Address of the licenced owner of the software. (v) About This gives details of the Serial Number and Version Number of the program. Use this to check if program updates are available on the Farmdata web site. Requires the auto-update software to be loaded from the CD. The images used in this manual have been generated on Windows Vista. Other versions may appear slightly different on the screen but the operation and function will be exactly the same. -6- CHAPTER 1 Maintenance This section deals with the coding structure of the business and the set up details. Before any entries can be made for a business this section has to set up. Available here are: 1.1 1.2 1.3 1.4 1.5 Business Parameters Financial Depreciation Rates VAT Rates Interest Rates 2 3/4 5 6 7 Aggregate Codes Payments & Receipts Analysis Codes Sub Analysis Codes Names & Addresses Quantities -7- Each option is described in the corresponding section in this chapter. 1.1.1 Business Parameters This contains the basic details of the business such as the trading name, address and VAT Registration number. Password can be used to restrict access to the program. It can be any length up to 10 characters. You will be asked for the password each time you open this business. 1.1.2 Financial Parameters -8- Last Year End Date should be the closing date of your last financial year. Year End Month. Where your year end date is not the last day of the month you have to select which is the final month of the financial year. For example if you have a year end date of 5th April you may wish your year end month to be March. April will then be period 1 of the new year. Last Period This is the last closed period. VAT Frequency should be either monthly or quarterly. If set to monthly a report will be produced at every month end if set to Quarterly it is produced every third month. Quarterly Offset only applies to quarterly VAT reports. Should be set to 1, 2 or 3 depending on the month of the financial year which starts a VAT quarter. Last Non Cheque Number. This is used when posting recurring transactions. Each recurring payment transaction activated must have a unique reference number. Along with the Prefix, this is the number allocated to the last recurring transaction posted. Force Cheque Numbers to be Unique. When set, duplicate cheque numbers cannot be entered in the same financial year Automatically Generate Cheque Numbers When set cheque numbers are automatically entered in transactions incrementing one for each new entry. The last recorded number can be accessed and changed if required. Other Description on Reports When set the description on the first page of a transaction is also shown on the analysis reports. 1.1.3 Depreciation Rates -9- First interest payment period is the period in the financial year that interest on overdraft is first payable. For instance if the year end month is 5 (May) and the interest is paid in June then that is the first period of the financial year. If it is paid in July then that is the second period. Periods between interest payments indicates how often interest is paid. If quarterly it should be set to 3, if monthly it should be set to one. Machinery Depreciation Type . If Value is selected a specific value can be entered for the depreciation this year. If a percentage then rate should be entered ie 20%. This will then take the opening value of machinery add to it any purchases this year and take away any sales this year. The percentage or value chosen will then be taken from this value and inserted in the profit and loss account, the remainder is the valuation of machinery in the closing balance sheet. EXAMPLE: Opening valuation + Purchases - Sales Sub total Less Depn. @ 20% Closing valuation 100000.00 20000.00 5000.00 ------------115000.00 23000.00 (To P & L) -----------92000.00 ======= Building Depreciation Type . If Value is selected, a specific value is used which you enter or Percentage in which case you enter the % ie 10%. When % it adds 10% of value to new buildings paid this year to the Depn last year and take this into the profit and loss. The remaining value is entered as the closing value in the balance sheet. -10- EXAMPLE: - Grant Purchases 20000.00 5000.00 ---------Sub total 15000.00 Less Depn. @ 10% 1500.00 -----------13500.00 ======== Opening valn. 200000.00 Less Depn. last year 25000.00 Less Depn. this year 1500.00 ------------Closing Valn. 173500.00 1.1.4 Vat Rates The VAT rates in currently in force 1.1.5 Interest rates The Monthly Overdraft Interest rates for the current year, either actual or projected. -11- 1.2 Aggregate Codes. Aggregate codes are the codes which form the base of the coding structure. They are effectively the titles for your profit and loss reports and the balance sheet. Each aggregate code can have several analysis codes assigned to it from receipts, payments or both. For example the cattle aggregate code can have analysis codes for both purchases and sales, such as Prime Heifer Sales and Prime Steer Sales on the receipts side, and Store Cattle Purchase and Cow Purchases on the purchase side. Several example coding structures are shown in Appendix A. Some rules in the numbering of these codes have to be followed to maintain the correct structure of the reports the program produces. These should be adhered to when adding new aggregate codes to the system. The codes must be three numbers. The following are the ranges into which each group should generally be fitted: 100 -129 130 -149 150 -179 180 -199 200 -249 250 -299 300 -309 310 -329 330 -399 700 -749 750 -799 800 -899 900 -999 Crop Sale & Purchase for Resale Codes Livestock Sale & Purchase Codes Miscellaneous Income Codes Other Credit Codes Arable Variable Cost Codes Livestock Variable Costs Labour Cost Codes Power Costs Other Overheads Private Income Codes Private Expenditure Codes Capital Liabilities (Balance Sheet) Capital Assets (Balance Sheet) These groups should be adhered to strictly at all times unless you consult Farmdata. If these ranges do not suit your business they can be changed in consultation with Farmdata. -12- a) Add new codes Be sure to choose a number which falls into the correct band as described in the previous section of this chapter. Click New to add a code. The description you give the new code will be the wording which will appear in your profit and loss account or balance sheet. The VAT rates are as defined in Maintenance, Section 1.4, at present they are: 0 Exempt 1 Zero rate 2 17.5% 3 Not Set 4 Not set 5 Not Set 6 Not Set This controls at the rate at which VAT is calculated in the budgeting routines if requested.. After a code has been described and VAT type selected to your satisfaction Click Save to add it and move to the next addition by clicking New. If you have no more to add click Exit b. Modify Codes Any code can be modified but it is generally not advisable to modify a code once it has been used in -13- the current year. Select the code you wish to change from your list of codes. Once you have made the changes click Save. Any changes will apply to all entries in that business, in the past and in the future. You cannot Delete a code if it has an Analysis Code attached to it. It is best to reorganise your codes after a year end before any new entries have been made. 1.3/4 Payments Analysis Codes, Receipts Analysis Codes Both Payments and Receipts are covered here as they are the same in operation. These are synonymous with the columns in your cash book. They are codes to which payments are allocated, for example fertiliser, seeds, sprays, building repairs etc. Some codes are present in the system when created and cannot be changed. They are: PAYMENTS 100 VAT PAID 101 Cash from Bank 102 Creditors at Start 103 VAT Paid to C & E 103 104 Bank Interest 999 Pre Payments RECEIPTS 100 VAT CHARGED 101 Cash from Bank 102 Debtors at Start VAT Refunds 999 Receipts in Advance a. Add New Codes Codes This is the number you have selected to add to the list. Generally three numbers, it should be chosen to fit into the existing list along with the other codes of a similar type. -14- Letters may also be used in codes but great care should be taken if they are. In computer language letters come after numbers, therefore any code starting with a letter will follow all those beginning with a number. For example code A11 follows code 999, 1A1 follows 199 but comes before 200. Using a letter as the third digit in a code should however not cause to much confusion. Description The name given to the code. Aggregate Code This is the aggregate code you wish the values in this analysis code to go to in the Profit & Loss account, Private Account or Balance Sheet. A drop down list of possible codes is shown from which you should select. To add a new Aggregate code at this point click on the add button (the button with three dots) at the end of the field. This opens the aggregate code section as described in (1.3) above. Quantity Table This is the code from the quantity table (1.8) in which entries to this code will normally be bought or sold. Select <none> if no quantity is required. VAT Types For purchases this is either Y or N, for receipts E for exempt is also valid. If set to Y then values posted to this code will be included in the value of purchases or sales net of VAT in the VAT report. If set to N they will not be included. For example wages and private expenditure codes would be set to N. A list is included in Appendix C for your guidance. Sub codes If set to Y you will have the option to enter a sub analysis code when entering values to this analysis code. If set to N this option will not be available in this analysis code. After completing each code click Save to add. Click New to move on to the next one. When finished adding codes click Exit. b. Modify Codes It is generally not advisable to modify a code once it has been used in the current year. A code can be called up by its number from the drop down list or you can work through the list using Next and Previous. When changes have been made to the code click Save to confirm and update and then move onto the next change. Delete will only work if there have been no values posted to the code in the current year and there are no budget figures against it -15- -16- 1.5 Sub Analysis Codes These codes are used to identify enterprises, machines, people or any item you may wish to draw out specific figures for. These work in any analysis codes which have been set up to accept sub analysis codes. For example a sub analysis code may be set up for barley and any costs allocated to seeds, sprays or fertiliser analysis codes could be sub analysed to the code for barley. Other examples are costing individual machines within machinery repairs, costing a particular house from repairs, electricity, rates, etc. Codes can be up to 3 digits (numbers or letters) with the description of the item. They can be added, modified or deleted in the usual way. -17- 1.6 Names and Addresses These are the names and addresses of the customers and suppliers used by the business. Names can be created when entering transactions by clicking the Add Button at the end of the Name list box. a. Add new They can be added, modified or deleted in the usual way by clicking New.. The type is important as it signifies whether the name is a Customer (C) (receipts only), Supplier (S) (payments only) or Both (B). As usual when each entry is complete Click Save to add it. b. Modify Names can be called up from the drop down list or you can work through the list using Next and Previous. -18- 1.7 Quantity Tables This file holds the list of quantities which may be used when setting up analysis heads. Any number of quantity types can be set up, but generally 4 or 5 may be enough. Abbreviations are simply short versions of the quantity, ie T for tonnes and Kg for kilograms. Up to 4 digits are available for abbreviations. -19- CHAPTER 2 Transactions This section is where all actual transactions of the cashbook are recorded. Examples of Transactions are shown in Appendix A. 2.1 Add New Transactions We recommend that you should already have noted the analysis codes on the documents for the entries you are about to make. This speeds up entry considerably. The option of the month the transaction should be entered can then be selected. This is generally the month in which payment is made or received. Three months are open at any time, thus giving the option of entering transactions into a month after some transactions have been entered for the next month. The three months given as options are moved forward as the year progresses. This is controlled by the month end routine which closes a month. When a month is closed the VAT report is produced if it is due for that month. Transactions can no longer be entered in the closed month and the three available periods for transactions are moved forward. For instance, when the first month of the financial year, say January is closed, months February, March and April are then available. Most transactions should be entered by reference to cheque books and bank paying in books and the associated invoices/receipts. The cheque and paying in dates, should be those used in the entry. Direct Debit, standing orders, bank transfers etc, should be entered from the bank statement with reference to any associated invoices/receipts. -20- Click New to add a new transaction. Number The Receipts or Payments (Transaction) Number, which appears to the upper left of the screen in every entry, should be noted on the invoices or other source documents. This is used as a reference in any later amendments to that entry and as a cross reference to the audit trail for later examination of the accounts. Date The date is automatically set at today’s date but this should be reset to the date the cheque is written, the receipt paid into the bank or the date a direct transfer appears on the bank statement. It will retain the date from entry to entry therefor when entering a batch on the same date you do not have to change each time. Period Select the month for the entry. Only the last three months on the list can be used. Closed months appear to be greyed out and cannot be accessed when entering new transactions. Transactions are usually entered in the month of the date above i.e. the month payment is made or received. Name The name of the person being paid or making payment should be selected from the list. If the desired name is not on the list, click on the Add button at the end of the field and fill in the detail. The Name will then be added to the available list. Description The description line can be used for names not on the list or for a general description of the transaction. -21- Contra This can be either a payment when there is a net receipt (eg. commission on the sale of livestock) or a receipt when there is a net payment (eg. trade in deducted in payment for new machinery). This is essential in generating a realistic profit and loss account, and in production of a correct VAT return (as amounts must be correctly categorised as inputs or outputs). Cash This refers to transactions into, or from, petty cash from outside the business. Note that a cash cheque would be entered as a payment from the bank, and then analysed to Cash from Bank (Analysis Code 101). The system automatically creates the (cash) receipt entry. Bank This applies to all transactions to or from the bank, cheques, standing orders, bank charges an so on. All such transactions should be entered. Cheque No. The system requires that each payment be given a unique reference number, this is used in the bank reconciliation to match transactions to bank statement entries. For cheques use the cheque number (or shortened part of it), for other transaction make up a reference, eg. DD1, DD2, DD3 etc for direct debits, INT1 for interest payments. These should be noted on the bank statement. Do not use 0 as a reference Status This indicates what stage a transaction is at in the system. When you are happy with the entry on this screen you can move on to analyse to the various analysis heads. Click either the Analyse or Contra tab, it does not matter which order this is done. -22- Analyse This is the point at which you allocate the payment or receipt to the various Analysis codes you have set. Enter the analysis code you wish to send a value to. If you are unsure which code you need type the first number of the code and press return. A list of codes will appear which you can scroll through. Highlight the one you need and press return, the code is then entered for you. It is a good idea to get into the habit of looking for VAT and analysing it first. Pressing return moves to the next field. If the analysis code you have entered is set to accept subanalysis codes this will be the next entry. Enter a sub code if relevant, entering the first character will again bring up the list to select from. If not press return to move to the description field. The analysis code title, or sub-code title, if used is entered automatically. This may be over typed with any description you wish. Press return to move to the next field. If a quantity unit has been set up in this Analysis code you will move to the quantity field. Any relevant number can be entered or the field left blank if preferred. Next field is the value to be posted to this Analysis code. Once you are happy with the entries on this line you can click down to the next line. There is no limit to the number of lines entered. If you wish to amend a line already entered simply click back up to that line and amend it. -23- The computer automatically checks that the total amount analysed on this screen adds up to the total of contra, cash and bank on the first screen. This value is brought forward and shown at the top left of the screen. The amount left to analyse at any time is shown at the top right. This should be zero when finished. You may enter lines of analysis with negative values, as in the case of a credit for goods returned which are part of the transaction. When you have completed the analysis Click Exit and returns to the first screen. Contra Analysis If you have entered a contra value you should press Contra to go to the contra analysis screen. This effectively takes you to the other side of the cash book. (If the entry is a receipt, the contra goes to the payment side). You should analyse any contra amount to the relevant analysis codes as above. Again click Exit to return to the main screen. When all analysis is complete Click Save to accept the transaction. Click New to enter another. When all transactions have been entered Click Exit to return to the main screen. There are two codes which when used in analysis require further entries. a. b. 102 Creditors or Debtors at Start 999 Pre-payments or Receipts in Advance a. Creditors or Debtors at Start Creditors at Start on the Payments side and Debtors at Start on the Receipts side identify transactions which were outstanding at the year end. They are generally for items purchased or sold last year but not paid for till this year. If such a transaction arises the value should be coded to analysis head 102. This removes it from this years profit and loss account but will include it in the cash flow. When code 102 is used as part of an analysis further entries are required. Once the analysis page has been completed click Last Year and a further analysis screen is presented. The value sent to code 102 on the main analysis should now be analysed to the codes it would normally have been analysed to. (See Appendix A Example 9). b. Pre-Payments and Receipts in Advance These are prepayments made this year for goods to be received next year or money received this year for goods to be supplied next year. If such transactions arise they should be posted to analysis head 999. This removes it from this years profit and loss and automatically includes it in the year you define. The value will appear in this years -24- cash flow. When code 999 is used as part of an analysis further entries are required. Once the analysis page has been completed and balanced Click Pre-Payments this takes you to a further analysis screen. The value should be analysed to the code in which you wish it to appear. Several lines of different codes and years may be made. The Action Year entered is the year in which the financial year starts. For example if it appears in the accounts of 98/99 then entry should be 1998. 2.2 Journal Entries These are entries which are used to correct values which have been posted to the wrong code or to adjust values from one code to another. (Appendix A Examples 4 & 5). Here you have no value entering or leaving the business therefore we need no entry in Contra, Cash, or Bank. The description should give some relation to the original entry. You should move to the analysis screen in the usual way. We must end up with a total analysis on this screen of 0, therefore you must use positive and negative values. Enter the code you wish to remove value from (where it was posted by mistake) and enter the values you wish to remove as negative values. Remember to use sub codes if they were used in the original entry and to use negative quantities if relevant. Enter another line of analysis to the new code using positive values. Use as much description as you need to make it clear why you are entering this journal. 2.3 Modify Transaction This allows for the amendment of a transaction after it has been entered. There are however some restrictions on amendments. If a transaction is in an open month and has not been used in a reconciliation it can be deleted, or amended in any way you wish or moved to another of the current open periods. Once a transaction has been used in a bank reconciliation the entry in the bank box cannot be changed but any other detail can be changed. The entry is deemed to have been in a bank reconciliation if it has actually been reconciled with the bank or been used to calculate an adjusted balance (one of the unreconciled entries on a reconciliation report). Once the transaction month has been closed it cannot be amended in any way. Operation Payments or receipts can be selected, the operation is the same for both. The number of the transaction to be amended should be selected. It will then appear on the screen. It can be amended just as in the entry routine. Click Save to confirms the update, Click Delete to delete the transaction. If Save and Delete are ‘Grayed out’ then the transaction is in a closed month. -25- If the Bank Value is ‘Grayed out’ the transaction has been used in a reconciliation. -26- Chapter 3 Recurring Transactions This section allows you to set up transaction which recur regularly through the year. They can then be “activated” in the relevant months as required. It is principally designed for direct debits and credits which occur each month or at regular intervals throughout the financial year. They can also be used for entries which occur regularly for differing values, the value and analysis can be edited from the Transaction Activation screen. -27- 3.1 Payments & Receipts These are created in the normal way with the addition of the Scheduling Section. Set up transaction as normal. For Payments Cheque / Ref No. is unavailable. A reference number is allocated to each transaction as it is written into the cashbook on activation. This is a sequential number with a Prefix as set in the Maintenance->Business Parameters -> Financial section. Scheduling -28- Each recurring transaction has a Start Date and an End Date. It will only appear for activation in months within this range. Thus a transaction can be scheduled for a specific time period. For example an HP agreement can be given an appropriate end date. Each entry can be scheduled to occur in any period of the financial year as required and it will only appear for activation in those scheduled months. For example where a payment is quarterly then only the four appropriate periods should be ticked. For each period scheduled a date can be entered when it should occur. This is the date which will be written into the cashbook when activated. In the above example all the debits are scheduled for the 15th of the month. Any entry can be suspended by putting a tick in the suspend box. This will prevent it coming up for activation in any future months. 3.2 Transaction Activation This has to be done each month to write the transactions into the cashbook. Select the period required, only currently open periods are available. Payments or Receipts may be selected. The scheduled transactions will be displayed for the selected period. These can be edited by clicking on the No., Name, Description or Amount. Once edited the transaction will retain the new values. The transaction can be selected for activation by clicking in the include column. All the transaction can be selected by clicking on the Select button. They can be deselected by clicking again in the include -29- column. Click in the suspend column if you want to stop this transaction from coming up in future. Once you are happy with the selected transaction click Activate. The selected transactions will be written into the next available numbers in the cashbook. Transactions are written in the order they are displayed on the screen. “Cheque Numbers” will be allocated as set in the Maintenance section. It is possible to activate a transaction more than once in a period by going through the routine a second or more times. This may be required where a transaction slips over a month if is set for the last days of the month. Any transaction can be deleted as normal but the transaction number will be lost. -30- Chapter 4 Month End This section covers the Bank Reconciliation, the VAT reporting and the Closing of a month. 4.1 Bank Balances This section shows you the key bank current account balances of the business. It is used initially in setting up the business and later as a reference at any time, particularly when reconciling the bank. -31- 4.2 Setting up a New Business When setting up a business all the bank balances should be set to the opening adjusted balance for the year. This calculated as follows. The Actual Opening Statement Balance = Less 1034.34 The Unpresented Cheques at the Year End Chq. No. 100435 100436 100439 100440 100442 100443 Total Value 45.21 103.54 142.14 1132.54 32.13 2350.00 3805.56 Sub Total (1034.34 - 3805.56) Plus Undeposited Receipts at the Year End Date 31/03/07 -2771.19 Value 2352.19 Adjusted Balance (-2771.19 + 2352.19) -419.00 Once this has been entered in the Bank Balances Section you can proceed to the first reconciliation. In the first reconciliation there will be entries on the statement which are not on the computer. These are last years unpresented cheques and undeposited receipts as above. You can ignore them as far as the computer reconciliation is concerned, they have been taken into account by the opening adjusted balance. If any cheques from last year are still unpresented at the end of the first reconciliation, the closing balance entered for the reconciliation will have to be adjusted to take them into account as above. -32- 4.3 Bank Reconciliation The purpose of a Bank Reconciliation is to: a. Calculate an adjusted bank balance, so that you know what the balance will be once all the cheques written are presented and all the deposits cleared. b. Check that the amounts entered as transactions agree with those that the bank processes. As a general rule, if the bank figures disagree with the transaction figure you entered, take the bank figures as being correct. If the bank makes a later adjustment, it can be entered as a further transaction. If there are any omissions they can be entered as new Transactions. If the figures need to be amended this can be done in Transactions. NOTE We advise users to reconcile the bank before closing a month. The reconciliation is a check on your figures and if a mistake is discovered in an entry once the month has been closed that transaction cannot be edited. Reconciliation Routine Only transactions for the first open period are available for reconciliation. The second period cannot be reconciled until the first is closed. -33- Enter the date that you are reconciling to. Usually the end of the month. Enter the Closing Bank Balance from the statement on that date as the Closing Balance. The Opening Balance is retained from the previous reconciliation. You cannot change this and it should be the opening balance on the start date of the statement for this reconciliation. You can then choose to select either Credits Or Debits. It does not matter which you do first. You will be shown a list of all the unreconciled entries in this period in transaction number order. Go through the statement and select all the entries on the list which are on the statement. (Click on them to highlight them.) As you select entries the running balance will change and the selected and available will change. Select highlights all the entries on the list, clicking on an entry will then deselect it. Reset removes all the highlight and deselects everything. Once you have been through the list of both credits and debits and selected all the entries on the statement the running balance (opening balance plus the selected credits ,less the selected debits) should be equal to the closing balance. If they are not you could have: 1. 2. 3. 4. Failed to select a transaction which is on the statement Selected one which is not on the statement Have a transaction on the statement not entered on the computer. Have a transaction on the statement which does not balance that on the list. If it is one of the first two simply correct the highlighted entries on the list. If it is one of the latter two you will have to leave the reconciliation and make corrections to the transactions. Deselect the wrong transaction first and Click Save to save your selection. When you come back to the reconciliation the transactions previously selected will still be selected only if you have saved. Clicking Print will give you a display or print of the list with those entries which have been selected flagged as Yes. This is a useful print when you want to crosscheck the entries with the statement. Once the running balance and the closing balance are equal Click Reconcile to complete the process. This flags the selected entries as reconciled and prints the reconciliation report automatically. Click Re-Print to get another copy of the last completed reconciliation. -34- 4.4 Month End (Do not close Period 12 until you have read Appendices D & E. This invokes the Year End Routine.) Select File and Copy Data if you wish to retain a copy of the Year on the Computer. Clicking Month End closes the first available month thus preventing any amendments being made to transactions posted in this month. Once closed no more transactions can be entered in this month. Please consult Month End Check-list in Appendix D. NOTE We would strongly recommend that a Bank Reconciliation is completed for a month before it is closed. This will check that the transactions entered correspond with the Bank Statement. If monthly VAT Returns are made a VAT report will be produced when each month is closed. If quarterly returns are made a report is produced when closing every third month. SPECIAL NOTE VAT Due for Motoring Expenses. If this is to be included in the VAT Report due on closing a month this should be entered in that month. This should be a transaction, an example of which is shown in Appendix H. When you are happy no more entries are to be made for a month and all those already made are correct then and only then should a month be closed. On closing the first month of a year the fourth will then be available for entries and so on throughout the year, always giving three available. Closing the 12th Month closes down the year. This should only be done when you have completed all your printouts needed for audit purposes. Once a year is closed you cannot simply go back to get information. Please consult the year end check-list in Appendix E before proceeding. 4.5 VAT Reports -35- VAT Report Display / Print Clicking these will display or print the VAT entries and Totals for the range of months shown in the boxes. This is useful for reference, particularly for a VAT Inspection. The Above is a list of all payments and receipts which had VAT in August and the value of that VAT. -36- This should be the values shown in the appropriate boxes on the VAT return. The Screen below shows the Box totals for VAT return for the same month. -37- VAT Reconciliation Display / Print This report shows the totals from the Monthly or Quarterly VAT Reports along with what has actually been paid to or received from Customs & Excise. -38- Chapter 5 Budgets This chapter deals with the entry and amendment of Budgets. Budgets are your projections of payments and receipts in the future. This section also holds Comparison sets created during the Year End routine with the closed year’s actual figures. Many different budgets can be kept on the system at any one time. One set may be your projection of the current business, another may be a "what if" budget with changes to the business, next year’s budget and so on. Each Set can have its own Monthly Values for Payments and Receipts, Opening Balances, Valuations and Closing Creditors and Debtors. The Year End routine also creates a budget set with the actual figures from the year being closed. Each budget has a number (up to 5 numbers or letters) and a description. If the two options for using Opening Balances and Valuations are not selected the entries from the ‘This Year’ section will be used in any reporting. Each set has sections for Budgeted Payments and Receipts (Values and Quantities), Opening Balances, Valuations and Closing Creditors and Debtors. This enables each set to be independent in all respects. To add a new set click New and enter the Code and Description as required. Then Click Save. This will create a set in all the above sections. Delete will remove a complete set including all the figures in the above sections. Once deleted the set cannot be resurrected. It would all have to be manually re-entered so be careful! Budget sets which are “in use” in the Financial Calculator reporting section cannot be deleted. -39- -40- 5.1 Payments and Receipts This section holds the monthly projected payments and receipts (values and quantities) for each budget. It is important to remember that these figures are based on cashflow, when cash is paid and received and not when goods move or invoices sent and received. When Budgets are created the budget is blank. If it has been created by the Year-End routine the budget contains the actual cash flow figures from the closed year. When starting with a blank budget you should select Payments or Receipts. Enter the first analysis code you wish to create a budget for in the lefthand column of the first row. Press return and the description is shown. The cursor will move to sub code if this analysis head has sub codes available. If so you may enter a sub code, again press enter and the description is shown and you move to the first month. If you do not wish to budget to sub code level leave sub code field blank. You can then continue across the columns filling the monthly values, and quantities if relevant, for that code. You will then move down to the next row and enter your next code. The codes can be entered in any order but will reshuffle into numeric order when the set is closed. NOTE When entering values in months remember this is the month you expect to pay or receive payment not the month in which you receive or send out the invoice. Any Budget can be recalled and the figures amended at any time. Simply click on the value or quantity to be changed and type in the new figure. -41- 5.2 Opening Balances This allows for the entry and amendment of Balance Sheet (800 - 999) and (Profit and Loss 100 6BB) values. Each Budget can have its own set of figures. This is particularly necessary when budgeting future years. These are the figures used by the Financial Calculator as the Opening values in the Balance Sheet and comparisons in the Profit and Loss report. Where a budget is created by the year end routine these figures are automatically generated from the start of year position. If a budget is created independently these will start as zero and you may then enter your own budgeted opening and comparison values. Figures can be amended as required by clicking on the value. They are entered by the Aggregate Code. Four special codes are used 6AA for Last Year Machinery Depreciation and 6BB for Last Year Building Depreciation and 9AA for Opening Bank Balance and 9BB for Opening Cash Balance. New Aggregate Code values can be added as required at the end of the list. They can be added in any order and will put into numeric order when you exit this set. -42- 5.3 Valuations This allows for the entry of live and dead stock values at the beginning and the end of the year. Valuations are extremely important to the proper use of the system, in that they are a crucial element in calculation of the profit and loss report and the balance sheet. Valuations can be entered for all of the following items: Output items (aggregate codes 100 - 199) Variable Costs (aggregate codes 200 - 299) Fixed costs (aggregate codes 300 - 399) Opening valuations appear as assets in the "Last Year" balance sheet while closing valuations appear in "This Year" balance sheet. In the profit and loss calculation, valuations have the following affects: Gross Outputs are calculated as: Sales, minus purchases (of Output items), minus opening valuations, plus closing valuations. eg. Cattle Sales - Purchases of cattle - Opening valuation + Closing valuation Gross output 15000 10000 10000 12000 -------£7000 In other words the margin over purchases, plus the increase in valuations, go towards the profit of the business. Costs (inputs) are calculated as: Purchases, (of variable or fixed cost items) plus opening valuations (stocks) minus closing valuations. 12000 1500 500 -------Gross input 13000 -------This reflects the amount actually used in this financial year by the business. eg. Fertiliser Purchases + Opening valuation - Closing valuation NOTE. It is important in budgeting to bear the above calculations in mind. We recommend in fact that you begin budgeting by doing physical stock reconciliations, eg. if you budget to use 130 tonnes of -43- fertiliser, but already have 15 tonnes on hand and expect to keep 5 tonnes on hand at the end of the year, you will only need to purchase 120 tonnes, ie. Purchases + Opening stock - closing stock 5t 120t 15t ----130t ----- Total used Then multiply these figures out by the price, eg. 120 @ £100 15 @ £100 5 @ £100 130 @ £100 = = = = 12000 = purchases 1500 = opening valuation 500 = closing valuation 13000 = Gross input Each Budget has its own set of valuations. You can sub-divide valuations, if you wish to itemise valuations which come under the same aggregate code, by giving each entry a separate code. This can be a sub-analysis code, or simply a reference number of your own choosing. eg. Cattle valuations (aggregate code 130) could be split up as above, if separate Sub-Analysis is not applicable: Entry Number 1 - Cows 2 - Stirks 3 - Bulls There is no limit to these numbers. -44- Sheep above are split by Sub-Analysis code. SE - Ewes SL - Lambs -45- 5.4 Closing Creditors & Debtors Fundamental to the process of accounting is allowance for debtors and creditors. Opening debtors and creditors are accounted for during entry of actual transactions through the use of Analysis Code Number 102. Closing creditors and debtors however, are by definition, not involved in money transactions in the current financial year and therefore have to be entered separately. Closing Creditors (Payments) and Debtors (Receipts)are entered as totals against each Analysis Head, rather than as individual invoices or transactions. Each Budget has its own set of Creditors and Debtors. The figures will be displayed in the screen below. A new Budget Set can be added by clicking on the Add Button at the end of the box. Figures can be amended as required by clicking on the value. New Analysis Code values can be added as required at the end of the list. They can be added in any order and will put into numeric order when you exit this set. Actual values for the end of the year may be taken from the entries in Months 13 and 14 to code 102. They may however not be complete as some may be still unpaid or not received by the end of month 14. -46- Chapter 6 This Year This section deals with entries which are necessary to give an accurate set of accounts for the financial year. These are used by the financial calculator to give accurate projections of Profit and Loss and Balance Sheet Values. Creditors and Debtors are used to adjust for goods and services purchased in the year but not paid for till the next year, Valuations to take account of changes in the value of stocks on hand at the beginning and end of the year and Opening Balance Sheet figures to give an accurate Balance sheet at the end. How you use these figures can depend on the results you want from your projections. Most users will want “Management Figures” produced rather than “Tax Figures”. Management figures tend to use Market Value as a basis for valuations. This may give a more realistic picture of the business than the use of the figures which the accountant employs for tax purposes. Creditors and Debtors will probably be the same in both contexts but Valuations of stock and crop may be totally different depending on the prevailing market conditions. Balance sheet figures such a machinery value, property value, investment values etc. may also vary widely from the written down value. Machinery may be written off but still have some resale value for example. How you use the system is entirely up to you. You can of course have separate budget sets to reflect differing requirements. -47- 6.1 Opening Balances This allows for the entry and amendment of Balance Sheet (800 - 999) and (Profit and Loss 100 6BB) values. Each Budget Set has its own set of figures. These are the figures used by the Financial Calculator as the Opening values in the Balance Sheet and comparisons in the Profit and Loss report. Where a budget set is created by the year end routine these figures are automatically generated to give the position at that year end, thus being the opening values for the next year. If a budget set is created independently these will start as zero and you may then enter your own budgeted opening and comparison values. Figures can be amended as required by clicking on the value. They are entered by the Aggregate Code. Four special codes are used 6AA for Last Year’s Machinery Depreciation and 6BB for Last Year’s Building Depreciation, 9AA for Opening Bank Balance and 9BB for Opening Cash Balance New Aggregate Code values can be added as required at the end of the list. They can be added in any order and will put into numeric order when you exit this set. -48- 6.2 Valuations This allows for the entry of live and dead stock values at the beginning and the end of the year. Valuations are extremely important to the proper use of the system, in that they are a crucial element in calculation of the profit and loss report and the balance sheet. Valuations can be entered for all of the following items: Output items (aggregate codes 100 - 199) Variable Costs (aggregate codes 200 - 299) Fixed costs (aggregate codes 300 - 399) Opening valuations appear as assets in the "Last Year" balance sheet while closing valuations appear in "This Year" balance sheet. In the profit and loss calculation, valuations have the following affects: Gross Outputs are calculated as: Sales, minus purchases (of Output items), minus opening valuations, plus closing valuations. eg. Cattle Sales - Purchases of cattle - Opening valuation + Closing valuation Gross output 15000 10000 10000 12000 -------£7000 In other words the margin over purchases, plus the increase in valuations, go towards the profit of the business. Costs (inputs) are calculated as: Purchases, (of variable or fixed cost items) plus opening valuations (stocks) minus closing valuations. 12000 1500 500 -------Gross input 13000 -------This reflects the amount actually used in this financial year by the business. eg. Fertiliser Purchases + Opening valuation - Closing valuation -49- You can sub-divide valuations, if you wish to itemise valuations which come under the same aggregate code, by giving each entry a separate code. This can be a sub-analysis code, or simply a reference number of your own choosing. eg. Cattle valuations (aggregate code 130) could be split up as above, if separate Sub-Analysis is not applicable: Entry Number 1 - Cows 2 - Stirks 3- Heifers There is no limit to these numbers. Sheep above are split by Sub-Analysis code. SE - Ewes SL - Lambs -50- 6.3 Closing Creditors & Debtors Fundamental to the process of accounting is allowance for debtors and creditors. Opening debtors and creditors are accounted for during entry of actual transactions through the use of Analysis Code Number 102. Closing creditors and debtors however, are by definition, not involved in money transactions in the current financial year and therefore have to be entered separately. Closing Creditors (Payments) and Debtors (Receipts)are entered as totals against each Analysis Head, rather than as individual invoices or transactions. Figures can be amended as required by clicking on the value. New Analysis Code values can be added as required at the end of the list. They can be added in any order and will put into numeric order when you exit this set. Actual values for the end of the year may be taken from the entries in Months 13 and 14 to code 102. They may however not be complete as some may be still unpaid or not received by the end of month 14. -51- Chapter 7 Reports This chapter describes the various reports which can be produced by the system. These are broken into eight different options described below. Common to all Screen reports are some Button Controls on the Screen Display. At the top left is the Print button which sends the displayed report to the printer. The Envelope button exports the displayed report to file. This may then be imported into other applications. The Refresh button (lightning symbol) refreshes the report if the data has been changed. The next box shows the magnification factor, this is usually set at 100% but can be changed to magnify or compress what is shown on the screen or printer, or it can be made to fit the page width or the whole page. Next is shown which page of the report is on the screen. At each side are start and end page buttons, inside these are page forward and back buttons. The blank box with Binoculars icon next to it is for searching . For example, it can be used for searching for a particular animal. Enter the required characters, click on the Binoculars button and the first item containing the characters chosen will be outlined, click again and the next item containing those characters will be shown. The side scroll bar allows you to scroll up and down the report and the bottom scroll bar from side to side. Reports on the various headings shown in the Options Box can be printed or shown on the screen. The screen displays are exactly the same as the printed reports. Printed reports can be created directly from the screen display. If you have a colour printer the reports will print in the same colours as the screen display. -52- -53- 7.1 Transaction Reports This produces reports at the various transaction levels. Type is either from the Payment or Receipt side of the cashbook. Next Year only becomes available at the end of a financial year when the opening months of the next year are available for posting. Recurring displays the transactions which are set up in the Recurring Transaction section. The Limit works on either a number range, a period range or a name range. Clicking in the Cash Only box will only report transactions with cash entries. -54- Transaction Report by Number -55- Transaction Report By Period -56- 7.2 Analysis Reports The various levels of code can be selected. Payments or Receipts can be selected. Next Year only becomes available at the end of a financial year when the opening months of the next year are available for posting. Recurring displays the transactions which are set up in the Recurring Transaction section. Limits can be set the Period or Transaction Number. This can be a range or a single period or number. Other Limits can be set on any of the reports by clicking the Limits Button.. -57- Summarised Version Only the total value in each codes are shown, the individual analysis entries are not. Show Codes with No Trans Codes with no analysis entries are shown also. Show Closing If Closing Creditors And Debtors have been entered these will be shown as totals at the end of the each code. A Budget set will have to be selected as the source of these figures. Show Last Year Any entries which have been coded within Code 102 will be picked up and shown at the end of the appropriate code. Analysis This is used to restrict the list if required. For example you may only want one or a range of codes or names. Sub Code Only applies to a Sub Analysis Code report. It can be used to restrict to one or a range of codes. -58- Example of an Analysis Code List. -59- Example of a Sub Analysis Report. -60- 7.3 Budget v Actual Reports This section produces the Budget against Actual Reports in various formats. It takes the actual figures from the cashbook, presents them beside the figures from the chosen budget and shows the difference as both value and percentage. Quantities are included where relevant. The reports can be drawn at the three levels of coding. Analysis Code, Aggregate Code or SubAnalysis Code. Select the Level you require. You can then select either payments or receipts and the budget set you wish for the comparison. The limits button gives access to the screen below. This changes the layout and range of the report to your requirements. Show All - Shows all codes even if both actual and budget are 0. -61- Show Analysis- When Aggregate Code level is used, this shows an individual line for each analysis code which is related to the aggregate code. Show Periods - Where more then one month is selected this shows each month as an individual column in the report. Cumulative - Where periods are shown this shows them as total to that month rather than individual monthly totals. (Column 1 is month one alone, column 2 is month one and two added together, column three months one, two and three added together and so on.) Period - This can be used to limit the periods for the report to one particular month or a range of months. Analysis Codes - Depending on which code level is used (Aggregate, Analysis or SubAnalysis, this allows you to limit the report to one or a range of codes. Once you have selected and set all the above you may now display or print the report. The report shown below is a simple budget against actual for the first two periods at analysis code level. You can experiment as much as you like with the report setups, you cannot change any of your data from the report section. -62- 7.4 Code Listings The Various code lists can be printed from here. To select a particular list click in the dot beside the heading and click Display or Print. Category only applies to Analysis Codes. If a Start and End Category are specified the analysis codes are listed by their various aggregate code headings. -63- 7.5 Budget Reports This section gives you reports on the various headings within the closing section as described in Chapter 5. You can also report on the budget entries and any outstanding Pre-payments or receipts-in-advance. Each budget set has can have its own unique set of entries under each heading. The example shown below is the valuation report for the number 1 budget set. Again you can display and print any report you wish in this section without doing any damage or changing any of your stored data. -64- 7.6 Financial Calculator The Financial Calculator brings together actual transactions and budgets, and taking proper account of opening and closing debtors and creditors and valuations (if entered), produces a full statement of accounts including: Cash Flow (incorporating actuals to date, then budgets to year end). Profit & Loss Account Balance Sheet Capital Account Funds Generated by Trading Source and Disposal of Funds Statement Private Account Gross Input and Output Schedules These reports can be used to monitor actual and forecast progress through the year and the effect of changes in budget and or policy on the business as a whole. -65- To. create an new report click New and you will be asked to title the report and then get the screen below. -66- If you wish to show actual values in the report click the check box and select the number of columns of actual figures you wish from the drop down list. If you wish to show budget values in the report click the check box and select the number of columns of budget figures you wish from the drop down list. The above two numbers should not add to more than 12. (Periods in the financial year) You may have less, for example a total of four where you wish a quarterly report or any combination you wish. Select the Budget set you wish to use from the drop down list. Select the Comparison Set you wish to use from the drop down list. The screen below, from the Columns tab, lets you set the number of periods in each column. It shows in this example 1 period in each of the twelve columns, the first six are actuals from the cashbook and the remaining six are from the budget. It is possible to make any combination of actual and budget you wish, for example 1 column of the first three months actual and nine columns of 1 month budget to the year end. -67- You can then select in the Options tab. Show Sub Analysis When an Analysis Head has been sub-analysed these values will be included on separate lines. They are sub-totaled also on a separate line. Show Quantity Values Where quantities are used in an analysis head these are included on a separate line. Calculate Budget VAT This will calculate the likely VAT liability in budget periods and automatically reclaim it when it should be due. It also puts the outstanding figure at the year end into Creditors or Debtors. Calculate Interest -68- This will calculate the likely interest on the current account using the values set up in Maintenance (Chapter 1, 10) When you are happy with you selection click OK It will then perform the calculation and return to the initial screen. This report will then appear on the list with the title you gave it along with any previously formulated reports. Highlight it and then select the sections you wish to display or print.(cashflow, profit and loss, etc.) Click display or print as required. This report will remain available until you delete it. It does not have to be recalculated if you want too reprint. If the Budget has changed since the report was calculated then you will have to recalculate to reflect the changes. Do this by highlighting the report on the list and click Edit. You will then get the setup screen with the options as used for the calculation previously. If you do not wish to change any simply click OK and the report will be recalculated. Any saved report can be changed by Clicking Edit and changing the setup as required, Click OK to exit and it will recalculate to the new requirements. -69- 7.7 Profit & Loss Comparisons In this section you can print or display any of the saved Profit and Loss Reports from the Financial Calculator section above. You can thus monitor the change in the projected Profit and Loss as you move through the year. Up to 10 can be selected and shown side by side on the report. The first column will always be last year actual figures for comparison. Select the budget set you wish to use and highlight the stored reports you wish to display. The report shown below has last year actual figures in column one, this years budget in column two and the projected position after months one and two respectively. -70- -71- 6.8 Selective Reporting Selective Reporting allows you to pull out information from you accounts how you want it. Once you have created a report it is stored and can be re-used as often as required. It is particularly useful for preparing margins on individual enterprises. In the Example below the Margin for the Cattle Enterprise has been calculated. The report is built up with a number of lines, each pulling out a piece of information. These lines can then be included in a calculation. -72- To Create a line, as in line 9 above, double click on the line. The screen below will appear. Fill in the Description of the line select whether the content is to be a Value (money) or Number (quantity). The options for a line are: a. Blank - This allows you to leave a blank line on the report. b. Constant - This allows you to enter a value for use in a calculation. c. Calculation - This allows you to do a calculation involving figures from other lines in the report. e.g 1 +2/3 d. Transactions / Budgets - This allows you to include figures from Transactions and / or Budgets. Limits can be set on Period, Aggregate or Analysis Code and Sub Analysis Code. You can also include Creditors and Debtors at Start. e. Valuations - This allows you to include figures from Opening or Closing Valuations. Limits can be set on Aggregate Code and Sub Analysis Code. In the above we have selected the Value of Feed. It is to come from Payments and is taking actual figures from period 1 to 2 and budget figures from period 3 till the end of the year. -73- The Limits are set on which range of codes are to be used in the screen below. The Agregate Codes from 250 to 250 are used and the Sub-Analysis Code C is selected. This means only figures allocated to SL from within the Feed codes will be picked up in this line. Each line of the report is built up in this way. Any line can be edited by selecting it again and changing any of the detail. Once all the lines have been completed you can print or display the report when you require. -74- Appendices APPENDIX A Transaction/Journal Entry Examples Introduction The following examples are intended to act as a guide to a variety of different ways of entering transactions. Obviously not all situations are covered, but they do illustrate the sort of logic which can be applied. The examples are taken from the screen, so the way they are entered should be self explanatory. A description of each transaction precedes each example. -75- Example 1 (Payments Number 61) Wages paid out of Petty Cash The payment is made from cash, therefore petty cash will be reduced by £200.00. (If a cheque for say £250.00 was cashed and then £200.00 paid out and £50.00 put into petty cash, that cheque could have been analysed £200.00 to wages and £50.00 to petty cash, in a similar way to Example 3 (Payments Number 63).) -76- Example 2 (Payments Number 62) Fuel Account paid by cheque This is an example of a very straight forward transaction. Vat May be claimed in full on all fuels if the Road Fuel Scale Charge is used. Private allowances should be checked with you accountant. -77- Example 3 (Payment Number 63) A cheque cashed Notice part of this cheque has been analysed to petty cash (cash from bank) so the actual balance of petty cash will only increase by £50.00. It is not necessary to analyse the whole cheque to BANK, and then make later payment entries from CASH to analyse separate payments. Whenever a (BANK) payment transaction is analysed to CASH FROM BANK, a (CASH) receipts transaction is automatically generated and visa versa. (Receipts Transaction No. 26 is generated by payment number 59). -78- Exampe 4 (Payments Number 64) Journal Entry to correct an incorrect transaction entry Transactions can be corrected up until the time that they are included in a bank reconciliation and VAT report. Assume here that a VAT report has been completed for the original transaction, then a mistake found. £50.00 was analysed to Contract Work and Hire, instead of Sprays. Note that Contra, Cash and Bank are all 0 in journal entry, there is no money moving out of the business. The analysis amount must come to 0 also. -79- Example 5 (Payments Number 65) Journal Entry to allocation fertiliser from stock to crops The assumption here is that the fertiliser was paid for, and that transaction entered, before it was known which crops it was applied to. The transaction could not be changed as it was reconciled and VATed. The total amount is taken away from the original Analysis (which was not Sub-analysed) and then entered and Sub-analysed to the various crops, so that crop margin analysis and budgeting are made easier using the Sub-Analysis. -80- Example 6 (Payments Number 66) Purchase of a new tractor with an older tractor sold as a trade in The new tractor costs 36425.00 (VAT included) so this total must be entered as a payment to make the VAT return correct. The £31000.00 will be added to Machinery of the balance sheet. The trade in value of the old tractor was £18800.00 (including VAT) so this amount must also be full entered to produce a correct VAT return. The £16000.00 will be deducted from Machinery on the balance sheet. -81- -82- Example 7 (Payments Number 67) A new tractor purchased with a trade in and the balance borrowed (Similar entries would apply for hire purchase and leases, where leases are capitalised). In this case only the VAT balance is paid from the Bank at the time of purchase, so Bank must be £2625. £36425.00 must still be entered as a payment so that VAT can be claimed, as must the total sale price of the trade in. The difference between the two net of VAT(£15000.00) is the amount borrowed, which is in effect a receipt (of a loan) and thus a contra, so the total contra will be the trade in (£18800.00) plus the loan (£15000.00) which comes to £33800). The contra (£33800.00) plus Cash (0) and Bank ( £2625.00) comes to £36425.00, therefore the payments side of the transaction (the new tractor) must be £36425.00. Machinery on the balance sheet will change by purchase of £31000.00 and sale of £16000.00, and loans will increase by £15000.00. -83- -84- Example 8 (Payments Number 68) Cancelling a cheque We assume here that the original cheque No. 298 was included (as an unpresented cheque) in a VAT Report, and can not therefore be deleted in Transaction Maintenance. The cheque, for £40.25 (£34.26 + £5.99 VAT), was for other livestock expenses. The cheque is re-entered as a negative value. The cheque number is given as 298A. This gives reference to original cheque number. It is analysed to VAT and Other Livestock expenses, thus cancelling the previous analysis. In the next Bank Reconciliation, the original cheque, and the negative one should both be cleared on the debit side (as if on the statement). As one is positive and one is negative, the net result will be 0 (40.25 -40.25) so the balance will work out correctly, and the cancelled cheque will no longer appear as an unpresented cheque on the Bank Reconciliation. -85- -86- Example 9 (Receipts Number 31) Entering a VAT refund as an opening Balance Any receipts applying to last years accounts are entered as Debtors at Start (likewise payments for invoices dated in the last financial year are Creditors at Start). Usually your first VAT refund of the year will be for a return relating to the last month(s) of last financial year, therefore it is money owing to you at the start of the financial year and so is a debtor at start. The second analysis screen (outstanding Analysis) will then appear with only the Debtor/Creditor at start total to be analysed. VAT on payments or receipts can be analysed to Analysis number 100 on either the first or second screen. Most accountants would put it on the first screen and only analyse the net amount to creditors. -87- -88- Example 10 (Receipts Number 32) Entering a receipt against a payment Analysis Head In some cases you may wish to take an amount away from a payment analysis head, when you have actually received money. This example is for a case where pallets have been returned which have already been paid for along with fertiliser. You would then want to reduce the total amount originally analysed in the payments transaction, in the case of £200.00 + £35.00 VAT. Note that as the total of Contra, Cash and Bank comes to 0, no analysis is necessary in the Main Receipt Analysis screen. It is important to remember, that in order to complete a correct VAT return, inputs must be analysed as payments, and outputs as receipts, so do not perform entries such as this if it would go against this rule. -89- Example 11 (Receipts Number 33) An example of a straight forward contra Auction sales are a common example of transactions involving contras. Commission and Insurance, must be analysed as a payment, as they are VAT inputs, and are costs items of Profit and Loss. -90- -91- APPENDIX B Coding Examples Aggregate Codes - General Codes Code Description OUTPUTS CROPS 101 WHEAT 102 BARLEY 103 OILSEED RAPE 104 POTATOES 110 SET-ASIDE 120 OTHER CROP INCOME 129 GROWING CROP VALUATION Vat Rate 0.00 0.00 0.00 0.00 0.00 0.00 0.00 LIVESTOCK 130 CATTLE 131 MILK-DAIRY PRODUCE 132 SHEEP & WOOL 133 PIGS 134 POULTRY & EGGS 149 OTHER LIVESTOCK 0.00 MISCELLANEOUS 160 CONTRACTING INCOME 165 OTHER FARM INCOME 17.50 0.00 0.00 0.00 0.00 0.00 0.00 CREDITS 180 RENT & WAYLEAVES 0.00 VARIABLE COSTS CROPS 200 FERTILISER 210 SEEDS 220 SPRAYS 225 CROP CONTRACT WORK 230 CROP CASUAL LABOUR 240 OTHER CROP EXPENSES 17.50 0.00 17.50 17.50 0.00 17.50 LIVESTOCK 250 FEED 260 VETERINARY FEES & MEDICINES 270 DAIRY EXPENSES 280 LIVESTOCK CONTRACT WORK 285 LIVESTOCK CASUAL LABOUR -92- 0.00 17.50 17.50 17.50 0.00 290 OTHER LIVESTOCK EXPENSES 17.50 FIXED COSTS LABOUR 300 REGULAR LABOUR 305 PAYE & NIC 0.00 0.00 POWER 310 MACHINERY EXPENSES 315 MACHINERY LEASING 320 FUEL & ELECTRICITY 330 OTHER MACHINERY EXP. 17.50 17.50 17.50 17.50 OVERHEADS 340 RENT & RATES 350 INSURANCES 360 PROPERTY REPAIRS 370 BANK INTEREST 375 FINANCE COSTS 380 PROFESSIONAL FEES 390 OFFICE & ADMIN 395 GENERAL FARM COSTS 6AA PLANT AND MACHINERY DEPN 6BB BUILDINGS DEPRECIATION 0.00 0.00 0.00 17.50 0.00 0.00 17.50 17.50 17.50 0.00 PRIVATE 710 720 730 760 780 790 PRIVATE INCOME INVESTMENT INCOME INCOME TAX REBATE PRIVATE DRAWINGS INCOME TAX LIFE ASSURANCE 0.00 0.00 0.00 0.00 0.00 0.00 LIABILITIES 840 850 860 H.P. CREDITORS STOCK LOANS LOANS 0.00 0.00 0.00 ASSETS 940 960 970 980 DEPOSIT ACCOUNT MACHINERY BUILDINGS/STRUCTURES INVESTMENTS 0.00 17.50 0.00 0.00 -93- 990 LAND 0.00 . -94- Payments Analysis Codes - General Codes Code Description SPECIAL 100 VAT PAID 101 CASH FROM BANK 102 CREDITORS AT START 103 PAID TO C & E 999 PRE-PAYMENTS Vat Quantity Sub Codes Protected No No No No No No No No No No Yes Yes Yes Yes Yes Yes Yes Yes Yes Yes Yes T No No CATTLE 150 HEIFERS PURCHASED Yes 152 STEERS PURCHASED Yes 154 OTHER CATTLE PURCHASEDYes H H H No No No No No No SHEEP & WOOL 160 LAMBS PURCHASED 162 BREEDING SHEEP PURC Yes Yes H H No No No No PIGS 170 GILTS PURCHASED 172 OTHER PIGS PURCHASED Yes Yes H H No No No No POULTRY & EGGS 180 CHICKENS PURCHASED Yes H No No OTHER LIVESTOCK 190 OTHER LIVESTOCK PUR Yes H No No FERTILISER 200 FERTILISER 202 LIME Yes Yes T T Yes No No No SEEDS 210 SEED Yes T Yes No SPRAYS 220 SPRAYS Yes L Yes No CROP CONTRACT WORK 225 CROP CONTRACT WORK Yes N Yes No WHEAT 110 WHEAT PURCHASED FO CROP CASUAL LABOUR -95- 230 CROP CASUAL LABOUR Yes No Yes No OTHER CROP EXPENSES 240 OTHER CROP EXPENSES Yes N Yes No FEED 250 FEED Yes T Yes No VETERINARY FEES & MEDICINES 260 VET & MED Yes N Yes No DAIRY EXPENSES 270 DAIRY EXPENSES Yes N Yes No LIVESTOCK CONTRACT WORK 280 LIVESTOCK CONTRACT Yes N Yes No Yes No Yes No LIVESTOCK CASUAL LABOUR 285 LIVESTOCK CASUAL LAB Yes N OTHER LIVESTOCK EXPENSES 290 OTHER LIVESTOCK EXPE Yes REGULAR LABOUR 300 REGULAR LABOUR No No No PAYE & NIC 305 PAYE & NIC No No No MACHINERY EXPENSES 310 VEHICLE EXPENSES 312 MACHINERY EXPENSES Yes Yes Yes Yes No No MACHINERY LEASING 315 MACHINERY LEASING CH Yes Yes No FUEL & ELECTRICITY 320 FUEL & OIL 322 HEAT & LIGHT Yes Yes Yes Yes No No OTHER MACHINERY EXP. 330 OTHER MACHINERY EXP Yes Yes No RENT & RATES 340 RENT 342 RATES & COUNCIL TAX Yes Yes Yes Yes No No -96- N L 344 WATER CHARGES Yes Yes No Yes Yes No PROPERTY REPAIRS 360 BUILDING REPAIRS Yes 362 FENCING, DRAINAGE & DI Yes Yes Yes No No BANK INTEREST 104 BANK INTEREST 105 BANK CHARGES Yes Yes No No Yes No Yes Yes Yes Yes Yes Yes No No No PROFESSIONAL FEES 380 AUDIT FEES Yes 382 LEGAL FEES Yes 384 OTHER PROFESSIONAL FEE Yes No No No No No No OFFICE & ADMIN 390 TELEPHONE 392 OFFICE & ADMIN Yes Yes Yes No No No GENERAL FARM COSTS 395 GENERAL FARM COSTS Yes Yes No PRIVATE DRAWINGS 760 PRIVATE DRAWINGS No Yes No INCOME TAX 780 INCOME TAX No Yes No LIFE ASSURANCE 790 LIFE ASSURANCE & PENSI No Yes No H.P. CREDITORS 840 H.P. CAPITAL REPAYME Yes Yes No STOCK LOANS 850 STOCK LOAN REPAYME Yes No No INSURANCES 350 INSURANCE FINANCE COSTS 375 H.P. INTEREST 376 LOAN INTEREST 377 OTHER INTEREST CHARGE LOANS -97- 860 LOAN REPAYMENTS Yes Yes No DEPOSIT ACCOUNT 940 TRANSFERRED TO DEPOSIT No No No MACHINERY 960 MACHINERY PURCHASED Yes No No BUILDINGS/STRUCTURES 970 BUILDING AND IMPROV Yes No No INVESTMENTS 980 INVESTMENTS PURCHAS Yes No No LAND 990 LAND PURCHASED Yes No No -98- Receipts Analysis Codes - General Codes Vat Code Description SPECIAL 100 VAT CHARGED 101 CASH FROM BANK 102 DEBTORS AT START 103 VAT REFUNDS 999 RECEIPTS IN ADVANCE Quantity Sub Codes Protected No No No No No No No No No No Yes Yes Yes Yes Yes WHEAT 110 WHEAT SALES 112 WHEAT STRAW SALES 114 WHEAT AREA AID Yes T Yes T Exempt Ha No No No No No No BARLEY 120 BARLEY SALES 122 BARLEY STRAW SALES 124 BARLEY AREA AID Yes T Yes T Exempt Ha No No No No No No OILSEED RAPE 130 OILSEED RAPE SALES 134 OILSEED RAPE AREA AID Yes T Exempt Ha No No No No POTATOES 140 POTATO SALES Yes No No SET-ASIDE 180 SET-ASIDE Exempt Ha No No OTHER CROP INCOME 170 OTHER CROP INCOME Yes T No No CATTLE 220 STEER SALES 222 HEIFER SALES 224 OTHER CATTLE SALES 228 BSPS 229 HLCA & SCPS Yes Yes Yes Exempt Exempt H H H H H No No No No No No No No No No MILK-DAIRY PRODUCE 230 MILK SALES 232 MILK PREMIUM Yes Yes L L No No No No -99- T SHEEP & WOOL 240 LAMB SALES 242 OTHER SHEEP SALES 244 WOOL SALES 249 HLCA & EWE PREMIUM Yes Yes Yes Exempt H H Kg H No No No No No No No No PIGS 250 PIG SALES Yes H No No POULTRY & EGGS 260 EGG SALES 262 POULTRY SALES Yes Yes N H No No No No OTHER LIVESTOCK 290 OTHER LIVESTOCK SALES Yes H No No CONTRACTING INCOME 300 CONTRACTING INCOME Yes N No No OTHER FARM INCOME 310 OTHER FARM INCOME Yes N No No RENT & WAYLEAVES 400 RENT & WAYLEAVES Yes No No MACHINERY EXPENSES 500 INSURANCE REFUNDS Yes No No PRIVATE INCOME 710 PRIVATE INCOME No No No INVESTMENT INCOME 720 INVESTMENT INCOME No No No INCOME TAX REBATE 730 TAX REBATE No No No CAPITAL INTRODUCED 740 CAPITAL INTRODUCED No No No H.P. CREDITORS 840 NEW H.P. CREDIT Exempt No No STOCK LOANS 850 NEW STOCK CREDIT Exempt No No -100- -101- LOANS 860 NEW LOANS Exempt No No DEPOSIT ACCOUNT 940 TRANSFERED FROM DEPOSIT No No No MACHINERY 960 MACHINERY SOLD Yes No No INVESTMENTS 980 INVESTMENTS SOLD Exempt No No LAND 990 LAND SOLD Exempt No No -102- Sub Analysis Codes - General Codes Code BAR BEE CHI DAI GRA OSR PIG POT SET SHE T1 T2 WHE Description BARLEY BEEF CHICKENS DAIRY GRASS OILSEED RAPE PIGS POTATOES SET-ASIDE SHEEP TRACTOR 1 TRACTOR 2 WHEAT -103- DETAILED ANALYSIS OF MAJOR COSTS Aggregate Codes:- Analysis Numbers:- Sub-Analysis Codes:- Machinery Repairs Machinery Repairs Tractor 1 Tractor 2 -104- Vehicle Repairs Combine Plant Repairs APPENDIX C VAT Classifications STANDARD RATED GOODS AND SERVICES Accountant's Fees Artificial Insemination Business activities of a Government Department Binder Twine Commission Contract work for which there is a payment in cash or kind Camping facilities and car parks Coal & Coke* Consultant's Fees Cottage rents if let as holiday accommodation Diesel Oil* Electricity* Erection of new buildings Fertilisers Fencing and drainage Farmyard manure Fishing and shooting rights Gas* Hire of machinery or implement Horse and ponies Haulage Hire purchase charges on items costing more than £2000 Grazing, wintering and land let where a service is supplied with zero rated goods Leasing charges Machinery and vehicle repairs MLC recording fees Non-edible horticultural products New or second hand machinery Paint Pet foods Petrol Press advertising Property repairs Sheepdogs Sprays Soil and silage sampling charges Subscription if association VAT Registered Telephone accounts Tourist accommodation and meals Veterinary services and medicines Wood Wool * Items my be at a lower rate of VAT depending on the regulations currently in force. -105- ZERO RATED GOODS AND SERVICES Animal feeding stuffs Bees Crops Creosote Eggs Grazing and wintering Livestock but excluding horses Milk Newspapers and periodicals Seeds of food and feed plants Trees and Bushes if used for production of edible fruit EXEMPT ITEMS Banking Cottage rents other than for holiday purposes Feu Duty Granting of credits and loans Hire Purchase charges on items costing less than £2000 Insurances Land let for growing grain, etc. Purchase or sale of land and existing buildings Postal services Rent Subscriptions if association is not VAT registered Wayleaves OUT WITH THE SCOPE OF VAT * * * * Bonuses - eg. from trading co-operatives Crown dues Grants (Production and Capital) National Health Insurance Stamps Licences Levies PAYE and Graduated Contributions Rates Stipends Subsidies (eg. fatstock Variable Premium) Wages and Salaries -106- * Private Drawings * Items excluded for the calculation of Outputs and Inputs -107- APPENDIX D Monthly Check List NOTE: Running a month end for Period 12 invokes the year end routine automatically. This cannot be reversed except by restoring from a backup. You should therefore take a backup on fresh disks and keep those separately (please refer to Appendix E. Year End check list) Monthly Check-list Cash Book 1. All payments entered from cheque book. 2. All receipts entered from pay in book. 3. All transactions entered from the bank statement, ie. Direct Debits, Standing Orders, etc. 4. All petty cash transactions entered. 5. Bank Reconciliation. 6. Printout of the Cash book for the month. 7. Printout analysis by Analysis Head if required and check for mispostings. 8. Close month and if applicable produce VAT report. (see note above) -108- APPENDIX E Year End Check list Year End Check-list. 1. Complete Monthly check list (Appendix D) for final month but do not run the month end (part 8). 2. Ensure any cancelled cheques have been removed from unpresented cheque list by the method shown in Appendix A. Example 8 3. Take printouts of complete Cash-book 4. Take printout report by analysis head 5. Take printout report by Aggregate Code and Sub-Analysis if required. 6. Do Journal entries to correct any mistakes or re-allocate costs. Before running the year end (closing month 12) you must the a backup (preferably on newly formatted discs) and keep it out of your normal backup routine. Should you wish to keep a copy of the data available on the computer you should Copy Data. This option is found under the File Menu of the program. Refer to page 9 of this manual. -109- APPENDIX F Road Fuel Scale Charge This is an example of an entry which should be made to correctly enter the Road Fuel Scale Charge you need to register in each VAT Report. It should be entered at the end of each month a VAT Report is to be produced, every month if monthly VAT Reports are returned or every third month if returns are quarterly. In this example the Gross Figure is £89, VAT £13.25 and net £75.75. -110- Receipts Analysis Code 100 is VAT Charged Code 321 is Net RFSC set up to go the Fuel Aggregate code. This will net off against the cost of fuel in the Profit & Loss account leaving only the value of the VAT as the expense. -111- Payments Analysis Code 321 is Petrol. -112- APPENDIX G Backup & Restore Routines You are strongly advised to make backup copies of your data. To do a backup you can use the utility supplied with the program which is located under the File menu. You may select to backup all data, in which case all businesses within the system will be saved, this business which saves only the business in which you are currently working or selected business. If you choose selected businesses you must highlight those you wish to save by clicking on the list. Click Next and you will be asked where you wish to put the backup. The default is A:\FINANCIALdata.zip, if you want to change the location you can click the browse button and select your location. Click next and the backup will begin. -113- To restore data from a backup created by the above routine use the utility supplied with the program which is located under the File menu. If you are restoring data it is advisable to do take a backup of the current data first. Click on Restore Data The default is again A:\FINANCIALdata.zip. If your backup file is located elsewhere you can use the browse button to locate it. Click Next to start the restore. Select the businesses you wish to restore by clicking on them. Click Start to begin the restore. -114-