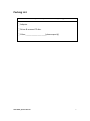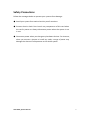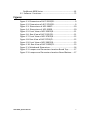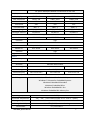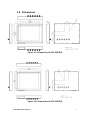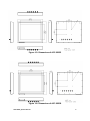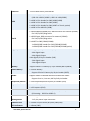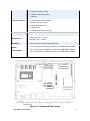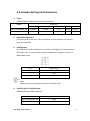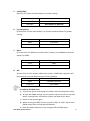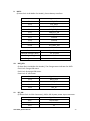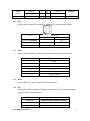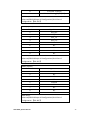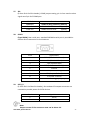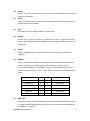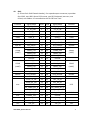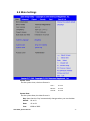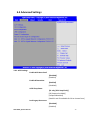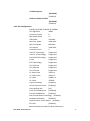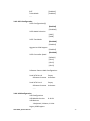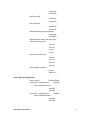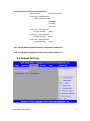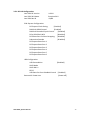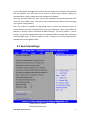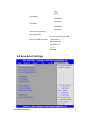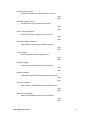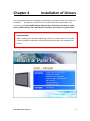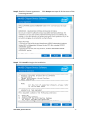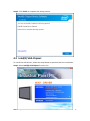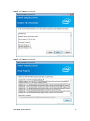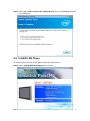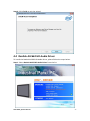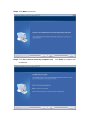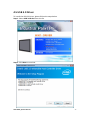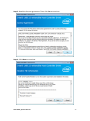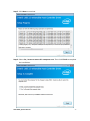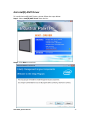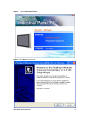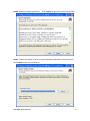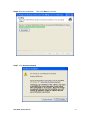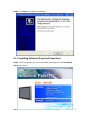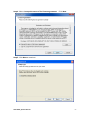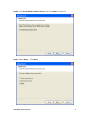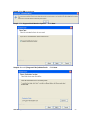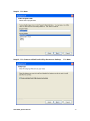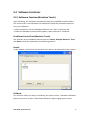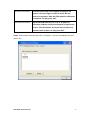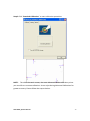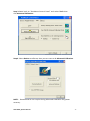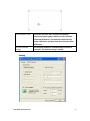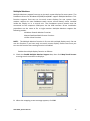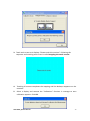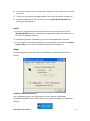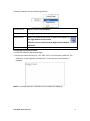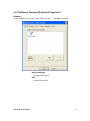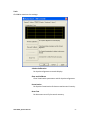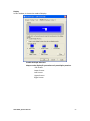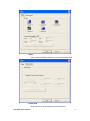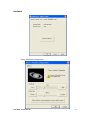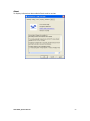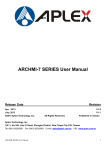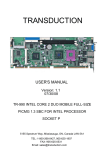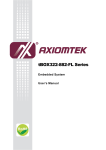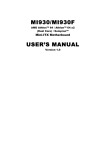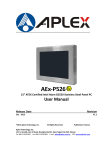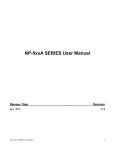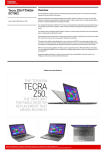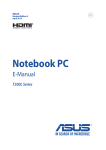Download APC-3X95P_R 15”, 17”
Transcript
APC-3X95P_R 15”, 17”, 19” Intel 4th Core i3/i5/i7 IP65/69K Stainless Steel Panel PC User Manual Release Date Revision Mar. 2015 V1.0 ®2015 Aplex Technology, Inc. All Rights Reserved. Published in Taiwan Aplex Technology, Inc. 15F-1, No.186, Jian Yi Road, Zhonghe District, New Taipei City 235, Taiwan Tel: 886-2-82262881 Fax: 886-2-82262883 E-mail: [email protected] URL: www.aplextec.com Revision History Reversion Date Description 1.0 2015/03/27 Official Version APC-3X95P_R User Manual 1 Warning!________________________ This equipment generates, uses and can radiate radio frequency energy and if not installed and used in accordance with the instructions manual, it may cause interference to radio communications. It has been tested and found to comply with the limits for a Class A computing device pursuant to FCC Rules, which are designed to provide reasonable protection against such interference when operated in a commercial environment. Operation of this equipment in a residential area is likely to cause interference in which case the user at his own expense will be required to take whatever measures may be required to correct the interference. Electric Shock Hazard – Do not operate the machine with its back cover removed. There are dangerous high voltages inside. Caution Risk of explosion if the battery is replaced with an incorrect type. Batteries should be recycled where possible. Disposal of used batteries must be in accordance with local environmental regulations. Disclaimer This information in this document is subject to change without notice. In no event shall Aplex Technology Inc. be liable for damages of any kind, whether incidental or consequential, arising from either the use or misuse of information in this document or in any related materials. APC-3X95P_R User Manual 2 Packing List Accessories (as ticked) included in this package are: □ Adaptor □ Driver & manual CD disc □ Other.___________________(please specify) APC-3X95P_R User Manual 3 Safety Precautions Follow the messages below to prevent your systems from damage: ◆ Avoid your system from static electricity on all occasions. ◆ Prevent electric shock. Don‘t touch any components of this card when the card is power-on. Always disconnect power when the system is not in use. ◆ Disconnect power when you change any hardware devices. For instance, when you connect a jumper or install any cards, a surge of power may damage the electronic components or the whole system. APC-3X95P_R User Manual 4 Table of Contents Revision History…………………………………………………………………………………………………….1 Warning!/Caution/Disclaimer..............................…………………………….……………………2 Packing List…………………………………….…………………………………………………....................3 Safety Precautions…………………………………….…………….…..……………………....................4 Chapter 1 Getting Started 1.1 Features………………………..………………………...…………………………..7 1.2 Specifications…………………...………………………………………………….7 1.3 Dimensions………………………....……………………………………………...9 1.4 Brief Description of APC-3X95P/R………………………………….……11 Chapter 2 Hardware 2.1 Mainboard Introduction……………………...…………………………....14 2.2 Specifications…………………………..…………………………………………14 2.3 Jumpers and Connectors Location……………………………………...17 2.4 Jumpers Setting and Connectors…………………………………..……18 Chapter 3 BIOS Setup 3.1 Operations after POST Screen…...…….……...…………………………32 3.2 BIOS Setup Utility……………………………………………………………….32 3.3 Main Settings……………………………………..………………………………33 3.4 Advanced Settings……………………………………………………………...34 3.5 Chipset Settings……………………………………….………………………...38 3.6 Boot Settings……..………………………………………….…………………..40 3.7 Security Settings…..………………….………………….……………………..41 3.8 Save & Exit Settings……………………………………..…………………....42 Chapter 4 Installation of Drivers 4.1 Intel (R) CORE AMT Driver…….………..……...………….………………45 4.2 Intel (R) VGA Chipset……………………………………………….……......47 4.3 Intel (R) LAN Driver………..………………………………………..………...50 4.4 Realtek ALC662 HD Audio Driver...………………………………………53 4.5 USB 3.0 Driver…………………………………………………………………….55 4.6 Intel (R) AMT Driver…………………..……………………………………….58 Chapter 5 Touch Screen Installation 5.1 Windows XP/2003/Vista/WIN7 Universal Driver Installation for APC-3X95P_R User Manual 5 PenMount 6000 Series...……………….…………………………………...61 5.2 Software Functions…………………………………………………………..72 Figures Figure 1.1: Dimensions of APC-3595P/R……………………………………..9 Figure 1.2: Dimensions of APC-3795P/R……………………………………..9 Figure 1.3: Dimensions of APC-3995P………………………………………10 Figure 1.4: Dimensions of APC-3995R………………………………………10 Figure 1.5: Front View of APC-3595P/R……………….……………………11 Figure 1.6: Rear View of APC-3595P/R……………….…………………….11 Figure 1.7: Front View of APC-3795P/R…………………………………….12 Figure 1.8: Rear View of APC-3795P/R..…………..……………………….12 Figure 1.9: Front View of APC-3995P/R…………………………………….13 Figure 1.10: Rear View of APC-3995P/R…………………………………...13 Figure 2.1: Mainboard Dimensions……………………………………….….16 Figure 2.2: Jumpers and Connectors Location-Board Top………….17 Figure 2.3: Jumpers and Connectors Location-Board Bottom……17 APC-3X95P_R User Manual 6 Chapter 1 Getting Started 1.1 Features Fanless and High Performance Panel PC Intel 4th Core i3/i5/i7 Processor Onboard DDR3 4GB 1333/1600MHz SUS304 Grade Stainless Steel Enclosure (SUS 316 Optional) Full Flat bezel Design and Totally IP65/IP69K Projective Capacitive Touch / Resistive Touch window 9~36V DC wide-ranging power input 1.2 Specifications APC-3595P/R APC-3795P/R APC-3995P/R System CPU Intel Core i3-4010U Processor (3M Cache, 1.7GHz) / TDP: 15W Intel Core i5-4310U Processor (3M Cache, 2.0GHz) / TDP: 15W Chipset SoC Memory Onboard DDR3L 4GB 1333/1600MHz Graphic Integrated Intel HD Graphics 4400 IO Port USB 1 x M12 8pin for 1 x USB 3.0 1 x M12 8pin for 2 x USB 2.0 Serial/Parallel 1 x M12 8pin for COM1, RS-232/422/485 selectable (Default RS-232) 1 x M12 8pin for COM2, RS-232 LAN 1 x M12 8pin for LAN Power 1 x M12 3pin DC Power Storage Space Storage 1 x 2.5” SATA HDD or SSD (easily accessible design) 1 x Internal SD Card slot onboard Expansion Expansion Slot APC-3X95P_R User Manual 1 x Mini PCIe half size 7 for option WLAN/BT Module and Antenna at rear side Display Display Type 15” TFT LCD 17” TFT LCD 19” TFT LCD Max. Resolution 1024 x 768 1280 x 1024 1280 x 1024 Max. Color 16.7M 16.7M 16.7M Luminance 420 350 350 Contrast Ratio 800 : 1 1000 : 1 1000 : 1 Viewing Angle 160 (H) / 160 (V) 170 (H) / 170 (V) 170 (H) / 165 (V) Backlight Lifetime 50,000 hrs 50,000 hrs 50,000 hrs APC-3795R APC-3995R Touch Screen – Resistive Touch Window Type Model no. APC-3595R Interface USB Light Transmission 80% Touch Screen – Projected Capacitive Type Model no. APC-3595P APC-3795P Interface USB Light Transmission 90% APC-3995P Power Power Input 9~36V DC Mechanical Structure Stainless Steel Chassis Mounting VESA Mount 75 x 75 IP Rating Dimension(mm) VESA Mount 100 x 100 Total IP65/IP69K 399 x 323.9 x 48.5 432 x 358 x 56 470 x 415.4 x 60 Operating System Support OS Support Windows 7 Professional for Embedded Systems Windows 7 Ultimate for Embedded Systems Windows Embedded 8 Standard Windows Embedded 8 Pro Windows Embedded 8.1 Pro Windows Embedded 8.1 Industry Pro Environmental Operating temperature 0~50℃ Extended Temperature -20℃ ~60℃ (with industrial SSD, for 15” and 17” option) Storage temperature -30~70℃ Storage humidity 10 to 90% @ 40°C, non- condensing Certification CE / FCC Class A APC-3X95P_R User Manual 8 1.3 Dimensions Figure 1.1: Dimensions of APC-3595P/R Figure 1.2: Dimensions of APC-3795P/R APC-3X95P_R User Manual 9 Figure 1.3: Dimensions of APC-3995P Figure 1.4: Dimensions of APC-3995R APC-3X95P_R User Manual 10 1.4 Brief Description of APC-3X95P/R APC-3X95P/3X95R series are powered by Intel 4th Core i3/i5/i7 Processor. It is a full flat bezel designed and totally IP65/69K certificated fanless high performance panel PC. The stainless steel chassis design makes it exceptionally suitable for strict hygiene regulations for food/chemical industry, medical, restaurant/kitchen applications, storage management and outdoor/information segment and so on. APC-3X95P/3X95R series has touch screen of projected capacitive type and resistive type window for option. The model supports 4GB DDR3 1333/1600MHz onboard and 1 x 2.5” SATA HDD or SSD (easily accessible design), and it is 9~36V DC wide-ranging power input. APC-3X95P/3X95R series supports OS such as Windows 7 Professional for Embedded Systems, Windows 7 Ultimate for Embedded Systems and so on. Figure 1.6: Front View of APC-3595P/R Figure 1.7: Rear View of APC-3595P/R APC-3X95P_R User Manual 11 Figure 1.8: Front View of APC-3795P/R Figure 1.9: Rear View of APC-3795P/R APC-3X95P_R User Manual 12 Figure 1.10: Front View of APC-3995P/R Figure 1.11: Rear View of APC-3995P/R APC-3X95P_R User Manual 13 Chapter 2 Hardware 2.1 Mainboard Introduction SBC-7110 is a 4" industrial motherboard developed on the basis of Intel Haswell-U Processors, which provides abundant peripheral interfaces to meet the needs of different customers. Also, it features dual GbE ports, 5-COM ports and one Mini PCIE configuration, one eDP port, one HDMI port, one LVDS interface. To satisfy the special needs of high-end customers, CN1 and CN2 and CN3 richer extension functions. The product is widely used in various sectors of industrial control. 2.2 Specifications Specifications Board Size 170mm x 113mm CPU Support Intel® Core™ i3-4010U /1.7GHz (onboard) Intel® Core™ /i5-4310U /2.0 up to 3.00GHz (option) Intel® Core™ /i7-4510U /2.0 up to 3.10GHz (option) Chipset SoC Memory Support Onboard 4GB DDR3L SDRAM Graphics Intel® HD Graphics 4400 Display Mode 1 x HDMI Port 1 x LVDS (18/24-bit dual LVDS) 1 x eDP Port (EDP1, option) Support Resolution Up to 1920 x 1200 for HDMI Up to 1920 x 1200 for LVDS (PS8625) Up to 1920 x 1200 for eDP Dual Display HDMI + LVDS Super I/O ITE IT8518E Fintek F81216AD BIOS AMI/UEFI Storage 1 x SATAIII Connector (7P) 1 x SATAIII Connector (7P+15P) 1 x SD Slot APC-3X95P_R User Manual 14 Ethernet 2 x PCIe Gbe LAN by Intel 82574L USB 2 x USB 3.0 (type A)stack ports (USB3) (USB 3.0: USB3-1/USB3-2, USB 2.0: USB1/USB2) 2 x USB 2.0 Pin header for CN3 (USB3/USB4) 1 x USB 2.0 Pin header for CN2 (USB5) 1 x USB 2.0 Pin header for CN1 (USB7 or Touch, option) 1 x USB 2.0 for MPCIE1 (USB8) Serial 1 x RS232/RS422/RS485 port, DB9 connector for external (COM1) Pin 9 w/5V/12V/Ring select 1 x RS232 port, DB9 connector for external (COM2) Pin 9 w/5V/12V/Ring select 2 x UART for CN3 (COM3,COM4) 1 x RS422/485 header for CN2 (IT8518E/COM5) 1 x RS422/485 header for CN2 (IT8518E/COM6,option) Digital I/O 8-bit digital I/O by Pin header (CN2) 4-bit digital Input 4-bit digital Output 4-bit digital I/O by Pin header (CN3) 2-bit digital Input 2-bit digital Output Battery Support CR2477 Li battery by 2-pin header (BAT1/CMOS) Smart Battery 1 x Smart battery Support 3 Serial Li battery by 10-pin header (BAT2) Audio Support Audio via Realtek ALC662-VD HD audio codec Support Line-in, Line-out, MIC by 2x6-pin header Keyboard /Mouse 1 x PS2 keyboard/mouse by box pin header (CN3) Expansion Bus 1 x mini-PCI-express slot 1 x PCI-express (CN3) Touch Ctrl 1 x Touch ctrl header for TCH1 (ITE8518E/COM6) (JP4 setting:RS232 or USB 2.0) Power Management Wide Range DC9V~36V input 1 x 3-pin power input connector Switches and LED Indicators 1 x Power on/off switch (BT1/BT2/CN2/CN3) 1 x Reset (CN2) APC-3X95P_R User Manual 15 1 x HDD LED status (CN2) 1 x Power LED status (CN1) 1 x Buzzer External I/O port 2 x COM Ports (COM1/COM2) 2 x USB 3.0 Ports (stack) 2 x RJ45 GbE LAN Ports 1 x HDMI Port 1 x Stack audio Jack (Line out) Watchdog Timer Software programmable 1–255 level by Super I/O (Reserve) Temperature Operating: -20℃ to 70℃ Storage: -40℃ to 85℃ Humidity 10% - 90%, non-condensing, operating Power Consumption 12V /1.33A (Intel I3-4010U processor with 4GB DDR3L DRAM) 12V /1.33A (Intel I5-4310U processor with 4GB DDR3L DRAM) 12V /1.33A (Intel I7-4510U processor with 4GB DDR3L DRAM) EMI/EMS Meet CE/FCC class A (units :mm) Figure 2.1: Mainboard Dimensions APC-3X95P_R User Manual 16 2.3 Jumpers and Connectors Location Figure 2.2: Jumpers and Connectors Location- Board Top Figure 2.3: Jumpers and Connectors Location- Board Bottom APC-3X95P_R User Manual 17 2.4 Jumpers Setting and Connectors 1. CPU1: (FCBGA1168), onboard Intel Haswell-U Processors. Model Processor Number PBF Cores/Threads TDP Remarks SBC-7110-i34010P-4G i3-4010U 1.7GHz 2/4 15W Option SBC-7110-i54310P-4G i5-4310U 2.0 up to 3.0GHz 2/4 15W Option 2. H3/H4/H5/H6(option): CPU1 Heat Sink Screw holes, four screw holes for intel Haswell-U Processors Heat Sink assemble. 3. FAN1(option): (2.54mm Pitch 1x3 Pin Header), Fan connector, cooling fans can be connected directly for use. You may set the rotation condition of cooling fan in menu of BIOS CMOS Setup. Pin# Signal Name 1 Ground 2 VCC 3 Rotation detection Note: Output power of cooling fan must be limited under 5W. 4. U2/U3/U4/U5/U7/U8/U9/U10: (FBGA96)Onboard DDR3L Memory. Model Memory SBC-7110-i34010P-4G 4GB SBC-7110-i54310P-4G 4GB APC-3X95P_R User Manual 18 5. S-422 (PIN6): (Switch), ATX Power and Auto Power on jumper setting. 6. 7. 8. S-422(Switch) Mode Pin6 (Off) ATX Power Pin6 (On) Auto Power on (Default) PS_ON (option): (2.0mm Pitch 1x2 Pin wafe Header), ATX Power and Auto Power on jumper setting. Pin# Mode Open ATX Power Close 1-2 Auto Power on (Default) BAT1: (1.25mm Pitch 1x2 Wafer Pin Header) 3.0V Li battery is embedded to provide power for CMOS. Pin# Signal Name Pin1 VBAT Pin2 Ground JP3: (2.0mm Pitch 1x2 Pin Header) CMOS clear jumper, CMOS clear operation will permanently reset old BIOS settings to factory defaults. JP3 CMOS Open NORMAL (Default) Close 1-2 Clear CMOS Procedures of CMOS clear: a) Turn off the system and unplug the power cord from the power outlet. b) To clear the CMOS settings, use the jumper cap to close pins 1 and 2 for about 3 seconds then reinstall the jumper clip back to pins open. c) Power on the system again. d) When entering the POST screen, press the <ESC> or <DEL> key to enter CMOS Setup Utility to load optimal defaults. e) After the above operations, save changes and exit BIOS Setup. APC-3X95P_R User Manual 19 9. BAT2: (2.0mm Pitch 1x10 Wafer Pin Header), Smart battery Interface. 10. Pin# Signal Name Pin1 VCC_BAT1 Pin2 VCC_BAT1 Pin3 VCC_BAT1 Pin4 SMB_DAT_SW Pin5 SMB_SCL_SW Pin6 BAT1_TEMP Pin7 Ground Pin8 Ground Pin9 Ground Pin10 SET_BAT1_ON Function Specifications Nominal voltage (3S1P) 11.1~12.6V Charge voltage 12.6V Charge current 0.5C BAT_LED: (2.0mm Pitch 1x4 Wafer Pin Header), The Charge status indicator for BAT2. Pin1-Pin3: Charge LED status. Pin2-Pin3: Discharge LED status. Pin4-Pin3: EC LED status. 11. Pin# Signal Name Pin1 BAT2_LED+ Pin2 BAT2_LED- Pin3 Ground Pin4 RST_EC DC_IN1: (5.08mm Pitch 1x3 Pin Connector), DC9V~36V System power input connector. Pin# Signal Name Pin1 DC+9V~36V Pin2 Ground Pin3 FG APC-3X95P_R User Manual 20 12. Model DC_IN1 SBC-7110-i34010U-4G 180°Connector SBC-7110-I54310U-4G 180°Connector SBC-7110-I74510U-4G 180°Connector SBC-7110-I34010UP-4G 45°Connector SBC-7110-I54310UP-4G 45°Connector SBC-7110-I74510UP-4G 45°Connector BT1/BT2: Power on/off button, They are used to connect power switch button. The two pins are disconnected under normal condition. You may short them temporarily to realize system startup & shutdown or awaken the system from sleep state. 13. LED2/LED3/LED4/LED5: LED2: LED STATUS. Green LED for Motherboard EC status. LED3: LED STATUS. Green LED for Power status. LED4: LED STATUS. Green LED for Motherboard Standby Power Good status. LED5: LED STATUS. Green LED for CPU1 status 14. HDMI1: (HDMI 19P Connector), High Definition Multimedia Interface connector. 15. JP6: (2.0mm Pitch 2x2 Pin Header),LVDS jumper setting. JP6 Function (CN1) Pin1-Pin2 (Close) Signal channel LVDS Pin1-Pin2 (Open) Dual channel LVDS (Default) Pin3-Pin4 (Close) 8/24 bit (Default) Pin3-Pin4 (Open) 6/18 bit APC-3X95P_R User Manual 21 16. U22: AT24C02-DIP8,The EEPROM IC(U22)is the set of LVDS resolution. If you need other resolution settings, please upgrade U22 data. Model LVDS resolution 1280 x 1024 (Default) SBC-7110-i34010U-XX SBC-7110-i54310U-XX SBC-7110-i74510U-XX 800 x 480 (option) 800 x 600 (option) 1024 x 768 (option) 1920 x 1080 (option) …… 17. INVT1: (2.0mm Pitch 1x6 wafer Pin Header), Backlight control connector for LVDS. 18. Pin# Signal Name 1 +DC12V_S0 2 +DC12V_S0 3 Ground 4 Ground 5 BKLT_EN_OUT 6 BKLT_CTRL CN1: (1.25mm Pitch 2x20 Connector, DF13-40P), For 18/24-bit LVDS output connector, Fully supported by Parad PS8625(DP to LVDS), the interface features dual channel 24-bit output. Low Voltage Differential Signaling, A high speed, low power data transmission standard used for display connections to LCD panels. Function Signal Name Pin# Pin# Signal Name 12V_S0 2 1 12V_S0 BKLT_EN_OUT 4 3 BKLT_CTRL Ground 6 5 Ground APC-3X95P_R User Manual Function 22 LVDS LVDS_VDD5 8 7 LVDS_VDD5 LVDS_VDD3 10 9 LVDS_VDD3 Ground 12 11 Ground LA_D0_P 14 13 LA_D0_N LA_D1_P 16 15 LA_D1_N LA_D2_P 18 17 LA_D2_N LA_D3_P 20 19 LA_D3_N LA_CLKP 22 21 LA_CLKN LB_D0_P 24 23 LB_D0_N LB_D1_P 26 25 LB_D1_N LB_D2_P 28 27 LB_D2_N LB_D3_P 30 29 LB_D3_N LB_CLKP 32 31 LB_CLKN Ground 34 33 Ground LVDS USB7 (JP4 open) USB7 (JP4 open) USB7_P 36 35 USB7_N 5V_S5_USB 38 37 5V_S5_USB Power LED PWR_LED+ 40 39 Ground Power LED Signal Name Pin# Pin# Signal Name Function 12V_S0_EDP 2 1 12V_S0_EDP 12V_S0_EDP 4 3 12V_S0_EDP Ground 6 5 Ground EDP_VDD5 8 7 EDP_VDD5 EDP_VDD3 10 9 EDP_VDD3 Ground 12 11 Ground EDP_BKLT_EN 14 13 EDP_TXN_1 EDP_BKLT_CTRL 16 15 EDP_TXP_1 EDP_VDD_EN 18 17 Ground EDP_TXN_2 20 19 EDP_TXN_0 EDP_TXP_2 22 21 EDP_TXP_0 Ground 24 23 Ground EDP_TXN_3 26 25 EDP_AUX_N EDP_TXP_3 28 27 EDP_AUX_P EDP_DISP_UTIL 30 29 12C1_SCL EDP_HP_CN 32 31 12C1_SDA Ground 34 33 Ground 19. EDP1 (option) Function EDP APC-3X95P_R User Manual EDP 12C USB7 23 USB7 USB7_P 36 35 USB7_N (option) 5V_S5_USB 38 37 5V_S5_USB Power LED PWR_LED+ 40 39 Ground 20. Power LED JP4: (2.0mm Pitch 2x2 wafer Pin Header), USB3(CN1) or Touch jumper setting. JP4 Function USB7 (CN1) Touch (TCH1) Close 3-4 (default) - Yes Open 3-4 (option) Yes - Open 1-2 (default) 21. (option) - TCH1: (2.0mm Pitch 1x6 wafer Pin Header), internal Touch controller connector. Pin# Signal Name 1 SENSE 2 X+ 3 X- 4 Y+ 5 Y- 6 GND_EARCH 22. LED1: LED1: LED STATUS. Green LED for Touch Power status. 23. JP1: (2.0mm Pitch 2x3 Pin Header), COM1 jumper setting, pin 1~6 are used to select signal out of pin 9 of COM1 port. JP1 Pin# Function Close 1-2 COM1 RI (Ring Indicator) (default) Close 3-4 COM1 Pin9: DC+5V (option) Close 5-6 COM1 Pin9: DC+12V (option) APC-3X95P_R User Manual 24 24. S_232 (Switch), COM1 jumper setting, it provides selectable RS232 or RS422 or RS485 serial signal output. Function 25. S_232 Pin# RS232 (Default) ON: Pin1, Pin2, Pin3, Pin4 RS422 (option) OFF: Pin1, Pin2, Pin3, Pin4 RS485 (option) OFF: Pin1, Pin2, Pin3, Pin4 S_422: (Switch), COM1 setting, it provides selectable RS232 or RS422 or RS485 serial signal output. Function 26. S_422 Pin# RS232 (Default) OFF: Pin1, Pin2, Pin3, Pin4, Pin5 RS422 (option) ON: Pin1, Pin2, Pin3, Pin4, Pin5 RS485 (option) ON: Pin1, Pin2, Pin3, Pin4, Pin5 COM1 (Type DB9M), Rear serial port, standard DB9 Male serial port is provided to make a direct connection to serial devices. COM1 port is controlled by pins No. 1~6 of JP1, select output Signal RI or 5V or 12V, For details, please refer to description of JP1 and S_232 and S_422 setting. RS232 (Default) Pin# Signal Name 1 DCD# (Data Carrier Detect) 2 RXD (Received Data) 3 TXD (Transmit Data) 4 DTR (Data Terminal Ready) 5 Ground 6 DSR (Data Set Ready) 7 RTS (Request To Send) APC-3X95P_R User Manual 25 8 CTS (Clear To Send) 9 JP1 select Setting (RI/5V/12V) BIOS Setup: Advanced/F81216 Super IO Configuration/Serial Port 0 Configuration 【RS-232】 RS422 (option) Pin# Signal Name 1 422_RX+ 2 422_RX- 3 422_TX- 4 422_TX+ 5 Ground 6 NC 7 NC 8 NC 9 NC BIOS Setup: Advanced/F81216 Super IO Configuration/Serial Port 0 Configuration 【RS-422】 RS485 (option) Pin# Signal Name 1 NC 2 NC 3 485- 4 485+ 5 Ground 6 NC 7 NC 8 NC 9 NC BIOS Setup: Advanced/F81216 Super IO Configuration/Serial Port 0 Configuration 【RS-485】 APC-3X95P_R User Manual 26 27. JP2: (2.0mm Pitch 2x3 Pin Header), COM2 jumper setting, pin 1~6 are used to select signal out of pin 9 of COM2 port. 28. JP2 Pin# Function Close 1-2 COM2 RI (Ring Indicator) (default) Close 3-4 COM2 Pin9: DC+5V (option) Close 5-6 COM2 Pin9: DC+12V (option) COM2: (Type DB9M), Rear serial port, standard DB9 Male serial port is provided to make a direct connection to serial devices. 29. Pin# Signal Name 1 DCD# (Data Carrier Detect) 2 RXD (Received Data) 3 TXD (Transmit Data) 4 DTR (Data Terminal Ready) 5 Ground 6 DSR (Data Set Ready) 7 RTS (Request To Send) 8 CTS (Clear To Send) 9 JP2 select Setting (RI/5V/12V) SATA_P: (2.5mm Pitch 1x2 box Pin Header), One onboard 5V output connector are reserved to provide power for SATA devices. Pin# Signal Name 1 +DC5V 2 Ground Note: Output current of the connector must not be above 1A. APC-3X95P_R User Manual 27 30. SATA2: 31. (SATA 7Pin), SATA Connectors, one SATA connector are provided, with transfer speed up to 6.0Gb/s. SATA1: (SATA 7Pin+15Pin), SATA Connectors, one SATA connector are provided, with transfer speed up to 6.0Gb/s. 32. SD1: (SD card slot), Secure Digital Memory Card socket. 33. MPCIE1: (Socket 52Pin), mini PCIe socket, it is located at the top, it supports mini PCIe devices with USB2.0 and LPC and SMBUS and PCIe signal. MPCIe card size is 30 x 50.95mm. 34. H1/H2: MPCIE1 SCREW HOLES, H1 and H2 for mini PCIE card (30mm x 50.95mm) assemble. 35. AUDIO1: (2.0mm Pitch 2x6 Pin Header), Front Audio, An onboard Realtek ALC662-VD codec is used to provide high-quality audio I/O ports. Line Out can be connected to headphone or amplifier. Line In is used for the connection of external audio source via a Line in cable. MIC is the port for microphone input audio. 36. Signal Name Pin# Pin# Signal Name +5V 1 2 GND_AUD LINE-OUT-L 3 4 LINE-OUT-R FRONT_JD 5 6 LINE1_JD LINE-IN-L 7 8 LINE-IN-R MIC-IN-L 9 10 MIC-IN-R GND_AUD 11 12 MIC1_JD LINE_OUT: (Diameter 3.5mm Jack), HD Audio port, An onboard Realtek ALC662-VD codec is used to provide high quality audio I/O ports. Line Out can be connected to a headphone or amplifier. APC-3X95P_R User Manual 28 37. USB3: USB3-1/USB3-2: (Double stack USB type A), Rear USB connector, it provides up to two USB3.0 ports, High-speed USB 2.0 allows data transfers up to 480 Mb/s, USB3.0 allows data transfers up to 5.0Gb/s, support USB full-speed and low-speed signaling. Each USB Type A Receptacle (2 Ports) Current limited value is 1.5A. If the external USB device current exceeds 1.5A, please separate connectors into different Receptable. 38. LAN1/LAN2: LAN1/LAN2: (RJ45 Connector), Rear LAN port, Two standard 10/100/1000M RJ-45 Ethernet ports are provided. Used intel 82574L chipset, LINK LED (green) and ACTIVE LED (yellow) respectively located at the left-hand and right-hand side of the Ethernet port indicate the activity and transmission state of LAN. 39. BUZ1: Onboard buzzer. 40. CN2: (DF13-30P Connector), For expand output connector, It provides eight GPIO, one RS422 or RS485, one USB2.0, one Power on/off, one Reset. Function Signal Name Pin# Pin# Signal Name Function 5V 5V_S5 2 1 5V_S5 5V PCH_GPIO49 GPIO_IN2 4 3 GPIO_IN1 PCH_GPIO48 PCH_GPIO51 GPIO_IN4 6 5 GPIO_IN3 PCH_GPIO50 APC-3X95P_R User Manual 29 PCH_GPIO53 GPIO_OUT2 8 7 GPIO_OUT1 PCH_GPIO52 PCH_GPIO55 GPIO_OUT4 10 9 GPIO_OUT3 PCH_GPIO54 Ground 12 11 Ground 485 or 422 (COM5) 485+_422TX5+ 14 13 485-_422TX5- 422_RX5+ 16 15 422_RX5- 485 or 422 (COM6) 485+_422TX6+ 18 17 485-_422TX6- 422_RX6+ 20 19 422_RX6- 485 or 422 (COM6) 5V 5V_S0 22 21 HDD_LED+ HDD LED 5V_USB5 24 23 5V_USB5 USB2.0 USB5_P 26 25 USB5_N Ground 28 27 FP_RST- PWRBTN_ON 30 29 Ground USB2.0 Power auto on 485 or 422 (COM5) RESET COM5 BIOS Setup: Advanced/Super IO Configuration/Serial Port0 Configuration 【RS-422】 Advanced/Super IO Configuration/Serial Port 0 Configuration【RS-485】 COM6 BIOS Setup: Advanced/Super IO Configuration/Serial Port 1 Configuration【RS-422】 Advanced/Super IO Configuration/Serial Port 1 Configuration【RS-485】 41. EC_GPIO: (2.0mm Pitch 1x10 Pin Header), For expand connector, It provides eight GPIO. Pin# Signal Name 1 Ground 2 EC_GPIO1 3 EC_GPIO2 4 EC_GPIO3 5 EC_GPIO4 6 EC_GPIO5 7 EC_GPIO6 8 EC_GPIO7 9 EC_GPIO8 10 3.3V_ALLS_EC APC-3X95P_R User Manual 30 42. CN3: (1.27mm Pitch 2X30 Female Header), For expand output connector,It provides four GPIO, two USB 2.0,one PS/2 mouse, one PS/2 keyboard, two uart, one PCIex1, one SMbus. It’s connected to the TB-528 riser Card Function Signal Name Pin# Pin# Signal Name 5V_S5_USB 1 2 5V_S5_USB 5V_S5_USB 3 4 5V_S5_SB USB34_OC 5 6 PSON_ATX- USB3 USB3_N 7 8 USB3_P USB3 USB4 USB4_N 9 10 USB4_P USB4 Ground 11 12 Ground PS/2 MS PS2_MSCLK 13 14 PS2_MSDATA PS/2 MS PS/2 KB PS2_KBCLK 15 16 PS2_KBDATA PS/2 KB COM4_RI 17 18 COM4_DCD- COM4_TXD 19 20 COM4_RXD COM4_DTR 21 22 COM4_RTS- COM4_DSR 23 24 COM4_CTS- Ground 25 26 Ground COM3_RI 27 28 COM3_DCD- COM3_TXD 29 30 COM3_RXD COM3_DTR 31 32 COM3_RTS- COM3_DSR 33 34 COM3_CTS- GPIO56 PCH_GPIO56 35 36 PCH_GPIO58 GPIO58 GPIO57 PCH_GPIO57 37 38 PCH_GPIO59 GPIO59 Ground 39 40 Ground PCIE1_TX_N0 41 42 PE1_TX_P0 PCIE1_RX_N0 43 44 PE1_RX_P0 Ground 45 46 Ground CLK_100M_PE1_N 47 48 CLK_100M_PE1_P PCIE1_WAKE_N 49 50 PLT_RST_BUF2- SMBUS SMB_CLK_S5 51 52 SMB_DATA_S5 PCIE CLKREQ_PE1- 53 54 Ground 3P3V_S5 55 56 PWRBTN_ON- 3P3V_S5 57 58 3P3V_S5 12V_S0 59 60 12V_S0 COM4 (UART) COM3 (UART) PCIE 12V APC-3X95P_R User Manual Function COM4 (UART) COM3 (UART) PCIE SMBUS Power Auto on 12V 31 Chapter 3 BIOS Setup 3.1 Operations after POST Screen After CMOS discharge or BIOS flashing operation, press [Delete] key to enter CMOS Setup. After optimizing and exiting CMOS Setup, the POST screen displayed for the first time is as follows and includes basic information on BIOS, CPU, memory, and storage devices. 3.2 BIOS Setup Utility Press [Delete] key to enter BIOS Setup utility during POST, and then a main menu containing system summary information will appear. APC-3X95P_R User Manual 32 3.3 Main Settings System Time: Set the system time, the time format is: Hour : 0 to 23 Minute : 0 to 59 Second : 0 to 59 System Date: Set the system date, the date format is: Day: Note that the ‘Day’ automatically changes when you set the date. Month: 01 to 12 Date: 01 to 31 Year: 1998 to 2099 APC-3X95P_R User Manual 33 3.4 Advanced Settings 3.4.1 ACPI Settings Enable ACPI Auto Conf: [Disabled] [Enabled] Enable Hibernation: [Enabled] [Disabled] ACPI Sleep State: [S1 only (CPU Stop Clock) ] [S3 (Suspend to RAM)] [Suspend Disabled] [Both S1 and S3 available for OS to choose from] Lock Legacy Resources: [Disabled] [Enabled] APC-3X95P_R User Manual 34 S3 Video Repost: [Disabled] [Enabled] ACPI Low Power SO Idle: [Disabled] [Enabled] 3.4.2 CPU Configuration Intel(R) Core(TM) i5-4310U @ 2.00GHz CPU Signature 40651 Processor Family 6 Microcode Patch 17 FSB Speed Max CPU Speed Mix CPU Speed 100 MHz 2000 MHz 800 MHz CPU Speed Processor Cores Intel HT Technology Intel HT-X Technology Intel SMX Technology 64-bit EIST Technology CPU C3 State 2400 MHz 2 Supported Supported Supported Supported Supported Supported CPU C6 State CPU C7 State L1 Date Cache L1 Code Cache L2 Cache L3 Cache Hyper-threading Active Processor Cores Overclocking lock Limit CPUID Maximum Supported Supported 32KB x 2 32KB x 2 256KB x 2 3072KB [Enabled] [Enabled] [All] [Disabled] Execute Disabled Bit [Enabled] Intel Virtualization Technology [Enabled] Hardware Prefetcher [Enabled] Asjacent Cache Line Prefetch [Enabled] CPU AES [Enabled] Boot Performance mode [Turbo Performance] APC-3X95P_R User Manual 35 EIST [Enabled] Turbo Mode …… [Enabled] 3.4.3 SATA Configuration SATA Configuration(S) [Enabled] [Disabled] SATA Mode Selection [AHCI] [RAID] SATA Test Mode [Disabled] [Enabled] Aggressive LPM Support [Enabled] [Disabled] SATA Controller Speed [Default] [Gen1] [Gen2] [Gen3] Software Feature Mask Configuration Serial ATA Port 0 Empty Software Preserve Unknown Serial ATA Port 1 Empty Software Preserve Unknown ……. 3.4.4 USB Configuration USB Configuration USB Module Version 8.10.31 USB Devices: 1 Keyboard, 1 Mouse, 1 Hubs Legacy USB Support: APC-3X95P_R User Manual 36 [Enabled] [Disabled] XHCI Hand-off: [Enabled] [Disabled] EHCI Hand-off: [Disabled] [Enabled] USB Mass Storage Driver Support [Enabled] [Disabled] USB hardware delays and time-outs: USB transfer time-out: [20 sec] [10 sec] [5 sec] [1 sec] Device reset time-out: [20 sec] [10 sec] [30 sec] [40 sec] Device power-up delay [Auto] [Manual] 3.4.5 Super IO Configuration Super IO chip IT8518/IT8519 Serial Port 0 Configuration (COM5) Device Mode Selection: [RS-485] [RS-422] Serial Port 1 Configuration (COM6) Device Mode Selection: [RS-485] [RS-422] APC-3X95P_R User Manual 37 3.4.6 F81216 Second Super IO Configuration Super IO chip F81216 Second IO Serial Port 0 Configuration UART1 Mode Selection: [RS-232] [RS-485] [RS-422] Serial Port 1 Configuration Change Settings [Auto] Serial Port 2 Configuration Change Settings [Auto] Serial Port 3 Configuration Change Settings [Auto] 3.4.7 Intel (R) 82574L Gigabit Network Configuration-70:B3:D5:E7 3.4.8 Intel (R) 82574L Gigabit Network Configuration-70:B3:D5:E7 3.5 Chipset Settings APC-3X95P_R User Manual 38 3.5.1 PCH-IO Configuration Intel PCH RC Version Intel PCH SKU Name Intel PCH Rev ID 1.8.0.0 Premium SKU 04/B2 PCH Express Configuration PCI Express Clock Gating [Enabled] DMI Link ASPM Control [Enabled] DMI Link Extended Synch Control [Disabled] PCIe-USB Glitch W/A [Disabled] PCIE Root Port Function Swapping [Disabled] Subtractive Decode PCI Express Root Port 1 PCI Express Root Port 2 [Disabled] PCI Express Root Port 3 PCI Express Root Port 4 PCI Express Root Port 5 PCI Express Root Port 6 USB Configuration USB Precondition XHCI Mode [Disabled] XHCI Idle L1 BTCG USB Ports Per-Port Disabled Control [Disabled] Restore AC Power Loss [Power off] APC-3X95P_R User Manual 39 3.6 Boot Settings 3.6.1 Administrator Password 3.6.2 User Password Type the password with up to 20 characters and then press Enter key. This will clear all previously typed CMOS passwords. You will be requested to confirm the password. Type the password again and press Enter key. You may press Esc key to abandon password entry operation. To clear the password, just press Enter key when password input window pops APC-3X95P_R User Manual 40 up. A confirmation message will be shown on the screen as to whether the password will be disabled. You will have direct access to BIOS setup without typing any password after system reboot once the password is disabled. Once the password feature is used, you will be requested to type the password each time you enter BIOS setup. This will prevent unauthorized persons from changing your system configurations. Also, the feature is capable of requesting users to enter the password prior to system boot to control unauthorized access to your computer. Users may enable the feature in Security Option of Advanced BIOS Features. If Security Option is set to System, you will be requested to enter the password before system boot and when entering BIOS setup; if Security Option is set to Setup, you will be requested for password for entering BIOS setup. 3.7 Security Settings Setup Prompt Timeout Bootup Numlock State APC-3X95P_R User Manual [1] 41 [On] [off] Quiet Boot [Disabled] [Enabled] Fast Boot [Disabled] [Enabled] Boot Option Priorities Boot Option #1 Sets the system boot order Hard Drive BBS Priorities [SATA PM:*** … ] Boot Option #1 SATA PM:***… ****** Disabled 3.8 Save & Exit Settings APC-3X95P_R User Manual 42 Save Changes and Exit Save & Exit Setup save Configuration and exit ? [Yes] [No] Discard Changes and Ext Exit Without Saving Quit without saving? [Yes] [No] Save Changes and Reset Save & reset Save Configuration and reset? [Yes] [No] Discard Changes and Reset Reset Without Saving Reset without saving? [Yes] [No] Save Changes Save Setup Values Save configuration? [Yes] [No] Discard Changes Load Previous Values Load Previous Values? [Yes] [No] Restore Defaults Load Optimized Defaults Load optimized Defaults? [Yes] [No] Save user Defaults Save Values as User Defaults Save configuration? [Yes] [No] Restore user Defaults Restore User Defaults Restore User Defaults? [Yes] [No] APC-3X95P_R User Manual 43 Chapter 4 Installation of Drivers This chapter describes the installation procedures for software and drivers under the windows 7. The software and drivers are included with the motherboard. The contents include Intel CORE TM SoC chipset driver, VGA driver, LAN drivers, Audio driver, USB 3.0 Driver, Intel® AMT Driver Installation instructions are given below. Important Note: After installing your Windows operating system, you must install first the Intel Chipset Software Installation Utility before proceeding with the installation of drivers. APC-3X95P_R User Manual 44 4.1 Intel(R) CORE TM SoC Chipset To install the Intel chipset driver, please follow the steps below. Step 1. Select Intel (R) CORE TM SoC Chipset from the list Step 2. Click Next to setup program. APC-3X95P_R User Manual 45 Step 3. Read the license agreement. Click Accept to accept all of the terms of the license agreement. Step 4. Click Install to begin the installation. APC-3X95P_R User Manual 46 Step 5. Click Finish to complete the setup process. 4.2 Intel(R) VGA Chipset To install the VGA drivers, follow the steps below to proceed with the installation. Step 1.Select Intel(R) VGA Chipset from the list. APC-3X95P_R User Manual 47 Step 2. Click Automatically run WinSAT and enable the Windows Aero desktop theme(if supported). Click Next. Step 3. Read license agreement. APC-3X95P_R User Manual Click Yes. 48 Step 4. Click Next to continue. Step 5. Click Next to continue. APC-3X95P_R User Manual 49 Step 6. Select Yes, I want to restart this computer now. Then click Finish to complete the installation. 4.3 Intel(R) LAN Driver To install the Intel (R) LAN driver, please follow the steps below. Step 1. Select Intel(R) 82574L LAN Driver from the list. APC-3X95P_R User Manual 50 Step 2. . Click Next. Step 3. Read license agreement. Click I accept the terms in the license agreement. Click Next. APC-3X95P_R User Manual 51 Step 4. Click Next to continue. Step 5. Click Install to begin the installation. APC-3X95P_R User Manual 52 Step 6. Click Finish to exit the wizard. 4.4 Realtek ALC662 HD Audio Driver To install the Realtek ALC662 HD Audio Driver, please follow the steps below. Step 1. Select Realtek AL662 HD Audio Driver from the list APC-3X95P_R User Manual 53 Step 2. Click Next to continue. Step 3. Click Yes, I want to restart my computer now. Click Finish to complete the installation. APC-3X95P_R User Manual 54 4.5 USB 3.0 Driver To install the USB 3.0 Driver, please follow the steps below. Step 1. Select USB 3.0 Driver from the list Step 2. Click Next to continue. APC-3X95P_R User Manual 55 Step 3. Read the license agreement. Then click Yes to continue. Step 4. Click Next to continue. APC-3X95P_R User Manual 56 Step 5. Click Next to continue. Step 6. Select Yes, I want to restart this computer now. Then click Finish to complete the installation. APC-3X95P_R User Manual 57 4.6 Intel(R) AMT Driver To install the Intel(R) AMT Driver, please follow the steps below. Step 1. Select Intel(R) AMT Driver from the list. Step 2. Click Next to continue. APC-3X95P_R User Manual 58 Step 3. Read the License Agreement and then click Yes to continue. Step 4. Click Next to continue. APC-3X95P_R User Manual 59 Step 5. Select Yes, I want to restart this computer now. Then click Finish to complete the installation. APC-3X95P_R User Manual 60 Chapter 5 Touch Screen Installation This chapter describes how to install drivers and other software that will allow your touch screen work with different operating systems. 5.1 Windows XP/2003/Vista/WIN7 Universal Driver Installation for PenMount 6000 Series Before installing the Windows XP/2003/Vista/WIN7 driver software, you must have the Windows XP/2003/Vista/WIN7 system installed and running on your computer. You must also have one of the following PenMount 6000 series controller or control boards installed: PM6500, PM6300. 5.1.1 Installing Software(Resistive Touch) If you have an older version of the PenMount Windows WIN7 driver installed in your system, please remove it first. Follow the steps below to install the PenMount DMC6000 Windows WIN7 driver. Step 1. Insert the product CD, the screen below would appear. Click Touch Panel Driver from the list. APC-3X95P_R User Manual 61 Step 2. Select Resistive Touch. Step 3. Click Next to continue. APC-3X95P_R User Manual 62 Step 4. Read the license agreement. Click I Agree to agree the license agreement. Step 5. Choose the folder in which to install PenMount Windows Universal Driver. Click Install to start the installation. APC-3X95P_R User Manual 63 Step 6. Wait for installation. Then click Next to continue. Step 7. Click Continue Anyway. APC-3X95P_R User Manual 64 Step 8. Click Finish to complete installation. 5.1.2 Installing Software (Projected Capacitive) Step 1. Insert the product CD, the screen below would appear. Click touch panel driver from the list. APC-3X95P_R User Manual 65 Step 2. Select Projected Capacitive. Step 3. Click Next to continue. APC-3X95P_R User Manual 66 Step 4. Select I accept the terms of the license agreement. Click Next. Step.5. Click Next to continue. APC-3X95P_R User Manual 67 Step 6. Click Install RS232 interface driver. Then click Next to continue. Step 7. Select None. Click Next. APC-3X95P_R User Manual 68 Step 8. Click OK to continue. Step 9. Click Support Muti-Monitor System. Click Next. Step 10. Go to C:\Program Files\eGalaxTouch. Click Next. APC-3X95P_R User Manual 69 Step 11. Click Next. Step 12. Click Create a eGalaxTouch Utility shortcut on desktop. Click Next. APC-3X95P_R User Manual 70 Step 13. Wait for installation. Step 14. Click Yes to do 4 point calibration. APC-3X95P_R User Manual 71 5.2 Software Functions 5.2.1 Software Functions(Resistive Touch) Upon rebooting, the computer automatically finds the new 6000 controller board. The touch screen is connected but not calibrated. Follow the procedures below to carry out calibration. 1. After installation, click the PenMount Monitor icon “PM” in the menu bar. 2. When the PenMount Control Panel appears, select a device to “Calibrate.” PenMount Control Panel(Resistive Touch) The functions of the PenMount Control Panel are Device, Multiple Monitors ,Tools and About, which are explained in the following sections. Device In this window, you can find out that how many devices be detected on your system. Calibrate This function offers two ways to calibrate your touch screen. ‘Standard Calibration’ adjusts most touch screens. ‘Advanced Calibration’ adjusts aging touch screens. APC-3X95P_R User Manual 72 Standard Calibration Click this button and arrows appear pointing to red squares. Use your finger or stylus to touch the red squares in sequence. After the fifth red point calibration is complete. To skip, press ‘ESC’. Advanced Calibration Advanced Calibration uses 4, 9, 16 or 25 points to effectively calibrate touch panel linearity of aged touch screens. Click this button and touch the red squares in sequence with a stylus. To skip, press ESC’. Step 1. Please select a device then click “Configure”. You can also double click the device too. APC-3X95P_R User Manual 73 Step 2.Click “Standard Calibration” to start calibration procedure NOTE: The older the touch screen, the more Advanced Mode calibration points you need for an accurate calibration. Use a stylus during Advanced Calibration for greater accuracy. Please follow the step as below: APC-3X95P_R User Manual 74 Step 3.Come back to “PenMount Control Panel” and select Tools then click Advanced Calibration. Step 4. Select Device to calibrate, then you can start to do Advanced Calibration. NOTE: Recommend to use a stylus during Advanced Calibration for greater accuracy. APC-3X95P_R User Manual 75 Plot Calibration Data Check this function and a touch panel linearity comparison graph appears when you have finished Advanced Calibration. The blue lines show linearity before calibration and black lines show linearity after calibration. Turn off EEPROM storage The function disable for calibration data to write in Controller. The default setting is Enable. Setting APC-3X95P_R User Manual 76 Touch Mode This mode enables and disables the mouse’s ability to drag on-screen icons – useful for configuring POS terminals. Mouse Emulation – Select this mode and the mouse functions as normal and allows dragging of icons. Click on Touch – Select this mode and mouse only provides a click function, and dragging is disables. Beep Sound Enable Beep Sound – turns beep function on and off Beep on Pen Down – beep occurs when pen comes down Beep on Pen Up – beep occurs when pen is lifted up Beep on both – beep occurs when comes down and lifted up Beep Frequency – modifies sound frequency Beep Duration – modifies sound duration Cursor Stabilizer Enable the function support to prevent cursor shake. Use press and hold as right click You can set the time out and area for you need. About This panel displays information about the PenMount controller and driver version. APC-3X95P_R User Manual 77 Multiple Monitors Multiple Monitors support from two to six touch screen displays for one system. The PenMount drivers for Windows XP/2003/Vista/WIN7 support Multiple Monitors. This function supports from two to six touch screen displays for one system. Each monitor requires its own PenMount touch screen control board, either installed inside the display or in a central unit. The PenMount control boards must be connected to the computer COM ports via the USB interface. Driver installation procedures are the same as for a single monitor. Multiple Monitors support the following modes: Windows Extends Monitor Function Matrox DualHead Multi-Screen Function nVidia nView Function NOTE: The Multiple Monitor function is for use with multiple displays only. Do not use this function if you have only one touch screen display. Please note once you turn on this function the rotating function is disabled. Enable the multiple display function as follows: 1. Check the Enable Multiple Monitor Support box; then click Map Touch Screens to assign touch controllers to displays. 2. When the mapping screen message appears, click OK. APC-3X95P_R User Manual 78 3. Touch each screen as it displays “Please touch this monitor”. Following this sequence and touching each screen is called mapping the touch screens. 4. Touching all screens completes the mapping and the desktop reappears on the monitors. 5. Select a display and execute the “Calibration” function. A message to start calibration appears. Click OK. APC-3X95P_R User Manual 79 6. “Touch this screen to start its calibration” appears on one of the screens. Touch the screen. 7. “Touch the red square” messages appear. Touch the red squares in sequence. 8. Continue calibration for each monitor by clicking Standard Calibration and touching the red squares. NOTES: 1. If you use a single VGA output for multiple monitors, please do not use the Multiple Monitor function. Just follow the regular procedure for calibration on each of your desktop monitors. 2. The Rotating function is disabled if you use the Multiple Monitor function. 3. If you change the resolution of display or screen address, you have to redo Map Touch Screens, so the system understands where the displays are. About This panel displays information about the PenMount controller and this driver version. PenMount Monitor Menu Icon The PenMount monitor icon (PM) appears in the menu bar of Windows XP/2003/Vista/WIN7 system when you turn on PenMount Monitor in PenMount Utilities. APC-3X95P_R User Manual 80 PenMount Monitor has the following function Control Panel Open Control Panel Windows Beep Setting Beep function for each device Right Button When you select this function, a mouse icon appears in the right-bottom of the screen. Click this icon to switch between Right and Left Button functions. Exit Exits the PenMount Monitor function. Configuring the Rotate Function 1. Install the rotation software package. 2. Choose the rotate function (0°, 90°, 180°, 270°) in the 3rd party software. The calibration screen appears automatically. Touch this point and rotation is mapped. NOTE: The Rotate function is disabled if you use Monitor Mapping APC-3X95P_R User Manual 81 5.2.2 Software Functions(Projected Capacitive) General In this window, you can see there is USB Controller. Click OK to continue. Monitor Mapping to adjust touch panel Add to search for device APC-3X95P_R User Manual 82 Setting Beep Beep On Touch Beep On Release Beep From System Beep Beep From Sound Card Linearization Style 9 points 25 points Double Click Time Shorter Longer Double Click Area Smaller Bigger Normal mode Simulate the mouse mode APC-3X95P_R User Manual 83 Option Function Enable Constant Touch Enable Auto Right Click Enable Touch Enable Cursor Stabilization Constant Touch Area Auto Right Click Time APC-3X95P_R User Manual 84 Tools Click OK to continue the settings. 4 Points Calibration Do 4 points alignment to match display. Clear and Calibrate Clear linearization parameter and do 4 points alignment. Linearization Do 9 points linearization for better touchscreen linearity. Draw Test Do draw test to verify the touch accuracy. APC-3X95P_R User Manual 85 Display In this window, it shows the mode of display. Enable Multiple Monitors. Map to main display if system has only one display monitor Full Screen Lower Screen Left Screen Upper Screen Right Screen APC-3X95P_R User Manual 86 Other Other mode of display. Quarter1~4 and Customized area. Active Area Drag active area to enable Active Area Function. APC-3X95P_R User Manual 87 Hardware Saturn Hardware Configuration APC-3X95P_R User Manual 88 About To display information about eGalaxTouch and its version. APC-3X95P_R User Manual 89