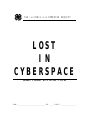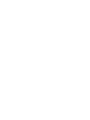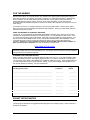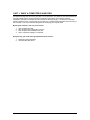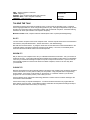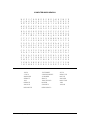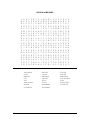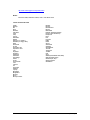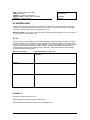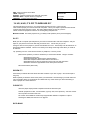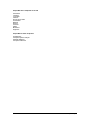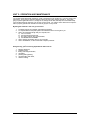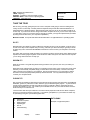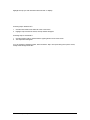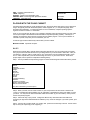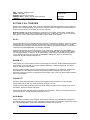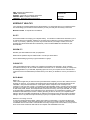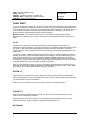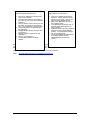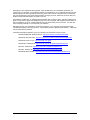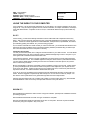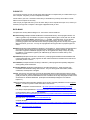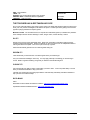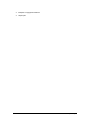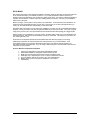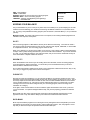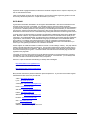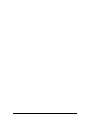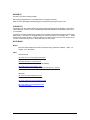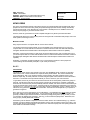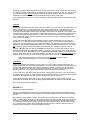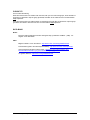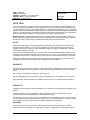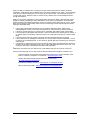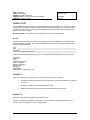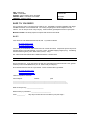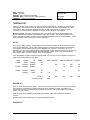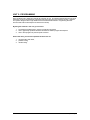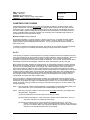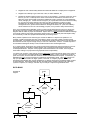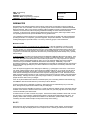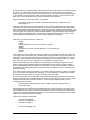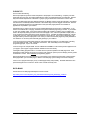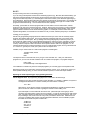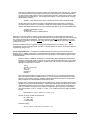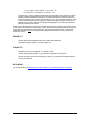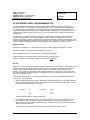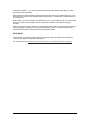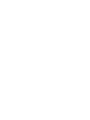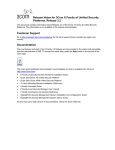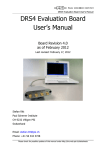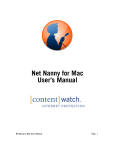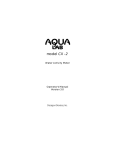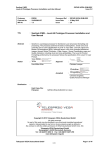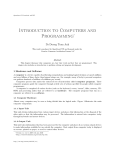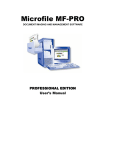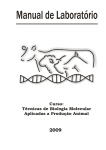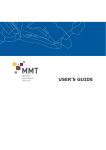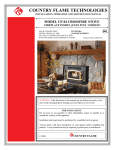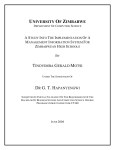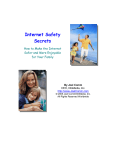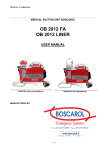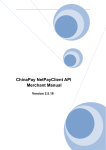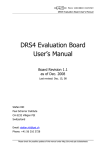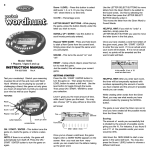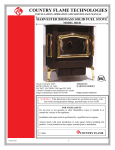Download the illinois 4-h computer project - College of Tropical Agriculture and
Transcript
THE ILLINOIS 4-H COMPUTER PROJECT
LOST
IN
CYBERSPACE
MEMBER’S MANUAL WITH HELPER’S GUIDE
NAME: ______________________________ AGE: ____ COUNTY: ________________
TABLE OF CONTENTS
FOR THE PROJECT HELPER .............................................................................................................. 2
FOR THE MEMBER.............................................................................................................................. 4
EXHIBIT OPPORTUNITIES................................................................................................................... 4
UNIT 1: WHAT A COMPUTER IS AND DOES .......................................................................................... 7
TALKING THE TALK............................................................................................................................. 8
SCAVENGER HUNT........................................................................................................................... 15
“HI HO, HI HO, IT’S OFF TO WORK WE GO” ...................................................................................... 17
UNIT 2: OPERATION AND MAINTENANCE........................................................................................... 19
WHAT GOES WHERE? ...................................................................................................................... 20
GAME TIME ....................................................................................................................................... 22
TAKE THE TOUR ............................................................................................................................... 24
PLAYING WITH THE FILING CABINET............................................................................................... 26
THE FAMILY TREE ............................................................................................................................ 28
PUTTING IT ALL TOGETHER............................................................................................................. 30
KEEPING IT HEALTHY....................................................................................................................... 32
CHEAT SHEET................................................................................................................................... 35
WHAT’S IT GOT UNDER THE HOOD? ............................................................................................... 37
YOU’VE GOT (A) CLASS.................................................................................................................... 40
UNIT 3: USING SOFTWARE.................................................................................................................. 42
ATTENTION, SOFTWARE SHOPPERS! ............................................................................................. 43
LEAVE THE WORK TO YOUR COMPUTER........................................................................................ 45
THE TEACHER HAS A RECTANGULAR FACE................................................................................... 48
YOU SAY IT’S YOUR BIRTHDAY........................................................................................................ 49
COPYRIGHT LAWS AND ME.............................................................................................................. 51
LIGHTS, CAMERA, PRESENTATION!................................................................................................. 53
DATABASE TO THE RESCUE............................................................................................................ 55
KEEPING YOUR BALANCE................................................................................................................ 56
KEEPING THE BOOKS....................................................................................................................... 58
UNIT 4: NETWORKING ......................................................................................................................... 60
EVERYONE IS CONNECTED ............................................................................................................. 61
SEARCH.COM ................................................................................................................................... 62
D-LIVER D-LETTER D-SOONER D-BETTER ...................................................................................... 65
NEWS VIEWS .................................................................................................................................... 67
LET’S TALK........................................................................................................................................ 70
CHECK IT OUT .................................................................................................................................. 72
INFORMATION SAFARI ..................................................................................................................... 74
SHOP ‘TIL YOU DROP!! ..................................................................................................................... 76
TRIPPING OUT .................................................................................................................................. 78
UNIT 5: PROGRAMMING ...................................................................................................................... 80
CHARTING YOUR COURSE .............................................................................................................. 81
WEBMASTER..................................................................................................................................... 84
PROGRAMMING 101 ......................................................................................................................... 88
IN THE DRIVER’S SEAT (PROGRAMMING 102)................................................................................. 92
NOTES............................................................................................................................................... 95
Illinois 4-H Computer Project
1
FOR THE PROJECT HELPER
Please read this section carefully before proceeding
This guide was developed to serve Illinois 4-Hers until a new national 4-H computer curriculum hits the shelf
in the fall of 2000. You will notice that the guide is not very fancy. Because it is intended only as an interim
guide, the focus is on the activities. Resources were not expended on a “kid-friendly” format. Because
computer expertise is not dependent on age, there was no attempt to achieve an “age-appropriate” writing
level through the guide. Therefore, your guidance and help is especially important in order for youth to get
the most from their computer project experience.
USING THE PROJECT GUIDE
All the activities that make up the Illinois 4-H computer project are contained in this guide. There are 35
activities organized into five topics or “Units:”
What a Computer Is and Does
Operation and Maintenance
Using Software
Networking
Programming
Each activity is comprised of a brief explanation of what the activity is about and the materials required to do
the activity, followed by four main sections:
DO IT!!
This section tells the member what to do in the activity.
REVIEW IT!!
This section presents questions or suggestions to help the member process what has
been learned.
PURSUE IT!!
This section presents some “additional challenges” to let the member expand his or her
learning.
DATA-BANK
This section provides information to help the member complete the activity, and/or points
the member to other sources of information, such as books or Internet sites.
The skill level for each activity is labeled Beginning, Intermediate, or Advanced. These labels are meant to
indicate the approximate level of computer experience and expertise necessary to complete the activity.
They have nothing to do with the member’s age.
USING THE INTERNET AS A PROJECT RESOURCE
Unfortunately, the rapid technological change that renders project guides obsolete does the same to
computer resource books. It is literally impossible to keep the information up to date. Fortunately, we have a
source of up-to-date information right at our fingertips–the Internet.
The Internet, or more specifically the World Wide Web (WWW or the Web), is the major source of content
information for the activities in the Illinois 4-H computer project. Many members who are into the 4-H
computer project are probably already Internet “surfers.” Members who do not have access to the Internet at
home will need to arrange for computer time at school, the local library, or another place to find the
necessary information. Two or more members may wish to share computer time when searching for project
information on the Web.
You will notice that the DATA-BANK section of many of the project activities lists the Web addresses, or
URLs (Universal Resource Locators) of resources related to the activity. Unfortunately, many Web sites tend
to be temporary, or to move to different places. Therefore, all of the Web sites listed in this project guide also
will be accessible through the new Illinois 4-H Web site. The list of links will be maintained and upgraded as
necessary. Other project information and updates also will be available on this new site. The URL for the
Illinois 4-H Web page is:
http://www.4-H.uiuc.edu
Check it out early and often!
2
Illinois 4-H Computer Project
Members who do not know how to navigate the WWW should first complete–with your help–the activity
entitled Search.com in the Networking unit. This gives them the bare basics of Web navigation needed to
complete the activities. As members progress, they will become more comfortable and proficient at finding,
evaluating and using information from the Web. (NOTE: You may wish to give the member alternative or
additional training in Web browsing.) Please also remember that these Web sites were chosen for their
content. Though some are written in “kid-friendly” language, others are not. The member may need your
help in interpreting some of the vocabulary.
While Web resources are recommended, members who cannot readily access the Internet also may be able
to find the necessary resource information in print form at the school library, public library or bookstore. They
also may be able to get information from the computer teacher at their school.
IMPORTANT!!!
A WORD ABOUT VIRUSES
Computer viruses are a very real threat to your computer and your data. A computer virus is a program that
attaches itself to, overwrites or otherwise replaces another program in order to reproduce itself without the
knowledge of the computer user. Viruses can cause damage to and/or destroy data files and disks. Viruses
can enter your computer through infected floppy disks or files downloaded from the Internet.
It is strongly recommended that a reputable anti-virus software program be installed and running on any
computer that is used for this project, especially the activities in which files may be downloaded from the
Internet.
Illinois 4-H Computer Project
3
FOR THE MEMBER
Welcome to the Illinois 4-H computer project! The activities in this project guide are designed to help you
learn about all aspects of computing, from “what a computer is” to advanced programming. While learning
about computers, you also will be learning important “life skills” such as problem solving and decision
making-skills that are needed in school, on the job, in life. More importantly, you will gain computer
knowledge and skills that will be required for success in the 2000s. Most important, you will have a lot of fun
while doing it!
If computers are new to you, it will be important for you to have a project helper. This may be an adult or
older youth who has some knowledge and experience with computers. Have your project helper initial and
date each activity that you finish.
USING THE INTERNET AS A PROJECT RESOURCE
The Internet, or more specifically the World Wide Web (WWW or the Web), is the major source of content
information for the activities in the Illinois 4-H computer project. You may already be a Web “surfer.” If not,
or if you do not have easy access to the Internet, check with your project helper for some suggestions. You
will notice that the DATA-BANK section of many of the project activities lists the Web addresses, or URLs
(Universal Resource Locators) of resources related to the activity. Many of these URLs will change
frequently. Therefore, it is very important to check the Illinois 4-H Web site frequently for updates on
URLs and other project information. The URL for the Illinois 4-H Web Site is:
http://www.4-H.uiuc.edu/
If you do not know how to navigate the Web, you should first complete–with your project helper’s assistance–
the activity entitled Search.com in the Networking unit. This will give you the bare basics of Web navigation
that you will need to complete the activities.
PLANNING YOUR COMPUTER PROJECT
What you achieve in the Illinois 4-H computer project is pretty much up to you. Your goal should be to finish
at least 10 activities each year. Start with the regular activities. If you want or need more of a challenge as
you progress, try doing some of the PURSUE IT!! suggestions within each activity. These are designed to let
you “take a step further” than the regular activities. Finally, you may wish to design some activities of your
own to really extend your learning – and your achievement.
Self-Designed Activities
Dates
Completed
Helper’s
Initials
____________________________________________________
__________
__________
____________________________________________________
__________
__________
____________________________________________________
__________
__________
____________________________________________________
__________
__________
____________________________________________________
__________
__________
____________________________________________________
__________
__________
____________________________________________________
__________
__________
EXHIBIT OPPORTUNITIES
Information for members and project helpers
The following are descriptions of suggested exhibit categories for the computer project. Check the Illinois 4H Web site for updates.
4
Illinois 4-H Computer Project
Category 1: Introduction to Computers
Members should exhibit a poster, display or demonstration that shows knowledge of one or more of the
following:
§ the main parts of a typical home or office desktop computer,
§ the operating system,
§ the use and workings of common applications programs such as word processors or graphics
drawing programs.
Members should be able to explain:
§ how the capacities of computer devices are measured (e.g., Bits, Bytes, KiloBytes, MegaBytes,
GigaBytes, Bits Per Second, instructions per second),
§ what happens in the machine when its controls are activated by a user (e.g., a mouse button is
clicked, a key is pressed, a power-on button is pressed, a removable disk is installed in a drive, or
the system is unplugged),
§ how and when common software applications contribute to doing typical tasks using a computer
(e.g., typing a report for school, or creating a party invitation).
Category 2: Using Computer Programs
The main goal of projects in this category is to allow members to explore the use of computers in sufficient
depth to produce genuinely usable results. Members should exhibit a product that they have produced using
a selected software application, along with a written description of how the product was produced.
Recommended software applications include word processing programs, spreadsheet programs, database
manager programs, graphics and design programs, accounting programs, communications programs,
presentation programs, and/or Web page design programs.
Category 3: Beginning Computer Programming
Members should exhibit a flowchart or alternative visual representation of a program that they have written.
Members also may choose to demonstrate the actual program. (NOTE: Neither computers nor telephone
modem connections are provided to exhibitors at the Illinois State Fair.) Choice of programming language is
optional. Programs exhibited in this category require the use of one or more of each of the following kinds of
commands:
(1)
(2)
(3)
(4)
(5)
(6)
Comments to the reader of the program (e.g., "Now subtract Taxes from GrossPay to get
NetPay").
Instructions to the user of the program (e.g., "Press Q at any time to quit this program").
Assignment of data into variables (e.g., "NetPay = GrossPay - Taxes;").
Choosing between alternatives based on the current value of a variable (e.g., "IF NetPay
>= 100000 THEN PRINT ‘THANK YOU, BOSS!' ELSE GOTO 999").
Looping, that is, repeating a group of instructions more than once, with the number of
times controlled by the value, size of, or limits on a variable or some other component of
the program (e.g., "FOR PersonX IN EmployeeTable DO", ...some stuff..., "END DO").
The ending of the loop must be controlled, not just left to loop forever (e.g., "10 GOTO
10"). Controlling the end of the looping may be done using an "IF" statement from item 4.
Input from, and output to a user.
Category 4: Intermediate Computer Programming
Exhibits in Category 4 allow members to work in more depth in those applications areas of computer
programming that interest them. As in Category 3, members exhibit a flowchart or alternative visual
representation of a program that they have written. Members also may choose to demonstrate the actual
program. (NOTE: Neither computers nor telephone modem connections are provided to exhibitors at the
Illinois State Fair.) Exhibits in Category 4 must meet all the content requirements of Category 3, plus as
many of the following as apply:
(1)
(2)
(3)
(4)
(5)
Checking for and dealing with errors in some reasonable way (e.g., suppose GrossPay
contains a negative number, or Taxes contains a value larger than GrossPay-what then?).
Input from and/or output to a file or database (or some device or program, other than to the
user).
Use of defined functions, procedures, or macros to reduce complexity and duplication
within the program.
Clarity in the use and layout of controls, and in the displays of results.
Ways to get the user help, or clues, if they get stuck, or they don't understand what to do
next.
To maximize the learning in projects of this nature, involvement of real users of the program is highly
valuable. Members are encouraged to show their work to others (e.g., friends, classmates, other members,
Illinois 4-H Computer Project
5
teachers, co-workers), especially those using the results the program produces, to discuss likes, dislikes,
and points of confusion with these users, and to make changes in the program to try and make it "better",
where "better" is reflective of the users' needs, and not necessarily just the members personal preference.
NOTE: because of the widely differing backgrounds people have, coming up with a program that is easily
understood and used by all types of people can be very time consuming!
Category 5: Special Topics in Computers
Projects in this category permit members to explore in detail any aspect of computers that interests them and
is not within the scope of Categories 1-4. Members may exhibit such things as a computer built from
component cards, a report on the effect of computers on the economy, and/or a description of a computerbased service or business they operate.
Projects in this category should reflect the depth of analytical and critical thinking associated with Juniors and
Seniors in High School, or above. These projects should not necessarily have a "right" answer that is simply
looked up or memorized. Instead, the member should formulate an informed opinion in the process of doing
this project, be able to defend that opinion, and apply or adapt its results in related situations.
6
Illinois 4-H Computer Project
UNIT 1: WHAT A COMPUTER IS AND DOES
Computer technology has come a very long way in a very short time. Only about 20 years have passed from
the mass marketing of the first PCs (personal computers) to the Internet! For all of their wondrous
capabilities, computers can frustrate us (and even make us downright angry). It is important to remember
that the computer is a tool. Just the same as any other tool, a computer works best when the person using it
has some skill. This unit provides the background for developing your computer skills.
By doing the activities in this unit, you will learn:
1.
2.
3.
4.
How computers are used.
Why computers are so important in our lives.
How computers have developed over time.
How to “speak the language” of computers.
Along the way, you will be learning important life skills such as:
1.
2.
Finding and using information.
Communicating with others.
Illinois 4-H Computer Project
7
UNIT: What a Computer Is and Does
LEVEL: Beginning
ACTIVITY: Do a computer word search and crossword
PROJECT SKILL: Learn Computer Vocabulary
LIFE SKILL: Learning to learn
DATE
COMPLETED:
HELPER’S
INITIALS:
TALKING THE TALK
Sometimes it’s hard to get involved in something new if you don’t know the language it uses. Computers
have a language all their own, and it changes and grows every day. Although it’s impossible to keep up with
all that’s new, learning the basics is essential to getting really involved with computers. Sometimes learning
the basics can be fun (and it doesn’t even require a computer)!
Materials needed: Pencil, computer reference material (either online or printed (books/magazines))
DO IT!!
You don’t need a computer to learn some computer words. Find the computer words in the word searches in
this exercise (“Computer Word Search”, “Search Some More”, and “Still Searching”).
But what do those words mean? Try using the words from the word searches to match the definitions in the
crossword puzzles (“Computer Crossword” and “More Cross Words”). Of course, not necessarily all the
words from the searches will be used in the crossword puzzles.
REVIEW IT!!
Did you learn any new computer terms? Do you understand what those words mean? Can you use them in
sentences correctly? Look up the words that weren’t defined in the puzzles to further add to your knowledge.
Then use your new-found knowledge to explain a computer concept to someone else. If you’re not sure of
the knowledge, explain it to someone who knows a lot about computers, and he or she can verify what
you’ve learned!
PURSUE IT!!
Both the word searches and the crossword puzzles in this activity were created by the computer by programs
found on the Internet. You may want to create your own puzzles – using computer terms or maybe using
another subject. Do a search on the Internet for “word search” or “crossword” and see if you can find a
program to do one or the other (or both). Then create your own!
Use the “Glossary of PC and Internet Terminology” Web site or another source to find the meanings to the
terms listed in the DATA-BANK.
Check out the history of computer development. You will be amazed at the amount of progress that has
been made in only a few years. Look at different “History” Web sites and compare their findings. Develop a
time line of important events in the history of computing.
8
Illinois 4-H Computer Project
COMPUTER WORD SEARCH
W
G
R
A
P
H
I
C
J
T
U
Q
I
C
F
P
O
F
Y
I
X
Q
B
K
E
R
M
I
T
X
D
K
Y
R
A
B
I
M
K
W
F
W
V
Q
U
O
R
P
Y
V
G
C
P
I
E
L
N
F
M
U
S
X
K
E
G
N
K
I
V
L
R
H
G
D
J
A
F
L
R
M
C
F
V
O
M
O
Q
M
I
O
I
G
U
P
L
S
V
P
D
N
DATA
VIRUS
BROWSER
KERMIT
DOS
NEWBIE
ARCHIE
MEGABYTE
Illinois 4-H Computer Project
A
A
K
F
W
A
L
S
R
G
D
D
A
T
A
P
J
U
N
S
N
Q
C
F
F
E
I
D
U
O
J
C
P
D
L
A
N
X
E
P
N
R
H
A
O
G
B
L
S
N
G
X
O
T
B
X
R
F
W
R
E
P
B
P
N
N
E
S
X
R
B
S
R
H
Y
D
M
D
S
E
R
O
L
A
D
L
A
N
I
K
T
P
O
R
X
Y
O
M
G
A
P
R
O
C
E
S
S
O
R
T
A
I
B
G
U
U
U
O
R
D
N
P
E
A
P
P
A
A
K
V
E
G
K
M
Y
D
S
N
O
S
K
H
I
S
U
F
R
Q
M
E
G
A
B
Y
T
E
E
I
U
H
Q
L
Y
U
M
C
I
B
N
E
K
Y
V
I
P
A
O
T
P
E
INTERNET
SPREADSHEET
SCANNER
EMAIL
PROCESSOR
MODEM
GRAPHIC
NEWSGROUP
W
V
H
O
H
C
R
S
E
H
A
C
K
E
R
L
O
O
J
E
H
Q
D
I
X
O
V
X
W
I
A
O
E
Y
U
L
F
R
O
T
U
E
E
E
W
F
N
W
B
O
I
N
T
E
R
N
E
T
V
S
M
R
B
S
D
G
X
E
I
T
P
F
H
T
T
P
L
G
Y
H
S
P
E
Q
S
O
Q
K
E
T
O
D
C
W
A
B
K
N
P
R
E
R
U
X
C
O
Q
K
S
D
C
G
P
Y
J
B
X
D
M
X
HTTP
WEBSITE
MOUSE
HACKER
MONITOR
LAN
LOGON
9
SEARCH SOME MORE
J
N
H
A
R
D
W
A
R
E
L
O
Q
E
M
T
H
F
S
P
A
Y
Y
H
L
M
M
B
Y
T
E
C
J
S
B
W
F
G
H
B
D
R
O
U
I
I
U
J
D
Y
J
O
D
L
E
S
M
A
O
Y
Y
O
H
R
C
N
Q
R
U
V
M
M
S
C
E
R
X
N
I
R
Y
F
V
C
O
T
L
A
H
F
P
T
B
R
X
D
V
L
Y
G
A
V
J
L
N
R
H
R
V
S
C
K
I
A
Q
C
T
E
M
W
DATABASE
JAVA
MEMORY
CPU
LCD
PROCESSOR
MODEM
GIGABYTE
10
Y
R
D
O
X
A
J
S
L
C
K
A
W
L
Q
L
N
A
R
B
O
E
M
C
Y
N
V
L
A
L
L
U
G
F
C
D
X
J
D
W
O
G
K
K
J
E
B
C
J
P
I
W
T
G
Y
A
U
A
I
H
M
M
U
S
R
T
H
G
I
G
A
B
Y
T
E
T
R
V
R
P
H
O
P
P
R
E
C
Y
Y
Y
D
B
R
G
G
A
P
A
E
E
N
D
B
E
I
V
P
D
O
W
N
L
O
A
D
B
R
S
C
H
BACKUP
CACHE
WEBPAGE
SERIAL
BYTE
ALIAS
HARDWARE
INTRANET
L
E
R
E
I
C
U
U
X
U
K
M
G
S
W
A
O
C
T
J
G
M
E
D
U
U
U
H
Y
B
O
L
R
E
H
S
C
D
O
G
G
M
D
R
M
E
M
O
R
Y
G
C
B
E
N
E
E
G
R
L
U
H
S
A
M
Y
I
E
U
X
S
P
R
A
N
U
S
G
Y
I
Y
O
I
D
O
M
Y
R
L
F
A
H
L
N
C
Q
S
I
W
N
R
B
I
B
A
C
K
U
P
G
H
I
T
D
U
H
O
U
B
Y
D
T
B
Q
R
D
R
S
E
X
A
A
N
S
R
F
R
E
F
Q
K
D
I
S
K
E
T
T
E
S
H
N
N
B
Y
U
U
E
V
V
CURSOR
SERVER
DOWNLOAD
CLOCKSPEED
ICON
DIRECTORY
DISKETTE
Illinois 4-H Computer Project
STILL SEARCHING
O
Y
H
H
O
P
E
R
A
T
I
N
G
S
Y
S
T
E
M
T
N
U
M
O
T
C
S
D
U
J
T
R
B
N
K
Q
N
K
Y
D
N
W
F
K
M
M
M
D
F
A
K
V
I
N
T
N
E
K
P
U
B
G
P
M
Y
E
L
G
T
A
P
I
O
F
J
U
V
S
J
V
M
L
X
A
F
F
P
N
G
T
R
R
S
E
F
S
R
T
T
Y
O
T
P
C
S
T
M
A
T
U
Y
G
B
K
M
M
T
I
K
M
T
P
F
R
L
S
M
I
G
K
L
A
N
G
U
A
G
E
S
Q
H
E
W
P
Q
T
W
W
C
E
B
Q
K
T
E
N
P
F
I
B
HOMEPAGE
MIDI
OPERATINGSYSTEM
PASSWORD
PORT
HTML
KILOBYTE
PHONEBOOK
Illinois 4-H Computer Project
E
N
W
U
S
G
E
O
R
A
M
N
G
A
N
D
T
T
C
E
R
T
U
K
I
S
L
I
R
L
D
B
T
O
E
D
X
K
X
D
B
I
P
M
B
O
P
M
P
D
X
M
M
H
P
M
W
O
V
I
O
U
T
E
T
H
E
R
N
E
T
J
J
Y
X
H
S
O
K
S
A
M
P
H
O
N
E
B
O
O
K
Y
J
W
I
E
E
H
S
K
R
D
C
D
R
O
M
N
J
K
E
Y
B
O
A
R
D
R
S
E
CDROM
DECRYPTION
ATM
MOTHERBOARD
BIOS
LINK
DISKETTE
D
E
Y
P
X
W
D
E
C
R
Y
P
T
I
O
N
U
J
R
T
X
W
P
I
P
D
W
P
T
P
J
B
S
X
T
N
D
S
M
T
Y
P
A
X
R
S
E
F
O
Q
F
F
T
V
X
X
B
D
I
E
Q
S
X
E
G
D
J
R
H
K
R
F
B
X
H
S
U
D
D
C
L
C
O
L
F
Q
T
P
R
O
G
R
A
M
M
E
R
K
I
P
W
D
L
I
N
K
N
B
R
W
C
K
I
L
O
B
Y
T
E
A
LANGUAGES
KEYBOARD
ETHERNET
PIXEL
PROGRAMMER
PENTIUM
GOPHER
11
Computer Crossword
Across
4.
5.
7.
8.
12.
13.
16.
19.
21.
22.
23.
Drag and click tool . . . not an animal!
Shhh . . . Don’t tell anyone this code!
Dir is the abbreviation of ______.
The abbreviation is KB.
One of the first types of network cabling
Computer picture
Windows 95, Unix, Lenix, and MS-DOS are
examples of this.
A local internet
Used to copy photographs
Screen location indicator
8 bits = 1_____
Down
1.
2.
3.
6.
9.
10.
11.
14.
15.
17.
18.
20.
12
Small storage device
Computer screen
Used to connect to the internet by phone
Person who develops software
C++, Java, Basic, and HTML are types of
these.
Opposite of encryption
This is the brain of the PC.
When you ______, you usually give a
password.
Found on the internet . . . not made of
paper
When you access a website, you usually
click on one of these.
Computer cold
Electronic letter
Illinois 4-H Computer Project
More Crosswords
Across
2.
7.
Code name
Program that tells your computer how to
respond to the mouse and keyboard
8.
Informative website about a person or
business
10.
Data is sent/received 1 bit at a time through
a _____ port (sounds like a breakfast food).
12.
The main circuit board containing the vital
components of a PC
13.
Smallest element of a picture
14.
To copy files onto your computer from a
remote computer
15.
A standard for connecting computers and
musical instruments
16.
Program that allows you to find files on the
Internet that you can transfer to your PC
(sounds like a comic book character)
18.
To add hardware or load software onto your
PC
19.
You lose all unsaved information if your
computer does this.
20.Content of a file.
Down
1.
3.
4.
5.
6.
9.
11.
14.
15.
16.
17.
Speed at which the PC works (measured in
megahertz)
Term used to describe someone who is
NEW to the Internet
You can subscribe and post to one of these
(like a newspaper).
A file developed at Colombia University
used to transfer files between computers
(also the name of a famous muppet)
An application whose purpose is to locate,
retrieve, and record information from the
Internet (also a rodent)
PH is a form of one of these (You may use
one to look up a friend’s number.)
Used for viewing the web . . . first
developed at the University of Illinois
A collection of DATA organized and
designed for easy access.
The abbreviation is MB.
Networking protocol of the future (You
cannot get money out of THESE protocols!)
Person who breaks into computers.
DATA-BANK
URLs
Word Hunt Puzzle Page - http://www.goodnews.net/wordhunt.html
Glossary of PC and Internet Terminology -
Illinois 4-H Computer Project
13
http://www.users.bigpond.com/jenkos/G.htm
Books
Internet for Kids; Pederson & Moss, 1995. Price Stern Sloan
Terms You Need to Know
ASCII
Backup
Bit
Byte
Browser
CD ROM
CPU
Chip
Cursor
Database
Digital
Directory (or “folder”)
Diskette (or “floppy disk”)
DOS
Download
E-mail
Expansion slot
Expansion card
FTP
Gigabyte
Graphics
Hard disk
Hardware
Homepage
HTML
HTTP
Hypermedia
Icon
Internet
I/O
Keyboard
Kilobyte
Laptop
Megabyte
Megahertz
Memory
Menu
Microprocessor
14
Modem
Monitor
Motherboard
Mouse
Multimedia
Network Operating System
Pentium (and Pentium II)
Peripheral
Pixel
Port
Program
RAM
ROM
Server
Shareware
Software
Spreadsheet
Text file
Temp files
Toolbar
URL
Virus
WWW (World Wide Web; Web)
Web site (Web Page)
Windows (95, NT)
Word processor
WYSIWYG
Illinois 4-H Computer Project
UNIT: What a Computer Is and Does
LEVEL: Beginning
ACTIVITY: Computer scavenger hunt
PROJECT SKILL: Identify uses of computers
LIFE SKILL: Learning to learn
DATE
COMPLETED:
HELPER’S
INITIALS:
SCAVENGER HUNT
It seems as if computers are all around us–probably even in places we would never suspect. Computers
have become a very important part of our lives. Do you know why? How can you find out? In this activity
you will try to find how many ways a computer affects your life.
Materials needed: All you need is a “nose for news” and maybe a pencil and paper. If you can, this would
be a fun activity to do with a friend or two.
DO IT!!
You’re going to go on a scavenger hunt, but instead of hunting for things like feathers or leaves, you will be
hunting for information. Your goal is to find as many things as you can that computers do for people, either
at home (or a friend’s home), at school, or in the community. See how many things you can write in the chart
below (a couple of hints are given in the “HOME” category. Use whatever methods you want to get your
information (talk to people, look in the phone book, visit places). Get together with a few friends of family
members and make a contest out of it.
Where the computer is:
HOME
What the computer is used to do:
Play games
Write letters
SCHOOL
COMMUNITY
REVIEW IT!!
How did you go about doing your hunt?
What things did you find that you did not expect to find?
Was the scavenger hunt harder or easier than you expected? Why?
Illinois 4-H Computer Project
15
PURSUE IT!!
Use the information you found to create a short talk or a poster on “The Importance of Computers in Our
Lives.” Present it to your club or class.
Have your helper, parent or a friend show you some of the things that they do with the computer. See if you
can learn how to do them, too.
16
Illinois 4-H Computer Project
UNIT: What a Computer Is and Does
LEVEL: Beginning
ACTIVITY: Interview someone who works with computers
PROJECT SKILL: Explore careers in computers
LIFE SKILL: Communicating with others
DATE
COMPLETED:
HELPER’S
INITIALS:
“HI HO, HI HO, IT’S OFF TO WORK WE GO”
This computer stuff is so much fun. You mean people get paid to do it???? They sure do!!
Think of all the people you know who work with computers. Talk to your helper or parent and find out what
computer jobs exist in their line of work. How many different people or jobs can you list??
Talk to one of those people who earns his or her living doing computer work.
Materials needed: This activity requires only your ability to ask questions (and a pencil and paper).
DO IT!!
Make your list of computer jobs and persons you know or know about who work with computers. Ask your
helper or your parent to look it over and help you think of more. Get as many as you can.
Arrange to visit one of the people on your list and interview him or her. The first step is to call and ask for an
appointment with the individual. Tell him or her what you are doing and arrange a time when you could do
an interview.
Tip: “speaking” can be in a face-to-face interview, by telephone, or even by e-mail.
Make a list of questions you want to ask before you conduct the interview. Things to consider:
:
What does the person do?
What training/education did he need to get this position?
What other computer-related careers does he know about ?
What advise does he have for people who want to get a job with computers?
What does he think the opportunities are for future jobs in the field?
Record the answers (take notes).
REVIEW IT!!
Share what you learned about this career with other members of your club or group. Give a brief report to
the group.
What surprised you about the career of the person you interviewed? Are there things you would need to do
in this occupation which you would like to do or dislike and why? What would you need to start doing in
order to prepare for a career like this??
PURSUE IT!!
Visit more people employed with computers and find out about their jobs.
Talk with people from a bank, a school district, a grocery store, and a pharmacy. Ask each of them
how computers are used in their work.
Do a search of the WWW for careers and job opportunities related to computers. For tips on
searching the WWW, see Search.com on page 67.
DATA-BANK
Illinois 4-H Computer Project
17
People Who Use a Computer on the Job
Secretaries
Teachers
Journalists
Farmers
Grocery store clerks
Accountants
Bankers
Doctors
Coaches
Artists
Mechanics
Engineers
People Whose Job Is Computers
Programmers
Computer systems analysts
Software designers
Computer technicians
18
Illinois 4-H Computer Project
UNIT 2: OPERATION AND MAINTENANCE
You wouldn’t spend thousands of dollars on a tool or machine that you couldn’t use. If you buy a fancy new
lawn tractor, you’re going to read the instruction manual to learn how to properly operate it. You’re also
going to put the right kind of fuel in it, change the oil, change the air filter, and keep the mower blade sharp.
You’ll do these things to make sure you get your money’s worth. You need to do the same with a computer–
learn to properly operate and maintain it–in order to get your money’s worth.
By doing the activities in this unit, you will learn:
1.
2.
3.
4.
5.
To identify parts of the computer and what these parts do.
To compare different computer systems and determine which one is right for you.
How to do some basic things with your computer, like…
a) turn it on and off,
b) use the keyboard and mouse,
c) find, open, change, save, and close files,
d) use diskettes and CD-ROMs.
How to properly and safely care for your computer.
How to troubleshoot, or solve some basic computer problems.
Along the way, you’ll be learning important life skills such as:
1.
2.
3.
4.
5.
6.
7.
following directions,
problem solving,
finding and using information,
comparing,
planning and organizing,
communicating with others,
decision making.
Illinois 4-H Computer Project
19
UNIT: Operation and Maintenance
LEVEL: Beginning
ACTIVITY: Make a display of computer parts
PROJECT SKILL: Identifying computer parts
LIFE SKILL: Planning and organizing
DATE
COMPLETED:
HELPER’S
INITIALS:
WHAT GOES WHERE?
Any time you start to learn something new-there is a whole new set of vocabulary words to know. Think
about the last hobby that you started. Did you know all of the terms and words used in that area before you
began your work? Probably not. Knowing those words and terms, however, probably made it easier to
communicate with others about that hobby. So it is with computers. By learning some basics about what
makes them work, we are able to better understand computers and to better communicate with others who
share our interest.
Materials needed: This activity will require that you have access to some basic information about
computers. This information can be found on-line if you have Internet/World Wide Web access, or in basic
computer resource books at your local library. Also, you will need a large piece of paper or poster board.
DO IT!!
Using the resource information that you have found, create a display that shows the parts of a computer. Be
sure to include things found on the inside, as well as the outside, of the computer. Some items to include
are: the power supply, clock crystal, motherboard, video system, modem, sound card, speakers, CD-ROM,
hard disk, floppy disk, printer, monitor, mouse, keyboard, and any other component you would like to include.
As part of the display, write a brief description of what each part of the computer does.
REVIEW IT!!
Describe how you went about making your display.
Share the display that you created with your project helper, 4-H club, or class. Take time to explain what the
function of each major component is.
Describe how knowing the parts of the computer will be useful to you as you continue your study of the
computer.
PURSUE IT!!
Alter your display to make it into a quiz board. Use your display or quiz board to memorize where each part
is found in the computer.
Visit a computer repair shop and talk with a technician who works there. Ask him or her about the job and
what is enjoyable about it. Spend some time watching the technicians work.
Go on-line and visit some of the manufacturers of computers. Do the descriptions of their products make
more sense now that you know more about the computer? Use information that you find on-line to compare
two or more computer systems.
Talk with the computer science instructor at your school about what you have learned. Ask him or her to
explain to you the school’s computer network.
DATA-BANK
Computers have parts that: receive input (keyboards, mouse), give output (printers, modems), do the work
(processor), remember things while the power is on (this is known as short-term memory or RAM), and parts
that remember things while the power is off (this is known as long term-memory, which is generally handled
by the hard drive, or a floppy disk). As you can see, only a small amount of a computer’s physical size is
actually devoted to doing the work; the rest is devoted to input, output, and remembering things.
20
Illinois 4-H Computer Project
Some good information on the parts of the computer can be found on the World Wide Web. Consider
looking at some of these sites for help as you work on this activity:
Computer Lessons for Kids and Small Adults - Lesson 1 ‘What do the parts do?’ http://www2.magmacom.com/~dsleeth/kids/lessons/lesson1.htm.
Information can also be found at the Dell Computer Support Site http://www.dell.com/support/sitemap/index.htm.
Jeff Napier’s Computer Construction Site - http://members.aol.com/wbox/wboxmenu.htm
Parts You Need to Know
CPU
Keyboard
Mouse
I/O
Port
Monitor
CD-ROM drive
Hard drive
Floppy disk drive
Printer
Scanner
Motherboard
Speakers
Sound Card
See also: “Putting It All Together” on page 30
Illinois 4-H Computer Project
21
UNIT: Operation and Maintenance
LEVEL: Beginning
ACTIVITY: Play a computer game
PROJECT SKILL: Basic computer manipulation
LIFE SKILL: Learning to learn
DATE
COMPLETED:
HELPER’S
INITIALS:
GAME TIME
You learned in Unit 1 that there are many things we can do with a computer. One of the most fun is to play
computer games. Computers can be our best friend, and they can be our strongest opponent when playing
a computer game. Games are also a great way to get familiar with using the computer’s keyboard, mouse
and joystick (if the computer has one). Many games also help teach us math, science, or language skills.
Materials needed: A computer with games software (if you don’t have one at home, check out the local
library).
DO IT!!
The idea behind this activity is for you to learn to use the computer’s keyboard and mouse. Select a game to
play on the computer (see the DATA-BANK for suggestions). For this activity you might want to choose a
simple game such as a card or board game. You may use one that is already on a computer, buy one and
install it on your computer, or download a freeware or shareware game from the Internet. You will be
manipulating the keyboard and the mouse as you play the game.
REVIEW IT!!
Name of game: _____________________________________________________________________
Type of game (cards, board game, etc.): _________________________________________________
Where you got it (software store/free Internet download, etc.): ________________________________
Difficulty:
Rating:
Hard to Play
Great!
Just Right
Pretty Good
Too Easy
OK
Not So Hot
Terrible
Was the game fun? Would you want to play it over and over again? Offer to teach the game to a friend.
PURSUE IT!!
Develop a similar game using paper and pencil to play with one or more friends. How will you change the
rules to adapt to a paper and pencil game? How can you change the game to make it more interesting?
Use the game format to develop a paper and pencil game with a different theme. Example, if the computer
game featured a medieval knight, adapt it to feature an Air Force pilot. After you have made that change,
what other changes will be needed?
Create your own game. Sketch out the rules and background with pencil and paper. See if a friend will
program it into a computer game. Learn to program simple games on a computer.
DATA-BANK
If your computer’s operating system is Windows 95, there are a couple of simple card games built into the
“accessories” folder.
A collection of downloadable shareware, including several games, is found at http://www.1smartsite.com/
22
Illinois 4-H Computer Project
Illinois 4-H Computer Project
23
UNIT: Operation and Maintenance
LEVEL: Beginning
ACTIVITY: Complete a computer tutorial program
PROJECT SKILL: Learn to use an operating system
LIFE SKILL: Marketable skills
DATE
COMPLETED:
HELPER’S
INITIALS:
TAKE THE TOUR
Not too many years ago, getting help on how to use a computer meant going to school or reading books.
Today, we have “on-line help.” Modern personal computers nearly all use either Microsoft Windows or
Apple Macintosh operating systems. Both brag about how easy they are to use, and both provide lots of
on-line help. If you haven’t a clue how to figure out what a computer can do for you, the on-line help can be
your best friend. (Even if you’ve been using a computer for a while, you might be surprised what you’ll learn
by taking a few minutes to tour your computer’s capabilities.)
Materials needed: A computer with either Microsoft Windows or Apple Macintosh operating system.
DO IT!!
Both Microsoft and Apple try hard to make their computers as easy to use as possible. Find out how to
access on-line help on the computer that you’re using. Because you need to find help to get help, it should
be pretty easy to find. Check the DATA-BANK for directions on how to access your computer’s on-line help
feature.
One option that on-line help usually provides is an overview of how the program works, often called a tutorial.
Spend a few minutes going through the on-line tutorial. Do what it asks you to do to learn how the computer
you are using works and how it can help you.
REVIEW IT!!
What did you learn? The great thing about learning is that the more you know, the more you realize you
don’t know.
Write down some questions that you’d like your computer to answer (Hint: a topic or topics from some of the
activities you have already completed; things you would like to know more about). Use the on-line help’s
index to search for the answers to your questions. Use the word processor on your computer to create a
document of FAQ’s (frequently asked questions) and their answers. You may find these helpful as you
continue your computer travels.
PURSUE IT!!
Not only does the operating system have a tutorial, but also most programs (word processors, spreadsheets,
databases, games, etc.) also have a built-in tutorial to get you started using the program. Try the tutorial on
several of these applications as well and continue to build your FAQ list. Make a new chapter for each
program with tutorials you use. Your FAQ may be a valuable resource for you as well as others who don’t
know how easy it is to take the tour!
Teach someone else what you’ve learned. The world is full of people who’d like to know about computers,
but lack your courage to find out on their own. Your parents, grandparents, or your brothers or sisters may
be just waiting to be given a personalized guided tour!
§
§
§
§
§
§
24
DATA-BANK
Introduction
About this computer
Getting started
Operating tips
How to…
Troubleshooting
Display
Example of a typical help menu:
Cancel
Illinois 4-H Computer Project
Highlight the topic you want information about and click on “Display”
Accessing Help in Windows 95:
1.
2.
Click the “Start” button at the lower left corner of the screen.
Highlight “Help” and click the mouse, the help window will appear.
Accessing Help on a Macintosh
1.
2.
Click the question mark (?) located near the upper right hand corner of the screen.
The help window will appear.
If you are operating a software program, there should be a “Help” menu option along the top of the screen,
usually toward the right-hand side.
Illinois 4-H Computer Project
25
UNIT: Operation and Maintenance
LEVEL: Beginning
ACTIVITY: Creating and manipulating a file
PROJECT SKILL: Performing basic operations with files
LIFE SKILL: Marketable skills
DATE
COMPLETED:
HELPER’S
INITIALS:
PLAYING WITH THE FILING CABINET
Computers store information in groups of electronic “bits,” but we (the users) don’t have to worry about such
things. We typically work with documents (letters, research papers, etc.). In computer language, these
documents are called “files.” To make them easier for us to understand, computer operating systems
organize our files into “folders” or “directories”.
A file on your computer may be part of your computer’s operating system and do things that you never need
to know (an example is the autoexec.bat file that starts a computer’s operating system). A file may be a
collection of instructions used to perform a function and be called a program. Or it may be a collection of
information (a letter, a list) that you have created for your use.
It’s this last type of file that this activity is about–files you have created.
Materials needed: a personal computer.
DO IT!!
Working with computer files is just like working with paper files-almost. First you create a file (say a letter)
then you put it into a file folder and save it in your filing cabinet so you know where to find it later. Then you
can retrieve it, change it, add to it, totally redo it, copy it and put the copy into a different file folder, and on
and on. With computer files you do all of those things, and more, on your monitor screen. Work with a
project helper, friend or parent to complete the following activity.
Step 1: Use any available word processing program to create the following file of information about yourself:
Today’s Date:
Name:
Address:
Telephone Number:
Height:
Weight:
Eye color:
Hair Color:
School:
Grade:
Teacher’s Name(s):
Hobbies:
Favorite TV show(s):
Books I have read recently:
Names of three friends:
Any other information you want to put in.
Step 2: When you finish, use the “save” function on your word processor to save the file. Name the file
“myinfo” or something like that (something you can remember). Remember the name of the folder you save
your file in. You may want to make a new folder called “Ben’s Folder” (if your name is Ben). Save your file,
close it and quit the program.
Step 3: After a few days, open your file. Change the date and any other information that needs to be
changed (you might have switched friends or hobbies by now). Save the changes. If you have a printer, print
the file.
Step 4: Copy the file to another folder or to a floppy disk. (There are several ways to do this. Use the online
help or have your helper help you do it properly).
26
Illinois 4-H Computer Project
Step 5: Re-open your file periodically and update the information. Be sure to save the new information to
the file before you close it. Print out your updates if you want a paper copy.
If you can accomplish all of this, then you can maintain order in your computer (if you are an organized
person!) Caution!!! Don’t try these operations on files that you didn’t create. If you rename, move or delete
a file that your computer needs to operate, or you may change your computer into a useless heap of bits!
REVIEW IT!!
How were you able to perform all of these operations? There is probably more than one way to do all of
them. Some require more “mouse” work and others more typing. See if you can find another way to do each
operation. Again, on-line help may provide you with several alternatives.
PURSUE IT!!
The average computer owner doesn’t keep the computer’s storage space organized and clean. As a result,
they become frustrated when they can’t find files they know they’ve created. Now that you know how to
perform all these basic file operations, try designing a scheme to organize your files on your computer.
You’ll need to be able to create folders as well as files in order to do an effective organization. See “The
Family Tree” in this manual.
DATA-BANK
To create your file to “play with,” most word processors will start by presenting you with a new file (blank
page). If not, click on “File” on the toolbar across the top of your screen. Then click on “new” in the pull
down menu. This should bring up a blank page on which you can create your new document. Remember to
save your file. The “save” command should be in the same pull down menu.
Most computers have some way of managing files. This is called “File Manager” in Microsoft Windows
version 3.11 and “Windows Explorer” in Microsoft Windows 95. (The Macintosh uses a function called
“Finder” to do just about everything, including file management. Click the computer icon in the upper righthand corner of the screen to get to “finder.”
Illinois 4-H Computer Project
27
UNIT: Operation and Maintenance
LEVEL: Beginning
ACTIVITY: Organizing files on the family computer
PROJECT SKILL: File Management
LIFE SKILL: Planning and organizing
DATE
COMPLETED:
HELPER’S
INITIALS:
THE FAMILY TREE
Most operating systems organize the thousands of files that they use in a tree structure on the computer’s
hard disk. (Actually, it’s more like a tree turned upside down.) Starting with one file system or “drive” at the
top of the tree, they branch to several main “folders”. Each folder becomes a “parent” to files and other
folders stored beneath it. These “children” perform similar functions to the “parent” folder or hold information
that relates somehow to the “parent” folder. (Believe it or not, when your computer recovers after a power
loss or other crash, it even calls a file that it finds an “orphan” if it doesn’t know in which folder the file
belongs!)
A very simple organization of a family’s files on a computer running Windows 95 is shown in the DATABANK. Don’t even think of changing the organization of the “Windows” folder or the “Program Files” folder
on your computer, but the “My Documents” folder is where you can work your magic.
Materials needed: Your family’s computer, or someone else’s computer that you have permission to
organize! Or, if you don’t have a computer to organize, paper and pencil is all you need.
DO IT!!
The average computer owner doesn’t keep the computer’s storage space organized and clean. As a result,
they become frustrated when they can’t find their files. They also may run out of disk space if they don’t
delete old files they no longer need.
If you’ve completed the activity “Playing with the Filing Cabinet” or already know how to do basic file
manipulation, try designing a scheme to organize your family’s files on your home computer. Just as the
sample page shows, try to group files together that are associated with the same thing or person. You’ll
need to know how to create folders as well as move files.
First, sketch out your plan on paper and get the approval of your family members. Next, try to locate all the
files they have created on the computer’s hard disk. Many programs, which create your files, assume that
you’ll want to save those files in a folder called “My Documents”. That’s good! Other programs store their
user files in a tree branch beneath the program’s folder. These are the files you’ll want to locate. Then,
move the files you’ve found into your new “family tree”. Finally, enter the programs that your family uses,
and change the option or preference that controls where files are stored so, when you save a file from that
program, it tries to save it to a branch of your “family tree” rather than elsewhere. Train your family now so
your organization is used to store each family member’s files.
Alternative Activity: If you don’t have access to a computer, or if your parents don’t want you to reorganize
their files, draw an organization chart of how you would organize your files on a computer.
REVIEW IT!!
What problems did you encounter during this activity? How did you solve them?
Use your computer’s file manager to see the complete tree that exists on your hard disk and see if you can
figure out what the major folders are used to store. Caution: Don’t move files out of any folders other than
files your family has created.
PURSUE IT!!
A file’s name can be very useful in helping its owner determine its contents without having to open it to look
inside. One advantage of good file management is that the name need not be wasted in telling the
computer’s users who the file belongs to or what its basic subject is. For example, before the file system
was organized, a report on Harry Truman that John created for his history class may have needed the name
“John’s History Report-Truman” so John could tell what it was. After the files were organized, there is a
28
Illinois 4-H Computer Project
folder titled “John.” Inside that folder is one called “history.” So, instead of a long file name, John could
name his file “Truman” and he would still know what it is.
Look over the files you have relocated, and see if you can rename them to be more specific, taking
advantage of the fact that the file’s location in the tree makes a lot of information about a file apparent.
File extensions are three-letter suffixes that programs place on the end of file names to indicate what type of
file it is. See if you can find what the following file extensions mean: doc; txt; xls; ppt; jpg; pic.
DATA-BANK
Unorganized
Organized
C:\
Entire hard disk
C:\
Entire hard disk
Windows
Windows
My Documents
Program Files
Files
System
System
John's History Report-Truman
Command
Phone List
Config
Word Processing Program
Chess game
Mom
Command
Lotus 123
Work
Config
Quicken
Church
Dad
Jenny's lab report
Work
Dad's accounting file
Correspondence
Virus Scanner
Word Perfect
Star Blaster
Virus Scanner
John
Sunday school lesson
History
PTA meeting minutes
English
Dad's work file
4-H Projects
Another Dad's work file
Jenny
Mom's work file
Illinois 4-H Computer Project
John's baseball card collection
Letters
John's 4-H project file
Lab Reports
29
UNIT: Operation and Maintenance
LEVEL: Advanced
ACTIVITY: Set up a new computer
PROJECT SKILL: Identify computer parts & functions
LIFE SKILL: Planning and organizing
DATE
COMPLETED:
HELPER’S
INITIALS:
PUTTING IT ALL TOGETHER
Getting a new computer is great! Trying out all the new features and seeing just what it can do is great fun.
Have you ever considered making your own custom computer? With some patience, and perhaps help from
another computer expert, you can build your very own computer.
Materials needed: This activity will require the components of a computer, a screw driver, a small pair of
pliers, a clean work surface, and an anti-static wrist strap. Also, you will want to find a resource for specific
instructions on how to construct the computer that you have chosen to put together.
DO IT!!
The first step will be for you to decide what type of computer you would like to construct. Be sure to consider
what features your computer should have, as well as how much money you would like to spend. Another
consideration will be the quality of the directions that come with the unassembled computer. You can look for
information on the World Wide Web, or in computer magazines.
Follow the specific instructions for the computer you are constructing. Remember it is essential that you
keep the work area clean and you recall that the materials you are working with are static sensitive. (HINT:
see “Keeping It Healthy” on page 32). Try to ensure that the components you assemble are compatible. If
you are buying components, be sure to ask a knowledgeable salesperson, and it’s a good idea to buy
components at a store that will exchange them.
REVIEW IT!!
Take pictures as you go through the process of constructing your computer. Create a display that shows the
various steps you went through as you were completing this activity. Share this display with your project
helper or with your 4-H club or class.
Was the process of building your own computer easier or more difficult than you expected? What was the
most difficult part? What was there about the construction process that surprised you? Given the
opportunity, would you choose to go through this process again? Why or why not? Discuss these questions
with your project helper.
PURSUE IT!!
Develop a step-by-step worksheet for someone who is getting ready to build his or her own computer.
Include details that you wish you had known before you began your work.
Create a worksheet that would help someone to decide whether to build their own computer or buy one off
the shelves. Share this resource with others.
Visit a computer repair shop and talk with a technician who works there. Ask him or her about their job and
whether they enjoy it. Spend some time watching them work.
DATA-BANK
Putting together a computer can be a big job. Be sure that you have a good understanding of the parts of
the computer before you begin your work. Information can be found at your local library or bookstore, as well
as on the World Wide Web. Some helpful Web-based information can be found at:
http://members.aol.com/wbox/wboxmenu.htm.
30
Illinois 4-H Computer Project
Computer Construction Site (This site takes you through the process of putting together a computer
step by step)
http://members.aol.com/markbeard/build.html
Build Your Own PC
http://www.dell.com/support/sitemap/index.htm.
Dell Computer’s Support site
http://www.microsoft.com/mscorp/museum/home.asp.
Microsoft’s On-Line Computer Museum
http://www.intel.com/intel/intelis/museum/
Intel’s On-Line Computer Museum
http://www.adita.com/two-c.htm.
Computers as a Second Language
Inside a Computer’s Cabinet
Illinois 4-H Computer Project
31
UNIT: Operation and Maintenance
LEVEL: Intermediate
ACTIVITY: Give a talk on computer maintenance
PROJECT SKILL: Computer maintenance
LIFE SKILL: Marketable skills/communication
DATE
COMPLETED:
HELPER’S
INITIALS:
KEEPING IT HEALTHY
Your computer is a powerful machine and a big investment. To protect and care for your investment, there
are several things you should know that could save you and your family time and money in the future.
Materials needed: A computer and an audience.
DO IT!!
Give a demonstration on keeping your computer healthy. Your audience could be other members of your 4H club who also have computers, members of your class and your teacher if you have computers in your
school, or your family. (After all, if you’re the only one that cares for your family’s machine, it won’t be
protected from all the awful fates that could await it!) Look in the DATA-BANK for information for your
demonstration.
REVIEW IT!!
Describe your demonstration and how you prepared it.
What kinds of questions did your audience ask? How did you answer them?
How is demonstrating a good way to give information to a group?
PURSUE IT!!
Think of and implement ways to make your computer’s good health more automatic. Set up a backup
procedure that is easy to do, and create a reminder to the users to do it. Schedule a weekly or monthly scan
and defragmentation of your hard disk, depending upon how much your computer is used. Windows 95
comes with a tool to schedule these processes so they occur when you tell them to occur if your machine is
idle.
DATA-BANK
What is it?
Take a moment right away to make a record of just what kind of computer you have. Also, make a record of
anything you have in it. If you need to call an 800 number for technical help, the technician will ask for this
information. Keep all of this information in a safe place near the computer, but do not keep it in the
computer. In case you have a “crash,” you'll need to have the information handy. Include in the record where
and when you bought your computer, the serial number and model number of anything inside your computer,
as well as the printer, monitor, and computer itself, the amount of memory, size of your hard disk, etc. Some
of this information is probably on the sales slip that you received when you purchased the computer or with
booklets and manuals that you received. Another good thing to have on record is your computer’s BIOS
settings. Most PC compatible computers tell you when they are booting up how to enter setup to get these
settings. Give it a try and use the print screen key to print your computer’s setup to store with our records.
Where Are You Going To Put It?
A computer needs a permanent place. A dining room table is not the answer. You need to be able to set
your unit up and leave it. As the computer becomes more a part of your family’s daily life, you'll all spend a
considerable amount of time with it. Most families aren't lucky enough to have a home office, so they need to
find a corner of the house that's both safe for the computer and comfortable for the user.
32
Illinois 4-H Computer Project
Because we spend much time looking at our computer screen, lighting is very important. Avoid spot lamps
and lamps that expose the light bulb. Diffused and evenly distributed lighting reduces eye strain.
You need a comfortable chair that firmly supports your back. If you do not own an office chair, look for one at
garage sales. Sitting up straight in a good chair can prevent back problems and help prevent carpal tunnel
syndrome. When we use a computer, there are many repetitive movements that can create stress and
eventually injure our bodies. Carpal tunnel syndrome is a very real and painful problem that affects the wrist.
If you're going to spend hours at a time at your computer, make sure you comfortably support your wrists and
keep your back straight.
Keep It Cool and Keep It Clean
That little hum you hear when your computer is running comes from small fans. Most computers have little
fans that pull cool air in from the front and sides of the case and send it across the electronic components.
The warm air exhausts at the back near the power supply. The air coming from inside your PC can be as hot
as 85 degrees. To operate efficiently, your PC must be able to draw the cool air in, cool the components,
and exhaust the warm air. If you locate your unit without adequate circulation space, you could be asking for
trouble. Keep the area around the computer free of papers, books, clothing and anything else that could
reduce the air flow.
Keeping your computer clean is an easy way to protect your investment. The inside of your computer will get
dusty because the fan inside pulls in air. Periodically unplug the computer, remove the cover, and use a
vacuum cleaner with no attachments to pull dust from the components. Don’t touch any of the components
with the vacuum cleaner; just let the suction suck the loose dust from inside the machine. If your mouse
begins to get sticky, remove the ball from the mouse, and clean it and the pocket it lives in with rubbing
alcohol and a Q-tip or cheesecloth. Keep food and beverages away from your computer area. Do not eat or
drink when using the computer.
How Not To Get Zapped
The household current supplying your computer with power also can destroy it. The voltage flowing into our
homes is far from consistent. There are frequent variations called spikes or surges. These spikes in power
can “zap” your PC and result in serious damage.
To prevent harmful zapping, you need to buy a surge protector. There are many kinds of surge protectors on
the market, and most of them are not very good. You should go to your computer store and look at the line
of surge protectors. Don't buy a cheap surge protector and think you've solved your problem. Look for
protectors that have a “first stage peak clamping voltage” of at least 190 volts. The smaller the voltage
number, the better the surge protector.
Probably the best way to deal with electrical surge is to buy an uninterruptible power supply, sometimes
called a UPS. The UPS will convert the “dirty” electricity coming in from the wall into a “clean” regular
supply. A UPS will continue to supply power for a period of time after the power goes off. This gives you
time to save your work and shut your computer down safely. As you might expect, an uninterruptible power
supply is more expensive than a surge protector.
A good piece of advice is to shut down your computer and unplug it during electrical storms. Also unplug the
telephone connection to the modem if you have one. That way, you’re sure not to get zapped!
Another kind of electrical problem you need to be aware of is static electricity. Static electricity can destroy
chips and transistors and create havoc in your PC. Fortunately, the solution to this problem is inexpensive.
While you're at the computer store, get a can of anti-static spray to treat the area around your computer.
The Best Advice You'll Ever Get
Here's a warning: Every computer eventually crashes! Today, hard drives are big, reliable and inexpensive.
They are, however, not immortal. Ask anyone who uses a computer often and they'll tell you a horror story
about how they lost information because they didn't back up. As a new computer user, this could be the
most important piece of advice you ever get: Back up your files! The simplest way to back up is to copy
your efforts to floppy disks. Most new computers, both PC's and Macintoshes, come with backup and restore
programs. Windows 95 includes a backup program that's very easy to use.
If you have a lot of information to copy, floppies can be time consuming. Backup devices that record
information on removable hard disks are better than floppies. The disks hold more information, but they also
cost more. As the use of your computer grows, you may eventually need to look into purchasing a tape drive
or other storage device such as a zip drive.
A Healthy Machine
Your computer should have arrived in good health. Once you start exchanging information with others or
surfing around the Internet, you run the risk of catching something. Viruses are the bugs that you catch from
other systems or software. In their worst form, they can crash your system or erase information.
Illinois 4-H Computer Project
33
The risk of getting a computer virus is really very slim. It does happen, but not often. In spite of the limited
risk, you should probably buy and install an anti-virus program. You'll find a large supply of them at your
dealer. These programs scan your system and diagnose your problem. If you have a virus, the program can
often remove them from your programs. Some anti-virus programs act as gatekeepers and attempt to identify
virus strains before they have a chance to inflict damage.
Disk Maintenance
Your hard disk is an indispensable part of your system. It contains the programs you use, any work you do
and the operating system that makes your computer work. Hard disks are mechanical devices that suffer
wear and tear as you use your computer. When files are written, they are often not stored together. The first
part may be at the head of the hard disk and the middle and end in another area. The drive must spend time
looking for these parts. On today's large hard disks, this can slow down your computer. This is called “hard
disk fragmentation,” and it happens on PCs as well as Macs.
To solve this problem you need to defragment your disk. The process is known as optimization. This involves
moving the files together or rewriting the material into continuous blocks. There are a number of utility
programs that will do this for you. Windows 95 includes such a utility. If your computer is a Macintosh, you
may need to buy a disk maintenance program such as Norton Utilities or MacTools Pro.
Relax and Enjoy
As your computer knowledge grows, you'll discover other ways to care for your machine. You'll also discover
that with the new software created every month, “feeding” your computer will be far more expensive and
difficult than just keeping it fit. As any seasoned computer owner will tell you, there's always something new
you've just got to have. Computing is an ever-changing and exciting world. Your new computer will bring you
many hours of pleasure. In a few months, you'll find it hard to believe that you ever got along without it.
34
Illinois 4-H Computer Project
UNIT: Operation and Maintenance
LEVEL: Advanced
ACTIVITY: Develop a job aid for a computer user
PROJECT SKILL: Explain basic computer operation
LIFE SKILL: Planning and organizing
DATE
COMPLETED:
HELPER’S
INITIALS:
CHEAT SHEET
If you’re an experienced computer user, you don’t even think about simple things like turning on the machine,
booting up an application, and getting to the file or document you need. These seemingly simple tasks are a
major challenge, however, for someone who is unfamiliar with computer operations. “Job aids” are shortcuts
or “cheat sheets” for people to use to help them through routine tasks. In this activity you will plan and
develop a job aid to help people perform basic computer operations.
Materials needed: You will need pencil and paper or a computer with a word processing program.
Depending on the job aid format you choose, you also may need a binder and/or sheets of clear contact
paper.
DO IT!!
Job aids come in various forms. Some are mostly words, others mostly pictures, and some are a
combination of words and pictures. One of the most common is a printed sheet with simple directions for the
task at hand. Often these sheets are laminated and mounted somewhere handy (like on the side of a
computer monitor). Some job aids that are more than a single page are bound with plastic binders for easy
page-turning.
Your task is to create a job aid that will help a person who has little or no computer experience (a fellow 4-H
member, for example). The job aid should assist the person complete a computer-related task that can be
done in fewer than five minutes. Some examples are formatting a diskette; locating a file in a directory;
launching an application program from the hard drive, diskette or CD-ROM; starting a new file or document;
or saving a file. You may choose one of these or another computer task as the focus of your job aid. Check
in the DATA-BANK for sources of information to include in your job aid.
When you have finished your job aid, try it out on a few people. Talk them through it, then let them try it to
see if they can do the task by following the directions. Demonstrate the job aid to your club or class. Make
extra copies to give to club members or others who want or need them.
REVIEW IT!!
Think about how you developed your job aid. Was it easy or difficult? What was the most difficult part?
Was your job aid effective? How did you determine if it was or was not? What revisions did you make (or do
you need to make) for it to be more effective?
What are some other situations or tasks you can think of where a job aid might be helpful?
PURSUE IT!!
What are some other possible formats for your job aid? Develop an online job aid that will “pop up” on
screen when the user starts the computer.
Develop job aids for some other (computer or non-computer) tasks that are important in your 4-H club
(keeping record books, chairing a meeting, completing award applications, etc.)
DATA-BANK
Illinois 4-H Computer Project
35
Backing up a file from the C drive to a floppy
diskette using Windows Explorer
Backing up a file from the hard drive to a
floppy diskette on a Macintosh
1.
1.
2.
3.
4.
5.
6.
7.
8.
Insert a 3.5” diskette into the floppy disk
drive on the computer.
From the “Start” button on the toolbar at
the bottom of your screen, open Windows
Explorer.
Click the mouse on the C drive icon in the
left frame. The names of all the files on
your C drive will appear in the right frame.
Find the file that you want to back up in
the right frame.
Highlight the file name by clicking on the
icon next to it.
Highlight “send to” under the File pull
down menu.
Click on “3 1/2 floppy (A)”
The file will be copied to the floppy
diskette.
2.
3.
4.
5.
Insert a 3.5” diskette into the floppy
disk drive. A floppy diskette icon will
appear on your screen. Click on it to
open the floppy diskette window.
Click on the “Macintosh HD” icon on
the computer screen.
In the Macintosh HD window, click on
the folder that contains the file you
want to back up.
Hold down the mouse button and drag
the file icon into the floppy diskette
window. You should see a message
like “copying [filename]”
The file icon and name should appear
in the floppy diskette window,
indicating that the file has been
copied.
Examples of job aids: a card on the telephone with the names of persons on the speed-dialer. A sign on
your dresser mirror that says “first put on your pants, then your shoes.” The on-line help feature on any
software program that gives you step-by-step instructions.
For additional information, try conducting a Web search for the term “job aid”.
URLs:
36
http://www.kidsandcomputers.com/kids/lessons/starter.htm
Computer Lessons for Kids and Small Adults
Illinois 4-H Computer Project
UNIT: Operation and Maintenance
LEVEL: Advanced
ACTIVITY: Disassemble an old computer
PROJECT SKILL: Identify computer parts
LIFE SKILL: Planning and organizing
DATE
COMPLETED:
HELPER’S
INITIALS:
WHAT’S IT GOT UNDER THE HOOD?
We know that computers can do wonderful things. They can take us places we have never been (through
the Internet), they can help us organize our lives, and they can help us to find and use information. Have
you ever wondered how a computer is able to do all of that? To better understand computers it may be
helpful for you to look inside and see what makes the computer work. This activity will help you to look under
the hood of a computer and see what makes it run!
DO IT!!
This activity will require an old computer (it need not be in working condition) that you have permission to
take apart. Be sure to check with the owner of the computer before you begin this process. Also, you will
need some basic tools, like a screwdriver, a small pliers and a clean work surface. If a computer is not
available for you to disassemble, try removing the cover from a working computer (NOTE: unplug the
computer first and work with a helper) and finding the major parts. Record the make and model, type of
processor, and the parts you are able to identify (see the checksheet in the DATA-BANK).
Take a look at the schematic drawing of the inside of a computer-found in the DATA-BANK. Remember,
your computer might be slightly different than the one pictured-but this drawing should give you an idea of
what your computer will look like on the inside.
The first step is to simply remove the screws that are holding the computer case together. After you have
done that, the top of the case should slide off easily. Compare the inside of your computer to the drawing of
the computer on the following page. What differences do you notice? Create your own drawing of the inside
of your computer and label each of the parts. This will help you if you decide to reassemble your computer
when you are done taking it apart.
Carefully remove each of the components found inside your computer. Remember to be extra careful if you
have plans to reassemble the computer. When you are done you should be left with a hollow shell where
your computer used to be.
REVIEW IT!!
Create a display of your disassembled computer. Label each part with its name and a basic description of
the function of that part. Share this display with your project helper or with your 4-H club or class.
Were you surprised at what you found inside the computer? What things did you not find that you thought
that you would?
PURSUE IT!!
Visit a computer repair shop and talk with a technician who works there. Ask the technician about the job
and whether it is enjoyable. Spend time watching the technician work.
Develop a worksheet page that would help other young people as they disassemble a computer. What do
they need to be careful to do or not do as they work?
Work with someone as they build a new computer. What are the advantages to building your own computer
instead of buying one off the shelf? What special precautions do you need to take when doing this sort of
work?
Illinois 4-H Computer Project
37
DATA-BANK
This drawing will help you to better understand what it is you find when you open up the box of a computer.
Taking apart a computer can be a big job. Be sure that you have a good understanding of the parts of the
computer before you begin your work. Information can be found at your local library or bookstore, as well as
on the World Wide Web. Some helpful Web-based information can be found at:
Dell Computer’s Support site - http://www.dell.com/support/sitemap/index.htm.
Microsoft’s On-Line Computer Museum - http://www.microsoft.com/mscorp/museum/home.asp.
Intel’s On-Line Computer Museum - http://www.intel.com/intel/intelis/museum/
Computers as a Second Language - http://www.adita.com/two-c.htm.
Jeff Napier’s Computer Construction Site - http://members.aol.com/wbox/wboxmenu.htm
38
Illinois 4-H Computer Project
Parts Identification Checklist
Brand: ________________________________________________________________
Model: ________________________________________________________________
Processor: _____________________________________________________________
Check the parts that you are able to locate:
___ Motherboard
___ Hard drive (Make and model number) ____________________________________
___ Floppy drive
___ Speaker(s)
___ ROM BIOS chip
___ Microprocessor (make and model number) _________________________________
___ CD- ROM
___ Sound card
___ Power supply
___ Modem
___ Clock crystal
___ Video system
Illinois 4-H Computer Project
39
UNIT: Operation and Maintenance
LEVEL: Intermediate
ACTIVITY: Teach others about computer operation
PROJECT SKILL: Learn basic operation
LIFE SKILL: Communicating with others
DATE
COMPLETED:
HELPER’S
INITIALS:
YOU’VE GOT (A) CLASS
It has been said that the best way to make sure you understand something is to teach it to someone else.
Now that you know a little bit about computers, you are probably anxious to share what you have learned
with others. For this activity, you will be teaching some basic computer operation to another person or small
group. You probably won=t have any problem finding a willing audience, as many people are anxious to learn
about computers!
DO IT!!
This activity will require access to a computer, or if you are working with a group, a pool of computers that
group members can share. Also, you might want to develop visuals that you can use in your presentation
(see “Lights, Camera, Presentation!”).
Develop a presentation that you can give to your target audience on basic computer operation. Before your
presentation try to find out from your audience what it is they already know about computers. You will want
to base your presentation on that information. If, for instance, no one in your group has ever even turned on
a computer, your presentation will be much different than a presentation you might develop for more
experienced users.
Some items you will probably want to include in your presentation are: turning the computer off and on, basic
navigation in the operating system you are using , opening programs within that operating system, saving
files within programs, and basic computer capabilities (word processing, Internet, databases, spreadsheets,
etc.). If possible, be sure to allow time for hands-on learning by your audience.
REVIEW IT!!
After your presentation, visit with your audience. Find out from them what additional information they are
interested in learning. Also ask them to make suggestions for ways that you can improve your presentation
next time.
Write down reflections that you have on your presentation. What parts of your presentation went well? What
parts could use some polish? What can you do to improve the areas that need improvement?
Were you surprised at how your audience responded to your presentation? Why or why not?
PURSUE IT!!
Visit an instructor who teaches computer classes. (This could be at your school or at a local community
college.) Ask the instructor what techniques and methods they use to help teach effectively.
Volunteer to teach a basic computer operation class to a different audience. Consider volunteering at a
retirement center, a youth group, or at a public library. Carefully consider how your approach and message
may need to be different based on the needs of your audience.
Develop a mutli-media computer-based presentation based on the presentation you developed (consider
using presentation software like Freelance Graphics, or PowerPoint for this assignment). Volunteer to
place your presentation on a computer, so it can be accessed by people who would like to learn about
computer operation on their own. (Schools and libraries are both likely outlets for your program.)
DATA-BANK
40
Illinois 4-H Computer Project
Depending on your experience with computers, it may be difficult for you to remember a time when you
couldn=t turn on a computer. As a presenter, however, it is important for you to remember that everyone has
different experiences with computers-and some may have never turned on a computer before. Because of
that, it is important that you do some research before you begin your work. Make sure you know what your
audience needs and wants before you stand in front of it.
Also carefully consider how you will present the information that you have to share. Hands-on experience is
great, but if you have a group of 20 people and only one or two computers, that experience will be limited. If
this is the situation you are in, consider alternative ways to present what you have to share. You also may
want to develop handouts you can share with your audience.
Remember to keep your presentation concise and to the point. Try to avoid too much jargon that might
intimidate the people you are trying to teach. A good starting session might take 20-40 minutes. Make sure
that you allow time for questions.
Information that might be helpful to you as you develop your presentation can be found at:
Windows 98 Megasite: Windows 98 Tips - http://www.winmag.com/Win98/default.htm
Windows 95 Tips and Tricks - http://www.geocities.com/SiliconValley/heights/6348/tips.html
Windows 95 Tricks >n= Tips - http://www.flash.net/~jpdel/
Windows NT vs Windows 95 - http://orac.efs.mq.edu.au/csg/reports/NT95/index.html
Microsoft - Windows 95 - http://www.microsoft.com/windows95/default.asp
Mircosoft - Windows 98 - http://www.mifcorsoft.com/windows98/default.asp
Windows 95 Demonstration - http://www.microsoft.com/windows/software/autodemo.htm
Illinois 4-H Computer Project
41
UNIT 3: USING SOFTWARE
By itself, the computer cannot do much for us. It needs to be told what to do. In the early days, scientists
wrote very long and complicated instructions every time they wanted a computer to do a certain job for them.
After personal computers became popular, programmers began to write and sell special programs, called
software, so that computers could do the kind of work regular people needed them to do. When you buy a
computer today, it often comes with a “bundle” of software already installed. The three most commonly used
software programs, or “applications” are word processors (which let us type words, paragraphs, and
documents), spreadsheets (which let us do all sorts of neat stuff with numbers), and database managers
(which sort, file and find information for us). Of course, there are many other types of software programs that
we use today such as games, drawing and graphics programs, and programs that let us communicate with
other computers.
By doing the activities in this unit, you will learn:
1.
2.
3.
4.
5.
6.
7.
8.
To choose the right software for the job you need.
To compare the functions and features of different software programs and brands.
To use word processing software.
To use spreadsheet software.
To use database management software.
To use presentation software.
To use other specialized software programs.
About the laws governing the use of software programs.
Along the way, you will also learn important life skills such as:
1.
2.
3.
4.
5.
42
making decisions,
planning & organizing,
finding and using information,
communicating with others,
keeping records.
Illinois 4-H Computer Project
UNIT: Using Software
LEVEL: Beginning/Intermediate
ACTIVITY: Take a software-shopping trip
PROJECT SKILL: Compare software features
LIFE SKILL: Making decisions
DATE
COMPLETED:
HELPER’S
INITIALS:
ATTENTION, SOFTWARE SHOPPERS!
Each year, computers and the software that the computers run become more and more sophisticated. Each
year there are also more versions and brands of software on the market. It’s hard to know where to turn for
good information and where to begin when you go software shopping. You want to get the most for your
money-and a product that will best meet your needs-but what is that?
Materials needed: For this activity, you will need to create a chart either on paper or using your computer.
Also, you will need to plan at least one visit to a store that sells computer software or have a computer with
access to the Internet.
DO IT!!
One of the most common types of computer software is the word processor. It is an application that many
people use every day or at least every week. What is the best word processor available on the market?
That is what you are going to find out. Because the answer will probably vary from person to person, you will
be coming up with the answer for you.
Begin by making a list of all of the features that you want and need for a word processor to have. (Refer to
the list in the DATA-BANK to get started.) This list should be unique to you. Using the list you have created,
select your top ten criteria. Be sure to include price as one of the criteria that you use. Using these items,
create a chart on paper or using your computer, and gather information about at least three types of word
processing programs based on your list.
After you have collected all of the information, decide which software is best suited to meet your needs.
REVIEW IT!!
Why did you select the ten criteria that you did? Ask a friend or classmate what they think is important in a
word processor. Compare their list to your list.
What are some of the similarities and differences in the software programs that you reviewed?
What was the relationship between price and the number of features?
Which features surprised you?
Did you visit more than one store? If so, did you notice a difference on prices for software at the different
locations? What about electronic shopping? Were you able to find the same product on the Internet? Did it
cost less or more on the Internet? Don’t forget to include things like sales tax and shipping on your Internet
purchases, (if applicable).
PURSUE IT!!
Make a similar comparison using a different type of software (such as a spreadsheet, database program,
game, or educational program).
Conduct another software comparison, using someone else’s criteria as a guide. Were your
recommendations the same or different?
Visit with a local business to find out what type of software they use. Ask them how they decide what type of
software to purchase. Find out if they feel that they are missing any features on their software that they will
shop for next time they purchase software.
Illinois 4-H Computer Project
43
DATA-BANK
There are many sources of information available that will tell you what type of software you should buy.
Although many of these sources are well meaning, often you are unique enough that it’s best to handle your
own comparisons.
Think about how you will be using the computer program you are thinking of buying. Will you be doing any
out of the ordinary things with it? If so, you probably would benefit from doing your homework. Don’t forget
that you might want to share information with others from time to time, so compatibility of software is an
important issue. Also beware of companies that may be in business for only a short while. You may need
support for your program in three years and not be able to find it because a company may have gone out of
business.
Additional information about purchasing software can be found in computer publications such as Computer
Shopper. You also may want to check these sites on the Internet:
PCWorld - Comparison of Word Processors - http://www.pcworld.com/software/word_processing/
Let’s Keep It Simple Spreadsheet http://macworld.zdnet.com/pages/september.96/Reviews.2613.html
Corel WordPerfect Suite 7 Searching for Perfection http://netbuyer.zdnet.com/texis/netbuyer/doframe.html?rg=r129&u=www.zdnet.com/netbuyer/editcs
hopper/content/9609/cshp0023.html
Microsoft Word - http://www.microsoft.com/word/default.asp
Computer Shopper http://netbuyer.zdnet.com/texis/netbuyer/doframe.html?rg=r129&u=www.zdnet.com/netbuyer/edit/cs
hopper/
Netbuyer http://www.zdnet.com/netbuyer/
Features To Consider in a Buying Decision:
Cost
Font availability
Toolbar functions
Spell check
Thesaurus
44
Grammar check
Flexibility
Compatibility with other programs
Automatic formatting
Drawing capability
Import/export capability
Online help
Multiple format conversion
Illinois 4-H Computer Project
UNIT: Using Software
LEVEL: Beginning
ACTIVITY: Match software to the job
PROJECT SKILL: Identify software functions
LIFE SKILL: Making decisions
DATE
COMPLETED:
HELPER’S
INITIALS:
LEAVE THE WORK TO YOUR COMPUTER
I love computers. I can sit around and watch them do my work all day! It’s true that computers can do many
things for us. They can help us organize our lives, find out information, do complex calculations, and keep in
touch with distant friends. Computers can do so much, it is sometimes difficult to keep up with all that they
can do.
DO IT!!
For this activity, you will need to identify what tasks could be made easier with computers from the story
below. After you have done that, write down the type of computer application that could help you with your
problem. Choices of software applications include: databases, word processors, spreadsheets, the Internet,
print software (greeting card makers, etc.), and accounting programs.
So, for instance if the task were “Write a thank you note to Aunt Susan,” you would write that task down then
write down what type of software (in this case word processing software) would best help you with that job.
Hint: There are at least ten uses of computers in this story.
Computers Save the Day!
You and your best friend, Dana, are in charge of the fall fund raiser for your class at school. You both decide
that it would be great if your class could host a party to celebrate the beginning of school. Everyone in your
class agrees that a Hawaiian theme would be lots of fun.
First comes the guest list. There’s a long list of people that you need to invite, but some people have their
names on more than one list. The committee agrees that everyone should receive a personalized invitation.
You don’t want to waste paper by handing out more than one invitation to the same person, but you don’t
want to overlook anyone either.
Money and a budget is a big issue! Fortunately, Dana’s committee is going to work on that. Letters need to
go out to potential sponsors, and someone needs to keep track of who responds to your request and how
much money they donate. People are also paying to buy tickets to the event, so that money will need to be
kept track of as well. Your class would like to claim at least 50% profit.
It’s up to you and your committee to find out what type of food would best be served to go along with your
theme. Someone suggests a tropical fruit dip and a fruit punch. No one seems to have any recipes. You
also need to come up with ideas for fun games that might also be found in tropical areas.
After the party there will be lots to do, including: lots of thank you notes to write, bills to pay, and a detailed
financial statement of how much money was spent and how much money was taken in.
REVIEW IT!!
Which tasks listed could be done with more than one type of software? (Perhaps both a database and wordprocessing program?)
Which tasks listed would take more than one type of software to complete?
Which of the tasks listed would be made easier by the use of a computer? Are there any that would take
more time by using the computer? Why or why not?
Illinois 4-H Computer Project
45
PURSUE IT!!
Try to think of an activity you are currently doing without the aid of a computer that you could do easier if you
use a computer. Why don’t you use a computer for that task?
Visit an office in your town. Ask them to share with you what tasks they routinely do and which of those
tasks involve a computer in some way.
Think of a job you might want when you are an adult. Will you use a computer in that job? If so, how do you
think that you might use a computer? What types of applications will you use?
DATA-BANK
Computers can do many different things for us. Some of the common tasks are:
Word Processing (Examples include WordPerfect and Microsoft Word). These programs function not
unlike a typewriter only much better! The person using this software types in words, then can use this
program to make words bold or change a font type or size. Look at this page, you can see that
someone has used a word processor to make this page look as it does, can’t you? Most word
processing programs have neat features that check your spelling and grammar, and may even suggest
different words for you to use. You may use a program like this to type a letter or prepare a paper for
school.
Databases (Examples include Database for Windows and Paradox). These programs organize data and
are commonly used for things such as keeping track of addresses and other information. After the
information is typed into a database program, they can be organized in a variety of ways very easily.
For instance, if you wanted to organize your addresses by zip code, that could be done by most
database programs.
Spreadsheets (Examples include Lotus and Excel). These programs handle financial calculations and
numerical data with ease. These programs are often used in business to calculate income and loss for
a particular product or service.
Print Software (Examples include Print Shop, Hallmark). These programs are especially designed to
create greeting cards and banners.
Accounting Software (Examples include Quicken and Microsoft Money). These programs help
businesses and individuals manage their finances. They can do things like write checks, balance
checkbooks, and keep track of budgets.
Internet. The Internet, most commonly found as the World Wide Web, provides information about a variety
of topics to its users. Began originally as a government project to connect researchers, it has expanded
greatly in its first 30 years to include millions of users. Browsers are the way that people are able to look
at information on the World Wide Web. (Examples include Netscape Navigator and Internet
Explorer.)
Additional information about purchasing software can be found in computer publications such as Computer
Shopper. You also may want to check these sites on the Internet PCWorld - Comparison of Word Processors - http://www.pcworld.com/software/word_processing/
Let’s Keep it Simple Spreadsheet - http://macworld.zdnet.com/pages/september.96/Reviews.2613.html
Corel WordPerfect Suite 7 Searching for Perfection http://netbuyer.zdnet.com/texis/netbuyer/doframe.html?rg=r129&u=www.zdnet.com/netbuyer/edit/cshop
per/content/9609/cshp0023.html
Microsoft Word - http://www.microsoft.com/word/default.asp
Computer Shopper http://netbuyer.zdnet.com/texis/netbuyer/doframe.html?rg=r129&u=www.zdnet.com/netbuyer/edit/cshop
per/
Netbuyer - http://www.zdnet.com/netbuyer/
46
Illinois 4-H Computer Project
Illinois 4-H Computer Project
47
UNIT: Using Software
LEVEL: All
ACTIVITY: Play an educational game on the computer
PROJECT SKILL: Understand software capabilities
LIFE SKILL: Learning to learn
DATE
COMPLETED:
HELPER’S
INITIALS:
THE TEACHER HAS A RECTANGULAR FACE
Do you have a favorite learning style: learn by doing, relax in the shade and spend the afternoon with a good
book, pore over pictures and diagrams, talk with the an expert? Another style that is getting more and more
popular is playing educational computer games.
Materials needed: You will need access to a computer and educational games (or “edutainment”) software.
Some examples are the Carmen SanDeigo series, Oregon Trail, and the SimCity series.
DO IT!!
Decide on the purpose of the educational game. Ideas: look at the titles of educational games and pick
something that sounds interesting. Work on a skill that you want to improve such as multiplication tables or
learning the states and capitals. Learn how to plan and set up a garden.
Select the educational game and focus on learning while having fun.
REVIEW IT!!
Think about what you have learned. How did the game teach you these things?
Use your newfound knowledge in some way. You may apply it directly to something you are learning in
school. Build or organize something using what you learned in the educational game.
PURSUE IT!!
List some specific new skills or blocks of information you want to learn. Look in the public library or school
library for educational software to help you do that.
Talk with your teacher about upcoming topics that the class will study and identify educational software to
help you learn more about the topic.
DATA-BANK
URLs
Newsweek’s Parent’s Guide to Children’s Software – http://www.newsweekparentsguide.com/
SuperKids Educational Software Review – http://www.superkids.com/
48
Illinois 4-H Computer Project
UNIT: Using Software
LEVEL: Intermediate
ACTIVITY: Produce a greeting card or banner
PROJECT SKILL: Use graphics software
LIFE SKILL: Making decisions
DATE
COMPLETED:
HELPER’S
INITIALS:
YOU SAY IT’S YOUR BIRTHDAY
Do you find yourself wandering aimlessly around the card store looking for just the right card? One that has
a cool picture and says just the right thing? If so, you probably have been frustrated because you might like
the picture from one card and the saying from another. How about the last time you planned a party for one
of your friends. Did you find the banner that you were looking for? Or did you settle for one that was 'OK'?
Wouldn’t it be great if you could create your own cards and banners? Well, thanks to technology, you can do
just that.
Materials needed: For this activity you will need access to a computer that has a greeting card and banner
program (such as Print Shop or Hallmark’s Microsoft Greeting Workshop Deluxe) installed on it, a color
printer, and any special paper that you might need for the card or banner you wish to create.
DO IT!!
Using the computer program you have access to, create a greeting card or banner for a friend, family
member, and/or special event. It’s up to you to decide how simple or elaborate you would like to make this
project. Try to make use of as many of the features of the program as possible. Before you print your
creation, try to create a second version of the same card or banner changing the message and graphics
used. Compare the two and decide which you like best. Print your creation.
Remember as you work to keep the person you are creating the card or banner for in mind. For instance,
your grandmother may not want a card with a picture of a skate boarder on it, and your best friend may not
want a banner with roses on it to celebrate his birthday!
REVIEW IT!!
Write down a short list of the decisions that you needed to make as you went through the process of creating
your project. Which decision was easiest to make? Which decision was the most difficult to make?
If your card or banner was for an actual person, consider how they reacted when they saw your project. Did
they seem happy? What did they like best? Did you receive any comments?
Did you enjoy creating this card or banner? Why? Is this something that you enjoy more or less than other
activities you have done with your computer? What would you do differently next time?
PURSUE IT!!
Create another card or banner. Try to include elements in this project that you did not include in your first.
Try using different quality and weights of paper, or, if possible, a different printer to create the same card.
Do either of these factors make a difference?
Visit a store that sells cards. Visit with the manager about what types of cards they sell there and which
cards are their best sellers.
Look at old greeting cards you have received. Which are your favorites? Why are they your favorites? Are
there ideas that you can borrow from these cards to make your cards better?
Visit an on-line electronic card site on the World Wide Web. Check out some of the designs and ideas that
they are using (consider Blue Mountain On-line Cards - http://bluemountain.com/index.html, or American
Greetings - http://www.americangreetings.com/greetingcard/index.pd).
Illinois 4-H Computer Project
49
DATA-BANK
Most print programs are pretty user friendly and easy to learn. Before you begin, however, you will want to
review the user guide that came with the program. This will help you to be more familiar with all that this
program can do before you begin.
You may not be able to say everything you want to say in the card or banner you are creating. Remember
that you have pretty limited space to work with. Too many words can make your creation hard to read and
not as interesting. Designers make use of something called “white space” when they are creating. White
space is the space that is not taken up by words or graphics. Including more white space in your card or
banner may actually attract more attention to your thoughts than if you overloaded it with words or pictures.
Many programs also allow you to change fonts as often as you would like. Although it may be tempting to
“go crazy” with this new power, remember not to get carried away. Too many changes in font styles or sizes
make things hard to read. Usually a maximum of two font changes per project is a good guideline.
Some programs will let you use “scanned-in” images for your cards and banners. Consider using a picture of
the person that you are honoring, if appropriate. Or you may want to use different clip art or images that are
not included with the original program. Learn how to import these pictures into your creations.
Other on-line sites that might be of interest to you include:
Hallmark’s Electronic Greetings page - http://www.hallmarkconnections.com
Hallmark’s - Microsoft Greeting Workshop Deluxe program http://www.hallmark.com/connections_bin/greet.asp
American Greetings Web Page - http://www.americangreetings.com/
Poster 5.3, a shareware program for sign and banner making, may be downloaded at:
http://hotfiles.zdnet.com/cgi-bin/texis/swlib/hotfiles/info.html?fcode=000N1E
50
Illinois 4-H Computer Project
UNIT: Using Software
LEVEL: Intermediate
ACTIVITY: Give a talk on software copyright laws
PROJECT SKILL: Software law and ethics
LIFE SKILL: Making decisions/communicating with others
DATE
COMPLETED:
HELPER’S
INITIALS:
COPYRIGHT LAWS AND ME
Knowing how to operate a computer is only one part of computing. An equally important part is knowing
computer ethics and laws. Writers and software developers have legal rights to their property. People who
write software are making their living by doing that just as authors and songwriters make a living writing
books or songs. Users need to know the legality and ethics of computer software use.
Materials needed: You will need a computer and Internet access.
DO IT!!
First, write down what you know about software copyright law (or ethics).
Next, do a Web search to find information to answer some of the following questions. What are the legal
differences between licensed software, shareware, and freeware? What ethical questions should be
understood concerning their use?
1.
Licensed software: What are the provisions of the law that protect licensed software? How does the
developer copyright his/her software idea? For how many years is it copyrighted? Describe a lawsuit
that concerned illegal use of licensed software. What are the penalties for illegal use of licensed
software? Is it okay to borrow the disk of games your friend just bought and install it on your computer?
2.
Shareware: What are the ethical guides to using shareware? Are there any laws concerning use of
shareware? Is it ethical to use shareware without sending in the requested fee? What is the ethical
thing to do if the shareware developer cannot be located? Is it okay to borrow your friend’s disk of
shareware games after he has sent in the requested fee and install it on your computer?
3.
Freeware: Are there any ethical or legal guidelines concerning use of freeware? Is it okay to borrow
your friend’s disk of freeware games and install it onto your computer?
REVIEW IT!!
Share your knowledge of software law with your 4-H club. Prepare a guide sheet to give to members.
Why should we know and follow legal and ethical guidelines concerning software copyright laws?
PURSUE IT!!
Prepare a graph of the way your friends use licensed software, shareware, and freeware. Which type is
more useful and why?
Speak with a local attorney to find out more about laws that apply to computing.
DATA-BANK
URLs – http://www.yahoo.com/Government/Law/Intellectual_Property/Copyright
Suggested Outline for Your Talk:
1.
What the law says about copyright.
2.
How the copyright law applies to software.
Illinois 4-H Computer Project
51
52
3.
Examples of copyright law violations.
4.
Simple quiz?
Illinois 4-H Computer Project
UNIT: Using Software
LEVEL: Advanced
ACTIVITY: Develop a computer-assisted presentation
PROJECT SKILL: Using presentation software
LIFE SKILL: Planning and organizing
DATE
COMPLETED:
HELPER’S
INITIALS:
LIGHTS, CAMERA, PRESENTATION!
Think back to the last presentation that you had to give in front of a group. Maybe it was the last time you did
a talk or demonstration for your 4-H club, or maybe it was a class presentation. Did you feel as though your
presentation was as interesting and well presented as it could have been? Now picture the same
presentation with music, video clips, color, graphics, and charts! Would the presentation have been better
and more interesting for your audience? Probably so. This section should help you give your next
presentation some real pizzazz.
Materials needed: For this activity you will need a computer that has a presentation program (such as Lotus
Freelance Graphics, or Power Point) installed on it. Additionally, you will need whatever information you
will want to include in your presentation.
DO IT!!
“Multi-media” has become a frequently heard buzzword around computers these days. Basically, what this
term means is simply using more than one kind of media or technique to get your message across. This
could include using video or audio in addition to the usual computer screens. For the purposes of this
activity, we will be relying on a presentation program to create a multi-media presentation.
Create a presentation using a computer presentation program. This presentation could be about your 4-H
computer project, or it could be for a class at school. Include a title screen introducing your talk, as well as at
least five other screens. Be sure to make use of as many of the features on your presentation program as
possible. Consider including graphics that you have scanned-in from other sources, or include a graph or
chart that helps illustrate the point you are trying to make. Additionally, some presentation software will allow
you to use video files (such as AVI or MPEG) or audio files (WAV).
When creating your presentation, be sure to consider the needs and interests of your audience. Make sure
that the presentation is both informative and interesting for those participating.
REVIEW IT!!
Write down a short description of how you decided on the presentation that you created. Consider each of
the decisions you made. Are there any decisions you would have made differently if you were to do this
presentation again? What if you were going to give this presentation to a different group?
After you have given your presentation, consider the reaction of your audience. Did the audience seem to
enjoy the presentation? What types of comments did you receive?
Did you enjoy planning and executing this presentation? Why? What was your favorite feature of the
presentation program you used? Have you had experience with other types of presentation programs?
Which ones? Which program did you like best? Why?
PURSUE IT!!
Plan another presentation. Try to include elements in this presentation that you did not include in your first
presentation. If you haven’t tried it yet, use a video or audio file as part of your presentation.
Investigate using HTML to create Web-based presentations. Visit with someone who creates Web pages as
a part of their job. Find out what types of multi-media elements they use. (Video, animation, hypertext,
audio files, etc.) For some help, refer to the activity, “Webmaster” on page 90.
Illinois 4-H Computer Project
53
DATA-BANK
Not all topics work well for multi-media presentations. Because of that, the first step you will need to take will
be to consider what topic you would like to present. For your first presentation, select a topic that you
already know a great deal about, and one that has a pretty narrow focus. For instance, instead of selecting a
topic like “How to Garden”, consider a topic like, “Starting Seeds in a Garden.” This way your presentation
will be more to the point.
Before you begin, you may want to “story board” your presentation. That means that you would sketch out
what each screen should look like when you are done. This will give you an idea of the direction that you
need to go, and what information and files that you will need to find.
Remember that even though you have many tools available to you when you use a multi-media presentation
program, you may not want to use all of the options available to you with every screen. Too much of a good
thing can be just too much! Use special effects such as audio and video files sparingly for a bigger impact.
Before unveiling your presentation to your club or class, consider sharing it with one or two individuals to get
their response to it. Ask for their honest feedback on what you have done. This will give you an Idea if you
are on the right track or not.
Good sources of information include the documentation that came with the program you are using.
Additionally, information can often be found in the computer section of your local bookstore. If the
presentation program you are using is Microsoft’s Power Point, the Web site may be helpful to you:
http://www.microsoft.com/powerpoint/. If you are using a different program, check the Web to see if there is
information for your program.
Hints for Effective Computer Presentations
1.
2.
3.
4.
5.
6.
7.
54
Practice any presentation to stay within reasonable time limits.
Keep slides readable by making text at least 36 points in size.
Make sure the text and background have sharply contrasting colors.
Slides play only a supporting role, so do not put your whole text on slides.
Use your slides to remind you of what to say; don’t overload them.
Build a series of points in sequence; reveal them one-at-a-time.
Speak slowly.
Illinois 4-H Computer Project
UNIT: Using Software
LEVEL: Intermediate
ACTIVITY: Create an address book
PROJECT SKILL: Use a database program
LIFE SKILL: Marketable skills
DATE
COMPLETED:
HELPER’S
INITIALS:
DATABASE TO THE RESCUE
For having such a boring name, database managers can do wonderful things. With a click of the computer
mouse they give us information we would otherwise spend hours finding. Of course we must first put the
information into the database. This activity is designed to help you learn how to make a friend of a database
as you set up an address book.
Materials needed: You will need access to a computer with database management software, or an
integrated software package containing a database program, and the user manual for the software.
DO IT!!
Read the chapter of the software manual that describes setting up an address book using a database.
Check to see if there is a “Help” section in your software right on your computer.
Gather addresses to enter. Decide if your addresses are to be alphabetical, by category or by some creative
system. Usually we enter the last name of a person before we enter the first for easy alphabetization, but
this is your address book so have fun with it.
Enter the addresses and-voila–you have an address book. Print it out, keep it on a disk in your desk, or
leave it as a file on the computer.
Now, use the program’s sort function to sort your database by different categories: last name, first name,
nickname, phone number, city, state, zip code.
REVIEW IT!!
What advantages does the computer database have over a printed address book?
What additional information would you like to put into your address book?
PURSUE ITD!!
Use your database to learn to print out address labels.
Set up a database of information for your family such as “favorite family recipes”.
DATA-BANK
The instruction manual and/or online help feature of your database software should contain all the necessary
information to help you set up your database.
Illinois 4-H Computer Project
55
UNIT: Using Software
LEVEL: Intermediate
ACTIVITY: Balance an account with an accounting program
PROJECT SKILL: Use an accounting program
LIFE SKILL: Keeping records/planning and organizing/
marketable skills
DATE
COMPLETED:
HELPER’S
INITIALS:
KEEPING YOUR BALANCE
Are you the treasurer of your 4-H club (or any other club, for that matter)? Do you find keeping an accurate
treasurer’s book or balancing your checkbook to be boring and difficult? Believe it or not, the task can be
fun. Try using a computerized accounting program (such as Quicken, Microsoft Money, etc.) to make the
job easy.
Materials needed: This activity will require the use of a computer, an accounting software program that is
installed on the computer, and a printer.
DO IT!!
Each accounting program is a little different, but they all do about the same thing. You’ll need to create a
new account, enter the opening balance in the account, and enter each deposit, withdrawal, or check written
as a separate transaction. The accounting program will do the rest.
When you’re finished, you can print out a ledger of your account. This is simply a listing of each transaction,
usually in order by date, showing the balance in your account after each transaction. If you are the treasurer
of a club, you can attach this ledger to your treasurer’s book, and you won’t have to hand write an entry for
each check written or deposit made to the account.
REVIEW IT!!
When the statement of the account you are tracking arrives from the bank, use the accounting program’s
reconciling feature to “balance the books”. You know that you’ve succeeded each time your account
balances with the statement from the bank.
Do you think this would be a helpful tool for others to use to keep track of their bank accounts? Why or why
not? Can you suggest any ways that it could be more helpful?
PURSUE IT!!
Now that you have some experience, you can volunteer to balance your parents' checking account. Take
advantage of the accounting program’s ability to keep track of each category of expense or income. They’ll
find it very helpful at income tax time to be able to have a list of all their charitable donations, their interest
income, medical expenses, etc. Ask them for a list of categories they’d like you to keep track of for them.
Then figure out how to enter those categories into your accounting program, and how to assign each
transaction to a category.
Once again, if their account balance can be reconciled to agree with the bank’s each month, you’ll know
you’ve succeeded. Your parents will appreciate the help, and you’ll be preparing yourself for a balanced
future!
Many banks now offer on-line payment of bills, and most accounting software programs allow on-line
payments as well. They also offer the ability to print checks from a transaction that is entered.
DATA-BANK
Most computer software programs for accounting and money management are accompanied by a manual
that will lead you through all you need to know to use that particular program. Also, the program’s on-line
help lets you search for a topic and provides instructions about that topic.
56
Illinois 4-H Computer Project
URLs: Intuit (maker of Quicken)
http://www.intuit.com
Setting up the categories correctly will take some time, but it is time well spent. Doing a good job of
identifying the categories will greatly simplify your work with the program in the future. Work carefully with
your helper to get the program set up to best meet your needs.
Illinois 4-H Computer Project
57
UNIT: Using Software
LEVEL: Intermediate
ACTIVITY: Develop a business record-keeping system
PROJECT SKILL: Using a spreadsheet program
LIFE SKILL: Keeping records/planning and organizing/
marketable skills
DATE
COMPLETED:
HELPER’S
INITIALS:
KEEPING THE BOOKS
If you have had some experience using a computerized accounting program, you probably understand
basically how it balances a checking account. You can do the same thing, without all the frills, using a
spreadsheet program. In fact, sometimes you can do more. You can keep track of more and different things
than the accounting program will allow you to do.
If you have a job to earn some spending money or money for college, you might want to use a spreadsheet
to keep track of the money you earn. If you have customers to whom you provide a regular service (paper
delivery, lawn mowing, or babysitting), you can use a spreadsheet to keep track of who has paid and who
has not (you can also keep track of how much of it you have spent and what you have spent it on).
Materials needed: You’ll need a computer with a spreadsheet program such as Excel or Lotus 123. A
printer would probably be helpful too.
DO IT!!
Set up your spreadsheet with a column for each piece of information you want to track, and a row for each
transaction. For example, if you take care of lawns for two neighbors, you might want your spreadsheet to
look a bit like this:
Date
Done
6/1/98
6/2/98
Customer
Service
Jones
Smith
Mow
Trim
Amt
Billed
$25
$10
Amt
Paid
$25
$10
Date
Paid
6/6/98
6/2/98
Total
Received
$25
$35
Notice that the last column needs to contain a formula that adds this row’s amount paid to the last row’s total
received. Spreadsheets are great for doing simple math for you. Look under your spreadsheet’s help menu
to learn how to set up formulas.
Each time you conduct any activity in your business, enter the appropriate information into your spreadsheet.
This will include each time you mow a lawn, bill a customer, or receive payment from a customer.
Your spreadsheet will serve as a record of your business’s earnings. If you have a printer, you can print it
and use the printed version “on the job” to record activity in pencil until you return to your computer to enter
the activity into the computer. The printed version also may be shown to your customers to remind them of
the services you have performed and the payments they may still owe.
REVIEW IT!!
What other information would be helpful to include in your spreadsheet? Would it be helpful to have a
column for customer check number if they pay by check? Would you like a column that records the amount
earned, even if it hasn’t yet been paid to you? Try adding these columns and setting up the formulas
necessary to let them calculate.
PURSUE IT!!
Can you think of other types of information that would be good to track using an electronic spreadsheet?
Here are some suggestions:
§
58
Keep track of your busy schedule. Create a calendar-like spreadsheet in which days of the month are
Illinois 4-H Computer Project
the rows and hours of the day are the columns. Record activities, meetings, and practices you have
planned for the month. Also, record when school assignments are due. You may find this helps you to
get to the right place at the right time having completed the right assignment!
§
List the things you have to do and prioritize them into priority number 1, 2, 3. Also, categorize them as
school, home chores, work, etc. Then use the spreadsheet to sort by priority or by category.
§
Do you have other 4-H projects? How could you use a spreadsheet program to help you keep records
on your other projects?
Conduct a survey of people’s opinions on a topic of interest to you. The topic could be related to a school
project in which you ask people a series of questions about an issue currently in the news. It could be a test
of people’s knowledge of a history or science topic. You may even be able to help a community leader who
has to make an important decision and would appreciate a survey to help make it. That person would
probably help you select the questions for your survey. Or you could just conduct a People’s Choice survey
of the pre-season Super Bowl pick, Academy Award best picture winner, etc. Enter and analyze your data
on the spreadsheet program.
DATA-BANK
Most electronic spreadsheet programs are accompanied by a manual that will lead you through all you need
to know to use that particular program. Also, the program’s on-line help lets you search for a topic and
provides instructions about that topic.
Illinois 4-H Computer Project
59
UNIT 4: NETWORKING
When you talk to anyone about computers today, you will most likely be talking about the Internet. Whether
you watch a TV program or read a magazine article, chances are you will see a reference to “something-dotcom.” The Internet is the fastest growing source of information in the world, growing so fast that many
people feel there is too much information. How do we deal with this “information overload?” Well, we can’t
do much of anything if we do not understand the basics of networking and how to find our way around the
Internet.
By doing the activities in this unit, you will learn:
1.
2.
3.
4.
5.
6.
The basic elements of computer networks.
The many elements of the Internet, such as usenet, electronic mail, and the World Wide Web.
How to use a Web browser.
How to conduct a Web search and retrieve information.
How to evaluate information acquired from the Web.
How to communicate safely and effectively on the Internet.
Along the way, you will learn important life skills such as:
1.
2.
3.
4.
Communicating with others.
Finding and using information.
Making decisions.
Planning and organizing.
CAUTION: On the telephone, the nature of a person's voice gives you (or the Police) some degree of
traceability of a person based on an idea of their age, gender, and other attributes. Face-to-face meetings
give you a complete description of a person. Typewritten discussions give you no confirming characteristics
at all. Even if you have had a lengthy conversation with someone, it is possible they have been lying about
themselves all along. They may be someone you'd very much rather not meet. You should never give out
any personal contact information (e.g., your address or phone number) about yourself to people you've only
known from Internet contacts.
Extending this idea, if your name can be easily looked up in a phone book, you might want to only sign your
materials by your first name or a nickname.
Also, be aware that "signature" files in your e-mail system or Internet News program are automatically
attached to the bottom of anything you send out. Make sure no information you want kept private (e.g., your
mailing address) is in those files.
Be aware that the most widely used Web browsers of today are sending your e-mail address to the Web
sites you visit. This information disclosure is generally no more a threat than you may get on some "junk email" ("spam") lists, and those e-mails are easily discarded. Disclosing your e-mail address is almost the
only way to get a reply of any kind, so the risk of more junk mail is often simply tolerated.
Before doing any of the online activities in this unit, have a discussion with your parents or guardians and/or
project helper about the above cautionary note and find out what they require you to do in your Internet
travels. As on a city street, you can meet many people, and many kinds of people on the Internet. Being
allowed to go into a city by yourself is similar to being allowed access to the Internet and means your parents
or guardians trust that you have the necessary maturity to deal with the situations that may reasonably arise.
They may impose certain limits on your use of the Net.
60
Illinois 4-H Computer Project
UNIT: Networking
LEVEL: All
ACTIVITY: Visit a networked office
PROJECT SKILL: Illustrate a computer network
LIFE SKILL: Learning to learn
DATE
COMPLETED:
HELPER’S
INITIALS:
EVERYONE IS CONNECTED
In a busy office several computers may be connected. In a huge office several hundred computers may be
connected. Instead of bringing a finished paper to the person working in the desk beside you in a networked
office you would send it to them electronically. This is much faster and more efficient. Let’s see how a
networked office works.
Materials needed: A paper notepad and pencil or portable computer to take notes.
DO IT!!
Sketch an office with six desks. Each desk has a computer on it. It is a networked office. All the computers
have the capability of sending messages to all the other five computers. Sketch in or write in how you think
the computers are connected.
Make an arrangement to visit an office or classroom in which the computers are connected via a network.
Explain that you wish to see how a network operates and how the computers are connected.
Take your sketch with you. Use a pen with different colored ink to draw a sketch of the real network so that
you can compare your previous sketch to the real thing.
REVIEW IT!!
How did the actual network diagram differ from your original sketch?
How could the computers in the networked office be arranged for more efficient operation? Does the location
of each computer make a difference?
How would you describe the office network in words? How does a diagram make it easier to understand?
PURSUE IT!!
Talk with the manager of an office. What does he/she consider when setting up and maintaining an office?
Visit a second office and compare their networked operation to the first one you visited. Which one is more
efficient and pleasant to work in?
DATA-BANK
For a fun and complete review of Internet basics, check out this Web site –
http://www.sierramm.com/smpinst.html
You can download an interactive presentation on Internet from this site, and play it back to yourself on your
computer. Follow the downloading and installation instructions on the Web page.
Beginner’s Guide to the Internet – http://www.screen.com/start/guide/default.html
Illinois 4-H Computer Project
61
UNIT: Networking
LEVEL: Beginning
ACTIVITY: Conduct a WWW search
PROJECT SKILL: Using search engines
LIFE SKILL: Decision making
DATE
COMPLETED:
HELPER’S
INITIALS:
SEARCH.COM
You have probably heard people talking about finding all sorts of interesting information on the Internet and
World Wide Web. Maybe you have even had the chance to look around on the World Wide Web. If so, you
are probably curious to know just exactly how people find the information that they want on the Web.
Through this activity you will be able to try out an Internet search of your own for information you are looking
for.
Materials needed: This activity will require a computer that is Internet accessible. You also may find it
helpful to have a printer in order to print out information you find.
DO IT!!
Think about a subject you wish you had more information on. Maybe you need to write a history report for
school on the Battle of Gettysburg, or maybe you are getting ready to do a 4-H demonstration on kite
construction. Write your ideas down on a page of paper.
Work with your project helper. Using a search engine on the World Wide Web, such as Yahoo, Lycos, Alta
Vista, or Yahooligans, (URLs for these are found in the DATA-BANK) look for information on one of the
areas that you have selected. Visit and review at least five of the sites that are listed on your search results
page. Develop a small chart on your computer or on paper. Record a rating of each site on a scale of 1 to
10, with 10 being a “great match, very useful” and 1 being “not useful”. Also write down some notes about
each site, as well as the address that site is located at.
Repeat your search a second time using a different search engine. Compare your findings for the second
search with your original search. Did the search turn up the same sites or different ones? Develop a small
chart for at least five of the sites that you reviewed from this search. Compare this chart to the first chart you
developed.
If your search turns up too many “hits” or the information doesn’t seem helpful to you, consider limiting or
changing the search in some way so you have fewer entries to examine. The second search will probably
result in less information that will actually be more helpful to you. For instance, instead of doing a search on
“Fiber Arts” for your report on Quilting, why not use “Quilting” or “Quilting History” or “Quilt Patterns” as the
item you search for?
REVIEW IT!!
Using the chart you constructed for this activity, share the results of your searches with your helper or
another leader or volunteer. Tell them about the process you went through to decide what to search for.
Explain to this person how you used the information you found.
Which of the search engines did you like best? Why?
Which of the two searches resulted in better information for you? Did you find some of the same sites
through both searches?
PURSUE IT!!
Is all the information on the Internet true and credible? Talk with a teacher or an experienced Internet surfer
to find out how you can evaluate the information that you find on the Internet. Ask them what sources of
information that believe are the most reliable. (also see the activity called “Check it Out” on page 77)
Find out how you can use the information that you find on the World Wide Web on your own computer.
Specifically, how can you download Web documents, graphics, audio, and video files to your own computer?
Investigate the risks involved in downloading information from the Internet. Talk with someone with Internet
62
Illinois 4-H Computer Project
experience about copyrighted material, as well as the risk about computer viruses. Prepare a report for your
club or class about these risks.
Take a poll of people you know who use the Internet. Find out which search engine they prefer to use and
find out why that is their preference. Compile the results of your survey.
DATA-BANK
A great deal of information isavailable to us through the World Wide Web. Most of the information that we
find there is free, and much of it is helpful. It is important; however, that we be careful “information
consumers” while we are on-line, because some of the information that you find on the Internet is misleading
or just not true. Excellent questions to ask yourself if you are evaluating the information you have found on
the Internet is; “Where is this information coming from?, Why are they putting this information on the World
Wide Web? Are there other sources of information that go along with what I have found through this source?”
In recent years, it has become easier for people to get information published and placed on the World Wide
Web. Because of this it is very important that we consider the source of information and the quality of the
information. On the World Wide Web, you will find sites from: individuals, government agencies, businesses,
organizations, and universities. These individuals and groups put information on the World Wide Web for
many reasons. Increasingly, the Internet has become a way for companies to market their product.
Because of that, you need to be just as careful when you gather information from some Web sites as you
would if you were gathering information from a television commercial.
Search engines are a little like a table of contents for a book or a card catalog in a library. They help Internet
visitors to find the information they are looking for. They do this by taking the key words the visitor types in
and searching its references for matches. After it has had time to search, it lists the items that most closely
match the words the person typed in. These lists include a few brief lines from the Web page, as well as a
hyperlink to the page itself.
The words you type in to start a search can be the difference between a successful search and one that is
overwhelming. Try to be as specific as possible when you start out - and remember - you can always start
over with your search if the first results aren’t what you hoped for.
Here are a couple of Web sites that will help you develop search strategies:
http://www.ultranet.com/~egrlib/tutor.htm
How to search the world wide Web
http://www.bouotell.com/openfaq/browsers/
Web Browsers FAQ
Many Internet users have a preference based on previous experience. Try out some of the search engines
listed below and see which ones your like best.
Yahoo - http://www.yahoo.com
Lycos - http://www.lycos.com
Yahooligans - http://www.yahooligans.com/
Excite - http://www.excite.com
Alta Vista - http://www.altavista.digital.com
HotBot - http://www.hotbot.com
Webcrawler - http://www.Webcrawler.com/
Infoseek - http://www.infoseek.com/
Goto – http://www.goto.com
Dogpile – http://www.dogpile.com
Searches several search engines all at once.
Illinois 4-H Computer Project
63
64
Illinois 4-H Computer Project
UNIT: Networking
LEVEL: Intermediate
ACTIVITY: Establish an e-mail pen pal (keypal)
PROJECT SKILL: Using electronic mail
LIFE SKILL: Communicating with others
DATE
COMPLETED:
HELPER’S
INITIALS:
D-LIVER D-LETTER D-SOONER D-BETTER
Ever have a pen pal? Having a pen pal can be a great way to get to know someone someplace far away.
Before the days of the Internet, writing to your pen pal would mean not only writing the letter, but also
addressing an envelope, attaching a stamp, and mailing the letter. Depending upon how far away your pen
pal was, your letter may take days, even weeks, to arrive at its destination. Not any more! Even a pen pal
on the other side of the world can receive your letter the same day, the same hour, even the same minute
that you send it. (Of course, it may be the middle of the night where your pen pal lives!)
You may think that beginning a friendship with someone you’ve never met could be a bit risky. What if you
change your mind? What if the person doesn’t seem like your type and you want to end the friendship?
What if the person wants to meet you, and you don’t think that is a good idea? Having an e-mail pen pal,
called a “keypal,” is really a lot less risky than having a traditional pen pal. An e-mail pen pal has no way of
knowing your last name and where you live if you don’t tell them. In fact, it is recommended that you
correspond on a first name basis, at least until you know each other very well. Make sure that your parents
don’t object to your having an e-mail pen pal. If they are concerned, have them check out the information on
this site: http://www.4j.lane.edu/safety/
Here are some rules that you should follow. These rules also came from a brochure titled, "Child Safety on
the Information Highway" and was taken from the site listed above.
My Rules for Online Safety
1.
I will not give out personal information such as my address, telephone number, parent's work
address/telephone number, or the name and location of my school without my parent's permission.
2.
I will tell my parents right away if I come across any information that makes me feel uncomfortable.
3.
I will never agree to get together with someone I "meet" online without first checking with my parents. If
my parents agree to the meeting, I will be sure that it is in a public place and bring my mother or father
along.
4.
I will never send a person my picture or anything else without first checking with my parents.
5.
I will not respond to any messages that are mean or in any way make me feel uncomfortable. It is not
my fault if I get a message like that. If I do, I will tell my parents right away so they can contact the online
service.
6.
I will talk with my parents so that we can set up rules for going online. We will decide upon the time of
day that I can be online, the length of time I can be online, and appropriate areas for me to visit. I will not
access other areas or break these rules without their permission.
For further information on child safety, please call the National Center for Missing and Exploited Children
at 1-800-THE-LOST (1-800-843-5678).
Materials needed: A computer with access to the Internet and an established e-mail account. You may set
up a free e-mail account through such Web sites as http://www.geocities.com or http://www.hotmail.com.
Additional information on e-mail from a 4-H perspective is found at http://www.4-h.org/chat/e-mail.html.
DO IT!!
If you need to find the e-mail address of a pen pal, try searching for “pen pal,” “penpal,” or “keypal” using a
standard search engine. http://mail.starting-point.com is an example. You’ll find lots of interesting sounding
kids from all over the world today who are looking for pen pals. BE CAREFUL, though, to adhere to the
“Rules for Online Safety”.
Pick one (or two or three) pal(s) and write a letter of introduction about yourself. It’s always best to be honest
as you describe yourself in your letter. Not only is that the best way of finding someone who has similar
interests to the real you, but if this friendship you’re about to begin ever has a change of growing, honesty is
the best way to build trust. Describe yourself, generally where you live, your activities, etc.
Illinois 4-H Computer Project
65
REVIEW IT!
How did you go about locating a keypal?
Was locating a keypal easier or more difficult than you thought it would be?
What are some advantages and disadvantages of communicating through electronic mail?
PURSUE IT!!
“Netiquette” is the term used to describe the rules for polite and appropriate conversation on the Internet–
Internet etiquette. Visit one or more of the Netiquette Web sites listed in the DATA-BANK to brush up on
your netiquette.
“Emoticons” are figures created using symbols on the keyboard to show expression when communicating
electronically. You need to turn the page sideways to see the expressions. For example, this : ) means
that the writer is happy (smiling). Search the Web sites or other sources to see how many emoticons you
can find. Create some of your own. Share them with your club or class.
DATA-BANK
Books:
Internet for Kids (A Beginner’s Guide to Surfing the Net), by Pederson and Moss. (1995). Los
Angeles: Price Stern Sloan.
URLs:
Internet General
http://www.screen.com/start/guide/default.html
Beginner’s Guide: Life on the Internet
http://www.sierramm.com/smpnet.html
Free interactive guide to the internet (downloadable)
http://www.yahoo.com/Computers_andInternet/Internet/Information_and_Documentation/Beginner_s_Guides/
Yahoo’s Beginner’s Guides to Internet Links
Netiquette
http://www.fau.edu/rinaldi/net/index.htm
The Net: User Guidelines and Netiquette
http://www.magicpub.com/netprimer/home.html
A Brief Net Primer
http://www.albion.com/netiquette/index.html
Netiquette Homepage
66
Illinois 4-H Computer Project
UNIT: Networking
LEVEL: Intermediate
ACTIVITY: Participate in an Internet discussion group
PROJECT SKILL: Communicate on the Internet
LIFE SKILL: Communication
DATE
COMPLETED:
HELPER’S
INITIALS:
NEWS VIEWS
One of the most attractive aspects of the Internet is it lets you exchange ideas and information with lots of
people from all over the world. Many hobby and professional groups have formed, drawing membership
from around the world, a very attractive set of communities. Generally there is no additional cost to this
activity beyond paying for your basic Internet access.
However, there are good reasons to not tell complete strangers many kinds of personal information.
This activity will discuss the current primary means of having Internet conversations with people, how to use
these systems, and things to avoid.
Materials needed
Easy, frequent access to a computer that can connect to the Internet.
You will also need a service that provides you e-mail capability, and a program that runs on your local
computer that can connect with this e-mail service to send and receive e-mail. Note that both Netscape's
"Navigator" Web browser and Microsoft's "Internet Explorer" Web browser include such capability.
Optionally, a service that provides you with access to Internet "News Groups", and a program that runs on
your local computer that can connect with this News server to read and write articles are needed. Note that
both Netscape's "Navigator" Web browser and Microsoft's "Internet Explorer" Web browser include such
capability.
Optionally, a "chat client" program that allows you to connect with live sessions in which people are
communicating via Internet Relay Chat (IRC, or just "Chat") is necessary.
DO IT!!
Internet News
Thousands of "news groups", each specific to one topic, are established across a network of computers
called "news hosts". These machines store copies of all the posted articles. Also, these machines talk
among themselves; and, if one machine is missing a recent posting, the other machines send it a copy.
Within a couple days, an article posted to one news host gets copied onto thousands of news hosts around
the world. Your Internet service provider should tell you how to connect to your local news host.
To get started, connect to your news host, and then look at the list of all the publicly visible news groups on
that host. Not all news hosts carry all news groups; some are left out because no customer is interested,
others are left out because they contain potentially offensive material, and others are left out because they're
so new the operator hasn't heard of them. Go down the list of news groups and "subscribe" to any that look
interesting to you. There are very many on travel (each specific to a destination country), hobbies, music (by
instrument, or by performer), computer stuff, and the like. Show this list of subscriptions to your parents or
guardians for approval.
Now, open any one of the news groups you've subscribed to. You'll probably see a large number of articles
and notes, written over the last several days. You can read through as many of these as you'd like. It's
generally considered good Internet manners to read before posting (writing to the group), so that you see if
your question has already been answered. This way, you don't waste everybody's time. Remember, this
news group is probably distributed worldwide.
Sometimes you'll see articles or inquiries in which the author wants to be contacted directly (e.g., someone
requests "a recipe for German Chocolate Cake without coconut" and you happen to have one to offer). Use
e-mail for that (send a message directly to the person who made the request), and avoid posting articles the
whole world isn't interested in reading.
Illinois 4-H Computer Project
67
Eventually, you'll feel enough at home with some of these news groups that you want to write and post your
own articles or queries. That's perfectly acceptable; this is what the groups are for. But, as a courtesy to all:
(1) proofread your article before you post it to the world; (2) don't be hostile or abusive in your language,
intentionally or unintentionally; and (3) only post articles along the theme of that group.
If you decide a group is not for you, you can "unsubscribe" using the method by which you subscribed in the
first place.
Listservs
Distributed e-mail communities also can be hosted on a "listserv," an e-mail server that forwards copies of emails to a list of people. Someone in the group has to set up a listserv server and to establish an e-mail
account for that. Then, the membership of the group is entered into the server. Whenever an e-mail
message is received addressed to that group, the listserv server takes it and transmits it to everybody on the
list. The members of the list only need their e-mail software to use the list. Listservs allow organized groups
to readily communicate among themselves, but they're not intended for huge numbers of simultaneous
users. Unlike news groups, in which the postings remain on the server until you read them, listservs send
you e-mail for every posting.
Usually, lists will accept others who are interested enough to request membership. But, some may be
privately run. If you find a listserv with a topic of interest to you (e.g., they may announce themselves to a
news group, or on a Web page), you can request a subscription. The instructions for how to subscribe vary
between the kinds of listserv software being used, so you should follow the stated instructions. You should
not e-mail to the group's account as the listserv server will send your message to everyone on the list.
Typically, subscribing a group called "[email protected]" is no harder than writing an e-mail,
addressed to "[email protected]", having the word "subscribe" in the subject line, and
not having a body at all. The listserv gets your e-mail address from the letter's header, so you don't need to
retype it. You'll usually be sent a confirming message, via e-mail. If so, you should keep this message as it
will generally tell you how to do useful things like find out who else is on the list, or how to unsubscribe.
Note: Some of these listserve, on hot topics, generate thousands of e-mails a week.
Simply unsubscribe if they're too much for you to take.
Chat Rooms
Another form of typed communication is via the "chat room". Here, unlike e-mail and news groups, the
people communicating are connected at the same time. A server machine retransmits every line you type to
everyone else, without waiting for you to finish a complete e-mail letter. In practice, you use chat rooms
more like a telephone, with many short exchanges back and forth. Lengthy or detailed communication is
best done via e-mail, if for no other reason than that it can be retained for future reference.
To use a chat room, you'll need a "chat client" program. These come in many forms. Your Internet Service
Provider may give you one. Or, some chats are accessed via Web browsers, or you may find client software
available for free download at the Web page that advertises the chat you want to join.
Chat software generally provides ways for you to filter out things you don't want to receive, such as
messages from somebody who keeps advertising "MAKE BIG MONEY AT HOME IN YOUR SPARE TIME".
See “Let’s Talk” (chat activity on page 74)
REVIEW IT!!
Processing questions or strategies
Discuss your experiences using these types of communications systems. What did you particularly enjoy,
and what was uncomfortable? Which mechanisms "fit" the kind of discussion they were used for and which
did not?
Discuss which of these systems could be used by other groups you know of to help people communicate
better. Consider uses by hobbyists and others sharing common interests, informal groups of friends, people
working on committees for social or civic or business reasons, town governments, mutual support groups
(e.g., smoking cessation plans, Alcoholics Anonymous, Parents Without Partners) and information groups
(e.g., American Cancer Society, Illinois Cooperative Extension Service). Discuss if sufficient privacy is
provided by these mechanisms, or how that might be improved.
68
Illinois 4-H Computer Project
PURSUE IT!!
How to extend the learning
Work with someone who can create a local news host, with your own local news groups, for the benefit of a
group like you discussed. Help the group get started, and watch to see if this new form of communication
really helps them.
Work with someone who can create a listserv, for the benefit of a group like you discussed. Help the group
get started, and watch to see if this new form of communication really helps them.
DATA-BANK
Books
Internet for Kids (A Beginner’s Guide to Surfing the Net), by Pederson and Moss. (1995). Los
Angeles: Price Stern Sloan
URLs
Beginner’s Guide: Life on the Internet – http://www.screen.com/start/guide/default.html
Free interactive guide to the internet (downloadable) – http://www.sierramm.com/smpnet.html
Yahoo’s Beginner’s Guides to Internet Links – http://www.yahoo.com/Computers_andInternet/Internet/Information_and_Documentation/Beginner_s_Guides/
4-H guide to listservs – http://www.4-h.org/chat/listserv.html
Illinois 4-H Computer Project
69
UNIT: Networking
LEVEL: Intermediate
ACTIVITY: Participate in a 4-H chat session
PROJECT SKILL: Chat environments
LIFE SKILL: Communications
DATE
COMPLETED:
HELPER’S
INITIALS:
LET’S TALK
You know how great it is to have the chance to talk to someone about something you are interested in and
have it turn out they are interested in the very same thing you are? It’s great to find someone with some of
the same interests you have; it’s like finding someone who “speaks the same language” you do. The Internet
allows a chance to have those kinds of great discussions across thousands of miles in gatherings called chat
sessions. Through this activity you will have the chance to find out about chat sessions, how to participate in
them, and some safety precautions you should always observe when visiting cyberspace.
Materials needed: This activity will require access to a computer that is Internet accessible. Additionally,
before joining a chat session, please read the “Rules for Online Safety” included with this activity. Also, see
the previous activity, “News Views” for guidelines on internet safety and communications.
DO IT!!
Chat sessions help people with common interests to come together over the Internet to share ideas and
interests and solve problems. They can be very valuable tools. Some chat sessions are ongoing, and
available 24 hours a day, each day. Other chat sessions happen at a regular, scheduled time. Still other
chat sessions happen only one time.
For this activity, you will be joining the 4-H Chat Room This is a chat session developed specifically for 4-H
members. It is held every fourth Saturday of each month, at 4 p.m., C.S.T. This chat session is sponsored
by the National 4-H Council. To find out more, check out the 4-H Chat Web Page: http://www.4-h.org/chat/.
After you have visited the 4-H Chat Room, write a brief report (1-2 paragraphs) of what you learned from
participating, and what other interests you hope to explore through chat sessions.
REVIEW IT!!
Share the report you created with a parent or with an adult volunteer. Explain the process you went through
in order to participate in the 4-H Chat Room, and what topics were discussed while you were in the Chat
Room.
Did you find the 4-H Chat Room interesting? Why or why not?
Did you participate directly, or just observe? Were you hesitant to join in the “chatting?” Why or why not?
Were there safety precautions that you took while you were on-line? If so, what were those precautions?
PURSUE IT!!
Investigate other chat sessions that are of interest to you. Check with your parent(s) before visiting any chat
session.
Visit with someone who is more experienced with chat sessions. Ask him or her what was the most
interesting chat session they participated in. What made it interesting?
Ask someone from your 4-H club to join you next time there is a 4-H Chat Room session. Teach them what
you have already learned about chat sessions. Develop your own set of guidelines for on-line safety. Share
your guidelines with other young people who are likely to participate in chat sessions.
DATA-BANK
Chat sessions allow us to communicate in real-time with others who have similar interests. Don’t be
deceived; however, this “chatting” isn’t really talking, it’s typing. It’s different from e-mail though because
70
Illinois 4-H Computer Project
there is no delay in communication. The person you are communicating with can answer you almost
immediately. Chat sessions also are different from e-mail in that usually they are “public”. This means that
nearly anyone could be reading what you are saying to your fellow chatter. This could mean a parent, a
younger child, anyone. Because of this, it is wise to be very cautious when communicating with others
through chat sessions.
Safety is a big concern, especially for young people visiting the Internet. While “surfing the Web” can be
dangerous enough, participating in some chat sessions can be even more dangerous. This is because,
people sometimes misrepresent themselves, and are not what they appear when they are on-line. The list
below are “My Rules for Online Safety” taken from the 4-H Chat page. Please read through them before
visiting the World Wide Web.
§
§
§
§
§
§
§
I will not give out personal information such as my address, telephone number, parent’s work
address/telephone number, or the name and location of my school without my parent’s permission.
I will tell my parents right away if I come across any information that makes me feel uncomfortable.
I will never agree to get together with someone I “meet” online without first checking with my parents. If
my parents agree to the meeting, I will be sure that it is in a public place and bring my mother or father
along.
I will never send a person my picture or anything else without first checking with my parents.
I will not respond to any messages that are mean or in any way make me feel uncomfortable. It is not
my fault if I get a message like that. If I do I will tell my parents right away so that they can contact the
online service.
I will talk with my parents so that we can set up rules for going online. We will decide upon the time of
day that I can be online, the length of time I can be online, and appropriate areas for me to visit. I will
not access other areas or break these rules without their permission.
Additionally, never tell anyone your last name or e-mail address while you are on-line in a chat room.
Here are some other sites you can visit to find out about chat sessions that might be of interest to you:
Yahoo Net Events -This page has several categories that might be of interest, including: news,
science, computers, and sports. It is located at - http://events.yahoo.com/.
Another general site that lists several chat session is Chat Planet http://www.chatplanet.com/surf.html.
the British Broadcasting Company - http://www.bbc.co.uk/radio5/index.html
ABC’s Internet Hourly News - http://www.realaudio.com/contentp/abc.html.
Illinois 4-H Computer Project
71
UNIT: Networking
LEVEL: Intermediate
ACTIVITY: Evaluate a Web site
PROJECT SKILL: Access information on the WWW
LIFE SKILL: Decision making
DATE
COMPLETED:
HELPER’S
INITIALS:
CHECK IT OUT
The World Wide Web gives us access to more information than we can possibly use. TV networks, sports
stars and teams, companies, schools—everything seems to have a Web site. How good is the information
we get on the Web? How can we tell a good Web site from a bad one? In this activity you will evaluate a
Web site of your own choosing.
Materials needed: You will need a computer with Internet access and a Web browser.
DO IT!!
Choose a topic that interests you (there are a few suggestions in the DATA-BANK). Locate at least three
Web sites related to your topic. After you have explored each site, record the URL and evaluate each site,
using the following guidelines:
Topic: _______________________________________________________________________________
URL: ________________________________________________________________________________
Site Name: ___________________________________________________________________________
Author/Company/Sponsoring Agency: ______________________________________________________
Evaluate using a numerical rating scale (1 to 5, for example) for the following elements, or add your own:
Use of color
Features
Links
Speed of downloading
Ease of navigation
Quality of information
Free from bias
Strengths
Weaknesses
Other criteria you might want to use
REVIEW IT!!
Present your findings to your club or class. In your presentation, discuss the following:
§
Describe the process you followed in reviewing the sites. Describe the variations in quality that
you found.
§
Where did you find the most reliable information? Why?
§
What types of features did you feel really enhanced the quality of a Web site?
PURSUE IT!!
Develop and test a Web site evaluation tool for others to use.
Develop a multi-media presentation of your findings. For instructions on developing presentations, see
“Lights, Camera, Presentation!” in Unit 3: Using Software.
72
Illinois 4-H Computer Project
DATA-BANK
Topic Ideas for Web Sites:
§
§
§
§
§
§
§
§
§
high schools,
computer or software companies,
television shows,
TV and movie stars,
TV networks,
NFL teams,
NBA teams,
Major League Baseball teams,
art.
URLs
For additional topics, see http://www.yahoo.com/
For information on Web page design, good and bad, start with the Lycos Web Design Page at
http://www.lycos.com/resources/Webdesign/index.html
For more detailed information on Web site evaluation, including instruments, visit:
http://www.capecod.net/schrockguide/eval.htm
Illinois 4-H Computer Project
73
UNIT: Networking
LEVEL: Advanced
ACTIVITY: Conduct research for a report
PROJECT SKILL: Search the WWW
LIFE SKILL: Learning to learn
DATE
COMPLETED:
HELPER’S
INITIALS:
INFORMATION SAFARI
When you need to conduct research for a 4-H club talk or a school paper, your computer and the Internet
have most of the information you need. Best of all you never have to worry about overdue books while
writing your report. You can be preparing it any day of the week and any time of the day. It sounds easy,
and it is. The part you must do is evaluate the information you find and organize it into the plan that is best
for you. You’ll also use your skills with a word processing program to write the report. Oh, yes, plan to start
early enough to have fun and explore some of the Web sites you visit during your searches. This activity lets
you “put it all together.”
Materials needed: A computer with access to the Internet and a printer.
DO IT!!
1.
2.
3.
4.
5.
6.
7.
Identify your topic and due date.
Do a Web search to identify sources of information. Bookmark them for future reference.
Decide if you will include sketches or pictures in your final report.
Download information and images that will be used. Be sure these belong to the public domain.
Information copied from the Web should be footnoted (see DATA-BANK for information on citing Internet
sources).
Consider developing a graph of data that you’ve collected (using a spreadsheet or graphics program).
Write your report. Use various functions such as “cut” and “paste” and “import” to develop the final copy
of your report.
Do a spell check.
REVIEW IT!!
How does Internet research compare with library research?
What was the most difficult part of conducting your Internet research?
How did you ensure that the information you found on the WWW was reliable?
PURSUE IT!!
Mentor a classmate in conducting Internet research, or give a demonstration to your club or class on finding
information on the Web.
Offer to help children in a younger grade learn research skills on the Internet.
DATA-BANK
Refer to the activity, “Search.com” for information on conducting an internet search.
A good place to begin searching for topics is the Yahoo Website at http://www.yahoo.com/
Citing Internet Resources
74
Illinois 4-H Computer Project
A complete reference to citing Internet addresses is available online at
http://www.classroom.com/resource/citingnetresources.asp
Here is a fictitious example of a Web page citation:
Doe, John. How to build a better mousetrap. [Online] Available
http://www.nothingnet.net/doe/mousetrap.html, March 9, 1998.
Illinois 4-H Computer Project
75
UNIT: Networking
LEVEL: Intermediate
ACTIVITY: Take a shopping trip on the WWW
PROJECT SKILL: Commerce on the WWW
LIFE SKILL: Decision making
DATE
COMPLETED:
HELPER’S
INITIALS:
SHOP ‘TIL YOU DROP!!
Are you a shop a holic? Then have we got a treat for you! The WWW is a shopper’s paradise–even bigger
than Mall of America! It’s a worldwide mall. You can buy everything from cars to computers over the
Internet. You can shop 24 hours a day–everyday. Peek inside this giant department store in cyberspace.
Materials needed: This activity requires a computer with access to the Internet.
DO IT!!
First, check out a few WWW sites that sell, sell, sell. Try these for starters:
http://www.amazon.com/
http://www.wal-mart.com/
http://www.shopping.com/
Find a book you would like to read and see how much it costs via Internet. Compare the price to the price of
the same book in your local bookstore. Is it more, or less? Consider shipping charges (if any). Considering
the time it takes to get it by mail. Which would you buy? Why?
OK…follow some links and find other WWW sites that sell. List them here.
Now for the hard one! If you could have a car right now, what make and model would it be? Now, get real.
Pretend you have saved $6000.00 for your car. What could you really buy?
Do an Internet search for the car of your dreams. Check out these sites to get started:
http://www.Shopping.com/
http://.www.Edmunds.com/
http://www.intellichoice.com/
Make a comparison chart here:
Car/model/year
features
price
________________________________________________________________________
__________________________________________________________________________
___________________________________________________________________________
What car will you buy?._______________________
Where would you purchase it? ___________________________
Cost? ___________-
76
Why did you choose this car over others in your price range.?
Illinois 4-H Computer Project
REVIEW IT!!
How did you get started shopping for your car? Was it difficult or easy, and why? What difference did
you find between car prices at different sites? Were there many variations in prices? How would you pay
for the car online? What would you need to have in order to pay online?
PURSUE IT!!
Choose a product that you or someone in your family really intends to buy. Shop for the product on the Web
and compare prices to what is available to you locally. Which is the better deal?
DATA-BANK:
When getting ready to make a transaction or exchange any sensitive information (such as credit card
numbers!) on the Web, you had better make sure that the site is secure. Web transactions are encrypted to
ensure that no unauthorized user can get in.
The two most popular Web browsers are Netscape and Microsoft Internet Explorer. In Netscape, there is
a small key icon on the bottom left corner of the screen. Normally the icon is a “broken” key, meaning that
the document or page you are viewing is not secure. When the key is solid, the document is secure. In
Internet Explorer, a secure document is indicated by a solid padlock icon in the bottom right corner of the
screen.
For more info in Web security, check the following Web site:
http://www.genome.wi.mit.edu/WWW/faqs/www-security-faq.html
The World Wide Web Security FAQ
Illinois 4-H Computer Project
77
UNIT: Networking
LEVEL: Advanced
ACTIVITY: Plan a vacation on the WWW
PROJECT SKILL: Search the Web, make transactions
LIFE SKILL: Planning and organizing
DATE
COMPLETED:
HELPER’S
INITIALS:
TRIPPING OUT
Planning a vacation is fun, but also can be time-consuming and expensive. Whether you work through a
travel agent or do it yourself, the job can require dozens of phone calls, which means missed calls, which
means return calls—in short, the dreaded phone tag!! Thanks to the Internet, you now have all the
information you need to plan and schedule your dream vacation literally at your fingertips.
Materials needed: This activity will require the use of a computer with Internet and World Wide Web
access, a Web browser program, a spreadsheet program, and a printer. The various programs you may
need to complete the activity all can be found on the World Wide Web (except for the spreadsheet). Usenet
news groups also can be a good source of travel information.
DO IT!!
We’re going to Disney World!!! There probably is more information available for Disney World than for any
other vacation destination. Use an online mapping program to determine driving distances and directions
(don’t forget to include gasoline use and cost in calculating your expenses). If you want to fly to your
destination, you can figure in flight schedules and airfares with a flight reservation program (don’t forget cab,
bus or shuttle costs!). Determine lodging rates and availability. Finally, figure in the cost of attractions.
Don’t forget to add in any extra costs you may incur along the way.
Use a spreadsheet program to develop an itinerary table. You can use your own imagination to design the
table, but a general example is given below.
DATE
6/12/98
6/13/98
6/20/98
FROM
home
Chicago
Orlando
TO
Chicago
Orlando
Orlando
MODE
car
air
GAS AIRFARE
Orlando
Chicago
Chicago
home
air
car
20
TOTALS
GRAND TOTAL
20
1009
MEALS LODGING
200
55
70
200
35
400
160
OTHER
150
150
60
300
REVIEW IT!!
Write up a brief description of the activity. Include such things as the amount of time it took to do the activity,
the procedures you followed, the name(s) and URL(s) of the Web sites you used, any problems you
encountered, and what you particularly enjoyed about the exercise. Discuss the activity with your project
helper, your club, or class.
What did you find most appealing about planning the vacation online versus using other information
sources?
Describe some other activities that you could plan and organize online.
PURSUE IT!!
78
25
44
Illinois 4-H Computer Project
129
Go online to plan an actual family vacation. See how closely your family is able to stay to your itinerary and
cost estimates. Have a travel agent plan the same vacation and compare the agent’s itinerary and estimates
to yours.
Develop a “vacation tip sheet” for a well-known destination. Use information you are able to gather from
official and “unofficial” Web sites and Usenet news groups to develop your tips.
DATA-BANK
URLs
http://www.disney.com/DisneyWorld/index.html
The official Walt Disney World page
http://www.yahoo.com/Regional/U_S__States/Florida/Cities/Orlando/Recreation_and_Sports/Amus
ement_and_Theme_Parks/Walt_Disney_World/
Several “unofficial” Disney pages
http://www.expedia.com/
Microsoft Expedia travel planner
Illinois 4-H Computer Project
79
UNIT 5: PROGRAMMING
Well, somebody had to design and write all the programs we use. As software programs become ever more
advanced, we tend to forget that the programming has had to become more and more complex. Software
and systems designers are in high demand and command desirable salaries. Programming itself has
become easier with the development of software tools to help.
By doing the activities in this unit, you will learn:
1.
2.
3.
The features and differences in various programming languages.
How to graphically represent situations and events to assist in program development.
How to write programs to perform specific functions.
At the same time, you will learn important life skills such as:
1.
2.
3.
80
communicating with others,
problem solving,
critical thinking.
Illinois 4-H Computer Project
UNIT: Programming
LEVEL: Advanced
ACTIVITY: Develop a flowchart
PROJECT SKILL: Graphic problem representation
LIFE SKILL: Critical thinking/problem solving
DATE
COMPLETED:
HELPER’S
INITIALS:
CHARTING YOUR COURSE
Understanding real-life situations very precisely is the first step in creating a computer program to help
people in that situation. But, keeping track of lots of specific details and sequences of events is hard for
most people to do. To help us think about complex topics, it's often helpful to make drawings and notes.
One of the earliest systems for diagramming sequences of steps is flowcharting. Flowcharts are also are
used to coordinate tasks involving lots of people, such as showing how to assemble large machinery or
specifying policies for loan approvals at a bank.
Materials needed: Drawing equipment.
A flowcharting template, or computer program, is useful if you have one. (A template is usually a plastic
drawing guide with cutout shapes for the most common symbols. Using one of these, or a computer
graphics program makes the drawing faster and neater. Or, you can just draw the symbols by hand and
learn just as much.)
A collection of activities to be diagramed is needed. These either can be computer programming problems
you're trying to figure out, or multi-step processes people go through in their work or activities.
DO IT!!
In this project you will learn to create flowcharts for a variety of activities humans and computers need to do.
Some of these activities can be pre-existing, taken from real-life situations, and well understood. Others can
be related to sequence specifications you are trying to develop (such as a computer program being
developed, or instructions for other people to follow) or understand. In the process, you will discover where
flowcharting and similar formal description systems are useful, and where they just don't work well.
Many symbols have been developed for special-purpose use in flowcharting related to computer programs.
Most of these are not widely known or consistently used. For purposes of this project, it’s enough to know
the uses of: a processing block (drawn as a rectangle, with a written description of the activity inside), a
decision block (drawn as a diamond, with a written description of the question being asked or the criteria
being used to make the decision), a start and stop indicator (usually drawn as a rectangle with convex sides),
a multi-way branch (usually drawn as a decision block with multiple output paths, each annotated with the
condition that causes that path to be taken), the flow lines themselves (with arrows to indicate direction of
flow, except that "down" is the assumed direction and need not be labeled), and an off-page connector
(usually drawn as a small circle with a number inside).
Also, it's important to understand that flowcharts and other such drawings are temporary sketches for the
purpose of helping you understand, and helping you communicate with others. They will almost certainly be
changed as you go deeper and deeper into understanding the problem. It's OK to revise these drawings
heavily. Eventually, if they get marked up enough you can't follow what's going on, it's time to make a new,
cleaned-up drawing.
Step 1: Learn to draw all of these symbols individually, not necessarily connected with other symbols, and
how to label them. Learn to use labels that are understandable by other people.
Step 2: Work with your Project Leader to come up with some very simple sequences, then illustrate them
using flowcharts. Suggestions:
(1) Play until called for lunch, then eat until you're full, then go outside.
(2) Call a friend on the telephone. If they're not home, call back until you reach them. Once you
reach them, talk about your homework, then hang up.
(3) Change your drawing for #2 for if your friend has an answering machine (or "voice mail"
system). If the friend is not home, leave a message and wait until they call you before you
have your conversation. Make your changes in a different color, and try to make the fewest
changes you can that will still produce the correct answer.
Illinois 4-H Computer Project
81
(4) A bank teller is to check a person's account balance before cashing a check. They only give out
money if the account balance is at least as large as the amount of the check. Make a
diagram, to use in teaching new tellers their job, of what happens when a person comes to
the teller and tries to cash a check. Include the cases when the balance is less than the
amount of the check, exactly the same as the amount of the check, and when the amount
of the check is greater than the account balance.
(5) With several other people lined up in order by their height, determine your place in the line by
comparing your height with each other person in turn, starting from the end with the tallest
person.
(6) Change your drawing for #5 to show how to find your place in that line, starting with the shortest
person. Make your changes in a different color, and try to make the fewest changes you
can that will still produce the correct answer.
(7) Make a flowchart diagramming how to make a sandwich with a lot of different ingredients. Make
up your own list of ingredients, and make up special cases to test for (e.g., "there's no
cheese left in the refrigerator", or "the only kind of bread we have today is whole wheat").
If you want, use this diagram, following the instructions very closely, to build, and then eat
this sandwich. If the sandwich isn't going to be something you'd enjoy eating, modify the
flowchart using a different color to bypass the steps you want to leave out.
Step 3: Ask some other people to tell you what your drawings mean to them. Don't answer any of their
questions verbally, but make them get all their information from the drawing itself. If they don't
understand the drawings the way you intended, explore other ways of labeling the drawings or other
ways of grouping related activities close together on the same sheet to aid understanding. Ask the
people again, to see if you've been able to make the drawing communicate better. The purpose of
things like flowcharts is primarily to make certain everybody understands a sequence of events in
precisely the same way.
REVIEW IT!!
So far you've looked at diagramming situations you understood well, or were making up as you went along.
Another thing flowcharting is very good for is helping you discover the correct sequence of steps to
accomplish something that you don't already fully understand. In the process of making the flowchart, you
either come to understand the activity, or you at least break it down into a series of smaller steps you do
understand. In such situations, you can often make a series of partial flowcharts, around the small portions
you do understand, then link these together with flow lines as you assemble these parts into the larger
sequence diagram. Discuss with your Project Leader, and perhaps try to flowchart, more complex tasks that
someone your age generally never would be asked to do. Here's some examples:
1.
Scheduling an overnight field trip, including busses, parental permission slips, payment of
expenses in advance, getting all the students to the pick-up spot on time, paying an advance
deposit on the hotel, etc.
2.
Write a driver's education lecture that will address all the sequence of events associated with
backing a car out of the garage, starting with the car not running and the garage door shut.
3.
Figure out a description of a set of rules about when to buy, sell, or hold shares of a stock,
depending on how well a company is doing. (This can get as complex as you want, adding
quarterly earnings reports and industry profiles, but start with just a history of the price of the stock.)
PURSUE IT!!
For extremely large operations, the process of making a flowchart is just too difficult. To see how small
flowcharts can be extended, use the off-page connectors and try diagramming problems with more steps in
them. Work with your Project Leader to find some good topics to diagram. Here are some examples:
82
1.
Diagram a process from a business, such as how a sale, delivery, posting to an account, billing, and
eventually receipt of payment is handled.
2.
Diagram all the possible ways to finish out a tic-tac-toe ("naughts and crosses") game, given that
your opponent moved first and took the top left corner. Once you have this diagram, use another
color and go back and start eliminating the choices where you would wind up losing the game.
Does this eventually simplify down to a way you can always win? Or, must you always lose?
Illinois 4-H Computer Project
3.
Diagram the use of all the safety switches and interlocks related to a complex piece of equipment.
4.
Diagram how to identify a type of tree leaf, or bird, or native wildflower, etc.
5.
Diagram the decision-making process of a runner on second base, 1 out, bottom of the ninth, score
tied. Do you "run" or "hold up" for the cases of: bunt down the 3rd base line, bunt down the 1st
base line, pop-up to the infield, fly-ball to the outfield (left, center, and right), hit to the outfield (left,
center, and right), etc. If that's not hard enough for you, expand this to the runner's decision making
for: any out of any inning, starting on any base, any other combination of runners on base,
shortstops who are known to not be very good making double plays, batters whose batting
averages are known, pitchers whose earned run averages are known, etc. (Note how "ordinary"
human activities can turn out to be amazingly complex, once you start to really examine them!)
Once you've experienced the difficulties of trying to make a single flowchart that covers a very large topic,
discuss with your Project Leader how making a series of flowcharts of parts of the project might result in
diagrams that are easier for people to understand. Explore how to connect between these different drawings
so the entire system is still correctly represented. Explore ways you can indicate parts and subparts easily
and consistently, so that other people understand what your drawings mean.
Many classes of problems have other things to consider in addition to a sequence of operations. For
example, consider a large bank with many local offices in which a very large number of checks is being
processed daily. It's possible that two stores can simultaneously present checks written by the same person,
but where the account only has enough money to cover one of the checks, not both. A central computer or
account balance storage file usually is used, and all transactions are checked against that.
Or, in game systems, the program may consist of portions that represent the motion and actions of each of
the human players and computer-controlled players, and a central portion that performs umpire and
scorekeeper-like duties. The parts of the program communicate between one another, much as people
would when working on a project but having separate areas of responsibility.
In systems such as these, it also helps to construct other forms of graphical sketches about how a system is
to work. One other form of analytical drawing is the data flow diagram, in which you sketch the functional
parts of the system, and show with flow arrows the transfer of data between those parts. In that sketch, you
deliberately do not try to show a sequence of operations, as flowcharting would. Using both systems can
help you specify how to build much larger systems, rule books, or computer programs. To see how
flowcharting alone breaks down in these applications, try drawing a flowchart for something based on either
of these examples. Advanced students can then work with Project Leaders to identify more challenging
systems to represent, or to design, and other ways to analyze or represent organizational ideas.
DATA-BANK
Example #1
Page 87
STAR
T
PLA
Y
YES
NO
LUNCH
READY
?
EAT
YES
NO
FINISHED
EATING?
Illinois 4-H Computer Project
GO
83
UNIT: Programming
LEVEL: All
ACTIVITY: Develop a Web page
PROJECT SKILL: Programming a computer
LIFE SKILL: Communicating effectively
DATE
COMPLETED:
HELPER’S
INITIALS:
WEBMASTER
Development of the Internet reached a point at which a wide variety of information could be provided to
people by 1990. Soon thereafter a much more general-purpose access mechanism called the World Wide
Web was invented. Easy to use “browser” software made it possible for people to travel through information
collections around the world, without requiring a detailed knowledge of how to interact with all those
computers. At the same time, Internet access started becoming much easier, with a large number of firms
now providing these services at prices affordable in many private homes.
The combination of these factors led to an explosive period of growth for the Web, with sites (homepages)
providing information on companies, government agencies, and private individuals. This activity explores
creating Web pages for personal interest, or for use by community groups or even businesses.
Materials needed
Easy, frequent access to a computer that has a Web browser. If the use of graphics or sound, or more
advanced features such as embedded Java programs is desired, the computer must have a windowing
operating system (e.g., Microsoft Windows, Mac-OS), and a suitably advanced Web browser must be used.
Your Internet service provider company may provide you with a Web browser, or you may obtain one from
companies such as Microsoft (http://www.microsoft.com/) or Netscape (http://www.netscape.com/), possibly
without charge.
A simple text editor (something as simple as Microsoft’s Notepad or BBEdit for Macintosh will suffice). Such
editors are generally built in to any operating system, so there is no additional expense. The instructions in
this activity description assume the use of one of these simple editors. Or, many companies now produce
software to assist in creating Web pages by giving you a more graphical display with which to interact.
These tools may be available in limited-use trial versions without charge. Additionally, major word
processing programs (e.g., Microsoft Word, WordPerfect) have the ability to automatically save documents in
Web formats, although generally they are rather inefficient at it and produce unnecessary clutter that could
confuse a user.
If the use of personal graphics in the Web page is desired (e.g., a photograph of the owner, or the owner’s
cat), either a digital camera must be used to produce a suitable graphics file, or a scanner must be used to
scan an existing photograph and produce a graphics output file. It may be possible to borrow the use of
these devices and simply move the file to the home computer via floppy disk or e-mail. Note that the most
widely supported graphics formats are “GIF” (Graphics Interchange Format) and “JPEG” (Joint Photographic
Experts Group). Although there are a great many image formats, if you decide to use other formats, some
people will not be able to view your images.
If the use of personalized audio is desired, at least temporary use of recording hardware and software (e.g.,
SoundBlaster cards and similar devices by other firms) must be obtained.
Access to a Web server is desirable, but optional. Web pages may be loaded directly off your own disk
drive, although other people will be unable to load your Web page.
Access to the Internet is desirable, but optional. A variety of reference material, images, and sample files are
available via the Internet. Without access to the Internet, links from your Web page to those of other people
cannot be followed by the Web browser.
A reference book on "HTML" would be very helpful. These became widely available in about 1994, so there
may be some in your local library. Bookstores that deal in computer books will certainly have some. Or,
perfectly usable HTML training materials are available on the Web itself. (Note that XML, SGML, Java,
JavaScript, and other advanced topics are beyond the scope of this activity.)
DO IT!!
Web pages are usually combinations of text, instructions about loading certain images, and instructions
about how to arrange and display these on the computer screen. Authors give instructions to the Web
84
Illinois 4-H Computer Project
browser software via a “markup language” that indicates which parts of the document are treated as logically
one group (e.g., a paragraph). Many of these instructions are very obvious, such as the commands to
display <I> this stuff </I> in italics and <B> this stuff </B> as bold. The most widely used markup language
on the Web today, and the original, is "HTML" (Hyper-Text Markup Language). (Hyper-Text refers to the
ability to link to other documents from any place you wish within your document.)
Other commands are not so obvious visually. The sentence
Last summer we visited the <A HREF= “http://www.whitehouse.gov/” > White House </A>
in Washington, D.C.
instructs the Web browser that, when the user does a mouse-click on the displayed words "White House",
the browser is to use the connection rules called "HTTP" (Hyper-Text Transport Protocol) to load the Web
page from the computer "www.whitehouse.gov". (That site is, obviously, the White House homepage.) One
of the main features of the Web that made it so popular is that the person reading the document doesn't have
to know anything about "protocols" or Internet machine addresses, or physical locations–they just click on
what they want to have loaded for them. Web browsers usually display the active spots in which mouseclicks are allowed somewhat differently, such as using blue lettering and underlining.
At this point, you need a place to start. Here's one:
<HTML>
<HEAD>
<TITLE> Put the title you want for your page here </TITLE>
</HEAD>
<BODY>
Put whatever you want on your Web page here. It can get pretty long!
</BODY>
</HTML>
First, create a file using your editor that contains this material. Save that file to your disk with a name such
as "homepage.html", then look at it with your Web browser using it's provisions to open a local (that is nonInternet) file. If you see a page that says only, "Put whatever you want on your Web page here. It can get
pretty long!", and the title bar at the top of the browser window says, "Put the title you want for your page
here", then you've done it all right. Otherwise, look for mistakes such as typing errors.
Notice how the HTML "tags" here indicate both the beginning and the ending of the region they control.
Without a correct ending, the Web browser keeps reading ahead, forever, and may produce worthless
results. Try deliberately making this mistake, by removing the ">" on the end of the "<BODY>" tag above,
saving the file, and reloading that page into your Web browser. Remember to put the ">" back after you're
done experimenting!
Now, modify the text in the file to personalize it. For example, change "Put the title you want for your page
here" to "The official Jimmy-Bob Fan Club Web page", or "Lynn's Homepage", or anything else you'd like.
Change the content of the BODY too, putting in something of your own writing.
Now, let's explore linking to other Web pages. Make another Web page using the starting text above, but
modify this text and title to be something about "my dog Spot" (or any other pet you have, or wish you had).
Save that second file under a name like "spot.html". To link to the Spot page from within your own
homepage, the "tag" looks like:
I have a 9-year old Labrador retriever named <A HREF= "spot.html" >Spot</A> that you
can also read about.
Notice that this link doesn't look much like the White House link. There's no "http" part, or machine name
("www.whitehouse.gov"). If these are not given, the Web browser simply assumes to "do the same as was
done to retrieve the current page". Because we'll be starting from your own homepage, in some directory
(folder) on your disk, the Web browser will go looking, on your machine, in that same place, for a file called
"spot.html", and will then load Spot's homepage.
Here's some more tags for experiments:
show this <B>bolded</B>
show this <U>underlined</U>
show this in <I>italics</I>
<P> This is a paragraph.</P>
Illinois 4-H Computer Project
85
<P> And, keep it separate from the paragraph that follows it.</P>
<H1>Headline for Today's News</H1>
<H4>By roving reporter, me</H4>
(Note that "header" tags take the numbers 1 through 6, 1 being the largest lettering.)
<P> Here's a list of my pets. I have <UL>
<LI> a dog, <A HREF= "spot.html" >Spot</A> who has his own homepage,
<LI> a cat, Socks, and
<LI> 4 goldfish that don't have names.
</UL> I also have a sister, but Mom said not to list her with the pets so I didn't. </P>
Repeat the above, replacing <UL> with <OL> and </UL> with </OL> and see what
happens.
To link in images, use the IMG tag. Like the A tag in the example about Spot, the IMG tag can be used to tell
the Web browser to get a file from the same place as before, or from somewhere else. If you have a file with
a picture of Spot that you've stored in the same folder as Spot's homepage, you can put that photo directly
into Spot's homepage with an IMG tag like this:
<P> Hi. I'm Spot, a Labrador retriever. <IMG SRC= "spot.gif" > I can't really type, so my
owner made me this homepage. This is what I look like. </P>
At this point you can create a pretty reasonable homepage for yourself or for someone else. If you have
access to a Web "server", you can now transfer all your files to that machine and can give the location
specification "URL" to your friends. (Your Internet service provider will have to provide the information on
exactly how to do this transfer, where to put the files, and what the resulting URL will be.)
REVIEW IT!!
Processing questions or strategies
Images can become a problem. They contain lots of data–much more than the same layout space of
typewritten text on page. If you, or the people you want to have read your homepage are using a "modem"
to connect your computer to the Internet via telephone, it may take a very long time to receive the picture file.
Sometimes Web authors use very small copies of their images ("thumbnails") to point to the larger files. This
lets readers get an idea of what the picture is about without a long wait. If they decide they really do want
the large picture, they can click on the small picture and they'll get it. For example:
<P> Hi. I'm Spot, a Labrador retriever. I can't really type, so my owner made me this
homepage. Here's a life-sized photo of what I look like <A HREF= "lifesized.gif" > <IMG
SRC= "thumbnail.gif" > </A>.</P>
Images are also a problem to people with visual impairments. To lessen both problems, there's an optional
"attribute" that can go inside an IMG tag to specify an alternative description. For example:
<P> Hi. I'm Spot, a Labrador retriever. I can't really type, so my owner made me this
homepage. Here's a life-sized photo of what I look like <A HREF= "lifesized.gif" > <IMG
SRC= "thumbnail.gif" ALT= "Black male Labrador retriever, age 9, sitting by water dish">
</A>.</P>
Experiment with this by changing the preferences on your Web browser so that it does not automatically load
images. Most browsers will give some display of the text from the ALT, but you may have to position your
mouse pointer over the affected region.
Use your browser's provisions to view the document source to see how other Web pages you like were
constructed. In this way you'll be able to see fantastic quantities of examples as you browse around the
Web. Also, check the HTML references to find out about other tags and optional attributes not discussed
here. Many of these substantially change the overall appearance of your page, including the use of colors
and background images. Regions within images also can be clicked on as a means of user selection of the
next topic to be displayed.
86
Illinois 4-H Computer Project
PURSUE IT!!
How to extend the learning
Discuss principles of layout and visual composition with people in art or advertising. Compare your Web
pages with what you learn, and make modifications to make your Web appearance more effective. Discuss
why this would be important for businesses or groups trying to deliver lots of information over the Web.
Look at your Web pages with many different browsers or different versions of the same browser. Note things
that aren't done consistently between browsers. What HTML tags cause the biggest mismatches? Discuss
what you should do about these inconsistencies so that your Web pages present as consistent an
appearance as possible to your readers.
Segmenting all you want to say into a group of separate Web pages involves many considerations. If you
have a lot of material all in one page, it will take a long time to load that page using a modem. If you break it
up into many smaller pages, you'll need to write something like a table of contents, and your readers will
need to be frequently clicking on links to load new small pages. Also, it won't be possible to rapidly read, or
to do an electronic search through the whole document at once. Consider this situation applied to: yourself,
a small store near you, and a big company with offices or stores all over. How could you keep track of all
that gets written by all those employees? How could you make sure the Web pages stay easily readable for
new readers? Do too many links eventually just get tiring to your readers?
Look into using active content (parts that move and interact with the reader) in your Web pages, including
such technologies as XML, Java, JavaScript, and ActiveX. This could easily turn into a computer
programming project, if you're so inclined.
Look into using more complex HTML such as TABLEs and FRAMEs to control the layout and appearance of
your pages. (Some types of pages need this assistance more than others.)
Investigate creating programs that run on a Web server to process inquiries from Web page users. Such
applications include looking someone up in a phone book, taking an opinion poll, and keeping track of grades
for students in a class. This is definitely a programming project.
Discuss implications of the copyright laws on your freedom to use images and other parts of other people's
Web pages within your own Web page, or within a new Web page you're making for a friend's company.
Learn to use a program that helps you lay out Web pages easily and pictorially. Evaluate whether the time
spent learning this tool is "worth it" in terms of time it could eventually save.
DATA-BANK
Several sources on Web page development can be found at:
http://www.yahoo.com/Computers_and_Internet/Internet/World_Wide_Web/Page_Creation/
Illinois 4-H Computer Project
87
UNIT: Programming
LEVEL: Advanced
ACTIVITY: Write a computer program
PROJECT SKILL: Writing programs
LIFE SKILL: Learning to learn/problem solving
DATE
COMPLETED:
HELPER’S
INITIALS:
PROGRAMMING 101
Computers now take many forms and are available in many places in people's lives. From special purpose
computers, such as those that monitor operation of automobiles, through general purpose computers such
as those used in homes and offices, to specialized computers constructed to solve very large problems in
mathematics and science, all computers perform tasks directed by instructions (software, programs) that
someone wrote. People in many walks of life can simply purchase software to assist in their work. Others,
whose work is more specialized or who need specific variations in the operation of the computer, need to be
able to construct software for their own purposes.
Software development, or computer programming, now takes many forms. In this project, either "higherorder languages" or "visual programming" may be used. In both of these, a piece of software exists to allow
human-friendly forms of expression to be translated to the highly specific form of instructions to which
computers actually respond. These translation software tools include "compilers", "interpreters", and
"development environments". The purpose of all of them is to allow you to work in a manner that is at least
reasonably familiar, using simple operations such as picking items from a menu list, or giving written
instructions in a language that looks no worse than a mixture of English and algebra. (Unlike English, with its
2,000,000 or so different words, a computer language typically has only about 100 words. So, many find
learning a programming language far easier than learning a second human language.)
In this project, you will learn to use one of these programming languages to construct, modify, and analyze a
computer program for your own purposes. There are many such languages available, but the one most used
in introductory programming experimentation is BASIC (standing for Beginner's All-purpose Symbolic
Instruction Code). Although not containing many of the powerful capabilities developed by the software
industry in the last 30 years, BASIC has a near-English appearance that is often appreciated by beginners.
A very large number of books are available on BASIC, and on exploratory programming projects for
beginners using BASIC.
Note that there are slight differences between different company's implementations of BASIC (or any
programming language), so consulting the manual for your specific language is sometimes pretty well
mandatory. As there is no universally available, standardized, no-cost language at this time, you may need
the help of your Project Leader or a friend in determining exactly what to do to fix a specific problem on the
model of computer you're using, with the specific vendor and version of the programming language you're
using. In practice, there's a good deal of similarity, but not exactness, so many people may be able to help
you even though they haven't used exactly your set-up before.
Unfortunately, with the release of Windows-95, BASIC is no longer a pre-installed, no-cost part of the
Microsoft operating system software package. Other operating systems (e.g., Macintosh) may or may not
include BASIC. So, whatever programming language you want to use, you or a helper may have to legally
obtain a copy and install it on your computer in order to do this project. If you don't want to use BASIC, other
widely available, reasonably priced (or sometimes even free), extensively documented, "beginner-friendly"
languages include PASCAL and JAVA.
Materials needed:
A compiler, or interpreter, or a "development environment" for the programming language you choose.
Reference manuals on the programming language or environment.
Books on sample programs for beginners with your programming language.
Frequent access to the computer where you will be doing your programming.
A printer connected to this computer (directly or via network) is very helpful.
88
Illinois 4-H Computer Project
DO IT!!
Event processing and notes on windowing systems
If you are using a development environment for windowing systems (e.g., Mac-OS, Microsoft Windows), you
will need to read the material concerning how to send output to the screen and how to accept input from
things such as text-entry boxes (i.e., the rectangles on the screen at which you're allowed to type things in)
and pushbuttons. Although these instructions may appear as several lines of strange stuff, you probably can
find an example program in the early part of the book that shows exactly what to type in to create a small
program that does these things. You can follow suit from that, hopefully!
Eventually, you'll be able to construct programs that are much easier to use and interact with, and that
produce a much nicer form of output to the user. However, there's much more to learn in order to make the
windowing system itself work, so you might want to start your programming experimentation using only the
typed-in interface that doesn't have all the attractive graphics. For example, to read a number from the
keyboard using BASIC, a command such as "READ X" is all you need, and that's pretty easy to understand.
Creating your first program
Almost every programming language book ever written first shows you how to write an extremely simple
program, often entitled "hello world". The program just prints something really easy, such as the words
"hello" and "world", and then quits. But, by creating and running that program you will have proved: you
know where the "editor" section of your programming language is, and how to type in a program, you know
how to tell a program to run, and whoever did it, the installation of your programming language was done
correctly, and the computer is able to find all the various parts it needs in order to run programs. So, it's
important to take the time to find the instructions on how to create this first program, and to go ahead and do
it. If it won't run, get help now, while your system is still in its simplest form.
In BASIC, all you need to enter for a "hello world" program is something like:
10 PRINT "Hello, world!"
20 END
RUN
The steps are done in numerical order, once you type in the command "run". After your "hello world"
program runs, you can have fun with variations such as a "hello Fred" program, or a program that prints:
Hello, world!
It's a beautiful day in the neighborhood!
Your textbooks or manuals may have lots of simple programs you can easily type in and experiment with.
Note that the exact way an instruction must be typed is termed its "syntax". So a "syntax error" means you
either spelled something wrong, or used a comma instead of a period, or some other simple mistake.
Exploring the most important types of programming directives
For the beginner level: All programming languages have commands to do these things:
Assignment of a value, usually the result of some calculation, to a variable. In BASIC, the syntax of
an assignment statement for a numeric variable (one that contains a number) is
10 A = B+3
Note that "10" is only the line number (not required with all BASICs), and that the statement itself
puts a number into A that is the result of getting the number in B and adding 3 to it.
Input and Output to communicate with the human user. (Note that input means going in to the
computer, and output means coming out of the computer.) In order to do most forms of really useful
work, a program needs to be able to have you tell it what input data is to be processed. And, once
the processing is done, there has to be a way to tell you what the answers are. Otherwise it's not
much use! Combining both of these, plus the assignment statement, we have a BASIC program
that reads two numbers and prints out their total:
10 INPUT A
20 INPUT B
30 T = B + A
40 PRINT T
50 END
Illinois 4-H Computer Project
89
Comments to include notes to yourself (or others) concerning what you're doing and why. This gets
to be really important in long programs where it's easy to get confused. It's also really important if
you write a really useful program, such as a multi-function calculator, and decide you want to make
changes to it a few years later on. The computer ignores these. To the program above, we might
add the BASIC comment:
35 REM - I wrote this because I lost my calculator and I have math homework tonight.
Conditional branching to allow the program to take different actions depending on conditions it
encounters while it is running. For example, to modify the above program to continue accepting
numbers and adding them until the user says something other than "y" for yes, add the BASIC lines:
45 PRINT "CONTINUE (Y or N)"
46 INPUT A$
47 IF A$="Y" OR A$="y" THEN GOTO 10
Work with your Project Leader to examine and try sample programs from books that use these kinds of
statements. Then, identify a very clear programming project with your Project Leader that will involve at least
one of each of these kinds of statements. Generally, this project should not be taken directly from a book.
To be entered in competition, this project must not be taken or lightly adapted from a book and must be the
member's own work.
Note that the State Fair terms programming projects at the Beginner level as "Category TBD". Contest
nomenclature at county and regional fairs may differ. A member should only enter a contest in the Beginner
Programming category once.
For the intermediate level: You need to be completely familiar with all the types of commands in the
beginner level. In addition, other types of commands have been created in all languages for the purpose of
allowing people to understand what they are doing when they build larger, more complex programs. These
commands include:
Iteration or looping - additional commands to control repeating steps multiple times, particularly in
situations in which large groups of numbers or records must be processed the same. If the number
of repetitions needed is known in advance, a BASIC “FOR” loop is useful, as in this example that
adds all the numbers from 1 to 1000:
10 T=0
20 FOR I= 1 TO 1000
30 T = T + I
40 NEXT I
50 PRINT T
60 END
Other forms of loops repeat processing "until" a condition is true (e.g., until the last pay stub has
been processed) or "while" a condition is true (e.g., a cruise control accelerating while the vehicle
speed is in the "too slow" category). Selection between these alternative forms is usually on the
basis of what fits the real-world problem description the best.
Function calls - Complex calculations that are repeated at many points in a program often are best
handled as "programmer-defined functions". These behave like the built-in functions to do common
mathematical operations such as sine, cosine, square root, etc., but they may be any function you
wish. For example, if a program of yours that is investigating engine fuel economy is repeatedly
using the calculation 2.1*X**3 - 4.06*X**2 + 11.9*X - 1.15, a helpful shortcut is to define the BASIC
function:
DEF FNA(X) = 2.1*X**3 - 4.06*X**2 + 11.9*X - 1.15
and then to simply use that function like this:
W = FNA(1.25)
Y = FNA(-1.88)
Z = FNA(2.492)
rather than typing:
W = 2.1*1.25**3 - 4.06*1.25**2 + 11.9*1.25 - 1.15
90
Illinois 4-H Computer Project
Y = 2.1*(-1.88)**3 - 4.06*(-1.88)**2 + 11.9*(-1.88) - 1.15
Z = 2.1*2.492**3 - 4.06*2.492**2 + 11.9*2.492 - 1.15
Procedure calls - Lengthy operation sequences that are performed from many points in a program,
typically on different target data each time, are often best packaged into procedures that can be
activated ("called") with different starting data. Procedures are similar to functions in that they do
things you want; but, unlike functions, they don't return a value. The procedures generally do a task
or set of tasks themselves, such as opening an output file or printing a paycheck, and there is no
particular value to return. Note that some programming languages do not make much distinction
between procedures and functions.
Projects at the intermediate level should use more advanced programming constructs such as these, as the
construct aids in the construction of the program. That is, these new command types need not be used only
for their own sake, but should be used wherever they make creating the program easier. Projects at the
intermediate level should never be close derivatives of material from a book, even if they are not being
entered in a contest.
REVIEW IT!!
Discuss adding functionality/features and how to make said modifications
Critique the program's usability. Have other people try it.
PURSUE IT!!
Expand the scope of the undertaking, in a direction you like.
Link with other program packages, e.g., get data from a database, not from type-in.
Get real users doing real work with something you write (e.g., an appointment calendar program)
and see what that's like.
DATA-BANK
For more information see http://www.yahoo.com/Computers_and_Internet/Programming_Languages
Illinois 4-H Computer Project
91
UNIT: Programming
LEVEL: Advanced
ACTIVITY: Write a computer program
PROJECT SKILL: Programming
LIFE SKILL: Marketable skills
DATE
COMPLETED:
HELPER’S
INITIALS:
IN THE DRIVER’S SEAT (PROGRAMMING 102)
Ask any programmer–the best part of computers is being able to tell them what to do. Every time you
operate a computer or use a program to write a letter or play a game, you are telling the computer what to
do. However, someone else before you has written all the rules, and you just get to use them to “drive”.
Imagine the thrill of being that someone else! Imagine having a powerful tool at your disposal that you can
manipulate to do almost anything you want it to do. This is the ultimate thrill – at least for a certain kind of
computer user.
This activity isn’t for the faint of heart or the beginner. It requires that you’ve done some programming
(maybe in the prior activity in this manual, Programming 101), that you understand some or all of the
following programming concepts: requesting input, assignment to variables, formatting and displaying output,
iteration, conditional branching, procedure calls, and function calls. It assumes that you know a bit about at
least one computer language and the tools to write programs in that language. If you dare, read on.
Materials needed:
A compiler, or interpreter, or a “development environment” for the programming language you choose.
Reference manuals on the programming language or environment.
Books on sample programs for beginners with your programming language.
Frequent access to the computer at which you will be doing your programming.
A printer connected to this computer (directly or via network) is very helpful.
DO IT!!
Select one or more of the following problems and write a program to solve the problem. These problems are
roughly listed in order of difficulty. While you may wish to use a development environment for windowing
systems, these problems can be solved using just a typed-in interface that doesn’t have all the fancy
graphics. Your results may not look fancy, but real programmers don’t care–it’s the joy of the task not the
look of the results that counts! Eventually, you’ll be able to be more concerned about the looks, but for now,
enjoy (and master) the process.
These problems are just ideas. You may have a problem of your own that you would like the computer to
solve for you. The sky’s the limit.
1.
Write a program that writes your name in block letters vertically down the page. If you’d like to take this
further, write a program that asks for any user’s first name, and write the name in block letters. Let each
block letter be made up of itself. For example:
L would be
L
L
L
LLLL
C could be
CCC
C
C
CCC
Concepts used: assignment, conditional branching.
2.
Here’s a little number-juggling program. Ask a user for the year of his or her birth and his or her age.
Then double the birth year, add five, multiply by fifty, add the age, subtract 250, and divide by 100.
Write the answer out with 2 digits of decimal accuracy. What is it? Be sure your program tells the user
what it’s doing with each step.
Concepts used: requesting user input, assignment to variables, and formatting output.
92
Illinois 4-H Computer Project
3.
Write a program that asks for a person’s age in years, months, and days, and tell that user how many
seconds old they are. Write the answer with comma’s in the appropriate places in the number, if you
can. Continue to ask for another age to convert to seconds until the user enters a 0, which is the signal
to end the program.
Concepts used: assignment to variables, requesting user input, iteration, formatting output.
4.
Because a program user can’t actually look inside the computer to see what a program does, it’s
possible to make a program seem more intelligent than it really is. Write a program that appears to
engage in small talk (by asking the user questions), but which in reality ignores the answers (because
everybody’s answers will be more or less the same). You can create a more convincing sense of
interaction by periodically prompting for and echoing integer or single character data, such as the user’s
street number, age, or number of brothers and sisters. A more sophisticated version of this program
was used to completely fool people into thinking they were typing answers that were being read and
responded to by a real psychiatrist. See if you can make yours that realistic and try it with your friends!
Concepts used: processing user input, formatting output, assignment to variables.
5.
A palindrome is a number or a text phrase that reads the same backward and forward. For example,
each of the following is a palindrome: 12321, WOW, 11611. Write a program that reads in a string of
letters or numbers or a phrase and determines if it is a palindrome.
6.
Write a program that creates a schedule for a day by adding time. It should ask the user for the time to
start the day and the time to end the day’s activities. Each time should be entered with a colon between
the hours and minutes (8:35). The program user should enter activities in the order they wish to do
them and the time in minutes that it should take for each activity. The user should continue to enter
activities and the time to accomplish each activity until the end of the day. The program should print to a
file a schedule for the day’s activities with the time each should start and stop.
Concepts used: assignment to variables, writing output to a file, iteration, conditional branching.
7.
In the game of Hangman, a player tries to guess letters in a secret word. With each wrong guess, the
stick figure of a hanging man is partially drawn. When six wrong guesses have been made, the figure is
complete, and the player loses the game. Write a program to play the game with two players. The first
player types in the word that the other tries to guess. The game displays the hanging man in one of the
six stages of development each time the second player incorrectly guesses a letter. For example:
Stage 1
O
Stage 2
O
|
Stage 3
Stage 4
Stage 5
Stage 6
O
-|
O
-|-
O
-|/
O
-|/\
It displays the status of the word being guessed with each successful guess of a letter. Letters that have
not yet been guessed are displayed with an underscore (e.g., _ r e _ g h t)
8.
Write a program to convert an amount of money in numerical form to the same amount of money in text
form. Use this program as a procedure in a larger program to write checks. Prompt the user for the
payee and the amount with no dollar signs. The program will print on the appropriate place on a
preprinted check today’s date, the payee, the numerical amount, and the amount in words. (The checks
will need to be purchased preprinted, either on tractor-fed paper for a dot-matrix printer or on single
sheets for a laser or ink-jet printer. Your bank will order checks in this format for you.)
REVIEW IT!!
Look again at problem 1. Why were you asked to print the letters vertically down the page rather than
horizontally? What is a non-proportional font and why is using one helpful for this exercise?
Look again at problem 6. What would you have to do differently to print the schedule to the screen after the
user told you all the activities and the time for each? Would the program be more difficult that way?
PURSUE IT!!
Illinois 4-H Computer Project
93
Look again at problem 1. If you want to turn this into a more advanced exercise using arrays, try writing
anyone’s first name horizontally!
Write problem 6 so that the schedule is printed to the screen after the user has provided all the input. This
will require you to store all of the information before finally printing it. Consider using a 2-dimensional array
to accomplish this.
Write problem 7 so that it is a game for one rather than for two. Let the computer be the source of the words
and have a random number generator select the words from a data bank of words that the program
accesses.
Exhibit your program at the fair. Make sure you have written documentation so someone else can figure out
what your program is supposed to do and can evaluate whether it does it. That documentation should
include either a flowchart or pseudocode that is structured and readable.
DATA-BANK
The best source of information on the language you are using to write your program is the manual that
comes with the compiler or interpreter or environment.
For more information see http://www.yahoo.com/Computers_and_Internet/Programming_Languages
94
Illinois 4-H Computer Project
NOTES
Illinois 4-H Computer Project
95
NOTES
96
Illinois 4-H Computer Project
NOTES
Illinois 4-H Computer Project
97
Curriculum
Coordinator:
Design Team:
Chris Roegge
Christopher Anderson
Mark Daniels
Gonzalo Escobar
Annette Jackson
Larry Jackson
Thomas Jackson
Betty Romberg
L. Ann Rund
Shirley Splittstoesser
Lisa Woessner
Copyright 1998 University of Illinois Board of Trustees
Urbana-Champaign, Illinois
MG3020
September 1998
Issued in furtherance of Cooperative Extension Work, Acts of May 8 and June 30, 1914, in cooperation with the U.S.
Department of Agriculture, DENNIS R. CAMPION, Associate Dean, University of Illinois Extension at Urbana-Champaign. The
University of Illinois Extension provides equal opportunities in programs and employment.