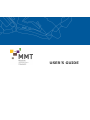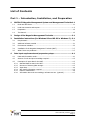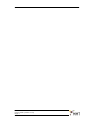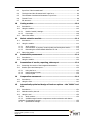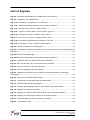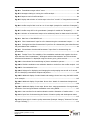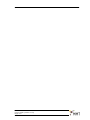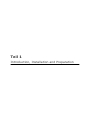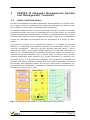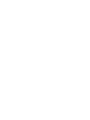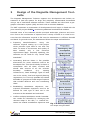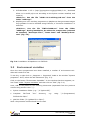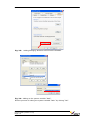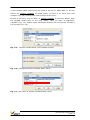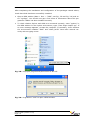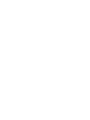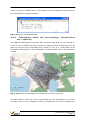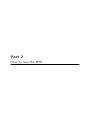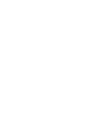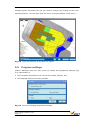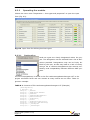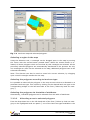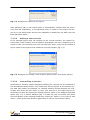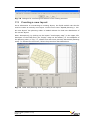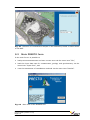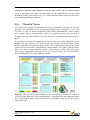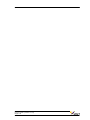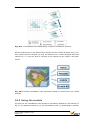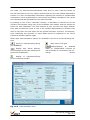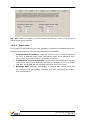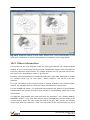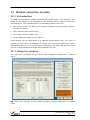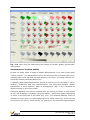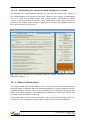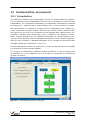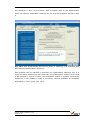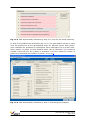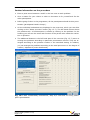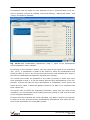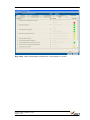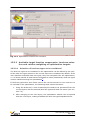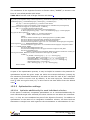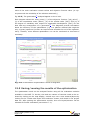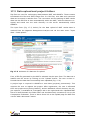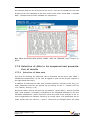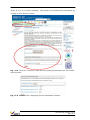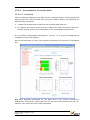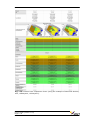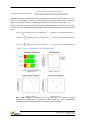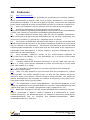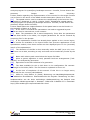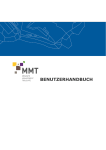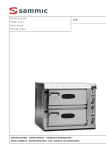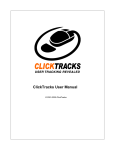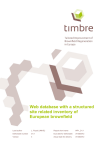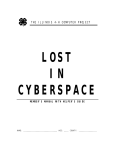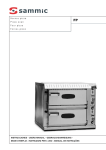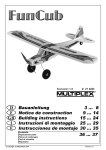Download USER'S GUIDE
Transcript
USER’S GUIDE Version 1.2.0 March 2011 Contributions from Max Morio1, Sebastian Schädler1, Michael Finkel1, Andreas Justen1, Alena Bleicher2, Stephan Bartke2, Matthias Gross2 1 Universität Tübingen, Zentrum für Angewandte Geowissenschaften, Sigwartstr. 10, 72076 Tübingen 2 Helmholtz Zentrum für Umweltforschung, Permoserstr. 15, D-04318 Leipzig User’s Guide (Version 1.2.0) Page iii User’s Guide (Version 1.2.0) Page iv List of Contents Part 1 – Introduction, Installation, and Preparation 1 SAFIRA II Megasite Management System and Management Toolsuite1-1 1.1 Goals and End-Users........................................................................................1-1 1.2 Land-Use Scenarios and Layouts .......................................................................1-2 1.3 Preparation .....................................................................................................1-2 1.4 The Manual.....................................................................................................1-2 2 Design of the Megasite Management Toolsuite .................................... 2-1 3 Installation instructions (for Windows XP and XP-PC in Windows 7).. 3-1 4 3.1 Requirements..................................................................................................3-1 3.2 Additional software needed ..............................................................................3-1 3.3 Environment variables......................................................................................3-3 3.4 Installation of the Megasite Management Toolsuite (MMT) ..................................3-7 3.5 What if there are problems? .............................................................................3-7 Data input requirements and preparatory steps................................... 4-1 4.1 Data and information needs..............................................................................4-1 4.2 Amount of work and prior knowledge required ...................................................4-2 4.3 Description of input data for the MMT ...............................................................4-3 4.3.1 4.3.2 4.3.3 4.3.4 4.3.5 4.3.6 Standard data formats in the MMT ................................................................4-3 Structure of directory/data storage................................................................4-3 Input data...................................................................................................4-4 Site-specific information required ..................................................................4-5 Data on contaminants ..................................................................................4-6 Information about site surroundings, infrastructure etc. (optional) ...................4-7 User’s Guide (Version 1.2.0) Page v User’s Guide (Version 1.2.0) Page vi Part 2 – How To Use the MMT 5 User interface and work environment .................................................. 5-1 5.1 Basic information for use..................................................................................5-1 5.2 The main MMT window ....................................................................................5-1 5.3 Setting up a new project ..................................................................................5-3 5.4 Editing existing projects ...................................................................................5-3 5.4.1 5.4.2 5.5 6 6.1.1 6.1.2 6.2 6.2.1 6.2.2 The assessment procedure ...........................................................................6-1 Operating the module ..................................................................................6-2 Definition of uses.............................................................................................6-3 Introduction ................................................................................................6-3 Operating the module ..................................................................................6-4 7.1 Select current layout ........................................................................................7-1 7.2 Edit current layout ...........................................................................................7-1 7.3 ILUM user interface .....................................................................................7-1 Modifying a layout .......................................................................................7-2 Saving/cancelling modifications.....................................................................7-4 Creating a new layout ......................................................................................7-6 Conflict analysis .................................................................................... 8-1 8.1 Basic information.............................................................................................8-1 8.2 Selection of relevant contaminants/compartments ..............................................8-2 8.3 Use of concentration standards: use-related remediation target values.................8-2 8.4 Parameters for the risk assessment ...................................................................8-3 8.5 Conducting a conflict analysis ...........................................................................8-3 8.5.1 8.5.2 8.6 8.6.1 8.6.2 9 Assessing the general potential for sustainable development ...............................6-1 Spatial planning..................................................................................... 7-1 7.2.1 7.2.2 7.2.3 8 Program settings .............................................................................................5-4 Preparation............................................................................................ 6-1 6.1 7 Loading the project......................................................................................5-3 Navigation within the project ........................................................................5-3 Target value-related conflict analysis .............................................................8-3 Risk-based conflict analysis...........................................................................8-4 Results ...........................................................................................................8-5 Target value-related conflict analysis .............................................................8-5 Risk-based conflict analysis...........................................................................8-6 Identifying suitable remediation technologies ..................................... 9-1 9.1 Applying the tool .............................................................................................9-1 9.2 Main PRESTO form ..........................................................................................9-2 User’s Guide (Version 1.2.0) Page vii 9.3 Input form “Site Contaminants” ........................................................................ 9-3 9.4 “Geological and Site Characteristics” input form ................................................. 9-4 9.5 “Groundwater Geochemical Parameters” input form ........................................... 9-5 9.6 “Results” form................................................................................................. 9-6 9.7 File structure................................................................................................... 9-7 10 Costing module ................................................................................ 10-1 10.1 Introduction.................................................................................................. 10-1 10.2 Using the module .......................................................................................... 10-2 10.2.1 10.2.2 10.3 11 Models: Details / Settings....................................................................... 10-4 Cost maps............................................................................................. 10-6 Other information.......................................................................................... 10-7 Market valuation module................................................................. 11-1 11.1 Introduction.................................................................................................. 11-1 11.2 Using the module .......................................................................................... 11-1 11.2.1 11.2.2 11.2.3 11.3 12 Work sections ....................................................................................... 11-2 Determination of property location quality and development status............ 11-2 Estimating the market-based deduction for risk ........................................ 11-5 Other information.......................................................................................... 11-5 Sustainability assessment ............................................................... 12-1 12.1 Introduction.................................................................................................. 12-1 12.2 Using the module .......................................................................................... 12-2 13 Presentation of results, reporting, data export .............................. 13-1 13.1 Presenting the results of the integrated assessment ......................................... 13-1 13.2 Results report and data export ....................................................................... 13-2 13.2.1 13.2.2 13.2.3 14 Using the form ...................................................................................... 13-2 Data exchange format ........................................................................... 13-3 Results report ....................................................................................... 13-4 Comparative assessment................................................................. 14-1 14.1 Introduction.................................................................................................. 14-1 14.2 Using the form .............................................................................................. 14-1 15 Automatically optimised design of land-use options – the “MOOL” tool 15-1 15.1 Introduction.................................................................................................. 15-1 15.2 Methods used by the tool ............................................................................... 15-1 15.3 Using the tool ............................................................................................... 15-2 15.3.1 15.3.2 weighting 15.3.3 Work sections ....................................................................................... 15-2 Available target function components: Land-use selection and relative of optimisation targets............................................................................ 15-3 Optimisation settings ............................................................................. 15-5 User’s Guide (Version 1.2.0) Page viii 15.3.4 Running the optimisation........................................................................ 15-6 15.4 Visualisation of the results .............................................................................. 15-7 15.5 Saving/reusing the results of the optimisation .................................................. 15-8 16 Probabilistic conflict analysis .......................................................... 16-1 16.1 Introduction .................................................................................................. 16-1 16.2 Applying the module ...................................................................................... 16-1 16.3 Information regarding project preparation ....................................................... 16-2 17 Presentation and post-processing of the MMT results in SMARTe.. 17-1 17.1 Overview and structure of Internet platform SMARTe ....................................... 17-1 17.2 Data upload and project folders ...................................................................... 17-3 17.3 Selection of data to be compared and presentation of results ............................ 17-4 17.3.1 17.3.2 18 Selection of data sets ............................................................................. 17-4 Presentation of results data .................................................................... 17-6 Endnotes .......................................................................................... 18-1 User’s Guide (Version 1.2.0) Page ix User’s Guide (Version 1.2.0) Page x List of Figures Fig. 1.1 Schematic representation of the MMS and its core elements .................................1-1 Fig. 3.1: Installation of the GDAL library..........................................................................3-2 Fig. 3.2: Installation of MapServer via FWTools......................................................3-3 Fig. 3.3: Adding/changing Windows environment variables..................................3-4 Fig. 3.4: Adding to the system variable “Path”. ......................................................3-4 Fig. 3.5: System variable GDAL_DATA already present ........................................3-5 Fig. 3.6: Adding the system variables GDAL_DATA. ...............................................3-5 Fig. 3.7: New entry of system variables GDAL_DATA.............................................3-5 Fig. 3.8: Run/open programmes/documents in Win XP..........................................3-6 Fig. 3.9: Programme “cmd” to open a DOS window. ..............................................3-6 Fig. 4.1: Directory structure of an MMT project................................................................4-4 Fig. 4.2: Demarcation of planning area using “area_of_interest.shp” for the demonstration site Krampnitz .......................................................................................................................4-4 Fig. 4.3:Text file "Schadstoffe.agd"..................................................................................4-7 Fig. 4.4:Example of presentation of information relevant to planning ..................................4-7 Fig. 5.1 SAFIRA II MMT user interface with initial information ..........................................5-2 Fig. 5.2 Form for selecting one of the stored land-use scenarios........................................5-3 Fig. 5.3 View and selection of the land-use layout............................................................5-4 Fig. 5.4 Form for changing programme settings...............................................................5-4 Fig. 6.1 Graphical user interface of the module for assessing potential for sustainable. development...................................................................................................................6-2 Fig. 6.2 Input form for defining land-use types. ...............................................................6-4 Fig. 7.1 User interface of Interactive Land Use Map module..............................................7-2 Fig. 7.2 Land-use map with selected polygons. ................................................................7-3 Fig. 7.3 Dialogue after changing a layout in the Scenario requirements frame. ...................7-4 Fig. 7.4 Dialogue for naming a new layout. .....................................................................7-5 Fig. 7.5 Dialogues for naming a new scenario (above) and a new layout (below)................7-5 Fig. 7.6 Dialogue for confirming the deletion of an existing scenario. .................................7-6 Fig. 7.7 ILUM with planning units for creating a new layout. .............................................7-6 Fig. 8.1 “Contaminants” form .........................................................................................8-2 User’s Guide (Version 1.2.0) Page xiii Fig. 8.2 “Remediation target values” menu .................................................................... 8-3 Fig. 8.3 Messages relating to running the conflict analysis ................................................ 8-4 Fig. 8.4 Report at end of conflict analysis........................................................................ 8-4 Fig. 8.5 Display and selection of results maps in the form “results” in “Integrated assessment” ..................................................................................................................................... 8-5 Fig. 8.6 Conflict map for PAK in soil at 0 to 30 cm depth (example for model site “Krampnitz”) ..................................................................................................................................... 8-5 Fig. 8.7 Conflict map: PCE in the groundwater (example for model site “Krampnitz”) .......... 8-6 Fig. 9.1 Selection of contaminant hotspot to be addressed, based on data stored in the MMT. ..................................................................................................................................... 9-2 Fig. 9.2 Main form of the PRESTO tool........................................................................... 9-2 Fig. 9.3 “Site Contaminants” input form for characterising the contaminant hotspot........... 9-3 Fig. 9.4 “Geological and Site Characteristics” input form for characterising the subsurface and the groundwater flow conditions....................................................................................... 9-4 Fig. 9.5 “Groundwater Geochemical Parameters” input form for characterising the groundwater................................................................................................................... 9-5 Fig. 9.6 “Results” form: The suitability of the remediation methods with regard to the three input data sets “Site Contaminants”, “Geological and Site Characteristics” and “Groundwater Geochemical Parameters” is displayed using the colours green, yellow and red..................... 9-6 Fig. 10.1 Groundwater flow-based design of plume remediation systems......................... 10-2 Fig. 10.2 Flexible remediation cost calculation based on results from the conflict analysis. 10-2 Fig. 10.3 Cost estimation form .................................................................................... 10-3 Fig. 10.4 Dialogues for displaying and changing the total pumping rate as well as for stored files for identifying contaminant hotspots and plumes....................................................... 10-4 Fig. 10.5 Additional display of model details and settings, shown here using the ROCO model as an example. ............................................................................................................. 10-5 Fig. 10.6 Additional display of input data. Shown here: details of contaminant hotspots and plumes......................................................................................................................... 10-6 Fig. 10.7 Additional display of cost maps. Shown here: map representation of cost grids after calculation of soil and groundwater remediation costs using ROCO. ................................... 10-7 Fig. 11.1 User interface for the market valuation module: Estimation of market value....... 11-1 Fig. 11.2 Input form for determining the factors of location quality and development status. ................................................................................................................................... 11-3 Fig. 11.3 Input help for location quality assessment (Example: Category “Distances” for landuse type “Housing”). ..................................................................................................... 11-4 User’s Guide (Version 1.2.0) Page xiv Fig. 11.4 Input form for development status (Example: land-use type “Housing”)............ 11-4 Fig. 11.5 User interface of the market valuation module: Estimation of market-based depreciation.................................................................................................................. 11-5 Fig. 12.1 Sustainability module, first page .................................................................... 12-1 Fig. 12.2 MMT Sustainability assessment, Step 1: Definition of area to be examined, and list of participating stakeholders. ............................................................................................. 12-2 Fig. 12.3 MMT Sustainability assessment, Step 2: Definition of problems ......................... 12-3 Fig. 12.4 MMT Sustainability assessment, Step 3: Matching local problems with the Helmholtz sustainability objectives. ................................................................................................ 12-4 Fig. 12.5 MMT Sustainability assessment, Step 3/2: Form for the actual matching. ........... 12-5 Fig. 12.6 MMT Sustainability assessment, Step 4: Prioritising the problems. ..................... 12-5 Fig. 12.7 MMT Sustainability assessment, Step 4/2: Overview of every participant’s prioritisation. ................................................................................................................12-6 Fig. 12.8 MMT Sustainability assessment, Step 5: Selection of indicators for evaluating the desired/expected future development of the problems...................................................... 12-7 Fig. 12.9 MMT Sustainability assessment, Step 6: Input of development trend regarded as sustainable for each indicator/criterion. ........................................................................... 12-8 Fig. 12.10 MMT Sustainability assessment, Step 7: Input of the development trend expected for each indicator. ......................................................................................................... 12-9 Fig. 12.11 MMT Sustainability assessment: Presentation of results. ............................... 12-10 Fig. 13.1 Window showing results from the integrated assessment. ................................ 13-1 Fig. 13.2 Selection options for reporting and data export................................................ 13-2 Fig. 13.3 Information on the files created. .................................................................... 13-3 Fig. 13.4 Buttons shown upon completion of reporting/exporting. ................................... 13-3 Fig. 14.1 Form used for a comparative assessment of different land-use options. ............. 14-2 Fig. 14.2 Input mask for “translating” the assessment results of individual sustainability indicators into numerical values. "Green": indicator assessed positively. "Yellow": indicator assessed neutrally. "Red": indicator assessed negatively. "White": indicator not assessed.... 14-3 Fig. 15.1 Optimisation module user interface................................................................. 15-3 Fig. 15.2 Parameters set for the optimisation: extract from the input file. ........................ 15-6 Fig. 15.3 Question prompt after changing the optimisation parameters............................ 15-6 Fig. 15.4 Presentation of results map and accompanying criteria..................................... 15-7 Fig. 15.5 Presentation of optimization results as diagrams. ............................................. 15-8 Fig. 17.1 Web platform SMARTe: work sections............................................................. 17-2 User’s Guide (Version 1.2.0) Page xv Fig. 17.2 Navigation within the SMARTe website to the Megasite Management Analysis tool. ................................................................................................................................... 17-2 Fig. 17.3 Selection of a data set for upload. .................................................................. 17-3 Fig. 17.4 Successful data upload, middle: data set uploaded; right: project explorer......... 17-4 Fig. 17.5 Form for selecting a data set and inputting parameters for the assessment function. ................................................................................................................................... 17-5 Fig. 17.6 Opened form: weightings for the assessment function. .................................... 17-5 Fig. 17.7 Diagrams generated for the data sets of use layouts ScALayout1, ScBLayout1, ScCLayout1 (demo data set) for the case that priorities are not considered; Left: Overview of all results generated. ......................................................................................................... 17-6 Fig. 17.8 Extract from comparison chart (using the example of data sets ScALayout1, ScBLayout1, ScCLayout1). ............................................................................................. 17-8 Fig. 17.9 Diagrams generated for the data sets of land-use layouts ScALayout1, ScBLayout1, ScCLayout1 (demo data set) with sustainability assessment results weighted by the median of the priorities. .............................................................................................................. 17-11 User’s Guide (Version 1.2.0) Page xvi List of Tables Table 3.1 Required links “File name extension Programme”..........................................3-7 Table 4.1 Input data: demarcation of planning area.........................................................4-5 Table 4.2 Site data required re. subsurface geometry and properties ................................4-5 Table 4.3 Further parameters required (values to be entered in the MMT) .........................4-6 Table 4.4 Optional site data (example: demo project data)...............................................4-8 Table 6.1 Contents of file Landnutzungsbezeichnungen.LUT (Example) .............................6-4 Table 15.1 Units of the optimisation criteria30................................................................ 15-4 Table 15.2 Pseudo-code of target function calculation31 ................................................. 15-5 User’s Guide (Version 1.2.0) Page xvii User’s Guide (Version 1.2.0) Page xviii Teil 1 Introduction, Installation and Preparation 1 SAFIRA II Megasite Management System and Management Toolsuite 1.1 Goals and End-Users The aim of the SAFIRA II Megasite Management System (MMS) is to provide a decision support system for assessing and developing sustainable and effective landuse strategies on large-scale contaminated sites (megasites). The SAFIRA II MMS consists of a set of operational modules in the form of mutually compatible software tools that are integrated into an overall system, the so-called Megasite Management Toolsuite (MMT). The MMT is complemented by a set of practical guidelines (MMG) in which the tasks and decisions required for a revitalisation process are described and discussed from the perspective of a variety of stakeholders. The particular purpose of the operational modules is to support the decision maker(s) in identifying and assessing potential site development options (use, clean-up, remediation) – taking into account available planning options – and in determining suitable, economically feasible options for construction and clean-up planning. It is aimed potentially at planners and decision makers in municipal authorities and private companies who, in various kinds of contexts, need to make informed judgements about activities (e.g. private investment) or measures (e.g. site clean-up) etc. in connection with a megasite. The principal aim of the MMS is to stimulate and support discussion among all those involved, particularly during the pre-planning and strategising phase, by using the results from a transparent, objective and holistic assessment to highlight the benefits and consequences of possible options for future use or reuse. Fig. 1.1 Schematic representation of the MMS and its core elements User’s Guide (Version 1.2.0) Page 1-1 Three areas are addressed in the holistic assessment of site development options: Costs of implementing the planned option, in terms of clean-up and site preparation Economic benefit: market-based evaluation of the site for the planned option Sustainability of the planned option within a pre-defined setting and time horizon Planning for site reuse requires a process of weighing up use value (market value and sustainability index) against the amount of investment needed for site remediation and preparation measures. The assessment supports this process. The MMT is especially suited to evaluate brownfields on which there is significant soil and/or groundwater contamination and whose size means that a certain degree of flexibility exists regarding potential land-use strategies (hence the term “megasite”). The aim of the integrative assessment is to enable the practical options resulting from this size and flexibility to be analysed and exploited to the full in line with the demands of sustainable municipal development. 1.2 Land-Use Scenarios and Layouts Basic ideas for site use that conform to existing regional and city/municipal planning stipulations are defined as so-called land-use scenarios (e.g. 35% residential area(s), 15% green spaces, 50% commercial land). These scenarios are translated into specific site use options, so-called land-use plans or land-use layouts that include a spatial distribution of the intended types of land use and are then assessed (see section 17.3. for an example of the outcome of a comparative assessment). 1.3 Preparation The integrated assessment using the MMT is based on site data (which have to be either available in digital form or made usable, see section 4) as well as on other knowledge and information about the site. Should any land-use plans already exist, these can be taken into consideration. 1.4 The Manual The present manual provides an introduction to using the various tools available in the MMT. The ‘Description of methods integrated into the Megasite Management Toolsuite (MMT)’ (see German language report of 31.12.2009) offers further information about the underlying methods used. User’s Guide (Version 1.2.0) Page 1-2 User’s Guide (Version 1.2.0) Page 1-3 2 Design of the Megasite Management Toolsuite The Megasite Management Toolsuite supports the development and holistic assessment of land-use options for large and complexly contaminated brownfields using a set of interlinked software modules. These modules are linked with a geographic information system (GIS) and work with a common database. The MMT represents a continuation of developmental work begun in 2006 with the joint research project SINBRA1 contributing additional methods and modules. Potential users of the toolsuite include municipal authorities, planners and investors. Due to the involvement of experts from a variety of fields it is crucial to ensure that the information required is fed into the assessment in sufficient breadth and detail. In general terms, the assessment follows the steps outlined below. Preparing data/information: Using the toolsuite requires setting up a GIS project which provides input data to use with the tools. In terms of the amount and quality of data needed, only a few minimum requirements apply. Generally speaking, the toolsuite can be used for very varied “data standards”. Generating land-use ideas: A few possible alternatives for reuse scenarios need to be developed first. This should ideally be done in consultation with all those involved and should take account of all the relevant boundary conditions (e.g. existing infrastructure, listed buildings, types of land use in the vicinity, local and regional planning regulations). It is not only possible but indeed desirable to generate a broad range of options that includes different and even contrasting ideas. Establishing remediation objectives: Useoriented remediation objectives need to be defined for each type of land use in the scenarios to be assessed and evaluated. Conflict analysis/remediation needs: Remediation needs are identified by overlaying the relevant maps in the GIS, i.e. conflicts between use-related remediation objectives and Fig. 2.1 Planning and evaluation steps using the MMT User’s Guide (Version 1.2.0) Page 2-1 existing soil and groundwater contamination are pinpointed. This feeds into a calculation of contaminant-specific conflict maps and exceedance maps. These maps form the basis for the use-based remediation cost calculation. Site preparation and remediation costs: The MMT makes available a variety of procedures for estimating costs. These can be used flexibly depending on the data available: ROCO, PROSIDE and KONUS. These are complemented by a procedure developed by the authors, EUGEN-KS, for estimating groundwater clean-up costs. Sustainability of use scenarios: The “sustainability” module supports the process of developing sustainability criteria that are adapted to each given situation. Development ideas and land-use scenarios can be compared with one another in terms of their sustainability on the basis of these criteria. Market-oriented value: For each land-use scenario, the market value of the brownfield under consideration is evaluated on the basis of reference land values, taking account of the development status of the land and of reduced value for risks perceived in the market. Visualising/exporting results: The results of the holistic assessment in respect of each of the reuse options considered are stored by the MMT and can be presented in a clear and easily accessible way. The results can also be exported into SMARTe.DE to be presented, managed and further analysed. A detailed results report can also be generated automatically. All the MMT functions can be selected via a graphical user interface. User’s Guide (Version 1.2.0) Page 2-2 3 Installation instructions (for Windows XP and XP-PC in Windows 7) 3.1 Requirements If the following points are heeded, the user will be guaranteed trouble-free use of the MMT: Microsoft Windows (2000 or higher) must be installed. Microsoft Excel must be installed. The computer’s country settings must be set to German (decimal point represented by a comma as standard). Windows 7 (64 bit): Windows’ own virtual XP-PC must be used to install (and later use) the MMT along with its extra programmes. However, as Windows 7 is not installed on this XP-PC as standard, it has to be installed subsequently. The download and detailed instructions on how to install the XP-PC can be found at http://www.microsoft.com/windows/virtual-pc/download.aspx. An unzip programme must be available on this XP-PC (download e.g. here: http://www.softonic.de/s/winrar-freeware). Running the MMT requires additional software, and a few system settings need to be altered. Detailed step-by-step information on this can be found in sections 3.2 and 3.3 3.2 Additional software needed The following is a step-by-step description of the installation process. In addition to providing information about the extra programmes and where they can be sourced, a set of “EASY” recommendations are given for users with little experience in PC system administration. Also, all the setup programmes are provided in the folder “MMT_Setup\addProgs” on the installation DVD. IMPORTANT: The programmes must be installed in the order described. To use the land-use plan module, MapWinGIS ActiveX Control must be installed. 1. Install the appropriate MapWindow GIS application (http://www.mapwindow.org/ download.php). Use the >EASY>>> file “MapWindowCF47SRa-x86-Setup.exe” from the folder “addProgs”. Once the file has been run, the installation procedure is self-explanatory. The procedure requires a little patience, and the computer has to be restarted. User’s Guide (Version 1.2.0) Page 3-1 The conflict analysis is based on open-source software environments such as Python and GDAL as well as MapServer. To use the conflict analysis, these environments must first be installed and configured locally so that the MMT can access them. Note, if ArcGIS is present in the system: A particular version of Python is usually already installed along with ArcGIS. The smooth running of certain ArcGIS functions is very closely linked to the Python version installed with it. The existing version of Python must not be replaced by a newer one. The EASY recommendations assume that ArcGIS is not installed on the PC. The following software packages are needed in at least the version stated or a more recent one: 2. Python, Version 2.5.4 or higher (http://www.python.org/download/ and select the Windows Installer). >EASY>>> Use the Installer file “python-2.6.4.msi” from the folder “addProgs”. 3. Python-NumPy 1.3.0-3. Further instructions and download at: http://numpy.scipy.org/ and http://sourceforge.net/projects/numpy/files/. >EASY>>> Use the file “numpy-1.4.0-win32-superpackpython2.6.exe” from the folder “addProgs”. 4. Download and unzip GDAL-1.5.4-2 or higher (http://download.osgeo.org/ gdal/win32/1.6/gdalwin32exe160.zip). The directory can be selected at random, but is relevant for the installation of PYTHON-GDAL and for setting the environment variables. If the programme is not unzipped in “C:\”, the definition of the environment variable GDAL_DATA (section 3.3) needs to be adjusted later. >EASY>>> Unzip the file “gdalwin32exe160.zip” from the folder “addProgs” and unzip in C:\ (see Fig. 3.1) . Fig. 3.1: Installation of the GDAL library. User’s Guide (Version 1.2.0) Page 3-2 5. PYTHON-GDAL 1.6.2-1 (http://pypi.python.org/pypi/GDAL/1.6.1, download GDAL-1.6.1.win32-py2.x.exe according to the Python version installed, and install it) >EASY>>> Use the file “GDAL-1.6.1.win32-py2.6.exe” from the folder “addProgs”. 6. Shp2img.exe is an auxiliary programme in MapServer that generates images from geodata. It can be installed using FWTools; a “minimum installation” is sufficient. >EASY>>> Use the file “FWTools246.exe” from the folder “addProgs”. During installation, de-select the components (selected as standard) “Developer Files”, “Demo Data” and “Desktop Shortcuts” (Fig. 3.2). Fig. 3.2: Installation of MapServer via FWTools. 3.3 Environment variables Once the extra programmes have been installed, a number of environment variables still need to be set. To do this, a right click on „Computer > Properties“ leads to the window “System properties”. Here, select the tab “Advanced” (Fig. 3.3). Click on the button “Environment Variables”. In the window that then appears, select “Path” under “System variables” and then click on “Edit” (Fig. 3.4). Here, add to the paths for the following directories (separated from the previous entries using a semi-colon “;”): Python installation folder (e.g.: “;C:\Python26”). Complete FW-Tools FWTools2.4.6\bin”. gdal-bin folder (“C:\gdalwin32-1.6\bin”). “bin” directory, e.g. using “;C:\Programmes\ Note: the quotation marks should not be used. User’s Guide (Version 1.2.0) Page 3-3 Fig. 3.3: Adding/changing Windows environment variables. Fig. 3.4: Adding to the system variable “Path”. End the process of editing the system variable “Path” by clicking “OK”. User’s Guide (Version 1.2.0) Page 3-4 A new variable GDAL_DATA may also need to be set for GDAL-WIN. To do this, search the System variables for GDAL_DATA. If there is an entry here (see example: Fig. 3.6), nothing else need be done at this point. If there is no entry, click on “New” in System variables. In the field “Name” enter the variable GDAL_DATA. In the field “Value” enter the path “C:\gdalwin321.6\data” (Fig. 3.5). Please check afterwards whether the environment variable is set correctly (Fig. 3.6). Fig. 3.5: System variable GDAL_DATA already present Fig. 3.6: Adding the system variables GDAL_DATA. Fig. 3.7: New entry of system variables GDAL_DATA. User’s Guide (Version 1.2.0) Page 3-5 After completing the installation and configuration of the packages named above, check that GDAL has been successfully installed: Open a DOS window (Start-> Run -> “CMD”; see Fig. 3.8 and Fig. 3.9) and enter “ogr2ogr”. You should now get a few items of information about this programme if GDAL has been installed correctly. To check whether Python and GDAL are connected correctly, enter “python” in the DOS window. In the Python environment, type: “from osgeo import ogr”. If an error message appears, re-start the computer. If necessary, check whether the environment variables “Path” and “GDAL_DATA” have been entered correctly with no typing errors. Fig. 3.8: Run/open programmes/documents in Win XP. Fig. 3.9: Programme “cmd” to open a DOS window. User’s Guide (Version 1.2.0) Page 3-6 3.4 Installation of the Megasite Management Toolsuite (MMT) The user should ensure that a directory name without spaces is chosen as the installation folder for the MMT setup during the installation process. That is, not “C:\Programme Files”, but rather, for example, “C:\Programmes\Safira2mmt” or (if there is no write permission for the directory Programmes) “C:\Users\Data\Klaus\Safira2mmt”, etc.). The MMT setup file is in the folder “MMT_Setup” on the installation DVD. The setup file has to be run to begin the installation ( double click). A demo project data set can be found on the accompanying programme DVD in the folder “SampleProject”. This data set needs to be copied onto the hard disk of the PC, e.g. in C:\. Write permission needs to be assigned to this folder and all subfolders. Linking file name extensions to software programs: In order to safeguard certain functions, for several file types it needs to be defined in the operating system which software program shall be automatically used to open the file. This can be done, e.g., in Windows Explorer. 1. Right click on a file with the relevant ending (e.g. in the folder ~\DATA) 2. Select “Open” or “Open with…” 3. Select the programme from the list shown in the form that appears: Place a tick against “Always open file type using selected programme”. Table 3.1 Required links “File name extension Programme” 3.5 File name extension Programme *.par Texteditor (z.B. NOTEPAD) *.out Texteditor (z.B. NOTEPAD) *.log Texteditor (z.B. NOTEPAD) What if there are problems? 1. Document the problem: brief report in note form, where necessary with screenshot. 2. Report the problem: Send report to [email protected]. 3. If necessary, phone for assistance: Sebastian Schädler, Tel. +49 7071 2973-181 Max Morio, Tel. +49 7071 29-73178 Michael Finkel, Tel. +49 7071 2973177 User’s Guide (Version 1.2.0) Page 3-7 4 Data input requirements and preparatory steps 4.1 Data and information needs The following input data and information are indispensable: delineation of the planning area (polygon data for demarcating the planning area from its surroundings); division of the planning area into planning units (structuring the area into individual parcels, to be differentiated according to their types of use); information on pollution inventory: estimation of requisite site preparation and remediation and of the costs thus incurred is carried out on the basis of the spatial distribution of pollutant concentrations in soil and groundwater2; information/data on the geometry and properties of the subsurface: this includes spatially continuous data on (a) site altitude in metres above sea level, (b) distance between groundwater table and ground surface, and depth to the aquifer base and (c) the hydraulic permeability of the aquifer; and information on the (developmental) state of the land as well as site and userelated reference land values for estimating the market value of the site. Further information which may optionally be taken into consideration are: data on existing buildings, data on existing infrastructure and similar planningrelated data within the planning area and its surroundings; sustainability indicators: if indicators already exist for the municipality in which the site concerned is located, they can be incorporated into the MMT in the form of an Excel spreadsheet. If there are no such indicators available, the MMT offers a choice of indicators which then need to be added (i.e. selected) by the user using the MMT sustainability module. An Office software package (MSOffice) and a geographic information system (GIS), such as ArcGIS, GRASS or similar, are required in order to generate or prepare and, where necessary, convert data from other formats3. Once the data preparation has been completed, a configuration file in ASCII format, the (initial) project file (“Project.ini”, INI or CONFIG format) needs to be created. This file contains information about paths and files and needs to be created / edited manually in a text editor for first-time use. The amount of work and knowledge required to use the MMT, as well as the file formats and data needed, are explained in greater detail in the following sections. User’s Guide (Version 1.2.0) Page 4-1 4.2 Amount of work and prior knowledge required As already mentioned, it is not possible to say in general how much time and effort is required to prepare the site data in order to use the MMT; this can only be estimated in relation to each specific site. In the case of sites where comprehensive studies have already taken place (e.g. with regard to existing contamination), it can generally be assumed that site information is available in sufficient quantity and often also in digital form. In this case, data preparation is essentially limited to converting and clipping digital information by means of GIS. To do this, it is assumed that the person concerned has at least a sound basic knowledge of vector and grid-based (geo-) data processing. If site information is available in analogue form only, it needs to be digitalised in a suitable way, or else the digital form needs to be converted into the data format required by the MMT. If no data e.g. relating to the pollution inventory are available, contaminant distributions can also be estimated roughly on the basis, say, of information from a historical survey of areas suspected of being contaminated or from other site investigations. It should be borne in mind that uncertainties associated with assumptions and approximations in the input data will have an impact on the reliability of the assessment results that will be obtained using the MMT. The time required for data preparation can be anything between a few days and a few weeks (not including any necessary work on-site such as surveys, establishing contaminant concentrations and similar tasks). The module ‘market-oriented valuation’ requires the input of various data concerning the state of the land (e.g. location characteristics, level of land development). This includes in particular land use-specific reference land values (RLV) for the planning units. If no reference values are available for the site, RLV for the surrounding plots of land may be used instead. RLV can be obtained through expert committees. The MMT valuation module is structured in such a way that non-experts can use it to estimate the expected market price of the land being valued. The valuation can be conducted only by individuals with knowledge of the locality. For a precise assessment of the market value, module users should have reasonable knowledge about the real estate market situation and the site's state of development. If this information is not available, it is recommended to consult and an expert's or appraiser's opinion. No special data need to be provided for the MMT sustainability evaluation module prior to its application. The necessary information is gathered while working through the module. If any objectives and indicators for sustainable development already exist at local municipal level, these can and should be drawn upon as a benchmark for the evaluation. User’s Guide (Version 1.2.0) Page 4-2 If the MMT sustainability module is used ex-post, municipal development objectives need to be available. (If they do not exist in writing, they can be ascertained by interviewing the relevant representatives of the municipal administration and local politicians, e.g. town planners, economists, local council, mayor.) The municipal development objectives serve as a substitute for the identification and prioritisation of existing (socio-economic) problems (i.e. specific local sustainability criteria are developed which then serve as a benchmark for evaluation). If a system of indicators already exists for monitoring local municipal sustainability, this can be used as well. 4.3 4.3.1 Description of input data for the MMT Standard data formats in the MMT The MMT is based on common file standards. As far as is possible, information is stored in text-based (ASCII) files. For the spatial data, the formats ESRI ASCII Grid (grid-based) and ESRI Shapefile (scale-based) are used. Both formats can be read and written by a variety of geographic information systems. The MMT requires that all input files are based on the same spatial extent and, in the case of grid data, use the same cell discretisation (size of individual cells in the grid)4. MS-Office file formats such as Excel and Word are mainly used for exporting results. Part of the input data for the sustainability evaluation is also stored in Excel. It is assumed that Microsoft Office or at least MS Word and MS Excel are installed. Additional, more information-rich site data which are not processed digitally in the evaluation are image formats such as BMP, JPEG and TIFF (georeferenced). They are used for data visualisation only. 4.3.2 Structure of directory/data storage An MMT project deals with a particular site. All site-relevant data are stored in this project, along with the land-use plans (we speak of scenarios and layouts) and their accompanying evaluations. The project data can be shifted on the computer as long as the project-internal folder structure remains the same ( relative paths are used). The directory structure of a MMT project is shown in Fig. 4.1. The folder <project>\DATA contains the project-specific configuration file “Project.ini” (detailed description in Annex 1). In addition, the demarcation of the planning area (“area of interest”) is stored as both a polygon and a grid file in this folder. Other sitespecific data (subsurface geometry and properties, distribution of contaminants) are stored in the form of grid data (see section 4.3.3). User’s Guide (Version 1.2.0) Page 4-3 The data specific to scenarios (land-use plans) and layout (spatial arrangement of uses) are stored within the project in folders bearing the names of the scenarios or in subfolders named after the layout. Fig. 4.1: Directory structure of an MMT project 4.3.3 4.3.3.1 Input data Delineation of the planning area The demarcation of the planning area must be stored in a polygon file (in the demo project: “area_of_interest.shp”, see Fig. 4.2). The demarcation is to be stored additionally as a grid. On doing so, a coherent cell discretisation and extent in relation to the other input data must be ensured. Otherwise analysis functions used within the evaluation system will not work correctly. Fig. 4.2: Demarcation of planning area using “area_of_interest.shp” for the demonstration site Krampnitz User’s Guide (Version 1.2.0) Page 4-4 The breakdown of the planning area into planning units needs to be stored in another shapefile (in the demo project: “ Leereslayouttemplate.shp ”). The polygons can be arranged in any way desired and can be displayed in any resolution, e.g. they can be oriented towards infrastructure elements such as roads etc. This breakdown forms the basis for generating the user’s own use plans in the MMT. Table 4.1 Input data: demarcation of planning area File Format Area_of_interest.shp Shapefile (Polygon) yes A polygon that demarcates the planning area. Area_of_interest.asc ESRI ASCII grid yes Cell values: any rational number (single precision) within planning area, NoData-Value: outside planning area. Masked_ Area_of_interest.shp ESRI ASCII grid yes 1 outside planning area, 0 within planning area. Leereslayouttemplate.shp Shapefile (Polygon) (yes) Needed for the user to generate use plans. Attribute table contains the fields “use” [string], “category”[integer] and “area”[double], where “area” alone has to contain values for the shapes. 4.3.4 Needed Comments Site-specific information required The site-specific information listed in Table 4.2 has to be available in the form of ESRI ASCII grids (see Table 4.2 and the comments therein on the acquisition and/or generation of these data). In some cases where it doesn’t appear to make sense to generate a spatial distribution due to the data situation, a constant value can be set instead of a spatially continuous distribution. These global values are likewise stored in the form of maps. Table 4.2 Site data required re. subsurface geometry and properties Parameters Format Total site area Scalar quantity [m2] Needed yes Comments Entry in Project.ini Digital elevation model in [müNN] ESRI ASCII grid yes The DEM can be obtained e.g. from the regional surveying agencies. More exact site models can be generated via interpolation from locally surveyed ground surface levels (e.g. at investigation wells). Alternatively: constant value Aquifer basis [müNN] ESRI ASCII grid yes Can be generated by interpretation and interpolation of site investigation data (e.g. exploratory drilling or outcrop data). Geologist/hydrogeologist needed. Alternatively: constant value Pressure level of groundwater [m uGOK] ESRI ASCII grid yes See comments on “Aquifer basis”. User’s Guide (Version 1.2.0) Page 4-5 Parameters Format Soil density Scalar quantity [t/m3] Needed yes Comments Entry in Project.ini Hydraulic permeability [m/s] ESRI ASCII grid [m/s] yes Estimate or analysis of existing measurements and their spatial distribution by (hydro) geologist. Alternatively: constant value Buildings, characteristics Polygon shapefile no Only if costs of deconstruction are to be estimated. Lateral demarcation of contaminant sources and plumes ESRI ASCII grid no Required for prioritisation and suitability test of available remediation technologies (PRESTO module) and for the remediation cost estimation using EUGEN-KS(note that alternative costing procedures are also available). See also comments. Table 4.3 Further parameters required (values to be entered in the MMT) Parameters Format/unit Total area of planning area Scalar quantity [m2] yes - Target values relating to contaminants Scalar quantity [g/l] yes To be entered in the form by the user. Unit must correspond to unit of contaminant distribution. This should be done under the supervision of an expert in contaminated land management or in consultation with the relevant authorities (district environmental department) in accordance with the BBodSchG/BBodSchV. These may be e.g. precaution-driven concentration targets for the contaminants in question in the corresponding compartment (soil or groundwater). Reference land values Scalar quantity [EUR/m2] yes Use type-specific reference land values for land-use type to be considered. In general to be obtained from expert committee for land values). 4.3.5 Needed Comments Data on contaminants The data on contaminants, especially their spatial concentration distribution, constitute an essential input, among others, for the remediation costing process. The distributions of contaminants are to be stored in the ESRI ASCII grid format. It is recommended that an expert be consulted for the generation of the spatially continuous data. Data generation may be based on interpolation of point measurement data or by means of simulations using a mathematical transport model. Furthermore a text file must be generated that lists the existing contaminants, the compartment concerned, and the associated grid file (cf. Fig. 4.3). The file name must be “Schadstoffe.agd”. The first line contains the number of contaminant files present; the following lines each contain the file names, the names of the contami- User’s Guide (Version 1.2.0) Page 4-6 nants or group of contaminants, a key number for the contaminant type as well as the compartment (soil/groundwater). Fig. 4.3:Text file "Schadstoffe.agd" 4.3.6 Information about site surroundings, infrastructure etc. (optional) The Megasite Management Toolsuite also visualises data that are not entered directly into the evaluation but may provide an important basis for planning land-use plans on account of the information they contain (cf. Fig. 4.4). These data can be included as background in the visualisation of land-use plans and in the evaluation results. Fig. 4.4:Example of presentation of information relevant to planning The data listed in Table 4.4 can be incorporated into the visualisation of the landuse plans and into the evaluation results, provided they have been introduced to User’s Guide (Version 1.2.0) Page 4-7 the MMT. This is done by entering the files and the associated information for presentation (colours, classification of presentation, line strengths, etc.) into one of two template files which then controls how the visualisation of the results is displayed, based on UMN Mapserver Mapfile syntax (see Annex 2 and http://mapserver.org/ for further details). Table 4.4 Optional site data (example: demo project data) File Format Umgebung_Krampnitz.tif TIFF no Geo-referenced topographical map, 1:25K Ortho.tiff TIFF no Geo-referenced aerial photo Strassen.shp Seen.shp, fluesse.shp, gebaeude.shp Needed Comments no Shapefile (Polygon or Polyline) no Gws_datum.shp Shapefile (Polyline) no Groundwater table isolines GWM_datum.shp Shapefile (Point) no Groundwater observation wells with fields containing measured levels on certain test days. Other site data Shapefiles, ESRI ASCII or binary grid, TIFF, JPEG, PNG, etc. no Other geodata that can be visualised by UMN Mapserver. User’s Guide (Version 1.2.0) Page 4-8 Part 2 How To Use the MMT 5 User interface and work environment 5.1 Basic information for use The user interface (Fig. 5.1) provides access to all the MMT functionalities. The different MMT modules are launched via the menu bar (Fig. 5.1: point 1)5. The MMT tools are organised in different themes, as follows: File This is where prepared projects are loaded and where edited projects and assessments are stored or exported (Word/Excel and raw data tables). Important settings for using the MMT are also adjusted here. Preparation This is where the spatial input data prepared in the course of project preparation can be looked at and the subsequent spatial planning of potential future site uses is initialised. This occurs by evaluating the general potential for sustainable development relating to possible structural uses and determining those land-use types that are to be considered. Spatial planning This is where land-use plans are devised interactively, using a planning editor, or where existing plans are amended. Conflict analysis This is where any conflicts are identified which may exist between the environmental quality demanded by the currently selected site use option and the existing contamination in the soil and groundwater. This involves selecting the contaminants that are relevant to the analysis and, where necessary, characterising them more precisely. In addition, the land-use types to be considered need to be defined more precisely with regard to their susceptibility to threats from existing contamination (in the form of permissible maximum concentration values or, in the case of a risk-based conflict analysis, by selecting and specifying relevant exposure pathways). Integrated assessment This is where the suitability of the currently selected site use option is assessed in an integrated manner, i.e. both economically and in terms of its contribution to sustainable development. To do this, there are modules for (i) assessing the basic suitability of remediation technologies, (ii) estimating the remediation costs, (iii) undertaking a market-oriented estimation of land value, and (iv) the sustainability assessment. The results of the integrated assessment, along with interim results, can also be presented here in summary form. Optimisation This is where optimal layouts for site use can be generated automatically using a simulation optimisation tool. Comparative Assessment This is where costs and benefits of multiple use options can be compared, both economically and with regard to their sustainability. The complete menu structure can be found in Annex 3. 5.2 The main MMT window Once a project has been loaded, the most important data and information relating to it are displayed in the main MMT window (see Fig. 5.1). The name and a descrip- User’s Guide (Version 1.2.0) Page 5-1 tion of the site are displayed and, where necessary, edited within the frame “Project data” (point 2 in the Fig.). Another frame summarises the site data on which the project is based (3). The button “Details / Modify” lead to the “Input data” form, where site data can be viewed in detail (and may be changed by experienced users) Alternatively the form can be accessed via “Input Data” in menu “Preparation”. The frame “Land-use scenario” displays the scenario data, that is, the proportions of land allocated to specific use types in the current scenario. The frame “Land-use layout” displays the layout (i.e. the spatial distribution of land reuse) that has been assessed (or is yet to be assessed). The frame “Contaminants” displays contaminants on the basis of the contaminant groups used in the module. Contaminant groups that have been selected in the menu “Contaminants/ target values” (see below) are marked with an “X”. 1 2 3 4 5 Fig. 5.1 SAFIRA II MMT user interface with initial information User’s Guide (Version 1.2.0) Page 5-2 5.3 Setting up a new project This option is not yet available. 5.4 Editing existing projects 5.4.1 Loading the project The only file the user needs to select is the main project file for the project in question. To select the main project file, choose “Load project” in the “File” menu (usually Project.ini in the directory <Path to Project folder>\DATA). Everything else (loading/reading the site, scenario and layout data and possibly the inputs and outputs of the last assessment) is done by the MMT. 5.4.2 5.4.2.1 Navigation within the project Selecting an existing land-use scenario Clicking on the button “Choose land-use scenario” in the main window (see Fig. 5.1, point 4) brings up the form “Select land-use scenarios”, which enables you to select one of the scenarios stored in the current project (Fig. 5.2). When changing from one scenario to another and confirming this change upon leaving the form, the data along with any previously conducted assessments of the newly selected scenario and its first layout are loaded into the programme. Fig. 5.2 Form for selecting one of the stored land-use scenarios. 5.4.2.2 Selecting the land-use layout The button “Enlarged image/ Choose layouts” in the main window of the MMT (in Fig. 5.1, point 5) takes you to a detailed map view in which you can select one of the layouts available (Fig. 5.3). Using the arrow keys, you can browse through the User’s Guide (Version 1.2.0) Page 5-3 existing layouts and select the one you wish to analyse (by clicking on the corresponding button). You can then leave the menu (using the button “Close view”). Fig. 5.3 View and selection of the land-use layout. 5.5 Program settings Choose “Settings” from the “File” menu to change the programme settings (Fig. 5.4), specifically for the calculation procedure to be used in the conflict analysis, and the language used on the user interface. Fig. 5.4 Form for changing programme settings. User’s Guide (Version 1.2.0) Page 5-4 6 Preparation 6.1 6.1.1 Assessing the general potential for sustainable development The assessment procedure The potential for developmental reuse of a site with regard to its contribution to and compatibility with the goal of sustainable municipal (urban) development varies according to which kind of reuse is being proposed. In many cases it will be sensible, prior to any actual spatial planning, to first conduct a basic assessment regarding what kind of reuse meets the objectives of sustainable development and what kind is contrary to these objectives. The outcome of this assessment can then serve as an input when specific reuse options are being considered and discussed. In the context of the assessment, both the specific features of a brownfield and its surroundings as well as the impacts of various types of use are taken into consideration. Five priority goals are represented in the module by 23 characteristics, which are used to assess the potential for sustainable development of various kinds of reuses of the land in the sense of the above definition.6 The five priority objectives are (i) sustainable land management, (ii) conservation of nature and the landscape, (iii) resource-conserving and emissions-reducing controls on mobility, (iv) high quality residential environment and high quality of life, and (v) strengthening of local economy. Since the assessment is carried out at an early stage, the large number of possible land-use types has been typologised by combining land-use types which use land in a comparable way and thus have similar impacts on the land and on its nearby surroundings. The assessment module therefore takes account of the following landuse types (see also section 6.2). Land-use type I: Housing Land-use type II:Local (shopping etc.) facilities and housing infrastructure Land-use type III: Recreational: Green spaces, sports grounds and play areas Land-use type IV: Small-scale commercial enterprise and services Land-use type V: Pollution emitting transport-intensive commercial enterprise Land-use type VI: Business centres, large-scale amenities and leisure activities with regional and transregional impact Land-use type VII of open space production plants and Complex mono-functional facilities with large amounts User’s Guide (Version 1.2.0) Page 6-1 When conducting the assessment it is necessary to decide for each characteristic whether or not it applies to the land; this leads to an assessment result between 100% and 100%. Details on the assessment matrix can be found in Rohr-Zänker et al. (2010)41. 6.1.2 Operating the module The module is launched by clicking on the menu item “Preparation > Potential for Sustainable Development (PSD)”. Fig. 6.1 shows the graphical user interface of the module: the five priority goals of sustainable municipal development are shown in the top left-hand part of the form, four of which are minimised (folded shut) to simplify the view and to save space on the monitor screen. They come into full view when they are clicked on. The lowerlevel goals and their accompanying indicators are shown within the priority goals. For each of these, the user selects via mouse click whether or not the individual characteristics apply to the planned future site use layout. Below this there is space for descriptive comments. The results – updated automatically after each user input – are displayed in the lower part of the form. Fig. 6.1 Graphical user interface of the module for assessing potential for sustainable. development Each individual indicator has a Help button (?). If this is clicked on, a detailed description of the indicator, including the priority goal and the lower-level goal, appears in the right-hand part of the screen. User’s Guide (Version 1.2.0) Page 6-2 Assessments are saved to the project automatically by leaving the form using the “OK” button. However, the results can be saved under any other file name and later reloaded at any time in other projects via the menu items “Save project as…” and “Load project”, which open up a file dialogue (no Figure) for the process of loading and saving. Under the menu item “Settings” the values of the weighting factors for the individual indicators can be set manually (“Settings => Enable manual weightings”) or else the default values can be re-established. 6.2 6.2.1 Definition of uses Introduction Land reuse options are defined by the spatial arrangement of types on the site under consideration. The land-use types may several features that are relevant to the assessment. Because assessment of a site use layout requires a complete definition of each land-use type used. different land-use differ in terms of of this, complete these features for The following aspects are part of a complete description of land-use types in the MMT: Designation Explanatory comments Land-use type acc. to assessment of potential for sustainable development Land-use type as per BauNVO (German Federal Land Utilisation Ordinance) 7 Reference land value Land-use type as per BBodSchV (German Federal Soil Protection Ordinance) 8 Colour for displaying on maps Parameters for the risk assessment These aspects are described in greater detail in the following sections. A reuse scenario along with its accompanying layouts can be composed of up to nine different and freely selectable land-use types. The types of land use introduced and stipulated in the relevant regulations need to be allocated to these land-use types (where possible). IMPORTANT INFORMATION: The definition of land-use types should be done early on as part of the preparatory work, i.e. as soon as an MMT project is set up, and should not be changed again in the course of working on the project. Later changes in the definition will inevitably lead to inconsistencies in the project. If changes are nonetheless necessary and desired (in order, for example, to include consideration of new or different land-use types) a new project should be set up. User’s Guide (Version 1.2.0) Page 6-3 6.2.2 Operating the module Choose the menu item “Preparation > Use types and properties” to open the input form (Fig. 6.2). Fig. 6.2 Input form for defining land-use types. 6.2.2.1 Designation Land-use types are clearly designated within the project. The designation can be selected from a list of definitions provided. Designations may not be freely defined by the user, as this may lead to a lack of clarity. Using a list of common designations also ensures consistency and comparability between different MMT projects. The list of designations is saved in the file Landnutzungsbezeichnungen.LUT in the project sub-folder DATA and can contain as many entries as one likes. Table 6.1 gives an example. Table 6.1 Contents of file Landnutzungsbezeichnungen.LUT (Example) [Nutzungsliste] n_entries = 13 entry(1) = „Wohnen“ entry(2) = „Exklusives Wohnen“ entry(3) = „Gewerbe“ entry(4) = „Gewerbe/Mischgebiet“ entry(5) = „Renaturierung“ entry(6) = „Ackerland „ entry(7) = „Forst“ entry(8) = „Ackerland oder Forst“ entry(9) = „Freizeit und Erholung“ entry(10) = „Stadtpark“ entry(11) = „Grünriegel“ User’s Guide (Version 1.2.0) Page 6-4 entry(12) = „Quartiersplatz“ entry(13) = „Sonstige" 6.2.2.2 Explanatory comments In addition to the designation of land-use types, other features of a specific land-use type can be noted in an explanatory comment. Click on “?” next to the designation to open the input form. By clicking on the “OK” button to confirm, the comments are written into the file LUT<Land-use type index>.txt in the project folder DATA. 6.2.2.3 Land-use type “Potential for sustainable development” The assessment of potential for sustainable development (PSD) is based on land-use types specially defined for this purpose. Each of the land-use types used in the MMT (see above), therefore, should be allocated to the types used in the PSD assessment (see below). Select the type which corresponds most closely to the type defined in the MMT. The following land-use types are identified by Müller & Rohr-Zänker (2009) for PSD assessment : 1. The land-use type Residential areas includes all kinds of residential buildings as well as any green or open spaces such as strips of grass between properties, children’s play areas, parking spaces and private gardens directly associated with these buildings. 2. The land-use type Local services includes all land-use types that provide the local residential population with daily necessities (local amenities). This includes local shops, such as small supermarkets, butchers, bakeries etc. and household-related services, social and health-care services as well as childcare centres and primary schools. 3. The land-use type Recreational area includes public open spaces whose catchment area is larger than the residential area itself. This includes public parks and gardens, outdoor areas for sports (football pitches, mini-golf facilities, half-pipes), as well as grounds where public celebrations, town fairs, etc. are held. 4. The land-use type Trade and industry encompasses a broad spectrum of different private-sector and public uses which extend beyond the immediate vicinity in terms of the people who use them, the functions they fulfil and their spatial orientation. This includes retail trade and services, small maintenance firms such as plumbers, electricians etc., small-scale production facilities, administrations, gastronomy and hotels, as well as cultural, social and sporting indoor events and activities. User’s Guide (Version 1.2.0) Page 6-5 5. The types of land-use associated with Pollution emitting industries and transport-intensive commercial enterprise are characterised by the fact that they cannot be integrated straightforwardly (i.e. without conflicts) into small-scale residential structures and a neighbourhood sensitive to emissions and image. This type includes large-scale manufacturing companies, production companies or facilities which emit strong smells or pollutants into the surrounding environment, as well as logistics companies, warehousing companies and wholesale traders. 6. The land-use type Large-space business centre refers to land which is predominantly built on, where there are few open spaces and generally a lot of public traffic. It includes large-scale retail trade facilities (DIY and garden stores, furniture stores, and direct manufacturer outlet stores), indoor leisure parks, fun pools and large wellness facilities, as well as regional or national indoor sports facilities, events and exhibition halls. 7. Among the land-use type Mono-functional facilities are large public or private training and research institutions (e.g. campus universities or colleges), large public or private health and rehabilitation institutions (e.g. clinics with parkland), as well as other large facilities with large open spaces (e.g. hotel complexes with sports facilities). Land-use types without any building development do not require an allocation. 6.2.2.4 Land-use type as per the Federal Land Utilisation Ordinance It is important and also makes sense to allocate the MMT landuse types to one of the land-use types defined by the German Federal Land Utilisation Ordinance (BauNVO) when reference land values are to be used which have been stored in the project for each land-use type as per BauNVO. 6.2.2.5 Reference land value The reference land value is the average value [€/m2] of a land-use type, and is used in the MMT in the context of estimating the market-oriented value of land for the property in question. Reference land values can be stored as default values and are then suggested automatically in the MMT once a land-use type as per BauNVO has been allocated. If this is not the case, they have to be obtained elsewhere (e.g. at building authorities or land registry or surveying agencies). User’s Guide (Version 1.2.0) Page 6-6 6.2.2.6 Land-use type as per the German Federal Soil Protection Ordinance Two assessment factors relevant for the MMT are associated with the land-use types defined in the Federal Soil Protection Ordinance (BBodSchV): (a) First, different sampling depths are prescribed for soil studies relating to different land-use types, and they simultaneously serve as depths that are relevant for remediation. As such, they effect the calculation of remediation costs. (b) Second, the regulation BBodSchV defines specific threshold values linked to the precautionary principle and to the need for testing and remediation measures (prevention, test, and action values) in respect of different contaminants and contaminant groups These threshold values, on which site remediation needs are based, are deduced from risk analyses of the impact pathways soil-humans, soil-domesticated plants and soil-groundwater. 6.2.2.7 Colour The definition of the colour of a land-use type is done via the Windows colour selection dialogue, which is loaded by clicking on the coloured buttons. The colours are used in the MMT to represent the land-use types in the land-use maps. In addition, the colour definition is passed on to the different data export formats to display the results more clearly. 6.2.2.8 Risk assessment If the remediation needs are to be established on the basis of a riskbased approach (risk analysis) (and the user has selected this option in the form “Settings” under “File”), the “Edit” button leads directly to the input form “Exposure pathways”, in which the exposure pathways are defined that are relevant to each type of land use and potential risk to human health. User’s Guide (Version 1.2.0) Page 6-7 User’s Guide (Version 1.2.0) Page 6-8 7 Spatial planning 7.1 Select current layout A new layout can be selected for consideration at any time from among the layouts that have already been designed. Choose “Select current layout” in the menu “Spatial planning” to open the selection form (as an alternative to the corresponding button in the main window, see section 5.2). 7.2 Edit current layout The drafting or editing of site reuse options is done using the programme module ILUM (“Interactive Land Use Map”). ILUM is based on the functions of the free geographical information system (GIS) MapWindow (http://mapwindow.org/) and is used to view and modify the attributes of the shapefile (polygon file with use and planning units) for the layout. The module is loaded via the menu item “Spatial planning > Edit current layout”. The menu item can only be selected once an MMT project has been loaded. 7.2.1 ILUM user interface When the ILUM is opened, the current layout of the MMT project that has been loaded is displayed and is available for modification. The graphical user interface shows the planning units (polygons of the layout shapefile) in the middle of the window and its table of attributes on the right-hand side. Four different tools can be selected in the upper left-hand part of the form. Selecting the tool affects subsequent mouse clicks within the map. The following tools are available (the Selection tool is activated as standard): Enlarge Show total map Reduce The Selection tool is activated as Move standard. Selection In the lower part of the window (“Allocation Statistics” frame) the site reuse statistics of the current layout are compared with the settings of the corresponding scenario, i.e. it is shown to what extent the land-use layout (still) conforms to the use scenario (see below also: section 7.2.3). User’s Guide (Version 1.2.0) Page 7-1 Fig. 7.1 User interface of Interactive Land Use Map module. 7.2.2 7.2.2.1 Modifying a layout Selecting and changing planning units (polygons) To modify an existing layout, one or more polygons are selected using the mouse. The polygons selected appear in the map in cyan and are also marked in colour in the table of attributes (see Fig. 7.2). Upon selection of the Selection tool, four different options are available for selection. Selection of individual polygons on the map Individual polygons in the map are selected via mouse click. If several polygons are clicked on one after the other, all these polygons are selected. Deselecting the planning units is done by clicking again on the polygon selected. User’s Guide (Version 1.2.0) Page 7-2 Fig. 7.2 Land-use map with selected polygons. Selecting a region in the map Using the Selection tool, a rectangle can be dragged open in the map by moving the cursor with the mouse button pressed down. When the mouse button is released, all those polygons which are touched by this rectangle are selected. All the previously selected polygons are automatically deselected in the process. So only one rectangle at a time can be selected on the map; additional polygons have to be selected individually. Note: This function can also be used to cancel the current selection, by dragging open a small rectangle outside the site map. Selecting the polygons according to land-use type It is possible to select all the polygons in the map at once which are allocated to a particular land-use type. This is done by clicking on the desired land-use type in the corresponding widget on the left-hand side of the form (“Select by land use category”). Selecting the polygons via the table of attributes Alternatively, individual polygons can be selected from the table of attributes. 7.2.2.2 Allocating a use to selected polygons From the drop-down list on the left-hand side of the form (“Select by land use category to the highlighted land use patch:”) one of the land-use types available in the User’s Guide (Version 1.2.0) Page 7-3 MMT is selected via mouse click. The land-use type selected is allocated to all the previously selected polygons. 7.2.3 Saving/cancelling modifications The ILUM can be exited via the “OK” or “Cancel” buttons. If “Cancel” is chosen, all the changes made to the layout are cancelled after a warning message has been acknowledged (i.e., the old layout is restored). Choose “OK” to confirm the changes. A number of options for incorporating the modified data into the project are available depending on the changes made: If the changed layout “fits” with the current scenario – in other words, if the land-use ratio of the individual land-use types deviates only slightly (see threshold column in Fig. 7.7) from the scenario definition – then either the current layout can be overwritten or a new layout set up for the current scenario. If the site use components of the edited layout no longer fit the scenario requirements as a result of the changes made, the user can either set up a new scenario or overwrite the current scenario. These options are explained in greater detail in the following sections. IMPORTANT: Depending on which of the options listed is implemented, various changes to the file and folder system of the project are required. These changes are done automatically by the MMT without any further warning. This may involved some folders, together with their contents, being deleted and new ones being added. For this reason, the user should make sure that all the files they have created themselves (not needed for running the MMT) are not stored in scenario or layout folders but in separate file folders. 7.2.3.1 Overwriting the current layout If the changed layout still fits the current scenario data, the user is presented with the choice of either overwriting the current scenario or adding another layout to the current scenario (Fig. 7.3). Fig. 7.3 Dialogue after changing a layout in the Scenario requirements frame. If “OK” is selected, the old layout with its assessment results is deleted and replaced by the new layout, which is immediately available for assessment using the MMT. 7.2.3.2 Adding a new layout to the current scenario Instead of overwriting the current layout, the user can save the changed layout as a new layout by choosing “Cancel” in the dialogue above (Fig. 7.3). The user is then asked to give a name for the new layout (Fig. 7.4). User’s Guide (Version 1.2.0) Page 7-4 Fig. 7.4 Dialogue for naming a new layout. After selecting “OK” a new layout folder is automatically created (with the necessary files and subfolders); a corresponding entry is made in the project file Project.ini in the DATA folder and the new shapefile is loaded into the MMT once the ILUM has been closed. 7.2.3.3 Adding a new scenario If the changed layout does not conform to the current scenario, the system assumes that a new scenario is to be created. Accordingly, the user is asked to give a name for this new scenario and, once this has been given, they are also asked to give a name for the layout to be created in the new scenario (Fig. 7.5). Fig. 7.5 Dialogues for naming a new scenario (above) and a new layout (below). 7.2.3.4 Overwriting a scenario Overwriting a scenario means completely deleting the contents so far contained in the associated scenario folder. This means that all the layouts of this scenario (input data and results) are deleted. An existing scenario should therefore be overwritten only when the user really is (very) sure that this is the right thing to do. Overwriting is done by entering an existing scenario name in the dialogue described above (Fig. 7.5). A further dialogue (Fig. 7.6) asks the user to confirm once more the final deletion of the existing scenario by clicking on “Ignore” (or to reject it with “Retry”, which gives them another opportunity to enter a new scenario name). User’s Guide (Version 1.2.0) Page 7-5 Fig. 7.6 Dialogue for confirming the deletion of an existing scenario. 7.3 Creating a new layout As an alternative to overwriting an existing layout, the ILUM module can also be used to create an entirely new layout. Via the menu item “Spatial planning > Create new layout” the planning editor is loaded without the land-use distribution of the current layout. Note: Alternatively, by clicking on the button “Load empty map” (in the upper lefthand part of the ILUM form) an “empty” map can be loaded (i.e. the shapefile of the planning units; cf. Fig. 7.7, shown here with more precisely discretised planning units). To allocate the land uses, follow the procedure described above. Fig. 7.7 ILUM with planning units for creating a new layout. User’s Guide (Version 1.2.0) Page 7-6 8 Conflict analysis 8.1 Basic information Using the functions of a geographic information system (GIS) the required remediation of the site is investigated in relation to the planned reuse and its associated demands on environmental quality. This investigation is based on the existing situation regarding environmental burdens (main contaminants detected on the site). The conflict analysis may be run either on the basis of land-use specific target values or using a risk-based method. Depending on which approach is selected (in the form “Settings” in the “File” menu, see section 5.5), either the quality requirements of soil and groundwater (“target values” in terms of concentration standards) for individual contaminants and land-use types are placed in relation to the spatial arrangement of a reuse scenario or a risk assessment is conducted on the basis of use-specific exposure scenarios. Target value or acceptable risk level exceedance maps showing the extent of conflict between the goals of desired future land use and cost avoidance (minimisation of remediation efforts) emerge in line with the spatial arrangement and sensitivity of the planned uses. The distribution of conflicts is recorded in the system along with other information (e.g. depth of contamination) in the form of tables and grid data and forms the basis for the subsequent remediation cost estimate (see section 9). The conflict analysis is conducted via the following steps: 1. The contaminants/compartments relevant to the assessment are selected (section 8.2) and, depending on which approach has been selected, either 2a. the use-related target values are defined (section 8.3) or 2b. the parameters for the risk assessment are set (section 8.4). 3. The conflicts between the actual and the target situation at the site in terms of the necessary quality of soil and groundwater are investigated (section 8.5). The conflicts should always be investigated anew if either the choice of contaminants and compartments relevant to the assessment have been changed, the use-related target values have been redefined, or the current layout has been modified (see section 7.2). User’s Guide (Version 1.2.0) Page 8-1 8.2 Selection of nants/compartments relevant To access the list of choices, click on the sis/Contaminants” (Fig. 8.1 “Contaminants” form menu contamiitem “Conflict analy- ). All the contaminants are displayed for which usable information is available on their presence and distribution in soil and/or groundwater on the site and for which GIS data have been generated in the course of preparing the project. The user can selected as many contaminant/compartment pairings as they like from this list. By default a deterministic conflict analysis is carried out. Alternatively, a probabilistic method may be chosen, provided the input data for this are available (see section 16 for more details on the probabilistic conflict analysis). Fig. 8.1 “Contaminants” form 8.3 Use of concentration standards: use-related remediation target values It is necessary to set remediation target values when the conflict analysis is to be done on the basis of a spatially differentiated comparison of the actual and target value of the concentration of the contaminants in soil and/or groundwater considered relevant. For this, a concentration target value9 needs to be determined for each individual land-use type for the previously selected contaminant/compartment pairings (see section 8.2). Regulatory requirements must be taken into account. For each contaminant a spatial distribution of the concentration target is calculated that represents the requirements of the land-use layout under consideration. This distribution is compared with the spatial distribution of contaminant concentrations in soil/groundwater within the GIS-based analysis (“geoprocessing”). Multiple contaminants may be analysed in parallel. User’s Guide (Version 1.2.0) Page 8-2 To access the input table for remediation target values (Fig. 8.2) click on the menu item “Conflict analysis > Contaminants/targets”. The table values are also called a target value set. These sets can be stored separately (file type: *.rtv) and later reloaded as required. Fig. 8.2 8.4 “Remediation target values” menu Parameters for the risk assessment This functionality is not yet available. 8.5 Conducting a conflict analysis The conflict analysis is loaded via the submenu entry “Conflict analysis > Start conflict analysis”. The analysis is conducted on the basis of the OpenSource programme modules and libraries described in section 3.2, which need to be installed along with the MMT. 8.5.1 Target value-related conflict analysis After the conflict analysis has been launched, a DOS window opens up (also: “input command” or “console”), in which the python script for the conflict analysis is run10 (“python MMSConflictAnalysis.py <path_to_project >”) and numerous messages are displayed relating to the individual steps of the conflict analysis. The key steps in the conflict analysis are: 1. The project file “Project.ini” is read. Current locations are identified for saving the scenario and layout to be assessed as well as the contaminants to be evaluated. 2. Results from previous assessments are removed in order to avoid combining information from different assessments. 3. Scenario-dependent target values are loaded. 4. Grid files of the spatial target value distribution for all the contaminant/compartment pairings to be considered are generated (Fig. 8.3). 5. The spatial distribution of target value exceedances (exceedance factor) is calculated, and corresponding grid files are generated. User’s Guide (Version 1.2.0) Page 8-3 6. Image files (format: JPEG) of the target value exceedances for each contaminant are generated11. Once the conflict analysis is completed, the console must be exited by entering the word “Exit” (Fig. 8.4). After this, the results of the conflict analysis are available in “Integrated assessment > Results” (see section 8.6.1) and the rest of the assessment steps can be conducted using the MMT. Fig. 8.3 Messages relating to running the conflict analysis Fig. 8.4 Report at end of conflict analysis 8.5.2 Risk-based conflict analysis This functionality is not yet available. User’s Guide (Version 1.2.0) Page 8-4 8.6 8.6.1 Results Target value-related conflict analysis For each relevant contaminant/compartment pairing, the so-called conflict maps show the spatial distribution of those parts of the site on which an exceedance of the remediation target value has been determined. These maps can be displayed in “Integrated assessment > Results” in the form frame “Land use layout / Conflict area” (Fig. 8.5). By using the arrow keys, the individual conflict maps can be selected and displayed via the button “Enlarge image” (see results of the demo project in Fig. 8.6 and Fig. 8.7). Fig. 8.5 Display and selection of results maps in the form “results” in “Integrated assessment” Fig. 8.6 Conflict map for PAK in soil at 0 to 30 cm depth (example for model site “Krampnitz”) User’s Guide (Version 1.2.0) Page 8-5 Fig. 8.7 Conflict map: PCE in the groundwater (example for model site “Krampnitz”) 8.6.2 Risk-based conflict analysis This functionality is not yet available. User’s Guide (Version 1.2.0) Page 8-6 9 Identifying suitable remediation technologies The technical suitability of numerous soil and groundwater remediation methods can be tested using the PRESTO module (PRESelection of Treatment Options). PRESTO is a screening-level tool. The applicability test is based on specific site characteristics (“key parameters”). These are (1) the geological conditions, (2) the geochemistry of the groundwater, and (3) the types of contaminant to be treated on the site, i.e. the contaminated area concerned. The assessment of technical suitability is done with the aid of straightforward rules and functional relationships that draw on one or more of the key parameters mentioned above. The result is a rough ranking of the technologies using a traffic light scheme. If the site presents a number of contaminant hotspots that differ markedly with regard to one or more key parameters, PRESTO should be applied separately to each hotspot. If contaminant sources and plumes have been demarcated laterally in the context of project preparation (see section 4.3.4) some of the key parameters can be taken directly from the project data. 9.1 Applying the tool The assessment tool PRESTO can be loaded via the menu item “Integrated assessment > Remediation technology applicability (PRESTO)”. The tool is available even if no MMT project has been loaded beforehand (submenu item „use blank assessment sheets”). In this case, the user cannot draw on any stored project data on contaminant sources and plumes. If an MMT project has already been loaded, PRESTO should be opened preferably via the second submenu item (“Include site data”). In this case, the user has first to select the contaminant hotspot for which the technology screening is to be carried out (see Fig. 9.1). The module then loads the data relevant to the plume concerned, whereupon the main PRESTO form becomes visible (Fig. 9.2). If assessments of this hotspot have already been done, they are restored in the input forms. Otherwise the menus are empty, and the user has to enter all the inputs first. User’s Guide (Version 1.2.0) Page 9-1 Fig. 9.1 Selection of contaminant hotspot to be addressed, based on data stored in the MMT. 9.2 Main PRESTO form In the main form it is possible to load previous assessments and save current ones via the menu item “File”, load the three data sets for contaminants, geology and geochemistry via the menu item “Input form”, and view the assessment of remediation methods via the menu item “Results”. Fig. 9.2 Main form of the PRESTO tool. User’s Guide (Version 1.2.0) Page 9-2 9.3 Input form “Site Contaminants” This form enables the user to characterise the contamination to be addressed with regard to the contaminants at issue. The contaminant groups on the site that are to be examined are highlighted from a list of 32 available groups. Help buttons (“?”) open a small information board on each of the contaminant groups. When loaded, the form already contains entries if either (a) PRESTO was loaded from the MMT with site data, and a hotspot containing the requisite data was selected (see above), or (b) a data set was loaded in the main PRESTO form via the menu item “Load file …”. Otherwise, the form is empty when loaded for the first time. Changes are adopted within PRESTO using the “OK” button, but are confirmed and saved in the project only when the user quits the main PRESTO form via the “Save and Back” button (see section 9.2). The „Clear Selected Contaminants“ button deletes all entries. Fig. 9.3 spot. “Site Contaminants” input form for characterising the contaminant hot- User’s Guide (Version 1.2.0) Page 9-3 9.4 “Geological and Site Characteristics” input form Characterisation of the subsurface and of groundwater flow conditions, i.e. information about the geometry of the aquifer, its physical (and hydraulic) properties in and around the hotspot under consideration, is carried out in the “Geological and Site Characteristics” input form. The form also offers a rough estimate of the groundwater travel time to the receptor. Fig. 9.4 shows the extended version of the form. Hydraulic properties of the soil separates can be changed in the lower section. This lower part of the form is only visible when the user selects it via the “Check or change default values for Hydraulic Conductivity and Porosity” button. Fig. 9.4 “Geological and Site Characteristics” input form for characterising the subsurface and the groundwater flow conditions. When loaded, the form already contains entries if either (a) PRESTO was loaded from the MMT with site data and a hotspot containing the requisite data was selected (see above), or (b) a data set was loaded in the main PRESTO form via the menu item “Load file …”. Otherwise, the form is empty when loaded for the first time. User’s Guide (Version 1.2.0) Page 9-4 Changes are adopted within PRESTO using the “OK” button, but are confirmed and saved in the project only when the user quits the main PRESTO form via the “Save and Back” button (see section 9.2). The “Close Window” button quits the form without accepting parameter changes. 9.5 “Groundwater Geochemical Parameters” input form A third input form asks for the geochemical conditions of the groundwater in and around the hotspot under consideration. The concentrations of a few constituents are entered in the upper section of the form (cf. Fig. 9.5) (representative values from the lab analyses of groundwater samples). If no values are available, the user can, for purposes of simplification, draw on standard values (choice between “Aerobic conditions” and “Anaerobic conditions”). Fig. 9.5 “Groundwater Geochemical Parameters” input form for characterising the groundwater. When loaded, the form already contains entries if either (a) PRESTO was loaded from the MMT with site data and a hotspot containing the requisite data was selected (see above), or (b) a data set was loaded in the main PRESTO form via the menu item “Load file …”. Otherwise, the form is empty when loaded for the first time. User’s Guide (Version 1.2.0) Page 9-5 Changes are adopted within PRESTO using the “OK” button, but are confirmed and saved in the project only when the user quits the main PRESTO form via the “Save and Back” button (see section 9.2). The “Close Window”button quits the form without accepting parameter changes. 9.6 “Results” form The results form shows the assessments of the remediation methods via coloured displays. The assessments are arranged according to the categories “in situ” and “ex situ”, as well as “Source treatment” and “Plume management”. Green stands for an option that is recommended, yellow for a potential option but one that is probably not the most efficient, and red stands for a method that cannot be applied. The analysis is carried out separately for each of the three input data sets, so the displays are only shown in full once all the input forms have been filled in completely. Otherwise the displays remain white. The methods best suited in each case (green for all three areas of assessment) can be listed in the upper right-hand section of the form via the selection button. Three buttons in the lower part of the form lead to explanations of what each of the colours means. The “Close Window” button leads back to the main PRESTO window. Fig. 9.6 “Results” form: The suitability of the remediation methods with regard to the three input data sets “Site Contaminants”, “Geological and Site Characteristics” and “Groundwater Geochemical Parameters” is displayed using the colours green, yellow and red. User’s Guide (Version 1.2.0) Page 9-6 9.7 File structure The PRESTO tool initially uses the same information regarding contaminant hotspots and plumes as the costs module EUGEN-KS (see following section). The map displayed with site data when PRESTO is loaded is located in the DATA folder and is based on this same information. If assessments are carried out using PRESTO, they are saved in the DATA folder. This contains a file for each contaminant hotspot named “<Contaminant index>.presto”, for example, files “1.presto” to “9.presto” for nine different contaminant plumes (as were identified for the demo project). An input file typical for PRESTO is shown in Annex 4. User’s Guide (Version 1.2.0) Page 9-7 User’s Guide (Version 1.2.0) Page 9-8 10 Costing module 10.1 Introduction The module for calculating remediation and site preparation costs contains various model approaches for estimating costs for the remediation of groundwater and soil contamination and for deconstruction/demolition. Four models are available: (1) ROCO12 (“ROugh Cost”) The ROCO model is a purely empirical tool for estimating the costs of groundwater and soil remediation. Contaminated volumes are multiplied by standard unit costs and by several empirical cost-driving factors, without consideration of specific remediation methods. (2) PROSIDE13 The PROSIDE model is based on a slightly more complex approach in comparison to ROCO. It can be used to estimate groundwater remediation costs. The estimate is based on the assumption that a pump-and-treat remediation is carried out. The model integrates uncertainty of input parameters and calculates cost ranges. (3) KONUS14 The KONUS model can be used to calculate the costs of any soil remediation measures required. The approach is based on the KOSAL model15. Depending on the contaminants and contaminant groups present on the site (11 different groups or classes are specified) and on site conditions, the suitability of 13 remediation methods is determined and the most inexpensive of those that are suitable is selected for estimating the costs. In addition, KONUS can be used to estimate deconstruction/demolition costs on the basis of building data such as (former) use, type of construction, and gross volume. (4) EUGEN-KS16 Cost estimate modules for contaminant plume remediation using a treatment wall, funnel-and-gate or pump-and-treat are available as a prototype for a tailored cost estimate. The required capture zone and other relevant technology design parameters are roughly estimated based on aquifer and contamination geometry and groundwater flow direction data (see Fig. 10.1). The expected costs for construction and operation of the remediation system are then calculated based on these design parameters and standard unit price values17. User’s Guide (Version 1.2.0) Page 10-1 Fig. 10.1 Groundwater flow-based design of plume remediation systems. All the models work on the basis of the results from the conflict analysis (Fig. 10.2). This means that the module can only be loaded once a conflict analysis has been carried out, i.e. once the land or volumes to be cleaned up are ready to be determined. Fig. 10.2 Flexible remediation cost calculation based on results from the conflict analysis. 10.2 Using the module The form for the remediation costs module is essentially divided into two halves (cf. Fig. 10.3). Separate frames for (i) soil remediation costs, (ii) groundwater remedia- User’s Guide (Version 1.2.0) Page 10-2 tion costs, (iii) deconstruction/demolition costs and (iv) other costs are shown on the left-hand side of the form. Within these frames are the cost models described in section 10.1 with corresponding information regarding the number of contaminants considered in each compartment or the number of buildings considered. The results are summarised and annotated on the right-hand side. By clicking on one of the “Calculate” buttons, a calculation is carried out for the relevant cost element using each of the available cost models, and the results are shown for each calculation. For each element of cost, the user can select whether they want to take the result of one of the models implemented or whether they want to use their own cost figure for the general economic overview. The assumptions underlying the selection or input made should be explained in the form’s comments window (bottom right). Other input and information options are available in the form via the following buttons. Input of a total pumping rate Q (for PROSIDE) Display and, where desired, new selection of files with hotspot and plume file (EUGEN-KS) Display of May view of cost grid Display/Setting of detailed maps on contaminated volumes as well as details on uncertainty and surcharge factors explanations/help for the individual models Fig. 10.3 Cost estimation form User’s Guide (Version 1.2.0) Page 10-3 The display/input of a new total pumping rate Q for the PROSIDE model as well as of new contaminant hotspot and plume files for EUGEN-KS after clicking on the “Q” or “SP” buttons is done via corresponding dialogues (Fig. 10.4). If an input already exists from a previous use/application, the old value or file path is displayed and can be overwritten by the user. Fig. 10.4 Dialogues for displaying and changing the total pumping rate as well as for stored files for identifying contaminant hotspots and plumes. The other buttons (“?”, “#” and “Details”) each load another form that is divided into three tabs: (i) “MODELS: Details/Settings” (see Fig. 10.5), (ii) “INPUT DATA” (see Fig. 10.6), and (iii) “COST MAPS” (see Fig. 10.7), which are explained in the following paragraphs. The user can also access the corresponding tabs of this additional display via the menu items “Settings”, “Input data” and “Cost maps”. The “Close window” button takes the user out of the additional window and back to the remediation cost estimation form. 10.2.1 Models: Details / Settings Here the user will find explanations pertaining to the individual cost estimation models and the settings which they can activate for each of the models. There are specific input options for each model, such as for unit costs or for classifying levels of contamination. Under the tab “Uncertainties” uncertainty factors are determined according to the PROSIDE method. Various selection lists enable the user to give their estimation of the reliability of site data and other data, on the basis of which the uncertainty factors are determined and percentage discounts or surcharges to the average costs are calculated. User’s Guide (Version 1.2.0) Page 10-4 Fig. 10.5 Additional display of model details and settings, shown here using the ROCO model as an example. 10.2.2 Input data In this part the input data for the cost estimation models are summarised and presented in prepared form. The following three tabs are available: 1. Concentration exceedance: Display of results from the conflict analysis in the form of detailed target value exceedance maps and a statistical summary (which is calculated when the window is opened). 2. Contaminant sources and plumes: Overview of the contaminant hotspots and plumes stored for EUGEN-KS, including an analysis of them (available only after the EUGEN-KS tool has been launched for the first time). 3. Buildings data: Summary and display of building data stored along with the resulting costs per building (available only after conducting the demolition cost estimate). User’s Guide (Version 1.2.0) Page 10-5 Fig. 10.6 Additional display of input data. Shown here: details of contaminant hotspots and plumes In all three areas, detailed information is presented in tables that may also be viewed in an external programme, via the “Open LOG” button18. 10.2.3 Cost maps Working with contaminated volumes, the cost estimation models ROCO and PROSIDE calculate costs on the basis of the target value exceedance grids calculated by the conflict analysis module. The calculation of remediation costs is likewise done first on a grid basis. The results of this (intermediate) step are presented in map form in this tab. Three cost maps are shown, one for the soil remediation costs (top left), one for the groundwater remediation costs (top right) and one for the overall costs (bottom left). The result from one cost estimate model is shown in each of the maps at the top. The selection lists above these maps enable the user to switch between the models. The third map presents the sum of the model results currently selected above. The costs (in euros/m²) are presented in the legend, which is updated automatically. The cursor functions in the lower right-hand section of the form are equivalent to those described for the ILUM (see section 7.2.1) and are explained succinctly when the cursor is held over the buttons for a short time. User’s Guide (Version 1.2.0) Page 10-6 Fig. 10.7 Additional display of cost maps. Shown here: map representation of cost grids after calculation of soil and groundwater remediation costs using ROCO. 10.3 Other information The module for the cost estimate reads the grids generated by the conflict analysis module of the current land-use layout and contaminant target value exceedances from the respective layout folder. If a conflict analysis has not yet been carried out, the menu item “Remediation costs” is greyed out. No other information/data are needed beyond those input data described in section 4.1. Default values (e.g. for unit costs) – where required – are stored in the programme. If a cost calculation for the current layout is already available from previous applications, the settings used in it and the results calculated are carried over. For the EUGEN-KS model, it is assumed that hotspots and plumes of groundwater contamination are known and have been stored in corresponding index files in the DATA folder. The different cost models write cost grids with the extension “.asc” (ROCO, KONUS, PROSIDE) and/or “*.log” files with interim results (EUGEN-KS) into the folder of the current layout. When the user quits the module via the “OK” button, the module writes a file with the extension “.cost” into the folder of the current layout, in which User’s Guide (Version 1.2.0) Page 10-7 the settings and results of the calculation are saved. This file is also read again when an already edited project is loaded. In addition, the explanatory comments are written into a file with the extension “.cosk” and are loaded accordingly. Tabular summaries of input data and calculation results that have been displayed at some point in the module (cf. section 10.2) are likewise located as files with the extension “*.log” in the current layout folder. User’s Guide (Version 1.2.0) Page 10-8 11 Market valuation module 11.1 Introduction The financial assessment module estimates the market value of the property. This draws on the results of the remediation cost analysis, which needs to have been conducted first. The important factors in estimating market value are the scenario’s land-use ratios (percentage of property area allocated to particular land-use types), their reference land values (RLV), the location of the property and the development status of the property. These factors can be determined in a spatially differentiated way. The costs of clearing the land and of remediation are taken into account as impairment. Other depreciation factors (e.g. for perceived uncertainties) are taken into account in the form of a market-based mercantile value reduction for risk. 11.2 Using the module The input form is loaded via the menu item “Integrated assessment > Market value”. Fig. 11.1 User interface for the market valuation module: Estimation of market value. User’s Guide (Version 1.2.0) Page 11-1 11.2.1 Work sections The module’s two work sections Assessment of market value and Assessment of Mercantile Value Reduction are selected via the corresponding tabs on the left-hand side of the form (Fig. 11.1). For the estimation of market value the scenario data (land-use ratios) and the reference land values (RLV) for individual land-use types are taken over from the project. The user must also say how they rate the location quality and development status (construction readiness of land) for the individual uses. The “Show/Modify” button opens the form “Factor location quality and development stage” (see section 11.2.2). The right-hand side of the form shows the results of this assessment, the result of the remediation cost calculation and, as an overall result, the expected market value of the current land-use layout. 11.2.2 Determination of property location quality and development status Four criteria (or categories) are important for determining location quality: the general (macro-) location, micro-location, distances and property features. Assessments of these categories and of the development status of the property can be carried out in a spatially differentiated way for the different planning units in the form “Factor location quality and development stage” (Fig. 11.2). A total correction factor for location quality is calculated on the basis of the value of these criteria (point system), from which, in turn, a factor for location quality is determined. The assessment categories mentioned above can be seen in the left-hand column of the form. Clicking on the “?” buttons brings up an explanatory help text. The range of possible points for the categories used for assessing location quality extends from 1 (very good) to 6 (unsatisfactory). The development status is expressed as a percentage figure. This figure is calculated on the basis of development and preparation costs, waiting times, etc. and goes up to 100% for land ready for development/construction. The assessment of the categories should be conducted separately for each land use. To this end, the form contains a column for each land-use type. Maps display the current status of the assessment. The two menu items “adopt for all categories” and “adopt for all land use types” are accessed by right clicking on a map. These can then be used to copy detailed inputs quickly by the row or by the line. User’s Guide (Version 1.2.0) Page 11-2 Fig. 11.2 Input form for determining the factors of location quality and development status. Assessment of location quality It does not make sense to apply a spatial differentiation in the case of the factor “macro-location”. The assessment is done for the entire site by entering the corresponding point score per land-use type directly in the form. The entry must be confirmed by pressing the Enter/Return key. A spatially differentiated assessment should be carried out for the factors “Microlocation”, “Distances” and “plot characteristics”. The input help dialogue “Spatial specification of site’s location / state of development” (Fig. 11.2) is accessed by double-clicking on one of the maps. Individual planning units can be selected here (by clicking on them) or else several at once (by dragging a rectangle using the mouse). These then appear highlighted in colour in the map and in the table (Fig. 11.3). The selected planning units are allocated a point score or a percentage figure by either entering a score into the text field on the left or, more quickly, by clicking on the coloured legend buttons User’s Guide (Version 1.2.0) Page 11-3 bottom left. Additional information and comments on the assessment can be entered and displayed in the lower right-hand section of the form. Fig. 11.3 Input help for location quality assessment (Example: Category “Distances” for land-use type “Housing”). Assessment of development status A spatial differentiation is done analogously for assessing „state of development”. Double-clicking on a map takes the user to the input form (see Fig. 11.4). Explanations and information relevant to the assessment of the development status can be entered and displayed in the lower right-hand part of the form. Fig. 11.4 Input form for development status (Example: land-use type “Housing”) User’s Guide (Version 1.2.0) Page 11-4 11.2.3 Estimating the market-based deduction for risk The estimation of market-based reduction for risk requires various user inputs on the characteristics of the property and with regard to the existing contamination Fig. 11.5. The form contains three tabs “Local Factor”, “Informational Factor (Time)”, and ”Risk assing-on Factor”. Brief explanations clarify which inputs are expected. The impact of the inputs is displayed at all times via updated results in the right-hand part of the screen. Fig. 11.5 User interface of the market valuation module: Estimation of marketbased depreciation. 11.3 Other information The module reads the scenario data for the current layout, the RLV allocated to the land-use types, a shapefile with the spatial distribution of location qualities and development status, and the result of the remediation cost analysis from the project folder. If a market valuation has already been conducted for the current layout, this is loaded when the module is opened. The module writes a file with the extension “.we” into the layout folder of the current layout. This contains the settings and results for the current assessment. User’s Guide (Version 1.2.0) Page 11-5 User’s Guide (Version 1.2.0) Page 11-6 12 Sustainability assessment 12.1 Introduction The module for assessing the sustainability of land-use options offers the opportunity to compare various development scenarios with one another in terms of their sustainability. The assessment benchmark for sustainable development is defined by working out – stepwise and in a participatory way – a set of criteria for sustainable development. It is based on a holistic idea of sustainability that includes economic, social and ecological aspects. With the help of these criteria, potential landuse options for the land to be revitalised can be assessed with regard to their sustainability. Following this methodology, which is based on an integrative sustainability concept developed by the Helmholtz Association of German Research Centres, the rather abstract idea of sustainable development can be defined systematically for every situation. A detailed description of the concept can be found under the MMT module tab “Introduction” (Fig. 12.1). A useful assessment outcome is achieved if as many and diverse actors as possible run through the entire process together. If a system of sustainability indicators already exists and is used to assess local developments, it is very helpful to use it as a basis for conducting the assessment of land-use options. Fig. 12.1 Sustainability module, first page User’s Guide (Version 1.2.0) Page 12-1 12.2 Using the module The module guides the user step by step through the process of producing a set of criteria on which basis the development of a site can be assessed in terms of its sustainability. This process includes defining the area to be examined, describing the local problems associated with it, and finally matching specific sustainability objectives to it. By clicking on one of the tabs (Fig. 12.2, point 1) or on either of the buttons “Continue” or “Back” (point 2) the user moves via 7 steps from the first page to the results display (point 3). The functions of the individual pages of the form and the inputs required from the user (point 4) are explained in descriptive texts (point 5). Clicking on “OK” saves the assessment and opens the MMT. Clicking on “Cancel” (point 6) takes the user back to the MMT without accepting the changes. The inputs and results of the sustainability assessment can be stored separately and loaded into the system whenever required (point 7). Step 1 describes the conditions required for working with the tool. This includes the area to be examined and the decision makers and representatives of interested parties involved in working out the sustainability criteria – the stakeholders. While working with the module it is important to remind oneself repeatedly of the context in which sustainable development is being considered. A clear definition of the area to be examined helps those involved not to “lose the thread” and to have discussions that are productive and efficient. Participants are added by clicking on (+) and deleted by clicking on (-). 7 1 3 4 5 6 2 Fig. 12.2 MMT Sustainability assessment, Step 1: Definition of area to be examined, and list of participating stakeholders. User’s Guide (Version 1.2.0) Page 12-2 In Step 2 the participants define the problems that in their view exist in the specific spatial context defined (Fig. 12.3). Problems are those issues and aspects of a site regarded by the actors involved as problematic (e.g. groundwater contamination, lack of transportation links). These problems are entered in the form. Some problems need to be described in a lot of detail; in these cases a short and succinct problem title should be chosen in addition to the longer description to appear in the subsequent steps. The problem title is entered into the text field, under (i) the detailed description. Problems can be added (+) or deleted (-) at any time. (Caution: Once a problem has been deleted, this action cannot be reversed!) Fig. 12.3 MMT Sustainability assessment, Step 2: Definition of problems Step 3 links the local problems with the sustainability objectives of the Helmholtz concept. Starting out from the sustainability objectives, the users themselves decide which of the problems fit with which sustainability objectives. The form (Fig. 12.4) offers the user 1. an explanation of the procedure and background, 2. a list of all the sustainability objectives (by clicking on general objective, e.g. ‘Securing Human Existence’), 3. a description of the respective sustainability objective. User’s Guide (Version 1.2.0) Page 12-3 The allocation is done via the button „Add a Problem Area to this Sustainability Goal“.This opens a subwindow containing the list of all the problems defined in Step 2. Fig. 12.4 MMT Sustainability assessment, Step 3: Matching local problems with the Helmholtz sustainability objectives. Each problem can be matched to precisely one sustainability objective only. If it turns out that a problem fits with more than one sustainability objective and needs to be matched to several of them, the problematic aspect in question needs to be defined as a new problem in Step 2. Previously matched problems are therefore highlighted in colour (pink) (Fig. 12.5). User’s Guide (Version 1.2.0) Page 12-4 Fig. 12.5 MMT Sustainability assessment, Step 3/2: Form for the actual matching. In Step 4 the problems are prioritised (Fig. 12.6). The prioritisation serves to make clear the preferences of the participating actors for different issues. Each participant evaluates the problems for themselves. Each participant has a certain maximum number of points at their disposal which can be allocated. The maximum number is derived from the number of problems n and the maximum number of points to be allocated per problem (5 points): 0.5·(n·5)19. Fig. 12.6 MMT Sustainability assessment, Step 4: Prioritising the problems. User’s Guide (Version 1.2.0) Page 12-5 Further information on the procedure Enter a point score between 0 and 5 in the box next to each problem. Give a reason for your choice in order to document it for yourself and for the other participants. Before going further in the programme, all the participants should do this prioritisation (participants listed in Step 1). All the individual evaluations are displayed in the overview, which you see after clicking on the “Show overview” button (Fig. 12.7). The left-hand column shows the problem title. A full description is shown by clicking on the problem. In the heading you will see the name and function of the person who made the evaluation in question. The additional buttons in the left-hand part of the overview (Fig. 12.7) serve to arrange the problems according to particular prioritisation criteria. They are arranged according to the problem number in the standard setting. In addition, you can arrange the problems according to the total point score or the degree of conflict (Spread of points distributed). Fig. 12.7 MMT Sustainability assessment, Step 4/2: Overview of every participant’s prioritisation. User’s Guide (Version 1.2.0) Page 12-6 In Step 5 indicators are selected as criteria for the evaluation of the desired/expected future development of the problems (Fig. 12.8). The indicators available for selection are stored in an Excel file, which is to be created beforehand. Alternatively, it is also possible within the MMT to draw on a file with indicators from existing sustainability indicator systems (required: MS Excel Format: *.xls). Files can be loaded via the “Open file with indicators” button. More than one indicator can be selected for each problem. Further information on the procedure At the beginning of Step 5 you see all the problems listed together with an indication of the sustainability objective to which it has been matched. For each problem, select at least one or, at most, three indicators which can serve as criteria to describe the problem and its development. If it is not possible to find an indicator for the descriptions, new indicators can be defined and entered in the indicator file. Since the indicators are identified according to their position in the table, new entries in the file should be made at the end of the list. Fig. 12.8 MMT Sustainability assessment, Step 5: Selection of indicators for evaluating the desired/expected future development of the problems. User’s Guide (Version 1.2.0) Page 12-7 In Step 6 an indication must be given of the direction in which each indicator/criterion should develop so that the development can be described as sustainable (Fig. 12.9). In the case of most indicators this direction, or trend, is already given. Nonetheless, this determination has been defined in a very specific context, so it may be that the development needs to move in a different direction in your particular case if it is to embody sustainability. A good example of this is the criterion “rents”. In prosperous regions, these are usually high and not very socially equitable, while in structurally weak regions they are often so low that investment in building stocks is not possible. Newly defined indicators do not have any fixed sustainable development trend. The three possible development trends are described using the words “falling”, “staying the same”, and “rising”. Clicking on the corresponding arrows activates the trend indicated. Fig. 12.9 MMT Sustainability assessment, Step 6: Input of development trend regarded as sustainable for each indicator/criterion. Finally, on the basis of the sustainability framework defined in Steps 1 to 6, the current land-use scenario is evaluated in Step 7. The evaluation applies to the landuse scenario that is currently selected (shown in the form header). User’s Guide (Version 1.2.0) Page 12-8 An estimate must be made for each indicator of how it would develop if the scenario in question were to be realised. The trends “falling”, “staying the same”, and “rising” can again be selected. Fig. 12.10 MMT Sustainability assessment, Step 7: Input of the development trend expected for each indicator. By clicking on the “Continue” button, the user gets to the result of the evaluation (Fig. 12.11). A comparison is made of the extent to which the development that would be likely to occur if the current land-use scenario was realised (as in Step 7) fits with the sustainable development required (as in Step 6). The results form shows the problems in the order of priority in which they have been arranged in Step 4. A red dot means that the likely development is not sustainable, a green dot that the likely development is sustainable, and a yellow dot marks all other cases. A white dot appears whenever (in Step 7) no evaluation has been carried out. The inputs used to define the evaluation framework, along with the result of the evaluation, are incorporated into the MMT project by clicking on “OK” and form part of the integrated assessment. If further land-use scenarios are to be evaluated, only Step 7 need be run through. In order to do this, quit the section “Sustainability assessment” and select the scenario to be evaluated in the main MMT window. User’s Guide (Version 1.2.0) Page 12-9 Fig. 12.11 MMT Sustainability assessment: Presentation of results. User’s Guide (Version 1.2.0) Page 12-10 13 Presentation of results, reporting, data export 13.1 Presenting the results of the integrated assessment The menu item “Integrated assessment > Results” leads to the summary presentation of all evaluation results (assuming the evaluations for the current land-use layout of the scenario selected have already been carried out). The relevant site data, the current scenario and the current layout are presented in the left-hand part of the form (Fig. 13.1), while the outcome of the monetary evaluation and the sustainability assessment are shown in separate frames on the right-hand side. The layout and the maps produced in the conflict analysis module can be selected and viewed in the frame “Land use layout/ conflict area” using the arrow keys (see also section Fig. 8.6). Fig. 13.1 Window showing results from the integrated assessment. User’s Guide (Version 1.2.0) Page 13-1 13.2 Results report and data export 13.2.1 Using the form To access the form used for reporting and for exporting data to SMARTe.DE, click on the menu item “File > Export results”. There are then four options available in terms of data selection (Fig. 13.2). Alongside the results report and data export to be uploaded later to SMARTe (see section 17.1), results data can be exported for further analysis to MS Excel and as well as in the form of raw data. Exporting data to SMARTe, producing the results report and exporting raw data are all done at layout level. In other words, what is being exported are data for each individual reuse option. They include all relevant descriptive data on the land-use option and the evaluation results obtained. By contrast, the data package for MS Excel contains the data from all layouts investigated in the current project. Details of the data and information exported are explained in Annex 5. Once the exporting process has begun (“Start export” button) the programme provides information about the files generated (Fig. 13.3). Once the process has been completed, a new batch of data can be exported if required (“New selection” button), or else the menu can be shut down using the “Close” button (Fig. 13.4). Fig. 13.2 Selection options for reporting and data export. User’s Guide (Version 1.2.0) Page 13-2 Fig. 13.3 Information on the files created. Fig. 13.4 Buttons shown upon completion of reporting/exporting. 13.2.2 Data exchange format The text-based CSV format is used to transfer data from the MMT to DE.SMARTe. The CSV file created to upload the data to SMARTe.DE contains links to various image files (land-use maps and the results of the conflict analysis). These image files are compressed along with the CSV file (<layout>.csv) in an archive file (<layout>.zip). It is only this archive file that has to be loaded into SMARTe.DE later on. This is explained further in section 17.2. User’s Guide (Version 1.2.0) Page 13-3 13.2.3 Results report The new reporting function enables the assessment results to be presented in a standardised form as a results report in MS WORD format (*.doc). The report includes the principal assessment results along with some key background information about the cost estimation procedures used and the inputs for the market-based mercantile value reduction for risk. Annex 6 shows the report produced for one land-use option for the model site of Krampnitz. User’s Guide (Version 1.2.0) Page 13-4 14 Comparative assessment 14.1 Introduction The MMT offers the possibility of making a comparative assessment of several landuse options for the site. The assessment results for the individual sustainability indicators are aggregated for this purpose. The user can choose from among various simple aggregation methods and, where appropriate, take account of the priorities set by the stakeholders in the assessment process. The following aggregation methods have been implemented: Number of positive assessments (“green traffic lights”) Number of negative assessments (“red traffic lights”) Overall assessment using user-defined factors of importance (numerical values between -5 and +5) for positive, neutral and negative assessments The prioritisations made by the participants in the assessment can additionally be used in various ways as weighting factors for each of the three assessments. Without taking account of the prioritisation Minimal value Mean value Median value Maximum value This means that, in total, there are 15 different ways of combining the results of the sustainability assessment into an overall result in the form of a numerical value. The monetary and non-monetary results are then presented in an x-y-diagram20. 14.2 Using the form To access the form for the comparative assessment of land-use options, click on the menu item “Comparative assessment > Start comparative assessment” or press (Alt+B)21. The main part of the form consists of the diagram area, which displays the results of all the available layouts when the form is opened for the first time from the MMT. Below the diagram area a list appears of all the land-use layouts worked on in the project. Here, the user can select the layouts to be displayed in the diagram. After one or more land-use options have been selected and then confirmed using the button “Update plot” the results are displayed in the diagram (cf. Fig. 14.1). The module scales the diagram axes automatically to the range required to properly display the results of the selected layouts. User’s Guide (Version 1.2.0) Page 14-1 To the left of the layout list, in the frame “View settings”, the presentation in the diagram can be adjusted. The user can pick and choose whether or not they want to display the “Ticks”, the “Grid”, the “Labels” or the “Axis position” of the land-use options. All the display elements are activated as standard. The preferred position of the ticks can also be chosen: if “outside” is chosen, the abscissa is located on the lower edge and the ordinate on the left-hand edge of the diagram. Otherwise the axes run through the origin of the diagram, provided this lies in the diagram area shown. The diagram area is automatically adjusted to the data points shown. Fig. 14.1 Form used for a comparative assessment of different land-use options. The right-hand section of the form contains two more input frames: In the upper frame, “Consideration of target factors”, the user can decide whether – and, if so, how – the priority factors chosen by those participating in the sustainability assessment process should feed into the calculation of the sustainability result. Here, the user makes a selection from the five options listed above. Once a choice has been made, explanatory comments on the kind of consideration chosen are displayed in the text window below. To display this User’s Guide (Version 1.2.0) Page 14-2 selection in the diagram – as well as to display a change in the use options selected – click on the “Update plot” button. In the lower frame, “Aggregation of results from sustainability assessment the user selects how the assessment results from the different sustainability indicators are to be taken into account when forming the overall result. One of the three methods listed above can be chosen. The method chosen is explained in greater detail in the comment window underneath. If the third method is selected (“Total Evaluation”) a further input field is displayed (Fig. 14.2). Here, the user enters the numerical value with which the different assessments of the individual indicators are to be taken into account when forming the overall result. All the changes made within this frame are displayed in the diagram by clicking on the “Update plot” button. Fig. 14.2 Input mask for “translating” the assessment results of individual sustainability indicators into numerical values. "Green": indicator assessed positively. "Yellow": indicator assessed neutrally. "Red": indicator assessed negatively. "White": indicator not assessed. When the user quits the form using the “Close” button, the selection of the use layout and the settings for forming the results for the sustainability assessment are saved so that the data do not need to be re-entered when the form is next opened. User’s Guide (Version 1.2.0) Page 14-3 User’s Guide (Version 1.2.0) Page 14-4 15 Automatically optimised design of land-use options – the “MOOL” tool 15.1 Introduction One of the overarching aims of the MMT is to facilitate analysis of the planning scope available for brownfields by means of an integrative assessment and to make optimum use of it. To facilitate the quest for land-use options that make the best possible use of this planning scope, the “Interactive Land Use Map” (ILUM) tool made available within the MMT enables the user to change existing land-use layouts and define new ones (see section 7). Using an interactive, manipulable land-use map, the consequences of new or changed layouts for the conflict analysis and the outcome of the holistic assessment can be calculated and visualised as a whole. The ILUM thus enables the user to optimise the options manually. The integrative evaluation of land uses depends on various criteria which, in turn, depend on a large number of parameters that may vary spatially (e.g. contamination of soil and groundwater, stage of development of the land, adjacent uses, land value/market prices depending on use and location, etc.). For this reason, the search for optimum land-use options can prove to be a complex problem that cannot always be solved to optimum effect using a manual mode of optimisation. In these cases, the MOOL tool (Multi-Objective Optimisation of Land Re-Use) offers the MMT user the opportunity to conduct an automated optimisation. Land-use options that match the user’s requirements are selected and evaluated automatically. The use of a optimisation method based on Genetic Algorithms guarantees an efficient search for the best possible options. MOOL builds on and extends existing programme libraries for optimisation and spatial evaluation. 15.2 Methods used by the tool MOOL is essentially a control module for a spatially explicit optimisation algorithm. It draws on a genetic algorithm. Possible solutions to a problem (i.e. the possible spatial allocations of land-use types on the site) are translated into a binary representation. The current land-use layout serves as the starting point (“initial map”) for the optimisation. The initial population is generated from this (“integer array representation” of the planning units). Detailed information is contained in the annex to the report on the optimisation module22. In the course of the optimisation process, the solution is altered successively by means of genetic operators (pairing, mutation and crossover; cf. Goldberg 198923) until it becomes an optimal solution. This is done by drawing on the GAlib pro- User’s Guide (Version 1.2.0) Page 15-1 gramme library (Wall 199624) and an extended version of LUPOlib (Holzkämper 200625). The suitability, or optimality, of the solution in question is evaluated using a (multicriteria) objective function. The latter is not fixed in advance but is defined in line with the user’s requirements. The optimisation can be geared towards the following goals: (a) minimising remediation costs, (b) maximising market value (incl. depreciation in the sense of a marketoriented mercantile value reduction), (c) maximising the degree of suitability with respect to sustainable development (spatially differentiated and aggregated into an overall result) and (d) maximising the compactness of the land-use units26. A detailed description of the optimisation methods used and of the optimisation module’s programme and data structure can be found in Morio et al. (2010)27. 15.3 Using the tool 15.3.1 Work sections To access MOOL within the MMT, click on the menu item “Optimization > Start land use layout optimization”. The optimisation module can be opened only once a landuse scenario and an accompanying layout have been defined. The graphical user interface for controlling the optimisation process is organised in a single form (Fig. 15.1). The form is divided into four frames (cf. Fig. 15.1): 1. Information on the current scenario/layout: This is where the layout map (clicking on a map opens an enlarged view) and the percentage shares of land of the land-use types are displayed. 2. Components of the target function and its relative weighting: This is where the relevant settings for the optimisation of the land-use patterns are adjusted (see section 15.3.2.2). 3. Optimisation settings: This is where further settings can be adjusted: in addition to the multi-criteria evaluation according to the set weightings, a separate optimisation run can be conducted for each individual criterion. Experienced users familiar with optimisation methods may modify further settings by directly accessing the parameters file of the optimisation programme. 4. The optimisation run is also launched from this form frame. 5. Optimisation results: Presentation of optimisation results in map form and presentation of the optimisation process in diagram form (“Diagrams” button, see section 15.4). User’s Guide (Version 1.2.0) Page 15-2 Fig. 15.1 Optimisation module user interface. 15.3.2 Available target function components: Land-use selection and relative weighting of optimisation targets 15.3.2.1 Selection of land-use types to be considered The land-use types to be considered in the optimisation can be defined by the user. All the land-use types present in the current layout are considered by default. If the user deselects individual land-use types, they are exempted from the optimisation, i.e. all those parcels of land that are allocated to these (deselected) land-use types remain unaltered during the optimisation28. If land-use types other than those used in the current scenario or new ones are to be included in the optimisation, the following steps need to be taken: 1. Using the ILUM tool, a new scenario/layout needs to be generated from the current layout with the desired land-use types and land-use ratios (see section 7.2). 2. After changing to the new layout, the optimisation module can be opened with the new layout, making available the land-use types stipulated there. User’s Guide (Version 1.2.0) Page 15-3 15.3.2.2 Selection of criteria and their relative weighting The optimisation can be carried out in relation to one or more objectives. By selecting or deselecting the individual objectives (in frame 2 of the form, see Fig. 15.1) the user determines the overall goal of the optimisation, which is formulated internally to the programme by an objective function, for which an optimum function value is sought. If several objectives are being pursued, it must generally be assumed that conflicts will arise between them, i.e. that optimal solutions will be possible only by weighing one objective against another, or by reaching a compromise solution. The relative weighting of the individual objectives acquires great importance here. The user themself decides on the level of the weighting values. For this, the form offers corresponding slide controls (1 – not important to 10 – absolutely important). Crucial here are the relations of the individual weighting values to one another29. The importance/impact of the weighting on the optimisation results is dependent on numerous factors. These include, specifically, the division of the site into planning units (number and form of polygon areas) on which the optimisation is based, and the number of land-use types and their associated possible minimum and maximum values of remediation costs, market value and compactness. For this reason, it is not possible to set up any generally valid rules. In order to establish the weighting relations that fit best with the target set by the user, a number of test runs may need to be conducted. Attention must be given to the fact that different metrics apply (Table 15.1) to the optimisation goals (section 15.2). For this reason, criteria values are used in a standardised form in the objective function (scale between 0 and 1). The maximum objective function value (= maximum fitness of variant) is sought. In the case of the remediation costs to be minimised, the standardisation is inverted so that the minimum achievable remediation costs are given a value of 1 and the maximum costs a value of 0). Table 15.1 Units of the optimisation criteria30 Optimisation criterion Unit Remediation costs EUR Land value EUR Potential for sustainable development degree of suitability (%) Compactness of land-use units Minimum total length of edges (‘TotalEdge’) of the land-use areas, Minimum relation (amount/surface) of the land-use units (‘FRACDIM’), (poss.) minimum no. of land-use units per use (‘# clusters per class’). (-) User’s Guide (Version 1.2.0) Page 15-4 The calculation of the objective function or fitness value (“SCORE”) is shown in the form of a so-called pseudo-code below. Table 15.2 Pseudo-code of target function calculation31 OBJECTIVE FUNCTION of optimisation module: obj_mmt1 (nutzungskarte map, evaluierungskarten(), anzEvaluierungskarten, ROWS, COLS, CELLS, Randbedingungen(), anzRandbedingungen, Wichtungen(), anzWichtungen) { init_map = *evaluierungskarten(0) // Beziehe initiale Karten //Bestimme Anzahl vewendeteter Landnutzungstypen PatchRichness(nutzungskarte) // Benenne Landnutzungtypen mit passender ID luName() FOR i = 1 to Anzahl Landnutzungstypen DO // Pruefe Abweichung von initialen Nutzungstypanteilen IF Nutzungstypanteil(i)(map) < oder > als Randbedingung(0) * Nutzungstypanteil(i)(initiale Nutzungskarte) DANN: SCORE = 0; Verlasse Zielfunktion; SONST: Mache weiter mit Zielfunktion END IF Berechne mittlere Abweichung von Nutzungsgroesse CA_SCORE_MEAN. Berechne aktuelle Sanierungskosten auf Basis der Kostenkarten. Berechne aktuellen Marktwert auf Basis der Marktwertkarten. Normiere Sanierungskosten gegen max. mit vorhandenen Nuztungstypen moeglichen Sanierungskosten == 1. REMEDIATIONCOST_NORM Normiere Marktwert gegen max. mit vorhandenen Nutzungstypen moeglichen Marktwert ==1. MARKETVALUE_NORM Berechne Nachhaltigkeitsindex SSI Normiere Nachhaltigkeitsindex SSI gegen maximal moeglichen SSI_MAX Berechne Kompaktheit aus Mittlere FractalDimension FRACDIM_MEAN und mittlere Anzahl der Cluster per Nutzung noCLUSTER_NORM und Anzahl vorhandener Nutzungen PR_SCORE. SCORE = PR_SCORE * wichtung[10] * (-1) + (1 * wichtung[10]) + noCLUSTER_NORM * wichtung[11] * (-1) + (1 * wichtung[11]) + FRACDIM_MEAN * wichtung[9] * (-1) + (1 * wichtung[9]) + SankostenNormiert * wichtung[13] * (-1) + (1 * wichtung[13]) + MarktwertNormiert * wichtung[12] + SSI * wichtung[14] * (-1) + (1 * wichtung[14]) Return SCORE } As part of the optimisation process, it may be helpful to examine the potential for optimisation beyond the given scope set within the scenario definition (namely by the maximum permissible deviation of the land-use ratio for each of the individual use-types, which is set at 10% by default). In the text input box “Allowed difference of land use type’s area (%)” a value can be set that differs from the default value32. 15.3.3 Optimisation settings 15.3.3.1 Optimise additionally for each individual criterion If this option is selected, a separate optimisation run is conducted additionally for each individual target item selected (the other criteria are not taken into consideration, i.e. they are not considered as part of the objective function). In addition to optimisation on the basis of an integrative evaluation scheme, the best land-use alternative is sought here with regard to the minimisation or maximisation of a sin- User’s Guide (Version 1.2.0) Page 15-5 gle criterion. A comparison of the optimisation results thus obtained enables conclusions to be drawn retrospectively on the importance of individual evaluation criteria. 15.3.3.2 Editing the parameters file The parameters file for the optimisation can be edited manually. Clicking on the “Edit parameters file” button opens the file using the standard editor (Fig. 15.2). The individual parameters are explained in Annex 7. After saving the file in the editor, the user must confirm that the values have been accepted. A corresponding question prompt appears after the editor has been closed (cf. Fig. 15.3)33. Fig. 15.2 Parameters set for the optimisation: extract from the input file. Fig. 15.3 Question prompt after changing the optimisation parameters. 15.3.4 Running the optimisation Once all the parameters have been set in the form and, where necessary, the parameters file has been modified manually, all the inputs/settings are saved using the „Apply“ button. Settings from previous optimisation runs are overwritten in the process (after confirmation by the user upon a warning prompt). User’s Guide (Version 1.2.0) Page 15-6 The optimisation is launched using the “RunOPT” button. For each optimisation run the input prompt opens in minimised form (see task bar) and closes automatically once the optimisation run is finished. The optimisation lasts between one and several minutes. The duration is dependent on the complexity (dimensionality) of the question entered and the settings made. For example, the option „<Additionally perform single criterion optimization” noticeably lengthens the time taken by the calculation process. Generally speaking, the time required for the calculation increases along with the number of use-types to be considered and with the number of planning units. The composition of the objective function is also a factor. 15.4 Visualisation of the results Once the optimisation has been completed, the new layout plans generated are automatically displayed in the results frame of the form (cf. Fig. 15.4)34. Fig. 15.4 Presentation of results map and accompanying criteria. Each of the maps shows the spatial distribution of use-types on the site for the best individual from the last generation examined using the genetic algorithm as part of the optimisation process. Beneath the maps are the calculations for total remediation costs, market value and the degree of suitability with respect to sustainable development. The map images respond to mouse clicks: one click on the map marks the position. This brings up a display of the use-type and the use-type identification number (ID35) linked with it in the status bar on the lower edge of the window, next to the geographical coordinates and the grid coordinates (no. of line and column of the map matrix) of the position marked. In addition, the entry belonging to the current map is highlighted in grey in the file name list36 in the lower left-hand corner of the form. The “Charts”- button opens another form in which the temporal development of the optimisation is illustrated. For each optimisation run a diagram shows the develop- User’s Guide (Version 1.2.0) Page 15-7 ment of the main evaluation criteria values and objective function value ( synonymous with the suitability of the solution examined) ( Fig. 15.5). The generations37 analysed appear on the X axis. Each diagram shows the value (score) (i) of the objective function (“obj_value”) , (ii) of the remediation costs (“RCst”), (iii) of the market value (“MV”) and (iv) of the degree of suitability with respect to sustainable development (“Ssl”) for the best land-use arrangement of a generation38. The diagrams provide information about the efficiency of the optimisation (e.g. is a plateau reached that might be only a (quasi-)optimum? Is there an improvement towards the end of the optimisation?). Another, more efficient optimisation run can be conducted on this basis if necessary. Fig. 15.5 Presentation of optimization results as diagrams. 15.5 Saving/reusing the results of the optimisation The optimisation result can be analysed further using all the evaluation modules available in the MMT. To do this, the land-use variant of interest needs to be selected by clicking on the map display, carried over into a new scenario/layout by clicking on the “Create new layout from selection” button, and saved in the project data set. After quitting the optimisation module, this new layout/scenario can be selected for further evaluation (see section 7.1). User’s Guide (Version 1.2.0) Page 15-8 16 Probabilistic conflict analysis 16.1 Introduction The estimate of remediation costs likely to be incurred if one of the planning variants is realised is of crucial significance to judging the variant in question. One important pillar of the costing is the result of the conflict analysis, which in turn is directly dependent on the contamination situation at the site, i.e. on the spatial distribution of contaminant concentrations in the soil and groundwater. With regard to the contaminant situation, however, (considerable) uncertainties may exist depending on the extent of investigations undertaken. The significance of these uncertainties for the evaluation result can be estimated using the probabilistic conflict analysis module. The module incorporates several realisations of (statistically equally probable) contaminant concentration distributions. The conflict analysis is carried out for each of these realisations and delivers several possible sets of results accordingly (as many as the realisations considered); these results reflect the uncertainties that exist regarding remediation needs. 16.2 Applying the module The user can decide which kind of conflict analysis (deterministic or probabilistic) is to be carried out in the “Contaminants” form (see section 8.2). If there is only one realisation of the concentration distribution for a contaminant, the setting “Probabilistic” has no effect39. The probabilistic conflict analysis is run in the same way as the deterministic conflict analysis, via the menu item “Conflict analysis > Start conflict analysis”. The computation time with the probabilistic conflict analysis increases according to the number of realisations being considered. With the probabilistic conflict analysis, several sets of results files are generated according to the number of realisations being considered. Each set of results consists of a grid file (ESRI ASCII grid) of the target value exceedance factor in relation to the layout-specific target value, a shapefile and a grid file with 1/0 values (target value exceedance given/not given) and a graphic file (JPEG) of the area of conflict (based on the above mentioned shapefile) with site data and the land-use plan of the current layout as background. The grid files (ESRI ASCII grid) of the exceedance factor from all the sets forms the basis for a further statistical examination of the areas of conflict and of the reme- User’s Guide (Version 1.2.0) Page 16-1 diation needs. On this basis, the remediation costs can then be calculated with the corresponding level of uncertainty. 16.3 Information regarding project preparation To apply a probabilistic conflict analysis the data structure must follow the following conventions: Name convention for contaminant grid: the realisations of the contaminant distribution must be numbered in sequence at the end of their name, beginning with 0. So with 100 realisations e.g. TCE_in_gw0.asc, TCE_in_gw1.asc, TCE_in_gw2.asc … TCE_in_gw99.asc. File Schadstoffe.agd: the line must contain the number of realisations as the second but last parameter. The last parameter assigns the default realisation used in the case of a deterministic conflict analysis (if so desired; see also section 4.3.5): "TCE_in_gw.aux","TCE",5,"GW","100","TCE_in_gw0" User’s Guide (Version 1.2.0) Page 16-2 17 Presentation and post-processing of the MMT results in SMARTe 17.1 Overview and structure of Internet platform SMARTe SMARTe (“Sustainable Management Approaches and Revitalization Tools – electronic”) is an “open source” Internet platform for brownfields revitalisation ( http://www.smarte.org). SMARTe makes available information and tools which can all be accessed and used with a web browser (Microsoft Internet Explorer, Mozilla Firefox, etc.). SMARTe covers the entire breadth of the issue of brownfields revitalisation. Planning, economic, social and socio-economic aspects as well as environmental factors are addressed. SMARTe originated in a collaborative effort between the U.S. Environmental Protection Agency, EPA) and the Federal Ministry for Education and Research, BMBF), which has been continued without interruption in the form of a bilateral working group for about the last 10 years. The Interstate Technology and Regulatory Council (ITRC) in the USA supports the EPA in this project. A German platform (SMARTe.DE) is currently being developed, based on the U.S. version of SMARTe. This is being made available on a server at the University of Tübingen during the development phase and can be accessed via the following link40: http://u-155-c181.zag.uni-tuebingen.de/smarte/home/index.xml. SMARTe is divided into a total of six work and information sections (see homepage in Fig. 17.1): [1] Header area, [2] Main menu, [3] Links bar, [4] Content area, [5] User login, [6] Sponsors. A new tool (Megasite Management Analysis) has been developed to administer and process the MMT results data in SMARTe.DE. Starting from the SMARTe homepage, the new tool can be accessed via the link “Tools > Megasite Management Analysis” (in the links bar at the top, Fig. 17.2). The homepage of the tool contains information about MMT as well as instructions for using the tool in SMARTe. User’s Guide (Version 1.2.0) Page 17-1 Fig. 17.1 Web platform SMARTe: work sections. Fig. 17.2 Navigation within the SMARTe website to the Megasite Management Analysis tool. User’s Guide (Version 1.2.0) Page 17-2 17.2 Data upload and project folders Zip files are used for exchanging data between MMT and SMARTe. These contain text-based CSV files and JPEG image files. In CSV files, text data and numerical data can be stored in tabular form. The conversion and the packing of MMT results data into the ZIP files is done automatically within the MMT, while the data are unzipped and saved into the work directory on the server automatically within SMARTe. The input form (Fig. 17.3, below) for the data upload of MMT results data is reached from the Megasite Management Analysis tool via the main menu “Input data > Data upload”. Fig. 17.3 Selection of a data set for upload. First, a ZIP file generated by the MMT is selected via the input form. The data set is loaded onto the server by clicking on the “Upload” button. The user is then informed that the data have successfully been uploaded (Fig. 17.4). A project login is required in SMARTe to save data (projects) permanently. This requires the user to register the project. After registration, the user is allocated their own project area (saving location), and an additional control element, the project explorer, is available as a navigation aid on the right-hand side. Uploaded MMT files are listed beneath the folder MMT and simultaneously constitute a link to the Comparative Evaluation. There is also a direct link to the upload page for MMT files via the “Add a document” button. User’s Guide (Version 1.2.0) Page 17-3 An example data set can be found on the server. This can be loaded into the work directory from the homepage of the tool via the main menu “Input data > Example data”. The data sets are then available for comparison. Fig. 17.4 Successful data upload, middle: data set uploaded; right: project explorer. 17.3 Selection of data to be compared and presentation of results 17.3.1 Selection of data sets The form for selecting the data sets can be accessed via the menu item “MMT > Comparative assessment” (if the user is logged in, also via the project explorer in the right-hand menu bar). In addition to selecting the data sets (multiple selection using the CTRL key), another parameter area can be opened up by clicking on the “+” symbol (see Fig. 17.5, bottom, and Fig. 17.6). Numerical values need to be given for the positive (“green light”), neutral (“amber light”) and negative (“red light”) evaluations of the individual indicators in the sustainability assessment. These numerical values are used in the analysis of the results to aggregate the indicator values to an overall value. The parameters are already preset with the values 2, 1 and 0. These can be changed within the value User’s Guide (Version 1.2.0) Page 17-4 range of 0 to 5 (in whole numbers). The values are transferred for calculation by clicking on the “Submit” button. Fig. 17.5 Form for selecting a data set and inputting parameters for the assessment function. Fig. 17.6 Opened form: weightings for the assessment function. User’s Guide (Version 1.2.0) Page 17-5 17.3.2 Presentation of results data 17.3.2.1 Overview After the data set selection (one data set per evaluated layout) and the parameter inputs have been confirmed and sent using the “Submit” button, the following are automatically generated: a table with all data and results from the selected data sets and five figures (one figure for each of the 5 options for taking account of the prioritisation factors given by the participants in the sustainability assessment). A new window (“Comparative assessment”, see Fig. 17.7) opens up displaying the comparison of land-use options. On the left-hand side is a list of the analyses generated; this serves as a navigation bar. Fig. 17.7 Diagrams generated for the data sets of use layouts ScALayout1, ScBLayout1, ScCLayout1 (demo data set) for the case that priorities are not considered; Left: Overview of all results generated. User’s Guide (Version 1.2.0) Page 17-6 17.3.2.2 Results table The table containing a detailed comparison of the land-use options includes all the data provided by the MMT via the export function (see also section 13.2). Extracts from the comparison chart are shown in Fig. 17.8 (using the example of three landuse options for the model site of Krampnitz). User’s Guide (Version 1.2.0) Page 17-7 Fig. 17.8 Extract from comparison chart (using the example of data sets ScALayout1, ScBLayout1, ScCLayout1). User’s Guide (Version 1.2.0) Page 17-8 Fig. 17.8 (contd.) Extract from the comparison chart (using the example of data sets ScALayout1, ScBLayout1, ScCLayout1). 17.3.2.3 Figures All the figures generated are structured in the same way and consist of four diagrams (see Fig. 17.7): 1. Stacked bar chart: Distribution of evaluations (top left) Each bar sums up the number of problems per data set that are evaluated negatively, neutrally and positively or are not evaluated. 2. Overall evaluation for plot (top right) The overall evaluation shows the market value (x-axis) against the sustainability value (y-axis) for each data set. The sustainability value is defined by: sustainability value x * # red y * # amber z * # green where #red := number of indicators evaluated negatively (sum of red lights) #amber:= number of indicators evaluated neutrally (sum of amber lights) #green:= number of indicators evaluated positively (sum of green lights) User’s Guide (Version 1.2.0) Page 17-9 The weightings x, y and z can be entered by the user via the input form (see above). 1. Negatively evaluated indicators (bottom left) For each data set the market value (x-axis) is shown against the number of negatively evaluated problem fields (so a high sustainability value in this diagram is evaluated negatively): sustainability value = #red 2. Positively evaluated indicators (bottom right) As in the previous case, although the number of positively evaluated problem fields per data set is added up: sustainability value = #green 17.3.2.4 Taking account of the prioritisation made by participants in the sustainability assessment In the MMT each participant can attach a priority value to each problem (see section 12.2). This gives rise to a weighting of the individual problems. The following values are generated for each problem from the priority values: prio.max = highest priority value, prio.min = lowest priority value, prio.mean = mean of all priority values prio.median = median of all priority values, These are contained in each data set generated by the MMT export function (on this, see also section 13.2.2). It is mean ( x) 1 x1 ... xn n and x n1 , n odd 2 median ( x) 1 , x x1 ,..., x n sorted , x x n even n n 2 2 2 1 The priority values related to the problems are recalculated according to the following relation to indicator-specific weighting factors: User’s Guide (Version 1.2.0) Page 17-10 weighting factor for indicator I = priority value for associated problem total number of indicators of associated problem A separate figure is generated for each of the above listed priority values (see e.g. Fig. 17.9). In addition, there is a further figure containing results when no prioritisation is taken into account (weighting factor for all indicators is identical; =1). Each of the figures contains all the diagrams described above; however, the indicator values of the sustainability assessment and the aggregated overall result differ. Thus: # red : weighting factor for indicator I negatively evaluated indicators I # amber : weighting factor for indicator I neutrally evaluated indicators # green : weighting factor for indicator I positively evaluated indicators I I Fig. 17.9 Diagrams generated for the data sets of land-use layouts ScALayout1, ScBLayout1, ScCLayout1 (demo data set) with sustainability assessment results weighted by the median of the priorities. User’s Guide (Version 1.2.0) Page 17-11 User’s Guide (Version 1.2.0) Page 17-12 18 [1] Endnotes http://www.sinbra.de [2] These distributions should preferably be generated using existing measurements (interpolation procedure, poss. even by hand). Alternatively, if no measurement data are available, or if there are gaps in the data, results from the historical study (areas suspected of being contaminated) can also be rendered in digital form. [3] GIS is not needed to use the software once the data have been prepared. A definitive description of the file formats can be found at [4] http://docs.codehaus.org/display/GEOTOOLS/ArcInfo+ASCII+Grid+format#ASCIIG rid bzw. http://www.esri.com/library/whitepapers/pdfs/shapefile.pdf. If the data needed to load a menu item are not yet available (because an[5] other work step to be gone through beforehand has not yet been carried out), the menu item in question is “grayed out”, indicating that it is inactive. [6] The system of assessment has been kept simple in line with its purpose and therefore does not take account of the specific framework conditions of a site which may be relevant to the assessment. The process thus delivers a well-founded and comprehensible assessment of which land uses are best suited to the objectives of sustainable urban development. It cannot, however, provide a substitute for a detailed case-by-case examination. [7] Land utilisation ordinance, version as per announcement published on 23.1.1990 (Fed. Law Gazette I, p, 132) amended by Art. 3 of the law of 22.4.1993 (Fed. Law Gazette I, p. 466). [8] “German Federal Soil Protection Ordinance of 12 July 1999 (Fed. Law Gazette I, p. 1554), most recently amended by Article 16 of the law of 31 July 2009 (Fed. Law Gazette I, p. 2585)”. It is advisable to consult with the relevant authorities when setting the [9] remediation target values. Note: It is also possible to enter the script from the command line, without [10] using the MMT. The conflict analysis is then run with the last scenario and layout that were active in the project, without having to launch the MMT. The scripts can also be launched from the command line without an argument if they have previously been copied into the project folder. [11] The visualisation is done using MapServer. The features displayed on the JPEGs are dependent on the geodata defined in the files ./DATA/HEADER.map and ./DATA/TAIL.map (for example, topographical maps, infrastructure, etc.). [12] ROCO was developed in the EU project WELCOME and is based on: Bonnenberg H., Grunewald V., Milde G., Seiffe E. Spittank H. & Wassermann W. (1992) “Altlast-Schätzung”, ein Arbeitsinstrument zur komplexen Bewertung ostdeutscher Verdachtsstandorte und zur Prognose des Altlasten-Gesamtrisikos. AbfallwirtschaftsJournal 4(1), 908–917. User’s Guide (Version 1.2.0) Page 18-1 [13] PROSIDE cost prediction: published as part of the EU research project PROSIDE (www.proside.info), available from Sachverständigenbüro Dr. Thomas Ertel, [email protected] [14] UBA – Umweltbundesamt (2003): Fachinstrumente Flächenrecycling – Kostenermittlung für Flächenaufbereitung – KONUS, German Federal Environmental Agency, 30/03, Berlin. [15] UBA – Umweltbundesamt (1995): Entwicklung einer Systematik zur Kostenermittlung bei der Altlastensanierung – KOSAL, German Federal Environmental Agency, 20/95, Berlin. [16] EUGEN-KS was developed within the SINBRA project in the BMBF priority REFINA as part of the planning and decision aid EUGEN. [17] Values from LUA NRW (2005). Materialien zur Altlastensanierung und zum Bodenschutz Band 20: Leistungsbuch Altlasten und Flächenentwicklung 2004/2005. Landesumweltamt Nordrhein-Westfalen. Essen, 2005. [18] This requires an appropriate application (e.g. Microsoft Word or Notepad) that is linked with the file ending “*.log” (see also section 3.4). [19] In the current version of the MMT, the prioritisation is not entered into the calculation, but it does get entered into the presentation of results. [20] The results values of the sustainability indicators have deliberately not been monetarised here, as monetarisation would not do justice to the complexity of the assessment of sustainability factors. [21] Note: the form is available only after an MMT project has been loaded [22] Morio, Max, Finkel, Michael und Arunkumar Srinivasan (2010): “SAFIRA II Megasite Managementsystem (MMS) – Automatische Optimierung der räumlichen Verteilung der Landnutzungen (MOOL: Multi-Objective Optimisation of Land ReUse), Handbuch/Dokumentation zu Methodik und Anwendung innerhalb der Megasite Management Toolsuite (MMT)“, project report, 71pp. [23] Goldberg, D. E. (1989). Genetic algorithms in search, optimization, and machine learning. Reading, Mass., Addison-Wesley Pub. Co. [24] Wall, M. (1996). GAlib: A C++ library of genetic algorithm components. Mechanical Engineering Department, Massachusetts Institute of Technology. [25] Holzkämper, A. (2006). LUPOlib - a C/C++ Library for land use pattern optimization: http://www.ufz.de/index.php?en=17779 (last accessed 11.11.2009). [26] The aim is to produce a land-use pattern involving minimum sprawl, i.e. maximised compactness of land-use units. The resulting degree of sprawl depends on the weighting of this criterion in relation to those mentioned previously. [27] Morio, M., Finkel, M. und A. Srinivasan (2010): “SAFIRA II Megasite Managementsystem (MMS) – Automatische Optimierung der räumlichen Verteilung der Landnutzungen (MOOL: Multi-Objective Optimisation of Land Re-Use), Handbuch/Dokumentation zu Methodik und Anwendung innerhalb der Megasite Management Toosuite (MMT)“, project report, 71pp. [28] This means that at least two land-use types have to be selected for it to make sense to run an optimization. [29] For example, if all the weighting values are the same (and greater than 0), then the weighting value itself is insignificant. [30] The spatial metrics used to evaluate the compactness of the land-use units are based on: McGarigal, K. and B. J. Marks (1995). FRAGSTATS: spatial pattern User’s Guide (Version 1.2.0) Page 18-2 analysis program for quantifying landscape structure. Corvallis, Forest Science Department, Oregon State University. Further details regarding the implementation of the metrics for the target function can be found in the annex of the MOOL module description (Morio et al. 2010). [31] The spatial metrics used to evaluate the compactness of the land-use units are based on: McGarigal, K. and B. J. Marks (1995). FRAGSTATS: spatial pattern analysis program for quantifying landscape structure. Corvallis, Forest Science Department, Oregon State University. Further details about the implementation of the spatial metrics can be found in in the appendix of Morio et al. 2010. [32] If the value is increased the optimization can lead to suggested layouts which can then be entered into a new scenario. [33] Note: The parameters file is saved temporarily. Even after the parameters file has been saved in the editor, the original parameters file can be restored by answering “No” to the prompt. [34] If the optimisation module has already been applied to the current layout, and if results are available in the layout folder from previous applications of the optimisation module, then these results are also displayed prior to the (renewed) launch of the optimisation. [35] The allocation of the IDs is done internally within the MMT (as a rule, numbers from 100 to 900, according to use) and need not be heeded any further by the user. [36] Name with relative path name below the layout file folder [37] When a genetic algorithm is used, potential land-use arrangements (“individuals”) are analysed by generation. [38] Equivalent to the best individual of a generation [39] The data available for this is laid down in the configuration file contaminants.agd in the folder /DATA. The file format is explained in Annex XY. [40] At the time of completion of this manual. If this link is no longer active, please ask for the currently valid address. [41] Müller W., Rohr-Zänker, R. (2009): Bewertung von Nachhaltigkeitspotenzialen städtischer Brachflächen: Abschlussbericht des Projekts "Bewertung von Baulandpotenzialen aus der Sicht nachhaltiger Stadtentwicklung am Beispiel einer ehemaligen Militärliegenschaft in Potsdam". ISBN 978-3-934859-27-2. Download: http://www.stadtregion.net/Downloads.36.0.html User’s Guide (Version 1.2.0) Page 18-3