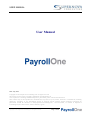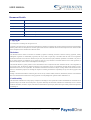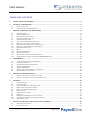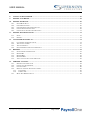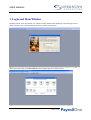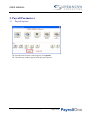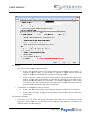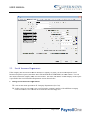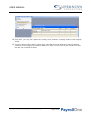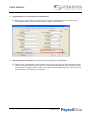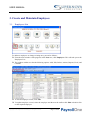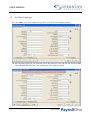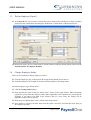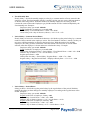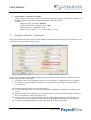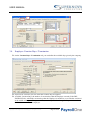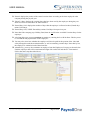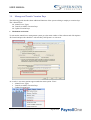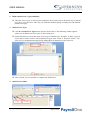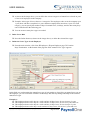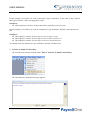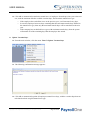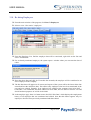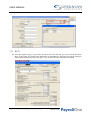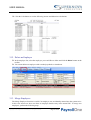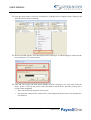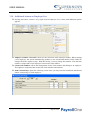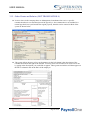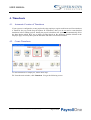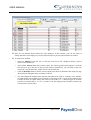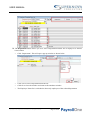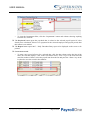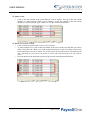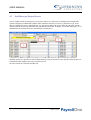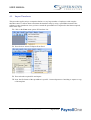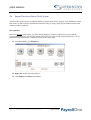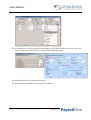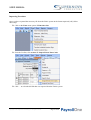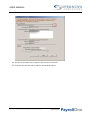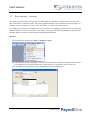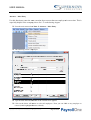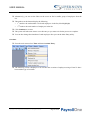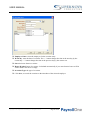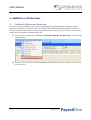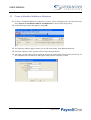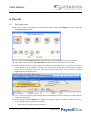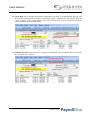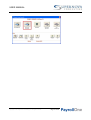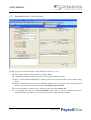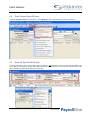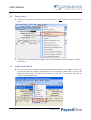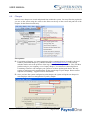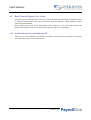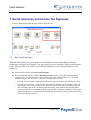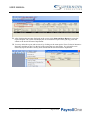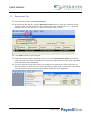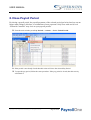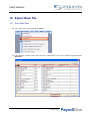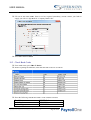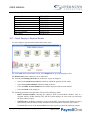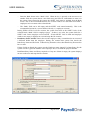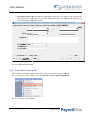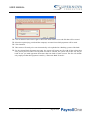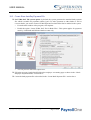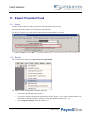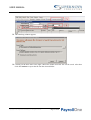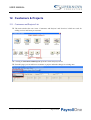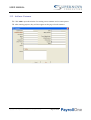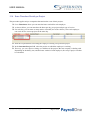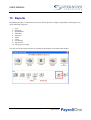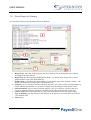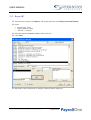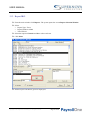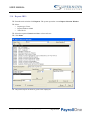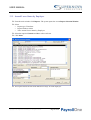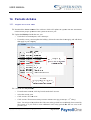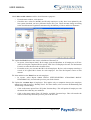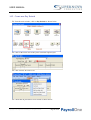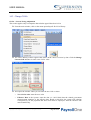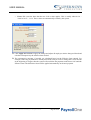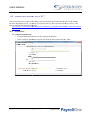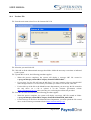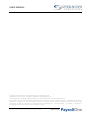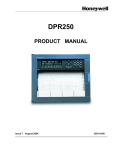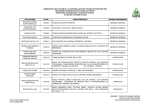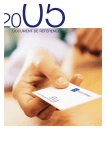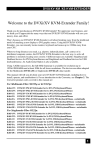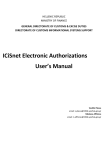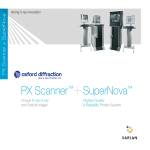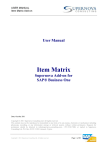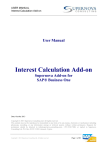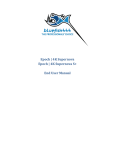Download User Manual - Supernova Consulting
Transcript
USER MANUAL User Manual Date: July 2014 Copyright © 2014 Supernova Consulting Ltd. All rights reserved. The current version of the copyrights, trademarks, and disclaimers at www.supernova-consulting.com/files/Supernova_Disclaimer.pdf is valid for this document. This content may not be reproduced or transmitted in any form or by any means, electronic or mechanical, including photocopy, recording, or any information storage or retrieval system, without written permission. Requests for permission should be directed to [email protected], +357-25-817880, or mailed to Supernova Consulting Ltd, P.O. Box 56747, 3309, Limassol, Cyprus Copyright © 2013 Supernova Consulting Ltd. All rights reserved. Page 1 of 95 USER MANUAL Document Details Area Detail Title User Manual Last Updated 14/07/2014 Version Software version 4 Owner Supernova Consulting Ltd Author Supernova Consulting Ltd Copyright © 2013 Supernova Consulting Ltd. All rights reserved. Copyright in the whole and every part of this document belongs to Supernova Consulting Ltd, with the exception of proprietary material and the brand or product names of other parties for which the rights in such material or trademarks remain with their respective owners. Names and data used in examples herein are fictitious unless otherwise noted. Disclaimer This document and the software it describes are furnished by Supernova Consulting Ltd under a Software Licensing Agreement, Facility Management Agreement or Confidentiality Agreement, and may be used or copied only in accordance with the terms of such Agreement. Neither this document nor the software it describes may be used, sold, transferred, copied, translated, reproduced or transmitted in any form or by any means, electronic or mechanical, for any purpose, in whole or in part, other than in accordance with the terms of such Agreement, or otherwise without prior written consent of the Supernova Consulting Ltd. This document describes a generic product or service and should be read in conjunction with other documents relevant to the configuration of any specific system. The licensee of Supernova software or user of Supernova services is responsible for ensuring that the product or service described herein meets its own requirements. The information contained in this document is subject to change without notice and should not be taken as a commitment by Supernova Consulting Ltd. Supernova Consulting Ltd assumes no responsibility for any errors that may appear in this document. Nothing in this document should be assumed to grant a license for any software modules, interfaces, enhancements, features or functionalities that are not licensed under the Software Licensing Agreement or Facility Management Agreement and/or Addendums to it. Confidentiality The information contained herein is the property of Supernova Consulting Ltd. This specification contains CONFIDENTIAL information that is produced solely for the benefit of the named parties. All parties should keep all information contained herein confidential, and on no account should the information, in whole or in part, be disclosed or disseminated to any third party without the express written permission of Supernova Consulting Ltd. Copyright © 2013 Supernova Consulting Ltd. All rights reserved. Page 2 of 95 USER MANUAL TABLE OF CONTENTS 1. LOGIN AND MAIN WINDOW ...........................................................................................................................5 2. PAYROLL PARAMETERS .................................................................................................................................6 2.1. 2.2. 3. CREATE AND MAINTAIN EMPLOYEES ..................................................................................................... 11 3.1. 3.2. 3.3. 3.4. 3.5. 3.6. 3.7. 3.8. 3.9. 3.10. 3.11. 3.12. 3.13. 3.14. 3.15. 4. SCHEDULED ADDITIONS AND DEDUCTIONS .................................................................................................. 47 CREATE A SCHEDULED ADDITION OR DEDUCTION ....................................................................................... 48 PAYROLL ............................................................................................................................................................ 49 6.1. 6.2. 6.3. 6.4. 6.5. 6.6. 6.7. 6.8. 6.9. 6.10. 6.11. 7. AUTOMATIC CREATION OF TIMESHEETS ....................................................................................................... 31 CREATE TIMESHEETS .................................................................................................................................... 31 ADD HOURS PER PROJECT/SERVICE .............................................................................................................. 36 APPROVE TIMESHEETS .................................................................................................................................. 37 IMPORT TIMESHEETS..................................................................................................................................... 38 IMPORT TIME FROM FINIRIS CLOCK SYSTEM ................................................................................................ 39 ENTER ABSENCE / OVERTIME ....................................................................................................................... 43 ADDITIONS OR DEDUCTIONS ...................................................................................................................... 47 5.1. 5.2. 6. EMPLOYEES LIST .......................................................................................................................................... 11 ADD NEW EMPLOYEE ................................................................................................................................... 12 DEFINE EMPLOYEE PAYROLL........................................................................................................................ 13 CHANGE EMPLOYEE SALARY........................................................................................................................ 13 CORRECTING SALARIES ................................................................................................................................ 15 CALCULATION METHODS OF SALARY ........................................................................................................... 15 EMPLOYEE ADDITIONS / DEDUCTIONS .......................................................................................................... 17 EMPLOYEE VACATION DAYS / TERMINATION ............................................................................................... 18 MANAGE AND TRANSFER VACATION DAYS .................................................................................................. 20 RE-HIRING EMPLOYEES ................................................................................................................................ 25 IR 59 ............................................................................................................................................................. 26 DELETE AN EMPLOYEE ................................................................................................................................. 27 MERGE EMPLOYEES ...................................................................................................................................... 27 ADDITIONAL ACTIONS ON EMPLOYEE LIST .................................................................................................. 29 OTHER GRANTS AND SALARIES (NOT FROM PAYROLL) ......................................................................... 30 TIMESHEETS ..................................................................................................................................................... 31 4.1. 4.2. 4.3. 4.4. 4.5. 4.6. 4.7. 5. PAYROLL OPTIONS ..........................................................................................................................................6 SOCIAL INSURANCE DEPARTMENTS ................................................................................................................8 PAY EMPLOYEES ........................................................................................................................................... 49 PAYCHECK LIST ............................................................................................................................................ 52 PAYCHECK DETAILS - EDIT PAYCHECK ........................................................................................................ 54 PRINT VARIOUS PAYROLL FORMS................................................................................................................. 55 PRINT ALL PAY PERIOD PAYSLIPS ................................................................................................................ 55 PRINT PAYSLIP .............................................................................................................................................. 56 SEND PAYROLL EMAILS ................................................................................................................................ 56 CHEQUES ...................................................................................................................................................... 57 BANK TRANSFER REQUEST, FAX / LETTER ................................................................................................... 58 ADDITIONAL REPORTS TO CHECKING PAYROLL ............................................................................................. 58 EMPLOYEE LOANS ........................................................................................................................................ 59 SOCIAL INSURANCE AND INCOME TAX PAYMENTS ........................................................................... 60 7.1. 7.2. PAY SOCIAL INSURANCE ............................................................................................................................... 60 PAY INCOME TAX ......................................................................................................................................... 62 Copyright © 2013 Supernova Consulting Ltd. All rights reserved. Page 3 of 95 USER MANUAL 8. CLOSE PAYROLL PERIOD ............................................................................................................................. 63 9. EXPORT PAYCHECKS..................................................................................................................................... 64 10. EXPORT BANK FILE ........................................................................................................................................ 65 10.1. 10.2. 10.3. 10.4. 10.5. 11. EXPORT PROVIDENT FUND .......................................................................................................................... 72 11.1. 11.2. 12. CUSTOMERS AND PROJECTS LIST .................................................................................................................. 74 ADD NEW CUSTOMER ................................................................................................................................... 75 ADD NEW PROJECT ....................................................................................................................................... 76 ENTER TIMESHEET DETAILS PER PROJECT .................................................................................................... 77 REPORTS ............................................................................................................................................................ 78 13.1. 13.2. 13.3. 13.4. 13.5. 14. SETUP ........................................................................................................................................................... 72 EXPORT......................................................................................................................................................... 72 CUSTOMERS & PROJECTS ............................................................................................................................ 74 12.1. 12.2. 12.3. 12.4. 13. ENTER BANK DATA ...................................................................................................................................... 65 CHECK BANK CODES .................................................................................................................................... 66 CHECK EMPLOYEE PAYMENT DETAILS ......................................................................................................... 67 CREATE BANK PAYMENT FILE ...................................................................................................................... 69 CREATE EURO AUTOPAY PAYMENT FILE ..................................................................................................... 71 SELECT REPORT FOR PRINTING ..................................................................................................................... 79 REPORT IR7 .................................................................................................................................................. 80 REPORT IR63 ................................................................................................................................................ 81 REPORTS IR59 .............................................................................................................................................. 82 ANNUAL LEAVE STATUS BY EMPLOYEE ....................................................................................................... 83 PERIODIC ACTIONS ........................................................................................................................................ 84 14.1. 14.2. 14.3. 14.4. 14.5. 14.6. 14.7. PREPARE FOR A NEW YEAR .......................................................................................................................... 84 CREATE NEW PAY PERIODS........................................................................................................................... 86 CHANGE COLA ............................................................................................................................................ 88 PRODUCE THE ELECTRONIC FILE OF IR 7 ...................................................................................................... 90 Preparation ............................................................................................................................................. 90 Produce File ............................................................................................................................................ 93 IR 63 / IR 7 REPORTS SETUP ......................................................................................................................... 94 Copyright © 2013 Supernova Consulting Ltd. All rights reserved. Page 4 of 95 USER MANUAL 1. Login and Main Window Double-click the icon "PayrollOne v4" which is usually found on the desktop to open the login screen where can enter your username and password to connect to the system. After successful login, the main window of the program appears as shown below. Copyright © 2013 Supernova Consulting Ltd. All rights reserved. Page 5 of 95 USER MANUAL 2. Payroll Parameters 2.1. Payroll Options From the main window of the program, click Options. The following window appears with the payroll options. Copyright © 2013 Supernova Consulting Ltd. All rights reserved. Page 6 of 95 USER MANUAL Payroll: o o Pay 13th/14 salary based on Regular Salary: If this is ON, instead of hours, the system calculates the percentage based on salary. It compares expected expected salary of each month as opposed to actual regular salary the employee earned in each month and calculates a yearly percentage. If this is OFF, the system sums up the yearly number of hours that the employee has worked. Then it sums up the number of hours hours that the employee was expected to have worked and takes the portion as a percentage. For example, if Employee A has worked 1250 hours in the year, and he/she was expected to have worked worked 1920 hours, then the portion on used to calculate the 13th salary is 1250/1920. Calculate the 13/14th /14th salaries based on average: If this is ON, the average salary of the employee during the year will be used instead. If this is OFF, the salary to apply to the percentage calculated in (1) above a is the salary of November. Employee Defaults: o From here, you can define the system parameters that affect all or the majority of the employees. These fields can also be found on the employee page, making it possible to set different values for each employee. employee Copyright © 2013 Supernova Consulting Ltd. All rights reserved. Page 7 of 95 USER MANUAL 2.2. Social Insurance Departments Depart If the company has more that one Social Insurance Company No, then you must send separate Social Insurance Payments reports (ΚΑΤΑΣΤΑΣΗ ΚΑΤΑΣΤΑΣΗ ΑΠΟ∆ΟΧΩΝ ΚΑΙ ΕΙΣΦΟΡΩΝ) for each number. number You can also define a different company name for each number. The name and address of the company on the report is specified in the Social Insurance Departments screen shown below. 1. Manage Social Insurance Departments Click on the menu option Lists Company Departments (Soc. Ins). In this screen you can enter a new social insurance company pany number, with a different company c name and address. ddress. New records can be entered in the last empty line. Copyright © 2013 Supernova Consulting Ltd. All rights reserved. Page 8 of 95 USER MANUAL From here, you may also update the existing social insurance company numbers and company details. You may delete numbers that no longer apply. Note that the Social Insurance Company numbers which are used by employees cannot be deleted. To delete a record, click on the X to the left of the line that you would like to delete. Copyright © 2013 Supernova Consulting Ltd. All rights reserved. Page 9 of 95 USER MANUAL 2. Assign Employees to Social Insurance Departments Each employee must belong to one of the social insurance departments that exist in the system. Selecting this number is done from the employee page as shown below: 3. Print Social Insurance Report (ΚΑΤΑΣΤΑΣΗ ΑΠΟ∆ΟΧΩΝ ΚΑΙ ΕΙΣΦΟΡΩΝ) The procedure of printing the social insurance report is the same when you have multiple company numbers. During the printing of the report, the system automatically prints different pages for each social insurance company number in the system with its corresponding employees. See also section “Social Insurance and Income Tax Payments”. Copyright © 2013 Supernova Consulting Ltd. All rights reserved. Page 10 of 95 USER MANUAL 3. Create and Maintain Employees 3.1. Employees List To add new employees or change existing ones, proceed as follows: From the main window of the program, in the Lists area, click Employees. This will take you to the Employees List. The window toolbar now has the following options: Add, Edit, Delete, Actions, Reports, Excel, and Columns. To add an employee record, click Add. To update employee record, select the employee and then on the toolbar click Edit or double click on the required employee. Copyright © 2013 Supernova Consulting Ltd. All rights reserved. Page 11 of 95 USER MANUAL 3.2. Add New Employee Click Add to open a new employee page where you can fill in the employee details. Enter all items marked in red (required) such as the employee name and hire date and click Save. This will enable the rest of the 5 tabs with the rest of the employee details. Copyright © 2013 Supernova Consulting Ltd. All rights reserved. Page 12 of 95 USER MANUAL 3.3. Define Employee Payroll In the Payroll tab, you can enter or change the Salary, Regular Days and Hours of Work, Company Paid Taxes and Contributions and Employee Deductions, Contributions, Additions and Taxes. Besides the salary, the rest of the fields are already filled in using the default options selected in the Payroll Options Employee Defaults. 3.4. Change Employee Salary There are two methods to change employee salaries: From the Employee page Payroll tab Change Salary button (shown above). From the Employee list right click on the selected employee Change Salary. From the Employee page Payroll tab: Click the Change Salary button. Enter the Effective Date of the new salary (item 1 shown in the image below). When calculating payroll, the system takes the employee salary that is applicable at the beginning of a payroll period. Example: if you enter 15/01/2008 as the effective date of a new salary, the change will be applicable on the February payroll. Enter the new GROSS salary (item 2 shown in the image below). If an employee is paid by the hour, then select the option “Per Hour” and enter the Gross salary of the employee per hour. Copyright © 2013 Supernova Consulting Ltd. All rights reserved. Page 13 of 95 USER MANUAL After entering a new gross salary, press the <TAB> key on the keyboard. This will run calculations and fill in the values in the “Employee Net” and “Company Cost” fields. The Employee Net, is the net salary that they employee is paid ever period. If you know only the net salary of the employee, then you must enter the gross amount until you match the required net amount or calculate Gross Salary = Net Salary ÷ (1-6.8%). Click OK to save the new salary. If the employee page is open, the new salary will appear in the Salary History area (item 3 shown in the image above). After the change of salary, it would be advisable to print and sign the new IR 59. For employees who are paid based on COLA, the screen looks as follows: Copyright © 2013 Supernova Consulting Ltd. All rights reserved. Page 14 of 95 USER MANUAL By entering the Basic Salary and then <TAB> on the keyboard, the system update the Salary mount. By entering the Salary and then <TΑΒ> on the keyboard, the system updates the Basic Salary. 3.5. Correcting Salaries In case a mistake was made in entering a salary, you may delete the salary from the red “X” button in the Salary History window that appears on the left of every salary record. Note that you cannot delete a salary that has been used in calculating a monthly payroll. 3.6. Calculation Methods of Salary The system supports different methods of calculating salary per hour. The parameters used to calculate salary can all be defined in the employee page as shown below. You may select one of the following calculation methods for each employee. Copyright © 2013 Supernova Consulting Ltd. All rights reserved. Page 15 of 95 USER MANUAL 1. Fixed Monthly Rate Hourly Salary = divide the monthly employee salary by a constant number of hours entered in the employee screen. This fixed number of hours is usually 168 but you may enter a different number as shown in the image below. With this method, for monthly employees, the salary per hour remains the same each month. Employees get paid the amount of hours worked multiplied by the fixed monthly rate. Example: Employee salary, per month: 1000.00 Fixed work hours of employee, per month: 168 Period Salary / Fixed Period Hours = 1000 / 168 = 5.95 Gross Salary with 1 day of absence (8 hours) = 160 * 5.95 = 952 2. Period Salary / Constant Period Hours Hourly Salary to be used to calculate the deductions = divide the regular period salary by a constant number of hours entered in the employee screen. This fixed number of hours is usually 168 but you may enter a different number as shown in the image below. With this method, for monthly employees, the salary per hour remains the same each month. The fixed rate is used to deduct amounts when the employee is absent and not to calculate the salary. Example: Employee salary, per month: 1000.00 Fixed work hours of employee, per month: 168 Hourly Rate for deducted hours = Period Salary / Fixed Period Hours = 1000 / 168 = 5.95 Deduct 1 day of absence = 5.95 * 8 work hours = 47.60 Regular period hours = 178 Hourly Rate for salary = Period Salary / Regular Hours = 1000 / 178 = 5.61 Regular salary = Regular Period Hours * Employee Hourly Rate = 178 * 5.61 = 1000 3. Period Salary / Period Hours Salary per Hour = divide the regular period salary by the regular hours of the period. With this method, the salary per hour changes for monthly employees according to the regular hours of the month. Example: Employee salary, per month: 1000.00 Regular work hours of employee, January: 168 Period Salary / Period Hours = 1000 / 168 = 5.95 Deduct 1 day of absence, January = 5.95 * 8 work hours = 46.60 Regular work hours of employee, February: 152 Period Salary / Period Hours = 1000 / 152 = 6.57 Deduct 1 day of absence, February = 6.57 * 8 work hours = 52.56 Copyright © 2013 Supernova Consulting Ltd. All rights reserved. Page 16 of 95 USER MANUAL 4. Yearly Salary / Constant Year Hours Salary per Hour = divide the regular yearly salary by the regular yearly hours. With this method, for monthly employees, the salary per hour remains the same every month. Example: Employee salary, per month: 1000.00 Regular work hours of employee, Year: 2080 Salary per Hour = 12000/2080 = 5.76 Deduct 1 day of absence = 5.76 * 8 work hours = 46.08 3.7. Employee Additions / Deductions The system automatically fills in the employee additions and deductions according to Social Insurance Type selected in the first tab of the employee page. In case you would like to insert additional deductions and contributions for a particular employee you may use the following method. Examples: 1. An employee has a fixed deduction amount on every paycheck e.g. Rent €200 on every payment. 2. An employee as a fixed addition amount on every paycheck e.g. Travelling Allowance €100 on every payment. From the Employee page, select the Payroll tab [1]. At the bottom right corner, you will see the “Employee Deductions, Contributions, Additions and Taxes”. On the last empty line of this table, use the mouse to select a new payroll item from the combo box that you would like to add to this employee [2]. In the box next to your selection, enter the amount of the addition/deduction. This will apply on every paycheck until you manually come and remove this addition/deduction from the employee. To remove an addition/deduction, simply click on the X on the left of the line. Copyright © 2013 Supernova Consulting Ltd. All rights reserved. Page 17 of 95 USER MANUAL 3.8. Employee Vacation Days / Termination On the Vacation Days / Termination tab, you can define the available days given by the company. Payroll Year: select the year for which the vacation days are applied. Available Vacation Days: the number of vacation days that the employee can take, FOR THE ENTIRE YEAR. Add all the vacation days that the employee is entitled to, even if he/she was hired in the middle of the year. The system will automatically calculate the applicable portion based on the hire date entered for the employee. Copyright © 2013 Supernova Consulting Ltd. All rights reserved. Page 18 of 95 USER MANUAL Earned: displays the portion of the earned vacation dates according to the time employed at the company during the payroll year. Taken To Date: displays the vacation days that have been used by the employee during the year. Refer to section on Timesheets Enter Absence. Earned Days Left: displays the number of days that the employee is allowed to take (Earned days minus Used Days). Earned Days Left, XXXX: Earned days minus Used days from previous year. Note that if the company pays Holiday Fund, then do not fill in the Available Vacation Days for the employee. Also from this page you may terminate an employee, entering the Last Work Date. This day must be AFTER the last payment date of the employee. You may also select here whether the employee will also be paid for the portion of the 13th/14th salary that applies until the termination date, as well as remaining vacation days. Note that by law, the employee is entitled to both of these benefits. Alternatively, you may also terminate an employee from the Employees List page as shown below. Find the employee that will be terminated and right click on his line and choose “Termination”. Follow the same steps described above. Copyright © 2013 Supernova Consulting Ltd. All rights reserved. Page 19 of 95 USER MANUAL 3.9. Manage and Transfer Vacation Days The following guide describes three additional functions of the system relating to employee vacation days. The 3 functions are: Annual Leave Types Transfer Available Vacation Days Update Vacation Days 1. Mechanism Activation: To activate the annual leave management system go to the main window of the software and click Options General and press the checkbox “Advance Days Off System” to activate it. As a result, 3 new menu options appear under the menu option “Time”. 1. Annual Leave Types 2. Transfer Available Vacation Days 3. Update Vacation Days Copyright © 2013 Supernova Consulting Ltd. All rights reserved. Page 20 of 95 USER MANUAL 2. Define Annual Leave Types and Rules The term “Leave Type” is used to group employees where each group is allowed X days of annual leave for Y years of service. This way you can define different groups of employees with different annual leave types. 3. Annual Leave Types Click the Annual Leave Types menu option as shown above. The following window appears where you can define new leave types or edit existing ones. In this first field you can set the name of a new type of annual leave. Example: we have 2 types of leaves and we want to create a 3rd. In annual leave type, enter “TYPE 3” and press <Enter>. You will receive a confirmation message before adding the new annual leave type to the list. After creation, it is now possible to complete the fields below. 4. Annual Leaves Rules Copyright © 2013 Supernova Consulting Ltd. All rights reserved. Page 21 of 95 USER MANUAL As shown in the image above, you can fill in the various categories of annual leaves based on years of service of employees in the company. Example: in this type of leave, there are 3 categories. The employees who are in the company up to 1 year, those who have completed 1-3 years and those employed for more than 3 years. For each category, you can specify the number of days for annual leave, sick days, and also how many days can be transferred to the following year. You can create as many leave types as needed. 5. Delete Leave Rule Press the Delete button (as shown in the image above), to delete the selected leave type. 6. Define the Leave Type of each Employee From the main window, click Lists Employees Open Employee page Vacation Days/Termination. At the bottom of the page the field “Annual Leave Type” appears. In this field you can determine the annual leave type of each employee. Specifying an annual leave type on the employee, you can see that the available vacation days and sick days change and adapt to the selected annual leave type. Example 1: The employees that work 5 days in a week can have 20 days leave, for service up to 5 years. The employees that work 5 days in a week can have 25 days leave, for service 5 years and over. The employees that work 6 days in a week can have 22 days leave, for service up to 5 years. The employees that work 6 days a week can have 27 days leave, for service 5 years and over. Copyright © 2013 Supernova Consulting Ltd. All rights reserved. Page 22 of 95 USER MANUAL For this example, you will have to create 2 annual leave types, with names “5 days” and “6 days”. Each of these types will have 2 lines with appropriate values. Example 2: All the employees can have 20 days annual leave regardless of service years. For this example, you will have to create one annual leave type with name “Regular” and with only one rule. Example 3: The employees can have 20 leave days, for service up to 5 years. The employees can have 25 leave days, for service from 5 years to 10. The employees can have 25 leave days, for service 10 years and over. You should create one annual leave type with name “Normal” and three rules. 7. Transfer Available Vacation Days From the main window click the menu: Time Transfer Available Vacation Days The following confirmation message appears: Copyright © 2013 Supernova Consulting Ltd. All rights reserved. Page 23 of 95 USER MANUAL Click OK to automatically transfer the annual leave of employees from the previous year to the next one, with the maximum transfer available vacation days, based on their annual leave type. o If the employee has used all the leave in the previous year, it will not transfer any days. o In case the employee has more days remaining than the maximum transfer days defined in the annual leave type, then only the maximum transfer days will be transferred to the new year. o If the company has not defined leave types with maximum transfer days, then the system will transfer all of the remaining days that the employee has earned. 8. Update Vacation Days From the main window, click the menu: Time Update Vacation Days The following confirmation message appears: Click OK to automatically update all employees annual leave days, with the vacation days that can take based on their assigned annual leave type. Copyright © 2013 Supernova Consulting Ltd. All rights reserved. Page 24 of 95 USER MANUAL 3.10. Re-hiring Employees From the main window of the program, click Lists Employees. Select to view “Non Active” employees. From the Employee List, find the employee that will be reactivated, right click on the line and select “Termination”. For an already terminated employee, the system opens a window where you can enter the date of rehire. Enter the rehire date and click ok. From this date onwards, the employee will be considered as an active employee in the company. The hire date that will appear on all screens and reports of the system will be the latest rehire date entered and not the initial hire date. This affects only employees who have been terminated in the past and were rehired. Example: if an employee has worked at the company from 01/01/2007 – 01/06/2007, was terminated, and then rehired on 01/01/2008, the hire date for Income Tax and Social Insurance purposes etc will be 01/01/2008. In the employee page, there is a button next to the field “Hire Date” which displays the employment history of an employee that was terminated and rehired. Note that this button appears only for employees who have been previously terminated and then rehired. Copyright © 2013 Supernova Consulting Ltd. All rights reserved. Page 25 of 95 USER MANUAL 3.11. IR 59 From the employee page, (see previous screen) at the lower left side, you can access the electronic IR59. In this page, the income and deductions are automatically filled in based on the employee payroll data entered in the employee page. You can fill in the rest of the details and Save. Copyright © 2013 Supernova Consulting Ltd. All rights reserved. Page 26 of 95 USER MANUAL Click the Calculations to see the following income and deduction calculations. 3.12. Delete an Employee In the employee list, select the employee you would like to delete and click the Delete button on the toolbar. You cannot delete an employee with recorded paychecks or timesheets. 3.13. Merge Employees The Merge Employee function is useful if an employee was accidentally entered into the system twice. In this case income tax does not allow an employee double entry in the annual IR7. To merge two employees, perform the following steps: Copyright © 2013 Supernova Consulting Ltd. All rights reserved. Page 27 of 95 USER MANUAL From the main window, click Lists Employees Right click on employee name Merge OR from the Actions menu click Merge. In the screen that appears, select the employee that will merge (2) with the employee selected in the list of employees (1), as shown below. Click OK. The system will check the ID Number of the two employees if it is the same before the merge. If not, it will stop the process. If the ID numbers match, then it proceeds to merge the 2 records. When completed: o There will be one less employee in the system. o The payments, salary history, annual leaves, and employment history have been transferred to one employee. Copyright © 2013 Supernova Consulting Ltd. All rights reserved. Page 28 of 95 USER MANUAL 3.14. Additional Actions on Employee List Pressing the button “Actions” or by right click on Employee List, a menu with additional options appears. Employee Number Correction: allows for the correction of the employee number. When creating a new employee, the system automatically produces a new incremental number which cannot be changed from the employee page. With this facility, you may change this number. Note that this number is unique and no two employees can have the same number. Clock Card Numbers: allows the management of time clock numbers that belong to an employee. This applies to companies that use the time clock interface and software. Paid Vacation Days: opens the following screen where you may enter the transferred and allowed annual vacation days of each employee. Copyright © 2013 Supernova Consulting Ltd. All rights reserved. Page 29 of 95 USER MANUAL 3.15. Other Grants and Salaries (NOT FROM PAYROLL) In cases where in the company there are Management Consultants who receive a specific remuneration that is not considered part of the payroll (i.e. the remuneration is not included in a normal paycheck but is paid outside the regular payroll), then this can be entered in IR59 of the system as shown below. The system allows the entry of two such amounts. On the left column is the description of the remuneration and on the right is the amount. You may select one from the list or create a new one by typing in the description you would like to appear. These grants and salaries will then appear on the IR7 in column 6 and on the IR63 of the employee. Copyright © 2013 Supernova Consulting Ltd. All rights reserved. Page 30 of 95 USER MANUAL 4. Timesheets 4.1. Automatic Creation of Timesheets If your system is configured to create paychecks using employee regular work hours and if no timesheet is found for the pay period (Payroll Options Timesheet), then you do not need to enter detailed timesheets before running payroll. During the payroll calculation, the system will automatically fill in the dates during which there are no hours recorded based on the employee defaults defined in the employee page. You may then open the timesheet and make corrections if needed. 4.2. Create Timesheets To enter timesheets for employees, follow these steps: From the main window, click Timesheet. You get the following screen. Copyright © 2013 Supernova Consulting Ltd. All rights reserved. Page 31 of 95 USER MANUAL Here you can find the hours entered for each employee. In this window, you can also enter or change the hours of an employee as well as allocate hours to projects and customers if needed. To enter hours worked: o Select an Employee from the list, or click the icon next to the “Employee Name” field to choose one from the list. o Select a Pay Period. When this window opens, the current payroll period appears. Click the blue arrows to go to the next or the previous period. Alternatively, you can click on the icon next to the “Pay Period Ends” field to choose one from the list. o Click the Defaults button to fill the screen with the work hours as defined in the employee page Payroll tab Regular Days and Hours of Work. o You may change the default values entered with other hours such as: overtime, leave, holiday, or break the day into multiple parts. Example: in the image below, on 15/05 the employee has recorded 8 hours of regular salary and 2 hours of Overtime 1-1. A different type of overtime can also be selected such as 1-2 or 1-3. On the 17/05, the employee has worked for 4 hours but was absent for 4 more hours. Copyright © 2013 Supernova Consulting Ltd. All rights reserved. Page 32 of 95 USER MANUAL The Department button allows you to to select a department and the list of employees is filtered based on that. o Click “Department”. This will open a pop-up window as shown below. o Click once to select a department from the list. o Click Ok to close the window and return to the timesheet window. o The Employee Name list is refreshed to show only employees of the selected department. Copyright © 2013 Supernova Consulting Ltd. All rights reserved. Page 33 of 95 USER MANUAL o To clear the Department filter, click the “Department” button and without selecting anything from the list, click Ok. The Paycheck button opens the paycheck that is related to the selected payroll period if it has already been calculated. If there is no payment for the selected employee and payroll period, then this button is not enabled. The Report button opens 0027 – Daily Timesheet Entry report to be displayed on the screen or be printed. Create new record o To enter a new record of hours for a selected date, click the date column on the last line of the table, the line that displays a star in the left column. Press <Tab> to go to the next field and enter the number of hours. Select the payroll item from the list and press the <Enter> key on the keyboard to save the record in the database. Copyright © 2013 Supernova Consulting Ltd. All rights reserved. Page 34 of 95 USER MANUAL Edit a record o Click on the date column in the record that you want to change. The sign in the left column changes to a black triangle. While you are editing a record, the symbol on the left column changes to a pencil until you press <Enter> to save the record in the database. Delete one or more records o o o Click on the left column of the screen to select a record. To select multiple rows, click on the left column of the screen on the first date that you want to delete. Then press the <Shift> key on the keyboard and click on the left column of the screen the last date that you want to delete. The system selects all records from the first until the last date. Alternatively, you can use the mouse to select and scroll down the rows you want to select. Press the delete on the keyboard to delete all the records selected from the database. Copyright © 2013 Supernova Consulting Ltd. All rights reserved. Page 35 of 95 USER MANUAL 4.3. Add Hours per Project/Service If your company needs to manage time per project and service, Supernova Consulting will configure the system to display two additional columns in the Timesheet screen for: Project [1] and Service [2]. It can also be configured to enter a Start-End time [3]. This option allows the user to enter the start time and the end time and the system will automatically calculate the total hours. Example: if you enter Start time = 8:30 and End time 09:30, then Hours are automatically calculated to 1. With this option, it is possible to enter multiple hours per Project and Service per day thus allowing the cost calculation of the employee per project and per service. See also section on Customers and Projects. Copyright © 2013 Supernova Consulting Ltd. All rights reserved. Page 36 of 95 USER MANUAL 4.4. Approve Timesheets This procedure applies only to companies where working hours must be approved before calculating payroll. If the option “Require Timesheet Approvals” is enabled, then you cannot issue paychecks based on the working hours if they are not first approved by the system administrator. This option is recommended in cases where the employees enter their own timesheets (with Access Level “Timesheet User”) and their hours must first be approved before producing payments. From the main menu, select Time Timesheet List. Select the required filters on the top of the screen to view the records of one or more employees for a period. From the menu, select Actions, or right click Approve Entry to approve the selected record ONLY, i.e. the record that is highlighted in the list. From the menu, select Actions, or right click Approve – ALL to approve all records in the list. Alternatively, you may approve the working hours from the Timesheets window: o From the main window, click Timesheets. o Select the row to be approved and click Approve. Copyright © 2013 Supernova Consulting Ltd. All rights reserved. Page 37 of 95 USER MANUAL 4.5. Import Timesheets This procedure applies only to companies that have a very large number of employees with complex timesheet entries. It allows them to automate the timesheet entry by using a spreadsheet instead of the software to enter timesheets. Once you have created the spreadsheet to be imported in the format required, follow these steps. Click on the Time menu option Timesheet List Then click on Actions Import From Excel Then select the required file and import. Note: the file format of the spreadsheet is specific. Contact Supernova Consulting to request a copy of the template. Copyright © 2013 Supernova Consulting Ltd. All rights reserved. Page 38 of 95 USER MANUAL 4.6. Import Time from Finiris Clock System This procedure applies only to companies that have implemented and are using the clock attendance system from Finiris. It allows them to automate the timesheet entry by using a quick import method instead of the software to enter timesheets. Prerequisites Before the first use of the import, you must link the Employee Number of the Finiris system with the corresponding Employee record in PayrollOne. The Finiris system is usually using the Employee’s ID. To perform this link between the 2 employee records, follow these steps: From Main Menu, go to Employees. Right click on the required employee. Click Employee Number Correction. Copyright © 2013 Supernova Consulting Ltd. All rights reserved. Page 39 of 95 USER MANUAL In the Employee No column enter the same Employee No as shown in the Finiris system. These two numbers must match between the two systems before importing the data. Repeat the same for each employee in the list. When finished, click Close to save and close the window. Copyright © 2013 Supernova Consulting Ltd. All rights reserved. Page 40 of 95 USER MANUAL Importing Procedure Once you have exported the necessary file from the Finiris system in the format required (.bdf), follow these steps. Click on the Time menu option Timesheet List From the Toolbar, click Actions Import Finiris Time Cards Click … to select the dbf file that was exported from the Finiris system: Copyright © 2013 Supernova Consulting Ltd. All rights reserved. Page 41 of 95 USER MANUAL The file located under: My Computer Local Disk CLOCK Select the file and click OK to continue and finish the import. Copyright © 2013 Supernova Consulting Ltd. All rights reserved. Page 42 of 95 USER MANUAL 4.7. Enter Absence / Overtime The Absences and Overtime of employees are added from the Timesheet as shown above on the day that they were absent or worked overtime. The system supports multiple types of absences and several types of overtime, such as Overtime 1-1 (one-to-one), Overtime 1-1½ (one to one and a half), etc. If an employee was absent for multiple days or you want to record multiple overtime records, you may find that the timesheet screen is not practical. In such case, you may use the following methods to quickly enter multiple absence/overtime records using the methods described below. Absences From the main menu select Time Absences - Entry. The following screen is displayed. You can enter the absence of employees using a From-To date / hour and the type of absence which can be: paid sick leave, unpaid leave, army absence, etc. Click Save, to record the leave to the timesheet of the selected employee. Copyright © 2013 Supernova Consulting Ltd. All rights reserved. Page 43 of 95 USER MANUAL Absences – Mass Entry Use this function to enter the same vacation days to more than one employees in one action. This is especially helpful if the company closes for 1-2 1 weeks during August. From the main menu select Time Absences – Mass Entry. The following screen iss displayed Type the Start Date and End Date of the vacation to be applied. Click lick on the Select All button to select all employees. Then you can click on any employee to remove (black highlighted means selected). Copyright © 2013 Supernova Consulting Ltd. All rights reserved. Page 44 of 95 USER MANUAL Alternatively, you can use the filters on the screen to find a smaller group of employees from the list. The numbers at the bottom display the following: o 1st number: the total number of selected employees in the list (black hightlight) o 2nd number: the total number of employees in the list Click Continue to execute. The system will take some time to save this entry so you must wait for the process to complete. You can also change the timesheet of each employee after you run the Mass Entry utility. Overtime From the main menu select Time and then Overtime Entry. The following screen is displayed. You can enter the overtime of employees using a From-To date / hour and the type of overtime. Copyright © 2013 Supernova Consulting Ltd. All rights reserved. Page 45 of 95 USER MANUAL Employee Name: select the employee for the overtime entry. Work day: enter the date of overtime. The “+” button changes the date in the next day by the current day. “-” button changes the date in the previous day by the current one. Start: the hours from/to overtime. Hours Worked: hours of overtime. Calculated automatically if you enter from/to hours or fill in with a number if from/to is empty. Overtime Type: the type of overtime. Click Save, to record the overtime to the timesheet of the selected employee. Copyright © 2013 Supernova Consulting Ltd. All rights reserved. Page 46 of 95 USER MANUAL 5. Additions or Deductions 5.1. Scheduled Additions and Deductions You may use this functionality of the system to add planned (scheduled) additions or deductions to the payroll of an employee if you know from before what should be added/deducted and when. Example: on 15/05 the employee takes €200 as an advance payment on his/her salary. You may come here to record this and the system will deduct it from the May salary. From the main window press Payroll Scheduled Additions and Deductions. The following window appears. You can view here all the scheduled additions and deductions previously entered in the system or create new ones. Copyright © 2013 Supernova Consulting Ltd. All rights reserved. Page 47 of 95 USER MANUAL 5.2. Create a Scheduled Addition or Deduction To enter a scheduled addition or deduction on a salary, before running payroll, select from the main menu Payroll Scheduled Additions and Deductions as shown in the image above. In the following window that appears, click Add. The following window appears where you can fill in the details of the addition/deduction. Select the employee name, amount, effective date and payroll item. The entry you make here will be applied in the payroll period of the effective date selected. Eg. In the example below, the deduction will appear in the payroll of February of 2010. Copyright © 2013 Supernova Consulting Ltd. All rights reserved. Page 48 of 95 USER MANUAL 6. Payroll 6.1. Pay Employees In order to make a new payment, from the main window select Pay Employees, which opens the Create Paycheck window. First, select the Payroll Period which appears in the yellow highlighted area as shown below. The window opens with the Payroll Period that follows the last lock period in the system. Select Payroll Period: use the blue arrows to select the next (right arrow) or previous (left arrow) period from the one that appears. You may also use the icon “Select Period” that opens a window with a list of all periods of the year. The selected period will appear on the screen in a yellow highlighted area as shown below. Once you have selected a Payroll Period, the list will display the active employees of the company for the selected period. Select from the list the Employees for which to run payroll, either by clicking on them one by one, or by clicking on Select All from the toolbar. o Select None: clears the selected employees. Copyright © 2013 Supernova Consulting Ltd. All rights reserved. Page 49 of 95 USER MANUAL o Select All: selects all employees in the list for payments. o Select one or some employees: click on the line where the name appears of an employee to select him/her for a payment. Click on an already selected line to remove the employee from the list of payments. The field “Selected Employees” displays the total number of employees selected for payroll. After selecting the period and the employees, press Calculate Payroll. Cheque Numbers: for companies that print cheques, you may define the next cheque number for every bank account. During payroll calculation, the system will give this number to the first payment and will increment it by 1 for the next payment. Note that a cheque number is provided ONLY to employees defined with a payment method “Cheque”. Payment Note: you can enter one common message to be printed on all period paychecks o Click “Payment Note” to open a window where you can type a message. o Click Ok to close the window and accept changes. o The message you have typed, will be copied to each paycheck you create for the selected payroll period. o This message can then be changed/customized for each employee in each individual paycheck. Copyright © 2013 Supernova Consulting Ltd. All rights reserved. Page 50 of 95 USER MANUAL Check Date: this is the date of payment for payments to be made. It is automatically filled in with the last date of the period if you have selected the option “Automatically Fill Payment Date on Create Paycheck” in the system Options. This date is also the date used for posting the records in your accounting system (Posting Date). Calculate Payroll: begins the process of payment calculations. Once completed, the system opens the “Paycheck List” window. Copyright © 2013 Supernova Consulting Ltd. All rights reserved. Page 51 of 95 USER MANUAL 6.2. Paycheck List Having calculated the payroll, the system displays a window with the list of the paychecks created. Here you have the option to add, refresh or delete the paychecks created. Press Calculate Payroll, then the calculation of payroll is made and the Paycheck List opens. This is the list of all paychecks created in the selected payroll period. There are several columns of information. You can customize which columns to see, by clicking the Columns icon on the toolbar and selecting the required fields. You may also select which payments to view in the list by using the filters on the top part of the screen. When this window opens, the system automatically selects the last calculated period. You may select to view payments of a different period by selecting the appropriate field. You may also select to see all payments of a single employee by selecting the employee name from the appropriate field. In this window, you may view also related reports from the Reports icon on the toolbar. From this menu, you may select the required report. In the selected report, the system will include only the payments that appear in the list below. Therefore, the payments filters that apply for the list, also apply for the selected report. Double click on one employee to open the Paycheck Details windows open (see section below). At this point you have the option to add, update, or delete payroll amounts. You can go to the Paycheck List at any time by pressing Edit/ View Paychecks in the main window. Copyright © 2013 Supernova Consulting Ltd. All rights reserved. Page 52 of 95 USER MANUAL Copyright © 2013 Supernova Consulting Ltd. All rights reserved. Page 53 of 95 USER MANUAL 6.3. Paycheck Details - Edit Paycheck On this page you can see the employee salary details. From here, you can: Enter cheque number if the employee is paid by cheque. Change the payment account in case you want to pay from another account. Enter a special addition/deduction by clicking on the icon on the top toolbar shown in the image above. Remove a payroll item in case it was added by mistake or does not apply for the selected payroll period. Click on the icon on the top toolbar called Delete Paycheck Item. See the calculation of income tax, by clicking on the icon of the Income Tax. To recalculate the salary by clicking Recalculate. This is done in case the employee hours have changed, holiday was added or some of the payroll items of the employee changed. Copyright © 2013 Supernova Consulting Ltd. All rights reserved. Page 54 of 95 USER MANUAL 6.4. Print Various Payroll Forms From the Paycheck List described above, select Reports, where the following options are shown: 6.5. Print All Pay Period Payslips Choosing this option, the system prints payroll receipts for all employees. You may filter the paychecks you see on the screen using the values in the filters on the top of the Payckeck List screen (as shown below) and print all of the payslips for the filtered records only. Copyright © 2013 Supernova Consulting Ltd. All rights reserved. Page 55 of 95 USER MANUAL 6.6. Print Payslip Choosing this option, the system prints a payroll receipt for one employee selected in the list below. Alternatively, the printing of paysplips can also be performed from the Reports window – Report 0011. 6.7. Send Payroll Emails You may also choose to send the payslip information automatically to all employee emails. The system will create one “Draft” e-mail message for each employee. When ready, you can send them from MS-Outlook. In order for this feature to work, the e-mail address must first be defined in the employee page. Copyright © 2013 Supernova Consulting Ltd. All rights reserved. Page 56 of 95 USER MANUAL 6.8. Cheques Select in case cheques are issued and printed from within the system. You may filter the paychecks you see on the screen using the values in the filters on the top of the screen and print all of the cheques for the filtered records only. Prerequisites: For printing of cheques, you must contact one of the companies that are licensed by the local banks to print blank cheques (e.g. PRINTAFORM www.printaform.com.cy). This design includes details such as the positions of the logo, amounts and cheque numbers. They will then produce and give your company a set of empty cheques. You must then contact Supernova Consulting so that we will configure your system to use these predesigned checks. We may require to perform special customizations for the exact design of your cheque. Please contact Supernova Consulting – support for more information. Once you have the system configured to print cheques, the system will print one cheque for each employee who was configured to be paid by cheque. Copyright © 2013 Supernova Consulting Ltd. All rights reserved. Page 57 of 95 USER MANUAL 6.9. Bank Transfer Request, Fax / Letter Select this report to print the letter or fax to be sent to the bank with instructions to transfer salaries to employee bank accounts. This report will include employees that have “Bank Transfer” as their selected payment method. Before printing this report, all the bank details of the company as well as the bank and account details of the employee must be recorded in the employee page Accounting tab. 6.10. Additional reports to checking payroll There are also some additional reports that are helpful to control and check payments. All reports are found in the report section of the system. Copyright © 2013 Supernova Consulting Ltd. All rights reserved. Page 58 of 95 USER MANUAL 6.11. Employee Loans From the main window press Payroll Employee Loans. The loans list window opens. Click Add from the top toolbar to open the window where you can enter the loan details. Select Employee Name, Original Balance, Deduction Amount and Initial Deduction Date. From the date entered, the system will automatically begin to deduct payments to settle the pending loan and will stop when the loan has been fully paid off. In the loan list you can see at any moment the status of all employee loans. Copyright © 2013 Supernova Consulting Ltd. All rights reserved. Page 59 of 95 USER MANUAL 7. Social Insurance and Income Tax Payments Use the related options from the main window of the system. 7.1. Pay Social Insurance With this functionality, the system produces the Monthly Social Insurance Report (Μηνιαία Κατάσταση Αποδοχών και Εισφορών), for the payment of social insurance. Before producing this report, make sure that ALL salaries of the selected month have been calculated and paid to the employees. From the main window click Pay Social Insurance. In the window that appears, enter the Reporting Period date to see only the records due for the selected period. You may also print reports of previous period. With the click of “-”, the period changes to the previous one, and “+” the period changes to the next one. o If for the selected period, a report has already been produced, then the icon will display “Print” o If for the selected period, a report has not been produced, then the icon will display “Print and Save Report”. This is because the system allows the user to create only one report per period and stores that report in the “Social Insurance Reporting” table with the date and time that it was created, the user who created it and the payments that it included. In addition, all payments included in the report are locked and no more changes are allowed in the system that will affect the social insurance amounts. Copyright © 2013 Supernova Consulting Ltd. All rights reserved. Page 60 of 95 USER MANUAL After checking the amounts displayed on the screen, click Print and Save Report to create the report and print. The system will display the social insurance report which you may print and submit to the Social Insurance Department. You may delete the report and recreate it by clicking on the menu option Taxes Social Insurance Reporting and then on the X to the left of the report that you must delete. It is advisable not to delete any reports that have already been settled with the Social Insurance department. Copyright © 2013 Supernova Consulting Ltd. All rights reserved. Page 61 of 95 USER MANUAL 7.2. Pay Income Tax From the main window click Pay Income Tax. In the window that appears, enter the Reporting Period date to see only the records due for the selected period. You may also print reports of previous period. With the click of “-”, the period changes to the previous one, and “+” the period changes to the next one. Click Print create the report and print. After checking the amounts displayed on the screen, click Print and Save Report to create the report and print. The system will display the tax payments report which you may print and submit to the Internal Revenue department. You may delete the report and recreate it by clicking on the menu option Taxes Income Tax Reports and then on the X to the left of the report that you must delete. It is advisable not to delete any reports that have already been settled with the Internal Revenue department. Copyright © 2013 Supernova Consulting Ltd. All rights reserved. Page 62 of 95 USER MANUAL 8. Close Payroll Period By closing a payroll period, the payroll payments of the selected period get locked and you can no longer make changes, deletions, or calculations of new payments. Only users with access level “Financial Controller” may close or open payroll periods. From the main window press Pay Periods→ Actions → Lock / Unlock Period. If the period is not already closed then this action will close the selected Pay Period. To open the pay period, follow the same procedure. If the pay period is closed, then this activity will unlock it. Copyright © 2013 Supernova Consulting Ltd. All rights reserved. Page 63 of 95 USER MANUAL 9. Export Paychecks From the main window press Edit / View Paychecks. The paychecks window opens up. Select Export Payments from the toolbar. If this option is not available, then contact Supernova Consulting Ltd for information on how to connect your system to payroll accounting. The following window appears. Clicking on the three dots to the right, choose the folder where the file will be saved. After that click on Continue to export the file into the selected folder. Copyright © 2013 Supernova Consulting Ltd. All rights reserved. Page 64 of 95 USER MANUAL 10. Export Bank File 10.1. Enter Bank Data From main menu, press Lists Accounts. The following window opens. Select the line of the Bank of your choice and then click the button Bank info. Copyright © 2013 Supernova Consulting Ltd. All rights reserved. Page 65 of 95 USER MANUAL Fill out all the bank details. details Items in red are required (mandatory). Please Plea contact your bank to supply you with a 3 digit code for “Company Bank Code”. Press Save and then Close. 10.2. Check Bank Codes From main menu, press Lists Banks. Before exporting the bank file, check that the bank codes are as follows: Enter the following owing codes in the SWIFT Code column if needed. Bank Name Laiki Bank Bank of Cyprus SWIFT Code LIKICY2N BCYPCY2N Copyright © 2013 Supernova Consulting Ltd. All rights reserved. Page 66 of 95 USER MANUAL Hellenic Bank National Bank CO-OP Central Bank Peireos Alpha Bank Emporiki Universal Bank Societe Generale Euro Bank HEBACY2N ETHNCY2N CCBKCY2N PIRBCY2N ABKLCY2N EMPOCY2N UNVKCY2N SOGECY2N EFGBCY2N 10.3. Check Employee Payment Details To enter employee payment information follow these steps: From Lists in the Payroll main screen, select Employees to go to the Employees lists. Double-click on the employee you are interested. From the Accounting and Costs tab, define how to pay an employee. o Select in the Payment Account the bank from which the payment will be made. o Select the Payment Method “Electronic Bank Transfer”. o Fill in the Bank Account Number field with the employee bank account number. o Select the Bank of the employee. If making payments to foreign banks, fill in also the following fields: o IBAN Account Number: entering the employee bank Account IBAN Number. This is a required field for EURO AutoPay File, and the system displays an error to the user and stops the file creation if empty. o SWIFT Codes: for Banks operating in Cyprus, the SWIFT Code field on the Employee page is automatically entered when a bank is selected from the information entered in step 1 above. For Banks that are not in the standard Bank list of the system, you have the following options: Copyright © 2013 Supernova Consulting Ltd. All rights reserved. Page 67 of 95 USER MANUAL - Enter the Bank Name in the “Bank” field. When tab key is pressed or the user moves to another field, the system detects a new bank entry and asks for confirmation to enter it in the system. Once entered in the system, the SWIFT Code must be updated from the Bank screen. This is the recommended action for overseas banks to be used when more than 2 employees have accounts at the selected bank. - The “Bank” field can be left empty and the SWIFT code entered manually. This is the recommended action for overseas banks with only 1-2 employee accounts. During EURO AUTO PAY file creation, the system first looks at the SWIFT Code of the selected bank (“Bank” field in employee page). If there is no value, the system looks for a SWIFT code on the employee record instead. If both SWIFT Code in bank and employee windows are empty, it displays an error and stops the file creation. o Beneficiary Name and ID: enter in the case the employee salary is transferred to an account of a different holder than the employee. During file creation that system first checks the Beneficiary Name and ID fields. If Beneficiary Name has value, then Beneficiary ID must also have a value. If these fields are blank, the system uses the Employee name instead. For Beneficiary ID, the system uses the Cyprus ID Number of the employee first, or if blank the passport number. Both Beneficiary Name and ID are required so if any one of them is empty, the system displays an error to the user and stops the file creation. Copyright © 2013 Supernova Consulting Ltd. All rights reserved. Page 68 of 95 USER MANUAL o Description field: Hellenic Bank and Alpha Bank require that you specify in the payment file that the payment is about payroll. payroll Go to the “Human Resources” es” tab and enter the required text in the Description fields shown below. Press Save and then Close. Close 10.4. Create Bank Payment File After running the monthly payroll, payroll follow these steps to export the electronic bank file: From the main menu of the system, select s Payroll Create Bank Payment File. File The following screen appears. appear Copyright © 2013 Supernova Consulting Ltd. All rights reserved. Page 69 of 95 USER MANUAL Click on the three dots on the right to choose the folder where to save the file that will be created. Select the required pay period and the company's account from which payments will be made. Click Continue. This creates a file ready to be sent electronically or be uploaded in e-Banking system of the bank. For the selected bank (Payment Account), the system will create one file with all the salaries that were paid by this account. If no Payment Account is selected, the system will create one file per bank in case you make payments from more than one bank or bank account. The file will include only employees that their payment is made by “Electronic Bank Transfer”. Copyright © 2013 Supernova Consulting Ltd. All rights reserved. Page 70 of 95 USER MANUAL 10.5. Create Euro AutoPay Payment File Set EURO PAY File system option: by default, the system generates the standard bank payment file which is suitable for payments within Cyprus. To make payments to other banks as well as overseas banks, you need to create a EURO Payment file which must first be enabled in the system. o From the main window of the program, click Options. o Enable the option “Create EURO PAY file for Bank Files”. This option applies for payments made by Laiki Bank and Hellenic Bank accounts only. o You only need to enable this option once. Fill in the necessary bank related fields on the employee Accounting page as shown in the “Check Employee Payment Details” section above. Create the bank payment file as described in the “Create Bank Payment File” section above. Copyright © 2013 Supernova Consulting Ltd. All rights reserved. Page 71 of 95 USER MANUAL 11. Export Provident Fund 11.1. Setup In order for the export to work properly, the following must first be setup From the main window of the program, click Options. In the “General” tab, enter the Provident Fund account number to be used. 11.2. Export From the main menu press Payroll Provident Fund. The provident fund payments window opens up. o Select the required payment period. (1) o If you have already exported the selected pay period, choose “Yes” in the exported field to see the already exported payments. Otherwise, keep the default selection “No”. (2) o Select Export Payments from the toolbar. (3) Copyright © 2013 Supernova Consulting Ltd. All rights reserved. Page 72 of 95 USER MANUAL The following window appears. Clicking on the three dots to the right, choose the folder where the file will be saved. After that click on Continue to export the file into the selected folder. Copyright © 2013 Supernova Consulting Ltd. All rights reserved. Page 73 of 95 USER MANUAL 12. Customers & Projects 12.1. Customers and Projects List The main window has two icons: "Customers and Projects" and "Services" which are used for adding services and hours per customer. Clicking on Customers and Projects opens the clients and projects list. From this page you can add a new customer or project and make changes to existing ones. Copyright © 2013 Supernova Consulting Ltd. All rights reserved. Page 74 of 95 USER MANUAL 12.2. Add new Customer Click Add to open the window for creating a new customer and a contact person. After entering projects, they will also appear on the page of each customer. Copyright © 2013 Supernova Consulting Ltd. All rights reserved. Page 75 of 95 USER MANUAL 12.3. Add new Project In the image above, you can see the screen for entering new projects. There are the following fields to fill: o o o o o o Project name and Customer of the project. In addition, you can enter the Project Code if one exists. Project date, budgeted hours and status. Actual end date is entered when a project is completed and the actual hours are automatically entered by the system as you enter them in the timesheets. Contact Name in case it is not the same as the one defined in the customer record. Person responsible for the project as well as other people involved. You can also add income from this project for better controlling the profitability of this project. This can be used in several project reports (i.e. Report 160) Copyright © 2013 Supernova Consulting Ltd. All rights reserved. Page 76 of 95 USER MANUAL 12.4. Enter Timesheet Details per Project This procedure applies only to companies that monitor the costs of their projects. Go to Timesheets where you can enter the hours worked for each employee. As shown below, you can enter here the hours per day, per project and per type of service. For each day, you can enter as many entries as needed (see red box below), since each employee can work on two or more projects in the same day. Enter the required details concerning the employee working on a particular project. In the Customer/Project field, select the project on which the employee is working. This way, you can a precise costing or evaluation of the projects that our company is dealing with. Depending on the hourly rate, and the hours worked of each employee, the cost per project can then be calculated. Copyright © 2013 Supernova Consulting Ltd. All rights reserved. Page 77 of 95 USER MANUAL 13. Reports PayrollOne provides a wide selection of reports. Each report has a unique code number and belongs to one of the following categories: 1. 2. 3. 4. 5. 6. 7. 8. 9. 10. Lists Employee Payroll Items Timesheet Payments Union Taxes Accounting Payroll Cost Job (project) Costing You may access the reports window by clicking on the Reports icon on the main window. Copyright © 2013 Supernova Consulting Ltd. All rights reserved. Page 78 of 95 USER MANUAL 13.1. Select Report for Printing You can print all reports from the Report Selection Window. 1. 2. 3. 4. 5. 6. 7. 8. Report Type: select one of the options in the list. The report list (2) displayed below is filtered according to the type selected. Report List: the selected report (highlighted in black – e.g. 00078 in the image above) will be printed with the click of the Print button (8). Quick search: if you know the report number, you can simply type it here and press <Enter>. The system will find and select this report in the Report list (2). Criteria: you may choose to filter the data in the report by one or more of the criteria provided (e.g. for the selected report 00078, we can select to display only one employee with number 1200). Selected Criteria: select a value in Criteria and press “Set” (6) to select it. You may choose to remove a selected criteria by pressing the X button on the right of the Selected Criteria box. Criteria values: this is the area where you select the values for the criteria you want to apply. Type of Printing: you may choose to print directly on the printer or on screen where you can first view and then print. Print button. Copyright © 2013 Supernova Consulting Ltd. All rights reserved. Page 79 of 95 USER MANUAL 13.2. Report IR7 From the main window click Reports. The system opens the screen Report Selection Window. Select: o o o Report Type: Taxes Report Number: 00100 Title: IR 7 - Analysis Select the required Criteria and Set to select each one. Click Print. Report IR7 can be produced by a company with more than 6 employees. Copyright © 2013 Supernova Consulting Ltd. All rights reserved. Page 80 of 95 USER MANUAL 13.3. Report IR63 From the main window click Reports. The system opens the screen Report Selection Window. Select: o o o Report Type: Taxes Report Number: 00080 Title: EPR-63 Select the required Criteria and Set to select each one. Click Print. Printed copies can then be given to employees. Copyright © 2013 Supernova Consulting Ltd. All rights reserved. Page 81 of 95 USER MANUAL 13.4. Reports IR59 From the main window click Reports. The system opens the screen Report Selection Window. Select: o o o Report type: Taxes Report Number: 00040 Title: IR-59 Select the required Criteria and Set to select each one. Click Print. The printed report can then be given to the employees. Copyright © 2013 Supernova Consulting Ltd. All rights reserved. Page 82 of 95 USER MANUAL 13.5. Annual Leave Status by Employee From the main window click Reports. The system opens the screen Report Selection Window. Select: o o o Report type: Timesheet Report Number: 00189 Title: Annual Leave Status by Employee Select the required Criteria and Set to select each one. Click Print This report returns the non used annual leave days for each employee.. Copyright © 2013 Supernova Consulting Ltd. All rights reserved. Page 83 of 95 USER MANUAL 14. Periodic eriodic Actions 14.1. Prepare for a New Year Download the latest version of the software which will update the system with the information needed for the proper operation of the system for the new year. Update the Holidays list for the new year. o Under the Listss menu option, click “Holidays”. o From this screen, you can update the holidays, delete the ones that do not apply, and add others that apply in your company. Create the new Pay Periods. Periods o From the main window, window click Pay Periods under the Lists area. o Selectt the current year. year o Click Actions Create Year. Year o Click Actions New Extra Salary Period to add the extra pay periods (i.e. 13th salary). Note: You only need to perform this if the extra salary periods have not already been created by the system or if you need to create additional extra salary periods that did not exist in the previous year. Copyright © 2013 Supernova Consulting Ltd. All rights reserved. Page 84 of 95 USER MANUAL Check Max taxable salaries used for Social Insurance purposes: o From the main window, click Options. o Check the new values for Monthly and Weekly employees as they have been updated by the last system download you have performed for the new year. These amounts change according to the Social Insurance regulations announced by the Ministry of Labor and Social Insurance. Update the IR-59 form for the correct calculation of Income Tax. o In reports, select Report 00207: IR-59 empty, print and distribute to all employees to fill out. After receiving the completed IR-59 reports, click Taxes Employee Income Tax Declaration Form for to enter the data in the electronic form. o From this screen, you can enter the IR-59 for all employees. By law, each company must keep a record of all signed IR-59 forms for each employee. See also the Reports section of this manual. Print and deliver the IR-63 form to each employee. o In reports, select Report 00080: EPR-63 (ΠΙΣΤΟΠΟΙΗΤΙΚΟ ΑΠΟ∆ΟΧΩΝ ΦΟΡΟΥ ΕΙΣΟ∆ΗΜΑΤΟΣ), and select the previous year under Criteria. Update the vacation days of employees. This applies only to companies that pay the employee annual leave and do not pay “Holiday Fund”. For more details, refer to section on Maintaining and Transferring Vacation Days. o Click on the menu option Time Update Vacation Days. This will update all employees with the annual leave that they are entitled to. o Click on the menu option Time Transfer Available Vacation Days. This will transfer the unused vacation days from the previous year to the new one. Copyright © 2013 Supernova Consulting Ltd. All rights reserved. Page 85 of 95 USER MANUAL 14.2. Create new Pay Periods From the main window, click on Pay Periods as shown below: Click on the arrow next to the year to select the required year. Click Actions Create Year. Check that all period have been created as shown below: Copyright © 2013 Supernova Consulting Ltd. All rights reserved. Page 86 of 95 USER MANUAL Click Actions New Extra Salary Period to create the 13th and 14th salary as needed. Copyright © 2013 Supernova Consulting Ltd. All rights reserved. Page 87 of 95 USER MANUAL 14.3. Change COLA COLA = Cost-of-Living Adjustment This section applies only to companies that calculate payroll based on COLA. From the main window, click on the menu option Payroll COLA History. The COLA History window appears that shows all the values of COLA by date. Click the Change Current COLA button to enter a new COLA value. This opens the window where you can enter the new COLA values: o New COLA value: enter the new value o Effective Date in the System: enter the date (i.e. 02/07/2010) that the related government announcement mentions as the effective date. Based on this date, the system will calculate retrospectively, all the payments that have been made to employees from the effective date entered until today. Copyright © 2013 Supernova Consulting Ltd. All rights reserved. Page 88 of 95 USER MANUAL o From / To: enter the dates that the new COLA value applies. This is usually either 01/01 – 30/06 or 01/07 – 31/12. These values are automatically created by the system. Click Apply New COLA to apply the change and adjust all employee salaries that get affected and calculate retrospectively the salaries where needed. The retrospective amounts, if needed, are calculated based on the Effective Date entered. For example, if the July payments have already been made, and you come to change the COLA amount in the beginning of August, then the system will recalculate the payments made from 01/07 until the Effective Date. The difference found will be applied automatically on the next payment. Copyright © 2013 Supernova Consulting Ltd. All rights reserved. Page 89 of 95 USER MANUAL 14.4. Produce the Electronic File of IR 7 The file created by the system is according to the specifications provided in the IR7 form of the Inland Revenue Department «Ε.Πρ.7 εργοδότη ηλεκτρονική δήλωση - Ηλεκτρονική δήλωση εργοδότη». This form is found on the following web page: www.mof.gov.cy/mof/ird/ird.nsf nsf/dmlforms_gr/dmlforms_gr?OpenDocument&Start Start=1&Count=1000& Expand=8 t 14.5. Preparation Company Information: o From the main menu, select File Company Information. o In the Company Information window, fill in all the data required for IR7 IR / IR63. Copyright © 2013 Supernova Consulting Ltd. All rights reserved. Page 90 of 95 USER MANUAL o In the “Information Information for forms IR7 and IR63” window, fill in all the data on the screen. All fields are mandatory. Payroll Periods:: you must first calculate and lock all payroll periods of the year for which you are running the IR7 report. Refer to chapter “Close Payroll Period” for details. details Employee IDs: o For all employees who worked at the company during the year (active and non active), there must be one identity number recorded in their page: o From the main menu, select Lists Employees. o Double click on the line of the employee you want to update. o Fill in one of the following followin fields: ID Number: Identity Card number οf the Cyprus Republic.. This field must contain a numeric value of no more than 7 digits and may not contain characters. Alien ID Number: Number Alien Registration Card (ARC) for non holders of T.I.C. or Cyprus I.D. Foreign ign Tax ID Number: Number Tax Identification number of overseas authority for non holders of T.I.C. or Cyprus I.D., or A.R.C. This field is found in the Human Resources tab as shown below. Copyright © 2013 Supernova Consulting Ltd. All rights reserved. Page 91 of 95 USER MANUAL Check that there are no 2 employees in the system with the same identification number. If they do exist and they are for the same person, you may “Merge Employees” as described above in the user manual. The Regional Settings of your computer must be Greek. To make this change, go to Start Control Panel Regional and Language Options Advanced. Copyright © 2013 Supernova Consulting Ltd. All rights reserved. Page 92 of 95 USER MANUAL 14.6. Produce File From the main menu select Taxes Generate IR 7 File Select the year and click OK. Click OK in all the informational messages that follow. Make the necessary corrections as indicated by the system. Up until IR7 for 2011, the following procedure applies: o When the process completes, the system will display a message “IR7 file created in c:\program files\payrollone\IR7\Company Name\IPA03ETD.DAT.” o If you select Yes, the file will open in MS-Excel. You may examine it but you should NOT make changes and save it. If Excel asks you whether you want to save the file, click NO. o For the delivery of the file to the Inland Revenue Department, you must copy the file created in the step above on a CD or upload it on the Taxisnet government website (https://taxisnet.mof.gov.cy) after converting it to .xml using the online tool provided. From IR7 for 2012 and onwards, the following procedure applies: o When the process completes, the system will display a message “IR7 file created in Folder: c:\program files\payrollone\IR7\Company Name\2012\IPA03ETD_0033.XML.” o For the delivery of the file to the Inland Revenue Department, you must upload the file created above to the Taxisnet government website (https://taxisnet.mof.gov.cy). Copyright © 2013 Supernova Consulting Ltd. All rights reserved. Page 93 of 95 USER MANUAL 14.7. IR 63 / IR 7 Reports Setup The “IR 63 / IR 7 Reports Setup” window allows the configuration of the column where each income will be displayed in the IR7 form and the line where each income will be displayed in IR63. From the main menu, select Taxes IR 63 / IR 7 Reports Setup Payroll Item: filled in automatically from the Payroll Items list. All payroll items that are marked to have Income Tax on Wages will appear in the column. Income Line No on IR 63: you may select the line in IR63 in which to make the income amount appear. It may either be in Line 1 (Income) or in additional lines below that are normally empty. Income Column IR7: you may select column 4 or 6 in IR7 in which you want the income to appear. All income amounts that are determined in IR59 as “Not from Payroll” will always appear in Line 2 of IR63. See also section on “Other Grants and Salaries”. Copyright © 2013 Supernova Consulting Ltd. All rights reserved. Page 94 of 95 USER MANUAL Copyright © 2013 Supernova Consulting Ltd. All rights reserved. The current version of the copyrights, trademarks, and disclaimers at www.supernova-consulting.com/files/Supernova_Disclaimer.pdf is valid for this document. This content may not be reproduced or transmitted in any form or by any means, electronic or mechanical, including photocopy, recording, or any information storage or retrieval system, without written permission. Requests for permission should be directed to [email protected], +357-25-817880, or mailed to Supernova Consulting Ltd, P.O. Box 56747, 3309, Limassol, Cyprus Copyright © 2013 Supernova Consulting Ltd. All rights reserved. Page 95 of 95