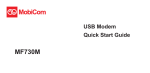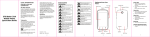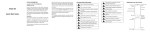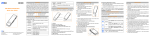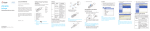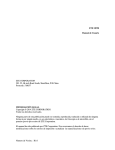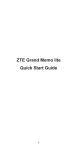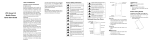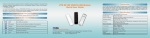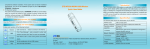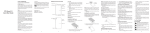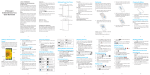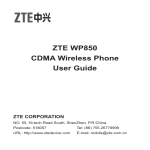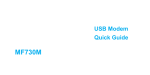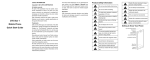Download MF730M 3G USB Modem
Transcript
MF730M 3G USB Modem Your Quick Guide ZTE CORPORATION NO. 55, Hi-tech Road South, ShenZhen, P.R.China Postcode: 518057 Tel: +86-755-26779999 URL: http://www.ztedevice.com E-mail: [email protected] LEGAL INFORMATION Welcome Copyright © 2013 ZTE CORPORATION. The ZTE MF730M USB modem works on all the following networks: DC-HSDPA; HSPA+; HSUPA; WCDMA; EDGE; GPRS, and GSM. All rights reserved. This guide is published by ZTE Corporation, which reserves the right to amend or update its content without prior notice. No part of this guide may be reproduced, translated or used in any form or by any means, electronic or mechanical, including photocopying and microfilm, without the prior written permission of ZTE Corporation. Version No.: 1.0 Edition Time: 2013, 07 1 Getting to know your device 1. 2. 3. 4. 5. (Device appearance and detail may vary.) 3. If you have one, Insert the microSD card. Understanding the indicator light 2 microSD card slot SIM/USIM card slot USB Connector Modem Cap Front Cover Indicator status Description Red On but not connected to network Green Blinking Connecting to 2G/3G and data transfer Green Solid Connected to 2G/3G 2. Insert a standard-size SIM card. 5. Firmly plug the USB connector into your computer’s USB port. Five simple steps and you’ll be online… This modem only supports microSD card. (The microSD Logo ( trademark of SD-3C, LLC.) 4. Replace the front cover, clicking it into place. 1. Open the front cover – gently sliding it back to avoid damage. 3 4 5 ) is a 6 The computer operating system will automatically recognise the new hardware. Depending on the make and operating system of your PC, you will be taken to the operator’s landing page or the device administration page (if the device doesn’t connect), or you will be able to open your browser to access the internet directly (Windows 8 only). The LED indicator lights (see above) will show the connectivity status during the start up process. 6. Settings – Accessing the Web User Interface (UI). From the Home page of the Web UI you can access the main settings for: Statistics, Messages, Updates, Settings and to check the device status. You can access the URL (http://m.home or http://192.168.0.1 )via your web browser. You should never need to change the settings; this is recommended for advanced users only. Disconnect from the Network - To disconnect from the network, just remove the modem from the PC directly. 7 Staying safe • • • • • • Some electronic devices – like vehicle systems – are susceptible to electromagnetic interference from modems. If you are concerned, please consult the device manufacturer before using your modem. Modems can interfere with medical devices, such as hearing aids and pacemakers. Please consult a doctor or the manufacturer of the device before using yours. And always keep it more than 20cm away from medical devices. Always turn off your modem in potentially explosive environments, such chemical factories, unless you have been told by a qualified professional that it is safe to use. The use of electronic transmitting devices is forbidden in aircrafts, at petrol stations and in some hospitals. Please observe and obey all warning signs and switch off your modem when requested. 8 Please keep your modem out of the reach of children. It’s not a toy and could cause injury. When the modem is on, please don’t touch its metallic parts. They get hot and could burn you. • • Taking care • • • • Try to not touch any internal parts, such as the antenna, as it could affect your modem’s performance. Only use original or authorised accessories with your modem. Unauthorised accessories may affect your modem’s performance, violate telecom regulations or invalidate the warranty. Don’t be tempted to dismantle your modem. Remember that only qualified technicians can undertake repair work, otherwise your warranty will become void. Your modem might not work so well near or inside metallic structures or 9 • establishments which emit electromagnetic waves and interfere with the signal. Your modem is not waterproof. Please keep it dry and store in a cool place, out of direct sunlight. To avoid producing potentially damaging condensation inside and outside the modem, do not use it immediately after a sudden temperature change. Please wait until it dries before using it. (An operating temperature range of -10°C ~ +55°C and humidity range of 5% ~ 95% is what we recommend.) Your modem is a delicate device and needs careful handling to avoid damage. It won’t like being dropped, bent or bashed. Got a question or a problem? Please contact your network operator. 10 Troubleshooting • Problem You’ve plugged it into the USB port but nothing is happening… Solution • • • You can’t get onto the Internet… • • Install the software. Run the installation program: My Computer > ZTEMODEM Reinstall the driver software. You’ll need to uninstall the software first. Make sure the SIM card is correctly inserted in its slot. Check the signal – if it’s poor, find a location where the signal is stronger. Contact your network operator. 11 You can’t visit the webGUI • configuration page… • You can’t connect to the network automatically in Windows 8 OS... Enter the correct address. The default address is http://192.168.0.1 or http://m.home. Make sure you only have one network adapter connected to your PC. Don’t use a proxy server. Insert the modem into the PC USB port and click the icon on the task bar of the screen that subsequently appears. In Networks tick the Connect automatically box, then click on Connect. 12 Reading SMS if you are using the Windows 8 operating system… An application will be automatically downloaded from the Windows Store, if you are using a Three Sim-card. This application will enable you to read SMS messages. Upgrading your device if you are using the Windows 8 operating system… An application will be automatically downloaded from the Windows Store, when required, if you are using a Three Sim-card. This application will enable you to upgrade your device. Your Limited Warranty • This warranty does not apply to defects or errors in the product caused by: i. Reasonable abrasion. ii. Failure to follow ZTE’s installation, operation or maintenance instructions or 13 procedures. iii. Mishandling, misuse, negligence, or improper installation, disassembly, storage, servicing or operation of the product. iv. Modifications or repairs not made by ZTE or a ZTE-certified individual. v. Power failures, surges, fire, flood, accidents, actions of third parties or other events outside ZTE’s reasonable control. vi. Third party products or usage in conjunction with third party products, provided that such defects are due to the combined usage. vii. Any other cause beyond the range of normal usage intended for the product. There is no right to reject or return the product, or receive a refund from ZTE under the above-mentioned situations. • This warranty is the end user’s sole remedy and ZTE’s sole liability for defective or nonconforming items, and is in lieu of all other warranties, expressed, implied or statutory, including but not limited to the implied warranties of merchantability and 14 fitness for a particular purpose, unless otherwise required under the mandatory provisions of the law. Limitation of Liability ZTE shall not be liable for any loss of profits or indirect, special, incidental or consequential damages resulting from or arising out of, or in connection with, using this product, whether or not ZTE had been advised, knew or should have known of the possibility of such damages, including, but not limited to lost profits, interruption of business, cost of capital, cost of substitute facilities or products, or any downtime cost. 15