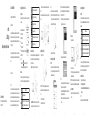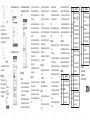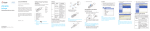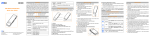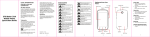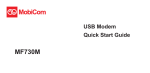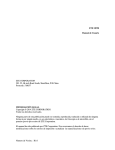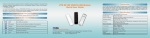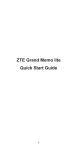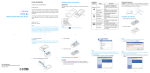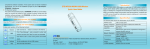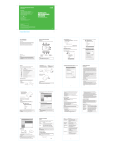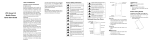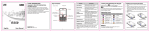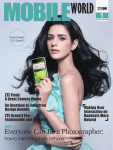Download Let`s go - ZTE Devices
Transcript
LEGAL INFORMATION Getting to Know Your Device Copyright © 2014 ZTE CORPORATION. MF93D Let’s go Getting started with your device. All rights reserved. No part of this publication may be excerpted, reproduced, translated or utilized in any form or by any means, electronic or mechanical, including photocopying and microfilm, without the prior written permission of ZTE Corporation. The manual is published by ZTE Corporation. We reserve the right to make modifications on print errors or update specifications without prior notice. NO. 55, Hi-tech Road South, ShenZhen, P.R.China Postcode: 518057 1 The following figure is only for your reference. The actual product may be different. Connect to the Internet manually. Internet. The WLAN device has already connected to the Internet. NOTE: The subnet must be deferent between your device and other WLAN device. Roaming network indication. External Antenna Connector Micro USB Port OLED Screen Power Switch (U)SIM Card Slot RESET Button / microSDHC™ Card Slot Connection Scenario WPS Button NOTES: • microSDHC logo is a trademark of SD-3C, LLC. • Please use the original external antenna if necessary. Installing Your Device Your device supports two methods to go to Internet and supports multiclients for surfing on the Internet at the same time. The following figure is only for your reference. • 4G Mode: Use your (U)SIM card to access the Internet. 1. Insert the SIM card. NOTE: Do not use the device in an enclosed environment or where heat dissipation is poor. Prolonged work in such space may cause excessive heat and raise ambient temperature, which may lead to automatic shutdown of the device for your safety. In the case of such event, cool the device in a well-ventilated place before turning on for normal use. 2 3 After the client connected to your device successfully, you can access the Internet in the Automatic or Manual mode. The default mode is Automatic. Mode Via USB Cable 1. Connect to the device. 3) Close the microSDHC card cover. Connecting to Your Device 4. Input the password, and then click Connect. Via Wi-Fi 1. Power on your device directly. It will take 1~2 minutes to initialize. 2. Use your normal Wi-Fi application on the client to search for the available wireless networks. NOTE: • There may require the password for Wi-Fi connection, please check the label on your device to get the default. • Double press the WPS button, and then the SSID and Wi-Fi key will display on the OLED screen. 5. Wait a moment, and then the client will connect to your device successfully. IMPORTANT: Your device does not support Micro/Nano or any other nonstandard SIM cards. To avoid device damage, please do not use them. Indication Network type. 2G, 3G, 4G icon will appear on the OLED screen according to the network being connected. 4G Mode • Internet Wi-Fi Mode: Your device will connect to other WLAN device (hotspot device, wireless router, etc.) via Wi-Fi to access the 4 2. Insert the microSDHC card. 1) Open the microSDHC card cover. 5 6 7 2. Power on your device. 3. The OS detects and recognizes new hardware and finishes the installation automatically. NOTE: If the Windows operating system does not launch installation automatically, you can run the installation program in path of My Computer > ZTEMODEM. 4. Wait a moment, and then the client will connect to your device successfully. 8 Operations Automatic Your device will connect to the Internet automatically, and your clients can surf on the Internet directly. Manual Login the webGUI configuration page, and select Settings > Network Settings > Dial-up Settings > Manual, and then click Home > Connect / Disconnect. Battery power indication. Network signal strength. 2G/3G/4G Accessing the Internet NOTE: Please set the client to obtain an IP address automatically referring to the chapter “Configuring Your PC”, and then the client will get an IP address like “192.168.0.100”. 3. Select the SSID of your device, and then click Connect. The following picture is only for your reference. Wi-Fi Status and number of the connected users. When the device is powered on, the following icons will appear on the OLED screen, with the corresponding indicates listed in the table below: Icon NOTE: Do not pull the cover rudely, as it is connected with the device. 2) Insert the microSDHC card into the microSDHC slot. The following picture shows the correct inserting direction. You will hear a click when the microSDHC card locks in place. New message received. Indicators Version No. : R1.0 ZTE CORPORATION Appearance Connect to the Internet automatically. NOTE: If you want to modify the detailed parameters of your device, please login the webGUI configuration page by visiting http://192.168.0.1 or http://ufi.home. The default password is admin. Internet Wi-Fi Mode 1. Login the webGUI configuration page. 2.Select Settings > Internet Wi-Fi. 3. Set the Internet Wi-Fi Switch and Preferred Network, and then click Apply. NOTE: You need to Enable the Internet Wi-Fi Switch and select Wi-Fi. 9 2.Right-click Wireless Network Connection, and then select Properties. 4.Select Obtain an IP address automatically and Obtain DNS server address automatically, and then click OK to finish the configuration. • • 4. Connect to the WLAN device. There are two methods for your reference. u Select the listed SSID, and then click Connect. uClick Add, input the WLAN device information in the Add Wi-Fi Hotspot area, and then click Apply. • 3. Select Internet Protocol(TCP/IP), and then click Properties. • • 5. After your device connected to the WLAN device successfully, you can access the Internet. • Warning and Notice Configuring Your PC 10 Using Your Device To the Owner Follow the following steps and figures for Windows XP to configure the Internet Protocol for your Wi-Fi connection. 1.Right-click My Network Places, and then select Properties. 11 on. Turn your device off if necessary. Consult a physician or the manufacturer of the medical device before using your device. The device complies with RF specifications when the device is used at 1cm from your body. Be aware of the usage limitation when using your device at places such as oil warehouses or chemical factories, where there are explosive gases or explosive products being processed. Turn off your device if required. The use of electronic transmitting devices is forbidden in aircrafts, at petrol stations and in hospitals. Please observe and obey all warning signs and switch off your device in these conditions. Do not touch the inner antenna area if not necessary. Otherwise it will affect your device’s performance. Store your device out of the reach of little children. Your device may cause injury if used as a toy. Do not touch the metallic parts of your device so as to avoid a burn, when your device is working. • Some electronic devices are susceptible to electromagnetic interference sent by your device if inadequately shielded, such as the electronic system of vehicles. Please consult the manufacturer of your device before using if necessary. • Operating your device may interfere with medical devices like hearing aids and pacemakers. Please always keep them more than 20 centimeters away from such medical devices when they are turned • The device is for indoor use only. Do not use the device outside. The device does not support DFS. • Please use original accessories or accessories that are authorized. Using any unauthorized accessories may affect your device’s performance, and violate related national regulations about telecom terminals. 12 13 • Avoid using your device near or inside metallic structures or establishments that can emit electromagnetic waves. Otherwise it may influence signal reception. • Your device is not waterproof. Please keep it dry and store in a shady and cool place. • Do not use your device immediately after a sudden temperature change. In such case, it will produce dew inside and outside your device, so don’t use it until it becomes dry. • Handle your device carefully. Do not drop, bend or strike it. Otherwise your device will be damaged. • No dismantling by non-professionals and only qualified technicians can undertake repair work. • Operating temperature range of 0°C ~ +35°C and humidity range of 5% ~ 95% are recommended. About your Adapter • Adapter shall be installed near the equipment and shall be easily accessible. • Model: ZTE MF93D • Manufacturer: ZTE Corporation • The plug considered as disconnect device of adapter. Using Battery • Do not short-circuit the battery, as this can cause excessive heat and fire. • Do not store the device in hot areas or dispose of it in a fire to avoid explosion. 14 • Do not disassemble or modify the battery. • Never use any charger or battery damaged or worn out. • Return the wear-out battery to the provider or put it in the appointed recycle place. Do not put it in familial rubbish. WARNING: Do not change the built-in rechargeable battery in your device by yourself. The battery can only be changed by ZTE or ZTE authorized service provider. End User shall have no right to reject or return the Product, or receive a refund for the Product from ZTE under the above-mentioned situations. • This warranty is End User’s sole remedy and ZTE’s sole liability for defective or nonconforming items, and is in lieu of all other warranties, expressed, implied or statutory, including but not limited to the implied warranties of merchantability and fitness for a particular purpose, unless otherwise required under the mandatory provisions of the law. Limited Warranty Limitation of Liability • This warranty does not apply to defects or errors in the Product caused by: i. Reasonable abrasion. ii. End User’s failure to follow ZTE’s installation, operation or maintenance instructions or procedures. iii. End User’s mishandling, misuse, negligence, or improper installation, disassembly, storage, servicing or operation of the Product. iv. Modifications or repairs not made by ZTE or a ZTE-certified individual. v. Power failures, surges, fire, flood, accidents, actions of third parties or other events outside ZTE’s reasonable control. vi. Usage of third-party products, or usage in conjunction with thirdparty products provided that such defects are due to the combined usage. vii. Any other cause beyond the range of normal usage intended for the Product. ZTE shall not be liable for any loss of profits or indirect, special, incidental or consequential damages resulting from or arising out of or in connection with using of this product, whether or not ZTE had been advised, knew or should have known of the possibility of such damages, including, but not limited to lost profits, interruption of business, cost of capital, cost of substitute facilities or product, or any downtime cost. 15 16 Troubleshooting Problem Problem Suggested Solution the WPS button to enable • Make sure your (U)SIM card is available. • Change the location to find a place with good The client connected signal. to the device can not • Check WAN Connection mode setting. access the Internet • Contact with your service provider and con- Suggested Solution When I use Internet • Make sure the other WLAN device has alWi-Fi mode, the ready connected to the Internet. client cannot access • Make sure that the subnet of your device and the Internet. the other WLAN device is different Can not visit the webGUI configuration page Suggested Solution About the password • Press the WPS button twice, and then the SSID and Wi-Fi connection password appear on the screen. • The default password of the webGUI configuration page is admin. • If you changed the password and forgot the new password, you need to restore the device to the factory default settings. About the device • Press the reset button, the device will reset to the default settings. • If there is any exception while using the device, please press and hold the Power Button for about 10 s, and the device will restart. or disable Wi-Fi function. Can not establish • Refresh network list and select the correct SSID. the Wi-Fi connection • Check the IP address to make sure your clibetween your device ent can obtain an IP address automatically in and client the Internet protocol (TCP/IP) properties. • Type the correct network key (Wi-Fi password) when you connect to the device. firm your APN settings. • You need to install the software. Run the inCan not establish stallation program in path of My Computer > the USB connection ZTEMODEM. between your device • If the driver of your device is abnormal, and PC please reinstall the software. You need uninstall the software first. Problem • Make sure the Wi-Fi function is active. Press For more assistance, please: • Send E-mail to [email protected] • Visit http://www.ztedevice.com • Call Service Hotline: +86–755–26779999 • Enter the correct address. The default address is http://192.168.0.1 or http://ufi.home. • Only use one network adapter in your PC. • Do not use any proxy server. 17 18