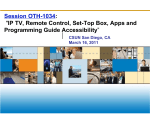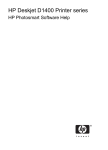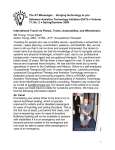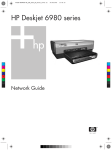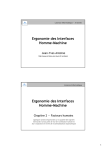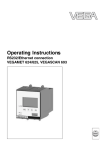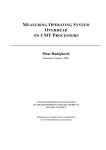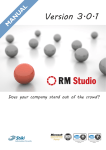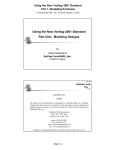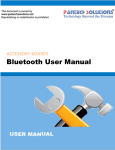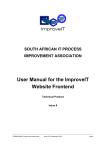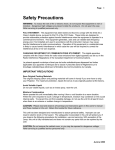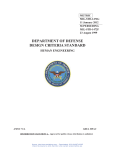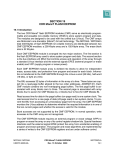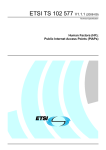Download 508 Reference Guide
Transcript
Guide For Making Software Applications and Operating Systems Accessible Section 508 Accessibility of Electronic and Information Technology for People with Disabilities Section 508 Reference Guide 1194.21 Software Applications and Operating Systems Overview This first category of standards applies to purchased or developed operating systems and application software programs. These requirements also apply to Electronic and Information Technology (EIT) products that contain software as an integral part of their functionality. Such application software is bundled or sold with the product, and typically executes on an attached network-connected personal computer or server. For example, a printer would fall under 1194.25 Self-Contained, Closed Products, but the accompanying software used for printing must conform to this portion of the law. In addition, these requirements apply to telecommunications PBX with TAPI software that allows access to phone system functions from a computer workstation. Remember that… • • • • • • An area that is normally overlooked is the installation of software. While the software may be Section 508 compliant, its installation process may not be. An effective solution is to develop the installation process in accordance with the appropriate standards. There are currently no testing tools to determine software compliance automatically. All standards are equal in importance. If a standard states "When…", it only applies to specific situations. Otherwise the standard is not applicable. Most of the standards in this category are good coding practice and should be followed, even when designing software for non-disabled users. Software tools developed by Sun for Java include Ferret, Monkey, and the AccessibilityMonitor. These tools can be used to help ensure compliance. References • • • • • • Guide to the Section 508 Standards for Electronic and Information Technology, Software Applications and Operating Systems (1194.21) http://www.accessboard.gov/sec508/guide/1194.21.htm The W3C WAI User Agent Accessibility Guidelines 1.0 provides further guidance and techniques for these requirements at http://www.w3.org/TR/UAAG10/guidelines.html IBM Software Accessibility Checklist Checkpoint 1.2 http://www.ibm.com/able/guidelines/software/accesssoftware.html ANSI/HFES 200, "Human Factors Engineering of Software User Interfaces", Section 200.2: Accessibility (in balloting) Inspect Objects tool from Microsoft. Search for "Inspect Objects" in the Microsoft Developer Network Library http://msdn.microsoft.com/library and the Microsoft Download Center http://www.microsoft.com/downloads GNOME Accessibility Framework. A free, open source, graphical desktop for UNIX and GNU/Linux systems. GNOME 2 will be the future desktop of the SolarisT Operating Environment. http://developer.gnome.org/projects/gap/ 2 • • • • • JavaT Accessibility, a free, cross platform, toolkit-independent API designed to give Assistive Technology (AT) direct access to the information in user interface objects. Java-based applications run on a wide variety of host operating systems, many of which already have AT available for them (for example, Macintosh, OS/2, Windows). For existing AT to provide access to programs written in the Java language, the AT needs a bridge between its native environment and the accessibility support built into the Java platform. http://www.sun.com/access/index.html Linux Accessibility Resource Site: GNU/Linux lets the AT or software developer make changes to the actual operating system in order to provide its users with the desired information. http://lars.atrc.utoronto.ca/ Macintosh Accessibility http://www.apple.com/accessibility/ MSAA, included in the Windows operating system. It was designed to provide a standard interface for AT and for applications built on Windows. http://msdn.microsoft.com/at W3C Document Object Model, an API that can be implemented on various operating systems and in many programming languages that provides programmatic access to HTML and XMLbased content. http://www.w3.org/2002/07/26-dom-article.html 1194.21(a) "When software is designed to run on a system that has a keyboard, product functions shall be executable from a keyboard where the function itself or the result of performing a function can be discerned textually." In other words… At a minimum, every feature of an application must be available using the keyboard. (For example, you cannot have a print function that can only be accessed with a mouse.) The feature itself or the result of the feature must provide text feedback. Term • Discerned textually: A function is textually discernible if it offers text feedback to the user. For example, when a user activates a Delete function, the application may display a confirmation dialog box with text, "Are you sure you want to delete?" Text feedback is accessible to AT. Determining Compliance To test for product compliance: • • • Install the software by using only the keyboard. Perform basic software functions using the keyboard (e.g., open and close a file, read the help file, and print). The functions should perform as expected, and this should be evident from text feedback. Consult the product's user manual for functionality. For every function, there must be a means to access and use that function with the keyboard alone. Notes • • This law only applies to systems that include keyboards. Information transaction machines such as kiosks with limited input controls would fall under 1194.25 Self-Contained, Closed Products. Please see the accompanying Windows Shortcut Keys for commonly used key combinations. 3 • • Text feedback is integral to compliance with several other standards. See 1194.21(d), (e), (f), (i) and (l). When navigating through an application, a sighted user can also test for 1194.21(c) compliance by ensuring that each interface element displays focus changes. Windows Shortcut Keys This section introduces a series of shortcut keys that are common in Windows. When developing Windows applications, developers should assign shortcut keys in a similar manner, for consistency. If you are connected to Windows through Microsoft Terminal Services Client, some shortcuts may have changed depending on your configuration. Some keyboard shortcuts may require a Microsoftcompatible keyboard that includes the WINDOWS key (with a graphic of a flying window) and the APPLICATION key (with a graphic of a menu and mouse pointer). System-Wide Shortcut Keys Press WINDOWS CTRL + ESC CTRL + ALT + DELETE WINDOWS + BREAK WINDOWS + D WINDOWS + M WINDOWS + SHIFT + M WINDOWS + E WINDOWS + F CTRL + WINDOWS + F WINDOWS + F1 WINDOWS + L WINDOWS + R ALT + TAB(s) ALT + SHIFT + TAB(s) ALT + ESC(s) ALT + SHIFT + ESC(s) PRINT SCRN ALT + PRINT SCRN Left ALT + SHIFT To Display or hide the Start menu. Display or hide the Start menu (same as WINDOWS). Display Windows Security screen or Windows Task Manager. Display the System Properties dialog box. Show the desktop. Minimize all windows. Restore minimized windows. Open My Computer with Windows Explorer. Search for a file or folder. Search for computers. Display Windows Help. Lock your computer if you are connected to a network domain, or switch users if you are not connected to a network domain. Open the Run dialog box. Switch between open windows. While holding the ALT key down, you can press TAB several times to navigate through the system display of each previously used window. Similar to ALT + TAB(s), switch backward between open windows. You can switch between moving backward or forward by holding or releasing the SHIFT key. Cycle the input focus through the windows in the order that they were opened; compare to ALT + TAB. Similar to ALT + ESC(s), cycle focus backward through windows. You can switch between moving backward or forward by holding or releasing the SHIFT key. Copy an image of the screen. Copy an image of the current window. Switch input languages or keyboard layouts (available and configurable when the user installed multiple keyboard layouts through Regional and Language Options in Control Panel). 4 CTRL + SHIFT CTRL or left ALT + SHIFT + ~, number (09), or ` accent key WINDOWS + V WINDOWS + C WINDOWS + T WINDOWS + H WINDOWS + number Switch keyboard layouts or input languages (available and configurable when the user installed multiple keyboard layouts through Regional and Language Options in Control Panel). Use hot key for input languages (available and configurable when the user installed multiple keyboard layouts through Regional and Language Options in Control Panel). [Speech recognition] Toggle listening status of the microphone. [Speech recognition] Correct recognized text strings. [Speech recognition] Toggle speech dictation mode. [Handwriting] Open or close handwriting pad. Activate function reserved for OEM use. System-Wide Accessibility Options and Tools Shortcut Keys Press Right SHIFT for eight seconds straight Left ALT + left SHIFT + PRINT SCRN Left ALT + left SHIFT+ NUM LOCK SHIFT five times NUM LOCK for five seconds straight WINDOWS + U To Switch FilterKeys on and off. Switch High Contrast on and off. Switch MouseKeys on and off. Switch StickyKeys on and off. Switch ToggleKeys on and off. Open Utility Manager. General Shortcut Keys for Applications Press F1 SHIFT + F1 APPLICATION SHIFT + F10 CTRL + C CTRL + X CTRL + V CTRL + Z CTRL + Y ESC DELETE To Display Application Help. Display tips help (context-sensitive help) near the selected control. Display the shortcut menu for the selected item. Display the shortcut menu for the selected item (same as APPLICATION). Copy selected items. Cut selected items. Paste items that have been cut or copied. Undo the last action. Redo the last action. Cancel the current task. Delete selected items. Navigation and Window Controls Shortcut Keys Press CTRL + F4 ALT + F4 To Close the active document in applications that allow you to have multiple documents open simultaneously. Close the active item, or quit the active application. 5 CTRL + TAB CTRL + SHIFT + TAB F6 SHIFT + F6 CTRL + F6 CTRL + SHIFT + F6 Move to next pane or palette. Move to previous pane or palette. Move to next pane or palette (same as CTRL + TAB). Move to previous pane or palette (same as CTRL + SHIFT + TAB). Move to next window in a group of related windows (or between MDI document windows). Move to previous window in a group of related windows (or between MDI document windows). Menu Controls Shortcut Keys Press ALT + SPACE ALT + HYPHEN ALT F10 To Display shortcut menu for the active window. Display shortcut menu for the active child window (MDI application). Activate the menu bar and enter menu mode. Activate the menu bar and enter menu mode (same as ALT). Menu Controls Shortcut Keys - Continued ALT + access key on menu or dialog box selected access key DOWN ARROW UP ARROW RIGHT ARROW LEFT ARROW Activate the menu bar and open corresponding menu to the access key. [Menu mode] Carry out the corresponding command. [Menu mode] Open the menu, move to the next menu item, or wrap to the first menu item if focus is on the last menu item. [Menu mode] Move to the previous menu item, or wrap to the last menu item if focus is on the first menu item. [Menu mode] Open the next menu to the right, or open a submenu. [Menu mode] Open the next menu to the left, or close a submenu. Edit Box Shortcut Keys Press HOME END CTRL + A CTRL + RIGHT ARROW or LEFT ARROW CTRL + DOWN ARROW or UP ARROW CTRL + HOME CTRL + END SHIFT + cursor movement (ARROW, To Move cursor to beginning of the line. Move cursor to end of the line. Select all. Move cursor to the beginning of the next or previous word. Move cursor to the beginning of the next or previous paragraph. Move cursor to the beginning of the edit box content. Move cursor to the end of the edit box content. Select, or modify the selection. 6 HOME, or END) SHIFT + CTRL + cursor movement (ARROW, HOME, or END) INSERT Select, or modify the selection, by words or blocks of text. Toggle insertion mode. Dialog Box and Common Controls Shortcut Keys Note: ARROW, PAGE UP, PAGE DOWN, HOME, and END keys for general navigation are omitted from this table. Control Type General Dialog box Press TAB SHIFT + TAB ALT + access key ENTER SPACE ARROW keys Tab control CTRL + TAB CTRL + SHIFT + TAB CTRL + PAGE DOWN CTRL + PAGE UP ARROW keys Combo box F4 ALT + DOWN ARROW or UP ARROW any printable key or keys List view SPACE To Move forward through options. Move backward through options. Select or carry out the corresponding command or control. Carry out the default command of the dialog box or command of the selected control. Toggle the selection status or carry out the selected option or control command. Move focus or selection in a group of controls or items. Move forward through tabs. Move backward through tabs. Move forward through tabs (same as CTRL + TAB). Move backward through tabs (same as CTRL + SHIFT + TAB). Move between tabs when focus is on the tab control. Display or hide the items in the active list. Display or hide the items in the active list (same as F4). Move the selection to the item matching prefix letters in the beginning of title. Locate new selection and anchor for the item. Windows Explorer Shortcut Keys Note: These are examples. They do not represent all of the available shortcut keys. Press F2 F3 F4 F5 To Rename selected item. Search for a file or folder. Display the Address bar list. Refresh the active window or reload the document in 7 F6 ALT + RIGHT ARROW ALT + LEFT ARROW ALT + ENTER SHIFT + DELETE HOME the active window. Cycle through screen elements in a window or on the desktop. Move to next page or folder viewed. Move to previous page or folder viewed. View properties for the selected item. Delete selected item permanently without placing the item in the Recycle Bin. Display the top of the active window. Windows Explorer Shortcut Keys - Continued END BACKSPACE Display the bottom of the active window. View the folder one level up from current folder. Microsoft Office XP Shortcut Keys Note: The shortcut keys in the next table are presented only as examples and do not represent all of the available shortcut keys. A complete list of shortcut keys is provided in the online documentation of each Microsoft Office application. Press INSERT F6 SHIFT + F6 CTRL + F6 CTRL + SHIFT + F6 CTRL + TAB F1 ALT + SHIFT + F10 CTRL + O CTRL + N CTRL + F CTRL + P CTRL + S CTRL + A To Toggle the insertion mode. Move between task pane and the document window. Move backward between task pane and the document window. Switch to next window when more than one window is open. Switch to previous window when more than one window is open. Move focus between menu and tool bars in menu mode. Display the Assistant balloon (if Office Assistant is active). Display the menu or message for a Smart Tag near the input focus. Open the Open dialog box. Open a new blank document. Open the Find dialog box. Open the Print dialog box. Save the document that currently has the input focus. Select all. 1194.21(b) "Applications shall not disrupt or disable activated features of other products that are identified as accessibility features, where those features are developed and documented according to industry standards. Applications also shall not disrupt or disable activated features of any operating system that are identified as 8 accessibility features where the application programming interface for those accessibility features has been documented by the manufacturer of the operating system and is available to the product developer." In other words… Systems or applications must not disrupt or disable documented accessibility features of software products or operating systems. Terms • • Accessibility feature Application Programming Interface (API). Determining Compliance When testing software in a Windows environment: • • • Click on Start > Settings > Control Panel. Double click on the Accessibility Options icon, and activate all of the accessibility features. The StickyKeys, MouseKeys and other options should still work with the application running. Check the product's user manual for any documented accessibility features. Enable them if available. Ensure that they do not impact the operating system or other application's accessibility features. Run AT with the software. None of the AT features should be overridden by the product being tested. 1194.21(c) "A well-defined on-screen indication of the current focus shall be provided that moves among interactive interface elements as the input focus changes. The focus shall be programmatically exposed so that assistive technology can track focus and focus changes." In other words… The point of action (e.g., cursor) is easy to find and is programmatically exposed to AT so that AT can track focus and focus changes. Terms • • • Assistive Technology (AT) Focus (or input focus) Programmatically exposed Determining Compliance Navigate through the software or operating system, paying attention to focus changes in menus, dialogs, forms, property boxes and other interface elements. 9 • • The cursor should be visible and easy to find. Focus should be easy to identify when using the TAB or ARROW keys to move between objects. Notes • • • Another way to test for compliance is to ensure that while testing for 1194.21(a) compliance, a sighted user is able to visually discern focus changes throughout a product. Compliance with this standard is essential in order to test for compliance with 1194.21(a). It is difficult to test for programmatically exposed focus in a product. Consult the manufacturer as to how focus is exposed to AT, and through what standard APIs focus is available to AT. 1194.21(d) "Sufficient information about a user interface element including the identity, operation and state of the element shall be available to assistive technology. When an image represents a program element, the information conveyed by the image must also be available in text." In other words… All visually available (on screen) information in a product must be available to AT. Images, graphs, icons and forms must have descriptive information conveyed in a text format such as a text label, ALT tag or "tool tip". Term • User interface element (or program element) Determining Compliance Consult the manufacturer for compliance. If the manufacturer is not available or you are performing compliance tests on proprietary software solutions: • • Inspect the application using a software utility to retrieve and display information about user interface elements. Each interface element should be identified and accurately described by the utility (e.g., a check box should report its function and current state). A quick way to determine whether an image program element is compliant is to place the mouse pointer over the image. If a tool tip appears that textually describes the meaning or function of that image, then the image is compliant. If a tool tip does not appear, then similar descriptive text should be associated with the image in a way that is available to AT. Notes • • Microsoft provides two utilities for developers. One utility is SPY++, included in Visual Studio, and the other is Inspect Objects. To test Java-based applications, visit http://java.sun.com/products/jfc/accessibility/index.jsp and download the free Java 10 • Accessibility Utilities (Access Bridge interface utilities) such as Ferret, Monkey, and AccessibilityMonitor. An expert testing with specific AT such as screen reading software in a specific environment cannot guarantee compliance, but can be an effective indicator as to whether a product conforms to this law. 1194.21(e) "When bitmap images are used to identify controls, status indicators, or other programmatic elements, the meaning assigned to those images shall be consistent throughout an application's performance." In other words… An image's use must be consistent throughout a product. Alternative text (e.g., tool tip, ALT text) should also adhere to this standard. Terms • • Bitmap image Programmatic element Determining Compliance It is best to use universally accepted images for specific functions (e.g., the picture of a printer for the printing function). Products should not have contradictory or counterintuitive image meanings (e.g., the picture of a printer whose function is to delete records). • • Check the bitmap images in the product, especially those that represent unique or critical tasks. Ensure that the image for each function is consistent throughout the application. 1194.21(f) "Textual information shall be provided through operating system functions for displaying text. The minimum information that shall be made available is text content, text input caret location, and text attributes." In other words… Text information from a product must be available to AT. This is accomplished by interfacing with operating system functions for displaying text (e.g., APIs that accept text content and attributes). Term • • Textual information Caret Determining Compliance • Change the font attributes in the operating system. In Windows, this can be done by clicking Start > Settings > Control Panel > Display > Appearance. The fonts within the application should change accordingly. 11 • Textual information should be selectable using the cursor. 1194.21(g) "Applications shall not override user-selected contrast and color selections and other individual display attributes." In other words… A product must be able to conform to the user's operating system display settings. A product cannot use its own color and contrast settings, unless it complies with 1194.21(j). Term • Display attributes Determining Compliance Change the operating system display settings. (In Windows this is accomplished by clicking Start > Settings > Control Panel > Display > Appearance.) • • • In all of the product's screens, the product's colors and other display attributes must be able to conform to the operating system's display settings. Application functions cannot automatically disable or change system display settings. The magnification/zoom settings cannot be adversely affected when evaluating the product. Note • Satisfying this requirement will help support interoperability with AT such as screen magnifiers and alternative user interfaces. 1194.21(h) "When animation is displayed, the information shall be displayable in at least one non-animated presentation mode at the option of the user." In other words… If animation is used in a product, the user must be able to select at least one non-animated mode to display the animation's information (e.g., audio or text description). Term • Animation Determining Compliance • To determine the full set of controls that display animation, methods include: o Observation of the product interface o Review of the product documentation (e.g., user manuals and online help) 12 • The software must provide each animation's content using an alternate means. For example, for each informative animation sequence, a text or audio equivalent may be provided. Note • The ability to turn off decorative (non-informational) animations is a good product feature. 1194.21(i) "Color coding shall not be used as the only means of conveying information, indicating an action, prompting a response, or distinguishing a visual element." In other words… Color should never be the only means to identify functions, visual elements or information. Determining Compliance For all functions that require color-coding, there must be an alternative or different reference and that reference must be unique. That is, the information or action must also be conveyed without color. For example, a form that requires the user to "complete only the areas in red" would be noncompliant. One solution would be to have the user "complete all the areas marked with a red star or asterisk". However, this would be compliant only if no other stars existed on the form. Two ways to evaluate an application's conformance to this standard are: • • If a black and white setting is available, turn it on and verify that all information is still conveyed. Print the information without color on a black and white printer or adjust the display to monochrome, and verify that all information is still conveyed. Note • This standard is parallel to standards 1194.22(c) for web-based information and applications and 1194.25(g) for self-contained, closed products. 1194.21(j) "When a product permits a user to adjust color and contrast settings, a variety of color selections capable of producing a range of contrast levels shall be provided." In other words… A variety of color selections and contrast levels should be provided when an application allows the user to change contrast or color settings. If the product does not feature adjustable color or contrast settings, then the standard does not apply. In either case, the product must conform to 1194.21(g) regarding system display settings. Determining Compliance 13 In Windows, go to Start > Settings > Control Panel > Accessibility Options and change the color and contrast settings. If the application's color and/or contrast do not change, then the product must allow the user to adjust color and contrast settings: • • • Color adjustment to foreground, background, and other elements must be allowed. A range of colors must be provided. For example, Microsoft allows at least 30 variations. At a minimum, the product should include the selection of the eight primary colors for both the foreground and background. While observing contrast levels, adjust the display to full-color and monochrome settings. Notes • • • • • There should be a combination that will provide a soft background, low contrast color scheme as well as combinations that provide a high contrast color scheme. Avoid reds and greens together. White on black, black on white, and yellow on black are examples of high contrast settings. Lighthouse International provides guidelines for effective color contrast on their web site at http://www.lighthouse.org/color_contrast.htm. Color combinations should be observed on a video display, not in printed material. This standard is parallel to standard 1194.25(h) for self-contained, closed products. 1194.21(k) "Software shall not use flashing or blinking text, objects, or other elements having a flash or blink frequency greater than 2 Hz and lower than 55 Hz." In other words… Design software products so that blinking on the screen is nonexistent, or very slow (e.g., one blink per second), or very fast (at least fifty-five blinks per second). Terms • • Flashing or blinking element: A user interface element or a decorative element that flashes or blinks. Hertz (Hz) Determining Compliance It is best not to use products that have flashing or blinking elements. • • • Visually review software applications to locate flashing or blinking elements. Special tools are required to accurately measure the screen blink rate. Check the user manual for the flash/blink rate. If it is not listed, call the manufacturer for information. Because 2 Hz is relatively slow, it is possible to use visual observation to determine whether the blink rate is greater than 2 Hz. Ideally, the blink rate should not be greater than 1 Hz, i.e., one blink per second. If no timing device is available, you may approximate a one-second interval by speaking the words "one thousand one". Notes 14 • • • If there are multiple items that are flashing simultaneously in the same visual space, the cumulative effect should be considered. Processor speeds and graphic cards can affect blink rate, so it is best to measure blink rate on all the relevant products. This standard is parallel to standards 1194.22(j) for web-based information and applications and 1194.25(i) for self-contained, closed products. 1194.21(l) "When electronic forms are used, the form shall allow people using assistive technology to access the information, field elements, and functionality required for completion and submission of the form, including all directions and cues." In other words… Electronic forms in products must be accessible to AT. This includes the fields in the form, all information required to complete the form, and any functions used to submit the form. Determining Compliance This standard cannot be visually evaluated for compliance without access to the source code of a product. The most effective way to evaluate the product is with testing utilities (e.g., Microsoft's Inspect Objects tool). AT such as JAWS screen reader software is useful only in the hands of an expert. See related standard 1194.21(d). When evaluating electronic forms: • • • The focus should move in a logical sequence to all fields and information (e.g., starting with a description of the first name field, then to first name, description of the last name field, last name, etc.). The user should be able to fill in data in the proper fields in the required format (e.g., name, state, telephone numbers, critical fields). The user should be able to complete the form and submit it using only the keyboard. See 1194.21(a). Note • This standard is parallel to standard 1194.22(n) for web-based information and applications. 15