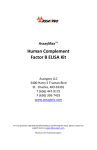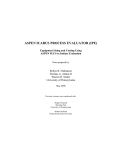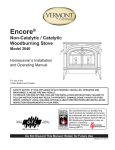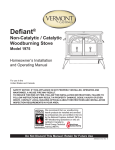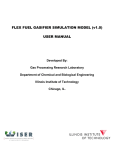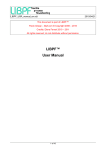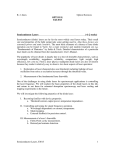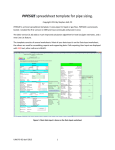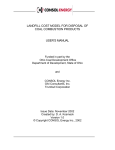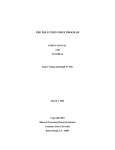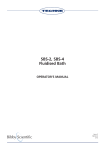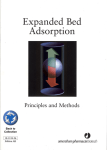Download Manual For Reactor Analysis - Minerals Processing Research Institute
Transcript
Reactor Analysis User Manual And Tutorial Jamal M. Saleh, Jack R. Hopper, and Carl L. Yaws Lamar University March 1,2001 Copyright 2001 Mineral Processing Research Institute Louisiana State University Baton Rouge, LA-70803 DISCLAIMER Mineral Processing Research Institute (MPRI) makes no warranties, express or implied, including without limitation the implied warranties of merchantability and fitness for particular purpose, regarding the MPRI software. MPRI does not warrant, guarantee or make any representation regarding the use or the results of the use of the MPRI software in terms of its correctness, accuracy, reliability, currentness or otherwise. The entire risk as to the results and performance of the MPRI software is assumed by you. In no event will MPRI, its director, officers, employees or agents be liable to you for any consequential, incidental or indirect damages (including damage for loss of business profits, business interruption, loss of business information, and the like) arising out of the use or inability to use the MPRI software even if MPRI has been advised of the possibility of such damages. Operation Manual Once ReaCat has been installed in your system open any of the case studies from the examples folder. Example for Gas liquid CSTR Given below is the data input/output procedure for gas liquid reactors using the captured images of different screens. Example used for demonstration purpose is liquid phase oxidation of o-Xylene in an agitated gas liquid reactor (example GasliqCSTR.rec in Examples folder . The introductory screen of the program is shown in Figure D.1. Figure D.1 ReaCat Startup Screen The “File” menu has standard file handling options such as opening a file, saving, printing etc. The “Reaction” menu is used to indicate the reaction phase. “Reaction” Menu items are shown in Figure D.2. Figure D.2 “Reaction Menu” For the current case, the reaction phase is gas-liquid. This is selected by clicking on it once. A check mark will appear next to the choice indicating that the reaction phase has been chosen. The next menu is “Reactor Type”. This is used to select appropriate reactor. The items of this menu depend upon the choice of reaction phase. For example, if user chooses homogeneous gas phase, then the “Reactor Type” menu items will be PFR, CSTR and Batch reactor. Following is a list of reactors available in ReaCat. i- Homogeneous Reactors ( Reaction: Homogenous Gas/ Liquid) (Plug Flow, CSTR, Batch) ii- Heterogeneous Reactors Two-phase Catalytic Reactors (Reaction: Catalytic Gas/ Liquid) I- Fixed-Bed II- Sulfuric Acid Production III- Fluidized-Bed Gas- Liquid Noncatalytic Reactors (Reaction Phase: Gas-Liquid) I. Continuous Stirred Tank II. Packed Column Three Phase Reactors (Reaction Phase: Gas-Liquid-Solid) I- Three-phase Trickle-bed II- Three-phase Bubble Fixed-Bed III- Three-phase Catalytic Gas-Liquid Slurry Stirred Tank IV- Three-phase Catalytic Gas-Liquid Slurry Bubble-Bed V- Three-phase Catalytic Gas-Liquid Fluidized-Bed For the current example, reaction phase chosen is “gas-liquid”. For this phase, “Reactor Type” menu is shown in Figure D.3. Figure D.3 “Reactor Type” Menu for Gas Liquid Reactions After choosing reaction phase and reactor type, next step is to input the data required to run the simulation. Clicking on any of the icon in the toolbar brings up an input screen. Brief Definition of each icon can be seen by resting the mouse pointer over it. Data has to be entered in the same order in which the buttons are placed. Following is a brief description of each icon and the corresponding input screen. Global options The reactor program global option include (Figure B-4): - Number of reactions and number of species. - Number of calculation increments - Inlet temperature and pressure. - Energy model (isothermal, non-isothermal, or adiabatic) - Flow model (Plug Flow, Dispersion) - Data Type( Concentration, Partial Pressure) Figure D.4 Global Options Input Screen Physical properties The species name, molecular weight, heat capacity and molecular diffusivity are entered in the property screen. Also mixture properties such as density (for liquid phase reactions only), viscosity are also entered here. See Figure D.5. To display the physical property screen, click on the physical property icon on the toolbar. Figure D.5 Physical Properties Input Screen Kinetic data The user must also supply the reaction kinetic data such as: reaction stoichiometry , reaction rate orders, reaction constant expression reaction rate and equilibrium constants , . The order in which this data entered is important. The data must be supplied in the following order : 1- From the Global option screen , number of reactions and the total number of species including any inerts must be set. 2- Click at the stoichiometry to enter the Kinetic Data. The first screen displayed will allow the user to input the reaction stoichiometry coefficients. Figure D.6 displays the Stoichiometry screen. A negative stoichiometry coefficient indicates that this component is acting as a reactant species for current reaction, while a positive coefficient indicates a reaction product. Figure D.6 displays the input data for the following set of reactions: 1.5A + 1B ---> 1C + 1D Where A represents Oxygen, B represents o-xylene and C represents omethylbenzoic acid. Note: To check the data input click at the Display button to display the reactions as above. For reaction number larger than 10 or for reactants more than 12, use the campus like button to scroll up, down, left and right. Figure D.6 Stoichiometry Input Screen 3- Click at the Reaction Rate icon to enter the order of each reaction with respect to each component that contribute in that reaction. Forward and reverse reaction orders are entered in the Reaction Rate Screen, See Figure D.7 for illustration on how to enter following reaction rate expression: (-r1A ) = k1 CA (1) where, (-r1A ) - Rate of reaction 1 expressed in terms of disappearance of component A k1 - Rate constant for reaction Number 1. CA - Concentrations for components A Figure D.7 Reaction Rate Order Screen Note: If reaction order is zero with respect to one component, enter 0.0 in the data entry above the component symbol. Use the spin button to scroll for reaction numbers higher than 10. 4-Click at the Reaction Rate options button to enter the basis component and the enhancement factor for each reaction. Each reaction rate should be expressed based on a formation or depletion of a component that appears in the stoichiometry of the reaction as a reactant or as a product. In case the user does not enter a value of the enhancement factor it is calculated as discussed in Chapter Three. For example, the reaction rate for reaction 1 is expressed in terms of the depletion of Component A. So the basis for reaction 1 is -A (See Figure D.8) Figure D.8 Reaction Rate Options Screen For non-isothermal systems; a second entry column for the heat of reaction will be displayed. Heat of reaction for each reaction is also expressed per unit mole of the basis component of the reaction. Note: For exothermic reactions use a negative value for the heat of reaction, while a positive value should be used for endothermic reactions. 5- Click at the Reaction Constant icon to display the Reaction Rate Constant input screen (Figure D.9). The forward reaction constant, k, and the equilibrium constant, Ke for each reaction may be entered here according to an Arrhenius-type equation: k = A exp(-E/RT) Ke = Ae exp( -Ee/RT) Figure D.9 Reaction Rate Constants Screen When E = 0, this indicate that the reaction rate constant is not a function of temperature. The same applies to the equilibrium constants as well. Units for the reaction constant are in Min, lbmol and ft3 . While T stands for temperature in oR, E in BTU/lbmol, R is 1.987 Btu/lbmol/o R. Reactor Specifications: Each one of the reactor types has a unique data input screen. The user may specify the reactor dimensions such as the length, diameter or volume. The input volumetric flow rate is also set in this screen. To display the reactor data input screen, click on the reactor specification icon. Data Input Screen for an agitated gas liquid reactor is shown in Figure D.10. Figure D.10 Reactor Specifications Screen Feed Compositions By clicking on the “FEED” in the reactor specification screen (Fig.D.10), user can enter the inlet or initial feed composition; the following figure displays the FEED screen for the case under consideration. Figure D.11 Feed Composition Screen Mass transfer Data This input varies depending on the choice of reactor. For agitated reactors, certain reactor configuration and operating parameters like stirrer diameter, speed and height from base and liquid height from base are required. In case of packed bed reactors reactor configuration and properties like specific surface area of packing, void fraction, critical surface tension of liquid and gas viscosity are required. Clicking the MSDATA button on the reactor specification screen brings up the input screen where mass transfer data can be provided. Figure D.12a and D.12b shows the input screen for an agitated gas liquid reactor and packed bed reactor respectively. Figure D.12a MSDATA Input Screen for agitated gas liquid Reactor Figure D.12b MSDATA Input Screen for Packed Bed Reactor Note: In case the value of mass transfer coefficient, kl (ft/hr), is entered in the Physical properties screen, then the user would have to provide the value of the interfacial area also. Clicking the MSDATA button on the reactor specification screen brings up the input screen for interfacial area. Heat Transfer Data Whenever the energy model is other than isothermal (See Global Options Screen Figure D.4), The reactor specification screen will have an active “Heat Trans” button. This is used to input the reactor heat transfer specifications. Data required include surrounding temperature, Overall heat transfer coefficient based on unit area or length of reactor and area available for heat transfer. (See Figure D.13) Figure D.13 Heat Transfer Data Input Screen Note: For the present case, “Heat Trans.” Button will be disabled, as the energy model is isothermal. Running the Simulation As the data input procedure is complete, it is recommended that user saves the work by using “Save/ Save as” from the file menu. The case can be executed by clicking the “Run” key. The total reactor length will be divided by the number of increments (Specified in the Global Option screen), and the calculations will be performed for each increment. The results will be displayed graphically as shown in Figure D.14. The user can display the data in a tabular form by clicking on the Data option. The tabular display is shown in Figure D.15. Graphical and tabular display have several options to display the different output data such as concentration, conversion, temperature and pressure as a function of the reactor volume. Display options may be selected from Figure D.14 or D.15. Figure D.14 Graphical Output Display Figure D.15 Tabular Output Display