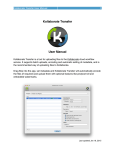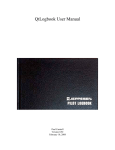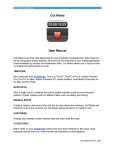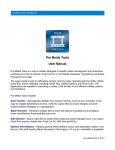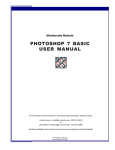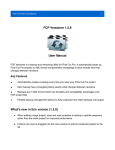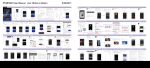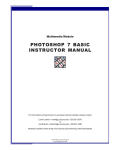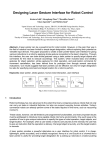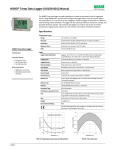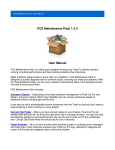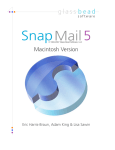Download Preference Manager User Manual
Transcript
Preference Manager User Manual! ! 1 Preference Manager ! User Manual" Preference Manager gives you everything you need to manage your Final Cut Studio, Final Cut Pro X, Avid Media Composer, Avid Symphony, Adobe Creative Cloud, Pro Tools and Logic Pro X preference files. ! ! Preference files contain user settings, window positions and other information. Sometimes these can become corrupt, preventing your editing application from launching or producing unexpected behavior. Preference Manager allows you to trash these files, which will restore restore settings to their defaults when the application is relaunched. ! Even more useful is the ability to backup and restore preferences, or lock them to prevent unintended modification. You are not limited to just preferences either – Preference Manager allows you to backup and restore keyboard layouts, button bars, window layouts and more, storing them in a single file to ease transition between computers. Now it is incredibly easy to take your custom preferences wherever you go. ! ! ! ! ! Last updated Sep 16, 2014 Preference Manager User Manual! ! 2 Contents" Trashing Preferences! 3! Backing Up Preferences! 5! Locking Preferences! 8! Restoring All Preferences! 9! Restoring Selected Preferences! 10! Editing Backups! 11! Common Usage Scenarios! 12! Automatically transferring settings from one machine to another! 12! Manually transferring settings from one machine to another! 12! Assigning settings to a particular project! 13! Preventing users from changing settings! 14! Troubleshooting issues with your editing application! 15! Preference Manager Settings! 16! General! 16! Autosave! 17! Project Handling! 18! Kollaborate! 20! Local Server! 20! Global Hotkeys! 22! Support! 23 Last updated Sep 16, 2014 Preference Manager User Manual! ! 3 ! Trashing Preferences" ! The Trash pane is the first pane that appears when you launch Preference Manager. Simply tick the items you wish to trash and then click the Trash button. This only trashes preferences, not button bars, keyboard layouts or other files. ! ! Last updated Sep 16, 2014 Preference Manager User Manual! ! 4 If one of the applications you selected is currently running, Preference Manager will ask if you wish to close it. Choosing Close and Relaunch will close the application and relaunch it once processing is complete. Skip Application will ignore this application when trashing preferences and Cancel will cancel the entire process. ! ! Last updated Sep 16, 2014 Preference Manager User Manual! ! 5 Backing Up Preferences" When you first launch Preference Manager, it will automatically create a backup of your current preferences under the current username. If you want to create a new backup, follow the steps below.! ! 1. Click the Backup tab.! 2. Select the applications you wish to backup settings for. You can click the disclosure triangle next to each one to choose extra options where available, such as button bars and keyboard layouts.! 3. Click the Backup button. A dialog will appear asking you to enter a name for the backup. Last updated Sep 16, 2014 Preference Manager User Manual! ! 6 (for an explanation of Linked Projects, see later in this document)! 4. Choose whether to create a local or cloud backup, or both. A local backup is a backup stored on your computer and a cloud backup is a backup stored on Kollaborate. Cloud backups have the advantage of being redundantly stored and accessible on other computers, so you can restore your preferences in case of hard drive failure and easily transfer them between computers. To sync to the cloud you’ll first need to log into Kollaborate. You can do this from the Preferences dialog.! 5. Click Backup.! Last updated Sep 16, 2014 Preference Manager User Manual! 6. ! 7 Once complete, Preference Manager will switch to the Restore tab to show you the finished backup. ! Important: if you previously trashed your preferences, you will need to relaunch your applications in order to generate new preference files, otherwise there will be nothing to backup. ! Last updated Sep 16, 2014 Preference Manager User Manual! ! 8 Locking Preferences" ! Preference Manager allows you to lock preference files to prevent modification. This is a good way of stopping them from becoming corrupt or preventing end users from modifying them.! To lock items, click the horizontal line to the right of each item and it will turn into a lock icon. Click again to unlock it. ! You can drill down and choose which items to lock. If you click the dash and the lock icon does not appear, this means that there is no file on disk to lock. You need to launch the relevant application to create new preference files or restore a backup and then try locking again.! Be aware that not every application supports this feature.! Note: If you trash your preferences, you will need to lock the regenerated files again.! ! Last updated Sep 16, 2014 Preference Manager User Manual! ! 9 Restoring All Preferences" " 1. You will first need to have backed up your preferences using the steps above.! 2. Click the Restore tab and select the backup you would like to restore.! 3. Click Restore. All files in the backup will be copied to your computer.! ! ! Last updated Sep 16, 2014 Preference Manager User Manual! ! 10 Restoring Selected Preferences" ! If you only need to restore certain parts of the backup, click the disclosure triangle to drill through the list of contents and deselect the parts you don’t want to restore.! ! Click Restore to restore the selected files. Note: Restoring specific items is not currently available for cloud backups. ! ! ! ! ! ! Last updated Sep 16, 2014 Preference Manager User Manual! ! 11 Editing Backups" To edit a backup, ctrl-click on it and select Edit. This will present you with a dialog where you can change the name and modify the linked projects.! ! You can also replace the files in a backup with the latest versions on disk by ctrlclicking the backup and selecting Update All Files.! ! ! Last updated Sep 16, 2014 Preference Manager User Manual! ! 12 Common Usage Scenarios" ! Automatically transferring settings from one machine to another" 1. Backup your preferences using the steps outlined in Backing up Preferences. When backing up, choose Cloud or Local and Cloud as the backup type.! 2. Install Preference Manager on the destination computer and login to the same Kollaborate account in preferences. ! 3. Go to the Restore pane and your cloud backups will be shown in the list.! 4. Select a backup and hit Restore.! ! Manually transferring settings from one machine to another" ! 1.! Backup your preferences using the steps outlined in Backing up Preferences.! 2.! In the Restore tab, ctrl-click on the backup and select Reveal in Finder.! ! ! 3.! A Finder window will appear with the file selected. ! 5. Transfer this file to the other computer. Possible methods include emailing the file, sending it via FTP, transferring it across a network, putting it on a CD or placing it on a USB thumb drive. We recommend compressing the file before sending it via email.! 5.! Install Preference Manager on the destination computer and double-click the .pmb file to open it in Preference Manager.! Last updated Sep 16, 2014 Preference Manager User Manual! ! 13 6.! Click Restore to restore the backup.! ! Assigning settings to a particular project" ! 1. Setup your settings in your NLE and then close it.! 2. In the Backup pane, select Preferences under your NLE and deselect all other items.! ! 2. Click Backup.! 3. In the window that appears, type a name for the backup and click the disclosure triangle to expand the Linked Projects section. ! 4. If you see a warning message about project handling needing to be activated (see screenshot below), click Activate.! Last updated Sep 16, 2014 Preference Manager User Manual! ! 14 5.! Click the + button and browse for the project you would like to link. Repeat this step for each linked project.! 6. Click Backup.! 7. Go the the Finder and double-click one of the linked projects. You must open the project from the Finder - it will not work if you drag the project into the NLE or open it using the File > Open command. There will be a slight delay as the preferences are restored before the NLE launches and opens the project. ! In the Restore tab you can see the names of linked files underneath the backup name.! ! ! Preventing users from changing settings" ! 1. Go to the Lock tab and lock all preferences.! 2. Go to Preference Manager > Preferences and tick the box in the General tab marked Require administrator password at launch. This prevents non-admin users from using Preference Manager and removing the locks.! ! Last updated Sep 16, 2014 Preference Manager User Manual! ! 15 Troubleshooting issues with your editing application" ! 1.! Make sure the application is selected in the Trash pane and click Trash to remove all prior preferences.! 2.! Open the application and set the user preferences to your liking.! 3.! Go to the Backup tab and click Backup to create a new backup.! 4. When your application experience problems again, just restore the backup instead of trashing preferences.! 5. (Optional) Lock the preferences to prevent them becoming corrupt in future. ! ! ! ! Last updated Sep 16, 2014 Preference Manager User Manual! ! 16 Preference Manager Settings" ! General Here you can change the location where backups are stored. Change this if you would like to store backups on an external drive or would like them available to all users (by default users can only see backups they created). ! Require Administrator password at launch prevents users from misusing the application by asking for an administrator password when the application starts up.! ! Automatically restore the default backup after trashing preferences will automatically restore the backup you have set as the default (by ctrl-clicking it and choosing Set as Default). This is an easy way of restoring to a backup that is known to be stable.! ! ! Last updated Sep 16, 2014 Preference Manager User Manual! ! 17 Autosave" ! The Autosave tab allows you to set Preference Manager to automatically backup your preferences every few days or weeks. This is useful if problems occur and you wish to roll back without losing too many changes.! You can specify how many autosaves to store before the oldest one is purged.! Autosaves are displayed in the Autosaves folder inside the Restore pane. Last updated Sep 16, 2014 Preference Manager User Manual! ! 18 Project Handling" " In order for project-linked backups to work, Preference Manager must be set as the default handler for all Final Cut Studio, Adobe and Pro Tools projects. This will cause these projects to open with Preference Manager instead of their relevant application. Preference Manager then launches in the background, restores the backup, launches the relevant application and quits. If no backup is linked to the project, Preference Manager immediately launches the application without delay. ! This feature is switched off by default but you can switch this on by clicking the Assign to Preference Manager button in the Project Handling tab of the Preferences dialog. It is very easy in this dialog to see the current status and switch it between Preference Manager and the default applications. Remember to switch this off if you decide to uninstall Preference Manager. If you forget to do this before uninstalling, you can just ctrl-click on a project and select Get Info. In the dialog that appears, select the relevant application in the Open With section and click Change All.! ! Last updated Sep 16, 2014 Preference Manager User Manual! ! 19 If you try to open a Final Cut Pro 6 or 7 project that is not linked to a backup, Preference Manager can display the Final Cut Pro System Settings dialog to encourage the user to set a scratch disk for the project. Just check the option Show FCP System Settings dialog for projects without an associated backup.! ! ! Last updated Sep 16, 2014 Preference Manager User Manual! ! 20 Kollaborate" ! Kollaborate is a cloud workflow platform from Digital Rebellion, offering cloud storage, project management, video review and tight integration with Digital Rebellion products.! Preference Manager can store backups on Kollaborate, allowing you to easily transfer your settings to other computers. You will need to be a subscriber or trial user to use this feature.! If you don’t have a Kollaborate account, first click the Register button and sign up. Then enter your login credentials and click Authorize. If you entered the details correctly you should receive a message confirming Preference Manager has been linked to Kollaborate.! ! Local Server" ! Kollaborate Server is a business product that allows you to run Kollaborate in-house on your own servers and storage, giving you complete control over your data. If you are running Kollaborate Server in your facility, go to the Local Server tab and select the Last updated Sep 16, 2014 Preference Manager User Manual! ! 21 option to Use a local Kollaborate server, then enter the URL to your Kollaborate Server installation.! The URL should take the form of http://1.2.3.4/myfolder or https:// subdomain.mysite.com. Check with your system administrator if you are unsure what this URL should be.! ! Note: if you are using the cloud version of the site at www.kollaborate.tv, you should leave this section blank.! ! ! Go to the Authorize tab, make sure your login details are entered and click the Authorize button. If your settings are correct you should receive a message confirming the Preference Manager is linked to Kollaborate Server. ! ! ! ! Last updated Sep 16, 2014 Preference Manager User Manual! ! 22 Global Hotkeys" ! This allows you to setup keyboard shortcuts for performing various actions. For instance, you could setup a keyboard shortcut to automatically trash Premiere Pro preferences whenever you press it. This allows for quick, one-button-press troubleshooting.! This function requires FCS Maintenance Pack or Pro Maintenance Tools to be installed on your system. ! ! ! Last updated Sep 16, 2014 Preference Manager User Manual! ! 23 Support" ! Email support can be accessed directly within Preference Manager.! • To report a bug or any other issue, go to Help > Report a Bug. • To request a new feature, go to Help > Suggest a Feature. ! Last updated Sep 16, 2014