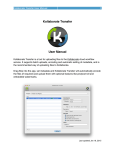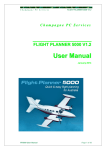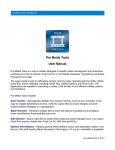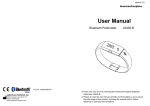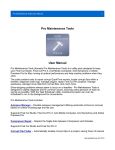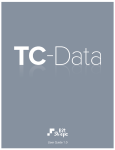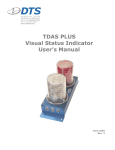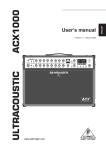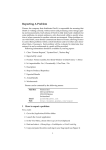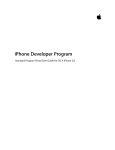Download Cut Notes User Manual
Transcript
Cut Notes User Manual! ! 1 Cut Notes! ! ! ! ! ! User Manual! Cut Notes is an iPad note-taking app for post production professionals. Take notes on the fly using quick preset buttons, all synced to the timecode of your editing application. Used worldwide by studios and freelancers alike, Cut Notes allows you to focus on the cut instead of looking down to write.! ! TIMECODE! Sync timecode from Kollaborate, Final Cut Pro 6/7, Final Cut Pro X, Adobe Premiere Pro CS 6.0.2 for Mac, Adobe Premiere CC, Adobe Audition, Avid Media Composer 6+ for Mac and Pro Tools.! NOTE KEYS! With a single tap of a notekey the note is added instantly at the current timecode position. Create notekey sets for different tasks such as editing and mixing.! MANUAL ENTRY! Create a custom note at any time with the text box above the notekeys. Cut Notes will insert the note at the moment you first began typing so there’s no need to rush.! CUSTOMIZE! Change any notekey, create notekey sets and color code the keys.! CLOUD SYNC! Make notes on your Kollaborate videos and sync them instantly to the cloud. Sync timecode directly from your web browser and remotely control playback.! Last updated Feb 3, 2015 Cut Notes User Manual! ! 2 ! EXPORT! Cut Notes can export notes to Final Cut Pro 6/7, Final Cut Pro X, Avid Media Composer and Pro Tools (via the third-party application EdiMarker). Notes can be emailed, copied to the pasteboard, printed, uploaded to Dropbox or uploaded to Kollaborate. Importing a Marker List into Final Cut Pro, FCPX or Adobe Premiere Pro requires the free Marker Import utility for Mac OS X. A Windows version of Marker Import is available for Adobe Premiere Pro importing.! ! Last updated Feb 3, 2015 Cut Notes User Manual! ! 3 Contents! Project View! 4! Cuts View! 5! Kollaborate Sync! 5! Taking Notes! 7! Viewing and Editing Notes! 8! Customization! 9! Sync! 11! Kollaborate! 11! Final Cut Pro 6 / 7! 13! Adobe Premiere Pro CC! 15! Avid Media Composer / Symphony 6+ (Mac only)! 16! Final Cut Pro X! 18! Pro Tools! 20! Adobe Premiere Pro CS 6.0.2 (Mac only)! 21! Exporting Notes! 23! Settings! 24! Sharing Button Configurations! 24! Support! 25 Last updated Feb 3, 2015 Cut Notes User Manual! ! 4 Project View! ! Upon launching Cut Notes for the first time, you will be presented with the Project and Cut Browsers. An untitled project will have already been created for you. To edit this project, tap the Edit button in the left-hand Projects pane and tap the blue arrow that appears next to the project.! ! To add a new project, click the + button in the left-hand Projects pane.! ! ! Adding / Editing a Project! ! In the dialog that appears, you can setup the project title, frame rate, drop frame / nondrop frame timecode and the default starting timecode. Note: Many of these such as frame rate and starting timecode will be overridden by the source application in sync mode.! You can also set the timecode to time-of-day, meaning that it will be synced to the iPad’s clock.! ! Last updated Feb 3, 2015 Cut Notes User Manual! ! 5 Tap Done to finish setting up the project.! ! Cuts View! ! After selecting a project, a list of cuts appears in the right-hand Cuts pane. It is up to you how you organize your cuts - each cut could correspond to multiple versions of a timeline, different episodes in a TV series or separate files in a project, as desired.! ! To add a new cut, tap the + button. You will be prompted for a descriptive name for the cut.! ! To edit the name of an existing cut, tap the Edit button and then tap the blue arrow that appears next to the cut.! ! To begin taking notes, tap a Cut.! ! Kollaborate Sync! ! Cut Notes will prompt you to sign into Kollaborate the first time you launch it. If you cancel this, you can sign in later by tapping the Settings button in the top right.! ! When syncing with Kollaborate, your Kollaborate projects will appear in the Projects view with a “K” icon to help you separate them from regular Cut Notes Projects. Kollaborate projects cannot be edited or deleted in Cut Notes. Tapping the + button adds a new local project but does not add a cloud project. Project management must be performed using the web interface at www.kollaborate.tv. ! ! Tapping on a Kollaborate project loads a list of playable videos in the Cuts pane. Cloud videos cannot be added, edited or deleted in the Cut Notes interface; you will need to login to the website to do this.! ! Tap a video to start taking synchronized notes on it. Note: the video does not play back in the Cut Notes interface so we recommend playing it back in your web browser or an application that can sync with Cut Notes.! ! Tip: You do not have to necessarily play back the file in a web browser in order to take notes on it. For example, you could have a local copy running in Final Cut Pro and then sync up to Final Cut Pro’s timecode instead. This will work fine as long as the two videos are identical.! ! Last updated Feb 3, 2015 Cut Notes User Manual! ! 6 Last updated Feb 3, 2015 Cut Notes User Manual! ! 7 Taking Notes! ! Press Play to start the timecode rolling without being synced to a device, or skip to the Sync section of the manual to find out how to sync to various applications.! ! While timecode is rolling, tap the preset buttons on the screen to save a note. An onscreen notification will appear to show that the note was successfully saved. Use the button in the bottom left to switch between notekey sets.! ! ! To enter a note manually, tap the keyboard button in the bottom right or tap the text box above the buttons. When you start typing, a timecode value will appear in the text box to show where the note will eventually be inserted. This value is based on the timecode position when you first started typing.! ! Tap the timecode display in the top left to hold. This causes the timecode display to turn blue and allows you to press multiple buttons and have them all append to the same note at the held timecode position. To unhold, tap the timecode display again.! Last updated Feb 3, 2015 Cut Notes User Manual! ! 8 ! Viewing and Editing Notes! ! To view your notes, click the Notes segment at the bottom center. Tap a note to edit it and it will appear in the text box at the top. Tap the timecode on the left-hand side of the box to edit the timecode position.! ! If you are synced to Kollaborate, tapping a note will jump to that position in the timeline. Notes from other users will also appear in the notes view, tagged with the author’s name. You cannot edit or delete someone else’s note.! ! Last updated Feb 3, 2015 Cut Notes User Manual! ! 9 ! Customization! ! Cut Notes supports unlimited preset buttons and notekey sets. To edit them, tap the center of the segmented button at the bottom left.! ! In the dialog that appears, notekey sets are listed in the left-hand pane and buttons are listed in the right.! ! Tap the + button in the left-hand pane to add a new set. To edit the name of a set, tap the Edit button and then tap the blue arrow that appears next to it. To delete it, swipe across it and tap the Delete button that appears.! ! Tap the + button on the right-hand pane to add a new button. In the dialog that appears, you can assign a name for the button (this is the text that will appear as a note when you tap it) and a color.! ! To edit a button tap the blue arrow next to it. Swipe across it to delete. ! Last updated Feb 3, 2015 Cut Notes User Manual! ! 10 Last updated Feb 3, 2015 Cut Notes User Manual! ! 11 Sync! ! Kollaborate! ! Kollaborate is the most fullyfeatured sync option, offering timecode sync, full playback control, live comment syncing and the ability to jump directly to a note from the Notes view.! ! Syncing is only supported on certain web browsers. We have certified the latest versions of Chrome, Safari and Mobile Safari for use with Kollaborate.! ! 1. In your web browser, log into Kollaborate and choose a video to watch.! 2. Click the sync button in the video player, which will then turn orange. It is important that you do this before trying to sync in Cut Notes. Note: this button will only appear if your web browser supports it.! ! 3. If not setup already, sign into Kollaborate from the Settings menu in Cut Notes.! ! 4. Select the project in Cut Notes and choose the same video from the list.! ! 5. Tap the sync button in Cut Notes and choose Kollaborate. If successful, the sync button in your web browser will turn green.! ! 6. Timecode should now appear in the Cut Notes timecode display. You should be able to control playback using the buttons in Cut Notes.! ! ! The data for Cut Notes sync is transmitted over the internet so it may be a few frames off during playback, depending on the latency between your current connection and our server. However, Cut Notes will always display exact timecode when you pause, so pausing and pressing play again will help it catch up if it lags significantly.! ! You may also like to activate the option in the Cut Notes settings bundle to automatically pause when typing a note.! Last updated Feb 3, 2015 Cut Notes User Manual! ! 12 ! ! ! Last updated Feb 3, 2015 Cut Notes User Manual! ! 13 Final Cut Pro 6 / 7! ! To set up timecode sync, go to Audio MIDI Setup in the Utilities folder under Applications. Go to Window > Show MIDI Window and then double-click the icon marked Network. ! Click the + button under My Sessions and name the new session Cut Notes. Tick the box next to it to enable it. Under "Who may connect to me" at the bottom, set it to Anyone. In the Bonjour Name field, enter the name of your computer if it is not already set. ! ! ! ! ! ! ! ! ! ! ! ! ! Last updated Feb 3, 2015 Cut Notes User Manual! ! 14 Now launch Cut Notes on your iPad, tap the Sync button and set it to MIDI. The name of your iPad should appear in the Audio MIDI Setup window on your Mac in the Directory list. Select it and click Connect. It should then appear under Participants on the right-hand side. ! In Final Cut Pro, go to Tools > Control Surfaces. Set the "Use" field to "Mackie" and click the + button. Set both input and output connections to "Network - Cut Notes" and click Ok. ! Now open the Audio Mixer from the Tools menu. This MUST be open at all times in order for Cut Notes to receive timecode. If you find it gets in the way, drag it off screen or position it behind other windows but do not close it. ! Now drag the playhead or press play and Cut Notes will update with the timecode of your Final Cut Pro sequence. You can even start and stop playback within Cut Notes itself. ! If you have problems setting it up, make sure that you are connected to the same network as the Mac via wi-fi. This will not work over Bluetooth or cellular networks. If your Mac isn't connected to a wi-fi network, you can create a Computer-to-Computer network by going to Airport and then Create Network. You can then connect directly to your Mac from the iPad. ! When Cut Notes is in sync mode the iPad will be prevented from sleeping, even if Final Cut Pro is idle. Consequently, you should turn off sync mode or manually put the iPad to sleep when you anticipate it being idle for some time, in order to improve battery life. ! ! ! ! Last updated Feb 3, 2015 Cut Notes User Manual! ! 15 Adobe Premiere Pro CC! ! 1. In Finder, launch Audio MIDI Setup in the Utilities folder under Applications. Go to Window > Show MIDI Window and then double-click the icon marked Network. 2. Click the + button under My Sessions and name the new session Cut Notes. Tick the box next to it to enable it. Under "Who may connect to me" at the bottom, set it to Anyone. In the Bonjour Name field, enter the name of your computer if it is not already set. ! ! 3. Now launch Cut Notes on your iPad, tap the Sync button and set it to MIDI. The name of your iPad should appear in the Audio MIDI Setup window on your Mac in the Directory list. Select it and click Connect. It should then appear under Participants on the right-hand side. You will need to repeat this step whenever you launch Cut Notes. 4. Go to Premiere Pro > Preferences > Control Surfaces and click Add, then select Mackie. 5. Click Settings, select Mackie Control and click Edit (or Add if the window is empty). Then set Device Type to Mackie Control and the MIDI input and output devices to Network Cut Notes.! 6. Scrub the timeline and the timecode should appear in Cut Notes. Last updated Feb 3, 2015 Cut Notes User Manual! ! 16 Avid Media Composer / Symphony 6+ (Mac only)! ! 1. Download the Cut Notes Avid Plugin from the sidebar at http:// www.digitalrebellion.com/cutnotes. The Cut Notes plugin requires Avid Media Composer or Symphony 6+ . 2. Make sure Avid is closed. 3. Run the installer to install the plugin. 4. In Finder, launch Audio MIDI Setup in the Utilities folder under Applications. Go to Window > Show MIDI Window and then double-click the icon marked Network. 5. Click the + button under My Sessions and name the new session Cut Notes. Tick the box next to it to enable it. Under "Who may connect to me" at the bottom, set it to Anyone. In the Bonjour Name field, enter the name of your computer if it is not already set. ! 6. Now launch Cut Notes on your iPad, tap the Sync button and set it to MIDI. The name of your iPad should appear in the Audio MIDI Setup window on your Mac in the Directory list. Select it and click Connect. It should then appear under Participants on the right-hand side. You will need to repeat this step whenever you launch Cut Notes. 7. Relaunch Avid. 8. Go to Clip > New Video Track to create a blank track. Last updated Feb 3, 2015 Cut Notes User Manual! ! ! 17 9. In the Effects Browser, browse to Digital Rebellion and drag “Cut Notes Timecode Plugin” onto the filler in the new track. 10. If necessary, set the starting timecode and drop frame flag in the Effect Editor. 11. Click the Video Track Monitor icon next to the track to make sure it will be shown. 12. Scrub the timeline and the timecode should appear in Cut Notes. Note: the playback buttons in Cut Notes do not control playback in Avid. Tips 1. Do not render the Cut Notes plugin. 2. It may be easier to work without the effect attached and add it to the timeline before playing back. 3. The effect should be above all other tracks in the timeline. 4. Make sure the effect begins at the first frame and remember to extend it if your timeline is lengthened. Troubleshooting ! If you choose an NTSC resolution, the timecode in the timeline will always be displayed at 29.97 regardless of the frame rate you chose. The only way to see the correct frame rate is in the Timecode Window. If the timecode in Cut Notes is wildly different from your timeline, check it by going to Tools > Timecode Window. Click the timecode and select Sequence > Timecode > [expected frame rate] (e.g. 24) to see if it matches. ! Last updated Feb 3, 2015 Cut Notes User Manual! ! 18 Final Cut Pro X! ! 7. Download the FCPX plugin from http://www.digitalrebellion.com/cutnotes! 8. Close FCPX and run the installer.! 9. In Finder, launch Audio MIDI Setup in the Utilities folder under Applications. Go to Window > Show MIDI Window and then double-click the icon marked Network.! 10.Click the + button under My Sessions and name the new session Cut Notes. Tick the box next to it to enable it. Under "Who may connect to me" at the bottom, set it to Anyone. In the Bonjour Name field, enter the name of your computer if it is not already set. ! 11.Now launch Cut Notes on your iPad, tap the Sync button and set it to MIDI. The name of your iPad should appear in the Audio MIDI Setup window on your Mac in the Directory list. Select it and click Connect. It should then appear under Participants on the right-hand side. You will need to repeat this step whenever you launch Cut Notes.! 12.Relaunch FCPX, open the Generators tab and browse to Digital Rebellion > Cut Notes Timecode Generator.! 13.Drag it to your sequence. Make sure it starts at the first frame, is above all other clips and extends for the full length of the sequence.! 14.In the Inspector, change the start timecode and drop frame settings if necessary.! 15.Scrub and play in FCPX and the timecode should update in Cut Notes.! ! Note: the buttons in Cut Notes do not control playback in FCPX.! ! Last updated Feb 3, 2015 Cut Notes User Manual! ! 19 Tips 1. Do not render the Cut Notes plugin. 2. Turn off Auto-Render in FCPX preferences. 3. It may be easier to work without the effect attached and add it to the timeline before playing back. 4. The effect should be above all other tracks in the timeline. 5. Make sure the effect begins at the first frame and remember to extend it if your timeline is lengthened. Last updated Feb 3, 2015 Cut Notes User Manual! ! 20 Pro Tools! ! 1. Tap the Sync button in Cut Notes and set it to MIDI.! 2. Launch Audio MIDI Setup on your Mac (in /Applications/Utilities). Open the Network window and create a session called Cut Notes. In the Directory pane, select the name of the iPad and click Connect. ! 3. In Pro Tools, go to Setup > Peripherals. In the Synchronization tab, set MTC Generator Port to Predefined > Network, Cut Notes.! 4. Go to Window > Transport. In the window that appears, click the dropdown triangle at the far right and select Synchronization if it is not already ticked.! 5. Click the button marked "GEN MTC".! 6. Start playback in Pro Tools.! ! Note: the buttons in Cut Notes do not control playback in Pro Tools.! ! ! Last updated Feb 3, 2015 Cut Notes User Manual! ! 21 Adobe Premiere Pro CS 6.0.2 (Mac only)! ! 1. Download the Cut Notes Premiere Plugin from the sidebar at http:// www.digitalrebellion.com/cutnotes. The Cut Notes plugin requires Adobe Premiere Pro 6.0.2 or higher for Mac. 2. Make sure Adobe Premiere Pro is closed. 3. Run the installer to install the plugin. 4. In Finder, launch Audio MIDI Setup in the Utilities folder under Applications. Go to Window > Show MIDI Window and then double-click the icon marked Network. 5. Click the + button under My Sessions and name the new session Cut Notes. Tick the box next to it to enable it. Under "Who may connect to me" at the bottom, set it to Anyone. In the Bonjour Name field, enter the name of your computer if it is not already set. ! 6. Now launch Cut Notes on your iPad, tap the Sync button and set it to MIDI. The name of your iPad should appear in the Audio MIDI Setup window on your Mac in the Directory list. Select it and click Connect. It should then appear under Participants on the right-hand side. You will need to repeat this step whenever you launch Cut Notes. 7. Relaunch Premiere Pro. 8. Go to Premiere Pro > Preferences > Playback and tick the box next to Cut Notes. Last updated Feb 3, 2015 Cut Notes User Manual! ! 22 9. Scrub the timeline and the timecode should appear in Cut Notes. ! Note: the playback buttons in Cut Notes do not control playback in Premiere Pro. ! Last updated Feb 3, 2015 Cut Notes User Manual! ! 23 Exporting Notes! ! To export your notes, tap the Actions button in the top right and choose Export. You can either export your notes in a human-readable format for sending to someone else or in a marker list format for importing into another application.! ! ! Kollaborate notes are automatically saved to the cloud and shared with your colleagues as you create them but you still have the option of doing this manually.! ! Choose the application that you will be importing into (or None if passing along to someone else), then choose the method of export. You can email the information, copy it to the iPad’s pasteboard, print it (human-readable format only) and upload the files to Dropbox and Kollaborate.! ! Note: To enable Kollaborate and/or Dropbox for export, you will need to authorize them from the Settings menu next to the Actions button.! ! ! ! Last updated Feb 3, 2015 Cut Notes User Manual! ! 24 Settings! ! Additional options are available from the Settings button in the toolbar.! ! Auto-pause while typing - This will automatically pause playback when you begin typing. It is supported in manual mode (no sync source) and any sync method that can control playback. It is supported by Kollaborate, Final Cut Pro 7, Adobe Premiere CC and Adobe Audition.! ! Disable automatic spelling correction - Stops iOS from auto-correcting misspelled words.! ! Concatenate notes close together - If you pressing buttons within 1.5 seconds of each other they will be treated as one note instead of two with this option activated.! ! Disable playback buttons in sync mode - This allows you to sync timecode to Cut Notes without allowing the user to control playback. This is useful when handing off the device to a client.! ! ! ! Sharing Button Configurations! ! You can share button profiles between iPads with the following steps:! ! 1. Go to Settings > Export buttons! 2. Email the button profile to the owner of the other device.! 3. When they receive the email, they can tap and hold on the attached .cnbuttons file and choose Open in Cut Notes.! 4. On the confirmation dialog that appears, tap Import. Last updated Feb 3, 2015 Cut Notes User Manual! ! 25 Support! ! Bug reports and feature requests can be submitted using the Leave Feedback link in the Actions menu.! ! Crash reports are best submitted using the feedback link instead of through iTunes. Crash logs are located at ~/Library/Logs/CrashReporter/MobileDevice/[name of iPad] and ~/Library/Logs/CrashReporter/MobileDevice/[name of iPad].symbolicated. Last updated Feb 3, 2015