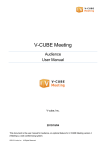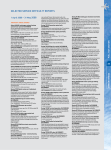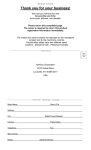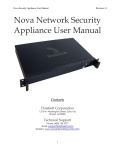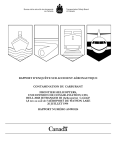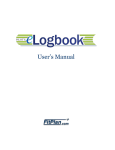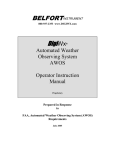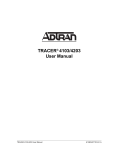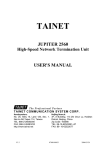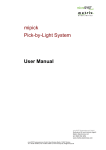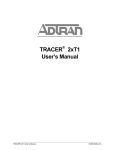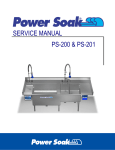Download QtLogbook User Manual
Transcript
QtLogbook User Manual Paul Cantrell Version 0.92 February 10, 2008 Overview............................................................................................................................. 3 Description...................................................................................................................... 3 Target Audience.............................................................................................................. 3 QtLogbook Looks Like A Paper Logbook ..................................................................... 3 How To Use The Mouse Wheel...................................................................................... 3 How To Use The Context Menu..................................................................................... 3 Running QtLogbook For The First Time............................................................................ 4 Choosing A Date Format ................................................................................................ 4 Choosing A Time Format ............................................................................................... 5 Structure Of A Logbook ..................................................................................................... 6 Overview......................................................................................................................... 6 Moving Around In The Logbook.................................................................................... 6 Setting the Layout Of A Logbook .................................................................................. 7 Column Layout ............................................................................................................... 8 Creating A New Logbook Type...................................................................................... 8 Changing An Existing Logbook Type ............................................................................ 9 Changing The Name Of A Column .............................................................................. 10 Adding A New Column Type ....................................................................................... 12 Adding Flights To A Logbook.......................................................................................... 14 Setting The Date Field .................................................................................................. 14 Entering Dates Using The Pop Up Calendar ................................................................ 16 Setting Text Fields ........................................................................................................ 17 Setting Numeric Fields ................................................................................................. 20 Cut/Copy/Paste ................................................................................................................. 22 Managing Logbook Files .................................................................................................. 25 Save............................................................................................................................... 25 Save As ......................................................................................................................... 25 Open.............................................................................................................................. 25 Close ............................................................................................................................. 25 New ............................................................................................................................... 25 Managing Multiple Logbooks........................................................................................... 26 Creating A New Logbook............................................................................................. 26 Clearing An Existing Logbook ..................................................................................... 26 Moving Between Logbooks.......................................................................................... 26 Customizing Logbook Layout ...................................................................................... 26 Using The Report Window ............................................................................................... 27 Selecting Aircraft Type To Summarize ........................................................................ 28 Importing Existing Logbooks ........................................................................................... 29 From Excel.................................................................................................................... 29 Format Of The XML File - To be supplied ...................................................................... 29 Release Notes.................................................................................................................... 29 Overview Description QtLogbook is designed as a simple to use pilot logbook spreadsheet. You can adjust the display of logbook data to look exactly like your paper logbook. This not only simplifies entering data from your paper logbook, it makes it easier to keep the paper and electronic logbooks in sync. Target Audience I wrote QtLogbook for my own use and other pilots like myself. I generally carry my paper logbook in my flightbag or a piece of paper so that I can note down the details of the flights on any given day. I tend to update my paper logbook every day or two with the full details of the flight, but then when I fill a page I need to update the totals. I used to use Excel for this purpose, but Excel is slow to launch and a lot of trouble to navigate. I also used a separate database so that I could do queries when the insurance companies or FAA needed my pilot hour breakdowns. This meant I ended up entering data twice. QtLogbook is a way to both update the paper logbook totals, and to generate summaries of pilot time. QtLogbook Looks Like A Paper Logbook There are other logbook programs which have a data entry format specific to the program, i.e. a page of fields which you can enter details into. One of the goals of QtLogbook was to make the data entry and display look identical to your paper logbook to facilitate keeping the two in sync. It also makes it easier to learn the program because you can treat it like a regular paper logbook. How To Use The Mouse Wheel The first release of QtLogbook is on Macintosh OSX, and many Macintosh computers have a single button mouse with no scroll wheel. As far as I know, scroll wheel mice came out of the Windows environment, but they are well supported on OSX. If you don’t have one you may eventually consider purchasing one as they really do make it easier to navigate documents. The newer Apple mice have built in scroll capability, and QtLogbook allows you to make use of this capability if you have it. In addition, the newer laptops with a touchpad allow you to scroll by dragging with two fingers. Most numeric entry fields and combo menus in QtLogbook will respond to mouse scroll events. How To Use The Context Menu QtLogbook makes extensive use of context menus. On the Macintosh you can either use a 3 button mouse by clicking the right hand button, or you can hold down the CTRL button while clicking with a single button mouse. The result is a pop-up menu which you can select items from. Running QtLogbook For The First Time The first time that you run QtLogbook, the program doesn’t find a logbook file, so it puts up a dialog box asking for the location of the file. You can just cancel the dialog box and QtLogbook will create a default logbook for you. Choosing A Date Format You can choose from two ways of displaying dates: Month, Day, Year and Day, Month, Year. Use the preferences dialog to change the way the program shows dates: Choosing A Time Format You can choose from two ways of displaying your aircraft time: Tenths of hours, and Hours:Minutes. Use the preferences dialog to change the way the program shows your flight time: If you select Hours:Minutes, your logbook page will look like this: Structure Of A Logbook Overview QtLogbook stores the information about your logbooks in a single XML file. You add logbook descriptions to make the electronic logbooks look like your paper ones. You do this by creating logbook descriptions. These describe what the order of columns are, and how many lines to a page the logbook has. QtLogbook then displays the information to you a page at a time. Moving Around In The Logbook QtLogbook has several ways to navigate the various pages of your logbook: Using The First Page Last Page Buttons In the toolbar you will find the “First Page” and “Last Page” buttons: These buttons will move you to the beginning of the logbook, or the last occupied page, respectively. Using The Next Page Previous Page Buttons In the toolbar you will find the “Next Page” and “Previous Page” buttons: These buttons will move you to the previous or next page. When you are at the first page of a logbook and press the “Previous Page” button, it will take you to the last page of the previous logbook. Similarly, when on the last page of a logbook, the “Next Page” button will take you to the first page of the next logbook. Using The Page Number Field The toolbar contains the Page Number field: This field displays the number of the current logbook page. You can also use this field to change the logbook page, in a similar fashion to using the “Next Page” and “Previous Page” buttons: Changing The Page Number Using The Keyboard If you click on the displayed page number, once it is selected you can directly edit it using the keyboard: Note that as you type, the page number changes, so if you type “17” you’ll see page “1” as you type first “1” and then “7”. Changing The Page Number Using The Mouse Wheel You can also use the mouse wheel to scroll the number of the page. Just select the field by clicking in it and then roll the mouse scroll wheel up and down to change the pages. Changing The Page Number Using The Up/Down Buttons The Page Number field contains a set of up/down arrows: You can click on the upper or lower arrow to increase or decrease the page number. Setting the Layout Of A Logbook You change the display format of a logbook by selecting the type of logbook in the toolbar: When you first use QtLogbook, the program defines a default layout, but you can create your own to match your paper logbook format. Column Layout Creating A New Logbook Type In the toolbar logbook type pulldown menu, one of the types is “Create New Logbook Type”. Choosing this option will produce the following dialog box: This dialog box actually performs two functions. The top half allows you to define a new logbook type, the bottom half allows you to define new column types. This section describes the top function - creating logbook descriptions. You should enter a description of the logbook type in the “Logbook Name” field. You can use any text string which is descriptive of the type of paper logbook you are using. In this example, I’ve used the made up “CX-50” name. Once you “OK” this dialog box, “CX-50” will become an entry in the logbook type pulldown menu. Next to the name field is a pulldown menu you use to define the page length of the logbook. The program allows you to choose any value between 4 and 31. Choose the same length as the length of your paper logbook so that the page totals will match. Next to the page length field is a checkbox labeled “Allow modifications to existing logbook types”. Normally the dialog box will complain if you use the same identifier as an existing logbook type, however if you want to modify an existing logbook description just check this box when you enter the name of the existing logbook type. It will then modify the existing logbook description. The next line down contains all the known column types. The name of the column is labeled with the “display” name of the column type. The internal name of the column (used in the XML file) can be discovered by hovering the mouse over the column name: The checkbox determines whether the column type is displayed for your logbook. For instance, if you don’t fly helicopters, you probably don’t want to have a column for helicopters in your logbook. However, if you fly gliders, you probably would want that type of column displayed. To rearrange the column order to match that of your paper logbook, simply click and drag on the column header numbers: When you let go of the mouse button, the column will drop into the new location. When you are finished, press the “OK” button and the new logbook type will be defined. Changing An Existing Logbook Type As described above, you can modify a custom logbook type by selecting the checkbox labeled thusly: Select the Logbook Name of an existing logbook, and make the appropriate changes. Changing The Name Of A Column There are a few common reasons why you might want to change the name of a column. Reasons might include wanting to use a more descriptive name than the default, or changing the name to be in your native language. To change the name of a column, first choose the “Create New Logbook Type” pulldown menu item: In the dialog box, select “Allow modifications to existing logbook types”: Then, select the column you wish to change: In this example, I will change “COLUMN_X” (which is the column for cross country time). In the next box, you will see the current string which is displayed: “X-C”. We can change it to “Cross Country”: Click “Modify Type” and then “OK”. Your logbook page will be updated: Note, however that the string is being truncated because the column width is too small for such a long string. You can widen the column by clicking and dragging on the edge of the column header: The program will remember the width of each column in the logbook file. As of version 0.9, you can rename the column by just double clicking on the header: Adding A New Column Type You will often want to add a column type which is not included in the QtLogbook defaults. For instance, if you are a seaplane pilot you might want to track ASES (Airplane, Single Engine Sea). You could rename an existing column type, but a better way is to create a new column. First, bring up the “Create New Logbook Type” dialog box. You can start with any type name: just click in the text field and erase back to “COLUMN_”: Now type in an upper case alphabetic (no special characters) descriptive name: This is the string that will be stored in the XML logbook file. You won’t see it directly, but if another program is ever used to interpret the XML logbook file, a descriptive name will make it easier to understand what the data means. The next step is to pick the name which will appear at the top of the column when the logbook page is displayed. this can be almost any text you want, however you probably should keep the string short so that it fits in the default width of the column. We could use “ASES”, or any other short string that will describe the column type: The next step is to define what kind of data the column holds. The choices are DATE, HOURS, COUNTER, TEXT. The Date type allows you to add a date column, but of course the default already has one and I can’t imagine why you would want another. HOURS means pilot time, either in hours and tenths of hours, or hours:minutes, depending on your preference setting. COUNTER is used for things like recording number of takeoffs and landings, number of instrument approaches, or other things that require an integer counter. Text lets you enter freeform text for things like registration numbers, airport identifiers, or remarks. In the example case, we’ll use HOURS because this is a pilot time column we are adding. Click the “Add Type” and then “OK” buttons. (Add Type adds the type to the types QtLogbook knows about, “OK” actually adds it to the logbook). If you want to change the location of the column from the end, before hitting OK you can click and drag on the header and reposition the column to any position you desire. dragged to the new position: results in the column being placed where you designate: Adding Flights To A Logbook Logbook pages start out as empty pages. Click on the fields you wish to change. Setting The Date Field When you select the date field by clicking on it, you can fill in the date in the preferred date format. You can then change it to record the date of a flight done on a previous day. While entering a date, the toolbar central text field echoes the current date you have entered: Entering Date Fields With The Keyboard To set the date using the keyboard, enter type in the date in the format mm/dd/yyyy or dd/mm/yyyy depending on your preference setting: When you have typed enough digits for the date to be legal, the toolbar central text field will echo the current date in long format: When the echoed date agrees with what you are trying to enter, you can hit Enter, or Tab, or an arror key, or click on another cell, as desired. Entering Date Fields With The Mouse Wheel With the date field selected, you can use the scroll wheel of the mouse to increase or decrease the date under the mouse. The date will be echoed in both the date field and in the central text field. Entering Date Fields With The Context Menu A special context menu is provided for dates. It attempts to be intelligent by assuming that the date to be entered is the same as, or later than, the previous date in the logbook. Thus you can enter the same date repeatedly by always just selecting the top item in the context menu. In case the flight might not be on the same day, but might still be close to the previous entry’s date, the context menu provides you with several subsequent dates: Note that the second half of the context menu contains entries leading up to the current date (I’m writing this on the 5th of January, so the program has provided dates for a week leading up to today). This covers the case where you haven’t flown for over a week since the last recorded flight. If you are entering dates for an earlier year (such as when you are first entering your logbook into the program) the entire context menu will be filled with choices from that year, and none of the entries will reflect the current date. In general, I find that the context menu is the most efficient way to enter dates in the logbook. Entering Dates Using The Pop Up Calendar To get a popup calendar dialog box, hold “option” while ctrl-clicking or right button clicking a date. You will get a context menu in the form of a miniature calendar. You can pick dates from the calendar: You can double click on a date, or select it and hit “Enter” in order to accept a date from the popup. If you decide you want to cancel out of the dialog, press the “Escape” (“esc”) button on your keyboard. You can use the arrow keys on your keyboard to move the selected date forward and backwards, including into other month displays. Setting Text Fields Text fields allow you to enter arbitrary text into a column. Although some fields may represent very specific types of information (for example: the route of a flight) the program itself does not interpret the data, so you are free to enter whatever you wish. There are certain fields which have special meaning to the program (the COLUMN_MODEL field is used by the summary window for instance) but you are still able to enter whatever you wish. When you are entering the text via the keyboard, the toolbar central text field echos what you are typing. This is useful when the text you wish to enter is much wider than the column in the logbook otherwise allows you to display: Echoes as: in the toolbar. Entering Text Fields With The Keyboard Once you have selected the text field, you simply type using your keyboard. You can move around in the field using the keyboard arrow keys or the mouse. You can’t currently edit in the toolbar field, you must edit in the table cell. Entering Text Fields With The Context Menu Certain text fields such as the model of the aircraft, the aircraft registration number, etc. are highly repetitive. The program builds a context menu sorted by most recent entry of the previous text entries in the column. You can then quickly pick a recent aircraft, route, or other text field using the context menu: Entering Text Fields With The “Grab” Command Introduced in version 0.8 is the “Grab” command. If you select a field, either numeric or text (but not date) and hit ⌘G (ctrl-G on Windows) the program will look up in that column and copy/paste the closest non-empty cell into the current cell, and then select the next column to the right. This is useful when, for instance, you’ve flown the same model and registration aircraft on several flights. For instance, in the following example we have done several flights in the same aircraft on the same day. We’ve entered the date using the context menu and moved onto the next field (Model): We hit ⌘G (ctrl-G on Windows) and the previous line is automatically copied down, and the selection advanced to the next box: This will even work if there is an empty line - the program looks back until it finds a logbook entry which is non-empty to copy from. Setting Numeric Fields There are two kinds of numeric fields, an integer counter field (for counting instrument approaches, takeoff and landings, etc.) and hours/tenths of hours (for tracking pilot time). To enter a value, click the field with the mouse, or tab over using the tab key, so that the field is highlighted. Then use one of the following methods to enter the time: Entering Numeric Fields With The Keyboard You can type the desired value. You can type “.2” and the program will correctly enter that as “0.2”. You can enter negative numbers. While this may seem strange, sometimes it is necessary to add a correction when you have made a mistake in your paper logbook. The program will allow you to enter negative values for this reason. Entering Numeric Fields With The Mouse Wheel Once you make the entry field selected, you can use the mouse wheel to increase or decrease the value. Entering Numeric Fields With The Context Menu The program will look at recent entries in your logbook and attempt to create a context menu of numeric values that are likely to include the value you want to enter: When you release the mouse, the number is entered, and the program automatically moves onto the next field. Entering Numeric Fields With The “Grab” Command You can use the “Grab” command ⌘G (ctrl-G on Windows) the same way as described above with text fields. The program will look back above in the same column until it finds a non-empty cell and will copy that value into the current cell and then move the selection to the next cell to the right. Entering Multiple Numeric Fields With The “AutoFill” Command This powerful command was added because usually I fly most flights under similar conditions, i.e. 95% of my flights are in the helicopter, daytime, as PIC. Rather than have to enter the same numbers in all those columns, I can enter the number in one column and then have the rest of the columns automatically entered. For example, in this logbook I have been flying the airplane: As you can see, in the previous flight, “Total”, “ASEL”, “Hood”, “X-C”, “Dual”, and “PIC” are all similar types of values (tenths of hours). When command ⌘A (ctrl-A on Windows) is pressed, the program automatically copies the “2.9” in the current cell to all those other columns: Notice that one column probably needs fixing: Although ASEL, X-C, Dual, and PIC are all probably 2.9 (the total length of the flight) “Hood” is probably less so that needs to be adjusted. The program is not currently smart enough to notice that the value in “hood” is different, so it just fills it in with the same value as all the other columns. You can just select it and spin the mouse wheel to decrease the value to the correct amount. The other four columns are probably correct, though, so this can be a big time saver. Notice that the command leaves the same cell selected. If we were really smart, we would enter “2.9” in the hood column, let it auto-fill the other columns, and then we would already be in the “hood” column to adjust the number down with the mouse wheel. Minor saving of keystrokes. Cut/Copy/Paste Version 0.92 has some major improvements to the clipboard cut/copy/paste commands. First of all, you can cut/copy/paste regardless of the exact selection state of a logbook cell. You can equally cut/copy/paste in any of these states: Further, “cut” now reliably leaves the cell cleared. You can cut/copy/page more than one cell at a time. For instance, the following copy operation: will properly paste into Excel: and vice versa. Further, the program attempts to be smart when pasting into a region. For instance, if you copy a row from Excel: You can either paste it into a column in QtLogbook: or into a row: or into a different shape: In version 0.92 there is a bug in pasting columns from Excel to QtLogbook, but this should be corrected in the near future. Managing Logbook Files The QtLogbook program is designed to have open a single logbook file at a time. The name of the open file is always displayed in the title bar of the main window. You can use the “File” menu to perform operations on the open file. Save This command writes out the current logbook entries to the XML disk file. Use it when you want to commit your changes safely to the disk. Save As The “Save As” command brings up a dialog box to allow you to save the current logbook to a different file. Open Open allows you to open a different logbook file. The current logbook file is automatically closed. If the current logbook file has been modified, you are prompted to first save the contents before a new file is opened. If you choose “No”, the current changes will be lost. Close There is no “Close” on the file entry, but using the “Close” on the “Window” menu will cause the file to be closed, and the program to exit. Clicking on the “Close Window” button will accomplish the same thing. When the main window is closed, the program will exit, thus choosing “Quit” performs the same action. New This command will close the currently open logbook, and open a new, blank logbook. When you first close the new logbook, you will be prompted for the filename. Make sure to choose a filename with an extension of “.lbk”. Managing Multiple Logbooks Creating A New Logbook When you fill a paper logbook and want to start a new one, you will want to do the same in QtLogbook. Choose the “New Logbook” entry from the “Logbook” menu: The “OK” button will not be enabled until you enter a logbook number that does not currently exist. You can enter the logbook description you want, or leave it as default and change it later on the main window toolbar. Clearing An Existing Logbook The “Logbook->Clear Logbook” entry will clear all the entries in a logbook back to empty. One case where it is useful is when you are trying to import a logbook from an external source. If you import the logbook and find problems, you can clear the logbook, fix the external file, and then try importing again. Moving Between Logbooks The main window toolbar contains a pull down menu which allows you to select which logbook you wish to view: You can click on the menu and select one of the values, or you can use the mouse wheel to scroll through all the logbooks. When you select a new logbook, the program positions you on the last page with entries. Customizing Logbook Layout Paper logbooks typically have a number of columns with blank headings so that you can add less common categories. For instance, most logbooks do not have a column for helicopter time. QtLogbook allows you to add your own columns using the “Create New Logbook Type” entry on the “Logbook Type” pull down menu on the toolbar. The second half of this dialog box allows you to add new column types to the logbook. For instance, in this example, a column for gliders is being added: In this example, the Type name has been set to COLUMN_GLIDERS - by convention the column names are of this form: COLUMN_XXX. The next field is the actual column heading to be used, and the field after that says what kind of a column it is: You can choose from Date, Hours, Counter, or Text. Using The Report Window The Report window allows you to summarize your pilot time in various aircraft types. The window has two halves. The left half is the summary of all your pilot time, broken into several time periods: all flight within the last 30 days, 90 days, 6 months, 1 year, and regardless of date. The right half contains all the aircraft types you have entered in COLUMN_MODEL. Notice that not only can you use the window resize handle in the lower right to resize the size of the window, but you can also grab the splitter between the left and right half to change the amount of space dedicated to each part of the window. For instance, here is the same window with more space given to the aircraft type selection: Notice that since there is now not enough space to display all the columns, a scroll bar has appeared so that you can scroll the left side left and right to see all the columns. Selecting Aircraft Type To Summarize Check the aircraft types you want summarized, and the totals will reflect just those aircraft types. For instance, when I want to summarize my turbine helicopter time, I highlight just the Bell and Sikorsky types because I know those are the only models I fly that are turbine powered. Note that because over time I’ve used 206B3, 206BIII, B206, and B206B3 all to mean Bell 206 JetRanger, I have to check them all. I could go back and fix the entries to be all the same string, but it doesn’t really cause any harm except that I have to check a few more boxes. At the top of the right side there are two buttons labelled “Enable All” and “Disable All”: This allows you to quickly enable or disable all the aircraft type checkboxes. Importing Existing Logbooks From Excel Format Of The XML File - To be supplied Release Notes Release 0.92 • Major work on the date field. You can now just enter the date freehand if you want (2/2/1994) but make sure to type a 4 digit year! You can still get the context menu by right clicking (or Ctrl-Clicking if you have a one button mouse). Previously if you wanted the calendar popup you had to click on the “arrow” inside the date field. Now, just hold down open while right clicking (or Ctrlclicking) the date field. The option modifier will cause the calendar popup to appear instead of the context menu. • Realized that it was pretty stupid to use Command-P for anything except “Print” so I changed the name of the “Previous” command to “Grab” and changed the shortcut to Command-G. • Added the ability to print. You can only print from the current logbook - if you want to print pages from a different logbook simply change to display a page from that logbook and then select “Print”. Report printing does not yet work. • Upgraded the maximum number of columns in a logbook from 20 to 30 • Allow you to rename the display name of a column by just double clicking it (but you can’t change the internal column name this way). • Fixed up cut/copy/paste to work more reliably, including being able to cut/paste rectangular groups of cells. Release 0.8 • Fixed a bug when importing Excel files - some times were rounded incorrectly giving wrong summary values. • Improved mouse-wheel characteristics with numeric cells • Added the AutoFill and Previous commands to speed data entry • Improved the Date context menus. When you are working in the past (say, when you are first entering an old logbook from a previous year) the context menu will use all 14 entries to hold old dates. Only when you are working on entries in the current year will it split the context menu to be 7 old and 7 new dates. • Shortened the context menu for text fields. I found that with tail numbers, the long context menu (15 entries) got too confusing to read. It was faster to type in an Nnumber than it was to read the entire list. The list is now 9 entries long. • First version built for Windows as well as Macintosh. Release 0.6 • Added support for translating the program into other languages. With the help of Daniel Lavocat, release 0.6 contains support for the French language. If people would like to help with a translation into another language, please contact me. • Fixed problems with “Clear Logbook” not updating properly. Release 0.5 • You can now change the way a column name is displayed. This was requested by someone working in a different language (French) who wants to be able to change the column headings to his native language. • Fixed some of the context menus to do a better job of selecting values from which you can pick. • When you are in your latest logbook, the right arrow navigation button will now let you move to page numbers higher than the highest filled in page. Release 0.4b • Made a change to the storage format. In order to support hours:minutes data entry, the XML file format was changed to store all times in minutes (which is, in retrospect, what it should have been all along). The program will automatically patch the file when it detects the old file format, and convert it to the new format. You should probably back up your logbook file just in case there is a problem with the conversion. • Fixed a bug where you could not enter “.2” and instead had to type “0.2”. • Added a help menu “QtLogbook Help” which just opens up this file in your web browser. • Added a Preferences pane • Added a preference to allow you to see dates as MM/DD/YYYY or DD/MM/YYYY (which is how Europe formats dates). • Added a preference to allow you to specify/display time as either hours decimal tenths of hours, or as hours colon minutes (1:24). When you are in this format, the columns are slightly wider to allow you to fit 10,000 hour times along with two digits of minutes. This means that when you run in this mode, you’ll need to make your window a little wider (but the program will remember the new width once you change it). • Changed the date combo box - instead of the silly up/down arrows, you now get a pull down arrow which will put up a miniature calendar which you can pick the date from: Known Bugs: • Just clicking in some fields will make the program think the logbook has been changed, even when you haven’t changed anything. In other cases, changing some things does not cause the program to realize you have changed anything. use File>Save to save the changes. • During testing I have seen one case where adding a custom column caused the program to die while writing out the XML file, and thus all logbook data was lost. I plan on adding an automatic backup feature to the program, but in the meantime you should make a copy of the logbook file on a fairly frequent basis.