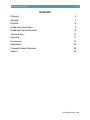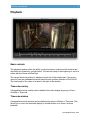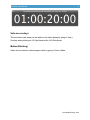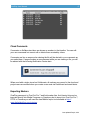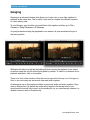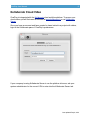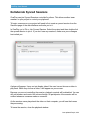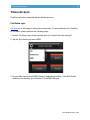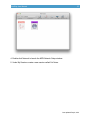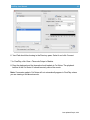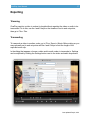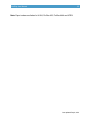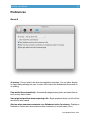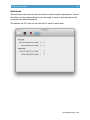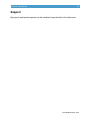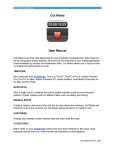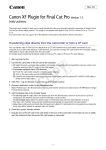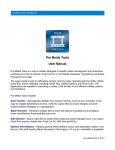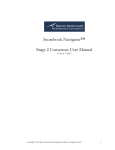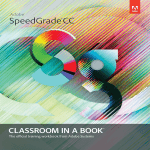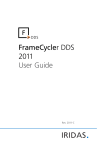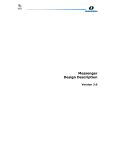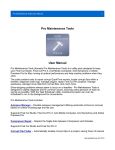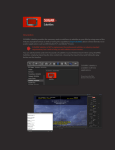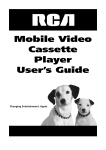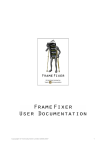Download CinePlay User Manual
Transcript
1 CinePlay User Manual CinePlay! " " " User Manual! " " CinePlay is a professional Mac media player complete with timecode overlays, markers, masking, safe areas and much more. It is ideal for dailies, portfolios, client feedback and mobile note taking." TIMECODE! All timings are specified in timecode notation and CinePlay can read timecode stored in a movie file. You can even add a draggable timecode window or overlay to the movie." MARKERS! Add markers during playback and export them to a range of common marker formats." SAFE AREAS! View customizable 4:3 and 16:9 title and action safe areas over your movie." GANGING ! Gang two or more players together to compare different versions of a clip side-by-side. " KOLLABORATE! View cloud videos stored on Kollaborate and make comments for the rest of your team. Synced Sessions allow another team member to control your playhead." CUT NOTES SYNC! Sync timecode to Cut Notes for easy note taking." " Last updated Sep 3, 2014 2 CinePlay User Manual Contents! Playback" 3" Ganging" 7" Playlists" 8" Kollaborate Cloud Video" 9" Kollaborate Synced Sessions" 12" Timecode Sync" 14" Exporting" 17" Preferences" 19" Registration" 23" Frequently Asked Questions" 25" Support" 26 Last updated Sep 3, 2014 3 CinePlay User Manual Playback! Basic controls! " The playback window offers the ability to play and pause, rewind and fast forward and step back and forward by a single frame. You can also jump to the beginning or end of a movie with the Home and End keys." " The current timecode position is displayed to the left of the timeline bar. If the movie does not have an embedded timecode track the start position defaults to 00:00:00:00. The total length of the video is located to the right of the timeline." Timecode overlay " A draggable timecode overlay can be added to the video display by going to View > Overlays > Timecode." Timecode window " A draggable timecode window can be displayed by going to Window > Timecode. This allows you to move the timecode display to another screen so it doesn’t obscure playback." " Last updated Sep 3, 2014 4 CinePlay User Manual " Safe area overlays " Title and action safe areas can be added to the video display by going to View > Overlays and switching on 4:3 Safe Areas and/or 16:9 Safe Areas." " Mattes (Blanking) " Video can be matted to various aspect ratios by going to View > Matte. " " Last updated Sep 3, 2014 5 CinePlay User Manual Markers! " At the bottom right of the player window are controls for adding, editing and navigating between markers." " Click the Add Marker button to create a new marker at the current playhead position. If a marker already exists at this position a popup window will appear for editing the existing marker. Enter the name of the marker and choose a color if desired, then press Enter or click away from the marker popup to save it." " To delete a marker, position the playhead above it (you may find it easier to use the previous / next marker buttons to ensure you’re directly above it) and click the Delete button in the edit popover that appears." " Markers are not saved to the file so they only exist on your computer, however you can export markers to various text-based marker formats from the File menu. Chapters stored in the movie file itself cannot be edited or deleted. " " All markers stored in the current movie can be viewed at once in the Markers window, which can be accessed by going to Window > Markers. This makes viewing or editing multiple markers at once much easier." " Last updated Sep 3, 2014 6 CinePlay User Manual " Cloud Comments! " Comments on Kollaborate videos are shown as markers in the timeline. You can edit your own comments but cannot edit or delete those created by others. " " Comments are live so anyone else viewing the file will be alerted to your comments as you make them. If anyone makes a new comment while you are viewing a file, you will be alerted with the following Notification Center alert:" " " " When used with a video stored on Kollaborate, all markers are synced to the cloud and project users are notified when you create a new note via Dashboard and email alerts. " " Exporting Markers! " CinePlay can export to Final Cut Pro 7 and Avid marker lists. Avid locator lists can be imported directly into Media Composer or Symphony but to import into Final Cut Pro 7, FCPX or Premiere you will need the free Marker Import tool available at http:// www.digitalrebellion.com/cutnotes . Last updated Sep 3, 2014 7 CinePlay User Manual Ganging! " Ganging is an advanced feature that allows you to sync two or more files together for playback at the same time. This is useful if you want to compare two different versions of a shot side-by-side." " To use Ganging, open the files you would like to link together and then go to File > Playback > Gang Playheads > All Windows." " As you play back and drag the playhead in one window, all open windows will sync to the same position." " Whichever file has focus will be the leading file that controls the playback of the others, as well as being the only file that will play audio by default. To switch to a different file for playback and audio, click on its window." " There is no limit on the number of files that can be synced in this way, nor in the type of files, so you can freely mix and match video and audio together." " An alternative use of this feature would be to play back audio and video together if they exist in different files. By default the audio will be muted in the background so you should select the audio clip to use it as the leading file (or you can manually unmute it or disable frontmost audio in Preferences). Last updated Sep 3, 2014 8 CinePlay User Manual Playlists! " CinePlay has basic support for M3U playlists. To create a new playlist, go to File > New Playlist and drag media files into the window that appears." " Select a file to launch the player and begin playback. If you find that the playlist window obscures playback, click on the player and the playlist window will move to the background. Do not close the playlist window as this will close both the playlist and player." " When the player window is open, use the Skip Previous / Next buttons on the player to switch between files in the playlist. If you accidentally close the player, click on the file in the playlist again to reopen." " Use File > Save Playlist and File > Save Playlist As to save as .m3u playlist files that can be played on a variety of devices including iPads and iPhones, provided those devices have access to the original media files. Last updated Sep 3, 2014 9 CinePlay User Manual Kollaborate Cloud Video! " CinePlay is integrated with the Kollaborate cloud workflow platform. To access your cloud videos you will first need an account at www.kollaborate.tv or on Kollaborate Server." " Once you have an account and have created or been invited to a project with videos, login in the Kollaborate pane of CinePlay’s preferences." " " If your company is using Kollaborate Server to run the platform in-house, ask your system administrator for the correct URL to enter into the Kollaborate Server tab." Last updated Sep 3, 2014 CinePlay User Manual 10 " Click Authorize and if everything is correct CinePlay will confirm that you are connected to Kollaborate." " " Loading videos " Click File > Browse Kollaborate Files to open the Kollaborate browser. This allows you to switch between projects and browse through the video files you have access to. Double-click a video to open it." Last updated Sep 3, 2014 11 CinePlay User Manual " If you have multiple versions of a file uploaded, you can switch between them by clicking the Revisions dropdown in the top right corner. " " Tip: To open a revision in a new window, Cmd-click it.! " Last updated Sep 3, 2014 12 CinePlay User Manual Kollaborate Synced Sessions! " CinePlay can join Synced Sessions controlled by others. This allows another teammember on your project to control your playhead." " To begin, someone on your project will need to first create a synced session from the Sessions page of the web interface and invite you to it." " In CinePlay, go to File > Join Synced Session. Select the project and then double-click the synced session to join it. If you don’t see any sessions, make sure your colleague has invited you." A player will appear. It may not yet display video if the user has not chosen a video to play back. When they choose a video, it will appear on your screen." " Because you are not controlling the session, playback controls will be disabled. You can still add markers and control the volume though. All participants of the session will be notified whenever someone makes a comment." " As the session owner plays back the video on their computer, you will see the frames they are seeing." " To leave the session, close the playback window." Last updated Sep 3, 2014 CinePlay User Manual 13 " Last updated Sep 3, 2014 14 CinePlay User Manual Timecode Sync! " CinePlay can output timecode with the Mackie protocol." " Cut Notes sync " Cut Notes is an iPad app for taking timecoded notes. To sync timecode from CinePlay to Cut Notes, please perform the following steps:" " 1. Launch Cut Notes, then select a project and cut to launch the note-taking UI." " 2. Tap the Sync button and select MIDI. " 3. On your Mac, launch Audio MIDI Setup in /Applications/Utilities. If the MIDI Studio window is not showing, go to Window > Show MIDI Window. Last updated Sep 3, 2014 15 CinePlay User Manual " " 4. Double-click Network to launch the MIDI Network Setup window. 5. Under My Sessions create a new session called Cut Notes." Last updated Sep 3, 2014 16 CinePlay User Manual 6. Your iPad should be showing in the Directory pane. Select it and click Connect. " 7. In CinePlay, click View > Timecode Output > Mackie. " 8. Drag the playhead and the timecode should update in Cut Notes. The playback buttons in the Cut Notes UI should remotely control the movie." " Note: Comments made in Cut Notes will not automatically appear in CinePlay unless you are viewing a Kollaborate movie. Last updated Sep 3, 2014 CinePlay User Manual 17 Exporting! " " Trimming " CinePlay can trim a video to reduce its length without requiring the video or audio to be transcoded. To do this, use the I and O keys on the timeline to set in and out points, then go to File > Trim." Transcoding " To transcode a video to another codec, go to File > Export > Movie. Before doing so you may optionally set in and out points with the I and O keys to limit the length of the exported movie clip." " In the dialog that appears, choose a video and/or audio codec to transcode to. Settings can be adjusted by clicking the Settings button next to the video and audio dropdowns." Last updated Sep 3, 2014 18 CinePlay User Manual " " Note: Export codecs are limited to H.264, ProRes 422, ProRes 4444 and JPEG. Last updated Sep 3, 2014 CinePlay User Manual 19 Preferences! " General " At startup - Choose what to do when the application launches. You can either display an Open dialog allowing the user to select a file, launch the Kollaborate file browser or do nothing." " Play media files automatically - Automatically begin playing video and audio files as soon as they have loaded." " Save playback position when reopening a file - Begin playback where you left off last time the file was viewed" " Alert me when someone comments on a Kollaborate video I’m viewing - Displays a Notification Center alert when someone else comments on a cloud video you’re Last updated Sep 3, 2014 20 CinePlay User Manual currently watching. This only occurs when the file in question is open and you will not be alerted when CinePlay is not running. For more customization options, go to the Notification Center section of System Preferences and customize the entry for CinePlay." " Only play audio from the frontmost player - Mutes players when they move to the background. This is useful when ganging as it prevents the audio of each video from playing over each other." " " Last updated Sep 3, 2014 21 CinePlay User Manual Markers " " " " " " " " " " " " " " " " " " " " " " " " Marker popups will automatically display when you add a new marker, press M to edit an existing marker or click a marker to edit it. This pane allows you to control extra instances in which you may prefer the marker popups to appear." " When moving to next / previous marker while playback is stopped - Shows a popup with the marker’s textual content if you use the Next / Previous Marker buttons or the Up / Down Arrow keyboard shortcuts to switch between markers while playback is stopped." " When moving to next / previous marker while playing - Shows a popup with the marker’s textual content if you use the Next / Previous Marker buttons or the Up / Down Arrow keyboard shortcuts to switch between markers during playback." " When hovering over a marker - Shows a popup with the marker’s textual content if you hover over the marker’s icon. Last updated Sep 3, 2014 CinePlay User Manual 22 Safe Areas Title and action safe areas can be customized to meet broadcast requirements. Use the text fields to set the required distance from the edge of frame as a percentage in both horizontal and vertical dimensions." " The defaults are 10% each for title safe and 5% each for action safe." " " Last updated Sep 3, 2014 CinePlay User Manual 23 Registration! " There are two options for registering CinePlay, which can be accessed from the Help > Register menu. Kollaborate integration is free in CinePlay, so you can unlock cloud functionality permanently without needing to create an account on our site. In this mode, however, CinePlay will only open Kollaborate videos and cannot be used to open files stored locally on your computer." " The full version uses an online registration system. When purchasing the app you will be prompted to create an account at https://www.digitalrebellion.com/account and can use your account email address and password to register CinePlay. Initial registration will require an internet connection but you will not need a connection every time you launch the application." " " " Last updated Sep 3, 2014 CinePlay User Manual 24 If you wish to install CinePlay on another computer, go to Help > Register, enter your account password and then click Unregister to free up your license so it can be installed on a new system. If your hard drive was damaged or you forgot to unregister CinePlay before formatting it, please contact us to resolve the problem." " " Last updated Sep 3, 2014 25 CinePlay User Manual Frequently Asked Questions! " Q. What codecs are supported? A. We support all codecs allowed by AV Foundation, including ProRes and H.264. Legacy formats like MPEG-1 and third-party codecs like DNxHD or CineForm are not supported.! Q. Can CinePlay play videos from YouTube, Vimeo or other video-sharing websites? A. No." Q. Can CinePlay play copy-protected videos, such as commercial movies I have purchased from the iTunes Store? A. No." Q. If I send a movie to someone else will my markers show up? A. Markers are stored on your system and not within the file. However, if you want to send the markers to someone else you can export them as a marker list or use Kollaborate." Q. How do I import markers into my NLE? A. Locator lists can be imported into Avid but for all other formats you will need the free Marker Import tool." Q. Why does timecode start at 00:00:00:00 for my remote file even though the video has a timecode track?! A. CinePlay may be unable to read the timecode tracks of certain video files that are not stored locally on your computer. To resolve this, download the files or use Kollaborate which does not have this limitation." " Last updated Sep 3, 2014 26 CinePlay User Manual Support! " Bug reports and feature requests can be submitted using the links in the Help menu. Last updated Sep 3, 2014