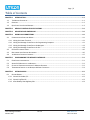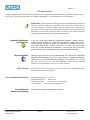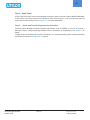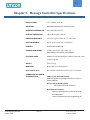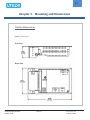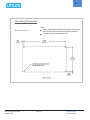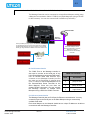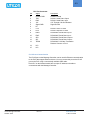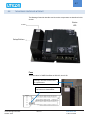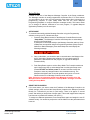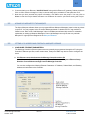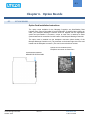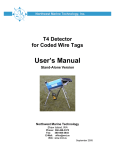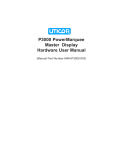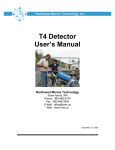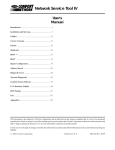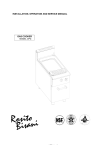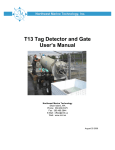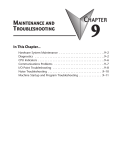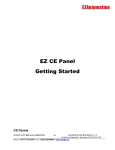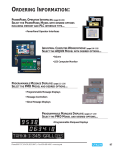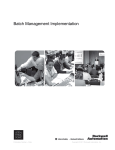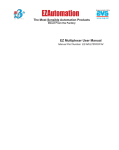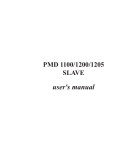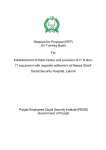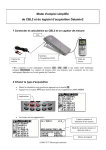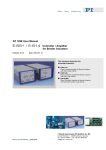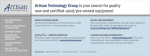Download Tough Smart Marquee Message Controller User Manual
Transcript
Tough Smart Marquee Message Controller User Manual (Manual Part Number MAN-TSM-MSGCT-OO1) Page | ii WARNING!! Programmable control devices such as the Uticor‘s Marquee Message Controller are not fail-safe devices and as such must not be used for stand-alone protection in any application. Unless proper safeguards are used, unwanted start-ups could result in equipment damage or personal injury. The operator must be made aware of this hazard and appropriate precautions must be taken. In addition, consideration must be given to the use of an emergency stop function that is independent of the Programmable Controller. The diagrams and examples in this user manual are included for illustrative purposes only. The manufacturer cannot assume responsibility or liability for actual use based on the diagrams and examples. Trademarks This publication may contain references to products produced and/or offered by other companies. The product and company names may be trademarked and are the sole property of their respective owners. Uticor Technology L.P. disclaims any proprietary interest in the marks and names of others. Manual part number MAN-TSM-MSGCT-OO1 © Copyright 2010, EZAutomation All Rights Reserved No part of this document shall be copied, reproduced, or transmitted in any way without the prior written consent of Uticor Technology L.P. Uticor Technology L.P. retains the exclusive rights to all information included in this document. Designed, Built and Marketed by Uticor Technology L.P. 4140 Utica Ridge Rd. · Bettendorf, IA 52722-1327 Phone: 1-877-774-EASY · Fax: 1-877-775-EASY · www.uticor.net Uticor Message Controller October 2010 Rev 1.0 www.uticor.net 1-877-774-3279 Page | iii Table of Contents CHAPTER 1. 1.1 1.2 1.3 INTRODUCTION ................................................................................................................................1-1 THE MESSAGE CONTROLLER ....................................................................................................................................... 1-1 OVERVIEW............................................................................................................................................................... 1-2 QUICK START YOUR UTICOR MARQUEE ........................................................................................................................ 1-3 CHAPTER 2. MESSAGE CONTROLLER SPECIFICATIONS ...........................................................................................2-1 CHAPTER 3. MOUNTING AND DIMENSIONS ..........................................................................................................3-1 CHAPTER 4. WIRING AND CONNECTIONS .............................................................................................................4-1 4.1 COMMUNICATION PORTS AND WIRING ........................................................................................................................ 4-1 4.1.1 Wiring the Power Terminal .............................................................................................................................. 4-1 4.1.2 Wiring the Message Controller to the Programming Computer ...................................................................... 4-1 4.1.3 Wiring the Message Controller to the Marquee .............................................................................................. 4-3 4.1.4 Wiring the Message Controller to the PLC ....................................................................................................... 4-4 4.2 PLC SERIAL INTERFACE CABLES ................................................................................................................................... 4-6 4.3 REPLACEMENT AND OPTIONAL ACCESSORIES ................................................................................................................. 4-6 4.4 THE MESSAGE CONTROLLER INTERFACE ........................................................................................................................ 4-7 CHAPTER 5. 5.1 5.2 5.3 5.4 PROGRAMMING THE MESSAGE CONTROLLER ....................................................................................5-1 ENTER PROJECT INFORMATION ................................................................................................................................... 5-1 ADDING PLC MESSAGES TO THE MARQUEE .................................................................................................................. 5-2 SETTING UP IP ADDRESS AND CREATING A MARQUEE DATABASE ...................................................................................... 5-2 TRANSFERRING PROJECT TO THE MARQUEE MESSAGE CONTROLLER ................................................................................. 5-4 CHAPTER 6. OPTION BOARDS ...............................................................................................................................6-1 6.1 OPTIONS BOARDS ..................................................................................................................................................... 6-1 6.1.1 Generic DeviceNet I/O ...................................................................................................................................... 6-2 6.1.2 Generic Profibus-DP ......................................................................................................................................... 6-3 6.1.3 Allen-Bradley Data Highway Plus ..................................................................................................................... 6-4 Uticor Message Controller October 2010 Rev 1.0 www.uticor.net 1-877-774-3279 Page | iv EU Information The Uticor Marquee Message Controller is manufactured in compliance with European Union (EU) Directives and carries the CE mark. They been tested under CE Test Standard #EN55011, and is submitted for UL Certification. Please Note: Products with CE marks perform their required functions safely and adhere to relevant standards as specified by EU directives provided they are used according to their intended purpose and that the instructions in this manual are adhered to. The protection provided by the equipment may be impaired if this equipment is not used in accordance with this manual. Only replacement parts supplied by AVG Automation or its agents should be used. Programming Software Onscreen Help If you are using Uticor Marquee Programming Software, context sensitive onscreen help is available. To access the Help windows, simply press the F1 function key while on the topic where you need help. For example, if you need help while working with screens, press the F1 function key while in that area and a popup window will be displayed. You may also click on the Help button located in most of the dialog boxes to go to the related help topic. Technical Support Although most questions can be answered with this manual, the ToughSmart Marquee Getting Started Guide or the Uticor Marquee Programming Software HELP topics, you may additionally find answers to your questions on our web site @ www.uticor.net. If you still need assistance, please call our technical support at 1-877-774-EASY or FAX us at 1-877-775-EASY. SELV Circuits All electrical circuits connected to the communications port receptacle are rated as Safety Extra Low Voltage (SELV). Environmental Specifications Preventative and Maintenance Cleaning Uticor Message Controller October 2010 Operating temperature: 0 to +60 °C Storage temperature: -40 to +60 °C Operating Humidity: 10-95% R.H., non condensing Air composition: No corrosive gases permitted No special preventative measurement is required Rev 1.0 www.uticor.net 1-877-774-3279 1-1 Chapter 1. Introduction 1.1 THE MESSAGE CONTROLLER TSM Message Controller from Uticor is a unique product. It allows the user to program messages and the corresponding condition under which the messages should be displayed on a connected marquee. The message controller reads the values from connected PLC(s), evaluates programmed conditions, and sends to connected marquee(s) messages which satisfy conditions for display. This is all done without making any changes to PLC ladder logic. The TSM Message controller supports a variety of PLC communication protocols allowing it to communicate with most of the popular PLCs available in the market. These include serial protocols like Modbus, DF1, DH485 EZ etc, and network protocols such as Ethernet/IP, Modbus TCP/IP and GE SRTP. The Message controller can drive one or multiple marquees. A single marquee can be driven using a 9-pin RS232 port on the message controller. Multiple marquees can be connected on the Ethernet port, or on serial port using a 232 to 422 converter. The Message Controller is housed in a compact, industrial grade plastic ventilated housing and is intended for indoor use only. It has a steel back plate with 4 mounting holes that can be used to mount the controller on the rear of the marquee or at a remote mounting panel location. Chapter 2 provides product specifications for the Message Controller. Outline dimensions are located in Chapter 3. Wiring and connections are detailed in Chapter 4. Chapter 5 explains how to program the Message Controller. Chapter 6 explains how to install Option Boards on the Controller. Marquee Message Controller Uticor Message Controller October 2010 Rev 1.0 www.uticor.net 1-877-774-3279 1-2 1.2 OVERVIEW TSM Message Controller has following features: User programmable Message controller is used with Uticor Slave marquees The user programs the messages and the corresponding conditions under which messages should be displayed on connected slave marquees Messages can be sent to a single marquee, a group of marquees or broadcast Power up messages (only displayed once) and event triggered messages Connectivity to most of the popular PLC brands, using serial or Ethernet protocols TSM Message Controller FUSE: LED Indicators: 0.5A, Slow Blow OFF: No power to unit GREEN and Red Solid: Unit working properly Both RED Solid: Problem with unit SETUP Button: SETUP MODE: Press Once to change COM1 (9 pin) port to setup mode confirmed by two beeps. Use TSM Editor software to talk to message controller. Press once again to exit setup mode on COM1 confirmed by a long single beep. RESET IP: Press and hold button until you hear 3 beeps. Wait for few seconds till you hear 3 beeps again. IP Address is reset to 192.168.0.1 POWER Input 100-240VAC 50-60 Hz PLC port : RS232/422/485 Port, used for connecting PLCs with Serial Protocol, such as Modbus RTU, DF1, DH485, AVG/Uticor PLC Uticor Message Controller October 2010 COM1 port: RS232 Port, used for Programming Message Controller Serially (see Setup button), OR to connect a slave marquee serially Rev 1.0 Ethernet: Can be used for (simultaneously) Programming Message controller Connecting Slave Marquee(s) Connecting PLC(s) www.uticor.net 1-877-774-3279 1-3 1.3 QUICK START YOUR UTICOR MARQUEE In this section, we present the steps needed to setup the Message Controller and the Marquee and get started. This is not intended to explain specific details needed to start-up your system. Rather, it provides a quick guide to give a broad picture of what is needed to power-up your Uticor Marquee system. Step 1: Check all System Components It is always recommended to ensure that you have all the right parts to build your system. This is what you will need to get started: Uticor Message Controller At least one Uticor Slave Marquee ( which supports PMD mode)* 2.5mm blade Screwdriver for wiring 110-250 VAC input Power cord with stripped wires on one end Programming cable: RS-232C cable P/N: UT-CPG1*, or Ethernet Cable (customer supplied) Cable to Connect Slave Marquee to Message controller: o RS-232C cable with standard 9-pin connector on one (Message Controller) end and the other end un-terminated (3 stripped wires to connect to the Slave Marquee terminal strip). P/N: UT-CBL2 OR o Ethernet cable if slave marquee is equipped with an Ethernet port PLC Communication cable (See Section 4.2), as required * Programming Software: Uticor ToughSmartMarquee 1.0 (or higher)* * These items have to be purchased separately Step 2: Connect the Message Controller to the PC The Message Controller can be connected to the Programming Computer serially (using a Programming Cable: UT-CPG1) or via Ethernet. Refer to Section 4.1.2. Step 2: Connect the Message Controller to the Slave Marquee If the PC is not connected to it, the 9-pin COM1 port on the Message controller may be used to connect serially to a Slave Marquee via RS-232 cable (P/N: UT-CBL2) You may use an RS-232 to RS 485 Converter to connect multiple slave Marquees serially. The slave Marquees can also communicate to the Message controller over Ethernet. Refer to Section 4.1.3 for more details. Remember: Only one device i.e. the PC or the Marquee may be connected to the 9-pin COM1 port at a time. Step 3: Connect the Message Controller to the PLC You may serially connect the PLC Port on the Message Controller to the PLC‘s COM Port using their appropriate cables. Refer to Section 4.2 for PLC Serial Interface Cable part numbers and Section 4.1.4 for wiring info. The Message Controller may also be connected to the PLC via Ethernet, as long as the PLC supports Ethernet drivers. Uticor Message Controller October 2010 Rev 1.0 www.uticor.net 1-877-774-3279 1-4 Step 4: Apply Power Connect the power input wires into the Message Controller‘s power terminals. Supply 100-250 VAC Power to the system, and ensure that the LED indicator at the back turns green. If not, remove power from the system and check all wiring. Refer to Section 4.1.1 for more information. Step 5: Create and Transfer Program to the Controller Install the Uticor Message Controller Programming Software (P/N: UT-SMPS) on your PC and create a Marquee Program. Use programming software Help for information on programming. See Chapter 5 for details. Transfer Project to the Message Controller via Ethernet. You may also transfer project serially by switching the Marquee Controller to Setup Mode , if required. Uticor Message Controller October 2010 Rev 1.0 www.uticor.net 1-877-774-3279 2-1 Chapter 2. Message Controller Specifications SERVICE POWER: 100 - 240VAC, 50-60 Hz ENCLOSURE: Ventilated enclosure (for indoor use only) OPERATING TEMPERATURE 0 to +50°C (32 to 122 °F) STORAGE TEMPERATURE -40 to +60 °C (13 to +140 °F) VIBRATION RESISTANCE 5 to 55 Hz, 2g for 2 Hours in X, Y, and Z Axes SHOCK RESISTANCE 10g for under 12 ms in X, Y, and Z Axes HUMIDITY 10-95% Non-Condensing EXTERNAL DIMENSIONS 10.500” (W) x 5.971” (H) x 2.652” (D) (266.700mm x 151.663mm x 67.361mm) ELECTRICAL NOISE NEMA ICS 2-230 Showering Arc, ANSI C37.90a SWC, Level C Chattering Test WEIGHT 2.5 lb (1.0 kg) MOUNTING Back panel mount using screws REAL-TIME CLOCK Not available (Use External PLC clock, if accessible) COMMUNICATION PORTS & CONNECTORS COM1 Port (9-pin D-Sub Female): Used to program the message controller or to drive a slave marquee PLC Port (15-pin D-Sub Female): - Serial Communication to the PLC RJ-45 Ethernet connector: - Ethernet communication to the PLC and the slave Marquees - Connect via Ethernet to the Programming PC Uticor Message Controller October 2010 Rev 1.0 www.uticor.net 1-877-774-3279 3-1 Chapter 3. Mounting and Dimensions Outline Dimensions Units: inches [mm] Side View Back View Uticor Message Controller October 2010 Rev 1.0 www.uticor.net 1-877-774-3279 3-2 Mounting Dimensions Notes: Mount the Message Controller horizontally, and allow at least 2 inches space all around for proper ventilation. Use #6 screws for mounting the unit. Units: inches [mm] Uticor Message Controller October 2010 Rev 1.0 www.uticor.net 1-877-774-3279 4-1 Chapter 4. Wiring and Connections 4.1 COMMUNICATION PORTS AND WIRING 4.1.1 WIRING THE POWER TERMINAL The Message Controller requires a 100250VAC power source. Connect Line1 (HOT) to L1 on unit. Connect Line 2 (Neutral) to L2 on unit. GND (on the unit) is connected to the chassis ground of the cabinet. It is recommended that you use a power source that is isolated from relays, valves, etc. Controller Power Terminal 1 L1 2 L2 3 4.1.2 Pin Function Pin # 100-250 VAC Chassis Ground WIRING THE MESSAGE CONTROLLER TO THE PROGRAMMING COMPUTER The Message Controller can be connected to the Programming Computer serially (using a Programming Cable: UT-CPG1) or via Ethernet (Cat5 cable). Ethernet HUB Marquee Message Controller COM 1 Ethernet CAT 5 cable OR Serial Programming Cable: UT-CPG1 Programming Computer running Marquee Software Uticor Message Controller October 2010 Rev 1.0 www.uticor.net 1-877-774-3279 4-2 For Serial Communication The COM1 Port on the Message Controller is used to connect a programming computer or a slave Marquee to the Message controller via RS-232 protocol only. The Controller only needs to be connected to a PC when you are programming the unit. You will use the Uticor Tough Smart Marquee Programming Software (P/N: UTSMPS) to create a message program for the Marquee Controller. You can then transfer the program to the controller by entering the Setup Mode. A wiring diagram for the Message Controller Programming Cable (P/N: UT-CPG1) is shown below. RS-232 Programming Cable (P/N: UT-CPG1) PC COM Port CAUTION! Keep the signal reference GND wire well protected from external noise by using a shielded cable. RS-232 Controller COM Port TXD (3) (3) RXD RXD (2) (2) TXD GND (5) (5) DTR (4) Shell DSR (6) CTS (8) D-Sub 9 pin Male D-Sub 9 pin Female For Ethernet Communication The Message Controller has an RJ-45 port for Ethernet communication. You may connect this port to the Programming computer using a commercially available Cat5 cable. Then you may proceed to communicate to the Controller (from the PC) by entering its IP address. Uticor Message Controller October 2010 Rev 1.0 www.uticor.net 1-877-774-3279 4-3 4.1.3 WIRING THE MESSAGE CONTROLLER TO THE MARQUEE The Message Controller can be connected to a single Slave Marquee serially (using a Marquee Communication Cable: UT-CBL2) or multiple Marquees (using a RS-232 to 485 converter). You can also communicate via Ethernet (Cat5 cable). Marquee Message Controller Ethernet HUB COM 1 The 9-pin COM1 port only supports RS-232 communication to one Marquee at a time. Use Comm cable (P/N: UT-CBL2) Multiple slave Marquees can be connected to the controller serially by using a RS232 to RS485 converter as shown here . Serial RS-232 connection Ethernet Cat5 cable Each slave Marquee on the Network would have a unique IP address to be able to communicate with the Message Controller RS 232 to 485 converter For Serial Communication The COM1 Port on the Message controller is also used to connect to the serial port of any Uticor Slave Marquee that supports PMD mode. Use an RS-232 cable with standard 9-pin connector on one (Message Controller) end and the other end un-terminated (3 stripped wires (P/N: UT-CBL2) to connect the Marquee Port to the Communication Screw Terminals on the Slave Marquee. Since this port does not support RS-485 connection, you may connect the Message controller to multiple Slave Marquees using a RS232 to RS485 Converter. COM1 Port connector Pin # Pin Function 2 (TXD) RS-232C 3 (RXD) RS-232C 5 Logic Ground For Ethernet Communication The Message Controller has an RJ-45 port for Ethernet communication. You may connect this port to the RJ-45 port on the Slave Marquee using a commercially available Cat5 cable. Each slave Marquee on the Network should have a unique IP address to be able to communicate with the Message Controller. Uticor Message Controller October 2010 Rev 1.0 www.uticor.net 1-877-774-3279 4-4 4.1.4 WIRING THE MESSAGE CONTROLLER TO THE PLC You can serially connect the PLC Port on the Message Controller to the PLC‘s COM Port using appropriate communication cables. Refer to Section 4.2 for PLC Serial Interface Cable part numbers. The Message Controller may also be connected to the PLC via Ethernet, as long as the PLC supports Ethernet drivers. Marquee Message Controller PLC port PLC 1 RS- 422/ 485 Ethernet Cat5 cable Serial connection (UT-Cx x x) The 15-pin COM2 port supports RS-232 and RS 422/485 communication to the PLCs that support Serial protocols. Ethernet HUB Important Note: The Message controller supports only one PLC protocol at a time. Hence, it would only communicate either Serially or via Ethernet to the PLC(s). PLC 3 Each PLC on the Network would have a unique IP address to be able to communicate with the Message Controller PLC 4 PLC 2 For Serial Communication Important Note: The Message controller supports only one PLC protocol at a time. Hence, it would only communicate either serially OR via Ethernet to the PLC(s) at any given time. The Uticor Message Controller has a built-in PLC Com Port. A special Option Board may be installed for certain PLC protocols. These option boards include: AllenBradley Data Highway Plus, Generic DeviceNet IO and Generic Profibus-DP. All the boards are installed at the factory. For information on these boards, see Chapter 6. The Serial PLC COM Port is a 15-Pin Female D-Sub Connector. This port supports RS-232, RS-422/485 communication. The table on the following page shows the pinout for the connector. Uticor Message Controller October 2010 Rev 1.0 www.uticor.net 1-877-774-3279 4-5 PLC Port Connector Pin 1 2 3 4 5 6 7 8 9 10 11 12 13 Signal Chassis GND TXD RXD +5V Signal GND LE CTS RTS RXD+ RXDSD+ SDTERM 14 15 N.C. N.C. Description Chassis Ground RS-232 Serial Data Output RS-232 Serial Data Input +5V Through 120 Ohm Resistor Signal Ground RS-232 Clear To Send RS-232 Request To Send RS-422/485 Serial Data Input + RS-422/485 Serial Data Input RS-422/485 Serial Data Output + RS-422/485 Serial Data Output RS-422/485 120 Ohm Termination Resistor Connect to Pin 9 For Ethernet Communication The RJ-45 port on the Message Controller can be used for Ethernet communication to the PLCs that support Ethernet drivers. You may connect this port to the RJ-45 port on the PLC using a commercially available Cat5 cable. Each PLC on the Network would have a unique IP address to be able to communicate with the Message Controller Uticor Message Controller October 2010 Rev 1.0 www.uticor.net 1-877-774-3279 4-6 4.2 PLC SERIAL INTERFACE CABLES The Table below provides the Communication Cable part number that is specific to each PLC. Cable Description Cable Part Number Uticor PLC (via RS-232) UT-CBL ADC Direct Logic 15 pin D-shell male to RJ12 UT-CRS2 ADC Direct Logic 15pin D-Shell male to 15pin D-Shell male UT-CRS1 GE 90/30 and 90/70 (SNPX protocol ) UT-CGE AB SLC 5/03/04/05 DF1 port (RS-232C) UT-CAS1 AB PLC5 DF1 port (RS-232C) UT-CAP5 AB SLC DH485 port (RS-485A) UT-CAS4 AB MicroLogix 1000, 1200 & 1500 (RS-232C) UT-CAM1 Mitsubishi FX Series 15 pin to 25-pin Male port (RS-422A) UT-CM1 Mitsubishi FX Series 8-pin MINI-DIN (RS422A) UT-CM2 Omron C200, C500 (RS-232C) UT-CO1 Modicon ModBus with RJ45 UT-CM2 Modicon ModBus RTU UT-CM1 Siemens S7 200 PLC UT-CS2 Table 4.2 PLC Communication Cables 4.3 REPLACEMENT AND OPTIONAL ACCESSORIES Uticor Message Controller October 2010 Accessory Part Number Tough Smart Marquee Programming Software UT-SMPS RS-232C Programming Cable UT-CPG1 Replacement ½ AA, 3.6 V Lithium Battery UT-B RS-232 Marquee Communication Cable UT-CBL2 Rev 1.0 www.uticor.net 1-877-774-3279 4-7 4.4 THE MESSAGE CONTROLLER INTERFACE The Message Controller Interface and its various components are described in this section: Status LED Fuse Setup Button Fuse This unit uses a 0.5 AMP Slow Blow at 250 VAC, size 2 AG. Fuse Cap, unscrew to access fuse for replacement Side view of unit showing Fuse Cap location is shown below. Uticor Message Controller October 2010 Rev 1.0 www.uticor.net 1-877-774-3279 4-8 Setup Button Located on the rear of the Marquee Message Controller is the Setup pushbutton. The Message controller is usually programmed via Ethernet. But, if for some reason you are unable to do so, then you may press the Setup button when connected to a programming computer to enter Setup Mode and use the Uticor Marquee Programming Software to configure Marquee messages serially. This button allows you to change IP address, download a new user program, or upgrade Marquee application (firmware) over the serial port. SETUP MODE To communicate serially with the Message Controller using the Programming software running on a PC, follow these steps: 1. Press the Setup Button located on the Marquee Controller Board to enter ―Setup Mode‖. The Message Controller would beep twice to acknowledge that it‘s in the Setup Mode. If a Marquee is connected serially to the Message Controller and/or a Group of Marquees are specified using the Programming software (Setup>Project Attributes> Status Messages), then those Marquees would display the following message: IN SETUP MODE 2. Once in this Mode, you should be able to communicate to the Marquee from the PC through the programming software. You can check /modify IP parameters, download a new user program, or upgrade the Marquee firmware serially. 3. Push Setup Button again to exit the Setup Mode. The Controller would now send a single long beep to acknowledge that it is exiting the Setup mode. (Please DO NOT turn off the power for at least 2 minutes to allow the marquee to save any changes made to its nonvolatile memory). The Marquee should then start its normal operation and get into run mode. Disconnect the PC to Message Controller serial connection. Note: If there are no messages stored in the Message Controller, then the Marquees would continue to show the “In Setup Mode” message even after exiting the Setup Mode. RESET THE IP ADDRESS If for some reason, you want to reset the IP address of the Message Controller to its default settings, press and hold the Setup Button (located on the Marquee Controller Board), for 5 seconds till you hear 3 quick beeps…There is an approx. 5 second pause, after which you should hear 3 beeps again. This would imply that the marquee has been set to its default IP address (192.168.0.1) To assign new Ethernet parameters, enter Setup Mode again and assign the new IP address serially. You would be prompted to exit the Mode once the parameters have been set. Uticor Message Controller October 2010 Rev 1.0 www.uticor.net 1-877-774-3279 4-9 The Status LEDs The Status LEDs provides an indication of unit status. They will illuminate as RED or GREEN. If the LEDs do not light up, this indicates that there is NO POWER to unit or the power supply failed. Check the power source and the fuse. If ok, send unit back to factory for repair. If the LEDs turn RED and stay RED, it indicates a unit failure. If this happens, return the panel to the factory for service. If one LED turns RED and the other turns GREEN, it indicates normal operation. Lithium Battery How to Replace the Battery: BEFORE REMOVING BATTERY, back up the user program and save it using the Uticor Marquee software. Typical battery life is 5 years. a. Connect Message Controller to a computer and save the user program to disk. b. Disconnect the power source. c. Open back cover (shown open in figure below) to access the battery. d. The battery is located in the upper-left hand corner as shown in the figure below. Remove old battery and replace with a new 1/2 AA, 3.6 V Lithium Battery (Part Number: UT-B). e. Close rear cover and ensure that the door latches. f. Reconnect power source, connect to PC, run Marquee Programming Software, and follow instructions in Ch.5 to transfer the user program that was previously saved to disk. Battery Uticor Message Controller October 2010 Rev 1.0 www.uticor.net 1-877-774-3279 5-1 Chapter 5. Programming the Message Controller The following example demonstrates how to create a project a Message Controller communicating to an AB PLC via Ethernet IP protocol. 5.1 ENTER PROJECT INFORMATION Open the Uticor ToughSmartMarquee programming software. The following dialog box appears: 1. Click to create a new Project 3. Select your Marquee type 2. Enter Project name 5. Click to Set PLC Attributes 4. Select PLC Type and protocol Entering Project information: 1. On the Project Information screen, click on the Edit Program OFF-LINE (Write to Marquee Later) button. 2. Under Project Name, enter the name of the project. The file has a ―.tsm‖ suffix. 3. Select your Marquee Type- Power Marquee or Tough Smart Marquee 4. Click on the DOWN arrow to the right of PLC Type and Protocol to view the list. In this example, select EZ PLC (Ethernet TCP/IP) – Connecting to an EZ PLC via Ethernet TCP/IP protocol. 5. Click on the View/Edit PLC Com Setup to edit the PLC attributes. The PLC Attributes dialog box applicable to the type of PLC selected in Step 4 above, will appear. Here you can make changes to the PLC communication setup. Uticor Message Controller October 2010 Rev 1.0 www.uticor.net 1-877-774-3279 5-2 6. If communicating over Ethernet, ―Add PLC Details‖ along with its Ethernet IP, gateway, Subnet masks etc. Click on OK to save the changes or ‗Help‘ to view the help topics available for that particular PLC. 7. Now that you have entered the project information, click OK to save the project. You may click on Clear to clear the Project details and start over. Exit can be used to quit without saving the Project. 5.2 ADDING PLC MESSAGES TO THE MARQUEE The Uticor Marquee software allows you to program different Marquee Messages, based on the tag values in the PLC. You can program Active or Inactive Messages based on whether the PLC tag condition is fulfilled on not. Refer to the ―Add Messages‖ index in the Marquee software Help section for a detailed explanation on setting up Marquee Messages. Power Up Messages can only be sent to a particular Marquee if it is grouped and assigned in the Marquee Database. 5.3 SETTING UP IP ADDRESS AND CREATING A MARQUEE DATABASE 1. CONFIGURE ETHERNET PARAMETERS: The Message Controller‘s Ethernet parameters can generally be programmed through the PC using the Controller‘s Ethernet port. But, under certain cases, serial port COM1 may also be used to configure the same: a. Via Ethernet connection between the Message Controller and the PC In the Marquee software‘s Main programming window, Click on menu Marquee >Ethernet Setup Read the current Ethernet settings from the Message Controller. You can also configure the following Ethernet Parameters: IP Address, Subnet Mask, and Gateway Address and write them to the Controller. Uticor Message Controller October 2010 Rev 1.0 www.uticor.net 1-877-774-3279 5-3 b. Via Serial connection between the Message Controller and the PC: If, for some reason, you are unable to communicate over Ethernet, you can try communicating to the Message Controller over the Serial port (COM1) instead and then change the Ethernet IP parameters using the Programming Software. To do so, connect serially to the Message Controller and enter the SETUP Mode. Using the Marquee software, change the PC to Marquee connection to ―Serial‖. Next, bring up the Ethernet Setup Dialog box and assign new IP settings to the Message Controller. Once that occurs, you would be prompted to exit the Setup Mode. Resetting the IP address to its default value. If for some reason, you want to reset the IP address of the Message Controller to its default settings, press and hold the Setup Button (located on the Marquee Controller Board), for 5 seconds till you hear 3 quick beeps…There is an approx. 5 second pause, after which you should hear 3 beeps again. This would imply that the marquee has been set to its default IP address (192.168.0.1) You may then proceed to assign new IP parameters either via Ethernet or by entering SETUP Mode again and assigning the new IP address serially. You would be prompted to exit the Mode once the parameters have been set. 2. CREATING A MARQUEE DATABASE Each Slave Marquee is assigned a unit address using the Dip switches located at the back of the marquee unit. A unit address is programmed into each message to specify which unit or units should display that message. The IP address for the slave Marquees is initially assigned using separate Slave Marquee Programming software. Each unit address consists of two identifiers—a Group and a Unit Number. A group may contain up to 4095 slave units, connected serially or via Ethernet to the Message Controller. The unit addresses allow the ToughSmart Master Marquee or Message controller to select and send messages to select slave Marquee units. The slave Marquees with certain group and unit numbers can be grouped together using the Uticor TSM Marquee software. Click on menu Setup ->Marquee database. A dialog box pops up. Enter the IP addresses/unit numbers for the slave marquees and create Marquee Groups that would contain multiple slave units. Please Note: In the Add Marquee dialog box, Communication mode implies the connection between the Message controller and the slave Marquee. Uticor Message Controller October 2010 Rev 1.0 www.uticor.net 1-877-774-3279 5-4 5.4 TRANSFERRING PROJECT TO THE MARQUEE MESSAGE CONTROLLER Green, when Marquee is connected to the PLC, else Red Message Controller or ToughSmart Marquee’s Ethernet IP address 1. In the Main programming window, Click on menu File ->Transfer to Marquee to send the Messages to the Marquee Message Controller. 2. A dialog box appears as shown above 3. Enter the Marquee Message Controller‘s IP address and press ‗Start‘. Uticor Message Controller October 2010 Rev 1.0 www.uticor.net 1-877-774-3279 6-1 Chapter 6. Option Boards 6.1 OPTIONS BOARDS Option Card Installation Instructions The option cards available for the Message Controller are Allen-Bradley Data Highway Plus, Generic DeviceNet I/O and Profibus-DP. If specified when placing an order, your Marquee Message Controller would be shipped with the appropriate option card pre-installed. A connector, unique to each card, is attached to these option boards and is accessible from the bottom of the Marquee Message Controller. The option card is installed into the backplane connector (shown below) of the Marquee Message Controller unit. (The connector on the bottom right side of the card installs into the backplane connector.) The card is secured with two screws. Option Card is installed into the Backplane connector as shown here 62-PIN SOCKET MOUNT BEHIND THE OPTION CARD Uticor Message Controller October 2010 Rev 1.0 www.uticor.net 1-877-774-3279 6-2 6.1.1 GENERIC DEVICENET I/O The DeviceNet I/O Option Card has a special connector that is accessible from the bottom of the unit. The DeviceNet connector extends over the edge of the board. Next to the connector are DIP Switches and then four LEDs that illuminate to indicate status. The Watchdog LED is only visible when you open the access door. Devicenet Connector Watchdog LED Dip Switches Status LEDs Connector Pin Signal Description 1 V- Negative supply voltage 2 CAN_L CAN_L bus line 3 SHIELD Cable shield 4 CAN_H CAN_H bus line 5 V+ Uticor Message Controller October 2010 Positive supply voltage Rev 1.0 www.uticor.net 1-877-774-3279 6-3 6.1.2 GENERIC PROFIBUS-DP The Profibus-DP Option Card has a special connector that is accessible from the bottom of the unit. The Profibus-DP connector extends over the edge of the board. Next to the connector are a Termination Switch, Rotary Address Switches, and four LEDs that illuminate to indicate status. Profibus-DP Interface Termination Switch Address Switches FieldBus Connector (9-pin Female D-Sub) D-SUB Screw Terminal Name Housing Shield 1 Not connected - 2 Not connected - 3 B-Line 4 RTS 5 GND BUS Isolated GND from RS-485 side* 6 +5 V BUS Isolated +5 V from RS-485 side 7 Not connected 8 A-Line 9 Not connected Indicator Lights Connected to PE Positive RxD/TxD according to RS-485 specification Request to Send* Negative RxD/TxD according to RS485 specification - * +5V BUS and GND BUS are used for bus termination. Some devices, like optical transceivers (RS-485 to fiber optics) might require external power supply from these points. RTS is used in some equipment to determine the direction of transmission. In normal applications only ALine, B-Line, and Shield are used. Uticor Message Controller October 2010 Rev 1.0 www.uticor.net 1-877-774-3279 6-4 6.1.3 ALLEN-BRADLEY DATA HIGHWAY PLUS The Allen-Bradley Data Highway Plus Option Card has a special connector attached that is accessible from the bottom of the unit. The option card has been connected to the backplane connector on the message controller unit. (The connector on the bottom right side of the card installs into the backplane connector.) The card is secured with two screws. The Allen-Bradley Data Highway Plus PLC connector extends over the edge of the board. Next to the connector are two LEDs that illuminate to indicate status. AB DH+ Connector Configuration “Error” LED Transmit Enable LED AB DH+ Option Card Outline 62-PIN SOCKET MOUNT BEHIND THE OPTION CARD DH+ Connector on the Marquee Controller‘s Option Board 1 Blue DH+ Connector on the Allen Bradley PLC 1 Shield Shield 2 Clear 2 Uticor Message Controller October 2010 Rev 1.0 www.uticor.net 1-877-774-3279 [a] Uticor Message Controller October 2010 Rev 1.0 www.uticor.net 1-877-774-3279