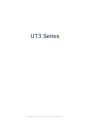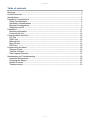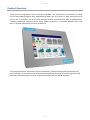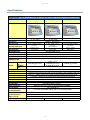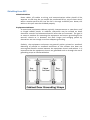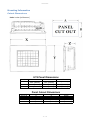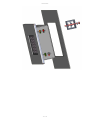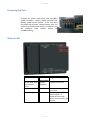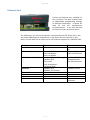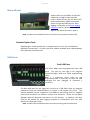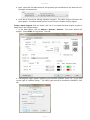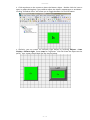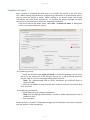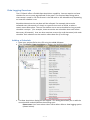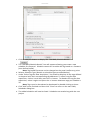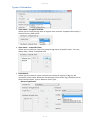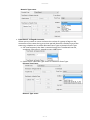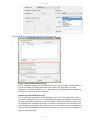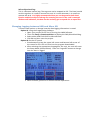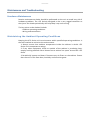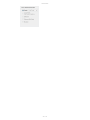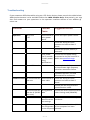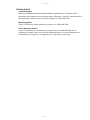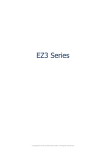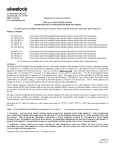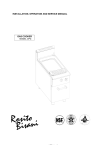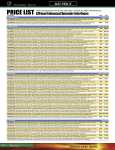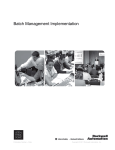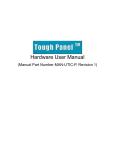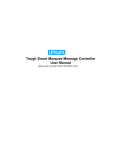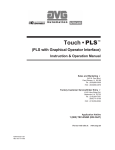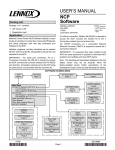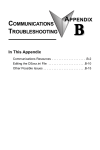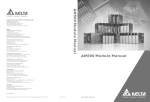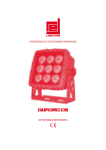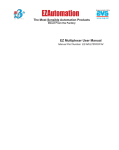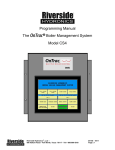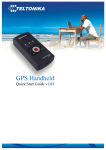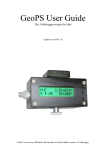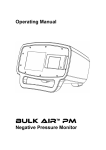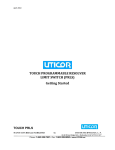Download UT3 Series - Uticor AVG
Transcript
UT3 Series Copyright © 2014 by AVG Automation. All Rights Reserved. UT3 Series Table of contents Warnings ....................................................................................................................... 3 Product Overview ........................................................................................................... 4 Specifications ................................................................................................................. 5 Installation Considerations ............................................................................................. 6 Safety Considerations ................................................................................................. 6 Installation Considerations .......................................................................................... 7 Electrical Considerations ............................................................................................. 8 Shielding from RFI ...................................................................................................... 9 Installation .................................................................................................................. 11 Mounting Information ................................................................................................ 11 Powering the Unit ..................................................................................................... 14 Communication and Ports ............................................................................................. 15 PLC Port ................................................................................................................... 15 COM1 Port ................................................................................................................ 16 Ethernet Port ............................................................................................................ 17 Micro SD slot ............................................................................................................ 18 USB Ports ................................................................................................................. 18 Programming the Panel ................................................................................................ 19 Create a Project ........................................................................................................ 19 Transfer a Project ..................................................................................................... 22 Data Logging Overview ............................................................................................. 23 Maintenance and Troubleshooting ................................................................................. 29 Hardware Maintenance ............................................................................................. 29 Changing the Battery ................................................................................................ 30 Update Firmware ...................................................................................................... 31 Troubleshooting ........................................................................................................ 33 2 / 34 UT3 Series Warnings Programmable control devices such as the UT3 Series are not fail-safe devices and as such must not be used for stand-alone protection in any application. Unless proper safeguards are used, unwanted start-ups could result in equipment damage or personal injury. The operator must be made aware of this hazard and appropriate precautions must be taken. In addition, consideration must be given to the use of an emergency stop function that is independent of the UT3 Series. The diagrams and examples in this user manual are included for illustrative purposes only. The manufacturer cannot assume responsibility or liability for actual use based on the diagrams and examples. Trademarks This publication may contain references to products produced and/or offered by other companies. The product and company names may be trademarked and are the sole property of their respective owners. AVG Automation disclaims any proprietary interest in the marks and names of others. Manual part number: UT3-Touch-M © Copyright 2014, AVG Automation All Rights Reserved No part of this document shall be copied, reproduced, or transmitted in any way without the prior written consent of AVG Automation. AVG Automation retains the exclusive rights to all information included in this document. Designed, Built and Marketed by AVG 4140 Utica Ridge Rd. · Bettendorf, IA 52722-1327 Phone: 1-563-359-7501 · Fax: 1-563-359-9094 · uticor.net EU Information The UT3 Series is manufactured in compliance with European Union (EU) Directives and carries the CE mark. They been tested under CE Test Standard #EN55011, and is submitted for UL Certification. Products with CE marks perform their required functions safely and adhere to relevant standards as specified by EU directives provided they are used according to their intended purpose and that the instructions in this manual are adhered to. The protection provided by the equipment may be impaired if this equipment is not used in accordance with this manual. Only replacement parts supplied by AVG Automation or its agents should be used. Technical Support Consult PLC Editor Programming Software Help. You may also find answers to your questions in the operator interface section of our website @ uticor.net. If you still need assistance, please call our technical support at 1-563-359-7501 or FAX us at 1-563-359-9094. SELV Circuits All electrical circuits connected to the communications port receptacle are rated as Safety Extra Low Voltage (SELV). Preventative and Maintenance Cleaning No special preventative measurement is required. 3 / 34 UT3 Series Product Overview Thank You for using Uticor's new line of stunning HMIs - the UT3 Series. As the latest in a long line of high preforming and easy programming HMIs, the UT3 Series is both convenient and fast to use. In addition, the UT3 Series provides several enhancements over its predecessors including additional communication ports, higher resolution, a standard MicroSD slot, and built in remote monitoring and control features. This manual presents information on the installation, communication and specifications of the UT3 Series. It also covers the troubleshooting and maintenance of an existing setup and provides understanding on how to program the panel with our uWIN Software. 4 / 34 UT3 Series Specifications UT3 SERIES 6, 8 and 10-inch Model Specifications Part Number Specification Enclosure Display Type Display View Area Screen Pixels Brightness/Life Backlight Touch Screen Service Power Operating Temp Power Backlight On Backlight Off Storage Temp Humidity Electrical Noise Withstand Voltage Insulation Resistance Vibration Shock # of Screens Real Time Clock Screen Saver Serial/Ethernet Communications Serial/Ethernet Communications Option Cards Agency Approval UT3-06TC-X-X-PV700-X UT3-08TC-X-X UT3-10TC-X-X 6” TFT Color 8” TFT Color NEMA 4, 4X (Indoor) 8” TFT (65K Colors) 10” TFT Color 10” TFT (65K Colors) 6.73”x5.10" 8.31”x6.22" (170.9x129.6mm) (211.07 x 158mm) 6” TFT (65K Colors) 4.57”x3.44" (116.2 x 87.4mm) 320 x 240 640 x 480 800 x 600 400 Nits/75,000 hours White LED Strips Analog Resistive Touch Screen 24 VDC (20-30 VDC Operating Range), 1.5A switching supply recommended o 0 to 55 C o (32 to 131 F) 15 Watts @ 24 VDC 15 Watts @ 24 VDC 15 Watts @ 24 VDC 8 Watts @ 24 VDC o o -25 to 65 C (-13 to 149 F) 10-95% RH, non-condensing NEMA ICS 2-230 showering arc ANSI C37.90a-1974 SW C Level C Chattering Relay Test 1000 VDC (1 Minute), between power supply input term inal and protective ground (FG) Over 20 MΩ , between power supply input terminal and protective ground (FG) 5 to 55Hz 2G for 2 hours in the X, Y and Z axes 10 G for under 12ms in the X, Y and Z axes Up to 999 limited by memory Built into Panel (PLC clock is still accessible if available) Yes, Backlight off PLC port: RS-232/RS-422/RS-485 15-Pin D-Sub (female) Download/Program port: RS-232/RS-422/RS-485 9-Pin D-Sub (female) Ethernet Built-in (10/100 Base-T) DataHighway plus / Remote IO (-EH models) UL, cUL, CE [Pending] UL, cUL, CE [Pending] UL, cUL, CE [Pending] 5 / 34 UT3 Series Safety Considerations Please follow all applicable local and national codes to ensure maximum safety of the equipment and personnel. The installation and operational environment must be maintained per the latest revision of these codes. You are responsible to determine the codes to be followed and to verify the compliance of equipment, installation, and operation with the latest revision of these codes. It is an absolute must to follow all applicable sections of: -The National Fire Code -The National Electrical Code (NEC) -The National Electrical Manufacturer's Association (NEMA) codes Safety Guidelines Safety is the most important element of a proper system installation. Adhering to these safety considerations ensures the safety of yourself and others, as well as the condition of your equipment. We recommend reviewing the following safety guidelines: 1) Disconnecting Main Power The main power switch should be easily accessible to the operators and maintenance personnel. It is important to make sure that all other sources of power including pneumatic and hydraulic are de-energized before starting the work on a machine or process controlled by the HMI. 2) Safety Circuits Most of the machines are installed with safety circuits such as limit switches, emergency stop push buttons, and interlocks. These circuits should always be hardwired directly to the UT3 unit. These devices must be wired in series so that when any one device opens, the unit is automatically de-energized. This removes power to the machine. These circuits should not be altered in any case, since this could result in serious injury or damage to the machine. 3) Fail-Safe Operation Our products are not fault-tolerant. They are not designed or intended for use as online control equipment in hazardous environments requiring fail-safe performance, such as in operation of nuclear facilities, aircraft navigation or communication systems, air traffic control, direct lifesupport machines, weapons systems, clutch control systems on presses, in which the failure of the product could lead directly to death, personal injury or severe physical or environmental damage. External fail-safe and/ or redundant components are required to make your control system failsafe. 6 / 34 UT3 Series Installation Considerations Our products have been designed and tested for operation in the most demanding industrial environments. Modern solid-state industrial controls are complex electronic equipment that operate at low levels of voltage and current, co-existing with components that operate at much higher levels of power. The difference in operating power characteristics between the high and low power control devices creates the possibility of unwanted signals being generated, thus causing interference. The interference, which is a by-product of electrical noise, is not present at all times. However, if it appears at random and for brief periods of time, it can cause disruptions and errors in the operation of a control system. Enhancement of a system's noise level immunity and its tolerance to other environmental hazards can be accomplished by following proper system installation guidelines. The recommendations are of a general nature and constitute good industrial installation practice. General Environmental Considerations Avoid installing the UT3 unit in areas where the following conditions may exist: o Environmental temperatures above or below those specified for the UT3 unit o Prolonged exposure to humidity and liquids which may be sprayed or splashed on the equipment o Dusty environments where airborne particles may accumulate on equipment causing reduction of heat dissipation and reduction in effective electrical spacing between components o Areas with excessive vibration o Areas with high-radiated electrical noise, such as near fields of transmitting antennas and areas in close proximity of arc welding stations Physical Layout in a Control Cabinet When possible, cabinets housing electronic equipment should be designed with provisions for natural or forced ventilation to facilitate heat dissipation. Observe the following rules for cabinet installation: o Heat generating equipment (power supplies and other heat inducing components) should be installed toward the top of the cabinet. The lower space in the cabinet is cooler than the top area. o Install heat-sensitive components in the lower section. o Provide enough space between components to allow a free flow of air for better heat dissipation. o Provide the maximum possible physical separation between solid state and electromechanical controls. If possible, the electromechanical 7 / 34 UT3 Series controls (motors, starters, solenoids, etc.) should be housed separately or at the farthest point when enclosed within the cabinet. We recommend that the unit has a minimum clear space of 2" on all sides for adequate ventilation as shown in the image on the right. Electrical Considerations This section is designed to provide you with a very basic understanding of electrical noise and how to keep it away from CPUs. Industrial plants have a number of generators of electrical noise that are sometimes also referred to as Radio Frequency Interference (RFI). Anytime an inductive load like a motor, motor starter, or solenoid is turned off, it generates a burst of excess energy that has to flow back to ground, just like electrical energy from a lightning storm has to flow back to Earth. RFI is short bursts of electrical energy at very high frequencies. Other sources include RF Welders or Radio Transmitters. Effect of RFI on Electronic Automation Equipment Electronic controls use faster and faster CPUs today. These CPUs are also operating at 2.5V to 5VDC logic level power supply. RFI, if allowed to enter the CPU inside, is a killer of logic. A CPU under this environment loses its brain and behaves erratically. A smart industrial-grade CPU like the unit's card engine, when faced with RFI, halts its operation instead of giving false outputs. Types of RFI RFI enters electronic controls in two ways: radiated RFI or conducted RFI. For most practical purposes, electronic devices, unless sitting right next to a powerful RFI transmitter, will not be affected by noise because air space severely attenuates such interference. On the other hand, conducted RFI travels over conductive surfaces such as power supply wires, electrical wiring of field devices, and worst of all; improper ground planes. Equipment cabinets usually incorporate one or two doors and/or hinged cabinet panels. Relying on door hinges and swinging panels for a good metallic bond between hinged parts and the main body of the cabinet does not insure adequate grounding. Instead, the use of ground straps is recommended. It is vital for the reliable operation of any electronic device to have any of its metallic surfaces well grounded to Earth. This not only provides for safe operation, it will also drain out any conducted RFI to Earth, away from the CPU's signal ground. 8 / 34 UT3 Series Shielding from RFI Shielded Cables Power cables, I/O cables or wiring, and communication cables should all be separate so that they do not couple the conducted RFI on any of these wires/ cables. Another path for RFI into the PLC is through its RS232 port. Hence, the cables to this port must be shielded properly. Equipment Cabinets As mentioned, equipment cabinets typically incorporate one or two doors and/ or hinged cabinet panels. In addition, sub-panels may be utilized on those electronic controls and electromechanical items that are mounted. The goal is to create a medium for mounting the equipment and ensure grounding of the control's chassis to it. However, the door hinges and swinging panels by themselves are not enough to ensure adequate grounding. Similarly, the equipment enclosures are generally either painted or anodized. Mounting of painted or anodized enclosures to like surfaces also does not ensure good metallic contact between the equipment chassis and cabinet. It is imperative that the equipment chassis are grounded such as through the use of grounding straps as illustrated below. 9 / 34 UT3 Series Cabinet Wiring The wiring of the UT3 unit to the “field outside the cabinet must be by design. The wiring cannot be random in order to get the various points of the cabinet and the “field electrically connected. Below are some general rules that apply in most situations: o Provide a separate power source to electronic controls and keep this power bus away from any I/O power. o The cabinet should be wired with a safety ground (the main safety ground wire gauge is determined by the cabinet's total current consumption) and in accordance with all electrical code requirements. o Once the cabinet doors, stationary sub-panels and swing-out sub-panels have been “strappild to the main cabinet, it is not necessary to run safety ground wires from the equipment chassis terminals to the main safety ground connection. o The safety ground terminal of each component can, and should be, connected with the shortest wire possible, to the cabinet or sub-panel frame. o Plan the wiring routing. Keep all switched power in separate ducts and if there is AC and DC power being switched, keep the wiring of each branch separate from all wires and cables carrying low level signals. o Keep all three phase power outside of the cabinet, but if it becomes necessary, keep the runs as short as possible and maintain the maximum possible distance between the three phase bus and all other wiring. o Primary power leads to the control equipment (Base power terminals) should be made with a two wire twisted cable with approximately 12 turns per foot. The length of these cables should be kept to a minimum, and to the greatest extent possible, such cable runs should be kept separate from other wiring. 10 / 34 UT3 Series Mounting Information Cutout Dimensions Units: inches [millimeters] UT3 Panel Dimensions Unit Size 6" X Y 9.69" [246mm] 7.05" [179mm] Z 3.21" [81.66mm] 8" 10.79" [274mm] 8.50" [216mm] 3.13" [79.6mm] 10" 12.5" [317.5mm] 9.48" [241mm] 3.13" [79.6mm] Panel Cutout Dimensions Unit Size A B Depth 6" 8" 10" 8.67" [220mm] 10.20" [259mm] 12.00" [305mm] 6.08" [154mm] 7.91" [201mm] 8.81" [224mm] 4.21" [106.93mm] 4.13" [104.9mm] 4.13" [104.9mm] 11 / 34 UT3 Series Mounting Instructions Before items: · · · mounting your UT3 Series unit, please verify you have the necessary UT3 Series unit 4 or 6 DIN clip assemblies (depending on model size) a Phillips #1 screwdriver (or equivalent) When ready to proceed: 1. Prepare the DIN clip assembly first by placing the nut on the screw. Insert the screw into the DIN clip in the non-threaded end first using the Phillips #1 screwdriver if necessary. Leave a gap between the DIN clip and the head of the screw. 2. After ensuring the cut-out is sized properly and allows for adequate ventilation, place the UT3 unit into the cut-out horizontally. 3. Once in place, use the hooks on the DIN clip to locate the DIN clip assembly onto the side of the unit. Tighten the screw into place. Then rotate the nut until it is snug against the DIN clip to prevent it from vibrating loose. Repeat this process with the remaining DIN clip assemblies until the unit is secure. 12 / 34 UT3 Series 13 / 34 UT3 Series Powering the Unit Connect the power input wires into the HMI's power terminals. Supply 24VDC nominal (2030VDC) power to the system. If the unit does not power up correctly, remove power from the system and check all the wiring. In addition, see the Indicator Light section below for troubleshooting. Status LED LED Behavior Status Suggested Response Description Flashes Red, then Normal Proceed to use unit continuously Operation Green Continuously Red Unit Failure Return unit to factory for service Does Not Light No Power Check or Replace 24 VDC Power Supply - if condition continues return unit to factory for service 14 / 34 UT3 Series Communication and Ports PLC Port This is the RS-232C, RS-422A or RS-485A female 15-pin DSub Connector to connect to other PLCs. Most PLCs connect to the 15-pin D-Sub with a cable specific to the PLC type. Pin Number 1 2 3 4 5 6 7 8 9 10 11 12 13 14 15 Connection Chassis GND PLC TXD (RS-232C) PLC RXD (RS-232C) +5V (100W) Logic GND LE PLC CTS (RS-232C) PLC RTS (RS-232C) RXD+ (RS-422A) RXD- (RS-422A) TXD+ (RS-422A) TXD- (RS-422A) Terminating Resistor (connect to pin 9) NC NC 15 / 34 UT3 Series COM1 Port The UT3 Series has a built-in serial port (COM1 PORT) located on the 9-pin D-Sub connector. COM1 PORT is an RS-232 port which requires an appropriate RS-232C cable (P/N: UT-CPG1) for programming the unit through a PC. It serves as the default programming port on the UT3 Series. Since COM1 has fixed communication parameters, you can always connect the programming software to the PLC through the port without needing to make different configuration changes. In addition, this connection can be utilized to update firmware when needed. 16 / 34 UT3 Series Ethernet Port There is an Ethernet port available on the UT3 Series. This port enables users to add/update programming through an Ethernet connection. It allows for both PC and PLC simultaneous communications. It can also be used for Internet access and email alerts. The following is a list of current drivers supported by the UT3 Series units. We are always updating PLC compatibility, if you don't see your type PLC in this table, visit our web site at uticor.net or call technical support at 1-563-359-7501. PLC Manufacturer AVG/EZAutomation Serial Drivers EZPLC Allen Bradley DH485/AIC/AIC+ DF1 Half Duplex DF1 Full Duplex Modbus (Koyo addressing) Modbus RTU Direct NET ADC K-Sequence Do More Serial Modbus RTU Modbus Uni-Telway Mitsubishi FX Host link adapter GE SNP-X S7 KOYO (AutomationDirect) Modicon Mitsubishi Omron GE Siemens 17 / 34 Ethernet Drivers Uticor Ethernet TCP/ IP Ethernet/IP DF1 over Ethernet Modbus TCP/IP ECOM Ethernet Do More Ethernet Modbus TCP/IP GE SRTP Siemens ISO Ethernet UT3 Series Micro SD slot A Micro SD slot is available to allow for additional storage or data transfer. Insert a Micro SD into the slot and it will load automatically. Additional details about using a MicroSD Card for data logging is available in the Data Logging Overview section. When finished, push against the Micro SD card to eject it. Note: The Micro SD and USB flash drive cannot be used to log data simultaneously. Network Option Cards Depending on model purchased, a network option card is also available for additional connectivity. Currently we offer models available with a Datahighway Plus / Remote IO option card. USB Ports Dual USB Ports UT3 Series HMIs come equipped with two USB ports. The port on the right is for program upload through a USB A to USB B programming cable. Note: If a powercycle occurs while the USB programming cable is connected, the cable will need unplugged and then replugged to reestablish a connection. The Host USB port (on the right) can connect to a USB Flash drive for program upload by using our uWIN Software to create a USB Loader file (.hmi). This process benefits system integrators and OEMs by permitting them to upgrade panels onsite without the need to connect to a computer. Please see our uWin Software Help for detailed instructions on this process. In addition, the Host USB can be utilized for data logging purposes in combination with our AVG Remote File Manager Utility. Note: The Micro SD and USB flash drive cannot be used to log data simultaneously. 18 / 34 UT3 Series Programming the Panel Create a Project This section outlines the basics of creating a project using the uWIN software. Further programming information for the UT3 Series is located in the Software Manual. Launch your Programming Software and select how you would like the program to link to the Windows HMI unit. For this scenario, you can select 'Edit Program OFF-LINE.' This will enable you to create a program without having the Windows HMI unit connected. NOTE: uWIN software must be version 2.2.17 or later to communicate with the UT3 Series. 1. Enter a project name (e.g. Test). Click OK. Under Panel Family, select UT3 Series. Then select the size appropriate for your purchased unit (6", 8" or 10"). 19 / 34 UT3 Series 3. Next, select the PLC Manufacturer and protocol you would like to use with the unit. (Example shown below.) 4. Click OK to launch the editing software program. The Main Project Window will then appear. The steps below outline how to create a sample panel program. Create a Panel Program: Click on “Panied and "Scr 1" to create the Panel display screen as explained in the sample below. 1. In the Main Menu, click on Objects > Buttons > Buttons. The screen below will appear. Enter START for Tag Name. Click OK. A dialog box might appear requesting the memory location. Enter "S1" in the field to the right of "Address String." The Data Type should be marked as DISCRETE. Click OK. 2. 20 / 34 UT3 Series Click anywhere on the screen to place the Button object. Double click the icon to open its object dialog box if you need to adjust the object's appearance or attributes. Clicking "Simulates Press" will allow you to toggle between On and Off states. 3. Similarly, you can create an Indicator Light Object by selecting Objects > Data Display > Indicator Light. Enter Lamp for Tag Name. Click OK. Place the object on the panel. Your screen should look like the picture below. 4. 21 / 34 UT3 Series Transfer a Project After a project is complete, the next step is to transfer the project to the UT3 Series unit. When editing projects online, programming information is automatically sent to the unit once the project is saved. When editing in an off-line mode, the project information will need to be transferred. To transfer the project through the serial connection or Ethernet port, follow the steps outlined below: From the Project drop down menu, select File > Transfer to Panel. A dialog box similar to the one below will appear. If transferring serially: 1. Verify the RS-232C cable (P/N: UT-CPG1) is connected between the unit and the PC. In the absence of an RS-232 port on the PC, a USB to RS-232 converter may be used to connect the programming cable to the PC. Note: The recommended USB to Serial converters are ATEN-UC-232A or Belkin-F5U409. 2. Select Serial (COM1) as method of transfer under PC to Panel Connection. And then click Start. If transferring via Ethernet: 1. Select Ethernet as PC to Panel Connection. Note: Click the Specify IP/Port button in order to make adjustments to the IP Address or Port. 2. Then click Start. When finished, a Transfer Completed message will be displayed. Click OK to continue and the project is now transferred. 22 / 34 UT3 Series Data Logging Overview The UT3 Panel offers a flexible Data Acquisition capability. You can acquire and save the data for one or more tags defined in the panel. The acquired data along with a time stamp is saved in CSV file format in the USB stick or the MicroSD card, depending on how the schedule is set. Schedules determine the way data will be collected. For example, data can be collected every 10 seconds, or simply at a specific time such as 9 AM, or when a certain event takes place. The user can define one or more schedules as long as each schedule is unique. (For example, there cannot be two schedules that each collect data every 30 seconds.) User can also associate a name (up to 8 characters) with each schedule. Each schedule can be used to collect data for up to 32 tags. Adding a Schedule 1. Open your project file for the UT3 using the uWIN Software. 2. Then click Setup < Data Acquisition to display the DAQ Schedule dialog. 3. The Data Acquisition dialog box will appear. This dialog box allows you to add the new schedules and edit/delete the existing ones. Please note: User must select either USB or Micro SD as a data-logging option (shown below). 23 / 34 UT3 Series 4. Click on Add/Elit buttn tt lispeaa tti ““ll “A Stiluei itaies.d 5. The "Add DAQ Schedule Details" box will appears allowing you create a new schedule for the panel. Schedule names can be either be Tag based or a Constant (user defined name). Note: Tag based file names can be changed on the panel itself at any point. Select a Schedule Type. (Details on schedule types provided below.) Under "Select Tags for Data Acquisition," the selection displays all the tags defined in the panel with their corresponding tag addresses. To select a tag for data acquisition, click on it and then press the >> button. To deselect the tag for data acquisition, select it again and press the << button. Maximum tags per schedule is 32. Note: Tags can also be selected or deselected by double-clicking on them. Click "Add" when finished and then click "Close" to return to the main DAQ Schedules dialog box. The added schedules will now be listed. Schedules are saved along with the user project. 6. 7. 8. 9. 24 / 34 UT3 Series Types of Schedules 1. Time based – at regular Intervals Allows you to store the tag value at regular time intervals, anywhere from every 1 second to every 1000 hours. 2. Time based – at Specifc Times Allows you to store the value of a group of tags up to 10 specific times. You may always edit / delete a specified time. 3. Event Based: Allows you to create an event and store the values of a group of tags on the occurrence of the same. Based on the data type of the event tag, schedule can be either Discrete Event Type or Numeric Event Type. Discrete Type Event: 25 / 34 UT3 Series Numeric Type event: 4. Event Based - at Regular Intervals: Allows you to create an event and store the values of a group of tags on the occurrence of the same during a set time period. Based on the data type of the event tag, schedule can be either Discrete Event Type or Numeric Event Type. a. Set how frequently the data is stored through the Time Based interval, anywhere from every 1 second to every 1000 hours. b. Select either a Discrete Type Event or a Numeric Event Type. Discrete Type Event: Numeric Type event: 26 / 34 UT3 Series Pausing Data Acquisition and Ejecting Card Pause / Resume Data Collection Tag: This is a discrete tag that can be controlled by user (e.g. through a Push Button) or by PLC to enable or disable data acquisition. When the tag's value is 0, data collection is enabled; and when it is 1, the collection is disabled or paused. Setting the tag to 0 resumes the data collection. Request for Safe Card Ejection Tag: This is a discrete tag and can be controlled by user or PLC. The Tag is set by user (say by a Pushbutton) or by PLC to indicate that the user would like to remove the SD card for possibly reading it in a SD card reader. When Panel sees this tag as set, all buffered data is written to the files, and files are closed for safe removal of the card. Another discrete tag, Safe-to-Eject-Card is set to indicate that it is now safe to remove the SD card without fear of file corruption. At the same time, the Request tag is reset by the panel. 27 / 34 UT3 Series Safe to Eject Card Tag: This is a discrete internal tag. The tag must not be mapped to PLC. The Panel would set this tag when it is safe to remove the card. It is reset whenever it is unsafe to remove the card. It is highly recommended that you use Request-for-Safe-CardEjection and Safe-to-Eject-Card tags for removing the card. If the card is removed without safe indication, the data on the card may get corrupted due to open files. Changing logging between USB and Micro SD There are two options to change how the data logging information is saved. Option #1 Using the Programming Software 1. Open your project file for the UT3 using the uWIN Software. 2. Then click Setup < Data Acquisition to display the DAQ Schedule dialog. 3. Select either USB Flash Drive or MicroSD card. 4. Click OK and then save the project. Option #2 On the UT3 panel 1. Simultaneously press the upper left corner and bottom left corner of the screen for the UT3 unit that has the program downloaded. 2. After selecting the appropriate language for the unit, the unit will enter the Setup Mode (shown below). Press the "LogtoSD" button to change how the data is logged. 3. When finished, press Exit to resume normal operations. 28 / 34 UT3 Series Maintenance and Troubleshooting Hardware Maintenance Routine maintenance checks should be performed on the unit to avoid any risk of hardware problems. The UT3 Seriesis designed to be a very rugged controller so that just a few checks periodically will help keep it up and running. The key points to be checked include: · Ambient operating conditions · Wiring and connections Maintaining the Ambient Operating Conditions Keeping the UT3 Series unit's environment within specified operating conditions is the best method to minimize the maintenance. 1. Always ensure that ambient temperature inside the cabinet is within UT3 Series unit's temperature ratings. 2. If any other equipment inside or outside of the cabinet is producing heat, employ cooling methods like a blower fan to reduce 'hot spots' around the UT3 Series. 3. Periodically inspect and clean if there are any air filters on the cabinet. Ensure that the unit is free from dust, humidity and corrosive gases. 29 / 34 UT3 Series Changing the Battery The unit comes with a built in Lithium battery with a 5 year life expectancy. The steps below outline the process to change the battery inside the unit. Since only the information saved to the registers/discretes available on a power cycle will remain intact, please save pertinent information before attempting to change the battery. Then remove power from the unit. 1. Open the back cover to access the battery. 2. The battery is located in the upper-left hand corner as shown in the figure below. Remove the old battery and replace with a new 1/2 AA, 3.6 V Lithium Battery (Part Number: UT-B). 3. 4. Close rear cover and ensure that the door latches. Reconnect power source. Connect to PC and run the Programming Software to transfer back the user program to the UT3 Series. The Real Time Clock (RTC) will need reset after the battery has been replaced. All information saved to the registers/discretes available on a power cycle will remain intact. Data not saved to registers/discretes available during a power cycle will be lost. 30 / 34 UT3 Series Update Firmware 1 Insert a RS-232C cable into the COM1 port and launch the uWin software. 2 Select Edit Program ON-LINE and enter a project name (e.g. Test). Click OK. 3 4 Next, select the PLC Manufacturer and protocol you would like to use with the unit. (Example shown below.) Then click OK. 5 After the project loads, click Setup > Upgrade Firmware. A dialog box will appear requesting the firmware file you would like to load to the unit. 6 Use Browse to locate the appropriate firmware version. 7 Verify Serial (COM1) is selected under the PC to Panel Connection, then click OK. 31 / 34 UT3 Series 32 / 34 UT3 Series Troubleshooting If you encounter difficulties while using our UT3 Series device, please consult the table below. Additional assistance is also available within the uWIN Software Help. Alternatively, you may also find answers to your questions in the operator interface section of our website @ uticor.net. Problem Operation Possible Cause Status LED is off Suggested Action Disconnected or Check and repair power source. faulty power source Check the wiring for loose contacts and secure them if found. Ensure that proper polarity is observed. Status LED is red Input power level is outside of unit's power rating specifications Ensure that the power being presented to the PLC terminal is within the specified range. Unit Failure Power cycle the PLC once to see if an intermittent high frequency noise has caused the failure. If problem persists, call AVG Automation for assistance. Communication No communication Disconnected or Check the wiring for loose with unit loose cable contacts and secure them if found. Ensure you are using a correct communication cable. No communication Wrong/broken with the PC (RS232 cable Port error) Wrong communication port settings Ensure the correct communication cable is being used (PGMCBL). Check and correct the COM port attributes. Wrong COM Check if correct Serial Port (COM1) port assignment of the computer has been on the computer selected. 33 / 34 UT3 Series Still Need Help? Technical Support Most of the frequently encountered problems regarding the UT3 Series unit's operation are answered in the sections above. However, if you still need answers to your questions, please call our technical support at 1-563-359-7501. Warranty Repairs If your UT3 Series is under warranty, contact us at 1-563-359-7501. Out of Warranty Services If your UT3 Series is out of warranty, contact Uticor at 1-563-359-7501 for an evaluation of repair costs. You can then decide whether it is more economical to proceed with the repairs or to upgrade your system with a new unit. 34 / 34