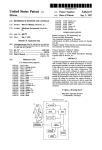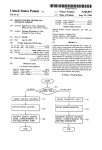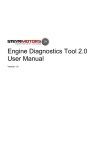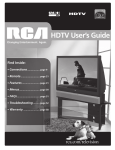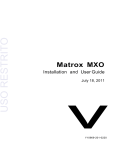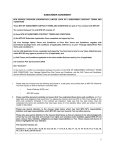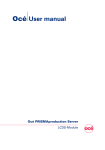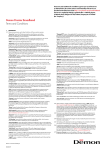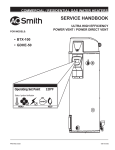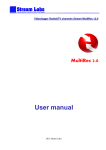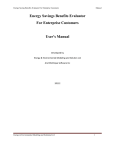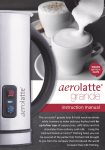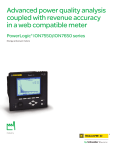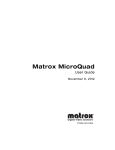Download Energy@Desktop User Manual
Transcript
Energy@Desktop User Manual Disclaimer Information in this document is subject to change without notice and does not represent a commitment on the part of Energy Tracking, LLC. Energy Tracking provides this document “as is,” without warranty of any kind, either expressed or implied, including, but not limited to, the implied warranties of fitness or merchantability for a particular purpose. Energy Tracking may make improvements and/or changes in this manual or in the product(s) and/or program(s) described in this manual at any time. This product could include technical inaccuracies or typographical errors. Changes are periodically made to the information herein; these changes may be incorporated in new editions of the publication. ©Energy Tracking, LLC All Rights Reserved Document Number: Energy@DeskTop_2.0 Revision Date: November 17, 2005 Contact Information: Energy Tracking, LLC 16 Southwind Dr Flanders, NJ 07836 Web: http://www.energytracking.com Email: [email protected] Phone: 973-448-8660 1 2 Table of Contents: 1.0 Introduction ......................................................................... 4 1.1 Getting Started .................................................................. 4 1.2 Menu Button......................................................................10 2. The Application.......................................................................11 2.1 The Grid / Spreadsheet.......................................................11 2.2 The Chart..........................................................................13 3.0 Hiding/Showing Channels ......................................................14 3.1 Chart Channels Selection ....................................................15 4.0 Instantaneous Values ............................................................17 5.0 Acquiring Meter Data: ...........................................................18 5.1 Setup FTP: ........................................................................19 5.2 Setup Email: .....................................................................20 5.3 Setup Meter Alias, Multiplier, Units etc..................................20 6.0 Setup .................................................................................21 6.1 Information Tab ................................................................22 6.2 Meter Config Tab...............................................................24 6.3 Tariff Config Tab ...............................................................26 6.4 Misc. Settings Tab ..............................................................28 6.5 Flash Settings Tab.............................................................31 6.5.1 Flash Settings - Inner-Tab ................................................32 6.5.2. Colors & Hues settings – Inner tab ...................................33 6.6 SMTP Config Tab ...............................................................34 6.7 Threshold Config Tab..........................................................35 6.8 Aliases Config Tab ..............................................................37 7.0 Billing..................................................................................38 7.1 Billing Using Load Profile (Interval) Data:..............................39 7.2 Generating a Bill from Interval Data: ....................................42 8.0 Setting Alarm Limits on the Chart: ..........................................42 9.0 Set System Check: ...............................................................43 10.0 Virtual Data: ......................................................................43 10.1 Portfolio / Groups:............................................................44 10.2 Comparison and Forecasting:.............................................44 10.3 Weather:.........................................................................45 10.4 Customized features:........................................................46 11.0 Product Warranty / Service: .................................................47 3 1.0 Introduction Energy@Desktop is a premium application from Energy Tracking for accessing our web enabled energy measurement meters and pulse data loggers. Our energy measurement meters transmit load profile, consumption and demand data via email. Load profile data can also be sent via FTP from each meter. This application brings your meter’s data to your desktop (and hence the name, Energy@Desktop). This application periodically acquires emails and/or ftp files and stores data in a local database. Load profile information is presented in the form of a spreadsheet and chart for the last 24 hours immediately upon data received via email or ftp. The fundamental goal of this application is to provide data in Real-Time. The application can also access a Central Station that can provide customized data from Independent System Operators such as PJM and NYISO right to your desktop. 1.1 Getting Started The application could be started by pointing to Start -> Programs -> Energy Tracking -> Energy@Desktop. When the application starts, you should see the form displayed below. Figure 1: 4 The application consists of the menu toolbar and the two sub frames (Text Panel 1 and Text Panel 2). The second frame (Text Panel 2) can be rolled up/down by using the button . The button acts as a toggle – when you have rolled up the frame and click the button, it rolls down the frame and vice-versa. The first frame (i.e. Text Panel 1) is always fixed and cannot be hidden or rolled up/down. The two child windows – the Chart and Grid, have the same type of buttons in their top side borders. Allows you to Expand, View and Hide them. 5 Menu Tools Bar: Grid / Spreadsheet Button: Displays or hides the Grid window. Chart Button: Displays or hides the Chart window. Billing Button: Takes you to the billing screen, where you can view consumption and demand billing values. Menu Buttons: When you click this button, you will see a popup menu, appearing on the screen, with a variety of options. Section 1.3 has more information on the popup menu and its menu items. Maximize Button: When you click this, it expands the window to a fairly bigger size, so that you will be able to view the content being displayed in them, conveniently. You can manually expand the size of those windows by dragging their borders, with your mouse; this provides a quick way to resize the window. Minimize Button: You might have expanded the size of the window (either through manual resizing or by using the Maximize Button) to conveniently view the contents of the chart/grid windows. To bring them back to normal size (as they were, when the application started), you can either manually resize them back or simply press this button. The top most frame (Text Panel 1) has a minimize button on the top right-hand-side. 6 When you click this button, the application zooms to the System Tray (usually present, at the bottom right corner of your Windows desktop, where essential applications running in the system are shown as icons, along with system time), and disappears out of view. You should click on the system tray icon , for the application to zoom up from the system tray and back to visibility. Display / Hide Window Function: Click the Grid Button or the Chart Button. Whenever you hide windows, they are hidden from view – but the respective processes will be done automatically in the background. You can bring them back to visibility, by clicking the Grid Button or the Chart Button again. Alarm: This is normally invisible. When one or more meter(s) fails to respond to the application, this alarm flashes, as a visual indication of some problem with one or more of the meters configured into the application. In co-ordination with this, a message related to that, will also be scrolled along with the usual text, in Text Panel “Meter X is OFF-LINE…” Close: Clicking this would terminate the execution of the application. 7 Second Frame Rollup Button: Clicking this button rolls up (makes invisible) the 2nd Marquee Frame (Text Panel 2) bar. The second marquee is primarily used to display data acquired from Energy Tracking’s Central Station. The Central Station can provide extended data such as the ISO hourly pricing data. If you are not using ET’s Central Station services, this frame can be rolled up. Showing Channels to Display or Graph: You can find two buttons on the grid window and other on the chart window, at the top left corners . Each serves a different purpose, taking you to different screens. When you click the button on the grid window, it displays a form that will enable you to hide/show only the desired columns, on the grid and clicking the button on the chart window, takes you to another screen, where you will be allowed to select the columns in the grid, for charting. Channel Selection - Grid: 8 Channel Selection – Graph: Results of the selection. 9 1.2 Menu Button Clicking this button display a menu. Note: Some options may be disabled based on the product or services you have opted for. Note: This button may be unresponsive for short periods when critical operations are taking place. Configure: This menu option enables you to setup the application to access, process and manage the data provided by the meters. 10 Meter Data: Provides data from meters configured in this application. EDRP: This will be disabled. It is used in reporting data for Emergency Demand Response Programs. Data Analysis: Enables you to perform extended analysis on interval data acquired from the meter(s) such as Comparison of usage, Forecasting based on historical data (up to last 9 days of data), Virtual Data, Group (aggregate) Data Stream and view Load Profile by interval(s), day(s), week(s) or month(s). About Energy@DeskTop Product and company information. 2. The Application The standard version of the application supports up to 12 meters with a maximum of 4 channels each. Contact Energy Tracking if you need more meters supported. 2.1 The Grid / Spreadsheet Users typically want to view data in a spreadsheet type of format. They also want functionality to hide / show columns and export data to a spreadsheet or file. The Grid provides users to do exactly that. The Grid displays Load profile information for all the meters configured in this application. The tabular presentation has an array of data, wherein, each column 11 represents a channel of each meter and each row represents a time slab (1 – 24 hours of the day). Each column is titled with the Meter Id / Name suffixed with an underscore followed by the channel number. For instance if a column has a title like 90001_Ch1 it means that the data present under this column is for the meter (whose Id is) 90001 and for channel 1. Next to the column that represents the hourly information labels (Hour 1-2 etc.) there is a Totals column. Each channel may represent a different source (like kWh, kVARh etc.) The units are displayed at the end of all the entries, under each column. The Totals column shows the sum of the columns for the desired units. Previous day’s data: One of the good features of this grid is its intelligent representation of the previous day’s data. For instance, let’s assume that a meter has been deployed at the 23’rd hour of the day. After 2 hours, the data that is acquired by this application would be the next day’s data. So to differentiate that visually, the data at the 23rd hour and 24th hour are shown in a different color versus the default black color. Hiding/showing required columns: As and when new meters are being added, correspondingly columns are added to the tabular presentation. If you feel that all data needs to be there, but only a few important ones need to be shown on the screen, you could configure them in the Channels Setup screen. See Section 3 for more information on this. Totals Column: A Totals column is always displayed on the grid. It displays the totals of the other columns, which are obtained from the various meters, based on their units (displayed at the bottom of each column). You can for example, total the kWh for all meters. You can go to the Setup / View Application Configuration form to decide which ‘units’ are to be totaled Note: In addition, a Total kW column is also provided so that as the application acquires real-time data, the demand information can also be presented on the Grid and subsequently plotted on the Graph. 12 2.2 The Chart You can chart whatever data stream is being shown on the grid. The chart window appears on the screen besides the grid window. By Default, the Totals column of the grid for the load profile data is shown on the chart. In addition, multiple columns can be included and shown on the chart for comparison and analysis. If you click on the left hand side button you will see an option saying ‘Channels’. Choosing that option takes you to a different screen where you will be able to add/remove columns of the grid for charting. See Section 4 for more details on this screen. You can right click your mouse button over any part of the chart and a popup menu appears. A lot of very useful and user friendly options are provided to you, on the appearing popup menu, like changing the color of the data entities that are displayed on the chart, the legends style and so forth. Normally when the application launches, both the grid and the chart windows are shown side by side. Wherever you move the application both the windows move together. Both the windows can be sized as per desire, to facilitate better viewing, especially, when there is lots of data shown. However, the windows cannot be moved individually. But they can be closed, if desired. Clicking the close button (on the top 13 right corner of the windows) closes the window (the window disappears). 3.0 Hiding/Showing Channels The data visible in the grid window is a combination of data acquired from the meters, calculated data such as the Total kWh or Total kW and / or data streamed from the Central Station. You may at some point of time or the other may want to see only a few channels and keep the others hidden from view. Choosing the Channels button present at the top left corner of the Grid window takes you to this screen. You get a display of all the available data that the application has acquired. Each entry has a check box at the beginning of the line. When the check boxes are turned on, the channel besides it is visible on the grid window. If unchecked, then its corresponding data is not shown on the grid window. This way you can keep only the desired entries on the screen, while keeping the others hidden from view. 14 As you check/uncheck the channel entries, you can immediately see their impact on the grid window. Note that the Totals column will be always shown on the grid. It cannot be hidden. You can turn off the totaling option by turning off the check box labeled Perform Column Summation in the Misc. Settings tab of the User Setup Screen. Even when it is turned off, the Totals column still appears, displaying N/A or blank space (depending on whether the check box Display N/A for cells that don’t have data in the Grid have been turned on/off). 3.1 Chart Channels Selection By default, only the Totals column is shown in the chart. If the other columns are required to be added to the chart, then Click on the left hand button on the Graph window which takes you to this screen. Note: Only the selected titles of all the entries in the grid window are shown on the screen, with check boxes besides them. You can include the other channels for charting, by turning them on. The effect of turning on/off the entries is immediately reflected on the Chart Form. 15 When charting multiple data streams, a secondary Y-axis may be required to show the Graph in proper perspective. To enable this functionality, you may change the value as required. The default value for the second Y-Axis is 100. In other words, plot all series data whose values are greater than 100 on the primary Y-Axis and plot all series whose values are less than 100 on the secondary Y-Axis. The space available for displaying the chart and their respective legends should be borne in mind, when selecting a lot of channels. In case if you have selected a lot of channels to be charted and if they are not properly visible on the screen or look congested, you can expand the dimensions of the Chart Window to the desired size. 16 4.0 Instantaneous Values Meters provide a snapshot of the current measurement values such as Frequency, Voltage, Current, Power Factor and Power and Demand values. Choosing Instantaneous Values from the popup menu, brings you to this screen. Note: Averages and kW values by phase are computed by the application. You can see a drop down list box, appearing at the top of the screen. It contains the names of all the meters, you have configured in this application You can choose any other meters from the drop down list, which show their values immediately in the tabular display below. If data is not available for a meter, the fields will be blank. 17 Please be sure to observe the date and time stamp that is displayed at the top of the tabular column, below the drop down list box. With the date/time stamp, you can be assured, about the age of the data being showed on the screen. You can try viewing the other meters for their values, and see if the same time is being shown for others also. If one or more meters show a different time of data obtainment, it may be that the meter has failed to respond to this application or this data was not accessible. 5.0 Acquiring Meter Data: There are many ways to acquire data from the web enabled meters and pulse loggers. a. Email: This method applies to both web enabled meter and pulse logger. This is the ideal suggested method of acquiring data. With this method, you can acquire load profile, consumption and demand data. b. FTP: This method applies to both web enabled meter and pulse logger. Only load profile data can be acquired using this method. This is ideal method for the pulse data logger(s) as they only provide load profile data. c. Local Network: This method applies only to the web enabled meter. With this method, you can acquire load profile, consumption and demand data. The limitation is that the software Energy@DeskTop must reside on the local network. If you do not plan to run the Energy@DeskTop application constantly, do not use this method as you will loose data. Using the email method is more appropriate as reports are sent to your mail box and can be picked up anytime. d. Web Server: This method applies to both web enabled meter and pulse logger. If you are on the same network as the meter or logger, you can view data by logging into the embedded web server. 18 5.1 Setup FTP: The meter will send Load Profile (interval data) files periodically to a FTP Server. The periodicity is setup on the meter’s web server. If you want to acquire consumption and demand data also, then setup the email. Access this form by clicking on ‘Configure -> Setup FTP Client’. Click ‘Setup’ in the menu. When you click on ‘Save’, the application will try to log-into the FTP server and display if it was successful. 19 5.2 Setup Email: Access this form by clicking on ‘Configure -> Setup POP3’. When you click on ‘Save’, the application will try to log-into the POP3 server and display if it was successful. 5.3 Pulse Logger Setup Meter Alias, Multiplier, Units etc. If you have setup the Pulse data logger to acquire data via email or ftp, you use this form to setup additional parameters. Click on the Configure -> Setup Meter Alias and Units to display this form. 20 6.0 Setup Click on the Configure -> Setup / View Application Configuration to display this screen. The Meter Config Tab allows you to setup the WEMM. If you are using email to acquire data, then leave the IP Address blank. This screen has a lot of tabbed panes, each one, serving a unique purpose. You can bring the contents of the tabs, by simply clicking on the desired tab labels. 21 6.1 Information Tab Provides the general information of all meters configured and accessed by this application. Status – shows the status of the meter as to whether it is working, or not working or status unknown. A filled color circle is displayed in the status column, for each meter. The legend of the colors is shown at the bottom of the screen. Meter Name – shows the name of the meter. IP Address – shows the IP address of the meter. Meter Id – Id of the meter Show Data: Normally all the data that is being collected for the meters configured in the application, are shown on the grid and chart. When the number of columns displayed are more, you may wish to hide the data of some meters, and show only a few ones, which may be important to you, at the moment. This field will help you to do that. A mark means disabled and a mark means enabled. Clicking this column, successively toggles these two icons. A cross or check mark in this column, would mean to hide the data for that particular meter, present at the beginning of the row. A check mark in this column means to show the hidden column. Enable Access: A meter might be defective or might be under supervision or inaccessible for some reason or other. Under such a condition, you may not want the application to contact the meter. Turning Off this column (clicking on it and bringing a cross mark on the column) will prevent the application from accessing that particular meter. 22 When this field has been disabled, a yellow color circle is displayed at the Status field to indicate that the status of the meter is unknown as the access has been disabled. With this, it is not possible to decide whether the associated meter is working properly or not. Only after turning this field ON, can the status of the meter be correctly decided. The changes made in this screen would be effective only after the Save Changes button has been clicked. By turning off the Show Data column for a particular meters would only hide the data for those meters. However, the application would keep collecting the data from the meters, at regular intervals. They will be shown again, when you enable this column (by clicking on this field and bringing the tick mark symbol). 23 6.2 Meter Config Tab This tab pane is useful in adding, deleting or modifying existing meters. All the meters that are configured for the application are shown on the tabular display on this pane. You will find appropriate buttons to accomplish the tasks just mentioned. Add New button: When this button is clicked, a new row is created at the end of the existing list. You can click on any cell to make it editable. The details can be entered and finally the Save Changes button. For a few fields, you will find drop down list boxes, appearing, to choose one of the choices amongst the present ones. A few important points are to be considered with this Add New button. When the Add New button is clicked, you cannot perform any other operation like Deletion or modify the entry of another meter. The operation has to be completed by 24 clicking the Save Changes button before you proceed further. You can either press the Save Changes button to save the changes or click the Ignore Changes to ignore the entry. A confirmation is asked before clicking the Ignore Changes button. VERY IMPORTANT: The Meter ID entered must match the ID of the meter else the application will not use the data acquired. Please make sure you are entering the right User name and password. The meter’s authentication is ‘case’ sensitive. Also, when you are in Add new mode, you cannot click on the entries of other meters, as it is required that you complete the entries for all the fields for the newly added row. It is important that you provide the appropriate CT and PT ratios. If you are using a 4000:5 CT, then your CT ratio is 800. If no PT ratio exists, enter 1. If you have already entered the CT / PT Ratio(s) on the meter, then enter 1 for each. Delete Button: To delete an existing entry, just click on any cell of the required row and click the Delete button. You will be prompted with a message window to confirm the deletion. Then the deletion operation takes place and entry disappears from the screen. However, you can revert back the changes by clicking the Ignore Changes button. Save Changes Button: All the changes you have done so far will be made permanent, so that they could be retrieved, at the required moment, and used for processing. Ignore Changes Button: You can revert back any changes you have made since you have entered into the respective tab, or since you have clicked the Save Changes button. If you have made a lot of changes (like adding, deleting and modifying entries), then you can use the Ignore Changes button to reverse all the changes (records added will disappear, modifications will be nullified and the deleted records are brought back). But once you have clicked the Save Changes button the changes made so far are made permanent. After that, if changes are made and if the Ignore Changes button is clicked, changes made since the Save Changes button click, only are reverted back, and the others made prior to that, remain as such. 25 6.3 Tariff Config Tab Here, you can add new tariffs, delete or modify existing tariffs. All the tariffs you configure here will appear in the drop down box that appears in the Meter Config tab, when you click the Tariff Name column. To add a new tariff, you can select the Create New Tariff option from the drop down list box at the top of the screen, besides the label Select a Tariff Name to view/change configuration. Choosing that will result in the confirmation being prompted to you, about the creation of a new tariff. It then asks for the name of the new tariff being created. The name entered thus, is validated against the existing name for conflicts and an error is reported, if so. Once the name you have entered has been accepted, you can then use the Add New button to add new rows of data; the Delete button to delete existing rows under the chosen tariff. All the three fields Season, Source & TOU Tier have drop down boxes with pre-defined values. As soon 26 as you click on any row (any cell), those drop down boxes appear for all the three fields. The value for the Rate field is manually keyed-in and that’s why the cell (field) becomes editable. After keying-in the value for the new tariff that it is being created, it is essential to click the Save Changes button finally, to complete the operation. Once you have confirmed the addition of a new tariff, it is appended to the drop down list at the top of the screen. To view & modify the existing tariffs, just select the name of the existing tariff from the drop down list box at the top of the screen. As you soon as select a name, the values configured under them are immediately displayed at the tabular presentation below the drop down list box. You can then view the values or modify them (by clicking on any cell and changing the values). Save Changes Button: This will save the changes for newly added entries, modifications and deletions. If you are in the process of creating a new tariff, then this would save the new tariff name and the values entered under it. Ignore Changes Button: Ignores the changes – whatever has been made so far. If this button is used while creating a new tariff, at the end of its entries, then the new tariff will also be removed from the list. Delete Button: When you wish to change the entries made for a particular tariff, just click on any row of the desired entry and click this button. No confirmation is asked for this deletion. You can however, finalize your changes either by pressing the Save Changes button or ignore the changes (thru the Ignore Changes button). Delete Tariff Id Button: You can select the Create New Tariff option from the drop down list at the top of the screen to create new tariff. However, if you wish to delete any existing tariff, you can select their names from the drop down box. Immediately all the values configured under the tariff are displayed below the drop down list box in the tabular area. You 27 can now click the Delete Tariff Id button to delete the tariff. A confirmation is asked before removing the tariff. Parameters Button: When configuring tariffs, there are special parameters that are associated with the tariffs that can be used during bill estimation. For example, you may need to add a Service Charge or compute Sales Tax, etc. Clicking this button takes you to a separate screen where you can configure tariff parameters. 6.4 Misc. Settings Tab As the name itself may suggest, miscellaneous configurations are done here. 28 Auto Popup on Arrival: The application contacts the meter(s) periodically. When data arrives for the application for processing, and if the application has been minimized to the system tray as an icon, whether the application automatically pops up or not is indicated by this check box. Turning the check on would mean to instruct the application to automatically popup when data arrives. Beep on Arrival: Defines if the application will generate a beep sound as soon as it receives some data is indicated by this check box. Save Load Profile to Database: Enabling this option will store the load profile data into a local database. The local database is not password protected which allows you to access it and use at your discretion. Note: The local database is self maintaining and will delete the load profile data after a user defined number of days. Use Circular Buffer for Graph: When data is being continuously obtained from the meter(s), by the application, it might be that the application is running continuously for days together. In such a case, circular buffer is used to show data in the last 24 hour format, according to the data obtained. It defines whether to show the Chart from 0 to 23 hrs or show the latest hour in the always in the 24th index. Display Always on Top: Whether or not, the application be placed on the top of all open windows or not, is decided by this flag. Display “N/A” for cells that don’t have data in the Grid: Sometimes, data may not be available for display (on the Grid). In such a case, where no data is available for a cell on the grid, blank space is displayed. To display the string “N/A” (short for - Not Applicable), you can turn on this flag to implement it. 29 Perform Column Summation: There is a Totals column in the grid besides the field that shows the hourly interval labels (Hour 1 – 2, etc.) Whether column summation is required or not is decided by this flag. If you turn it off, it means that no summation should take place and instead N/A (or blank spaces, depending on the previous flag) is displayed in the Totals column cells. When you turn this check box ON, a drop down list box appears, besides it. The units of all the columns displayed on the Grid are shown in it for you to choose. When a unit is chosen (and of course, when you save your changes), the Totals column displays the totals of the unit you have chosen from the drop down list. Note: Do not select ‘kW’ as this column is provided and done automatically. Enter Duration with which the Application should contact the Meters: The name is self suggestive – the duration at which the application goes and fetches the data from the meters. You have an option of specifying the time duration as minutes or hours. When you choose the Hours radio button, and use the up/down keys to increase/decrease the values, it increments/decrements in units of 1 and valid values range from 1 to 24. When you have chosen Minutes radio button, and increment/decrement the values, it ranges from 5 to 59 minutes and increases/decreases in multiples of 1. The minimum periodicity is 5 minutes. Contact Central Station: Data is being continuously collected by our data center(s), which are otherwise called Central Station. Apart from that, the application has the capacity to contact the central station and receive any periodic data streams/news/information streams etc. Whether the application should contact the central station or not, is decided by this flag. When you enable this flag, the User Name and Password fields become enabled and you can enter the values provided by Energy Tracking. Skins Selection: The application gives you the facility of selecting another skin for enhanced look and feel. For this version of the application, two skins are given to you, whose names are displayed in the drop down list box. Selecting the names would display a snap-shot 30 of how your application would look, with that skin. You can select any skin and save the changes to make it permanent. More skins will be available with future releases. Internet Connection Check: The application ‘pings’ a known IP Address to check if access is available to the Internet. If this fails, no meters are accessed. Sometimes local firewalls block ‘pinging’. If this is the case, then check the ‘By Pass’ option which by passes the result of the ping operation. Save Changes Button: This button confirms all the changes you have made and brings them into effect. 6.5 Flash Settings Tab You can see text being scrolled in two text panels at the top of the application. All settings related to that can be done, here in this screen. 31 Meter Name, Parameter 1, Parameter 2: You may want to display certain measured values for one or more meters on the top scrolling marquee. Values for meter(s) can be selected here, so that they can be scrolled on the text panels and shown all times. Each meter can be configured for two parameters (like kW, or kWh) which are always shown on the text panes, for you to preview. If the parameter ‘None’ is selected, then that meter’s data is not displayed. 6.5.1 Flash Settings - Inner-Tab A preview bar is there to give you a preview of how the display is there for the text panels. You can change the style of both the text panels, by selecting the appropriate style from the drop down list boxes, under the captions Flash Bar 1 – Style and Flash Bar 2 – Style. There are two sliders provided, with which you can adjust the scrolling speeds of the text panels. The direction of the scrolling text panels can be changed with the buttons with the caption “>>>>” or “<<<<”, under the labels Flash Bar 1 – Direction and Flash Bar 2 – Direction. 32 6.5.2. Colors & Hues settings – Inner tab Marquee Color Settings: Here, it’s possible to change the colors & hues (of skins) for various components of the application. Two scrolling marquee message panes are present in the application. The color of the text and their background can be changed by clicking the buttons captioned Change Fore Color and Change Back Color. Clicking those buttons shows a color selection screen, where you can choose the desired color and click O.K. button to confirm your selection. The color thus selected, will be immediately reflected on your screen. Previous day’s data color settings: When the application is kept running continuously for more than 24 hours, old days data (previous day data) are also displayed. By default, they are displayed in 33 magenta or light red color. You can change this color by clicking the button captioned Click to change color of Previous day’s data. Even here, like changing the Marquee colors, a color window appears on the screen, from which you can choose the desired color for the previous day’s data. Once your selection has been confirmed (by clicking the O.K. button on the color selection screen), the color is shown to you on the screen, as to how it will appear on the grid. Once you confirm the changes made in this tab (clicking the Save Changes button), the color of the previous day’s data will be changed to the selected color. Skin Hues: You can change the color hues for the main and child windows using these two sliders. The first slider on the top (captioned Child Forms Hue) will change the hues for both the child forms (the Grid and Chart windows). The slider at the bottom (captioned Main Form Hue) will change the hue for the main window. Remember to click the Save Changes button to implement the changes, or otherwise, closing the screen, will not result in the changes being incorporated in the application. 6.6 SMTP Config Tab The application has the ability to send an email in an event of an alarm. In order for it to be able to do so, you need to provide certain information. This is identical to setting up a mailbox. Your ISP or System Administrator should be able to provide you the details. 34 SMTP Parameters Tab: SMTP configuration parameters such as the IP address of the SMTP server, email address where the mails will be sent to (comma separated, for more than 1 email address), the SMTP Server port number, the login account name and the password – used while authentication takes place, when the application talks to the SMTP server to send mails. Only after clicking the Save Changes button the changes are stored permanently. 6.7 Threshold Config Tab You could set threshold values, with which emails could be shot out (see Section 7.6 for more details on configuring SMTP services, in the application). 35 There are various fields that are self-explicable. At the Source field, you get a drop down list box, where all available sources are shown to you, to select from. The Set Point field is one where you set the value, for the source you have chosen. Trigger Point provides you with two options – Above and Below standing respectively for above the set point value and below the set point value. If the field captioned Above contains a tick mark, then it means that the event associated (firing an email, if SMTP is configured) will be fired when the value of the Source is above the Set Point value. Finally is the Enabled field. With this you can enable/disable the threshold value. Even though you might have configured the threshold value, it will not trigger an email, if you have not enabled it. Remember, if you have specified aliases for one or more of the source units, only the alias names will be shown on the screen. 36 6.8 Aliases Config Tab Various sources are present to measure energy like kW, kWh etc. Though they are being used very much in day to day activities, you might wish to call them with a different name and appear like that, in the various parts of the application. It’s here, you specify those aliases. All available sources are enlisted on the left hand side of the list and the alias values on the right. By default, the aliases are assigned the same name as the sources. When you click on any alias name, the cell becomes editable and you can enter any desired value. Each alias can have a maximum of 50 characters. Once you have entered new aliases or changed existing aliases, you can confirm your changes by clicking the Save Changes button. 37 7.0 Billing Once a tariff has been assigned to a meter, you can create a bill based on your consumption and demand values provided by the meter. Clicking on the ‘Billing’ icon will present this form where you select the meter and the dates for which you wish to view the bill. This is only applicable to the WEMM. 38 7.1 Billing Using Load Profile (Interval) Data: If you want to generate a Bill based on load profile / interval data, you first need to setup a ‘Tariff’ and associate the meter to this particular tariff. Click on the Configure -> Setup Tariffs to display this screen. Two types of tariff setups are possible. Time-of-Use (TOU) and Ratchet. Ratchet Tariff Setup: You need to set this type of tariff as follows. 39 Ratchet Tariff Example: We will use the following example to setup a tariff. Consumption Tariff Component Details: 0 – 500 kWh @ $0.15 501 – 5000 kWh @ $0.10 5001 – 50,000 kWh @ $0.0765 50,001 – 100,000 kWh @ $0.0312 Demand Tariff Component Details: 0 – 5 kW @ $15.00 Up to 50 kW @ $10.00 100 kW and above @ $8.50 Now, let’s setup the tariff. There are five components to setup. • Holidays – This are the days that define unique rates to be applied. Holidays need to setup for TOU tariff. The current release does not offer support for holidays for a Ratchet tariff. Contact Energy Tracking when this feature will be available. • Tariffs – This is a unique tariff that is applied for a specific range of dates. You may create a unique tariff for Weekdays, Weekend and Holidays. • Consumption / Demand (Tiers) – This defines the charges that will be applied to kWh and kW. • Schedule – Define the date range to apply a tariff type. • Apply (Meter to) Schedule – Associate a meter to this schedule. First, we setup the holidays. Next, we define a tariff. In this example, the tariff name defined is ‘RATCHET EXAMPLE’. Note: The Tariff_ID is automatically created when you ‘Save’ the details. 40 Next, we setup the Consumption tariff Component. Note: When we setup a Ratchet tariff type, the ‘Tier Switch’ time is always 00:00. Also, when setting up the consumption component, we keep the ‘Demand Rate’ as 0.00 Next, we setup the Demand Component. Note: The ‘Energy Rate’ is always 0.00 Next, we setup the Schedule. This defines the starting date and ending date. Enter the Starting and Ending Month and Day. Select which Tariff_ID is applicable for Weekdays, Weekends. Note: Holidays are disregarded for the Ratchet type tariff. Finally, we associate a meter to the tariff. 41 7.2 Generating a Bill from Interval Data: Once you have setup a tariff that will use load profile or interval data as defined above, you are ready to generate a bill. Enter the Start and End Dates, select the meter and click ‘Generate Bill’. The information will be displayed in a grid as shown below and saved in your local database for future access. The historical data can be accessed by selecting a meter from the drop down box ‘Select from Summary’. Details on Data Received from Meters: Data acquired from the meters is embedded in XML. Upon receipt, the files acquired from each meter are stored in the ‘File Dumps’ directory. You can access these file using any web browser that supports XML such as MS Internet Explorer. These files are updated as data is acquired from meters. You can use these files to build an application that expands on the functionality of this application. Furthermore, you can access the local database and read the various tables. 8.0 Setting Alarm Limits on the Chart: The meter can be setup to send an email when a pre-defined threshold is crossed. This is the fastest way to receive and alert email. In addition, you can set threshold limits for both kWh and kW. From the menu select ‘Set Alarm Limit’ as you should see this form: 42 You can check either or both kW / kWh limits. Enter the threshold values and select the email option. When the data received by the application exceeds the set value(s), an email will be dispatched. If the email option is not selected, this form will popup and flash a warning message. Note: You will see a green band appear at the defined threshold on the chart window if kWh is selected and a red band if kW is selected. Also, if the defined threshold is greater than the maximum value of the X-axis, no band(s) will be visible. 9.0 Set System Check: Once the application is running and minimized on your desktop, you may want the application to report that it is properly functioning. This feature will allow you to set a specific time when the application will send an email if it is functioning correctly. 10.0 Virtual Data: This advanced functionality in the application is used to create ‘Virtual Data Streams’. You can mathematically modify any data stream shown on the Grid and forward the resulting data to the Grid and/or Graph. Furthermore, you can use the newly created data stream and perform further computations on it. Example: Compute the cost and savings from a fixed price model v/s a real time or day ahead market cost model. An enhanced feature in this module is the ability to process selected inputs on a periodic basis. For example: You could use this functionality to periodically update your aggregate usage with the NYISO real time data feed and automatically graph it. 43 10.1 Portfolio / Groups: Another advanced feature of the application is being able to aggregate desired data streams. This module allows you to select multiple data streams, create your Group Name and send the aggregated data stream to the Grid and/or Graph. 10.2 Comparison and Forecasting: The Energy@DeskTop application has a very advanced and useful comparison and forecasting module. This module will allow you to: 1. 2. 3. 4. 5. 6. Compare the usage of one or more meters over the same time. Compare the same or different meters’ usage. Forecast the expected usage based on n-days selection (max 9 days). Forward this data to the Grid and/or Chart. Eliminate a specific day in the forecast such as a Holiday. Use this data stream to perform further computations as described above. 44 Note: The data used for this process comes from the local database. So, you must enable ‘Save Load Profile’ option via User Setup otherwise you will not see any data. 10.3 Weather: With this functionality you are able to periodically acquire the local temperature and display it on the Grid and/or Graph. The data is provided as compliments of weather.com Data is collected every 15 minutes and updated to the Grid and Graph. This feature allows you to see how your consumption varies with temperature. Example of charting Weather data with another data stream: 45 10.4 Customized features: Curtailment Report: This menu option is activated from the Central Station and allows the user to view the performance of his facility under an Emergency Demand Response Program (EDRP). Only end Users who have registered for EDRP and have enabled access to the Central Station can view this information. The data provided is the Baseline, actual usage, reduction, ISO pricing in $/MWh. Data is Charted and each facility’s performance can be viewed independently. In addition, the total $ revenue for the EDRP event is also provided by facility. Curtailment Response: When an EDRP event is initiated by an ISO, the Central Station will broadcast this information to the application and enable this menu option. Only end Users who have register for EDRP and have enabled access to the Central Station can view this information. This allows the end user to inform the Central Station of his/her commitment to participate in the EDRP event. The user can also inform the Central Station via this option the amount energy reduction that will occur in his facility. Bid Submission: Energy Service Providers (ESP’s) use this functionality to inform users that they are willing to pay $X/MWh for energy during certain periods of the day. This option allows end users to submit the hourly reduction and receive compensation; provided their bid is accepted. Only end Users who have register for ‘Day Ahead Bid’ and have enabled access to the Central Station can view this information. FTP Upload: This feature allows the application to forward Load Profile data to any FTP Server of your choice. Note: This functionality exists directly in the eM200 meter but is provided if you want to forward the collected data to a secondary FTP Server. Contact Energy Tracking for further details. Stock Data: While this feature has nothing to do with energy, we felt that you as an end user may want or benefit from this functionality. Note: This data is updated every 15 minutes. 46 11.0 Product Warranty / Service: The EULA provisions remain in full effect. This Limited Warranty Statement gives the customer specific legal rights. The customer may also have other rights which vary from state to state in the United States, from province to province in Canada, and from country to country elsewhere in the world. A. Limitations of Warranty 1. NEITHER ENERGY TRACKING, LLC NOR ANY OF ITS THIRD PARTY SUPPLIERS MAKES ANY OTHER WARRANTY OF ANY KIND, WHETHER EXPRESSED OR IMPLIED, WITH RESPECT TO ET PRODUCTS. ET SPECIFICALLY DISCLAIMS (and the customer, by accepting the ET product, specifically accepts such disclaimer and waives) ALL OTHER WARRANTIES, EITHER EXPRESSED OR IMPLIED, INCLUDING BUT NOT LIMITED TO THE IMPLIED WARRANTIES OF MERCHANTABILITY AND FITNESS FOR A PARTICULAR OR INTENDED PURPOSE OR USE AND THE WARRANTY AGAINST LATENT DEFECTS, WITH RESPECT TO THE HARDWARE AND/OR SOFTWARE. ET FURTHER DISCLAIMS ANY WARRANTY THAT ET PRODUCTS, IN WHOLE OR IN PART, WILL BE FREE FROM INFRINGEMENT OF ANY THIRD PARTY INTELLECTUAL PROPERTY OR PROPRIETARY RIGHTS. 2. To the extent that this Limited Warranty Statement is inconsistent with the law of the locality where the customer purchases the ET product, this Limited Warranty Statement shall be deemed modified to be consistent with such local law. Under such local law, certain limitations of this Limited Warranty Statement may not apply to the consumer. 3. To the extent allowed by local law, the remedies provided in this Limited Warranty Statement are the customer’s sole and exclusive remedies. 47 B. Limitations of Liability 1. EXCEPT FOR THE OBLIGATIONS SPECIFICALLY SET FORTH IN THE LIMITED WARRANTY STATEMENT, IN NO EVENT SHALL ET BE LIABLE FOR: a. any direct, indirect, special, incidental, consequential, foreseeable or unforeseeable, or punitive damages, whether based on contract, tort, delict or any other legal theory and whether advised of the possibility of such damages; and/or b. damages arising from the loss of use, data, production revenue and/or profit of in connection with the ET product or any business interruption. 2. Without prejudice to the foregoing, any liability of ET for any breach of warranty shall be limited to the amount paid by the customer for the defective hardware in question. 3. To the extent allowed by local law, ET’s entire liability and the customer’s exclusive remedy shall be the repair or replacement of any defective product during the warranty period. ET does not offer any other warranty with respect to ET hardware or software or any other hardware or software. 4. Customer shall be responsible for all applicable taxes, duties and customs fees on any replacement unit, as well as all transport, insurance, storage and other charges incurred on all returned products. C. Obtaining Service 1. Verify that your ET product was installed and configured according to the information in its accompanying documentation. 2. Read the “Support / FAQ” information included with the ET product to see if you can solve the problem yourself. 3. If you are still experiencing difficulties, please contact your dealer where you purchased your ET product. Email support: [email protected] 4. If you must return a ET product, leave the configuration as it was when you were using it, and leave all identification stickers on the product. Pack the product in its original box and return to ET or your ET dealer where the product was purchased, together with your proof of purchase. Your ET dealer will return the product for you. Alternatively, if this first option is 48 unavailable to you, you may contact the ET Technical Support group ([email protected]) who will issue an Return Merchandise Authorization (RMA) number, upon receipt of adequate proof of purchase, and inform you of shipping instructions. DO NOT RETURN THE PRODUCT TO ET WITHOUT ET’S RMA NUMBER AND EXPRESS AUTHORIZATION. D. General This limited warranty shall be governed by the laws of the New Jersey, USA and the federal laws of the United States applicable therein and the courts of New Jersey shall have exclusive jurisdiction to hear and decide any dispute instituted by the customer in connection with this limited warranty; the customer waives, by accepting the product, its rights to institute proceedings in connection with this warranty against ET in any jurisdiction other than New Jersey. 49