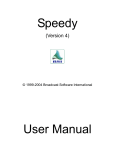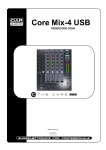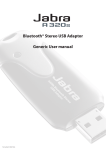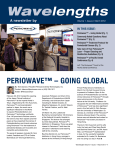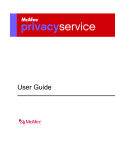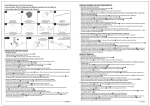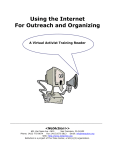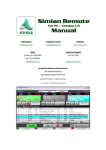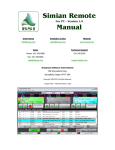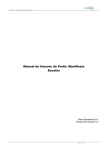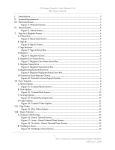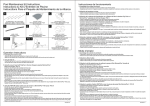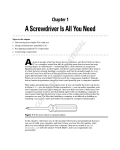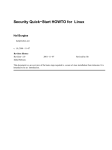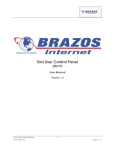Download SkimmerPlus User Manual - Broadcast Software International
Transcript
SkimmerPlus (Version 1.0) © 1999-2005 Broadcast Software International User Manual Table of Contents TABLE OF CONTENTS ................................................................................................. 2 INTRODUCTION ............................................................................................................ 3 INSTALLING SKIMMERPLUS .................................................................................... 4 REGISTERING SKIMMERPLUS ................................................................................. 5 GETTING STARTED WITH SKIMMERPLUS........................................................... 6 TOOLBAR, MENUS, & TABS ....................................................................................... 8 THE TOOLBAR ................................................................................................................... 8 MENUS ................................................................................................................................ 8 TABS ................................................................................................................................... 9 PROGRAM SETTINGS ................................................................................................ 11 GENERAL .......................................................................................................................... 11 HARDWARE ...................................................................................................................... 12 DISK MANAGEMENT ........................................................................................................ 13 RECORD DECK SETTINGS........................................................................................ 15 DESCRIPTION ................................................................................................................... 15 FORMAT ........................................................................................................................... 16 OUTPUT ............................................................................................................................ 17 WEB .................................................................................................................................. 18 THE SKIMMERPLUS WEB SERVER ....................................................................... 19 STARTUP ........................................................................................................................... 19 MENUS .............................................................................................................................. 20 TOOLBARS ........................................................................................................................ 20 WEB SERVER PROGRAM SETTINGS................................................................................ 21 THE BROWSER INTERFACE ............................................................................................. 25 MAINTENANCE............................................................................................................ 28 APPENDIX...................................................................................................................... 30 AUDIO FORMATS ............................................................................................................. 30 THE Q-DESIGN CODEC AND THE CYBERLINK ENCODER ............................................. 32 INSTALLING THE PMD-1024LS...................................................................................... 33 BASIC INTERNET SECURITY ............................................................................................ 38 TECHNICAL SUPPORT............................................................................................... 40 TECHNICAL SUPPORT VS. TRAINING .............................................................................. 40 LIMITED WARRANTY................................................................................................ 41 CONTACTING BSI........................................................................................................ 42 ACKNOWLEDGMENTS .............................................................................................. 43 SkimmerPlus Manual 2 Introduction Overview SkimmerPlus is a professional audio recording program. It is designed for either long form recording or for recording air checks and “mic open/mic closed” on-air skimming. SkimmerPlus is capable of recording up to 24 incoming audio feeds simultaneously, one feed in each of its Record Decks. The SkimmerPlus program records your audio streams directly to files that can be stored on your local hard drive or storage server. SkimmerPlus can record into a variety of compressed and uncompressed audio formats such as MPEG Layer 2, MP3, and ADPCM or, if you are not concerned about storage space, standard .wav files. SkimmerPlus also includes a built-in web server module that can be enabled allowing password protected access to the recorded files, using a web browser from any Internet connection without the need to run a separate IIS (Microsoft Windows Internet) server. This website can be accessed by management, PD’s, jocks, or sales from anywhere using standard internet connections and TCP/IP network protocols. A built-in FTP server can also be enabled providing secure, fast, and reliable access to audio files for download. The web server module also allows a file to be emailed as a link or as an attachment to anyone with a valid email address. System Requirements When determining system requirements for SkimmerPlus you will need to determine how many audio streams that you will want SkimmerPlus to record simultaneously and whether or not you will be using any kind of audio compression on those streams. NOTE: Compression of any kind will increase the minimum system requirements a great deal. • • Genuine Intel Pentium III 700MHz processor recommended for single unencoded audio stream. o Pentium III 1.0GHz or higher recommended for 1–4 encoded audio streams o Pentium 4 1.6GHz or higher required for 4–8 encoded audio streams o Pentium 4 2.4GHz or higher required for 8-12 encoded audio streams o Pentium 4 3.0+GHz required for above 12 encoded audio streams Microsoft Windows 2000 Professional, or XP Professional operating system (XP Pro recommended with Administrator Login) NOTE: For best results, BSI recommends at least 512 Mb of RAM when running Windows XP. • For SkimmerPlus’ Web Server a Network card and a properly configured TCP/IP network is required • 128 Mb of RAM memory (256 recommended) for single un-encoded audio stream o 512 Mb of RAM required for 1-4 encoded audio streams o 1 GB of RAM required for more than 4 encoded audio streams SkimmerPlus Manual 3 • 10 Mb of hard drive space to store program (and up to 10Mb per minute for audio storage) • PC Audio Card o 1 record device per recorded stream is required NOTE: Most sound cards are single-clocked cards. They may be able to record or playback several streams simultaneously but they cannot record or playback multiple streams in different sample rates simultaneously. This is something to be aware of if you are using a sound card that has multiple record devices. • Recording to some proprietary formats, requires a licensed audio codec for that format Installing SkimmerPlus Before installing SkimmerPlus, we strongly advise you to SHUT DOWN ALL RUNNING APPLICATIONS including anti-virus software, which can interfere with the installation process. Ensure that you have administrator (or sufficient) privileges to install software on your computer. • DOWNLOAD VERSION: If you have downloaded a copy of SkimmerPlus from our web site, double-click the skimmerplus_setup.exe and follow the onscreen instructions. • CD VERSION: Place the BSI Install CD in your CD Rom Drive and wait for the CD to automatically run. Then, select SkimmerPlus from the drop-down box on screen and click the Install button. During installation, please ensure that you read the End User License Agreement that is displayed on screen. At the very end of the install process, you may be asked to restart your computer. When SkimmerPlus is first installed, it runs in demonstration mode until the program is registered. Demonstration mode will allow you only one record deck for one hour. This is to allow limited testing of the software. We suggest that you confirm SkimmerPlus is working before registering the software. Upon restarting your computer and running SkimmerPlus for the first time you will see something that looks like figure 1. Figure 1 SkimmerPlus Manual 4 Registering SkimmerPlus There are two ways to register (license) SkimmerPlus. 1. Single Machine License (using a validation code) 2. Hardware Key Version (allowing you to move the software to different PCs) The Hardware Key is the preferred method since it allows greater flexibility when using SkimmerPlus because you can move the Hardware Key to any computer on which you wish to run the program. NOTE: If you have multiple user logins on your system, it is recommended that you register SkimmerPlus using the login that it will be running under. Once you have SkimmerPlus running and you have decided which license you require, select Help, Register from the main Menu. The first time you do this a window will come up asking whether or not you want to use a Hardware key. NOTE: Hardware Keys require that you install a driver on your computer BEFORE inserting the Hardware Key • If you have chosen to use a single machine license, note the Serial Number at the top left. You need to email this serial number to BSI ([email protected]) to obtain your Validation Code (you can click on the Copy button on the right and then Paste the number into your email.) Enter your information and validation code to register SkimmerPlus. Information marked with a “*” must be filled in. Once you have entered all the information and your validation code, click the Done button. SkimmerPlus will now be registered. Using a Hardware Key To use the Hardware Key you must have already purchased SkimmerPlus and received a Hardware Key from BSI. You should receive your hardware key from BSI within a few days of your purchase. If you do not receive your key you will want to contact the BSI sales department. ([email protected]) SkimmerPlus Manual 5 Once you have SkimmerPlus running, select Help, Register from the main Menu. SkimmerPlus will then let you know that it needs to install the Driver for the Hardware Key. TIP: BSI recommends that you follow all of the onscreen prompts and accept the default suggestions when installing the Sentinel driver. Be sure that the hardware key is NOT plugged into your system when installing the driver. Once the driver has finished installing, plug the USB key into your system and wait for feedback from the operating system. After you have received confirmation from the operating system open SkimmerPlus back up. Go to Help, register and enter your information and validation code to register SkimmerPlus. Information marked with a “*”MUST be filled in. Once you have entered all the information and your validation code, click the Done button. SkimmerPlus will now be registered. TIP: Keep a note of your Hardware Key Validation Code, you will need to reenter this information if you move the Key to another computer. Hardware Keys can also license other BSI products, so if you have a Hardware Key in your computer already, the license for SkimmerPlus can be added to the existing Hardware Key. Note: Only one Hardware Key should be used in your computer. You should not place two Hardware Keys in one machine at the same time. Getting Started with SkimmerPlus Each Record deck (figure 2) in SkimmerPlus will create a file in a specified location when a recording is started. In order to do this Skimmer Plus needs to know three things, the audio device, the output location, and the file format. The deck options button allows you, to determine the audio device that the individual deck will use, to select your record format and sample rate, and to determine the output location where you would like to save the files that are recorded in the selected deck. The deck options button also allows you to set a description for each individual deck. The deck description is optional. Record Deck Options Figure 2 Quick Start: There are two ways to use SkimmerPlus. In this quick start we will briefly touch on each of them. You will have to determine which one will work the best for you. Simple Recording: Starting a record with SkimmerPlus is as simple as clicking the record button. SkimmerPlus Manual 6 Scheduled Recording: In SkimmerPlus you can create a log and schedule each of your recordings to start and stop at a specific time or based on specific contact closures. This is called building an Event Log. Once you have built an Event Log you can click the Run button on the toolbar to execute it. Building an Event Log To build an Event Log first click the Event Log tab on the main SkimmerPlus screen. (Figure 3) Next, click the add event button, the window that opens will look like Figure 4. Figure 3 Once you have selected your parameters and your description clicking ok will add the event to your Event Log. NOTE: Remember that if you decide to start your recording based on contact closures you will need to make sure your PMD-1024LS is wired correctly and that the system is properly configured to receive contact closures. Tip: See the Appendix section of this manual for detailed wiring instructions for the PMD-1024LS. Figure 4 SkimmerPlus Manual 7 Toolbar, Menus, & Tabs The Toolbar The SkimmerPlus toolbar is fairly simple and easy to recognize but if you have any question about what one of the buttons does, just hold your cursor over the button momentarily to see its description. The RUN button is used to start a currently loaded Event Log. The STOP button, is used to stop the currently running Event Log. The Enable Closures button is used to enable contact closures through your PMD-1024LS. The Disable Closures button is used to disable contact closures through your PMD-1024LS. The Program Settings button is used to open the program settings window. Menus File Menu New Event Log Opens a new (blank) Event Log Open Event Log Opens the list of saved Event Logs Save Event Log Saves the currently loaded Event Log Exit (CTRL-Q) Exits SkimmerPlus Actions Menu Run Runs the current Event Log Stop Stops the current Event Log SkimmerPlus Manual 8 Enable Closures Enables contact closures through your PMD-1024LS Disable Closures Disable contact closures through your PMD-1024LS Add Event Opens the Add Event Dialogue box which allows you to add an event to your current Event Log Edit Event (F2) Allows you to edit a particular event in your Event Log Delete Event (Del) Allows you to delete an event from your Event Log Program Settings Opens the Program Settings Window Deck Settings Opens the settings for the selected deck number Help Menu Help (F1) Opens the SkimmerPlus Help file Register Opens the SkimmerPlus Registration window About Shows the currently running version of SkimmerPlus Tabs Closures The Closures tab displays the contact closures and their descriptions. When a particular contact is closed the number of that contact closure will turn red. TIP: Viewing the closure tab is optional. You can enable or disable it in the Program Settings, Hardware tab. Decks The Decks tab allows you to view the selected number of decks. It also allows you to determine visually whether or not a particular deck is currently recording. From this tab you can start or stop a record manually and also access a particular deck’s settings. SkimmerPlus Manual 9 Event Log The Event Log tab allows you to you to create a new Event Log, open an existing Event Log, or save the current Event Log. It also allows you to Add an event, Edit an event, or Delete events in the current Event Log. The New Event Log button opens a new Event Log. The Open Event Log Button opens an existing Event Log. The Save Event Log saves the current Event Log. The Add Event Button opens the Add Event Window and allows you to add events to your current Event Log. The Add Event Window The Add Event Window allows you to select a description for your event, it allows you to choose the deck number the event will happen in, and it allows you to determine the type of event that will happen. Once you have established the type of event you wish to add you will need to determine the details of that event. Description: This is your description of the event you are adding Deck: This setting determines in which deck the new event will take place. Type: This setting determines what type of event this new event will be. It can start a Record by closure, stop a record by closure, Record by date/time, or Record by day of the week/time. Details: The Details are determined by which type of event you choose. Be sure you set all of the details that will affect your new event. NOTE: The Details of the event are of particular importance. Without the details, the event will not happen. The Edit Selected Event (F2) Button allows you to edit a selected event by opening the Edit Event Window. TIP: The Edit Event window looks like the Add Event Window however it displays the current settings of the selected event. SkimmerPlus Manual 10 The Delete Selected Event (Del) Button allows you to delete a selected event. Program Settings The SkimmerPlus Program Settings can be accessed either by selecting the Action menu and then clicking Program Settings or by clicking the Program Settings button on the main toolbar. The program settings button looks like this: The Program Settings consist of three tabs; General, Hardware, and Disk Management. General The General Tab allows you to edit the General program settings for SkimmerPlus. Automatically load last Event Log Allows the operator to select whether or not to load the last Event Log Load Specified Event Log at Startup Allows the operator to specify a particular Event Log to load every time you start SkimmerPlus Number of Record Decks Allows the operator to specify the number of record decks that will be seen in the main SkimmerPlus Window Number of Deck Columns Allows the operator to specify the number of columns that the record decks will be separated into in the main SkimmerPlus Window Small Decks Allows the operator to determine whether large decks… …Or Small decks will be viewed in the main SkimmerPlus Screen As you can see the Large Decks option gives more information about the file that is being recorded as well as easy access to the start, stop, eject, and the Settings buttons for each record deck. SkimmerPlus Manual 11 Show Converters When this option is turned on the operator will see the converter window pop up during the record process. The Converter updates each file in 15 second increments and converts those increments to the selected file format. At the end of the recording segment the converter window will close and disappear from view. Enable sysloging This option allows an operator to turn sysloging on or off. Sysloging allows a network administrator to continuously monitor their systems and network devices and receive alarms as soon as important events occur. It is a standardized protocol that is used for centralized reporting of system events. Although originally designed for use in the UNIX environment most modern network devices also utilize the sysloging protocol to report important events, operating parameters, and even debug information. NOTE: The Sysloging option requires that a correctly configured syslog server be running on the network. For more information on using syslog servers with Microsoft Windows please see www.winsyslog.com. Motif Motif allows you to customize the look and feel of the SkimmerPlus and the SkimmerPlus Web Server programs. Different motifs are sometimes called “skins”. You will want to select the setting that looks and feels the best to you. The default motif is BY Style. Hardware The Hardware tab allows you to configure SkimmerPlus to receive contact closures (triggers) from a PMD-1024LS. NOTE: This is the only device currently supported by SkimmerPlus for receiving closures. TIP: See the Appendix section of this manual for PMD-1024LS installation instructions. SkimmerPlus Manual 12 Device Text box Allows the operator to select a particular PMD-1024LS NOTE: If using Simian or WaveCart on the same system as SkimmerPlus, more than one PMD-1024LS may be connected to your system. Be sure that you have selected the correct board number that you wish to use for SkimmerPlus. Connect to PMD-1024 at Startup Allows the operator to select whether or not SkimmerPlus connects to a PMD-1024LS when the program is started Display Closure Indicators on Main Window Allows the operator to select whether or not the closure indicators are displayed in the main SkimmerPlus Window Ignore Subsequent Closures for XXX Milliseconds Allows the operator to set a time (in Milliseconds) to ignore subsequent closures. TIP: This can be helpful if you are connected to a particular device that is required to rapidly send out subsequent closures as some networks and receivers are prone to do. Closure Configuration Allows the operator to assign a unique description to each individual contact closure To change the description simply click the text box for the desired closure and type in your description Disk Management The Disk Management tab allows the operator to determine settings for managing the space on the hard drives in the computer. It also allows the operator to turn disk management on or off. In the illustration to the left, Disk Management is disabled. SkimmerPlus Manual 13 Manage Free Disk Space In SkimmerPlus, managing disk space consists of determining how long to keep your recorded files; both encoded and Linear, Warning the operator when the system begins to get low on available drive space, and automatically deleting old files when your available hard drive space falls below a set level. You can also choose to remove files to the recycle bin and to empty the recycle bin automatically to recover disk space. TIP: BSI recommends that you leave at least 15% of your hard drive space free in order to perform regular maintenance. See the maintenance section of this manual for more information on preventive maintenance. SkimmerPlus Manual 14 Record Deck Settings The individual Record Deck settings can be accessed by selecting the Actions menu and selecting the specific deck number or by clicking the Record deck Settings button in each individual deck. The deck settings button is located on each deck and looks like this: The Record Deck Settings consist of four tabs; Description, Device, Format, and Output. Description The Description tab allows an operator to establish a unique description for each individual record deck. To add a description simply click in the Deck Description text box and type your description. Device The Device tab allows an operator to select a specific record device for each individual deck. The Device tab also displays the capabilities of the selected record device. To change the record device simply click the dropdown and select the desired device from the list of available devices. SkimmerPlus Manual 15 Format The Format tab allows the operator to select the specific format, sample and bit rate that will be used when the selected record deck is in use. The Format option determines your specific format and the Encoder Options allow the operator to determine sample and bit rate. To select an Encoder option simply click the dropdown arrow and click on the specific sample rate and bit rate that you wish to use. TIP: See the Appendix section of this manual for a more detailed explanation of audio formats. If you choose to use a compressed format such as MP3 then you will see a different option in the Encoder options Window than if you selected an uncompressed format. The Create MPEG *.mp3, *.mp2 file option tells SkimmerPlus to save the created files as *.mp2 or *.mp3. By default SkimmerPlus will create a *.wav file. Retain Linear PCM (*.wav) File Enabling this option sets SkimmerPlus to save both a Linear (*.wav) file and an encoded file of the same name. TIP: Linear files are much higher quality and they maintain that high quality when they are edited. Encoded files do not. Linear files are also MUCH larger than encoded files. NOTE: This option will only be available when you choose an Encoded audio format such as MPEG Layer 2 or MP3. SkimmerPlus Manual 16 Output The Output tab allows the operator to specify the exact location where the files recorded in the selected deck will be saved Click the browse button to the right of the text box to browse to the folder that you want to save your recorded files into. Meta-Variables In SkimmerPlus we have been given a list of variables that can be used to create segmented folders in your chosen location. To use a Meta-Variable just click into the folder text box and add the variable information to the path. You can use any combination of the defined variables to create the best folder segments for you. For instance adding variables to the path listed in the above example would make it look something like this: C:\Program Files\SkimmerPlus\Deck1\%mmmm%dd%yyyy This particular path would save all of the recorded file segments to a folder called November 42004 (or whatever the date on the computer is set to). You could also separate the variables with a dash for a cleaner look. For instance: C:\Program Files\SkimmerPlus\Deck1\%mmmm-%dd-%yyyy This would give you a folder named November-04-2004. Another option could be a format like: C:\Audio\Deck1\%yyyy\%mmmm\%dd-%ddd This would create the folder tree C:\Audio\Deck1\2004\December\10-Fri where the files for each day would be stored in a separate folder. This could be useful when you are using the Break Files at the Top of the hour option. Using this format you would get 24 files in each folder. It then becomes a very handy tool for keeping your files organized! The thing to remember is that you can use any combination that will make locating your files easy for you. Segment files When this option is selected SkimmerPlus breaks all of the files into the sizes that the operator defines. SkimmerPlus Manual 17 Break files At the Top of the Hour This option causes the files to be stored in one hour increments. You will want to be very aware of your file format if you are using this option. A one hour file can be very large, especially if you are using an uncompressed format. Web The Web tab allows the operator to customize appearance of the Browser Interface page for each individual deck. The file list page is produced by the SkimmerPlus Web Server. Logo The Logo text box allows you to set a custom logo on your Browser Interface. This is set individually for each deck. To add a custom logo or graphic simply place the complete filename including the extension in the text box. The file that you wish to use for your logo must be stored in the same directory as the Skimmer Web Server executable file and it can be either a *.gif file, a *.jpg file, or a *.jpeg file. URL The URL text box allows the operator to further customize the Browser Interface for each individual deck. The URL that is specified here is the URL that will be linked to when someone clicks on the customized logo. To add a custom URL simply click the text box and type in the URL that you wish to link to. SkimmerPlus Manual 18 The SkimmerPlus Web Server The SkimmerPlus Web Server (figure 5) provides a user; password protected web browser access to all of their designated audio files that are recorded using SkimmerPlus. This can be a very useful tool for station management or owners as it allows them to listen remotely to everything that has happened on-air. It can also be a resource to a jock that allows him/her to access past shows and highlights in order to create a “best of” show or to obtain critical analysis of their on-air performance. Another potential use for the SkimmerPlus Web Server is as a sales tool. It could be used by the sales department to bring in new clients by letting them hear excerpts from selected shows as well as allowing existing clients to hear comments that were made live about their businesses. When not used in a broadcast environment, the SkimmerPlus Web Server could allow call center managers to remotely monitor recorded telephone calls. We will leave the rest of this program’s potential up to you, the possibilities are boundless! The Web Server not only creates a web interface for listening to skimmed files it is also capable of sending them either as links or as attachments, directly to any person with a valid email address. TIP: For information regarding Internet Security please see the appendix portion of this manual Figure 5 Startup The SkimmerPlus Web Server runs separately from SkimmerPlus. You start the SkimmerPlus Web Server by double clicking on the SkimmerPlus Web Server Icon that is on your desktop or by selecting Start, Programs, Broadcast Software, SkimmerPlus Web Server. The initial setup for the SkimmerPlus Web Server is very simple. The big white portion of the screen is the Log. Every time anyone accesses the Browser Interface a log entry will be made. This allows the Network administrator to track how many people are using the Browser Interface. SkimmerPlus Manual 19 You will also notice an IP address and the number of connections. The IP address is automatically assigned by your server and is ready and waiting for authorized users. You can access the Browser Interface by simply entering this IP address into the address line of any browser but without setting up users and permissions you won’t have much to see. Menus File Menu Exit (ctrl+q) Closes the SkimmerPlus Web Server Actions Menu Settings Opens the SkimmerPlus Web Server Program Settings Clear Log Clears the SkimmerPlus Web Server Log About Menu Displays the currently running version of the SkimmerPlus Web Server Toolbars The SkimmerPlus Web Server Toolbar consists of a program options button, clear log button, the IP address textbox, and the number of connections textbox. TIP: If you do not know what a button does simply hold your cursor over the button and you will see its description. The Program Settings button opens the SkimmerPlus Web Server Program Settings The Clear Log button clears the SkimmerPlus Web Server Log IP Address displays the location of the hosted website. Typing the displayed IP address into your browser accesses the Browser Interface Connections Displays the current number of people logged into the Browser Interface. SkimmerPlus Manual 20 Web Server Program Settings The SkimmerPlus web Server Program Settings consist of five tabs, General, Email Configuration, Email Test, FTP, and Users. General The General tab allows you to configure the Web Server Welcome information, the HTTP/Web Port Number, and to determine whether or not you want the daily server traffic log written to a file. Welcome This is the message that will be displayed in the heading of the Browser Interface when a user logs in. HTTP/Web Port This allows a user to change the port on the router that the SkimmerPlus Web Server uses to access the internet. This can be an important factor in making your Web Server more secure. TIP: For more information on Internet Security see the Appendix section of this manual. Write Daily Log to File This option allows a user to determine whether or not a daily access log is written to a file that is saved on the hard drive. The information in the log file is the same information that is displayed on the main SkimmerPlus Web Server Screen. The file is automatically saved in the SkimmerPlus install folder and the file name convention is: sserver-yyyymmdd.log Email Configuration This is where you will configure the Email settings for the SkimmerPlus Web Server Email client. SkimmerPlus Manual 21 Email Address This is the email address where any Email sent in the Browser INterface will be sent from. SMTP Server This is the outgoing SMTP (Simple Mail Transfer Protocol) server that directs your email to its final destination. TIP: If you do not know your SMTP server, contact your Internet Service Provider or your Network Administrator. Message Priority This determines the priority level of any e-mail sent from the Browser Interface. Maximum Attachment size This option determines the maximum allowable attachment size that can be sent from the Browser Interface. The size is listed in Kilobytes or KB (1024KB=1MB). If “0” is selected then there is no limit to the size of the attachment. Many Internet service providers (ISPs) limit the size of incoming attachments. When configuring this option it will be necessary to take into consideration the maximum allowable attachment size that can be received by the person who is being sent the Email. If you do not know the maximum allowable file size that a person can receive then the best rule of thumb is to keep the file as small as possible or better yet, to send them a link to the file instead. TIP: An audio file sent as an attachment can be nearly twice as large as the original audio file. Keep this in mind when determining your maximum attachment size. SMTP Authentication Required Use this option if your SMTP server requires authentication. The POP (Post Office Protocol) before SMTP option sends the SMTP server a POP3 login before sending mail. This is necessary on servers that require your pop3 username and password before allowing you to send mail. This is becoming more and more common on new Email servers. Check with your ISP or your Network administrator if you are unsure about this option. SkimmerPlus Manual 22 Email Test From This is the name that will appear in the from line when you test the SMTP settings To This is the email address that you will be sending the test message to. Test Button This sends a test message to the email address that you specify using the established SMTP settings. FTP The SkimmerPlus Web Server has a built in virtual FTP server so that you can Email your files as links rather than complete files. Another thing to consider when using FTP is that Windows Media Player can stream files directly from an FTP site while the link is downloading, making access time that much faster. Sending the link is also a much more efficient use of bandwidth since when a file is sent as an e-mail attachment its size can actually be increased by as much as 100%. To Use the built in FTP server you need only to place a check in the Enable FTP Server option and to specify the name and password for your account. To add an account name simply click into the account text box and type the name of your account. To add an account password simply click into the password text box and type your password. When you add users later you will need to determine if you want each user to be able to e-mail a link or e-mail the entire file. We will discuss this option more in the next section. SkimmerPlus Manual 23 Users This is where you will establish who will have access to your online files. You can add, remove, or edit particular user access restrictions. (See the below illustration) To add a user, just click on the Add button. To edit a current user’s profile, select the user and click the Edit button. To remove a user, just select that user and click the Remove button. When you click either the add button or the edit button the user information window will appear and you can input unique information for each user. User Name Each user should have a unique user name. This is the name that they will sign in with each time they access the Browser Interface. Description This is the description of the user Password This is the password that the user will use to log into the Browser Interface. E-mail address The e-mail address of the user Allowed decks/channels The decks that you select here are the only ones that this particular user will have access to. SkimmerPlus Manual 24 Preferred Format This is the preferred format of a particular file that this user will have access to TIP: Most likely management will want access to the primary deck output since that is most likely a compressed format and it will be much easier to email. Jocks will probably need access to the linear wave file since this file will retain its high quality after editing. Send Attachments as links This setting allows the user to send the files as links rather than as full attachments. NOTE: This option will only work if there is an FTP account defined in the FTP tab of the SkimmerPlus Web Server. Once you have finished making your selections for each user just click the OK button. The Browser Interface The Browser Interface allows a user access to their designated audio via the internet. In order to access the Browser Interface a user must have an established username and password. The username and password that is used for login determines what files the user will have access to. The Browser Interface can be accessed from any computer with an internet connection. To access the Browser Interface a user only needs to open their web browser (i.e. Internet Explorer, Mozilla, Firefox, etc.) and type the SkimmerPlus Web Server IP address into the address bar. TIP: If you do not know the IP address of your SkimmerPlus Web Server please contact your system administrator. Once a user has typed in their SkimmerPlus Web Server IP address, a window will appear to enter his/her username and password SkimmerPlus Manual 25 When a valid username and password are entered the Browser Interface will open and the user can select which record deck they would like to view. TIP: If you change the names of the record decks in the main SkimmerPlus, record deck options the names will show in the browser interface. Once a particular deck is selected a new window will open. In this window a user can select the day and the exact time from that day that they wish to listen to. In this window a user can also select to Email a file by clicking one of the checkboxes on the left and then clicking the e-mail button in the upper right. If you are using Internet Explorer and you have Windows Media Player set as your default audio player, clicking the play button will automatically begin playback of the audio file. If Windows Media Player is not your default player, you may have to wait for the entire audio to download before you can listen to it. You can install the latest version of Media Player and reset this as your default player, by going to http://www.microsoft.com/windowsmedia. Windows Media Player by default will stream audio from a website like the SkimmerPlus Browser Interface however; if you would rather download the file instead, you can rightclick on the play button and choose the “Save Target As” option to begin downloading the file. SkimmerPlus Manual 26 If you are using an alternate audio player for play back of audio files from the Internet it may not stream the files by default. For instance, RealPlayer 10 (http://www.real.com) does not stream by default but you can turn the streaming option on by clicking the Tools menu, Preferences, Playback Settings, and check the option, “Instantly Play Web Page Media Longs Instead of downloading them”. Most alternative browsers like FireFox and Opera do not begin streaming automatically either; they automatically begin downloading the file instead. SkimmerPlus Manual 27 Maintenance In order to keep your SkimmerPlus systems running smoothly it is recommended that you periodically perform some general maintenance on the systems. Check the HD for Errors The error check process not only finds errors but it also fixes most of the errors that it encounters. This error check process can take a very long time so you will have to be patient. In earlier versions of Windows this was called Scandisk. TIP: It is recommended that you check your hard drives for errors at least once every six months however it can be done more often if you think it is necessary. To perform error checks on a system with the Windows XP operating system: 1. Double-click My Computer, and then right-click the local disk that you want to check. 2. Click Properties, and then click Tools. 3. Under Error-checking, click Check Now. 4. Under Check disk options, select the Scan for and attempt recovery of bad sectors check box. 5. Click Start Defrag The defrag process rearranges the files on the hard drive so that programs will be able to access them more easily. A system defrag can also take a very long time and if you use the defrag tool that is built into windows it will most likely force you to close the SkimmerPlus program before running it. Fortunately there are several aftermarket defrag programs that are more user friendly and that will not force you to close your running programs. The Diskeeper program is one of them. For more information on the Diskeeper program go to http://www.executivesoftware.com NOTE: It is recommended that you keep at least 15% of your Hard Drive free to speed up the defragmenting process. TIP: It is recommended that you defrag your system once every six months but it can be done more often if you think it is necessary. To use the Windows defrag utility: 1. Click start, programs, accessories, system tools, Disk Defragmenter 2. Click the Defragment button to begin defragmenting the Hard Drive. Cleaning and Inspection It is important to keep the inside of your system clean. Dust and dirt can seriously shorten the operating life of your computer. Opening the case and blowing out the dust with canned air is a very good maintenance practice to help extend the life of your computer. SkimmerPlus Manual 28 Inspection is also very important. While cleaning and working around your computer make sure that all the moving parts are in good working order and that there are no frayed or exposed wires that could cause problems. It is very important to take note of the fans in your system. If one of the fans stops working the system could overheat. TIP: It is recommended that you clean and inspect your system at least once every six months. SkimmerPlus Manual 29 Appendix Audio Formats Here is a basic guide to audio formats which will help when selecting a suitable audio format for your SkimmerPlus files. If you want the highest quality audio file that can be played back on any player then you would want to choose Uncompressed Linear Audio Files (PCM) for your record format. When using PCM files recorded at 44.1 KHz you need to allow 10 Mb of storage space per recorded minute. Uncompressed files are ONLY recommended when the primary access for the audio will be across a Local Area Network (LAN). In most cases it will not be practical for people using SkimmerPlus to use uncompressed files as their primary SkimmerPlus output but retaining them as a secondary output is definitely recommended because they can be easily edited. The biggest drawback to using uncompressed files all the time is that, because of their size, they are very often impossible to e-mail. Where users will be accessing the recorded audio remotely, via the internet and when they plan to use the e-mail function of the SkimmerPlus Web Server, MP3 or MPEG Layer 2 files will probably be the most practical file format. For more information about file formats and sample rates, Read on! To simplify a complicated subject, think of there being three parts to each audio format the sample rate; whether or not the file is compressed and if it is compressed, the bit-rate used for the compression. In very general terms, the higher the sample rate and the higher the bit-rate, the higher the quality and the larger the file size. It is also very useful to know that the sample rate used to generate CDs is 44.1 KHz, so there is little point in recording at anything higher than this (as there will be no improvement in the ‘sound’ of the audio file). It’s also useful to know that the top frequency response of FM broadcasts is 15 KHz. Certain high-end Digital Broadcasting (and CDs) may allow for a frequency response of 22 KHz. However, in European countries, where Digital Broadcasting is already prevalent, MPEG Layer 2 compression at between 128 and 256 Kbps is most often chosen. One other very important consideration is that each time an audio file is passed through a digital to analog or analog to digital conversion, the quality suffers. (This can happen through a digital audio processor, converting files for live web-casts, digital mixing desk to analogue transmission chain, STL, ISDN link or converting audio files between different audio formats). Because each process removes a little bit more information from the audio file, eventually there is a real danger of audio artifacts (pop, clicks, glitches or a ‘phase’ sound) in the audio files’ broadcast. Linear PCM - (Uncompressed 44.1 KHz) will give you the best quality possible – It is the same format used to record the CDs in the first place. While recording at a higher sample rate is possible on many modern audio cards, there is no advantage in doing so. Files recording using Linear PCM use 10 Mb per minute. With 250 GB hard drives (and greater) available at very reasonable cost, Linear PCM becomes a very viable option in certain circumstances, although not necessarily for skimming. SkimmerPlus Manual 30 MPEG Layer 2 (256Kbps) – Long adopted by the ‘broadcast industry’ as an acceptable standard, SkimmerPlus needs Windows to have a software audio codec installed to save files in this format. If the Audio card you are using doesn’t directly support MPEG Layer 2 playback, you will also need to install a codec on your play back machine. BSI’s ‘QDesign’ codec is suitable for both recording and playback of MPEG Layer 2 files. Where disk space is at a premium, MPEG Layer 2 files at 256 Kbps are a good balance of file size versus quality and a 1 minute file will take up approximately 2 Mb of disk space. As many digital broadcasts (and STL links) also use MPEG Layer 2 compression, if you are selecting a compressed audio format for your files, that still has good quality, MPEG Layer 2 at 256 Kbps is a good choice. MP3 (128 Kbps) – Although made popular by the Internet community and touted as ‘near CD quality’ this is not exactly the whole truth. While MP3 files sound good through a set of PC speakers or on personal stereo headphones, the format is not really good enough for professional FM broadcasting and in side by side tests against a CD it’s very clear that the quality does not match. The top frequency response can be as high as 15 KHz (the same as FM broadcasting) but a lot of other information has been removed from the audio file to reduce the size to about a tenth of an uncompressed file. MP3 files degrade really quickly when going through different analog to digital conversion processes. Likewise, if a file that’s already been compressed (either with MPEG Layer 2, or something like a Mini-disks which uses something called ATRACS compression) is converted to MP3, the quality quickly begins to suffer. To counter this, some people try to opt for MP3 files at bit-rates greater than 128 Kbps, but MPEG Layer 2 files will sound better at higher bit-rates than MP3 files. Likewise, MP3 files at rates lower than 128 Kbps usually sound better than MPEG Layer 2 files at lower bit rates. MP3 files at 128 Kbps only take up 1Mb of disk space per minute, and it is for this reason over and above any other that MP3 files should be selected (i.e. only when disk space is at a critical premium). MP3 files are ideal for use in SkimmerPlus for this reason. Because of their size they can be easily emailed as attachments or downloaded from an FTP account. SkimmerPlus needs Windows to have a software audio codec installed to save files in MP3 format. If the Audio card you are using doesn’t directly support MP3 playback, you will also need to install a codec on your play back machine. The Cyberlink Encoder that is available from BSI works very well for encoding files to MP2 format and most windows systems will have Windows media player installed for playing back emailed or downloaded files. SkimmerPlus Manual 31 The Q-Design Codec and the Cyberlink Encoder The MP3 codec supplied free with Windows doesn’t allow you to encode MP3 files at bit rates higher than 56 Kbps. To obtain a full range of bit rate settings for MP3, you must purchase and install a thirdparty codec such as the Cyberlink Encoder. When using the Cyberlink Encoder, bit rates of 32 Kbps to 320 Kbps are available. 128 Kbps for MP3 files is considered by many to be an acceptable “CD like” quality. Although a higher bit rate would provide better quality, it is normally advantageous to move up to the MPEG Layer 2 format for bit rates of 160, 192 and 256 Kbps. For recording files in MPEG Layer 2 format an MPEG Layer 2 codec such as the QDesign Codec is required. The Q-Design Codec allows you to encode and decode files saved in MPEG Layer 2 format. Because it is a professional codec you will have a wide range of sample rates and bit rates to choose from. Please see the Appendix article titled Audio Formats for a more detailed explanation of the differences between MPEG Layer 2 and MP3. Cyberlink Encoder The Cyberlink Encoder can be purchased by contacting the BSI sales department at 541338-8588 or via Email at [email protected]. Q-Design Codec You can obtain the Q-Design Codec by contacting the BSI sales department at 541-3388588 or via Email at [email protected]. SkimmerPlus Manual 32 Installing the PMD-1024LS Overview The PMD-1024LS is a low-cost, self-contained, compact and, USB-powered closure kit offering up to 24 inputs. As the PMD-1024LS is a USB (Universal Serial Bus) device it is powered directly by your computer and is very easy to install and configure (there is no need to open up your PC case). All connections are via convenient screw terminals at each side of the device. Typically, closures are controlled by closing contacts on your satellite receiver but can also be used to interface your mixing console or start buttons. Check the Components Unpack the PMD1024-LS taking care to observe static precautions. Ensure that you have the following: • PMD1014-LS USB Trigger Kit & User Manual • Instacal Software CD & Software Manual • USB (“A” to “B”) Cable Connecting to your Computer Take the USB cable and plug one end into the PMD1024LS and the other end into a spare USB port on your computer. The cable will only plug in one way as the two ends are different as shown here. If you need a longer cable you can order a replacement from BSI or get one at your local computer store – the cable is known as an “A to B” USB cable. IMPORTANT NOTE: It is not normally possible to use USB cables over distances greater than 5 meters without using special hardware. SkimmerPlus Manual 33 Windows will automatically identify and install the PMD-1024LS as a “USB Human Interface Device” Installing the Instacal Software The Instacal Software allows you to setup, configure, and test your PMD1024-LS. The whole process only takes a couple of minutes. Insert the Instacal Software into your computer’s CD-ROM drive and installation should start automatically. If you do not see a message similar to the one below, you may have disabled the “autorun” feature of your CD-ROM. In this case, you can use Windows Explorer to run the setup.exe file. Click the Install InstaCal button on the left and follow the on screen prompts. NOTE: You can also download the InstaCal software from the Measurement computing website (www.measurementcomputing.com). We recommend accepting all default settings and rebooting your computer after you have finished the installation. Configuring the PMD-1024LS Start the InstaCal software by clicking Start, All Programs, Measurement Computing, and Instacal. When the software is first run, a Demo Board will show on the computers ISA Bus. SkimmerPlus Manual 34 You should remove this device by highlighting the demo board and clicking the icon with the red “X” (the second icon on the left). Click OK when you receive the following Warning. Now shut down Instacal and restart the program by clicking Start, All Programs, Measurement Computing, and Instacal again… …this time, it should start up clean as shown on the right but after a few moments, Instacal should detect your PMD-1024LS card. Click OK when you see the screen below. SkimmerPlus Manual 35 You should then see your PMD1024LS correctly listed as being on your “Universal Serial Bus” Take a careful note of the device Serial # which should be 124 and also the Bd # (Board Number) which should normally be 0. Click the Configure button to set the Serial # Type “124” into the Serial No box. Click Flash LED and look at your PDM-1024LS to check that the green LED on top is flashing. This confirms that the Serial # and the PMD1024LS is setup correctly. Testing Closures Make sure that closures are enabled. If they are not enabled you will not be able to test them! Up to 24 triggers are available on the PMD-1024LS. Triggers are connected via the screw terminals down each side of the device. A trigger is activated by momentarily connecting one of the terminals to Ground. For testing purposes, we will use a flying lead (a piece of hook up wire or solder is good, but any piece of wire between 30-16 AWG should be fine). Screw one end to Pin 29 on the PDM1024-LS which is Ground (Pins 9, 12, 15, 17 and 19 are also Ground). SkimmerPlus Manual 36 NOTE: Make Sure that you have the closure view activated in the SkimmerPlus program so that you can see the contact closures. Using the other end of your wire, connect it to one of the other Closure screw terminals as shown on the next page. Each time a connection is made a trigger is received and you’ll see the corresponding light (1-24) flash red momentarily. Pin Assignments Closures are created by momentarily connecting one of the screw terminals to Ground. Use the table below to assign different inputs. DO NOT CONNECT GROUND TO THE PC +5V ON PIN 30 AS THIS COULD DAMAGE YOUR PMD1024LS PIN TRIGGER SkimmerPlus Manual 37 Basic Internet Security Because the SkimmerPlus Web Client allows you to place information directly to an IP address that is accessible by the outside internet you will want to take a few precautions and make your network as secure as you can. Here is some basic information that you can use as well as a few links to some more in depth articles on the subject of Internet security. Firewalls A firewall is a system or group of systems that enforces an access control policy between two or more networks. Basically, a firewall allows or restricts access to your network by enforcing the access control policies that you as the network administrator, define. Firewalls can be actual hardware devices or they can be established through software that is installed on your network computers. Symantec builds a good quality hardware firewall appliance as well as offering their Norton Internet Security package that has a software firewall included. McAfee also make a good Hardware firewall appliance as well as a good Internet security software package. A few other manufacturers of software firewalls are Zone Labs the makers of Zone Alarm, and Tiny Software who develop the Tiny Firewall program. Note: BSI strongly recommends that you run at least one form of firewall on your network. The following websites will provide more information regarding the use of firewalls: http://www.interhack.net/pubs/fwfaq/firewalls-faq.pdf Virus Protection There are several forms of computer viruses, all are at best a nuisance and at worst extremely destructive. A virus can be just a bit of code, which attaches itself to another program, a bomb, which has a particular trigger such as a date, a worm, which propagates itself over a network but cannot attach itself to another program, or a Trojan horse, which passes itself off as a benign application. All viruses are manmade and typically they are designed to be malicious. They may simply use up all available memory and bring a system to a screeching halt or they can be designed to send your security information to the person who wrote or sent out the virus in the first place. You can see how having a virus on your system could be a serious security risk. There are several good anti-virus programs available. Norton Anti-virus by Symantec is generally thought of as a very good virus protection program. Others like McAfee Virus Scan by McAfee and Kaspersky Anti-Virus by Kaspersky Labs are very good as well. Remember that there are many virus protection programs available; these are just a few of them. TIP: some anti virus programs allow you to mask *.wav, *.mp2, and *.mp3 files so that they are not scanned. Turning on this option will save a lot of disk activity. Note: BSI strongly recommends that you have a good virus protection program running on all of your systems that have internet access. SkimmerPlus Manual 38 Routers Routers are basically the traffic directors for the internet. They are specialized hardware devices that send your messages and those of every other Internet user to their final destinations along thousands of pathways. A properly configured router is essential in your network/internet security chain. The following website will provide a much more detailed explanation of routers and how they fit into your Internet security chain. http://www.howstuffworks.com/router.htm/printable Helpful Links http://www.internet-sharing.com/nat_faq.html - Excellent source of info on Network Address Translation (NAT). http://www.firewallguide.com/overview.htm - Excellent source of info on Firewalls and general Internet security. Contains links to other valuable security resources. http://www.kaspersky.com – The makers of Kaspersky Anti Virus http://www.symantec.com – The makers of Norton Antivirus, Norton Internet Security and the Symantec Firewall appliance. http://www.mcafee.com – The Makers of McAfee Anti-Virus, The McAfee Internet security suite and the IntruShield 4000 IPS appliance. http://www.zonelabs.com – The developers of the Zone Alarm Firewall and other Internet Security tools. http://www.tinysoftware.com – The developers of the Tiny Firewall Program. SkimmerPlus Manual 39 Technical Support Technical Support vs. Training BSI has two sections designed specifically to assist you – ‘Technical Support’ and ‘Training’. While they are both here to help you out, their backgrounds and goals are a bit different. Let's take a look at each: Technical Support Our Technical Support department is made up of hardcore computer people who work hard to fix problems that relate to BSI software. They're here for you when BSI software is not functioning properly to help you get your software (and sometimes hardware) up and running properly. These people can tweak SkimmerPlus with the best of them. When BSI software is broken, contact Tech Support. Feel free to contact Technical Support via e-mail for any problem you my have with any BSI product. If you have a current PTC plan then you can contact Tech Support via telephone from 6am – 6pm PST. Training Our Training department is made up of Radio Engineers who work hard to help you integrate your BSI software into your radio station. These people know about things like ferrite beads, grounding and scheduling software. When you need help using SkimmerPlus, Call our sales department and schedule a training session. Customer Assistance Contact info Technical Support Phone Number: 541-342-5250 Technical Support Email: [email protected] Technical Support on the Web www.bsiusa.com/support Training Section Phone Number : 541-338-8588 SkimmerPlus Manual 40 Limited Warranty Broadcast Software International warrants that all disks provided are free from defects in material and workmanship, assuming normal use, for a period of 90 days from the date of purchase. Broadcast Software International warrants that the program will perform in substantial compliance with the documentation supplied with the software product. If a significant defect in the product is found, the Purchaser may return the product for a refund. In no event will such a refund exceed the purchase price of the product. EXCEPT AS PROVIDED ABOVE, BROADCAST SOFTWARE INTERNATIONAL DISCLAIMS ALL WARRANTIES, EITHER EXPRESS OR IMPLIED, INCLUDING, BUT NOT LIMITED TO IMPLIED WARRANTIES OF MERCHANTABILITY AND FITNESS FOR A PARTICULAR PURPOSE, WITH RESPECT TO THE PRODUCT. SHOULD THE PROGRAM PROVE DEFECTIVE, THE PURCHASER ASSUMES THE RISK OF PAYING THE ENTIRE COST OF ALL NECESSARY SERVICING, REPAIR, OR CORRECTION AND ANY INCIDENTAL OR CONSEQUENTIAL DAMAGES. IN NO EVENT WILL BROADCAST SOFTWARE INTERNATIONAL BE LIABLE FOR ANY DAMAGES WHATSOEVER (INCLUDING WITHOUT LIMITATION DAMAGES FOR LOSS OF BUSINESS PROFITS, BUSINESS INTERRUPTION, LOSS OF BUSINESS INFORMATION AND THE LIKE) ARISING OUT OF THE USE OR THE INABILITY TO USE THIS PRODUCT EVEN IF BROADCAST SOFTWARE INTERNATIONAL HAS BEEN ADVISED OF THE POSSIBILITY OF SUCH DAMAGES. Use of this product for any period of time constitutes your acceptance of this agreement and subjects you to its contents. SkimmerPlus Manual 41 Contacting BSI Broadcast Software International (BSI) BSI - Broadcast Software International 1925 Bailey Hill Road Eugene, Oregon USA 97405 Headquarters: (541) 338-8588 Headquarters Fax: (541) 338-8656 Headquarters email: [email protected] Sales: 888-BSIUSA-1 ((888) 274-8421) Sales Fax: (541) 338-8656 Sales email: [email protected] Technical Support email: [email protected] SkimmerPlus Manual 42 Acknowledgments Special Thanks Thanks go out to the BSI Tech Support Team and the BSI management team for their efforts in testing SkimmerPlus and editing this manual. Thanks also to Gavin Lawrence for his many contributions to this manual and to the SkimmerPlus program. Last but not least, thanks to the people in the field who have been working closely with the BSI development team to make SkimmerPlus a great new addition to the BSI software lineup. If you have any comments or suggestions regarding this manual please send an Email to: Leo Carlson Senior Technical Analyst - BSI [email protected] SkimmerPlus Manual 43