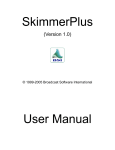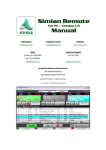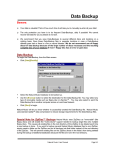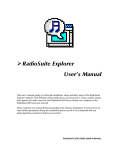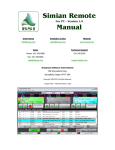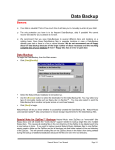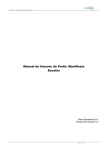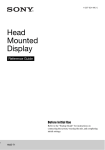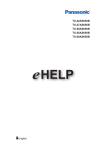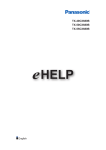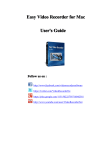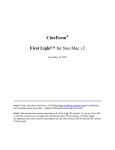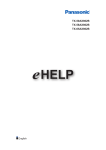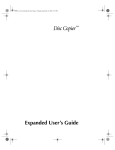Download Speedy User Manual - Broadcast Software International
Transcript
Speedy (Version 4) © 1999-2004 Broadcast Software International User Manual Table of Contents TABLE OF CONTENTS ..................................................................... 2 INTRODUCTION ................................................................................ 3 OVERVIEW ............................................................................................. 3 SYSTEM REQUIREMENTS ........................................................................ 3 INSTALLING SPEEDY ...................................................................... 4 REGISTERING SPEEDY .................................................................... 5 GETTING STARTED WITH SPEEDY .............................................. 6 OPTIONS ............................................................................................. 7 FILES...................................................................................................... 7 OUTPUT ................................................................................................. 8 NORMALIZE/TRIM ................................................................................ 10 CD INFO .............................................................................................. 11 DEVICES ........................................................................................... 12 RAPID RIP ............................................................................................ 13 APPEARANCE ....................................................................................... 14 TOOLBAR & MENU OPTIONS....................................................... 15 TOOLBARS ........................................................................................... 15 MENUS ................................................................................................. 16 RIPPING TRACKS ............................................................................ 20 THE Q-DESIGN CODEC AND THE CYBERLINK ENCODER. .. 21 INFO EDITOR ................................................................................... 22 LIST OF KEYBOARD SHORTCUTS .............................................. 29 APPENDIX - A .................................................................................. 30 AUDIO FORMATS ................................................................................. 30 APPENDIX - B................................................................................... 33 SPECIAL CONSIDERATIONS .................................................................. 33 TECHNICAL SUPPORT ................................................................... 34 TECHNICAL SUPPORT OR TRAINING? ................................................... 34 CUSTOMER ASSISTANCE CONTACT INFO .............................................. 34 LIMITED WARRANTY.................................................................... 35 CONTACTING BSI ........................................................................... 36 Speedy 4 Manual 2 Introduction Overview Speedy is a professional “Audio CD to PC copier”, commonly referred to as a “CDRipper.” Speedy copies audio directly from your CDs at high-speed and converts the file into a computer readable format. Speedy can also normalize the volume of the file, trim silence from the front and (or) end, and convert the audio to a variety of different audio formats such as MPEG Layer 2, MP3 or ADPCM. Using free online “CD Info” databases, Speedy can also retrieve the Artist and Title information for most commercially available CDs and uses that information to “tag” your audio files – this “internal labeling” saves you typing the Artist and Title information in again. Speedy’s “Rapid Rip” feature makes copying your entire CD collection fast and easy. A free copy of BSI’s Info Edit program is supplied with Speedy. This allows you to mark Intro and Segue times and enter a lot of other useful information into the audio files that Speedy creates. System Requirements • Genuine Intel Pentium III 500 MHz or better processor • Microsoft Windows 98, 2000 Professional, or XP Professional operating system (XP Pro recommended with Administrator Login) • 128 Mb of RAM memory (256 recommended) • 10 Mb of hard drive space to store program (and up to 10Mb per minute for audio storage) • PC Audio Card • Copying to some proprietary formats, requires a licensed audio codec for that format Speedy 4 Manual 3 Installing Speedy Before installing Speedy, we strongly advise you to SHUT DOWN ALL RUNNING APPLICATIONS including anti-virus software, which can interfere with the installation process. Ensure that you have administrator (or sufficient) privileges to install software on your computer. • DOWNLOAD VERSION: If you have downloaded a copy of Speedy from our web site, double-click the Speedy_Setup.exe and follow the on-screen instructions. • CD VERSION: Place the BSI Install CD in your CD Rom Drive and wait for the CD to automatically run. Then, select Speedy from the drop-down box on screen and click the Install button. During installation, please ensure that you read the End User License Agreement that is displayed on screen. At the very end of the install process, you may be asked to restart your computer. When Speedy is first installed, it runs in a limited demonstration mode until the program is registered. This is to allow limited testing of the software. We suggest that you confirm Speedy is working before registering the software. WARNING: Speedy will only rip a single track while in demonstration mode. Speedy 4 Manual 4 Registering Speedy There are two ways to register (license) Speedy. 1. Single Machine License (using a validation code) 2. Hardware Key Version (allowing you to move the software to different PCs) The Hardware Key Version allows more flexibility to use the program as you can move the Hardware Key to any computer on which you wish to run Speedy. Once you have Speedy running and decided which license you require, select Help > Register from the main Menu. The first time you do this a window will come up asking whether or not you want to use a Hardware key. NOTE: Hardware Keys require that you install a driver on your computer BEFORE inserting the Hardware Key • If you are using the single machine license, note the Serial Number at the top left. You need to email this serial number to BSI ([email protected]) to obtain your Validation Code (you can click on the Copy button and then Paste the number into your email.) Enter your information and validation code to register Speedy. Information marked with a “*” must be filled in. Once you have entered all the information and your validation code, click the Done button. Speedy will now be registered. Using a Hardware Key To use the Hardware Key version, you must have already purchased and received a Hardware Key from BSI. Select the Use Hardware Key option when the window comes up. Speedy will then let you know that it needs to install the Driver for the hardware key. Speedy 4 Manual 5 TIP: BSI recommends that you follow all of the onscreen prompts and accept the default suggestions when installing the Sentinel driver. Be sure that the hardware key is NOT plugged into your system when installing the driver. Once the driver has finished installing, plug the USB key into your system and open Speedy back up. Go to Help>register and enter your information and validation code to register Speedy. Information marked with a “*” must be filled in. Once you have entered all the information and your validation code, click the Done button. Speedy will now be registered. (Keep a note of your Hardware Key Validation Code, you will need to re-enter this information if you move the Key to another computer). Hardware Keys can also license other BSI products, so if you have a Hardware Key in your computer already, the license for Speedy can also be added to this Hardware Key. Note: Only one Hardware Key should be used in your computer. You should not place two Hardware Keys in the machine at the same time. Getting Started with Speedy Quick Start: Ripping a CD is as easy as 1-2-3. By default, Speedy will create the files in c:\bsi32 in an uncompressed Linear PCM format. These defaults can be changed from the Options menu which is explained in detail in the following sections. To demonstrate how easy it is to use Speedy, we’re going to get started right-away with the default settings. 1. Launch Speedy and insert an audio CD into your CD ROM. After a short pause, you’ll see a list of tracks come up 2. Check some tracks and click the Rip Checked Tracks button on the main toolbar 3. Speedy will display a progress box to tell you that it’s working. One this has completed, you’ll be able to go into your Output folder and play your files. It doesn’t get much easier than this! Speedy 4 Manual 6 Options Speedy’s default settings are setup in the Options menu. Either click the Options button on the main toolbar, or select Edit > Options from the main menu. You can also use the CTRL-O shortcut to access the options screen. Files The Files tab is where you can setup your default Output Folder where Speedy stores the files it creates. Name Format allows you to specify a custom File Name for your audio files using a combination of different Meta Variables. The values for the Meta Variables are imported automatically for most commercially available CDs via the Internet. %1 Artist %2 Title %3 Track Name %4 Track Number %5 Genre %6 Track Number with leading zero %7 CD Info Disc ID You can also use the backslash character “\” to create folders. For example, to store audio files in a sub folder for each Artist use: %1\%7-%6 which translates to c:\bsi32\Artist\CD Info Disc ID-Track Number.wav Speedy 4 Manual 7 Using the CD Info Disc ID and Track Number to create you file name is by no means compulsory, but it’s a useful common format which is very suitable for most radio automation systems such as BSI’s Simian. Write Title to Title/Description field rather than the Album field Normally, Title -> Album, Track Name -> Title/Description When this option is Checked, Speedy writes the Album Title to the Track Title/Description field of the audio file (normally the Album Title is saved in the Album field and the Track Name is saved in the Title/Description field). Save & Restore Output Folder with Local CD Info Output The Output tab allows you to select with Native or Encoded audio file format. By default, Speedy will copy files onto your hard drive in Native Linear PCM (Uncompressed .wav) format. This is the highest quality available and matches the original CD. This requires 10Mb of hard drive space, per minute so an average 4 minute song will take up 40Mb of space. Check the Encoded option to select a compressed audio file format. The list of compressed formats available is dependant on the audio codecs installed on your computer. Speedy will work with any fully ACM compliant codec. BSI recommends the Cyberlink codec for MP3 files and the Q-Design codec for MP2 files. Speedy 4 Manual 8 In the example above, we have selected the Cyberlink MPEG Layer 3 (MP3 encoder) at a constant bit rate of 128 Kbps. Whilst this format does not provide the highest quality, many people consider that the quality obtained is “near CD quality” and acceptable for some broadcasting. Using the MP3 format at 128 Kbps uses only 1Mb per minute, so a typical song only takes up 4Mb of disk space. Rather than use a higher MP3 bit rate, it is generally better to use the MPEG Layer 2 format at 160, 192 or 256 Kbps. This provides very good quality indeed and MPEG Layer 2 at 256 Kbps is a standard adopted by many radio stations around the world. NOTE: Where disk space is available, we strongly advise you to use Native Linear PCM format for excellent audio quality, rather than an Encoded compressed audio format. Create MPEG (.mp2 .mp3) Output File – check this option to prevent Speedy creating a compressed MPEG .wav file. Show All Sample Rates – Speedy will do it’s best to select a list of sensible compressed bit rates for each codec, however your audio codec may provide other options which you can view when this option is checked. Speedy 4 Manual 9 Normalize/Trim To prevent you having to load the audio files that Speedy creates into an audio editor, Speedy can optionally “normalize” the levels and delete silence from the Start or End of the file (or both). Checking the Normalize option will allow you to specify exactly how you want Speedy to normalize your files. If you are copying your library from scratch, then Normalizing songs to 70% as shown here, with allow for some digital headroom (equivalent to about 3 dB of headroom). Normalizing to 70% will allow voice files (which are usually normalized or recorded to 100% or 0dB) to be heard over the top of the songs (during intros and fades). This is particularly useful where the songs are quite “hot” or “dynamically processed.” Trim will delete silence from the beginning and / or end of your audio files. The Threshold allows you to specify the audio level below which you consider silence. Take care that this value is not too high; otherwise you may end up trimming a long fade on a song. We suggest you try different values between about 0.5 and 0.7 in general use, however a full range of values is supported. It is generally desirable to Trim silence from the front of the audio file (so that there is no delay when the file starts) but to allow the file to run all the way to its natural end to avoid cutting off a long fade. Speedy 4 Manual 10 CD Info CD Info is the generic name for a series of CD indexing services, providing artist and title information for many commercially available CDs. These services provide disc information only and DO NOT offer any music files for download. The first thing to do after installing Speedy is to click the Update Servers button. This will retrieve and list all the currently available servers. (You will need to be connected to the Internet to retrieve this list and the CD Info data). Choose a server located near to you and check the box to the left of it. Note the Port number. You need access to the Internet and (if you are using a firewall) that port too. It is very unusual not to have access to Port 80 which is the standard HTTP (web page) port. Using the Edit Server and New Server buttons, you can customize the way in which you connect to these servers [these are advanced settings and will not normally require changing]. Some Internet Service Providers or Corporate Offices use a Proxy Server to access web pages on the Internet (HTTP). If your connection is affected in this way, check the Use Proxy for HTTP queries option and ask your System Administrator for the information to enter the details into the boxes provided. In case of difficulty, try selecting a server using the CDDB protocol, or a different port. Speedy 4 Manual 11 Devices If the computer has more than one CD Drive (more than one ‘Device’), select the fastest CD Drive from the drop down box provided. By default, Windows NT, Windows 2000 Professional and Windows XP Professional will use the SCSI Pass Through Interface (SCSI PTI). This is regardless of whether or not your CD Rom is a SCSI device. Older operating systems used a system called ASPI to communicate between PC and CD Rom drive. This was essentially a proprietary protocol develop by a company called Adaptec (although Microsoft included ASPI with Windows 95, 98 and ME.) Windows NT, 2000 and XP are not supplied with ASPI drivers, if you wish to obtain and use ASPI drivers, uncheck the Use SCSI Pass Through Interface option. Speedy will not work if you uncheck this option and do not have ASPI drivers installed. NOTE: By default, access to the SCSI Pass through Interface is restricted to users with Administrator Rights only. Rip Speed - allows users to select the speed at which Speedy copies files from the CD Rom. Whilst most modern CD-ROMs will run at 48X or 52X, audio extraction may not be reliable at such high speeds. Experimentation will allow you to choose a suitable ‘Rip Speed’. We set our default to 32X to be on the safe side. Correct Jitter Errors – when Speedy cannot read the CD Rom continuously, the CD Rom may slow down and restart causing skipping of some minute samples of audio data (often heard as “pops” or “clicks”. Whilst most new CD Rom drives correct for this automatically, Speedy can correct for Jitter Errors by reading overlapping blocks. Check this option if you hear audible pops or clicks in the audio files Speedy creates. Play Device – selects the audio card for Speedy to use to audition the audio files. Speedy 4 Manual 12 Rapid Rip When copying a large number of CDs or a complete music library, engaging Rapid Rip can help save time. Auto rip all tracks when disc is inserted – will automatically start ripping CDs when inserted, all tracks on the CD will be selected Check all tracks for ripping when Speedy starts – will check all available tracks on the CD for ripping when a new CD is inserted. Open drive tray when ripping is complete – opens the CD Rom drive when ripping is complete (just insert the next CD and that will Rapid Rip too) Access remote CD Info database automatically for new discs – automatically connects and extracts the artist and title information from the CD Info database each time a new disc is inserted. This information is saved (tagged) inside the audio file automatically. Speedy 4 Manual 13 Appearance You can customize the look of Speedy by selecting some of the options on the Appearance tab. Small ToolBar Buttons - removes the caption from each button and reduces their size. ToolBars Wrap If Necessary – if Speedy is not wide enough to fit all the ToolBar buttons on one line, they’ll wrap onto another line when this option is checked. Custom Color Scheme – allows you to select your favorite colors for the foreground and background (FG and BG) of the main Speedy Window and Controls. Speedy 4 Manual 14 Toolbar & Menu Options Toolbars Speedy’s Toolbars can be re-sized and dragged into different positions to suit individual users. During this process, it’s possible to accidentally hide the Main Menu (as shown below) as well as the Toolbars. To remove a toolbar, click the dotted rectangle to the left of the Toolbar itself. To re- size or drag the Toolbar, hover over the embossed vertical line until the cursor changes to a horizontal, double arrow-headed line and then click and drag. This will allow you to access the main menu options and the associated short-cut Keys. To reset all Toolbars, go to the View menu and click Reset Toolbars. Speedy 4 Manual 15 Menus File Menu Exit (CTRL-Q) Shuts down Speedy Edit Menu, Check All Tracks for Ripping (CTRL-A) Selects all tracks on the current CD for ripping Uncheck All Tracks for Ripping (CTRL-N) Clears all the selected tracks Swap Artist & Track Name (CTRL-P) Swaps details as required by some compilation CDs Options (CTRL-O) Displays the Options dialogue View Menu, Active Drive When Checked, displays the active drive in the main window Button Bar When Checked, displays the button bar in the main window CD Info Fields When Checked, displays the CD Info Fields in the main window Viewing the CD Info Fields allows you to see and change the most commonly used fields. These are then stored within the audio file (and can be modified later by using the BSI Info Editor that comes with Speedy). Much of this information is gathered automatically from the CD Info database. However, things are sometimes slightly different when using compilation discs or when no CD Info information is available. In this case, you can right-click the track and select Rename…to manually enter / edit the details. Speedy 4 Manual 16 Compilation Discs For ‘historical reasons’ compilation discs are normally added to the CD Info database with the artist listed as ‘various artists’ and stores the real artist information in the name field, separated by a hyphen. When the ‘Compilation Disc’ option is checked, Speedy will correct this problem by searching compilation discs that are marked ‘various artists’ and will then add an Artist column to the Track List instead of on the main CD Info toolbar Unfortunately, some discs are marked ‘artist – title’ while others use ‘title – artist’. Speedy 4 Manual 17 While it is impossible for Speedy to know which way the details should be listed, Speedy does provide an option to swap artist and title positions by clicking the two blue arrows to the right of the words ‘Compilation Disc’ . Obviously, you need to check carefully yourself that both are in the correct order before ripping all the tracks. Occasionally, there is a Hyphen in the Artist or Title name and Speedy is unable to work out where to split the information. If this happens, right-click on the Artist or Name data and select ‘Rename Track’. Play Controls When Checked, displays the Play Controls in the main window Reset Toolbars Resets the toolbars to default settings Explorer Windows (F10) Displays the output folder and its contents Action Menu, Eject (CTRL-E) Ejects the selected CD drive Refresh CD (F5) Refreshes the track listing for the currently inserted CD Rip checked Tracks (CTRL-R) Starts the ripping process for all selected tracks Get CD Info Connects to the CD Info database to name tracks, also saves a copy of the info on the local machine Save CD Info Allows you to Saves a copy of the CD Info data locally, this includes manual edits to the CD Info Play Selected Tracks (F6) Plays the selected track Stop Play (F7) Stops playback Pause Play (F8) Pauses playback Rapid Rip Speedy 4 Manual 18 Selects ‘rapid rip’ mode for semi-automated ripping Help Menu, Help Contents (F1) Displays main help file Register Activates registration process About Provides file information and version of Speedy. Speedy 4 Manual 19 Ripping Tracks When you are ready, click the ‘Rip Tracks’ button on the tool bar (or view the menu option). The time taken for Speedy to rip the tracks will depend on a number of factors, including the quality of the CD and CD-ROM drive – however, Speedy will update the progress on screen for you to see. Once the tracks are ripped, you can click the ‘Output Folder’ icon to open Windows Explorer for the folder in which your new files have been saved. The first time you do this, Speedy will display a tip to let you know that if you Right-Click the audio files and select ‘Edit Info’ you will be able to edit information about the file using the BSI Info Editor (see section). Speedy 4 Manual 20 The Q-Design Codec and the Cyberlink Encoder. The MP3 codec supplied free with Windows doesn’t allow you to encode MP3 files at bit rates higher than 56 Kbps. To obtain a full range of bit rate settings, you must purchase and install a third-party codec such as the Cyberlink Encoder or the Q-Design Codec. Please see Appendix – A regarding Audio Formats for a more detailed explanation of the differences between MPEG Layer 2 and MP3. Cyberlink Encoder When using the Cyberlink Encoder, bit rates of 32 Kbps to 320 Kbps are available. 128 Kbps for MP3 files is considered by many to be an acceptable “CD like” quality. Although a higher bit rate would provide better quality, it is normally advantageous to move up to the MPEG Layer 2 format for bit rates of 160, 192 and 256 Kbps. Q-Design Codec The Q-Design Codec allows you to encode files in MPEG Layer 2. You can obtain the QDesign Codec by either contacting Q-Design directly (www.qdesign.com) or by contacting the BSI sales department. . Speedy 4 Manual 21 Info Editor BSI’s free Info Editor utility is installed automatically with Speedy and can easily be used for any audio files on the computer. To access Info Editor, right-click on any audio file and select the ‘Edit Info’ option. If you are familiar with ‘tagging’ audio files, then the BSI Info Editor will seem very familiar but even for those who have never ‘tagged’ audio files before, the utility is very easy to use. ‘Tagging’ an audio file involves storing additional information about the audio file, inside the audio file itself. Usually this is just the artist and title information, but BSI products support many other fields too such as Intro and Sec tones, hook start and end as well as date information. This means that audio files can be transferred between stations / production centers complete with all the information stored inside the audio files themselves. BSI products read this information – the Info Editor writes the information. A full list of fields is shown below. The main tab is Description / Tones. This is where the most important information about the audio file is entered – some of it automatically by Speedy. Title / Description and Artist / Advertiser allow you to enter the relevant information based on whether the audio file is a song or commercial spot (or jingle etc). This information will appear in the Cart Decks of other BSI software. The Location is a reminder where the audio file is stored on the computer and cannot be edited. Usually, you will want to select AUDIO as the Category for songs. It is possible to setup other BSI product to recognize different categories (you may want to have all our commercial material listed as SPOTS). Format gives you an indication of the audio file format. Speedy 4 Manual 22 No Fade At Segue is an option that can be checked so that other BSI products that support deck fading, does not fade the audio file once the Segue marker is reached (see below). This is useful on station promos / liners / new in jingles where fading the audio early is not desirable. The Play Controls allow you to listen to the audio file whilst the track slider allows you to move quickly to a specific position within the file. This is useful in conjunction with the ‘lightning’ buttons below that allow you to set an ‘Intro’ and ‘Segue’ (or ‘Secondary) tone. These ‘tones’ are in fact a ‘silent’ marker inside the audio file which is recognized by other BSI products. There is also an additional set of silent markers called ‘Hooks’. This marks the start and end of a clip of the song (for example a line in the chorus, or a memorable rift). If you set a start and end hook and press the play button, Info Editor will play just the Hook of the song. Should you not wish to enter any other data into the audio file; you can click Save now, or Cancel if you have made a mistake and want to start again. Alternatively, select the next tab – Times / Album. Speedy 4 Manual 23 Start Date & Time and End Date & Time allows you to enter a period for which the audio file is valid. Other BSI applications read these dates to ensure that out of date files are not played in error. (This is really useful if you have a holiday weekend and want to make sure that none of your holiday weekend promos are played on come Tuesday morning). Click on the Calendar icon to change the date… …and the Watch icon to change the time. (Use the Up / Down arrows by highlighting the Hours / Minutes and remember to use the 24 hour clock). You must enter a start AND end time – you can either Set or Clear these settings. (You may be familiar with this feature as something called ‘kill dates’). Alternatively you can set a (start and end) ‘Time Window’ during which the file can play each and every day. The Album, Year, Genre and Track # can also be entered or edited in this screen. Some of the information will be automatically added when using Speedy. If you’ve made changes you’ll be able to press the Save button, or you can move onto the next tab Authoring. Speedy 4 Manual 24 The Authoring tab allows you to store a lot more useful information about the audio file. It’s a useful reminder of who produced the audio file if you ever need to have them remaster it. How many times have you forgotten the ‘Talent’ (voices) used by a particular production company (and want to re-use them, or prevent a voiceclash). Composer, Publisher and Copyright / Record Company can be used to store information to report to the various copyright collection agencies. A larger Comments box allows a virtually unlimited amount of further information to be stored inside the file. You might use this for the release date of a song, details about the advertiser – a phone number perhaps? Remember, all this information is being store within the audio file itself, so it’ll never get lost whether you send it via email, FTP it, or copy it across the computer Network. Speedy 4 Manual 25 On the Commercial tab, we can enter an ‘OutCue’ which is displayed on software using BSI Play Decks. Agency and Account Executive / Sales Person makes it easy to identify who produced your commercial and who to contact! Copy can be displayed by products supporting BSI Play Decks. Typically this would be a presenter ‘Live Read’ at the end of a commercial or spot promo. Some stations use the Copy field on their traffic report bed so that the traffic info is displayed as soon as the bed is played. URL is a field that can be used to link a song to an ecommerce website for purchase; or to an image link. It’s utilized by the dynamic web page generation available in BSI’s Simian product. Speedy 4 Manual 26 The Music tab is where such detailed information as the Key (scale) the music is recorded in, together with the type of End, Energy and Texture of the music – together with its Tempo and Beats per minute. Whilst primarily used for music format programming, this can be a useful source of information when checking to see if songs will segue either to another song, or with a jingle. Speedy 4 Manual 27 Finally, the About tab. This shows information about the file version and program revision. Output device for audition allows you to select the audio device used for playing back the audio files. This allows you to select a device that doesn’t come out on air so that you can tag files and enter Intro / Segue markers etc without the file interrupting what’s being played on-air. If the audio card you are using doesn’t support compressed audio formats, you can install a Windows ACM Codec on your computer and Force use of ACM CODEC to play the compressed file. TIP: If you receive an error on after clicking Save ensure that you are using Windows Classic folders (otherwise Windows locks the audio file for editing as it tries to play it with Windows Media Player). If you still encounter problems, right-click the audio file and check in the Properties that the file isn’t ‘Read Only’ – this can happen if you transfer audio files from a data CD. Speedy 4 Manual 28 List of Keyboard Shortcuts CTRL-Q ........................EXIT SPEEDY CTRL-A ........................CHECK ALL TRACKS CTRL-N ........................UNCHECK ALL TRACKS CRL-O ........................OPEN OPTIONS DIALOG BOX CTRL-E ........................EJECT CD ROM SHIFT-CTRL-E .....................CLOSES CD ROM CTRL-R ........................RIP CHECKED TRACKS F1 ........................HELP CONTENTS F2 ........................RENAME SELECTED TRACK F6 ........................PLAY SELECTED TRACKS F8 ........................PAUSE PLAY F7 ........................STOP PLAY F5 ........................REFRESH TRACK LIST F10 ........................OPEN EXPLORER WINDOW Speedy 4 Manual 29 Appendix - A Audio Formats Here is a basic guide to audio formats which will help when selecting a suitable audio format for your files. We highly recommend that you select one format and standardize on that format as mixing files with different audio formats can cause problems – if you don’t want to read any further, then we suggest that you choose Uncompressed Linear Audio Files (PCM) at 44.1 KHz for which you need to allow 10 Mb of hard drive space per minute of audio. For the reasons why, read on! To simplify a complicated subject, think of there being three parts to each audio format the ‘sample rate’; whether or not the file is compressed and if it is compressed, the ‘bitrate’ used for the compression. In very general terms, the higher the sample rate and the higher the bit-rate, the higher the quality and the larger the file size. But it’s also very useful to know that the sample rate used to generate CDs is 44.1 KHz, so there is little point in recording at anything higher than this (as there will be no improvement in the ‘sound’ of the audio file). It’s also useful to know that the top frequency response of FM broadcasts is 15 KHz. Certain high-end Digital Broadcasting (and CDs) may allow for a frequency response of 22 KHz. However, in European countries, where Digital Broadcasting is already prevalent, MPEG Layer 2 compression at between 128 and 256 Kbps is chosen. One other very important consideration is that each time an audio file is passed through a digital to analogue or analogue to digital conversion, the quality suffers. (This can happen through a digital audio processor, converting files for live web-casts, digital mixing desk to analogue transmission chain, STL, ISDN link or converting audio files between different audio formats). Because each process removes a little bit more information from the audio file, eventually there is a real danger of audio artifacts (pop, clicks, glitches or a ‘phase’ sound) in the audio files broadcast. Linear PCM - (Uncompressed 44.1 KHz) will give you the best quality possible – it’s the same format used to record the CDs in the first place. Whilst recording at a higher sample rate is possible on many modern audio cards, there is no advantage in doing so. Files recording using Linear PCM use 10 Mb per minute. With 250 GB hard drives (and greater) available at very reasonable cost, Linear PCM would be the best audio format to select MPEG Layer 2 (256Kbps) – Long adopted by the ‘broadcast industry’ as an acceptable standard, Speedy needs Windows to have a software audio codec installed to save files in this format. If the Audio card you are using doesn’t directly support MPEG Layer 2 playback, you will also need to install a codec on your play back machine. The Q-Design MPEG 2 codec is suitable for both recording and playback of MPEG Layer 2 files. Where disk space is at a premium, MPEG Layer 2 files at 256 Kbps are a good balance of file size versus quality and a 1 minute file will take up 2 Mb of disk space. As many digital broadcasts (and STL links) also use MPEG Layer 2 compression, if you are selecting a compressed audio format for your files, MPEG Layer 2 at 256 Kbps is a good choice. Speedy 4 Manual 30 MP3 (128 Kbps) – Although made popular by the Internet community and touted as ‘near CD quality’ this is somewhat far from the real truth. While MP3 files sound good through a set of PC speakers or on personal stereo headphones, the format is not really good enough for professional FM broadcasting and in side by side tests against a CD it’s very clear that the quality does not match. The top frequency response can be as high as 15 KHz (the same as FM broadcasting) but a lot of other information has been removed from the audio file to reduce the size to about a tenth of an uncompressed file. MP3 files degrade really quickly when going through different analogue to digital or conversion processes. Likewise, if a file that’s already been compressed (either with MPEG Layer 2, or something like a Mini-disks which uses something called ATRACS compression) is converted the MP3, the quality quickly begins to suffer. To counter this, some people try to opt for MP3 files at bit-rates greater than 128 Kbps, but MPEG Layer 2 files will sound better at higher bit-rates, rather than MP3 files. Likewise, MP3 files at rates lower than 128 Kbps usually sound better than MPEG Layer 2 files. MP3 files at 128 Kbps only take up 1Mb of disk space per minute, and it is for this reason over and above any other that MP3 files should be selected (i.e. only when disk space is at a critical premium). Speedy 4 Manual 31 Appendix - B Special Considerations Speedy has been tested under Windows 98, Win2K pro, and Windows XP professional. If you are updating from an earlier version of Simian, we strongly advise you to delete all the files inside your c:\windows\prefetch folder before applying the upgrade. Under Windows XP, you must be logged on as a system administrator to have access to the SCSI Passthrough Mode to extract audio files from CD to Hard Disk Drive (this is a Windows limitation). If you are using the hardware key version of Speedy to register, please visit our support site and read the important SENTINEL document in our database as this provide important information about installing and configuring the hardware key driver. Speedy 4 Manual 32 Technical Support Technical Support or Training? BSI has two sections designed specifically to assist you – ‘Technical Support’ and ‘Training’. While they are both here to help you out, their backgrounds and goals are a bit different. Let's take a look at each: Technical Support Our Technical Support department is made up of hardcore computer people who work hard to fix problems that relate to BSI software. They're here for you when BSI software is not functioning correctly to help you get your software (and sometimes hardware) up and running properly. These people can tweak Speedy and shuffle IRQ's with the best of them. When BSI software is broken, contact Tech Support. Training Our Training department is made up of Radio Engineers who work hard to help you integrate your BSI software into your radio station. These people know about things like ferrite beads, grounding and scheduling software. When you need help using Speedy, Call Training. Customer Assistance Contact info Technical Support Phone Number: (541)342-5250 Technical Support Email: [email protected] Technical Support on the Web www.bsiusa.com/support Training Section Phone Number : (541)338-8588 Speedy 4 Manual 33 Limited Warranty Broadcast Software International warrants that all discs provided are free from defects in material and workmanship, assuming normal use, for a period of 90 days from the date of purchase. Broadcast Software International warrants that the program will perform in substantial compliance with the documentation supplied with the software product. If a significant defect in the product is found, the Purchaser may return the product for a refund. In no event will such a refund exceed the purchase price of the product. EXCEPT AS PROVIDED ABOVE, BROADCAST SOFTWARE INTERNATIONAL DISCLAIMS ALL WARRANTIES, EITHER EXPRESS OR IMPLIED, INCLUDING, BUT NOT LIMITED TO IMPLIED WARRANTIES OF MERCHANTABILITY AND FITNESS FOR A PARTICULAR PURPOSE, WITH RESPECT TO THE PRODUCT. SHOULD THE PROGRAM PROVE DEFECTIVE, THE PURCHASER ASSUMES THE RISK OF PAYING THE ENTIRE COST OF ALL NECESSARY SERVICING, REPAIR, OR CORRECTION AND ANY INCIDENTAL OR CONSEQUENTIAL DAMAGES. IN NO EVENT WILL BROADCAST SOFTWARE INTERNATIONAL BE LIABLE FOR ANY DAMAGES WHATSOEVER (INCLUDING WITHOUT LIMITATION DAMAGES FOR LOSS OF BUSINESS PROFITS, BUSINESS INTERRUPTION, LOSS OF BUSINESS INFORMATION AND THE LIKE) ARISING OUT OF THE USE OR THE INABILITY TO USE THIS PRODUCT EVEN IF BROADCAST SOFTWARE INTERNATIONAL HAS BEEN ADVISED OF THE POSSIBILITY OF SUCH DAMAGES. Use of this product for any period of time constitutes your acceptance of this agreement and subjects you to its contents. Speedy 4 Manual 34 Contacting BSI Broadcast Software International (BSI) BSI - Broadcast Software International 1925 Bailey Hill Road, Suite A Eugene, Oregon USA 97405 Headquarters: (541)338-8588 Headquarters Fax: (541)338-8656 Headquarters email: [email protected] Sales: 888-BSIUSA-1 ((888)274-8421) Sales Fax: (541)338-8656 Sales email: [email protected] Technical Support email: [email protected] Speedy 4 Manual 35